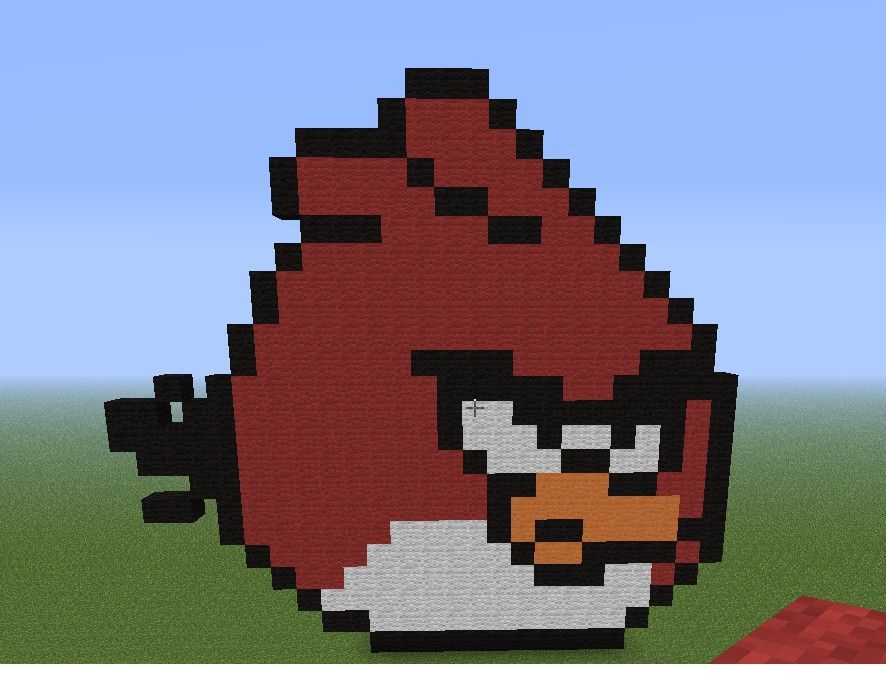Пикселизация фото онлайн
Техподдержка
По любым вопросам пишите разработчику в Телеграм:
t.me/ivashka8
Пожалуйста, подождите: фоторедактор загружается…
{{tooltip.text}}
Шрифт
{{font}}
⇑ Фильтры ⇑ ⇓ Фильтры ⇓
Файл
Автоулучшение
Текст
Наложить картинку
Резкость
Насыщенность
Стилизация
Эффекты
Поворот
Размеры
Обрезать
Размытие
Лица людей
Цветокоррекция
Изменить цвет
Яркость
Контраст
Изменить фон
Постеризация
Уникализация
Штамповка
Частицы
Смена тона
Шум
Уменьшить шум
Черно-белое
Полутона
Зеркалирование
Инверсия
Мозаика
Градиент
Рамка
Демотиватор
Круговорот
Чернила
Виньетирование
Окантовка
Выпуклость
Сжатие
Скруглить углы
Линии
Водяной знак
Сепия
Соляризация
Генерация
{{progress}}{{progressFN}}
Переместите изображения сюда
или выберите файлы
Выбрать файлы…
Количество файлов не ограничено
Размер изображений не ограничен
{{status. uploadProgress}}
uploadProgress}}
Превью ({{dimensions}}):
Добавьте необходимые фильтры для начала работы.
Список фильтров представлен внизу экрана.
Лица людей
Тип
РазмытиеМозаикаЗакрасить цветом
Тип
КвадратШестиугольник
Размер
Полутона
Черно-белое
Размер
Сжатие
Радиус
Выпуклость
Радиус
Автоулучшение
Цветокоррекция
Красный
Зеленый
Постеризация
Кол-во
Штамповка
Смешивание
Яркость
Размытие
Тип
КлассическийZoomОбъективMotion
Яркость
Резкость
Радиус
Изменить фон
Алгоритм: v1 v2 v3 (Нейросеть: Люди)
Качество
Цвет / Прозрачность
Размытие границ
Яркость
Соляризация
Этот фильтр не имеет никаких опцийКонтраст
Насыщенность
Смена тона
Поворот
Сохранить пропорции Обрезать лишнее
Цвет / Прозрачность
Частицы
Тип: Галерея Из файла
d.f»/> Выбрать изображение… Файл загружен
Частицы
СнежинкаКруг
Кол-во
Размер (От)
Размер (До)
Прозрачность (От)
Прозрачность (До)
Угол (От)
Угол (До)
Шум
Кол-во
Уменьшить шум
Окантовка
Радиус
Черно-белое
Тип
Оттенки серогоМонохромПостеризация
Кол-во
Зеркалирование
Горизонтальное ВертикальноеМозаика
Тип
КвадратШестиугольник
Размер
Градиент
Тип
ЛинейныйРадиальный
Цвет 1
Цвет 2
Параметры файла
Тип
Не менятьPNGJPEGGIFWEBP
Качество
Фон (JPEG)
Рамка
ГалереяОдноцветныйИз файла
d.f»/> Выбрать изображение… Файл загружен
Цвет / Прозрачность
Размер
Перенос стиля
Тип: Галерея Из файла
Выбрать изображение… Файл загружен
Цвет / Прозрачность
Размер
Наложить картинку
Выбрать изображение… Файл загружен
Позиция
По центруСверху слеваСверхуСверху справаСлеваСправаСнизу слеваСнизуСнизу справа
СпередиФон
Размер
Прозрачность
Смещение X (px)
Смещение Y (px)Размеры
Обрезать Фон
Позиция
По центруСверху слеваСверхуСверху справаСлеваСправаСнизу слеваСнизуСнизу справа
Ширина
px%cmin
Высота
px%cmin
Вы можете указать только один размер — второй будет рассчитан автоматически
DPI (PPI)
Обрезать
Тип
ОбластьКраяФон
Позиция
По центруСверху слеваСверхуСверху справаСлеваСправаСнизу слеваСнизуСнизу справа
Ширина
Высота
Сверху
Справа
Шаблон:
Круговорот
Радиус
Виньетирование
Размер
Кол-во
Чернила
Текст
Заливка
ОдноцветныйГрадиент (Вертикальное)Градиент (Горизонтальное)
Цвет 1
Цвет 2
Обводка
Размер
Размер
Позиция
По центруСверху слеваСверхуСверху справаСлеваСправаСнизу слеваСнизуСнизу справа
Смещение X (px)
Смещение Y (px)
Инверсия
Демотиватор
Название
Описание
Уникализация
Зеркалирование
Сжатие
Выпуклость
Круговорот
Шум
Смена тона
Поворот
Скруглить углы
Цвет / Прозрачность
Радиус
Изменить цвет
Тип: Заменить Коррекция
Цвет источника / Прозрачность
Цвет заливки / Прозрачность
Красный
Зеленый
Прозрачность
Эффекты
{{type}}
Водяной знак
Тип: Текст Изображение
d.f»/> Выбрать изображение… Файл загружен
Замостить
Позиция
По центруСверху слеваСверхуСверху справаСлеваСправаСнизу слеваСнизуСнизу справа
Размер
%
Прозрачность
%
Отступ
px%
Линии
Отступ
Размер
Цвет / Прозрачность
Поделитесь ссылкой на пресет:
Фотомозаика: Делайте картины из пикселей онлайн бесплатно
Искусство мозаики сегодня приобрело, в том числе, и форму онлайн-картинок. Мастер фотомозаики Fotor позволяет вам накладывать интересные абстрактные эффекты мозаики на ваши фотографии и картинки, преднамеренно искажая и пикселизируя их. Это может размыть те части изображения, которые вы хотите скрыть от публики или быстро превратить ваше фото в мозаику.
Попробовать сейчас
Почему люди доверяют создателю фотомозаики Fotor?
Пикселизировать изображение стало просто
Хотите показать свои талантливые фотомозаики в Instagram или Facebook? Пикселизация — самый простой и быстрый способ преобразить ваше фото.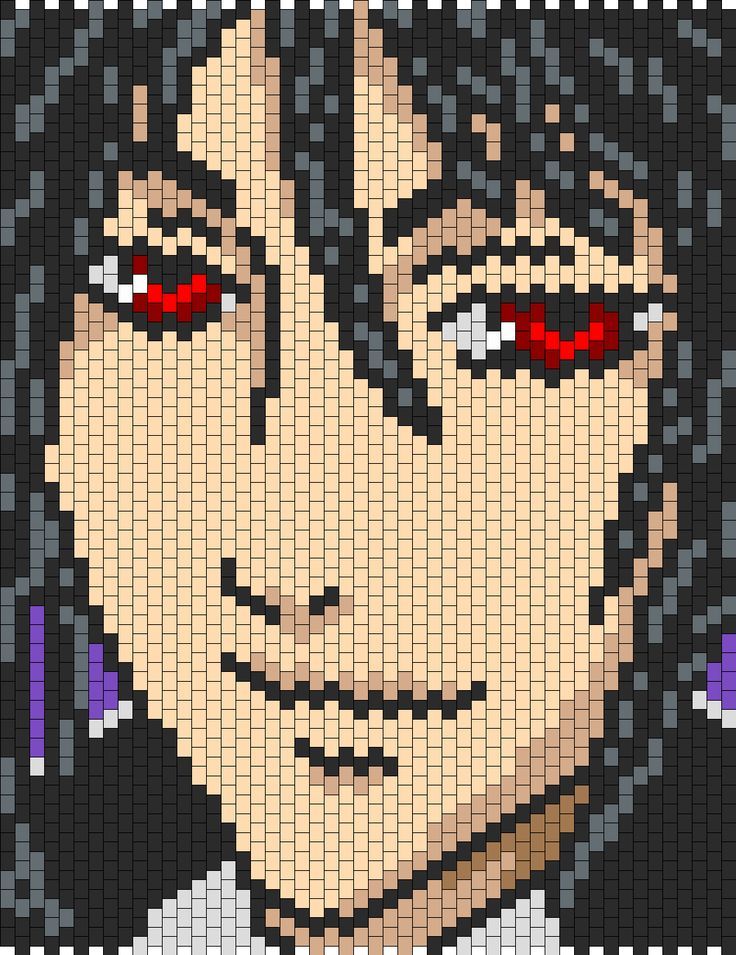 С помощью пиксельного конвертера изображений Fotor вы сможете использовать этот способ украшения. Загрузите своё изображение, отрегулируйте размер кисти и размер пикселя, переместите кисть, чтобы сделать пикселизировать желаемую область или всё изображение целиком. Посмотрим, какие замечательные картины с эффектом мозаики вы сможете создать.
С помощью пиксельного конвертера изображений Fotor вы сможете использовать этот способ украшения. Загрузите своё изображение, отрегулируйте размер кисти и размер пикселя, переместите кисть, чтобы сделать пикселизировать желаемую область или всё изображение целиком. Посмотрим, какие замечательные картины с эффектом мозаики вы сможете создать.
Создайте своё собственное произведение искусства с эффектом мозаики
Представьте, что ваши изображения выделяются на социальных платформах. Каково это, получать бесчисленные лайки? Эффект мозаики Fotor станет лучшим решением для этого. Конвертер пиксельных изображений Fotor предоставит вам технические решения и эффект мозаики для автоматического преобразования обычных изображений в удивительные художественные произведения. Пикселизируйте всю фотографию и отрегулируйте размер пикселей, превратите изображение в размытый фон. Кстати, разная степень размытости позволит имитировать разные стили мозаичного искусства.
Бесплатный инструмент для создания мозаики
Не можете дождаться, чтобы попробовать? Давайте сперва мы расскажем вам еще одну хорошую новость. Онлайн-редактор Fotor — это абсолютно бесплатное веб-приложение. Не беспокойтесь о своём кошельке. Быстрый рабочий процесс позволяет вам вдохновляться и создавать впечатляющие фотографии всего за несколько кликов бесплатно. Вам даже не нужно регистрироваться, чтобы загрузить любое изображение для обработки. Согласно политике конфиденциальности Fotor, вы имеете право свободно создавать картины с эффектом мозаики, при этом ваши личные данные, такие как адрес электронной почты, личные фотографии и прочее, будут защищены.
Онлайн-редактор Fotor — это абсолютно бесплатное веб-приложение. Не беспокойтесь о своём кошельке. Быстрый рабочий процесс позволяет вам вдохновляться и создавать впечатляющие фотографии всего за несколько кликов бесплатно. Вам даже не нужно регистрироваться, чтобы загрузить любое изображение для обработки. Согласно политике конфиденциальности Fotor, вы имеете право свободно создавать картины с эффектом мозаики, при этом ваши личные данные, такие как адрес электронной почты, личные фотографии и прочее, будут защищены.
Попробовать сейчас
Попробовать сейчас
Пикселизировать фон и превратить его в мозаику ещё никогда не было так просто!
Бесплатный мастер мозаики от Fotor поможет вам освоить самые удивительные эффекты и оживить любое изображение! Более того, онлайн-приложение Fotor включает в себя все ваши любимые функции: удаление фона, тилт-шифт и многие другие забавные эффекты, доступные для изучения.
Попробовать сейчас
Попробовать сейчас
Как применить эффект мозаики к вашей фотографии?
- Выберите и откройте фотографию, которую вы хотите редактировать, с помощью Fotor.

- Примените эффект мозаики, чтобы подвергнуть ваше фото пикселизации и искажению.
- Отрегулируйте величину пикселей ползунком.
- Сохраните свою работу, выбрав формат и размер.
Попробовать сейчас
Часто задаваемые вопросы по фотомозаикам и пикселизации
Как мне создать фотомозаику?
Онлайн-редактор Fotor предоставит вам все удобные функции. Вам нужно только передвинуть кнопку размера на максимум и кнопку размера пикселя на минимум в режиме ПИКСЕЛИЗАЦИИ. Теперь давайте оценим результат, он точно вас порадует.
Как пикселизировать изображения?
Само собой, в онлайн-редакторе Fotor вы можете это сделать. Пикселизируйте изображение всего за несколько кликов, это абсолютно бесплатно! Вы можете делать это легко, даже не регистрируясь. Попробуйте прямо сейчас!
Как мне редактировать пикселизированное изображение?
Fotor — это не только онлайн-редактор пикселей, но и мощный онлайн-редактор фотографий.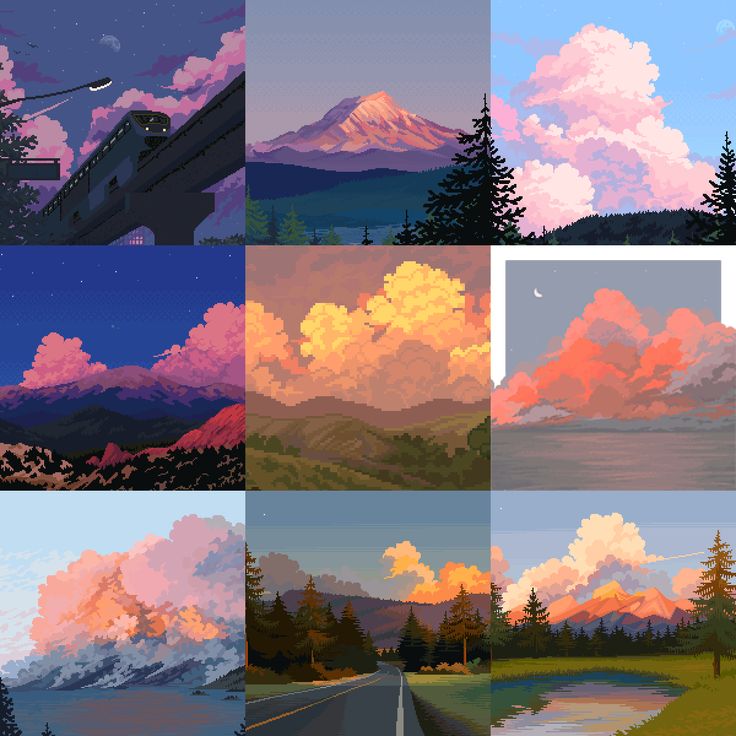 Благодаря нашему набору инструментов для редактирования, вы можете редактировать свои пикселизированные изображения. Добавьте на него некоторые фотоэффекты, стикеры или текст и сделайте своё изображение более выразительным.
Благодаря нашему набору инструментов для редактирования, вы можете редактировать свои пикселизированные изображения. Добавьте на него некоторые фотоэффекты, стикеры или текст и сделайте своё изображение более выразительным.
Как мне превратить фотографию в мозаику?
1. Откройте Fotor и нажмите «Редактировать фотографию».
2. Загрузите своё изображение, нажмите «Эффект» и «Пикселизировать».
3. Отрегулируйте размер кисти, величину пикселей и сходите с ума на холсте.
4. Всего за несколько щелчков мыши, эффект фотомозаики уже у вас под рукой.
5. Сохраните.
Что делать, если я поместил эффект мозаики не туда, куда мне нужно?
Не беспокойтесь, вы можете выбрать функцию отмены (Ctrl + Z) вверху страницы, чтобы восстановить эффект в таком виде, как вам нужно. Или вы можете выбрать функцию ластика в левом меню, чтобы удалить ненужный эффект мозаики.
Лучший бесплатный мастер фотомозаики онлайн
Хотите пикселизировать определённую часть фотографии или получить специальный эффект мозаики на ваших изображениях? Это можно легко сделать с помощью бесплатного онлайн-приложения Fotor для создания фотомозаики! Попробуйте наш эффект мозаики и делайте ваши фотографии ещё интереснее прямо сейчас!
Попробовать сейчас
Откройте для себя больше функций Fotor
Как делать пиксель-арт: руководство для начинающих
Вы заинтересованы в создании пиксель-арта, но не знаете, с чего начать? Не волнуйтесь, вы не единственный. Как и все ретро, популярность пиксель-арта в последние годы резко возросла. Раньше он в основном использовался в 8-битных и 16-битных видеоиграх из-за технических ограничений, но в настоящее время это целое художественное движение с культовым поклонником. Если эта эстетика старой школы вызвала у вас интерес, то вы будете рады узнать, что также легко научиться создавать пиксель-арт.
Как и все ретро, популярность пиксель-арта в последние годы резко возросла. Раньше он в основном использовался в 8-битных и 16-битных видеоиграх из-за технических ограничений, но в настоящее время это целое художественное движение с культовым поклонником. Если эта эстетика старой школы вызвала у вас интерес, то вы будете рады узнать, что также легко научиться создавать пиксель-арт.
Ниже мы разместили всю информацию, которая может вам понадобиться, а также несколько полезных советов и приемов, которые можно сразу же опробовать.
Итак, приступим.
Содержание
Что такое пиксель-арт?
Чтобы понять, что такое пиксель-арт и как он создавался, нам нужно вернуться немного назад во времени. Пиксель-арт — это форма цифрового искусства, специально созданная для первых игровых консолей.
Если вы сталкивались с пиксельной графикой в видеоиграх, возможно, вы также слышали термин «спрайт» или «спрайт». Спрайты — это двухмерные изображения или анимации, которые интегрируются в большую сцену, в основном в 2D-играх.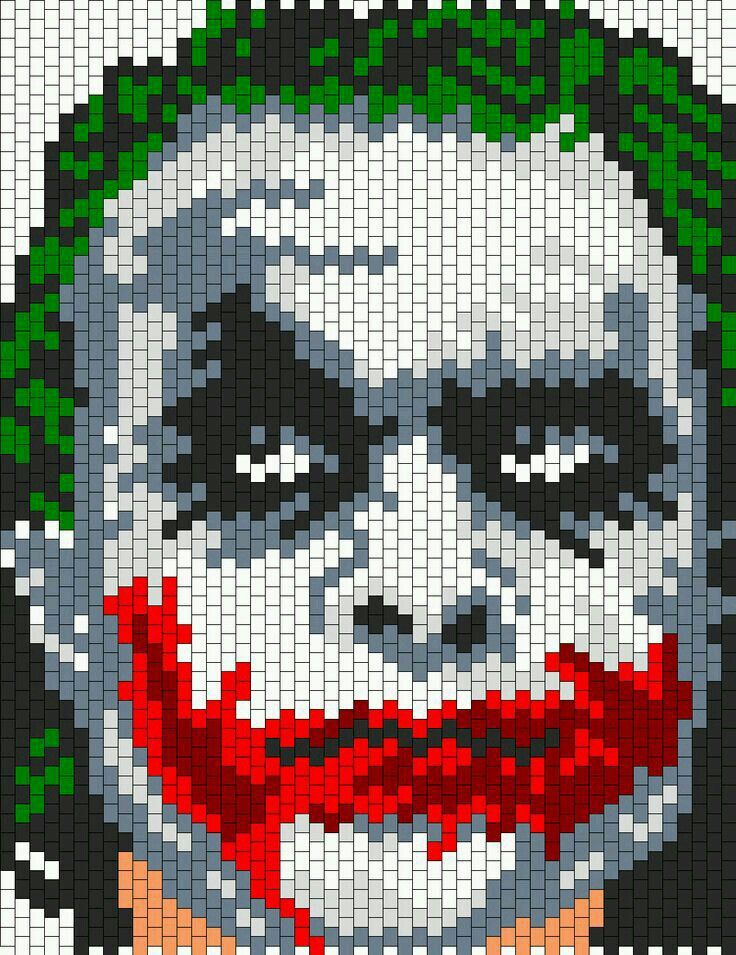 Проще говоря, часто это персонажи, с которыми вы сталкиваетесь или играете, как в двухмерных играх. Так какое это имеет отношение к пиксель-арту? Что ж, любители часто используют термин «спрайтинг» для описания процесса создания или изменения пиксельной графики.
Проще говоря, часто это персонажи, с которыми вы сталкиваетесь или играете, как в двухмерных играх. Так какое это имеет отношение к пиксель-арту? Что ж, любители часто используют термин «спрайтинг» для описания процесса создания или изменения пиксельной графики.
Что-то может считаться пиксель-артом, если оно было создано путем преднамеренного управления размещением каждого отдельного пикселя. Среди поклонников пиксельных художников существуют некоторые разногласия по поводу того, следует ли считать изображения, созданные с помощью фильтров, имитирующих пиксельный эффект, настоящим пиксельным искусством или нет.
Еще одной характеристикой пиксельной графики является ограниченное количество цветов, используемых в произведениях искусства. Раньше это было связано с ограничениями дисплея и аппаратного обеспечения, но в настоящее время это используется как способ добавить ретро-эстетику. Большое количество цветов, близких по значению, также может сделать изображение мутным, поэтому опытные художники не рекомендуют его использовать.
Трудно учиться?
Теперь, когда мы установили, что подходит (или нет), вам, вероятно, интересно, как создать свой собственный. На самом деле, это зависит от того, какой тип пиксельной графики вы хотите создать. Некоторые пиксель-художники работают над сложными пикселизированными шедеврами, в то время как другие предпочитают простоту старой школы. Выбор полностью за вами.
То, что делает пиксель-арт более простым в освоении, чем традиционное искусство, заключается в том, что его довольно легко скопировать. В то время как с традиционным искусством вы должны сосредоточиться на отдельных мазках кисти, с пиксель-артом вам нужно только подумать о том, где разместить каждый пиксель. Если вы пытаетесь воссоздать пиксельную иллюстрацию, все, что вам нужно сделать, это создать сетку и скопировать размещение пикселей в соответствии с вашим пустым холстом.
Если это звучит как то, что вас интересует, то пришло время сделать собственный пиксель-арт.
Учебник для начинающих
Пиксель-арт ничем не отличается от любого другого вида искусства.![]() Это требует терпения и практики. Тем не менее, в него легко попасть, а инструменты, необходимые для создания пиксельной графики, широко доступны. Вам не понадобится ничего, кроме телефона или компьютера.
Это требует терпения и практики. Тем не менее, в него легко попасть, а инструменты, необходимые для создания пиксельной графики, широко доступны. Вам не понадобится ничего, кроме телефона или компьютера.
Само собой разумеется, что для достижения более высокого уровня пиксельной графики требуется столько же самоотверженности, как и для других видов рисования. Здесь мы расскажем обо всем, что вам нужно для начала на базовом уровне.
Инструменты Вам не обязательно нужны новейшие платные платформы для рисования, чтобы создавать удивительные пиксельные рисунки. Существуют как платные, так и бесплатные платформы, на которых вы можете создавать пиксельную графику на своем телефоне или компьютере. И самое приятное, что все они полностью жизнеспособны. Если вы используете свой мобильный телефон, вы можете просто загрузить Pixelart от Picsart. Он бесплатный и включает в себя множество обучающих мини-игр, которые идеально подходят для ваших первых шагов в создании пиксельной графики.![]() Вы также можете использовать как приложение, так и веб-инструменты на самом Picsart.
Вы также можете использовать как приложение, так и веб-инструменты на самом Picsart.
Пиксель-арт может быть очень сложным и продвинутым. Это зависит от того, насколько глубоко вы хотите пойти на самом деле. Но мы будем придерживаться основ в этом коротком уроке.
Мы разбили все на три простых понятия, которые помогут. Их также легко реализовать на любой платформе. Да хоть в Microsoft Paint.
Но прежде чем мы начнем, вам нужно настроить холст. Мы начнем с самого минимума, чтобы упростить задачу. При запуске нового проекта выберите размер холста в пикселях и установите ширину и высоту на 16. Это даст вам аккуратный маленький квадратный холст для рисования вашей первой пиксельной иллюстрации.0003
- Строка
Вам нужно начать с карандаша вашей платформы и установить его размер на 1 пиксель (наименьший размер). Чтобы сделать пиксель-арт, все, что вам нужно, это карандаш и много терпения.
Начните с рисования контура вашей иллюстрации, помещая один пиксель за другим в так называемую пиксельную идеальную линию. Контур вашей иллюстрации должен быть ровно в один пиксель в ширину, в виде прямой линии, соединяющейся только по диагонали с другими пикселями всякий раз, когда вам нужно нарисовать кривую.
Контур вашей иллюстрации должен быть ровно в один пиксель в ширину, в виде прямой линии, соединяющейся только по диагонали с другими пикселями всякий раз, когда вам нужно нарисовать кривую.
Если третий пиксель окажется между двумя другими пикселями по диагонали, это называется неровностью. Просто сотрите его, чтобы сохранить идеальный контур пикселя.
- Основание
Это самый простой шаг. Как только вы закончите наброски своего пиксельного рисунка, просто возьмите инструмент ведро на вашей платформе и заполните цветом каждую часть вашей иллюстрации.
Просто убедитесь, что каждый отдельный раздел вашего пиксельного рисунка закрыт от другого, чтобы краска из инструмента ведро находилась в соответствующем разделе.
- Тень
Это самая сложная часть всего процесса. Выберите один из разделов вашего рисунка, затем выберите инструмент «Карандаш».
Выберите цвет на пару оттенков темнее, чем цвет, который вы использовали для заливки области, которую вы собираетесь затенить.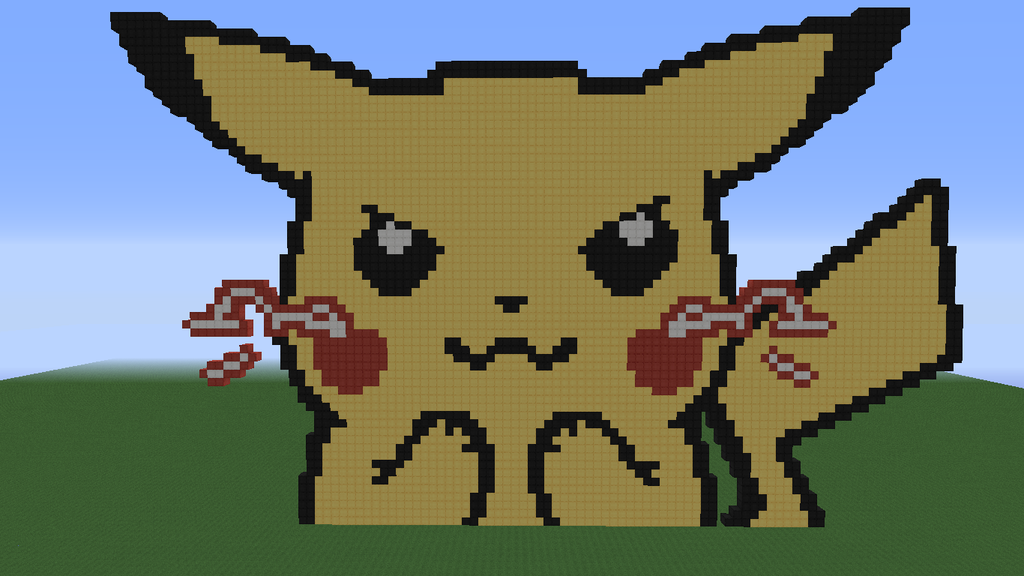 Как только вы найдете идеальный цвет, закрасьте один за другим пиксели (области), которые, по вашему мнению, будут в тени.
Как только вы найдете идеальный цвет, закрасьте один за другим пиксели (области), которые, по вашему мнению, будут в тени.
Затем выберите цвет на пару тонов светлее исходного цвета, который вы выбрали для заполнения раздела. Теперь закрасьте края, на которые падал бы свет один за другим. Повторите этот процесс для всех цветов, которые есть на вашей иллюстрации.
Советы- Начните медленно и увеличивайте темп по своему усмотрению.
- Не нужно с самого начала идти ва-банк на крупной арт-платформе. Начните с бесплатной платформы, а затем посмотрите, как будут развиваться события.
- Начните с небольших размеров холста, таких как 16 × 16 или 32 × 32, а затем постепенно увеличивайте размер.
- Придерживайтесь статических изображений, пока не почувствуете себя полностью комфортно, прежде чем переходить к пиксельной анимации.
- Не забудьте сохранить окончательные результаты в формате PNG, чтобы избежать потери качества при сохранении.

- Поделитесь своей работой с сообществом, чтобы получить обратную связь.
- Прежде всего получайте удовольствие.
Можете ли вы превратить изображение в пиксель-арт?
Абсолютно можете. С Picsart вы можете превратить любую свою фотографию в пиксель-арт.
Независимо от того, используете ли вы телефон или интернет-браузер, процесс практически одинаков, но с некоторыми ключевыми отличиями, как указано выше:
1) Загрузите изображение, которое вы хотите превратить в пиксельную графику, используя онлайн-редактор Picsart или ваше мобильное приложение Picsart.
2) Затем выберите fx .
3) На мобильном устройстве прокрутите до категории Художественные эффекты. Если вы работаете в настольном редакторе, выберите Distort .
4) Теперь выберите эффект Pixelize (это относится как к онлайн-редактированию, так и к редактированию на мобильных устройствах).
5) Нажмите на настройки эффекта, чтобы отрегулировать уровень пикселизации, который вы хотите на своей фотографии.
6) На мобильном телефоне нажмите Применить , а затем Далее , чтобы сохранить или опубликовать свою работу. На рабочем столе это Экспорт , где вы можете загрузить или поделиться своей работой.
Творите со скоростью культуры Picsart — это полная экосистема бесплатного контента, мощных инструментов и источников вдохновения. С миллиардом загрузок и более чем 150 миллионами активных авторов в месяц Picsart является крупнейшей в мире творческой платформой. Picsart сотрудничает с крупными артистами и брендами, такими как BLACKPINK, Jonas Brothers, Lizzo, Sanrio: Hello Kitty, I am a Voter, Bebe Rexha, Maroon 5, One Direction, Warner Bros. Entertainment, iHeartMedia, Condé Nast и другими. Загрузите приложение или начните редактировать в Интернете сегодня, чтобы улучшить свои фотографии и видео с помощью тысяч быстрых и простых инструментов редактирования, модных фильтров, забавных наклеек и ярких фонов.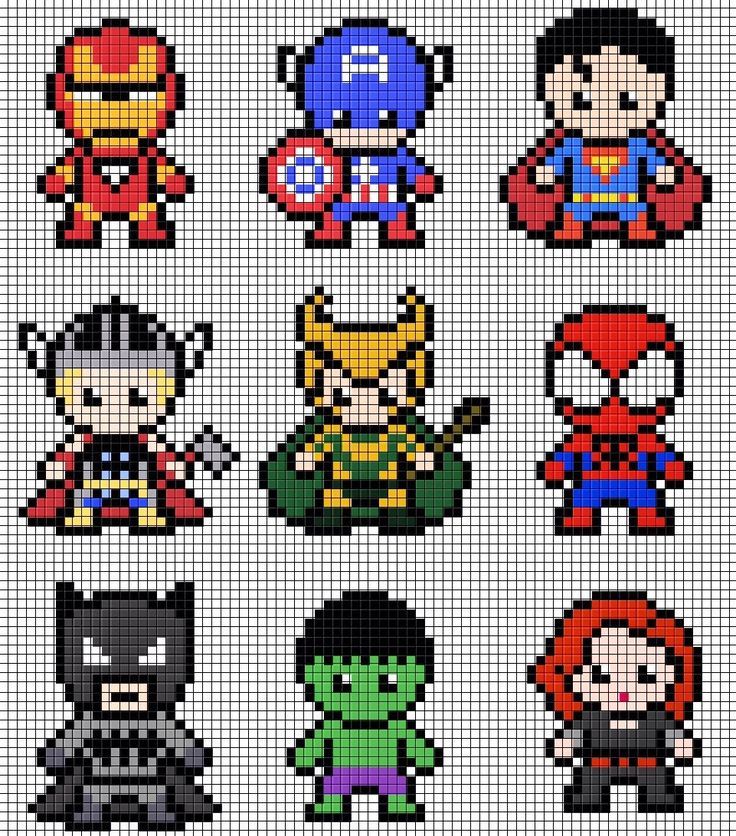 Дайте волю своему творчеству и обновите до Золотого , чтобы получить премиальные привилегии!
Дайте волю своему творчеству и обновите до Золотого , чтобы получить премиальные привилегии!
Как превратить изображение в пиксель-арт с помощью Photoshop
В этом уроке по Photoshop вы узнаете, как превратить ваши собственные фотографии и изображения в пиксель-арт в Windows и macOS, чтобы вы могли использовать их в своих играх и проектах!
Для ознакомления с созданием пиксельной графики в Photoshop ознакомьтесь с нашим учебным пособием по пиксельной графике для начинающих с использованием Photoshop .
Вы готовы превратить картинку в пиксель-арт? При создании пиксель-арта иногда быстрее и проще преобразовать существующее изображение в пиксель-арт спрайт, чем начинать с нуля. К счастью, в Photoshop есть несколько замечательных инструментов , которые могут преобразовать традиционную фотографию или векторную графику в спрайт, состоящий из пикселей, который затем можно редактировать или экспортировать из Adobe Photoshop.
Ниже приведены основные шаги по превращению фотографии в пиксельную графику:
- Установите Adobe Photoshop для macOS или Windows
- Откройте файл изображения в Photoshop
- Увеличьте контраст цветов на изображении
- Уменьшите количество цветов в изображении с помощью Indexed Color
- Сделайте изображение пиксельным, изменив его размер с помощью команды «Размер изображения»
- Экспортируйте изображение с использованием повторной выборки ближайших соседей
Теперь, когда у вас есть общее представление о том, как преобразовать фотографию в пиксель-арт, мы углубимся в конкретные шаги.
Приступая к работе
Прежде чем мы начнем, необходимо понять несколько вещей, связанных с созданием пиксельной графики из изображения. Во-первых, Photoshop работает с файлами изображений. Сюда входят изображения .JPG и .PNG. С последним обновлением они также добавили несколько более продвинутых форматов изображений, но мы обнаружили, что использование традиционных форматов файлов изображений работает лучше всего.![]() Также вам понадобится копия Adobe Photoshop. Давайте начнем!
Также вам понадобится копия Adobe Photoshop. Давайте начнем!
Откройте свою фотографию в Photoshop
В этом уроке мы будем превращать нашу фотографию реального скейтпарка в пиксельное изображение с помощью Adobe Photoshop. Для начала убедитесь, что у вас установлена последняя версия Photoshop. Запустите приложение на своем компьютере. Когда загрузится экран приветствия, нажмите Открыть кнопку в левой части окна.
В зависимости от вашей операционной системы вы увидите либо окно Finder для macOS, либо окно Explorer для Windows. Перейдите туда, где в вашей файловой системе находится ваша фотография. Когда все будет готово, нажмите кнопку Открыть .
Через несколько секунд ваша фотография должна открыться в Photoshop. Вот как выглядит наше изображение внутри главного окна редактора.
Добавьте контраста изображению
Пиксель-арт по своей природе очень резкий и четкий. С другой стороны, реалистичные фотографии и векторные изображения, такие как природный фон, имеют очень высокое разрешение и обычно имеют большое количество размытых цветов и сглаживание. Чтобы исправить это, мы увеличим Контраст нашей фотографии, чтобы мы могли сделать как можно больше элементов на нашей картинке максимально четкими. Для этого перейдите к Изображение > Настройки > Яркость/Контрастность .
Чтобы исправить это, мы увеличим Контраст нашей фотографии, чтобы мы могли сделать как можно больше элементов на нашей картинке максимально четкими. Для этого перейдите к Изображение > Настройки > Яркость/Контрастность .
После того, как вы щелкнете, появится небольшое окно с названием Яркость/Контрастность , которое позволит вам настроить Контрастность изображения. Для нашего мы решили использовать 25 . Не стесняйтесь настраивать это так, как вам нравится. Когда вы закончите, нажмите OK .
Наше изображение теперь имеет более четкие края, а сглаживание должно было немного снизиться. Повторяйте этот шаг, пока не будете довольны результатом. Мы остановились на изображении ниже.
Уменьшение количества цветов на изображении
Важным правилом пиксельной графики является ограничение количества используемых цветов. Это было результатом того, что в прошлом машины имели ограниченные ресурсы.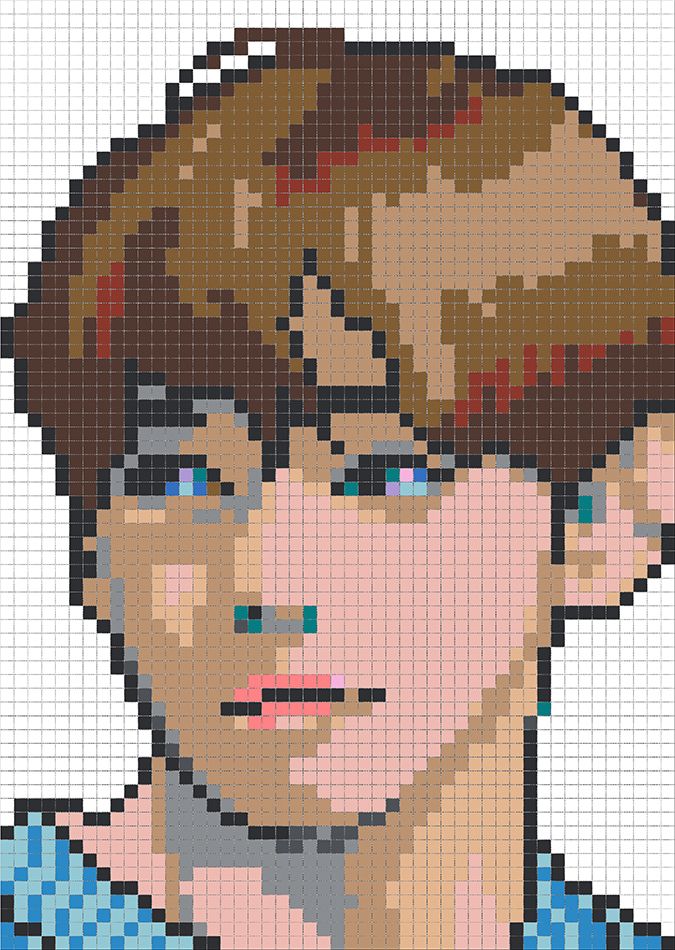 Из-за этого пиксель-арт имеет особый стиль с обычно небольшой цветовой палитрой. Опять же, фотографии, как правило, имеют миллионы цветов, поэтому нам придется уменьшить это количество. Для этого перейдите к Изображение > Режим > Индексированный цвет .
Из-за этого пиксель-арт имеет особый стиль с обычно небольшой цветовой палитрой. Опять же, фотографии, как правило, имеют миллионы цветов, поэтому нам придется уменьшить это количество. Для этого перейдите к Изображение > Режим > Индексированный цвет .
После того, как вы нажмете эту кнопку, появится еще одно маленькое окно под названием Индексированный цвет . Наиболее важным параметром здесь является значение Colors . Это сообщает Photoshop, какое максимальное количество цветов вы хотите использовать в своем изображении. После того, как вы установите необходимое количество цвета, обязательно следуйте остальным настройкам, выделенным красным цветом. Нажмите OK , когда закончите.
Теперь это начинает выглядеть действительно круто. Если вы внимательно посмотрите на изображение, вы начнете видеть некоторые из тех групп пикселей, которые вы видите внутри изображений пиксельной графики. Это потому, что наше изображение теперь использует только 15 цветов.
Это потому, что наше изображение теперь использует только 15 цветов.
Сделайте изображение пиксельным, изменив его размер
Наше изображение обретает форму, но чтобы действительно подчеркнуть, что это на самом деле пиксельная графика, нам нужно выделить пиксели больше. Этого можно добиться, уменьшив масштаб и изображение, а затем снова увеличив его.
Для начала давайте начнем с изменения размера нашего изображения до меньшего размера, чтобы уменьшить количество пикселей в нашем изображении. Для этого перейдите к Изображение > Размер изображения .
Когда вы нажмете на это, появится еще одно маленькое всплывающее окно под названием Размер изображения . Это выделенное пространство — то, на чем вы хотите сосредоточить свое внимание. Мы уменьшим высоту нашего изображения до 132 пикселей. Имейте в виду, что именно здесь вам нужно проверить это. Он может быть больше или меньше в зависимости от того, что, по вашему мнению, выглядит лучше. Мы выбрали это, потому что считаем, что это хорошая отправная точка. Это сделает пиксели намного больше. Затем мы изменим разрешение изображения, используя ближайших соседей (жесткие края) . Это предотвращает сглаживание и делает пиксели четкими и чистыми. Когда закончите, нажмите ОК .
Мы выбрали это, потому что считаем, что это хорошая отправная точка. Это сделает пиксели намного больше. Затем мы изменим разрешение изображения, используя ближайших соседей (жесткие края) . Это предотвращает сглаживание и делает пиксели четкими и чистыми. Когда закончите, нажмите ОК .
Когда вы нажмете OK, вы заметите, что размер изображения теперь составляет 132 пикселя в высоту и 217 пикселей в ширину. Также он должен казаться заметно меньше в Photoshop.
Если увеличить масштаб, то можно сказать, что это начинает выглядеть как пиксель-арт. Однако есть одна маленькая проблема. Изображение настолько маленькое, что если вы поделитесь им с кем-то, им придется увеличить масштаб, чтобы увидеть его. Чтобы исправить это, давайте снова увеличим масштаб.
Чтобы увеличить наше изображение, вернитесь к Размер изображения 9.0056 меню, расположенное внутри Изображение . Введите 400% для ширины и высоты. Убедитесь, что параметр «Ближайший сосед » установлен внутри параметра « Resample ».