Как сделать нумерацию в колонтитулах по порядку не с первой страницы
Home » Misc » Как сделать нумерацию в колонтитулах по порядку не с первой страницы
Как начать нумерацию страниц в Word не с первой страницы
Word для Microsoft 365 Word для Microsoft 365 для Mac Word для Интернета Word 2021 Word 2021 for Mac Word 2019 Word 2019 для Mac Word 2016 Word 2016 для Mac Word 2013 Word 2010 Word для Mac 2011 Еще…Меньше
Удаление номера страницы с первой страницы
-
На вкладке Вставка нажмите кнопку Верхний колонтитул или Нижний колонтитул и выберите пункт Изменить верхний колонтитул или Изменить нижний колонтитул .
-
Установите флажок Особый колонтитул для первой страницы.

Примечание: Особый колонтитул для первой страницы можно применить не только к самой первой странице документа, но и к первой странице любого раздела в нем.
-
В области верхнего или нижнего колонтитула на первой странице вы увидите надпись Верхний колонтитул первой страницы. Выделите номер страницы и нажмите кнопку DELETE.
-
Для выхода нажмите кнопку Закрыть окно колонтитулов или клавишу ESC.
Совет: Чтобы нумерация второй страницы начиналась с 1 вместо 2, выберите Вставка > Номер страницы > Формат номеров страниц и присвойте параметру Начать с в разделе Нумерация страниц значение 0 вместо 1.
Начало нумерации страниц со страницы 3 — двусторонняя печать
Если первая страница в документе — титульная, вторая — оглавление, а на третьей странице должен отображаться номер 1, см. статью Начало нумерации страниц на странице 3 — двусторонняя печать.
статью Начало нумерации страниц на странице 3 — двусторонняя печать.
Выберите вариант, наиболее соответствующий вашей ситуации.
Вам нужно, чтобы номер не отображался на титульной странице, а на второй странице отображался сразу номер 2.
-
На вкладке Вставка нажмите кнопку Верхний колонтитул или Нижний колонтитул и выберите пункт Изменить верхний колонтитул или Изменить нижний колонтитул.
-
Установите флажок Особый колонтитул для первой страницы.
Примечание: Особый колонтитул для первой страницы можно применить не только к самой первой странице документа, но и к первой странице любого раздела в нем.
org/ListItem»> -
Для выхода нажмите кнопку Закрыть окно колонтитулов или клавишу ESC.
В области верхнего или нижнего колонтитула на первой странице вы увидите надпись Верхний (нижний) колонтитул первой страницы. Выделите номер страницы и нажмите клавишу DELETE.
Начало нумерации страниц со страницы 3 — двусторонняя печать
Если первая страница в документе — титульная, вторая — оглавление, а на третьей странице должен отображаться номер 1, см. статью Начало нумерации страниц на странице 3 — двусторонняя печать.
Удаление номера страницы с первой страницы
-
Выберите Вставка > Колонтитулы
.
-
Справа щелкните Параметры и выберите Особый колонтитул для титульной страницы.
-
Еще раз щелкните Параметры и выберите Удаление номеров страниц.
-
Чтобы посмотреть номера страниц и проверить, удалился ли номер с первой страницы, выберите Вид > Режим чтения.
Если удалены все номера страниц, нажмите Вставка > Колонтитулы и выберите слева Остальные страницы.
 Нажмите Вставка > Номер страницы и выберите расположение номера.
Нажмите Вставка > Номер страницы и выберите расположение номера.
Дополнительные сведения о номерах страниц см. в статье Нумерация страниц в Word.
Шаблоны пустых документов с нумерацией страниц без номера на первой странице:
Номера страниц в верхнем колонтитуле
Номера страниц в нижнем колонтитуле
Добавление номеров страниц в верхний или нижний колонтитул в Word
Word для Microsoft 365 Word для Microsoft 365 для Mac Word для Интернета Word 2021 Word 2021 for Mac Word 2019 Word 2019 для Mac Word 2016 Word 2016 для Mac Word 2013 Word 2010 Word 2007 Еще…Меньше
Добавление номеров страниц в верхний или нижний колонтитул
-
Щелкните верхний или нижний колонтитул, где нужно вставить номера страниц.
org/ListItem»>
-
Выберите Текущее положение.
-
Выберите стиль.
Выберите Вставка > Номер страницы.
Изменение положения номера страницы
-
Выделите номер страницы в области колонтитула.
-
Используйте клавишу TAB, чтобы расположить номер страницы слева, по центру или справа. Если номер сдвинут влево, нажмите клавишу TAB один раз, чтобы расположить его по центру, и дважды, чтобы расположить его справа. Чтобы вернуться назад, нажимайте клавишу BACKSPACE, пока номер не окажется в нужном месте.

Изменение внешнего вида номера страницы
-
Выделите номер страницы
-
На вкладке Главная используйте параметры группы Шрифт и диалоговое окно, чтобы изменить семейство, начертание, размер или цвет шрифта.
Добавление номеров страниц в верхний или нижний колонтитул
-
Щелкните верхний или нижний колонтитул, где нужно вставить номера страниц.
-
Выберите Вставка > Номер страницы.
org/ListItem»>
Выберите стиль.
Добавление номеров страниц с помощью кода поля страницы
-
Дважды щелкните в области верхнего или нижнего колонтитула (наверху или внизу страницы).
-
Выберите Колонтитулы > Поле.
-
В списке Имена полей выберите пункт Страница и нажмите кнопку ОК.
-
Чтобы изменить формат нумерации, выберите Колонтитулы > Номер страницы > Формат номеров страниц.

Выберите нужный формат и нажмите кнопку ОК.
-
Чтобы изменить выравнивание нумерации, выберите Колонтитулы > Номер страницы > Номер страницы. Выберите нужное выравнивание и нажмите ОК.
-
Выберите Колонтитулы > Закрыть окно колонтитулов или дважды щелкните за пределами области колонтитулов, чтобы выйти.
Совет: После того как вы вставите в колонтитулы номера страниц, вам может потребоваться переместить в них некоторые графические и другие элементы.
Добавление номеров страниц в верхний или нижний колонтитул
- org/ListItem»>
-
Выберите положение (слева, по центру или справа в верхнем или нижнем колонтитуле).
-
Установите флажок Добавить число страниц, чтобы отобразить общее число страниц (например, 7 из 9).
Выберите Вставка > Номера страниц.
Чтобы увидеть колонтитулы с номерами страниц, выберите Вид > Режим чтения.
Дополнительные сведения о номерах страниц см. в статье Нумерация страниц в Word.
Добавление разных номеров страниц или форматов номеров в разные разделы
Word для Microsoft 365 Word для Microsoft 365 для Mac Word для Интернета Word 2021 Word 2021 для Mac Word 2019 Word 2019 для Mac Word 2016 Word 2016 для Mac Word 2013 Word 2010 Word 2007 Дополнительно… Меньше
Чтобы использовать разные номера страниц или форматы в разных разделах, создайте разрывы страниц и задайте номер страницы для каждого из них.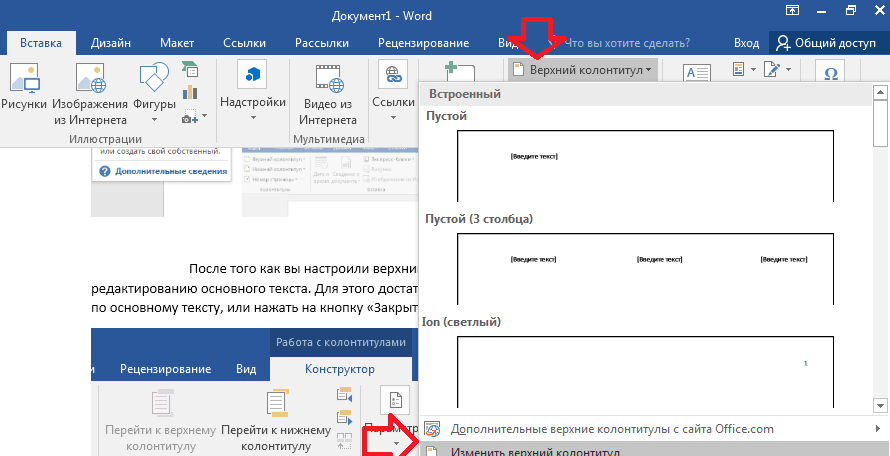
Ниже показано вступление с римскими цифрами в нижнем регистре. Вместо этого вы можете использовать любой другой формат.
Выберите между введением и основной частью документа и перейдите к Макет > Разрывы > Следующая страница .
Совет: Чтобы увидеть разрывы разделов и другие метки форматирования, перейдите на главную страницу и выберите Показать/скрыть (¶), чтобы включить отображение меток форматирования.
В заголовке основного раздела снимите флажок Ссылка на предыдущий . Если Ссылка на предыдущий неактивен, убедитесь, что был создан разрыв раздела.
В вводной части выберите Номер страницы и выберите расположение и стиль.
 Если ваше изменение затрагивает только первую страницу вашего раздела, убедитесь, что Другая первая страница не выбран.
Если ваше изменение затрагивает только первую страницу вашего раздела, убедитесь, что Другая первая страница не выбран.Чтобы выбрать формат или управлять начальным номером, выберите Номер страницы > Формат номеров страниц .
Выполните одно или оба из следующих действий:
Выберите Формат номера для выбора формата нумерации, например, a, b, c или i, ii, iii для вступления.
В разделе Нумерация страниц выберите Начать с и введите номер, с которого вы хотите начать раздел. Например, перезапустите нумерацию в начале основного раздела.

Выберите Закрыть верхний и нижний колонтитулы или дважды щелкните в любом месте за пределами области верхнего или нижнего колонтитула, чтобы выйти.
Ниже показано вступление с римскими цифрами в нижнем регистре. Вместо этого вы можете использовать любой другой формат.
Выберите между введением и телом документа и перейдите к Макет > Разрывы > Следующая страница .
В заголовке основного раздела снимите флажок Ссылка на предыдущий . Если Ссылка на предыдущий неактивен, убедитесь, что был создан разрыв раздела.
Примечание. Верхние и нижние колонтитулы связываются отдельно, поэтому, если номер вашей страницы указан в верхнем колонтитуле, отключите связывание для верхних колонтитулов.
 Если номер вашей страницы находится в нижнем колонтитуле, отключите ссылку для нижних колонтитулов.
Если номер вашей страницы находится в нижнем колонтитуле, отключите ссылку для нижних колонтитулов.Перейдите к Верхний и нижний колонтитулы > Номер страницы и нажмите Номер страницы .
Выберите положение и выравнивание номеров страниц. Если вы не хотите, чтобы номер страницы отображался на первой странице, снимите флажок Показать номер на первой странице .
Чтобы выбрать формат или управлять начальным номером, перейдите к Верхний и нижний колонтитулы > Номер страницы > Формат номеров страниц .
Чтобы изменить стиль нумерации, выберите другой стиль в Числовом формате .

Чтобы изменить номер начальной страницы только что созданного раздела, выберите Начать с и введите номер.
Выберите ОК .
Выберите Закрыть верхний и нижний колонтитулы или дважды щелкните за пределами верхнего или нижнего колонтитула, чтобы выйти.
Дополнительные сведения о номерах страниц см. в разделе Нумерация страниц в Word.
Добавление номеров страниц в верхний или нижний колонтитул в Word
Word для Microsoft 365 Word для Microsoft 365 для Mac Word для Интернета Word 2021 Word 2021 для Mac Word 2019 Word 2019 для Mac Word 2016 Word 2016 для Mac Word 2013 Word 2010 Word 2007 Дополнительно… Меньше
Добавление номеров страниц в верхний или нижний колонтитул
Нажмите или коснитесь верхнего или нижнего колонтитула, где вы хотите разместить номера страниц.
Перейти к Вставка > Нумерация страниц .
Выберите Текущая позиция .
Выберите стиль.
Изменить место появления номера страницы
В области верхнего или нижнего колонтитула выберите номер страницы.
Используйте клавишу Tab, чтобы расположить номер страницы слева, по центру или справа.
 Если число выровнено по левому краю, нажмите Tab один раз для центра и дважды для правого. Чтобы вернуться назад, нажимайте Backspace до тех пор, пока не вернетесь в нужное положение.
Если число выровнено по левому краю, нажмите Tab один раз для центра и дважды для правого. Чтобы вернуться назад, нажимайте Backspace до тех пор, пока не вернетесь в нужное положение.
Изменить внешний вид номера страницы
Выберите номер страницы
На вкладке Home используйте параметры и диалоговое окно Font , чтобы изменить семейство шрифтов, стиль, размер и цвет.
Добавление номеров страниц в верхний или нижний колонтитул
- org/ListItem»>
Перейти к Вставить > Номер страницы .
Выберите стиль.
Нажмите или коснитесь верхнего или нижнего колонтитула, где вы хотите разместить номера страниц.
Используйте код поля страницы для вставки номеров страниц
Дважды щелкните область верхнего или нижнего колонтитула (в верхней или нижней части страницы).
Перейти к Верхний и нижний колонтитулы > Поле .
В списке Имена полей выберите Страница , а затем выберите OK .

Чтобы изменить формат нумерации, перейдите к Верхний и нижний колонтитулы > Номер страницы > Формат номеров страниц .
Выберите нужный формат, а затем выберите OK .
Чтобы изменить выравнивание нумерации, перейдите к Верхний и нижний колонтитулы > Номер страницы > Номер страницы . Выберите нужное выравнивание и выберите OK .
Перейти к Верхний и нижний колонтитулы > Закройте верхний и нижний колонтитулы или дважды щелкните за пределами верхнего колонтитула, чтобы выйти.
Совет: Возможно, вам придется переместить некоторые графические или другие элементы в верхнем или нижнем колонтитуле, чтобы увидеть номера страниц после их вставки.
Добавление номеров страниц в верхний или нижний колонтитул
- Learn more
- Вход в личный майл ру
- Проверка тарифного плана мтс
- Меню пуск shell
- Подключение не защищено google chrome
- Video ts bup чем открыть
- Алиса колонка активировать
- Как заработать криптовалюту с помощью компьютера
- Canon не захватывает бумагу
- Как зарегистрироваться в вк без телефона 2019
- Как разбить ячейку
- Как в экселе создать правило выделения цветом при превышении значения
Расположение верхних и нижних колонтитулов (Microsoft Word)
Обратите внимание: Эта статья написана для пользователей следующих версий Microsoft Word: 2007, 2010, 2013, 2016, 2019 и Word в Microsoft 365. Если вы используете более раннюю версию (Word 2003 или более раннюю), этот совет может не работать для ты . Чтобы просмотреть версию этого совета, написанную специально для более ранних версий Word, щелкните здесь: Расположение верхних и нижних колонтитулов.
Если вы используете более раннюю версию (Word 2003 или более раннюю), этот совет может не работать для ты . Чтобы просмотреть версию этого совета, написанную специально для более ранних версий Word, щелкните здесь: Расположение верхних и нижних колонтитулов.
Этот совет относится к Word 2007, 2010, 2013, 2016, 2019 и Word в Microsoft 365. Помимо управления тем, что отображается в верхнем или нижнем колонтитуле, Word также позволяет вам контролировать, где верхний или нижний колонтитул появляется на каждой странице вашего документа. Чтобы расположить верхний или нижний колонтитул, выполните следующие действия:
- Поместите точку вставки в раздел документа, верхний или нижний колонтитулы которого вы хотите расположить.
- Убедитесь, что на ленте отображается вкладка «Макет страницы» или «Макет».
- Щелкните маленький значок в правом нижнем углу группы «Параметры страницы».
 Word отображает диалоговое окно «Параметры страницы».
Word отображает диалоговое окно «Параметры страницы». - Убедитесь, что выбрана вкладка Макет. (См. рис. 1.)
- В поле Заголовок введите размер, указывающий, насколько далеко от верхнего края бумаги должна быть напечатана верхняя строка заголовка.
- В поле Нижний колонтитул введите размер, указывающий, насколько далеко от нижнего края бумаги должна быть напечатана нижняя строка нижнего колонтитула.
- Используйте раскрывающийся список «Применить к», чтобы выбрать часть документа, к которой должны применяться ваши настройки.
- Нажмите OK.
Рисунок 1. Вкладка «Макет» диалогового окна «Параметры страницы».
WordTips — ваш источник экономичного обучения работе с Microsoft Word.
(Microsoft Word — самая популярная в мире программа для обработки текстов.)
Этот совет (9080) применяется к Microsoft Word 2007, 2010, 2013, 2016, 2019 и Word в Microsoft 365. Вы можете найти версию этого совета для старого интерфейса меню Word здесь: Расположение верхних и нижних колонтитулов .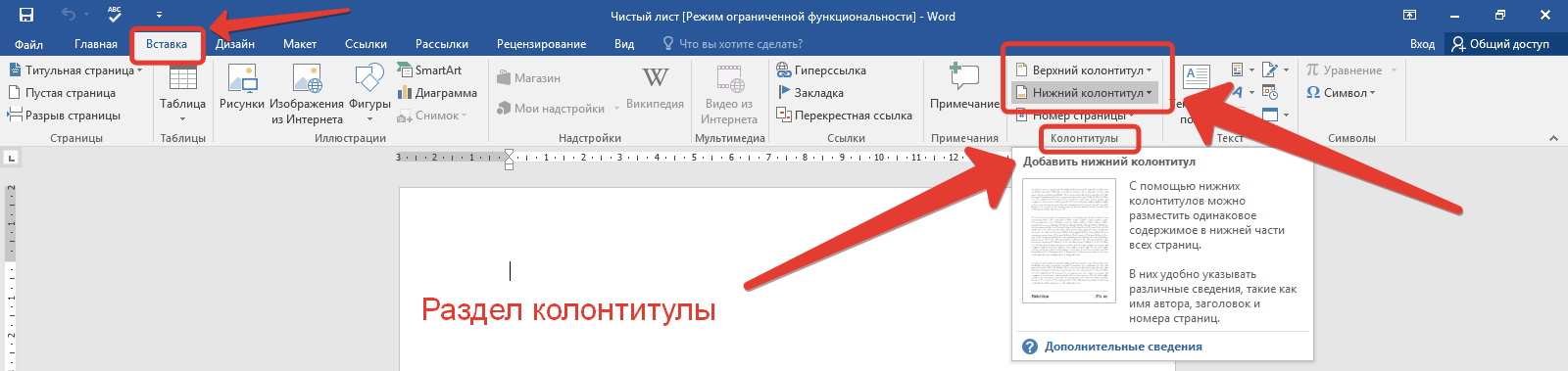
Биография автора
Allen Wyatt
На его счету более 50 научно-популярных книг и множество статей в журналах. Аллен Вятт является всемирно признанным автором. Он является президентом Sharon Parq Associates, компании, предоставляющей компьютерные и издательские услуги. Узнать больше об Аллене…
Первое и последнее слово в Word! Бестселлер Для чайников Автор Дэн Гукин возвращается к своей обычной веселой и дружелюбной откровенности, чтобы показать вам, как ориентироваться в Word 2013. Тратьте больше времени на работу и меньше на попытки разобраться во всем этом! Проверьте Word 2013 для чайников сегодня!
Подписаться
БЕСПЛАТНАЯ УСЛУГА: Получайте подобные советы каждую неделю в WordTips, бесплатном информационном бюллетене по продуктивности. Введите свой адрес и нажмите «Подписаться».
Просмотреть последний информационный бюллетень.
(Ваш адрес электронной почты никому никогда не передается.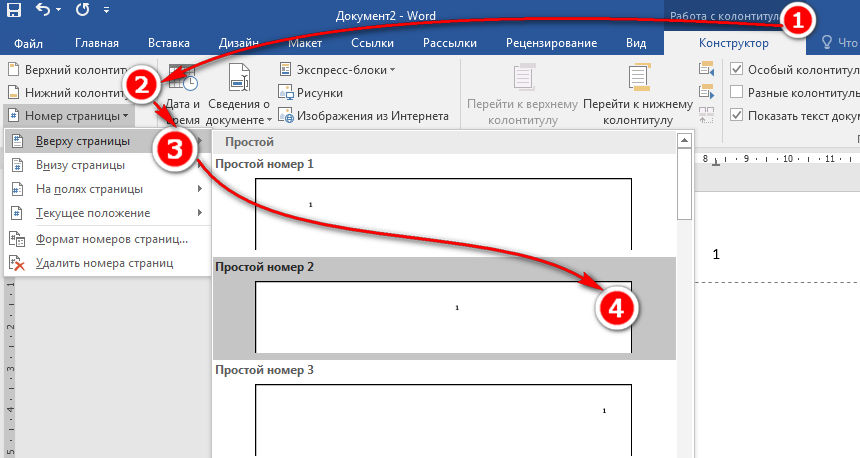 )
)
Комментарии
Этот сайт
Есть версия Word, которая использует ленточный интерфейс (Word 2007 или более поздняя версия)? Этот сайт для вас! Если вы использовать более раннюю версию Word, посетите наш сайт WordTips посвящен интерфейсу меню.
Видео
Посетите WordTips канал на YouTube
Подписаться
БЕСПЛАТНАЯ УСЛУГА: Получайте подобные советы каждую неделю в WordTips, бесплатном информационном бюллетене по продуктивности. Введите свой адрес и нажмите «Подписаться».
(Ваш адрес электронной почты никому и никогда не передается.)
Просмотр самого последнего информационного бюллетеня.
Ссылки и обмен
- Часто задаваемые вопросы о WordTips
- Вопросы или комментарии
- Отличные идеи брендинга
- Бесплатные календари
Copyright © 2023 Sharon Parq Associates, Inc.
Как заблокировать и защитить верхний и нижний колонтитулы в Word
Используется функция Header для повторения содержимого в верхней части каждой страницы, а функция нижнего колонтитула используется для повторения содержимого в нижней части страницы. Люди обычно редактируют верхний или нижний колонтитул в Microsoft Word с датами, числами или текстом и создают красивые фирменные бланки с изображениями в верхнем колонтитуле, но знаете ли вы, что вы можете заблокировать и защитить свой верхний и нижний колонтитулы в Word, особенно если вы не хотите любой, кто может вносить изменения в верхний или нижний колонтитул в вашем текстовом документе.
Можно ли заблокировать верхний и нижний колонтитулы в Word?
Да, вы можете заблокировать верхний и нижний колонтитулы в Word, используя функцию ограничения редактирования, предлагаемую в Microsoft Office.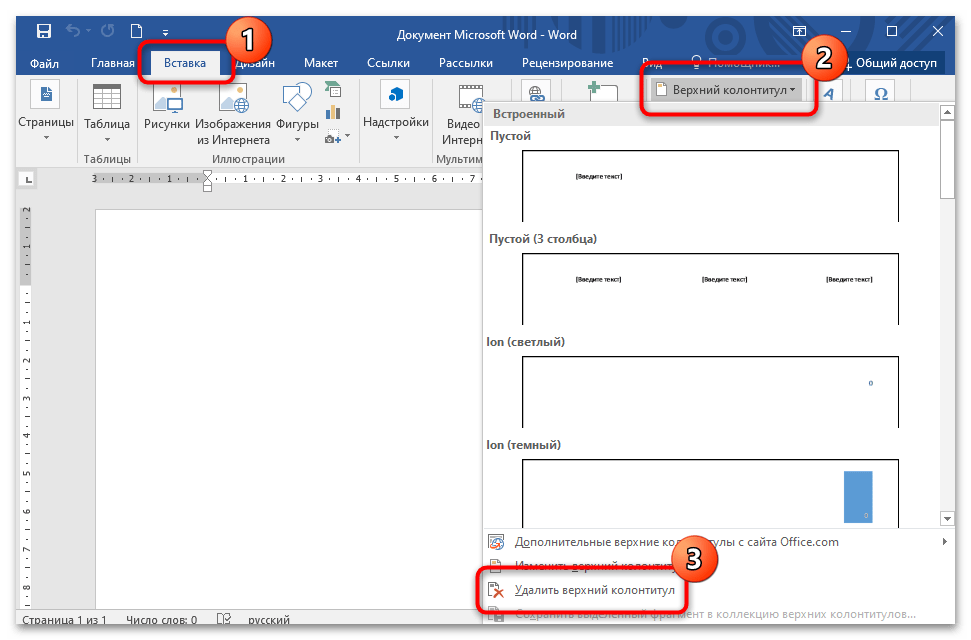 Функция «Ограничить редактирование» ограничивает объем редактирования и форматирования документа другими пользователями.
Функция «Ограничить редактирование» ограничивает объем редактирования и форматирования документа другими пользователями.
Как навсегда сохранить верхний и нижний колонтитулы в Word?
Microsoft Word может постоянно сохранять верхний и нижний колонтитулы в документе, сохраняя документ в виде шаблона Word, который вы всегда можете открыть для повторного использования в любое время.
- Запустите Microsoft Word.
- Создайте верхний или нижний колонтитул или используйте существующий верхний или нижний колонтитул
- Выберите вкладку «Макет» > «Непрерывный»
- Нажмите кнопку «Показать и скрыть», чтобы увидеть разрыв раздела
- Выделите разрыв раздела, показанный в документе
- Нажмите кнопку шрифта и введите 1
- Удалить функцию «Скрыть и показать» из документа
- Затем откройте параметр «Ограничить редактирование»
- В разделе «Исключение» установите флажок для всех.
- В секции номер три, Начать правоприменение; нажмите кнопку «Да, начать применять защиту».

Читайте дальше, чтобы получить подробные инструкции.
Запуск Microsoft Word .
Создайте верхний или нижний колонтитул или используйте существующий верхний или нижний колонтитул.
Поместите курсор под Заголовок.
Щелкните вкладку Макет .
Затем нажмите кнопку Перерывы и выберите Непрерывный из списка.
Перейдите на вкладку Главная и нажмите кнопку Показать и скрыть в группе Абзац , чтобы увидеть разрыв раздела.
Выделите разрыв раздела.
Щелкните размер шрифта и введите один в поле шрифта.
Разрыв раздела станет меньше.
Затем снимите отметку Показать и скрыть, щелкнув значок Показать и скрыть 9кнопку 0016 еще раз.
Теперь разрыв раздела не виден.
Щелкните вкладку Файл в строке меню.
В представлении Backstage щелкните Информация на левой панели.
Затем нажмите кнопку «Защитить документ».
Затем выберите из списка параметр Ограничить редактирование .
Справа появится панель Restrict Editing .
На Ограничение редактирования , где вы видите второй вариант, Ограничение на редактирование , оставьте значение по умолчанию Без изменений .
Мы хотим, чтобы редактировался только абзац.
Выделите абзац.
Под разделом Ограничение на редактирование вы увидите раздел Исключение ; установите флажок для Everyone , что означает, что любой может редактировать абзац под заголовком.
На участке №3, Начать принудительное исполнение ; нажмите кнопку « Да начать применение защиты ».
В диалоговом окне Введите пароль , затем Подтвердите пароль .


 Нажмите Вставка > Номер страницы и выберите расположение номера.
Нажмите Вставка > Номер страницы и выберите расположение номера.
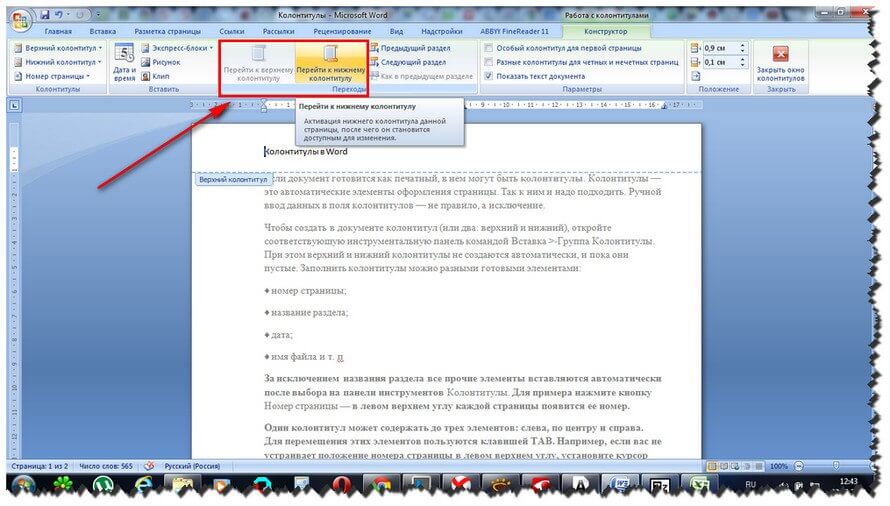
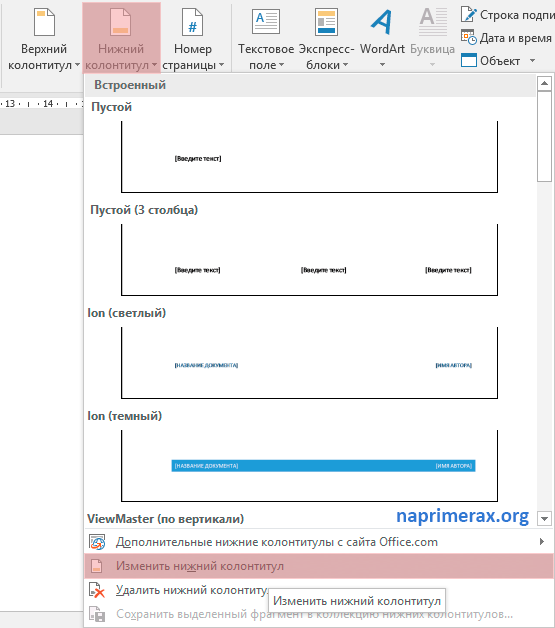 Если ваше изменение затрагивает только первую страницу вашего раздела, убедитесь, что Другая первая страница не выбран.
Если ваше изменение затрагивает только первую страницу вашего раздела, убедитесь, что Другая первая страница не выбран.
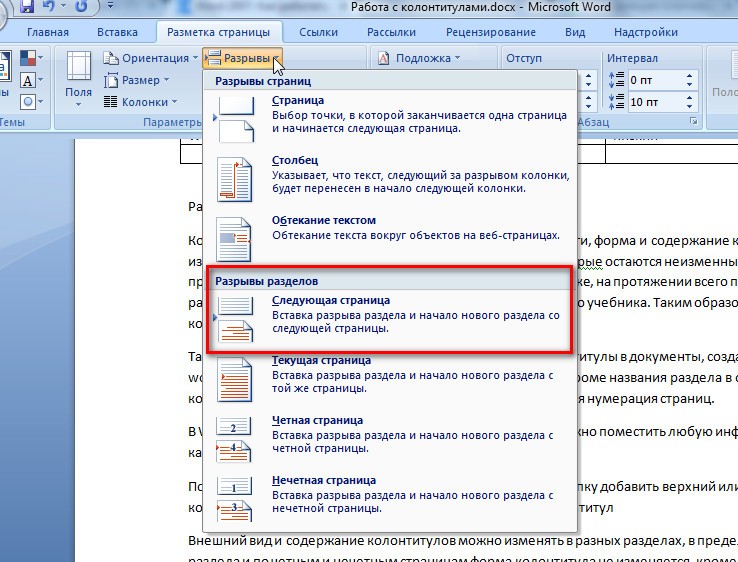 Если номер вашей страницы находится в нижнем колонтитуле, отключите ссылку для нижних колонтитулов.
Если номер вашей страницы находится в нижнем колонтитуле, отключите ссылку для нижних колонтитулов.
 Если число выровнено по левому краю, нажмите Tab один раз для центра и дважды для правого. Чтобы вернуться назад, нажимайте Backspace до тех пор, пока не вернетесь в нужное положение.
Если число выровнено по левому краю, нажмите Tab один раз для центра и дважды для правого. Чтобы вернуться назад, нажимайте Backspace до тех пор, пока не вернетесь в нужное положение.
 Word отображает диалоговое окно «Параметры страницы».
Word отображает диалоговое окно «Параметры страницы».