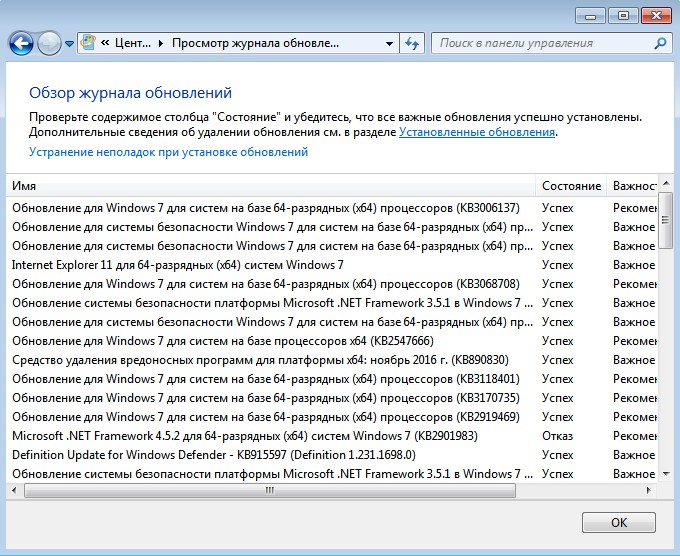Как интегрировать обновления в образ Windows 7
Под манипуляцией с установочным образом Windows мы будем подразумевать добавление или удаление отдельных компонент операционной системы еще до ее инсталляции. Речь идет о том, чтобы добавить в дистрибутив (обычно файл с расширением ISO) компоненты (например, драйвера или сервис-паки) без помощи специалистов Microsoft.
Такая операция может быть осуществлена с помощью специализированного программного обеспечения. Когда и зачем это может понадобиться? В самых разных обстоятельствах и самым различным категориям пользователей Windows. В первую очередь тем, кому нужно интегрировать обновления в имеющийся у них образ Windows 7.
На модификацию образа могут сподвигнуть самые разные обстоятельства. Например:
- Вы пытаетесь инсталлировать Windows 7 на только что приобретенный ноутбук и обнаруживаете, что процесс установки завершается ошибкой с указанием на отсутствующие драйвера.
- Вы занимаетесь массовой инсталляцией ОС на множество компьютеров в организации.

- Сформировав удобную для себя рабочую среду вы хотели бы сохранить ее для дальнейшего использования и получать подходящее для себя окружение немедленно после инсталляции.
- Вы имеете дистрибутив Windows без последних пакетов обновлений и хотели бы включить их в установочный диск.
Во всех этих случаях вам было бы желательно заполучить модифицированный образ дистрибутива Windows с персонализированной конфигурацией.
Содержание
- Немного истории и где хранятся сведения о процессе загрузки?
- Как выглядят «файлы ответов» и что такое wim?
- От теории к практике
Немного истории и где хранятся сведения о процессе загрузки?
С самого момента появления операционок модели NT вместе с ними начали поставляться инструменты для автоматической инсталляции системы на один или многие компьютеры. Например, Windows 2000 содержала довольно развитый инструментарий такого назначения. Те, кто устанавливал ОС с обычного инсталляционного диска вручную хорошо знают, что в процессе установки операционная система требует от пользователя дать ответы на целый ряд вопросов, касающихся места установки, типа файловой системы и некоторых других параметров.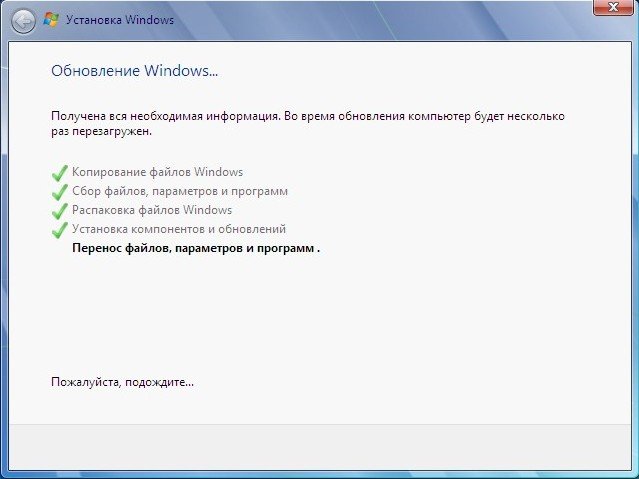
Если данный файл включен в состав инсталляционного образа и содержит все необходимые ответы — установка может происходить автоматически или скрывать от пользователя отдельные свои этапы. Казалось бы, какое все это имеет отношение к заявленной теме? Самое прямое.
Если добавить в дистрибутив дополнительные компоненты (драйвера, пакеты обновления и т.д.), а также сообщить установщику где эти обновления находятся и что с ними делать — можно получить образ с требуемыми характеристиками. Т.е. интегрировать обновления прямо в инсталлятор Windows.
Как выглядят «файлы ответов» и что такое wim?
В современных дистрибутивах Windows 7 (изготовленных в виде iso-образа) файл ответов представляет собой обычный xml-документ под названием autounattend.xml, располагаемый в корне файловой иерархии образа. Сам же инсталляционный пакет представлен двумя файлами с расширением wim — boot.wim и install.wim. первый отвечает за начальную загрузку, а второй — содержит собственно инсталлируемую систему. Wim-файлы являются по сути контейнерами для других файлов входящих в образ операционной системы. Поэтому в них можно добавлять или удалять от дельные компоненты, тем самым формируя экземпляр Windows c необходимым внутренним наполнением.
Сам же инсталляционный пакет представлен двумя файлами с расширением wim — boot.wim и install.wim. первый отвечает за начальную загрузку, а второй — содержит собственно инсталлируемую систему. Wim-файлы являются по сути контейнерами для других файлов входящих в образ операционной системы. Поэтому в них можно добавлять или удалять от дельные компоненты, тем самым формируя экземпляр Windows c необходимым внутренним наполнением.
Дальнейшая работа по модификации системы выглядит следующим образом:
- ISO-шник с Windows распаковывается подходящим архиватором в отдельную папку.
- К нему добавляются необходимые компоненты и обновления.
- Нюансы инсталляции данных обновлений прописываются в «файл ответов»
- Все это запаковывается обратно в iso-шник, готовый к использованию.
В итоге получается готовый инсталлятор с нужными обновлениями. Следует иметь в виду что в общем случае такого рода интеграция требует определенных, иногда не малых, познаний.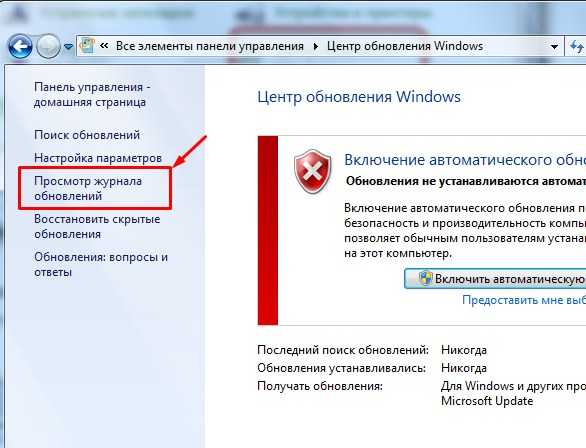 Файл ответов может быть сформирован и автоматически в процессе инсталляции системы — но это не наш случай т.к. мы хотим добиться не просто автоматической установки, а получить дистрибутив с обновлениями.
Файл ответов может быть сформирован и автоматически в процессе инсталляции системы — но это не наш случай т.к. мы хотим добиться не просто автоматической установки, а получить дистрибутив с обновлениями.
От теории к практике
Некоторые пользователи Windows 7 столкнулись с такой примерно ситуацией (она очень напоминает историю с невозможностью инсталлировать «семерку» на новый ноутбук): после очередного автоматического обновления и перезагрузки компьютера — система отказывается запускаться в новой конфигурации и просто зависает на стадии запуска. Одно из решений данной проблемы — скачать пакет обновлений из Сети и интегрировать его непосредственно в образ ОС. Не нужно заранее пугаться — создавать и редактировать «файлы ответов» для этой цели не потребуется. В данном случае все оказывается значительно проще, хотя и происходит все по описанной выше схеме.
Что нам потребуется? Во-первых, — хорошая программа для работы с образами дисков, наподобие широко распространенной бесплатной утилиты «Ultraiso». А, во-вторых, — немного смекалки и аккуратности. Дальше приводим пошаговую инструкцию:
А, во-вторых, — немного смекалки и аккуратности. Дальше приводим пошаговую инструкцию:
- Открываем образ в ultraiso.
- Создаем отдельную папку.
- Укладываем туда install.wim из iso-файла. Искать его следует в папке /source.
- Укладываем туда же файл с сервис-паком.
- Открываем окно командной строки и вводим команду просмотра всех редакций Windows интегрированных в наш образ (их обычно несколько). Команда выглядит так:
Dism /Get-WimInfo /WimFile: …\install.wim (вместо трех точек пишем путь к install.wim)
А затем закатываем сервис-пак в одну или все редакции сразу. Чтобы интегрировать во все редакции, в том же командном окне наберите что-то вроде:
…\UpdatePack7R2.exe /WimFile=…\install.wim /Index=*
В процессе модификации система будет выдавать окна с сообщениями.
Новый install.wim переносим в iso-шник на место старого.
Вот и вся премудрость интеграции пакетов в образ.
Похожие статьи
Интеграция в дистрибутив Windows 7 накопительного пакета обновлений «Rollup Update» KB3125574
Привет друзья! Не секрет, что операционная система Windows 7 ещё пользуется большой популярностью и многие пользователи, чьи компьютеры совместимы с семёркой, держат Win 7 в качестве второй или даже основной операционной системы на компьютере. Зная о неугасающей популярности старенькой системы, Майкрософт ещё летом выпустила для неё очень удобный накопительный пакет обновлений «Rollup Update» (или обновление KB3125574), получивший неофициальное название — Service Pack 2, так как содержит в себе все важнейшие обновления с 2011 года. Данный накопительный пакет очень удобен, ведь всем известно, что сразу после установки на компьютер, Windows 7 начинает скачивать массу обновлений и устанавливать их с целой чередой перезагрузок, что очень неудобно для пользователя. Другое дело сразу после установки системы накатить накопительный пакет «Rollup Update» со всеми обновлениями и спокойно работать.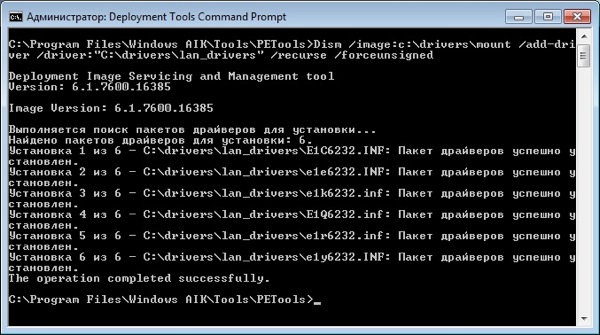 В одной из наших предыдущих статей мы разобрали, как установить «Rollup Update» на Windows 7, но вот интересно, а возможно ли интегрировать в дистрибутив OS этот накопительный пакет, чтобы после установки все обновления были уже установлены в операционную систему. Об этом мы и поговорим в сегодняшней статье.
В одной из наших предыдущих статей мы разобрали, как установить «Rollup Update» на Windows 7, но вот интересно, а возможно ли интегрировать в дистрибутив OS этот накопительный пакет, чтобы после установки все обновления были уже установлены в операционную систему. Об этом мы и поговорим в сегодняшней статье.
Автор — Владимир
Привет, друзья! Создать дистрибутив Windows 7 с интегрированными обновлениями можно очень просто в операционной системе: Windows 8.1, 10, но сегодня я буду создавать дистрибутив Windows 7 64-бит в работающей Windows 7 64-бит. Дистрибутив Windows 7 32-бит создаётся точно также, только скачивайте ISO-образ Windows 7 32-бит и 32-битные пакеты обновлений. Статья наша подробная, думаю, разберётесь.
Во-первых скачаем программу 7-Zip по ссылке и установим её (если вы работаете в Windows 8.1, 10, то 7-Zip вам не нужна, так как эти системы прекрасно работают с ISO-образами).
http://www.7-zip.org/
Затем скачаем ISO-образ Windows 7 на официальном сайте Майкрософт. Щелкаем на ISO-образе правой мышью и выбираем «7-Zip»—>«Распаковать»
Щелкаем на ISO-образе правой мышью и выбираем «7-Zip»—>«Распаковать»
Снимаем галочку и распаковываем файлы Windows 7 на раздел (E:) с созданную нами папку «1»
Распаковка файлов.
Файлы Windows 7 распакованы на раздел (E:) в папку «1».
Скачиваем (обязательно в браузере Internet Explorer) три пакета обновлений KB3020369 по ссылке:
http://www.catalog.update.microsoft.com/Search.aspx?q=KB3020369
KB3172605 по ссылке:
http://www.catalog.update.microsoft.com/Search.aspx?q=KB3172605
и накопительный пакет обновлений «Rollup Update» KB3125574:
http://www.catalog.update.microsoft.com/Search.aspx?q=KB3125574
Все три пакета обновлений скачаны на раздел жёсткого диска (E:)
Создаём на разделе (E:) папку с названием «P» (русских букв быть не должно) и копируем в неё пакет обновлений «KB3020369».
Создаём на разделе (E:) папку с названием «P2» и копируем в неё пакет обновлений «KB3172605»
Создаём на разделе (E:) папку с названием «P3» и копируем в неё пакет обновлений «KB3125574»
Создаём на разделе (E:) папку с названием «M», в данную папку мы смонтируем Windows 7 64-бит и затем интегрируем в неё обновления.
Запускаем командную строку от имени администратора
ISO-образ Windows 7 64-бит мы разархивировали с вами в начале статьи в папку «1».
Следующей командой узнаём индекс всех релизов, находящихся в ISO-образе Windows 7.
Dism /Get-WimInfo /WimFile:E:\1\sources\install.wim
мне нужна Windows 7 Профессиональная и её индекс 3.
Следующей командой монтируем (распаковываем архив Windows 7), находящийся в папке 1, в подпапке «source» файл-образ install.wim — в папку «M» на диске (E:)
dism /Mount-Wim /WimFile:E:\1\sources\install.wim /index:3 /MountDir:E:\M
Интегрируем из папки «P» пакет обновлений «KB3020369» в смонтированный в папку M: образ Windows 7.
dism /image:E:\M /add-package /packagepath:E:\P
Интегрируем из папки «P2» пакет обновлений «KB3172605» в смонтированный в папку M: образ Windows 7.
dism /image:E:\M /add-package /packagepath:E:\P2
Интегрируем из папки «P3» пакет обновлений «KB3125574» в смонтированный в папку M: образ Windows 7.
dism /image:E:\M /add-package /packagepath:E:\P3
Дождитесь сообщения:
Операция успешно завершена
C:\windows\system32>
Следующей командой отключаем (размонтируем) образ Windows 7 из папки «M».
dism /unmount-wim /mountdir:E:\M /commit
Теперь нам осталось только запаковать Windows 7 с интегрированными обновлениями в ISO-образ
Скачиваем программу по ссылке WinToolkit 1.5
Щелкаем на скачанном архиве с программой WinToolkit 1.5 правой мышью и выбираем «7-Zip»—>«Распаковать»
Я распакую программу на раздел (E:).
Запускаю программу WinToolkit 1.5.
Закрываем окно с рекламой.
Жмём на кнопку ISO Maker для создания образа, содержащего все редакции Windows 7
Жмём на верхнюю кнопку «Browse»
В открывшемся проводнике находим на диске (E:) папку «1» с файлами Windows 7, выделяем её левой мышью и жмём кнопку «Выбор папки»
Жмём на нижнюю кнопку «Browse»
В открывшемся проводнике выбираем место сохранения будущего ISO-образа Windows 7 (раздел E:) и даём ему название «Win7», затем жмём «Сохранить»
Жму на кнопку «Create ISO»
и начинается процесс создания ISO образа Windows 7
ISO-образ Windows 7 64-бит с интегрированными обновлениями готов!
«ОК»
и находится на диске (E:).
Далее из ISO-образа можно сделать загрузочную флешку и устанавливать Windows 7.
Устанавливаем Windows 7 с интегрированными обновлениями «Rollup Update» на другой компьютер
После успешной установки идём в «Центр обновления Windows» и смотрим установленные обновления.
Видим наши интегрированные обновления установились вместе с операционной системой.
Возвращаемся в предыдущее окно и жмём на кнопку «Проверка обновлений»
Windows 7 начинает поиск обновлений.
И обновления находятся. Жмём на кнопку «Установить обновления»
Принимаем условия лицензионного соглашения и жмём «Готово»
Начинается загрузка обновлений.
Выполняется установка обновлений.
После установки обновлений система просит перезагрузку.
Начинается Настройка обновлений.
После перезагрузки идём «Центр обновления Windows и видим, что все обновления установлены»
Смотрим Журнал обновлений.
Статья по этой теме:
Как создать дистрибутив Windows 7 с интегрированными обновлениями операционной системы при помощи виртуального диска VHD
Интеграция обновлений программного обеспечения в исходные установочные файлы Windows
Аннотация
В данной статье рассмотрены вопросы объединения обновлений программного обеспечения для Windows, использующих средство Update.exe, с исходными установочными файлами Windows. (Под обновлениями программного обеспечения в данной статье понимаются критические обновления, пакеты дополнений, исправления, обновления безопасности, пакеты обновления, обновления и наборы обновлений.) Описанные ниже методы используются для установки обновлений в процессе установки Windows из папки, созданной администратором специально для этой цели, а также для создания установочной копии Windows, включающей требуемые обновления безопасности и защищенной от заражения вирусами на этапе установки.
Примечания
- org/ListItem»>
-
В случае интеграции обновления неправильно создаются разделы реестра Filelist, например, если интегрировать обновление безопасности 824146 в исходные установочные файлы Windows Server 2003, то неправильно будет создан следующий раздел:
HKEY_LOCAL_MACHINE\SOFTWARE\Microsoft\Updates\Windows Server 2003\SP1\KB824146\Filelist
org/ListItem»>
-
Кроме того, в случае соблюдения следующих условий администратору необходимо установить обновления для среды предварительной установки Windows:
-
среда предварительной установки Windows используется администратором для запуска программы установки Windows;
-
используется операционная система, в которую интегрированы обновления, расположенные в общей сетевой папке.

Для получения дополнительных сведений о том, как это сделать, щелкните следующий номер статьи базы знаний Майкрософт:
828217 Как установить обновление безопасности 824146 для среды предварительной установки Windows (Эта ссылка может указывать на содержимое полностью или частично на английском языке)
-
-
Указания, приведенные в данной статье, могут быть использованы для образов RISETUP служб удаленной установки (RIS), у которых структура папки I386 совпадает со структурой сетевой установочной папки. Образы RIPREP необходимо перенести на клиентский компьютер, установить обновления, а затем создать на сервере новый образ с помощью средства RIPREP.
-
При использовании описываемой процедуры для предотвращения заражения вирусами рекомендуется включать в установочные файлы только обновления, не требующие вмешательства со стороны пользователя.
 Если интегрируемые обновления не мешают завершению работы программы установки Windows, используйте раздел [guirunonce] файла Unattend.txt или выполните развертывание этих обновлений после установки Windows с помощью служб Software Update Services (SUS).
Если интегрируемые обновления не мешают завершению работы программы установки Windows, используйте раздел [guirunonce] файла Unattend.txt или выполните развертывание этих обновлений после установки Windows с помощью служб Software Update Services (SUS). -
Предложенная методика предназначена только для установки нового экземпляра операционной системы и не подходит для обновления уже существующего экземпляра.
Представленная методика предназначена для установки только тех обновлений, которые используют программу Update.exe. Например, некоторые обновления Internet Explorer для Windows 2000 и Windows XP устанавливаются с помощью файла INF вместо программы Update.exe, а, следовательно, не могут быть интегрированы по данной методике.
В случае интеграции для каждого обновления создается отдельная запись в составе компонента
Примечание. Встраивание пакета обновления поддерживается только в Windows XP Home и Windows XP Professional. Встраивание пакета обновления не поддерживается в Windows Media Center Edition.
Дополнительная информация
В разделе «Файл Update.exe 5.4.15.0 и более поздних версий» описана процедура интеграции обновлений программного обеспечения, использующих файл Update.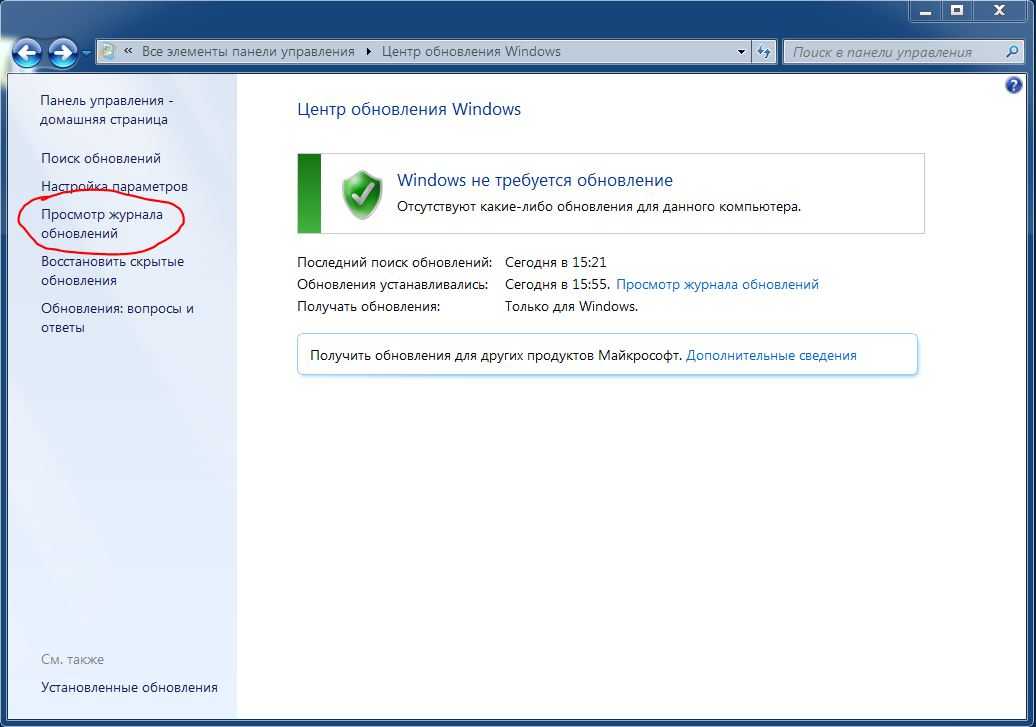 exe версии 5.4.15.0 или выше, а в разделе «Более ранние версии файла Update.exe» — процедура для обновлений, использующих файл Update.exe более ранних версий.
exe версии 5.4.15.0 или выше, а в разделе «Более ранние версии файла Update.exe» — процедура для обновлений, использующих файл Update.exe более ранних версий.
Убедиться в том, что обновление использует в качестве программы установки файл Update.exe версии 5.4.15.0 или выше, можно, выполнив следующие действия.
-
Извлеките обновление во временную папку. Например, чтобы извлечь файлы пакета обновления, который называется KBArticleNumber, в папку под названием ExtractedPackage на диске C, введите в командной строке следующую команду: KBArticleNumber /X:C:\ExtractedPackage
-
Откройте временную папку, в которую были извлечены файлы обновления (например, C:\ExtractedPackage).

-
Щелкните правой кнопкой мыши файл Update.exe и выберите пункт Свойства.
-
Сведения о версии файла содержатся на вкладке Версия. Если номер версии 5.4.15.0 или выше, значит, программа установки поддерживает рассмотренные в данной статье функции.
Программа Update.exe определяет соответствие обновления источнику установки. Например, исправление из состава пакета обновления 4 (SP4) для Windows 2000 нельзя интегрировать в исходные установочные файлы Windows 2000, которые уже содержат пакет обновления 4 (SP4). Кроме того, программа Update.exe определяет соответствие исходных файлов и аппаратной платформы. Параметр /integrate не может быть использован с уже извлеченными пакетами.
Если необходимо интегрировать обновления, которые используют в качестве программы установки файл Update.exe версии до 5.4.15.0, выполните действия 6-13; в противном случае пропустите эти действия.
Файл Update.exe 5.4.15.0 и более поздних версий
Чтобы интегрировать обновления, которые используют программу Update.exe версии 5.4.15.0 и выше, в исходные установочные файлы Windows, необходимо выполнить следующие действия.
-
Создайте сетевой диск, сопоставленный сетевой папке, в которой будет создана установочная папка, или войдите на компьютер, где будет создана установочная папка. В этой статье предполагается создание такой папки на диске X.
org/ListItem»>
-
Предоставьте администраторам полный контроль над установочной папкой, а остальным пользователям — право на чтение и выполнение.
-
Вставьте в устройство чтения компакт-диск Windows и скопируйте содержимое компакт-диска в созданную ранее установочную папку Winflat. Для этого введите в командной строке:
xcopy /E /I /V D:X:\Winflat\
org/ListItem»>
Создайте установочную папку. Например, чтобы создать установочную папку Winflat на диске X, наберите в командной строке:
mkdir X:\Winflat\
Чтобы интегрировать обновления, которые используют в качестве программы установки файл Update.exe версии 5.4.15.0 или выше, введите для каждого из них следующую команду:
KBArticleNumber /integrate:путьПримечание.Путь — это путь к установочной папке. Например, для интеграции обновления KB123456.exe в установочную папку X:\Winflat служит следующая команда:
KB123456 /integrate:x:\winflat
Более ранние версии файла Update.exe
Чтобы интегрировать обновления, которые используют программу Update.exe более ранних версий, в исходные установочные файлы Windows, выполните следующие действия.
-
Создайте сетевой диск, сопоставленный сетевой папке, в которой будет создана установочная папка, или войдите на компьютер, где будет создана установочная папка.
 В этой статье предполагается создание такой папки на диске X.
В этой статье предполагается создание такой папки на диске X. -
Создайте установочную папку. Например, чтобы создать установочную папку Winflat на диске X, наберите в командной строке:
mkdir X:\Winflat\
-
Предоставьте администраторам полный контроль над установочной папкой, а остальным пользователям — право на чтение и выполнение.
-
Вставьте в устройство чтения компакт-диск Windows и скопируйте содержимое компакт-диска в созданную ранее установочную папку Winflat. Для этого введите в командной строке:
xcopy /E /I /V D:X:\Winflat\
org/ListItem»>
-
Создайте папку X:\Winflat\i386\svcpack. Для этого введите следующую команду:
mkdir X:\Winflat\i386\svcpack
-
Скопируйте подлежащие интеграции пакеты обновлений (ИмяПродукта-KBНомерСтатьи—Вариант—Язык.
 exe ) в папку X:\Winflat\i386\svcpack. При указании имен файлов используйте формат 8.3 (KBНомерСтатьи.exe), где НомерСтатьи — номер статьи базы знаний Майкрософт, связанной с обновлением. Если применяется несколько обновлений, скопируйте и переименуйте все пакеты обновления.
exe ) в папку X:\Winflat\i386\svcpack. При указании имен файлов используйте формат 8.3 (KBНомерСтатьи.exe), где НомерСтатьи — номер статьи базы знаний Майкрософт, связанной с обновлением. Если применяется несколько обновлений, скопируйте и переименуйте все пакеты обновления. -
Извлеките каждое обновление в отдельную временную папку. Например, чтобы извлечь файлы пакета обновления в папку под названием ExtractedPackage на диске Y, введите в командной строке следующую команду:
C:\i386\svcpack\KBНомерСтатьи /X:Y:\ExtractedPackage
-
Из папки Y:\ExtractedPackage для каждого обновления необходимо скопировать файл каталога (KBНомерСтатьи.
 cat) и обновленные двоичные файлы (расширения EXE, DLL и SYS). выполните следующие действия:
cat) и обновленные двоичные файлы (расширения EXE, DLL и SYS). выполните следующие действия:-
Скопируйте файл KBНомерСтатьи.cat из папки Y:\ExtractedPackage для каждого обновления в папку X:\Winflat\i386\svcpack. Не меняйте имя файла каталога (KBНомерСтатьи.cat) и не копируйте файл Empty.cat.
-
Если один и тот же двоичный файл существует в папке Y:\ExtractedPackage для каждого обновления, сохраните файл с наиболее высоким номером версии.
-
Для каждого двоичного файла из папки Y:\ExtractedPackage для каждого обновления проверьте наличие такого же файла в папке X:\Winflat\I386.
 Если такой файл существует, удалите его из папки X:\Winflat\I386.
Если такой файл существует, удалите его из папки X:\Winflat\I386.Примечание. У некоторых файлов из папки I386 вместо последнего символа расширения стоит символ подчеркивания (_). Например, Rpcss.dl_.
-
Скопируйте обновленные двоичные файлы из папки Y:\ExtractedPackage для каждого обновления в папку X:\Winflat\I386.
-
В папке Y:\ExtractedPackage для каждого обновления проверьте наличие вложенных папок с названием, совпадающим с названием вложенных папок в X:\Winflat\I386. Если такие папки существуют, скопируйте обновленные двоичные файлы из вложенной папки в Y:\ExtractedPackage в соответствующую вложенную папку в X:\Winflat\I386.
 Например, если папка Y:\ExtractedPackage содержит папку Uniproc, скопируйте файлы из папки Y:\ExtractedPackage\Uniproc в папку X:\Winflat\I386\Uniproc.
Например, если папка Y:\ExtractedPackage содержит папку Uniproc, скопируйте файлы из папки Y:\ExtractedPackage\Uniproc в папку X:\Winflat\I386\Uniproc.
Примечания
-
Корпорация Майкрософт осуществляет поддержку текущего и предыдущего пакетов обновления (N и N-1). По этой причине некоторые обновления распространяются в пакетах с двумя режимами и могут применяться на компьютерах, где установлены пакеты обновления разных версий. Например, обновление для Windows XP может содержать папки SP1 и SP2 (в папке SP1 находятся обновленные файлы для исходной версии Windows XP, а в папке SP2 — для Windows XP с пакетом обновления 1 (SP1)). Если источником установки является исходная версия Windows XP (2600), используйте файлы из папки SP1, а если Windows XP с пакетом обновления 1 (SP1) — файлы из папки SP2.
 Для получения дополнительных сведений об обновлениях с двумя режимами для Windows XP щелкните следующий номер статьи базы знаний Майкрософт:
Для получения дополнительных сведений об обновлениях с двумя режимами для Windows XP щелкните следующий номер статьи базы знаний Майкрософт:328848 Описание пакетов обновлений с двумя режимами для Windows XP (Эта ссылка может указывать на содержимое полностью или частично на английском языке)После выпуска пакета обновления 1 (SP1) корпорация Майкрософт предполагает распространять обновления для Windows Server 2003 также в пакетах с двумя режимами.
-
Обновления для Windows Server 2003 также содержат два набора обновленных двоичных файлов для текущего и предыдущего пакетов обновления (N и N-1) в папках nnnQFE и nnnGDR, где nnn — исходная версия операционной системы, SP1, SP2 и т. д. для текущего и предыдущего пакетов обновления (N и N-1).
 В этом случае используйте файлы из соответствующей папки nnnQFE. Для получения дополнительных сведений об обновлениях для Windows Server 2003 щелкните следующий номер статьи базы знаний Майкрософт:
В этом случае используйте файлы из соответствующей папки nnnQFE. Для получения дополнительных сведений об обновлениях для Windows Server 2003 щелкните следующий номер статьи базы знаний Майкрософт:824994 Общее описание содержимого обновлений для Windows Server 2003 и Windows XP с пакетом обновления 2 (SP2)
-
Не следует копировать файлы, которые расположены в папках Common и Update, например Update.exe, Update*.inf, SPmsg.dll, SPcustom.dll, SPuninst.exe, Update.ver, а также символы (файлы DBG).
-
-
Для каждого файла, который копировался на шаге 9 (кроме KBНомерСтатьи.cat), проверьте, указано ли его имя в разделе [Files] файла X:\Winflat\I386\Dosnet.
 inf. Именам файлов в разделе [Files] предшествуют символы «d1,». Например:
inf. Именам файлов в разделе [Files] предшествуют символы «d1,». Например:d1,имя_файла
Соблюдая этот синтаксис, добавьте соответствующую запись для каждого отсутствующего файла. Например, если обновление содержит файл Win32k.sys, но он не указан в файле Dosnet.inf, добавьте запись d1,win32k.sys в раздел [Files] файла X:\Winflat\I386\Dosnet.inf. Благодаря этому в процессе установки Windows будет скопирована обновленная версия Win32k.sys.
-
Удалите файл X:\Winflat\I386\Svcpack.in_.
-
В папке X:\Winflat\I386 создайте файл Svcpack.inf. Содержимое файла приведено ниже и отличается в зависимости от того, устанавливается одно или несколько обновлений (Вместо НомерСтатьи подставьте номер соответствующей статьи базы знаний)
Windows 2000[Version]
Signature=»$Windows NT$»
MajorVersion=5
MinorVersion=0
BuildNumber=2195
[SetupData]
CatalogSubDir=»\i386\svcpack»
[ProductCatalogsToInstall]
KBНомерСтатьи. cat
cat
[SetupHotfixesToRun]
KBНомерСтатьи.exe /параметрыWindows XP[Version]
Signature=»$Windows NT$»
MajorVersion=5
MinorVersion=1
BuildNumber=2600
[SetupData]
CatalogSubDir=»\i386\svcpack»
[ProductCatalogsToInstall]
KBНомерСтатьи.cat
[SetupHotfixesToRun]
KBНомерСтатьи.exe /параметрыWindows Server 2003[Version]
Signature=»$Windows NT$»
MajorVersion=5
MinorVersion=2
BuildNumber=3790
[SetupData]
CatalogSubDir=»\i386\svcpack»
[ProductCatalogsToInstall]
KBArticleNumber.cat
[SetupHotfixesToRun]
KBArticleNumber.exe /optionsПримечания.-
Для установки обновлений рекомендуется использовать параметры /Q, /N и /Z. Для получения дополнительных сведений щелкните следующий номер статьи базы знаний Майкрософт:
262841 Параметры командной строки, которые поддерживаются пакетами обновления для Windows
824687 Параметры командной строки, которые поддерживаются пакетами обновлений программного обеспечения Майкрософт (Эта ссылка может указывать на содержимое полностью или частично на английском языке)
org/ListItem»>
Если устанавливается несколько обновлений, добавьте в разделах [ProductCatalogsToInstall] и [SetupHotfixesToRun] запись для каждого из них. Например:
[ProductCatalogsToInstall]
KB123456.cat
KB123478.cat
KB123490.cat
[SetupHotfixesToRun]
KB123456.exe /параметры
KB123478.exe /параметры
KB123490.exe /параметры -
-
Установка пакета обновления производится другим процессом, и добавлять сведения о пакете обновления не нужно.
Внесирте изменения в файл X:\Winflat\i386\dosnet.inf, добавив строку svcpack в раздел [OptionalSrcDirs]. Например:
[OptionalSrcDirs]
uniproc
svcpackПримечание. Раздел [OptionalSrcDirs] в файле Dosnet.inf в установочной папке Windows XP или Windows Server 2003 необходимо создать самостоятельно, а файл Dosnet.inf для Windows 2000 содержит его по умолчанию.
Установка обновлений на компьютерах под управлением Windows Server 2003
Чтобы установить обновление на одном компьютере, запустите на этом компьютере программу обновления WindowsServer2003-KB######-x86-LLL. exe. При необходимости установки обновления на нескольких компьютерах можно создать установочную папку для обновления через сеть. Далее в статье описана процедура установки одного или нескольких обновлений с помощью этого способа. Внимание! Пакет обновления 1 (SP1) необходимо установить вместе с обновлениями, выпущенными после него, или после их установки. При установке пакета обновления 1 (SP1) после установки более поздних обновлений могут возникнуть проблемы системы.
exe. При необходимости установки обновления на нескольких компьютерах можно создать установочную папку для обновления через сеть. Далее в статье описана процедура установки одного или нескольких обновлений с помощью этого способа. Внимание! Пакет обновления 1 (SP1) необходимо установить вместе с обновлениями, выпущенными после него, или после их установки. При установке пакета обновления 1 (SP1) после установки более поздних обновлений могут возникнуть проблемы системы.
Примечание. В следующем примере диск:\ — это сетевой диск или диск на компьютере с установочной папкой.
Для установки обновления с помощью программы Update.exe выполните следующие действия.
-
Подключитесь к сети или к компьютеру, на котором следует создать установочную папку.
org/ListItem»>
-
Скопируйте программу Update.exe для Windows Server 2003 в установочную папку, созданную на этапе 2. Например, для копирования программы Update.exe для пакета обновления 1 (SP1) в установочную папку с именем Update введите следующее: xcopy C:\WindowsServer2003-KB######-x86-LLL.exe диск:\Update
-
Для установки обновления из общей сетевой установочной папки запустите программу WindowsServer2003-KB######-x86-LLL.exe. Например, для установки обновления из установочной папки Update введите следующее: диск:\Update\WindowsServer2003-KB######-x86-LLL.
 exe
exe -
Чтобы убедиться, что изменения вступили в силу, после установки всех обновлений необходимо перезагрузить компьютер.
В общей установочной сетевой папке создайте установочную папку для файлов обновления. Например, чтобы создать установочную папку Update, введите следующее: mkdir диск:\Update
Примечание. Файл WindowsServer2003-KB######-x86-LLL.exe поддерживает те же параметры командной строки, что и файл Update.exe.
Техническая поддержка версий Microsoft Windows для компьютеров на базе процессоров x64
Если оборудование поставлялось с уже установленной версией системы Microsoft Windows для компьютеров на базе процессоров x64, обязанности по предоставлению соответствующей технической поддержки несет изготовитель оборудования. В этом случае обязанности по предоставлению соответствующей технической поддержки несет производитель оборудования так как Windows (64-разрядная версия) поставлялась вместе с оборудованием. Поставщик оборудования мог настроить установку 64-разрядной версии Windows, используя уникальные компоненты, например специальные драйверы устройств, и настроить определенные параметры операционной системы с целью повышения производительности оборудования. Если пользователю потребуется техническая помощь для 64-разрядной версии Windows, корпорация Майкрософт обеспечит поддержку в разумных пределах, однако в первую очередь следует обращаться непосредственно к изготовителю оборудования. Изготовитель обладает наилучшими возможностями по поддержке программного обеспечения, установленного им на свое оборудование. Если 64-разрядная версия системы Windows, например Microsoft Windows Server 2003 (64-разрядная версия), приобретена отдельно, за технической поддержкой необходимо обращаться в корпорацию Майкрософт.
Поставщик оборудования мог настроить установку 64-разрядной версии Windows, используя уникальные компоненты, например специальные драйверы устройств, и настроить определенные параметры операционной системы с целью повышения производительности оборудования. Если пользователю потребуется техническая помощь для 64-разрядной версии Windows, корпорация Майкрософт обеспечит поддержку в разумных пределах, однако в первую очередь следует обращаться непосредственно к изготовителю оборудования. Изготовитель обладает наилучшими возможностями по поддержке программного обеспечения, установленного им на свое оборудование. Если 64-разрядная версия системы Windows, например Microsoft Windows Server 2003 (64-разрядная версия), приобретена отдельно, за технической поддержкой необходимо обращаться в корпорацию Майкрософт.
Для получения дополнительных сведений о 64-разрядной версии Microsoft Windows XP Professional посетите веб-узел Майкрософт по адресу:
http://www. microsoft.com/rus/windowsxp/64bit/default.mspx Для получения дополнительных сведений о 64-разрядной версии Microsoft Windows XP Professional посетите веб-узел Майкрософт по адресу:
microsoft.com/rus/windowsxp/64bit/default.mspx Для получения дополнительных сведений о 64-разрядной версии Microsoft Windows XP Professional посетите веб-узел Майкрософт по адресу:
http://www.microsoft.com/rus/windowsserver2003/64bit/x64/editions.mspx
Ссылки
-
Руководство по установке и развертыванию обновлений для Microsoft Windows 2000 (HFDeploy.htm)
http://www.microsoft.com/technet/archive/security/tools/hfdeploy.mspx -
Руководство по установке и развертыванию обновлений для Microsoft Windows ХР
http://www.microsoft.com/windowsxp/downloads/updates/sp1/hfdeploy.mspx
org/ListItem»>
-
Для получения дополнительных сведений о программе Update.exe щелкните следующий номер статьи базы знаний Майкрософт:
262841 Параметры командной строки, которые поддерживаются пакетами обновления для Windows
Руководство по установке и развертыванию обновлений для Microsoft Windows Server 2003 и Windows XP (64-разрядная версия 2003) (HFDeploy.htm)
http://technet.microsoft.com/en-us/library/cc700814.aspx
Создание полностью обновленного образа Windows 7 (Часть 1)
Автор Митч Таллок / 23 ноября 2016 г. 24 мая 2017 г.
Если вы хотите получать уведомления, когда Митч Таллох опубликует следующую часть этой серии статей, подпишите на информационный бюллетень обновления статей WindowsNetworking.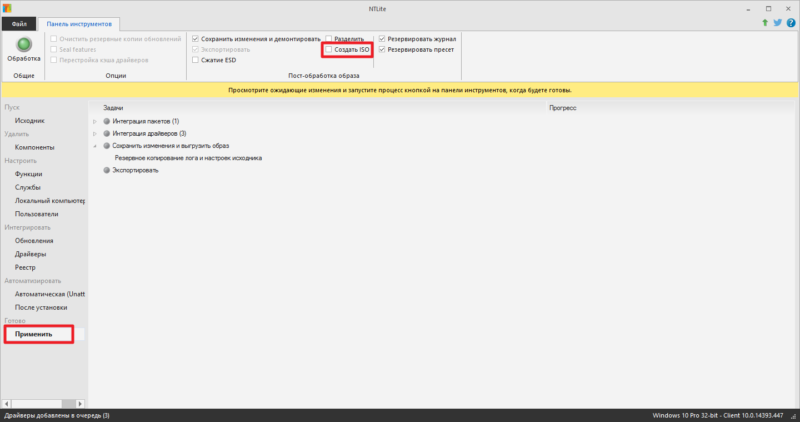 com в режиме реального времени.
com в режиме реального времени.
Несмотря на маркетинговую шумиху Microsoft по поводу успеха развертывания Windows 10, многие организации решили пока остаться на Windows 7. Однако количество обновлений программного обеспечения, выпущенных для Windows 7, к сожалению, затруднило развертывание новых систем Windows 7. В конце концов, кто хочет потратить 15 минут на установку Windows 7, а затем ждать несколько дней, пока сотни обновлений программного обеспечения загружаются из Центра обновления Windows и устанавливаются на машину, которая затем должна перезагружаться бессчетное количество раз.
Есть ли решение этого безумия для тех компаний, которые хотят продолжать использовать Windows 7 и время от времени должны развертывать новые ПК с Windows 7? К счастью, ко мне обратился один из читателей нашего популярного еженедельника WServerNews с подробным пошаговым объяснением того, как его собственная организация решила эту проблему. Бен Шумейкер — ИТ-отдел из одного человека в архитектурной фирме Christopher Kidd and Associates (CKA), которая специализируется на проектировании зданий для медиального диализа и коммерческих зданий.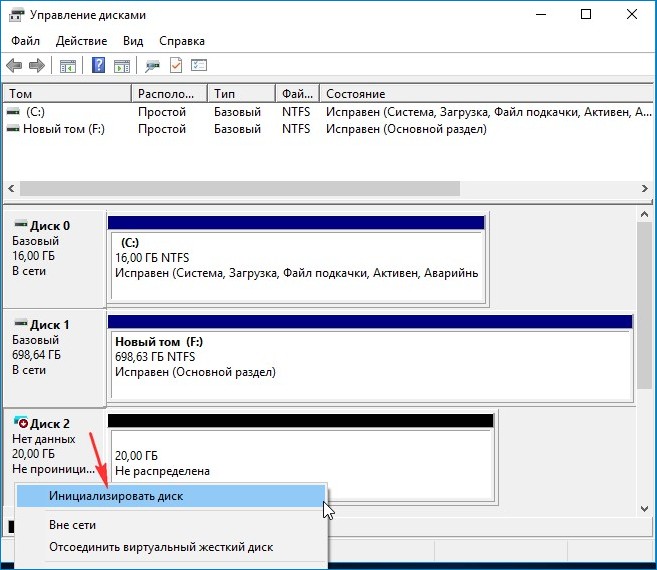 Бен имеет 8-летний опыт работы в сфере информационных технологий, а также 10-летний опыт работы в области вещания и аудио/видео. В этой и следующей статье я представлю инновационное решение Бена (с некоторыми правками для пояснения с моей стороны) проблемы создания полностью обновленного ISO-образа Windows 7 для развертывания новых компьютеров.
Бен имеет 8-летний опыт работы в сфере информационных технологий, а также 10-летний опыт работы в области вещания и аудио/видео. В этой и следующей статье я представлю инновационное решение Бена (с некоторыми правками для пояснения с моей стороны) проблемы создания полностью обновленного ISO-образа Windows 7 для развертывания новых компьютеров.
Предыстория и набор инструментов
Некоторое время назад я нашел эту очень хорошую статью в блоге Raymon.cc:
Создать интегрированный обновленный установочный диск Windows 7
Проблема в том, что статья выше была написана о 2 много лет назад. Программа Windows Update Downloader больше не обновляется, и есть лучший способ интеграции Internet Explorer 11.
Для моей собственной версии создания интегрированного обновленного установочного образа Windows 7 я использую следующие сторонние инструменты:
NTlite — этот инструмент от Ntlintesoft позволяет интегрировать обновления, драйверы, автоматизировать установку Windows и приложений, ускорить процесс развертывания Windows. Существует бесплатная базовая версия и более мощные платные версии для домашнего, профессионального или делового использования.
Существует бесплатная базовая версия и более мощные платные версии для домашнего, профессионального или делового использования.
WHDownloader — этот бесплатный инструмент позволяет загружать исправления для Windows и Office. Он доступен на форумах My Digital Life (MDL).
SysExporter — этот бесплатный инструмент от NirSoft позволяет экспортировать данные из элементов управления Windows. Например, вы можете использовать его для захвата данных, хранящихся в стандартных списках, древовидных представлениях, списках, полях со списком, текстовых полях, элементах управления WebBrowser/HTML и т. д. практически в любом приложении, работающем в вашей системе, а затем экспортировать его как текст, HTML или XML.
Rufus — Этот бесплатный инструмент позволяет легко форматировать и создавать загрузочные USB-накопители.
Ninite — этот бесплатный инструмент позволяет вам устанавливать и обновлять все ваши программы сразу, вместо того, чтобы следить за обновлениями.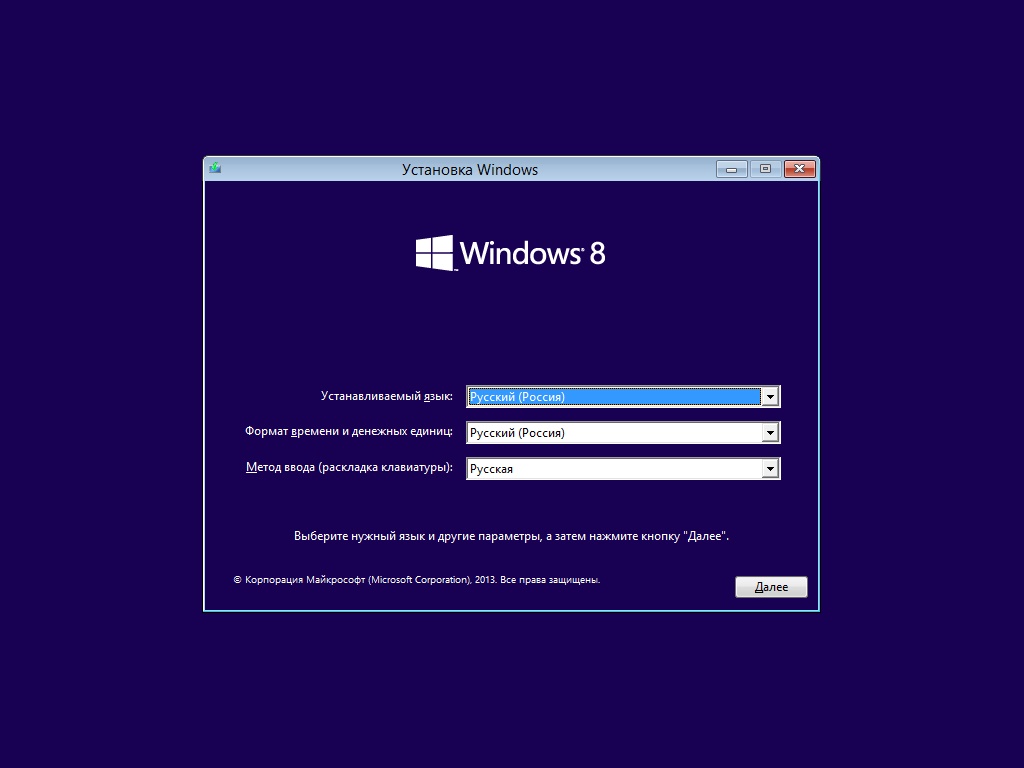 Существует также версия Pro, которая позволяет вам управлять всеми вашими компьютерами одновременно и исправлять приложения во всем вашем домене.
Существует также версия Pro, которая позволяет вам управлять всеми вашими компьютерами одновременно и исправлять приложения во всем вашем домене.
Driver Genius — этот инструмент от Driver Soft помогает вам найти последние версии драйверов для вашего компьютера, автоматически проверяя наличие обновлений драйверов, чтобы убедиться, что ваши драйверы всегда актуальны. Вы можете скачать бесплатную версию, а также зарегистрированную (платную) версию с дополнительными функциями.
Шаг 1: Начните с использования WHDownloader
Для начала вы используете WHDownloader, чтобы обновить список для любой ОС, для которой вы хотите получить обновления. Обратите внимание, что кнопка «Назад» загружает списки — это сбило меня с толку при первом использовании этого инструмента.
WHDownloader загрузит как нужные вам обновления, так и множество ненужных. Я просто скачиваю все и выбираю обновления, которые мне нужны позже.
Поскольку я уже загрузил все в прошлом, на снимке экрана ниже показаны только обновления с момента последнего запуска этого инструмента. Если вы запускаете его впервые, в разделе «Дополнительно» обязательно загрузите ВСЕ обновления «Без KB3125574». Я немного объясню этот выбор:
Если вы запускаете его впервые, в разделе «Дополнительно» обязательно загрузите ВСЕ обновления «Без KB3125574». Я немного объясню этот выбор:
Шаг 2: Установите Windows 7 на тестовом ПК и загрузите обновления
Во время работы WHDownloader установите стандартный диск Windows 7 на тестовый ПК. Пройдите обычный процесс установки Windows. Наша цель здесь — просто получить список необходимых обновлений, а не загрузить их. Когда вы дойдете до шага об обновлениях, сообщите об этом функции «Спросить меня позже», как показано на снимке экрана ниже. Мы НЕ хотим, чтобы он запускал автоматическую загрузку обновлений!
Пройдите оставшуюся часть процесса установки. Как только это будет сделано, запустите Центр обновления Windows. Нажмите «Позвольте мне выбрать мои настройки», затем выберите «Проверить наличие обновлений, но позвольте мне выбрать, загружать и устанавливать ли их». Это мучительно медленный процесс решения проблем с Центром обновления Windows. НО сделать это нужно только ОДИН РАЗ. Так пусть работает ночь. Это должно быть сделано примерно за 16 часов на более новом ПК i5 или i7.
НО сделать это нужно только ОДИН РАЗ. Так пусть работает ночь. Это должно быть сделано примерно за 16 часов на более новом ПК i5 или i7.
После завершения проверки обновлений вы увидите обычное сообщение «Загрузите и установите обновления для своего компьютера». НЕ нажимайте «Установить обновления»!!! РЖУ НЕ МОГУ! Вместо этого нажмите «доступно <некоторое количество> важных обновлений».
Шаг 3: Используйте SysExporter для получения списка обновлений Windows 7 в файл
Теперь запустите SysExporter. Эта удобная небольшая утилита не требует установки и позволит вам экспортировать список обновлений в файл. В SysExporter прокручивайте список, пока не увидите «Выбрать обновления для установки» ListView. Выберите все из столбца имени, затем щелкните правой кнопкой мыши и выберите «Копировать выбранные элементы».
Вставьте то, что вы скопировали в буфер обмена, в Блокнот, назовите его «Важно» и сохраните на флэш-накопитель. Сделайте то же самое для дополнительных обновлений. Назовите этот файл «Необязательно».
Назовите этот файл «Необязательно».
Мы продолжим изучение процесса Бена во второй части этой статьи, состоящей из двух частей.
Если вы хотите получать уведомления, когда Митч Таллох выпустит следующую часть этой серии статей, подпишитесь на рассылку обновлений статей WindowsNetworking.com в режиме реального времени.
Как интегрировать Convenience Rollup в ISO-файл Windows 7 с помощью SlipStream
Ниже приведены пошаговые инструкции по созданию ISO-файла Windows 7 с пакетом обновления 1 (32-разрядная или 64-разрядная версия), в который будет интегрировано обновление «Удобный накопительный пакет» для ускорения установки операционной системы.
Мауро Хук @pureinfotech
Корпорация Майкрософт теперь делает доступным для загрузки обновление Convenience Rollup для пользователей Windows 7 с пакетом обновления 1 (SP1).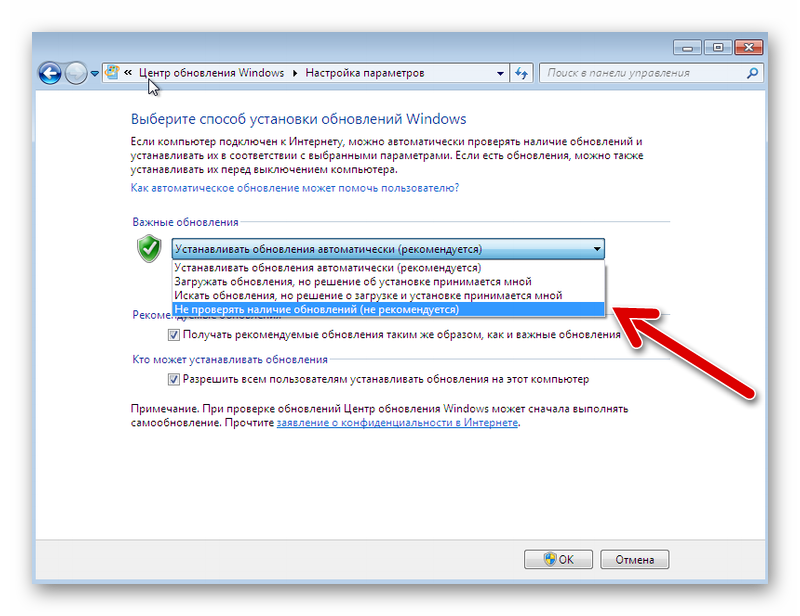 Удобный накопительный пакет — это новый пакет, содержащий все обновления, выпущенные с момента запуска пакета обновления 1, чтобы помочь пользователям как можно быстрее получить Windows 7 с последними исправлениями и исправлениями.
Удобный накопительный пакет — это новый пакет, содержащий все обновления, выпущенные с момента запуска пакета обновления 1, чтобы помочь пользователям как можно быстрее получить Windows 7 с последними исправлениями и исправлениями.
Однако Microsoft не интегрирует новый пакет с ISO-файлом для Windows 7, а это означает, что после установки вам все равно придется использовать Центр обновления Windows для загрузки и установки обновления Convenience Rollup.
Если вы специалист по компьютерам или пользователь, регулярно выполняющий установку Windows 7, загрузка одного и того же обновления снова и снова может оказаться пустой тратой времени и трафика.
Хорошей новостью является то, что, поскольку это обновление, удобный накопительный пакет можно внедрить на установочный носитель Windows 7 с пакетом обновления 1 (SP1) с помощью процесса, называемого «SlipStream». По сути, SlipStream — это процесс, позволяющий модифицировать исходный установочный носитель Windows, включив в него пакеты обновления и обновления.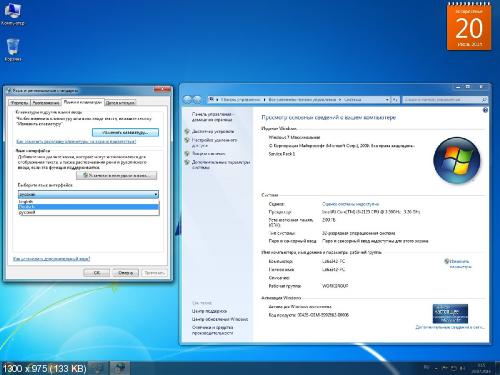
В этом руководстве вы узнаете, как создать ISO-образ Windows 7 с пакетом обновления 1 (SP1), содержащий обновление Convenience Rollup.
Прежде чем начать
Прежде чем приступить к изучению этого руководства, вам потребуется несколько вещей, в том числе копия Windows 7 с пакетом обновления 1 и пакет автоматической установки (AIK) для Windows 7.
Вам понадобится необходимо загрузить обновление стека службы для Windows 7 за апрель 2015 г. (KB3020369), которое позволяет установить накопительный пакет обновления Windows 7 SP1 (KB3125574), соответствующий версии вашей операционной системы (x86 или x64). Вы можете найти прямые ссылки для скачивания этих файлов здесь.
Наконец, вам также понадобится 7Zip для извлечения содержимого файла ISO.
Как добавить накопительный пакет Convenience Rollup в ISO-файл Windows 7 с пакетом обновления 1 (SP1)
С помощью 7Zip извлеките содержимое ISO-файла Windows 7 с пакетом обновления 1 (SP1) в пустую папку на вашем компьютере.

Откройте «Пуск», выполните поиск Командная строка , щелкните результат правой кнопкой мыши и выберите Запуск от имени администратора .
Введите следующую команду, чтобы получить имя операционной системы, и нажмите Введите .
Dism /Get-WIMInfo /WimFile:C:\Users\admin\Downloads\Win7files\sources\install.wim
Не забудьте изменить исходный путь C:\Users\admin\Downloads\Win7files на путь к папке, в которую вы хотите извлечь файлы.
Обратите внимание на название версии операционной системы, которая может быть «Windows 7 PROFFESIONAL», «Windows 7 HOMEPREMIUM», «Windows 7 ULTIMATE» и т. д., так как эта информация понадобится вам позже.
Создайте новую папку с именем offlineImage внутри папки Win7files.
Введите следующую команду, чтобы смонтировать автономный образ Windows, и нажмите .
. Введите :
Введите :Dism /Mount-WIM /WimFile:C:\Users\admin\Downloads\Win7files\sources\install.wim /Name: "Windows 7 ULTIMATE" /MountDir:C:\Users\admin\Downloads\Win7files\offlineImage
Примечание: Не забудьте заменить «Windows 7 ULTIMATE» названием вашей версии операционной системы.
Введите следующую команду, чтобы включить обновление стека служб Windows 7 от апреля 2015 г. (KB3020369) в 64-разрядную версию установочного носителя, и нажмите . Введите :
.Dism /Image:C:\Users\admin\Downloads\Win7files\offlineImage /Add-Package /PackagePath:C:\Users\admin\Downloads\Windows6.1-KB3020369-x64.msu
Если вы готовите установочный загрузочный носитель для установки 32-разрядной версии Windows 7, используйте следующую команду:
Dism /Image:C:\Users\admin\Downloads\Win7files\offlineImage /Add-Package /PackagePath:C:\Users\admin\Downloads\Windows6.1-KB3020369-x86.
 msu
msu Введите следующую команду, чтобы включить удобное накопительное обновление Windows 7 SP1 (KB3125574) в 64-разрядную версию установочного носителя, и нажмите . Введите :
.Dism /Image:C:\Users\admin\Downloads\Win7files\offlineImage /Add-Package /PackagePath:C:\Users\admin\Downloads\windows6.1-kb3125574-v4-x64_2dafb1d203c8964239af3048b5dd4b1264cd93b9.msu
Если вы готовите установочный загрузочный носитель для установки 32-разрядной версии Windows 7, используйте следующую команду:
Dism /Image:C:\Users\admin\Downloads\Win7files\offlineImage /Add-Package /PackagePath:C:\Users\admin\Downloads\windows6.1-kb3125574-v4-x86_ba1ff5537312561795cc04db0b02fbb0a74b2cbd.msu
Введите следующую команду, чтобы размонтировать образ Windows и зафиксировать изменения, и нажмите Enter :
Dism/Unmount-WIM/MountDir:C:\Users\admin\Downloads\Win7files\offlineImage/Commit
Удалите папку offlineImage внутри созданной ранее папки Win7files.

На данный момент удобный накопительный пакет Windows 7 и обновление KB3020369 интегрированы в файл образа install.wim. Следующие шаги включают использование утилиты командной строки Microsoft oscdimg, входящей в комплект автоматической установки Windows 7, для создания нового образа ISO с последними обновлениями. С помощью 7Zip извлеките содержимое ISO-файла Windows AIK в пустую папку.
Установите средства Windows 7 AIK, дважды щелкнув StartCD.exe и следуя указаниям на экране для установки Windows AIK.
Откройте Пуск, щелкните правой кнопкой мыши Командная строка средств развертывания в папке Microsoft Windows AIK и выберите Запуск от имени администратора .
Введите следующую команду, чтобы создать новый ISO-образ Windows 7 с измененным образом, и нажмите Enter :
oscdimg -m -u2 -bC:\Users\admin\Downloads\Win7files\boot\etfsboot.
 com C:\Users\admin\Downloads\Win7files\ C:\Users\admin\Downloads\Windows7CR.iso
com C:\Users\admin\Downloads\Win7files\ C:\Users\admin\Downloads\Windows7CR.iso Примечание: Стоит отметить, что нет пробел между -bC:\ в команде.
Наконец, вам нужно создать загрузочный носитель с новыми файлами Windows 7. Вы можете легко сделать это, используя Windows USB/DVD Download Tool, чтобы создать установочный носитель DVD или флэш-накопителя USB.
После установки инструмента найдите расположение нового файла ISO для Windows 7, выберите носитель, который хотите создать, и нажмите Начать копирование .
Теперь, когда вы создали ISO-файл Windows 7 с удобным накопительным пакетом, установка операционной системы станет намного быстрее и проще без необходимости загружать сотни обновлений и исправлений безопасности. После установки вам нужно будет только установить последнее накопительное обновление, которое будет содержать все обновления с апреля 2016 года, когда первоначально был выпущен Convenience Rollup.
- Цена Xbox One снижена до 299 долларов в преддверии запуска новой тонкой консоли
- Приложение Viber для Windows 10 готово к загрузке
Или подпишитесь по этой ссылке, чтобы еженедельно получать электронные письма
Мы ненавидим спам так же, как и вы! Отказаться от подписки в любое время
Работает на Follow.it (Конфиденциальность), нашей конфиденциальности.
Создание образа Windows 7 (пересмотренное)
Это продолжение предыдущего сообщения: Создание образа Windows 7.
Почему спросите вы? Ну, в основном для пробы. Если вы, наконец, переходите с Windows 7 на Windows 10, быстрое создание Windows 7 важно для тестирования. Или, может быть, вам просто не повезло, и вам все еще приходится развертывать Windows 7. В любом случае, вот обновленные элементы, которые нужно добавить в базовый WIM-образ Windows 7 с пакетом обновления 1, чтобы иметь почти полностью обновленный образ, готовый к развертыванию с помощью ваш любимый инструмент развертывания WIM.
Что вам потребуется
- Носитель Windows 7 с пакетом обновления 1
- Очень важно, чтобы это был носитель SP1.
- Pro или Enterprise не имеет значения.
- Необходимые обновления Internet Explorer 11
- Всего имеется 9 файлов .msu.
- Internet Explorer 11
- Обновление стека обслуживания для Windows 7 и Windows Server 2008 R2 за апрель 2015 г. обновление для Windows 7 с пакетом обновления 1 (SP1) и Windows Server 2008 R2 с пакетом обновления 1 (SP1): 12 марта 2019 г.
- Обновление стека обслуживания для Windows 7 с пакетом обновления 1 (SP1) и Server 2008 R2 с пакетом обновления 1 (SP1): 12 ноября 2019 г.
- Обновление для компонента d3dcompiler_47.dll в Windows Server 2012, Windows 7 и Windows Server 2008 R2
- Последний ежемесячный накопительный пакет для Windows 7.
- По состоянию на ноябрь 2019 г. это KB4525235
- Последнее накопительное обновление для Internet Explorer 11
- По состоянию на ноябрь 2019 г.
 это KB4525106
это KB4525106
- По состоянию на ноябрь 2019 г.
- Последнее обновление для системы безопасности и качества .NET3.0264
- По состоянию на ноябрь 2019 г., это KB4507004 (с июля 2019 г.)
Я не знаю никаких других применимых разовых обновлений, поскольку все они, насколько мне известно, были включены в ежемесячные накопительные пакеты. К сожалению, .NET Framework 4.7.1 и Windows Management Framework 5.1 нельзя внедрить напрямую, поэтому при необходимости они должны появиться после развертывания образа.
Что дальше
- Подготовьте рабочую папку в системе с установленным ADK и доступным DISM.
- Загрузите все перечисленные выше обновления и поместите их в рабочую папку. Все файлы, кроме загрузки Internet Explorer 11, являются файлами MSU. Я настоятельно рекомендую размещать обновления в подпапках, названных в честь названия обновления, в организационных целях. Как вы называете эти папки и создаете ли вы их на самом деле, зависит от вас.
- Смонтируйте носитель Windows 7 с пакетом обновления 1 и скопируйте файл image.
 wim из подкаталога sources в рабочую папку. image.wim — самый большой файл, и его легко найти, если отсортировать по размеру. В качестве альтернативы, используйте такой инструмент, как 7-zip, чтобы просто распаковать этот файл.
wim из подкаталога sources в рабочую папку. image.wim — самый большой файл, и его легко найти, если отсортировать по размеру. В качестве альтернативы, используйте такой инструмент, как 7-zip, чтобы просто распаковать этот файл. - (необязательно) Переименуйте image.wim во что-то осмысленное, например Win7-SP1-Ent-x64-media-Nov2019.wim . Обратите внимание, что nov2019 в имени файла отражает, когда мы обновляем образ, чтобы вы могли отличить его от прошлых сборок и узнать, когда вы его создали.
- (Необязательно) Создайте подпапку рабочей папки с именем Изображения . Переместите файл .wim во вложенную папку Image .
- С помощью командной строки извлеките файлы Internet Explorer 11 в рабочую папку или подпапку рабочей папки: IE11-Windows6.1-x64-en-us.exe /x:<путь_к_рабочей_папке>/<подпапка >
- Создайте пакетный файл с приведенным ниже кодом в рабочей папке; назовите его Win7Image-Update.
 bat .
bat . - Запустите пакетный файл из командной строки или PowerShell:
Win7Image-Update.bat <путь_к_файлу_WIM><путь_к_пустой_папке> [WhatIf] .
Укажите расположение базового образа и пустую папку для подключения WIM (обратите внимание, что пакетный файл не проверяет, пуста ли эта папка, но DISM проверяет). Вы также можете указать WhatIf в качестве третьего параметра, чтобы увидеть, что будет делать пакетный файл.
Пример: Win7Image-Update.bat .\Images\Win7-SP1-Ent-x64-media-Nov2019.wim F:\Mount
Обязательно заключайте пути с пробелами в двойные кавычки.
@ЭХО ВЫКЛ.
SETLOCAL EnableDelayedExpansion
ЕСЛИ [%1]==[] ПЕРЕЙТИ К ИСПОЛЬЗОВАНИЮ
ЕСЛИ [%2]==[] ПЕРЕЙТИ К ИСПОЛЬЗОВАНИЮ
ЕСЛИ СУЩЕСТВУЕТ %1 (
ПРОЦЕСС ПЕРЕХОДА
) ЕЩЕ (
ПЕРЕЙТИ К ФАЙЛУ НЕ НАЙДЕН
)
:ПРОЦЕСС
ЕСЛИ НЕ [%3]==[Что если] (
ЭХО обработка...
УСТАНОВИТЬ ЧТО ЕСЛИ=0
) ЕЩЕ (
Обработка ЭХО в режиме WhatIf. ..
УСТАНОВИТЬ ЧТО ЕСЛИ=1
)
УСТАНОВИТЬ ПУТЬ К ИЗОБРАЖЕНИЮ=%~1
УСТАНОВИТЬ МОНТАЖНЫЙ ПУТЬ=%~2
ЕСЛИ %MOUNTPATH:~-1%==\ УСТАНОВИТЬ MOUNTPATH=%MOUNTPATH:~0,-1%
НАБОР IE11PREREQS=2533623 2639308 2670838 2729094 2731771 2786081 2834140 2882822 2888049
SET IE11=IE-Win7 IE-Hyphenation-en IE-Правописание-en
КОМПЛЕКТ WINDOWS7=4474419 3020369 3125574 4490628 4523206 4525235
УСТАНОВИТЬ IECU=4525106
НАБОР ДОТНЕТ=4019990 4507004
УСТАНОВИТЕ ОБНОВЛЕНИЯ=IE11PREREQS IE11 WINDOWS7 IECU DOTNET
УСТАНОВИТЬ ВСЕОБЩИЙ=1
FOR %%H в (%UPDATES%) DO (
УСТАНОВИТЬ СПИСОК ОБНОВЛЕНИЙ=!%%H!
ЗВОНИТЕ: ПРОВЕРКА ОБНОВЛЕНИЙ
)
ЕСЛИ [%ALLFOUND%]==[0] GOTO UPDATESNOTFOUND
ECHO Все обновления найдены. Начало установки.
ЭХО.
Пауза
ECHO Монтирование образа WIM в '%~1'
ЭХО -------------------------------------------------- ------------------------------
ЕСЛИ [%ЧТО ЕСЛИ%]==[1] (
ECHO dism /mount-wim /index:1 /wimfile:"%IMAGEPATH%" /mountdir:"%MOUNTPATH%"
) ЕЩЕ (
dism /mount-wim /index:1 /wimfile:"%IMAGEPATH%" /mountdir:"%MOUNTPATH%"
)
ЭХО.
..
УСТАНОВИТЬ ЧТО ЕСЛИ=1
)
УСТАНОВИТЬ ПУТЬ К ИЗОБРАЖЕНИЮ=%~1
УСТАНОВИТЬ МОНТАЖНЫЙ ПУТЬ=%~2
ЕСЛИ %MOUNTPATH:~-1%==\ УСТАНОВИТЬ MOUNTPATH=%MOUNTPATH:~0,-1%
НАБОР IE11PREREQS=2533623 2639308 2670838 2729094 2731771 2786081 2834140 2882822 2888049
SET IE11=IE-Win7 IE-Hyphenation-en IE-Правописание-en
КОМПЛЕКТ WINDOWS7=4474419 3020369 3125574 4490628 4523206 4525235
УСТАНОВИТЬ IECU=4525106
НАБОР ДОТНЕТ=4019990 4507004
УСТАНОВИТЕ ОБНОВЛЕНИЯ=IE11PREREQS IE11 WINDOWS7 IECU DOTNET
УСТАНОВИТЬ ВСЕОБЩИЙ=1
FOR %%H в (%UPDATES%) DO (
УСТАНОВИТЬ СПИСОК ОБНОВЛЕНИЙ=!%%H!
ЗВОНИТЕ: ПРОВЕРКА ОБНОВЛЕНИЙ
)
ЕСЛИ [%ALLFOUND%]==[0] GOTO UPDATESNOTFOUND
ECHO Все обновления найдены. Начало установки.
ЭХО.
Пауза
ECHO Монтирование образа WIM в '%~1'
ЭХО -------------------------------------------------- ------------------------------
ЕСЛИ [%ЧТО ЕСЛИ%]==[1] (
ECHO dism /mount-wim /index:1 /wimfile:"%IMAGEPATH%" /mountdir:"%MOUNTPATH%"
) ЕЩЕ (
dism /mount-wim /index:1 /wimfile:"%IMAGEPATH%" /mountdir:"%MOUNTPATH%"
)
ЭХО. FOR %%H в (%UPDATES%) DO (
УСТАНОВИТЬ СПИСОК ОБНОВЛЕНИЙ=!%%H!
ЗВОНИТЕ: УСТАНАВЛИВАЕТ ОБНОВЛЕНИЯ
)
ECHO Размонтирование образа WIM в '%MOUNTPATH%'
ЭХО -------------------------------------------------- ------------------------------
ЕСЛИ [%ЧТО ЕСЛИ%]==[1] (
ECHO dism /unmount-wim /mountdir: "%MOUNTPATH%" /commit
) ЕЩЕ (
dism/unmount-wim/mountdir:"%MOUNTPATH%"/commit
)
ЭХО.
ПЕРЕЙТИ В КОНЕЦ
:ПРОВЕРКА ОБНОВЛЕНИЙ
FOR %%a в (!UPDATELIST!) DO (
ЭХО %%а
УСТАНОВИТЬ НАЙДЕНО=
FOR /R .\ %%G IN (*%%a*.msu,*%%a*.cab) DO (
УСТАНОВИТЬ НАЙДЕНО=%%G
)
ЕСЛИ [!НАЙТИ!]==[] (
ЭХО Не найдено: %%a
УСТАНОВИТЬ ВСЕОБЩИЙ=0
)
)
ПЕРЕЙТИ: EOF
:УСТАНОВИТЬ ОБНОВЛЕНИЯ
ЭХО -------------------------------------------------- ------------------------------
FOR %%a в (%UPDATELIST%) DO (
ЭХО %%а
УСТАНОВИТЬ НАЙДЕНО=
FOR /R .\ %%G IN (*%%a*.msu,*%%a*.cab) DO (
ЕСЛИ [%ЧТО ЕСЛИ%]==[1] (
ECHO dism /image:"%MOUNTPATH%"/add-package/packagepath:"%%G"
) ЕЩЕ (
dism/image:"%MOUNTPATH%"/добавить-пакет/packagepath:"%%G"
)
УСТАНОВИТЬ НАЙДЕНО=%%G
)
ЕСЛИ [!FOUND!]==[] ECHO Не найдено: %%a
)
ЭХО.
FOR %%H в (%UPDATES%) DO (
УСТАНОВИТЬ СПИСОК ОБНОВЛЕНИЙ=!%%H!
ЗВОНИТЕ: УСТАНАВЛИВАЕТ ОБНОВЛЕНИЯ
)
ECHO Размонтирование образа WIM в '%MOUNTPATH%'
ЭХО -------------------------------------------------- ------------------------------
ЕСЛИ [%ЧТО ЕСЛИ%]==[1] (
ECHO dism /unmount-wim /mountdir: "%MOUNTPATH%" /commit
) ЕЩЕ (
dism/unmount-wim/mountdir:"%MOUNTPATH%"/commit
)
ЭХО.
ПЕРЕЙТИ В КОНЕЦ
:ПРОВЕРКА ОБНОВЛЕНИЙ
FOR %%a в (!UPDATELIST!) DO (
ЭХО %%а
УСТАНОВИТЬ НАЙДЕНО=
FOR /R .\ %%G IN (*%%a*.msu,*%%a*.cab) DO (
УСТАНОВИТЬ НАЙДЕНО=%%G
)
ЕСЛИ [!НАЙТИ!]==[] (
ЭХО Не найдено: %%a
УСТАНОВИТЬ ВСЕОБЩИЙ=0
)
)
ПЕРЕЙТИ: EOF
:УСТАНОВИТЬ ОБНОВЛЕНИЯ
ЭХО -------------------------------------------------- ------------------------------
FOR %%a в (%UPDATELIST%) DO (
ЭХО %%а
УСТАНОВИТЬ НАЙДЕНО=
FOR /R .\ %%G IN (*%%a*.msu,*%%a*.cab) DO (
ЕСЛИ [%ЧТО ЕСЛИ%]==[1] (
ECHO dism /image:"%MOUNTPATH%"/add-package/packagepath:"%%G"
) ЕЩЕ (
dism/image:"%MOUNTPATH%"/добавить-пакет/packagepath:"%%G"
)
УСТАНОВИТЬ НАЙДЕНО=%%G
)
ЕСЛИ [!FOUND!]==[] ECHO Не найдено: %%a
)
ЭХО. ПЕРЕЙТИ: EOF
:ПРИМЕНЕНИЕ
Использование ECHO: %~nx0 ImageFilename MountDirectory [WhatIf]
ВЫХОД 1
:ФАЙЛ НЕ НАЙДЕН
ECHO Файл "%~1" не найден.
ВЫХОД 2
:UPDATESNOTFOUND
ЭХО.
ECHO Некоторые обновления не найдены. Выход.
ЭХО.
ВЫХОД 2
:КОНЕЦ
ПЕРЕЙТИ: EOF
:ПРИМЕНЕНИЕ
Использование ECHO: %~nx0 ImageFilename MountDirectory [WhatIf]
ВЫХОД 1
:ФАЙЛ НЕ НАЙДЕН
ECHO Файл "%~1" не найден.
ВЫХОД 2
:UPDATESNOTFOUND
ЭХО.
ECHO Некоторые обновления не найдены. Выход.
ЭХО.
ВЫХОД 2
:КОНЕЦ
Что делает пакетный файл
- Определяет обновления пяти переменных. Значения пяти переменных представляют собой строки поиска, используемые для поиска обновлений во всех подпапках. Строки поиска в основном представляют собой номера статей базы знаний, поскольку они содержатся во всех именах файлов, кроме основных имен файлов Internet Explorer. Также обратите внимание, что все обновления, кроме основного установочного файла Internet Explorer, являются файлами MSU; основным установочным файлом Internet Explorer является CAB-файл.
- Находит и проверяет наличие всех необходимых обновлений, используя значения, определенные в пяти переменных, независимо от того, в какой подпапке находятся обновления.
- Подключает образ.

- Устанавливает обновления в порядке, указанном в пяти переменных. Имейте в виду, что порядок обновлений очень важен; мне потребовалось несколько часов проб и ошибок, чтобы найти правильный порядок.
- Размонтирует образ.
Что теперь
Что ж, решать вам. Вы можете перейти к шагу 3 предыдущей статьи «Создание образа Windows 7» или развернуть WIM с помощью любого инструмента, который вы предпочитаете.
Резюме
Это слишком много для Windows 7? Да. Но если вы тестируете свое обновление или миграцию на Windows 10, важно быстро перестроить системы с Windows 7.
Использование командного файла для такого безумия? Что-то вроде. Однако это работает хорошо. Не стесняйтесь переписать его в PowerShell, если хотите. Я думал об этом несколько раз, когда писал это, но в итоге просто придерживался пакетного файла. Есть несколько вещей, которые, безусловно, были бы проще и лаконичнее в PowerShell, но он также неплохо работает в пакетном режиме.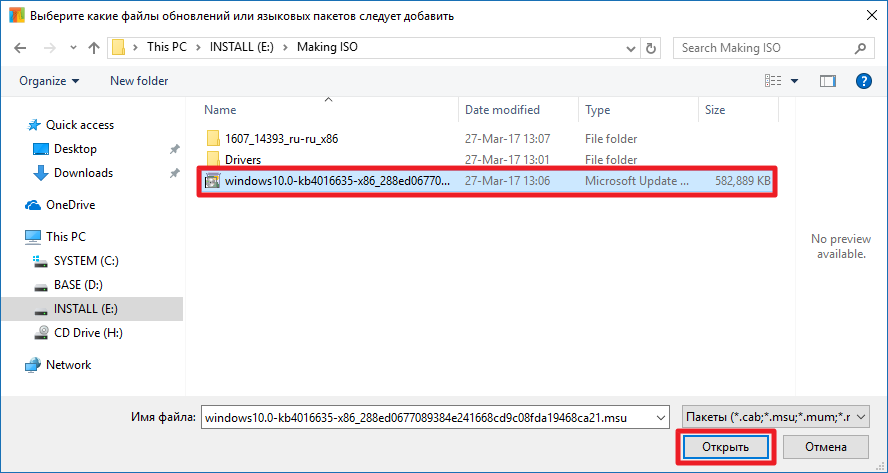

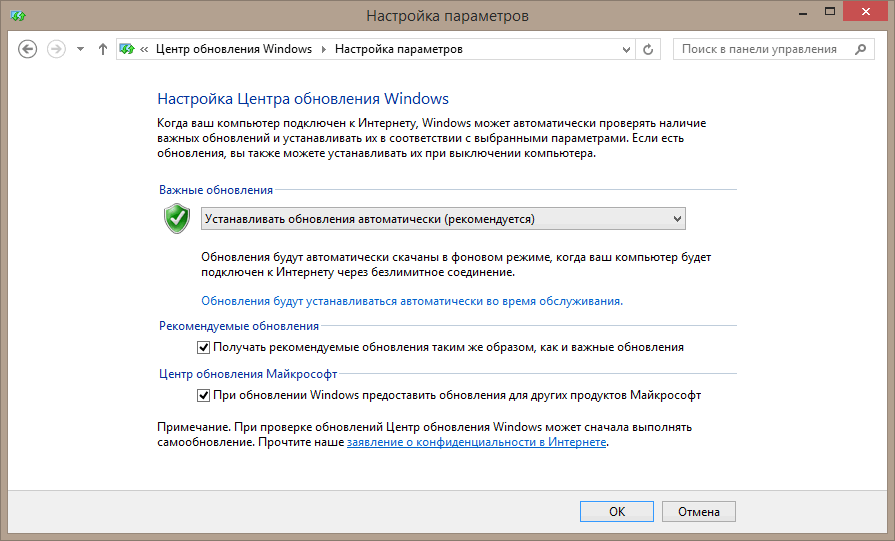
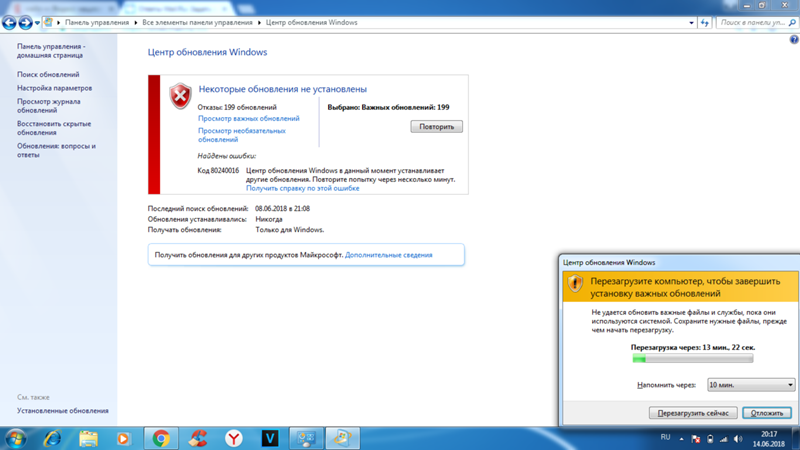 Если интегрируемые обновления не мешают завершению работы программы установки Windows, используйте раздел [guirunonce] файла Unattend.txt или выполните развертывание этих обновлений после установки Windows с помощью служб Software Update Services (SUS).
Если интегрируемые обновления не мешают завершению работы программы установки Windows, используйте раздел [guirunonce] файла Unattend.txt или выполните развертывание этих обновлений после установки Windows с помощью служб Software Update Services (SUS).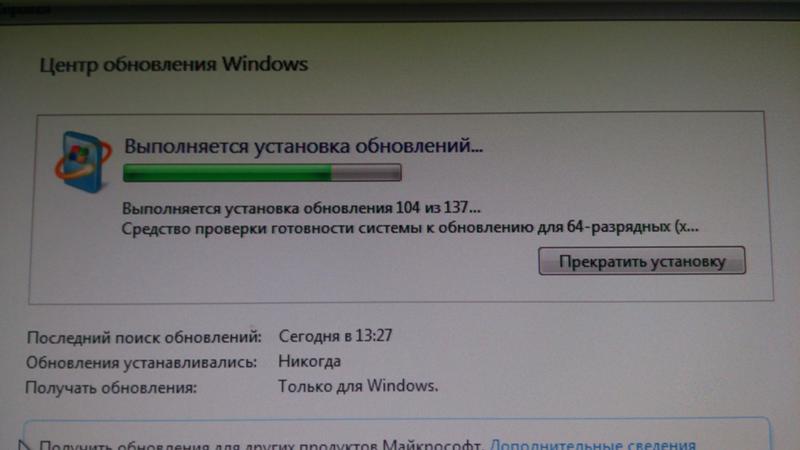
 В этой статье предполагается создание такой папки на диске X.
В этой статье предполагается создание такой папки на диске X. exe ) в папку X:\Winflat\i386\svcpack. При указании имен файлов используйте формат 8.3 (KBНомерСтатьи.exe), где НомерСтатьи — номер статьи базы знаний Майкрософт, связанной с обновлением. Если применяется несколько обновлений, скопируйте и переименуйте все пакеты обновления.
exe ) в папку X:\Winflat\i386\svcpack. При указании имен файлов используйте формат 8.3 (KBНомерСтатьи.exe), где НомерСтатьи — номер статьи базы знаний Майкрософт, связанной с обновлением. Если применяется несколько обновлений, скопируйте и переименуйте все пакеты обновления. cat) и обновленные двоичные файлы (расширения EXE, DLL и SYS). выполните следующие действия:
cat) и обновленные двоичные файлы (расширения EXE, DLL и SYS). выполните следующие действия: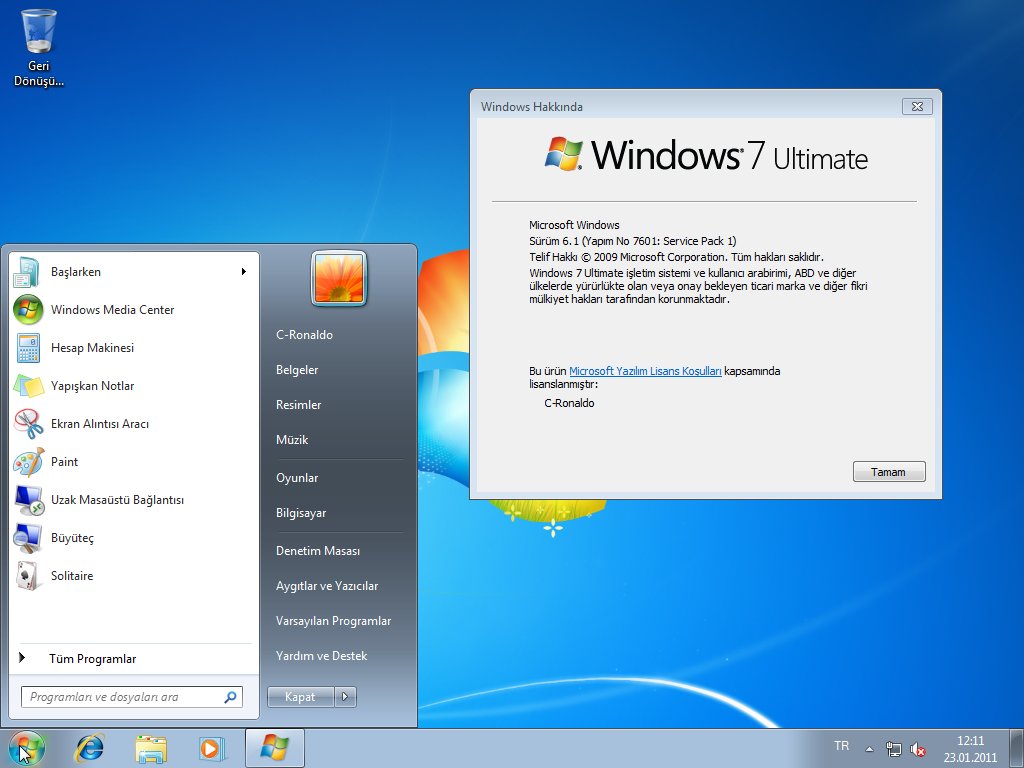 Если такой файл существует, удалите его из папки X:\Winflat\I386.
Если такой файл существует, удалите его из папки X:\Winflat\I386. Например, если папка Y:\ExtractedPackage содержит папку Uniproc, скопируйте файлы из папки Y:\ExtractedPackage\Uniproc в папку X:\Winflat\I386\Uniproc.
Например, если папка Y:\ExtractedPackage содержит папку Uniproc, скопируйте файлы из папки Y:\ExtractedPackage\Uniproc в папку X:\Winflat\I386\Uniproc. Для получения дополнительных сведений об обновлениях с двумя режимами для Windows XP щелкните следующий номер статьи базы знаний Майкрософт:
Для получения дополнительных сведений об обновлениях с двумя режимами для Windows XP щелкните следующий номер статьи базы знаний Майкрософт: В этом случае используйте файлы из соответствующей папки nnnQFE. Для получения дополнительных сведений об обновлениях для Windows Server 2003 щелкните следующий номер статьи базы знаний Майкрософт:
В этом случае используйте файлы из соответствующей папки nnnQFE. Для получения дополнительных сведений об обновлениях для Windows Server 2003 щелкните следующий номер статьи базы знаний Майкрософт: inf. Именам файлов в разделе [Files] предшествуют символы «d1,». Например:
inf. Именам файлов в разделе [Files] предшествуют символы «d1,». Например: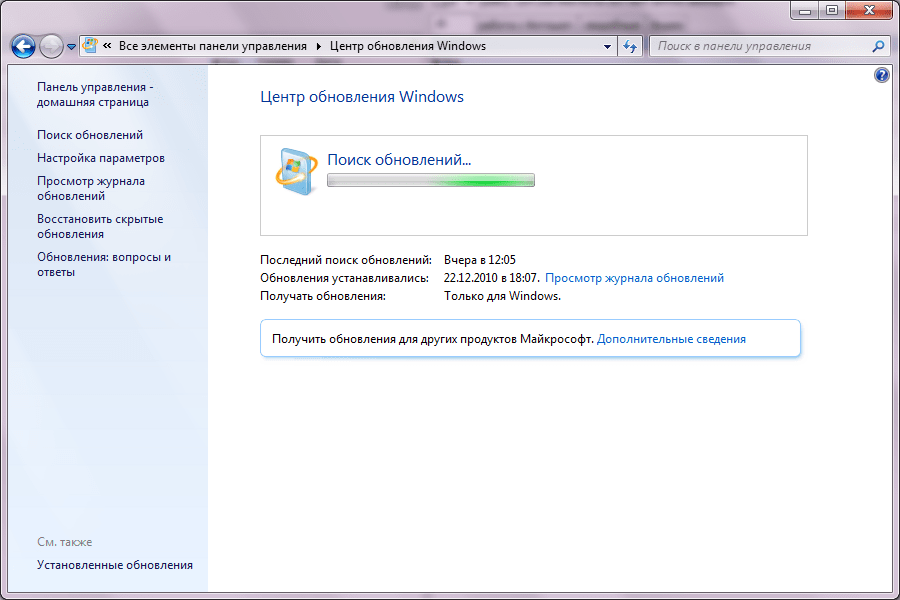 cat
cat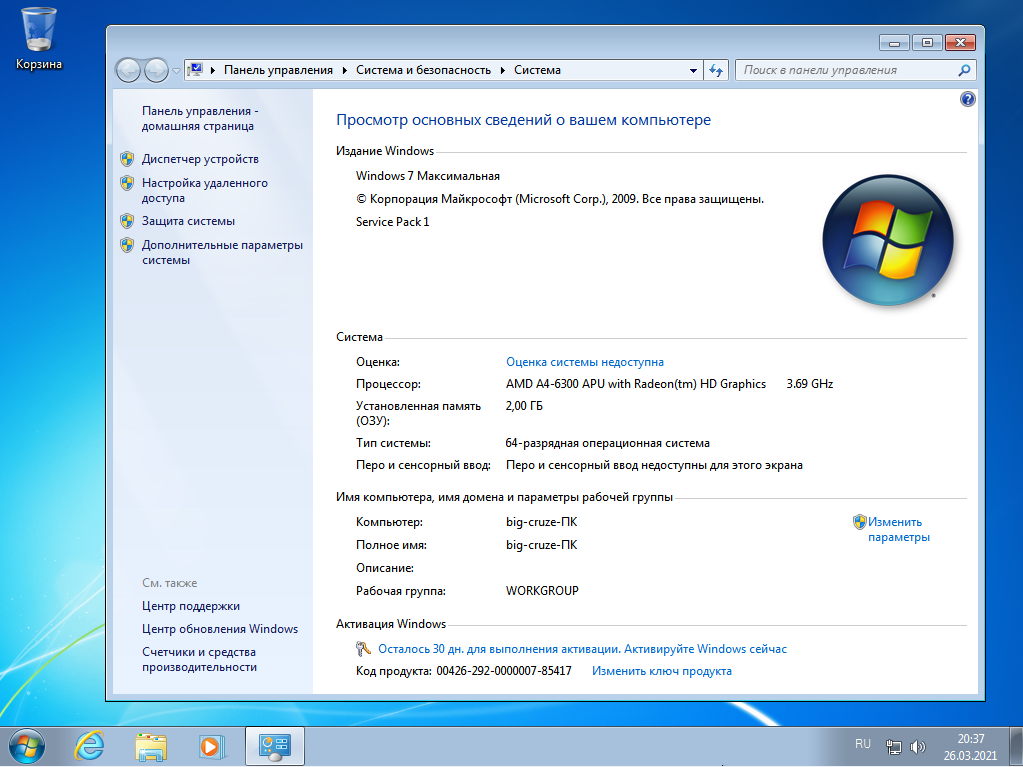 exe
exe
 Введите :
Введите :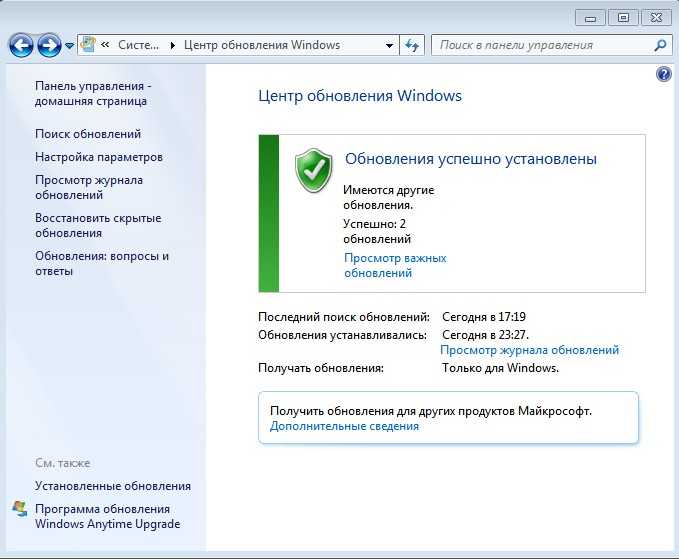 msu
msu 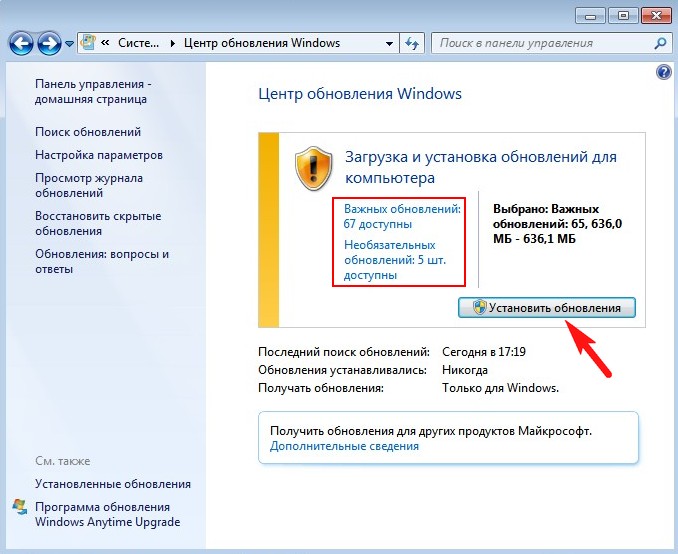
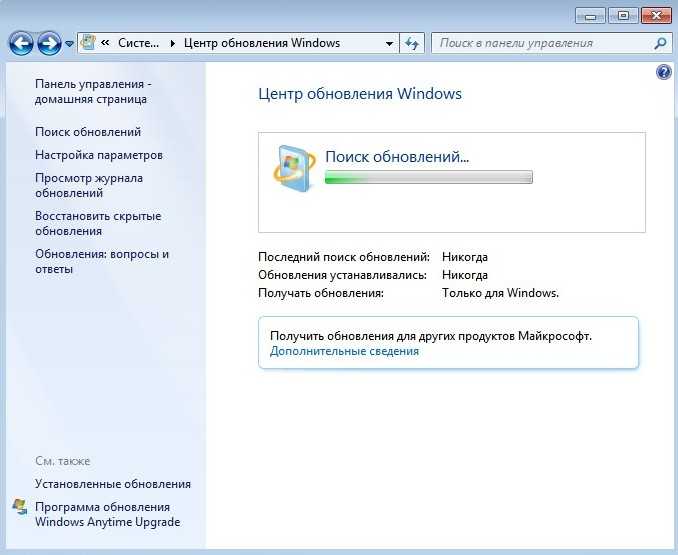 com C:\Users\admin\Downloads\Win7files\ C:\Users\admin\Downloads\Windows7CR.iso
com C:\Users\admin\Downloads\Win7files\ C:\Users\admin\Downloads\Windows7CR.iso 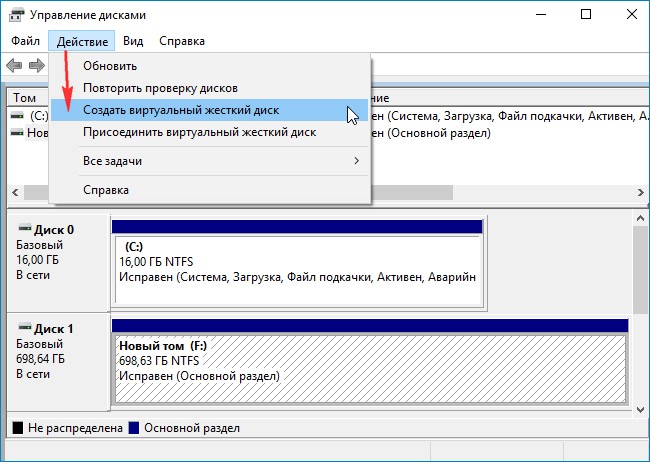 это KB4525106
это KB4525106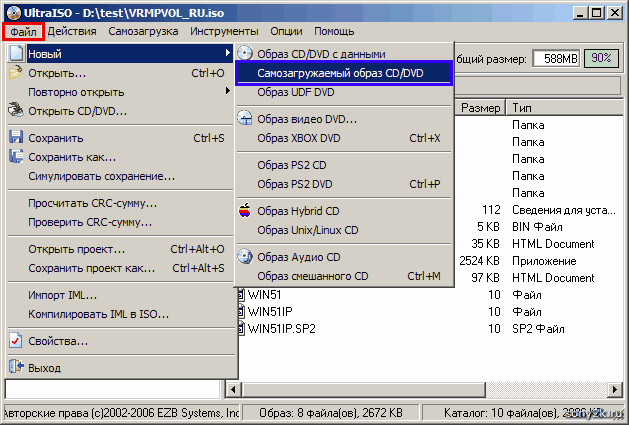 wim из подкаталога sources в рабочую папку. image.wim — самый большой файл, и его легко найти, если отсортировать по размеру. В качестве альтернативы, используйте такой инструмент, как 7-zip, чтобы просто распаковать этот файл.
wim из подкаталога sources в рабочую папку. image.wim — самый большой файл, и его легко найти, если отсортировать по размеру. В качестве альтернативы, используйте такой инструмент, как 7-zip, чтобы просто распаковать этот файл. bat .
bat .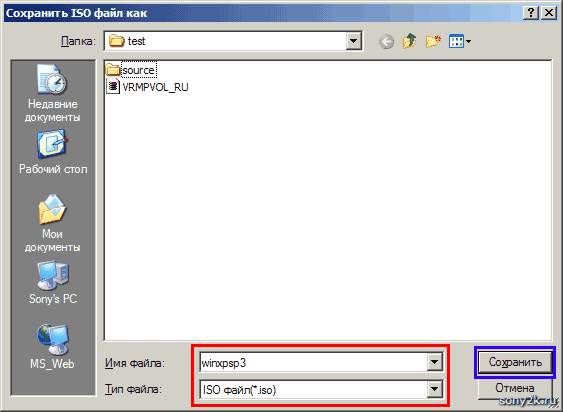 ..
УСТАНОВИТЬ ЧТО ЕСЛИ=1
)
УСТАНОВИТЬ ПУТЬ К ИЗОБРАЖЕНИЮ=%~1
УСТАНОВИТЬ МОНТАЖНЫЙ ПУТЬ=%~2
ЕСЛИ %MOUNTPATH:~-1%==\ УСТАНОВИТЬ MOUNTPATH=%MOUNTPATH:~0,-1%
НАБОР IE11PREREQS=2533623 2639308 2670838 2729094 2731771 2786081 2834140 2882822 2888049
SET IE11=IE-Win7 IE-Hyphenation-en IE-Правописание-en
КОМПЛЕКТ WINDOWS7=4474419 3020369 3125574 4490628 4523206 4525235
УСТАНОВИТЬ IECU=4525106
НАБОР ДОТНЕТ=4019990 4507004
УСТАНОВИТЕ ОБНОВЛЕНИЯ=IE11PREREQS IE11 WINDOWS7 IECU DOTNET
УСТАНОВИТЬ ВСЕОБЩИЙ=1
FOR %%H в (%UPDATES%) DO (
УСТАНОВИТЬ СПИСОК ОБНОВЛЕНИЙ=!%%H!
ЗВОНИТЕ: ПРОВЕРКА ОБНОВЛЕНИЙ
)
ЕСЛИ [%ALLFOUND%]==[0] GOTO UPDATESNOTFOUND
ECHO Все обновления найдены. Начало установки.
ЭХО.
Пауза
ECHO Монтирование образа WIM в '%~1'
ЭХО -------------------------------------------------- ------------------------------
ЕСЛИ [%ЧТО ЕСЛИ%]==[1] (
ECHO dism /mount-wim /index:1 /wimfile:"%IMAGEPATH%" /mountdir:"%MOUNTPATH%"
) ЕЩЕ (
dism /mount-wim /index:1 /wimfile:"%IMAGEPATH%" /mountdir:"%MOUNTPATH%"
)
ЭХО.
..
УСТАНОВИТЬ ЧТО ЕСЛИ=1
)
УСТАНОВИТЬ ПУТЬ К ИЗОБРАЖЕНИЮ=%~1
УСТАНОВИТЬ МОНТАЖНЫЙ ПУТЬ=%~2
ЕСЛИ %MOUNTPATH:~-1%==\ УСТАНОВИТЬ MOUNTPATH=%MOUNTPATH:~0,-1%
НАБОР IE11PREREQS=2533623 2639308 2670838 2729094 2731771 2786081 2834140 2882822 2888049
SET IE11=IE-Win7 IE-Hyphenation-en IE-Правописание-en
КОМПЛЕКТ WINDOWS7=4474419 3020369 3125574 4490628 4523206 4525235
УСТАНОВИТЬ IECU=4525106
НАБОР ДОТНЕТ=4019990 4507004
УСТАНОВИТЕ ОБНОВЛЕНИЯ=IE11PREREQS IE11 WINDOWS7 IECU DOTNET
УСТАНОВИТЬ ВСЕОБЩИЙ=1
FOR %%H в (%UPDATES%) DO (
УСТАНОВИТЬ СПИСОК ОБНОВЛЕНИЙ=!%%H!
ЗВОНИТЕ: ПРОВЕРКА ОБНОВЛЕНИЙ
)
ЕСЛИ [%ALLFOUND%]==[0] GOTO UPDATESNOTFOUND
ECHO Все обновления найдены. Начало установки.
ЭХО.
Пауза
ECHO Монтирование образа WIM в '%~1'
ЭХО -------------------------------------------------- ------------------------------
ЕСЛИ [%ЧТО ЕСЛИ%]==[1] (
ECHO dism /mount-wim /index:1 /wimfile:"%IMAGEPATH%" /mountdir:"%MOUNTPATH%"
) ЕЩЕ (
dism /mount-wim /index:1 /wimfile:"%IMAGEPATH%" /mountdir:"%MOUNTPATH%"
)
ЭХО.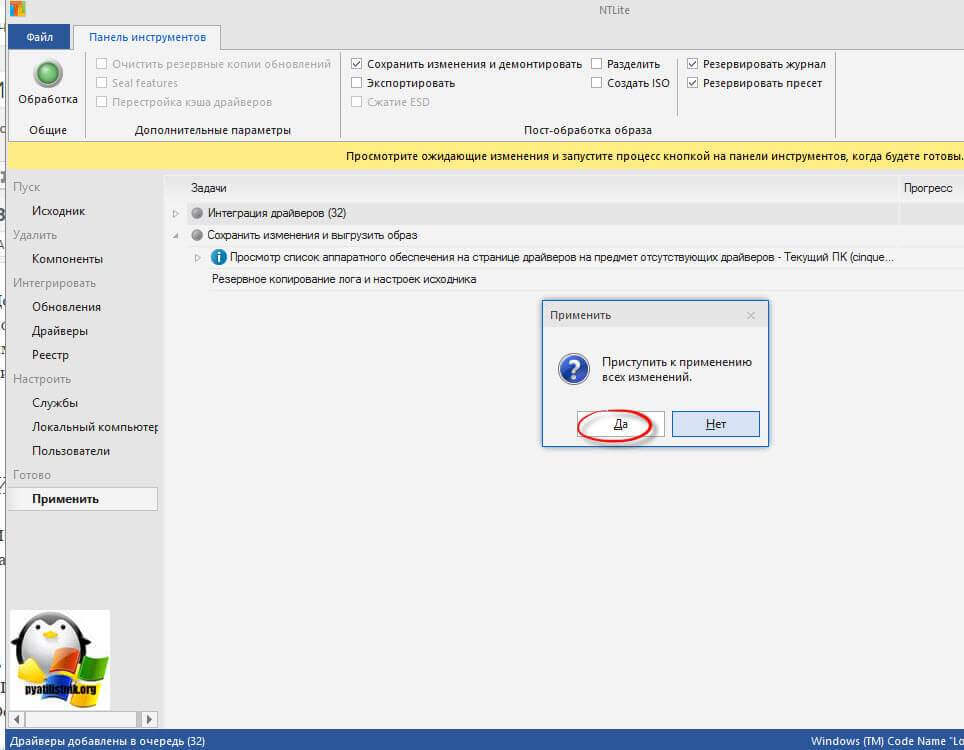 FOR %%H в (%UPDATES%) DO (
УСТАНОВИТЬ СПИСОК ОБНОВЛЕНИЙ=!%%H!
ЗВОНИТЕ: УСТАНАВЛИВАЕТ ОБНОВЛЕНИЯ
)
ECHO Размонтирование образа WIM в '%MOUNTPATH%'
ЭХО -------------------------------------------------- ------------------------------
ЕСЛИ [%ЧТО ЕСЛИ%]==[1] (
ECHO dism /unmount-wim /mountdir: "%MOUNTPATH%" /commit
) ЕЩЕ (
dism/unmount-wim/mountdir:"%MOUNTPATH%"/commit
)
ЭХО.
ПЕРЕЙТИ В КОНЕЦ
:ПРОВЕРКА ОБНОВЛЕНИЙ
FOR %%a в (!UPDATELIST!) DO (
ЭХО %%а
УСТАНОВИТЬ НАЙДЕНО=
FOR /R .\ %%G IN (*%%a*.msu,*%%a*.cab) DO (
УСТАНОВИТЬ НАЙДЕНО=%%G
)
ЕСЛИ [!НАЙТИ!]==[] (
ЭХО Не найдено: %%a
УСТАНОВИТЬ ВСЕОБЩИЙ=0
)
)
ПЕРЕЙТИ: EOF
:УСТАНОВИТЬ ОБНОВЛЕНИЯ
ЭХО -------------------------------------------------- ------------------------------
FOR %%a в (%UPDATELIST%) DO (
ЭХО %%а
УСТАНОВИТЬ НАЙДЕНО=
FOR /R .\ %%G IN (*%%a*.msu,*%%a*.cab) DO (
ЕСЛИ [%ЧТО ЕСЛИ%]==[1] (
ECHO dism /image:"%MOUNTPATH%"/add-package/packagepath:"%%G"
) ЕЩЕ (
dism/image:"%MOUNTPATH%"/добавить-пакет/packagepath:"%%G"
)
УСТАНОВИТЬ НАЙДЕНО=%%G
)
ЕСЛИ [!FOUND!]==[] ECHO Не найдено: %%a
)
ЭХО.
FOR %%H в (%UPDATES%) DO (
УСТАНОВИТЬ СПИСОК ОБНОВЛЕНИЙ=!%%H!
ЗВОНИТЕ: УСТАНАВЛИВАЕТ ОБНОВЛЕНИЯ
)
ECHO Размонтирование образа WIM в '%MOUNTPATH%'
ЭХО -------------------------------------------------- ------------------------------
ЕСЛИ [%ЧТО ЕСЛИ%]==[1] (
ECHO dism /unmount-wim /mountdir: "%MOUNTPATH%" /commit
) ЕЩЕ (
dism/unmount-wim/mountdir:"%MOUNTPATH%"/commit
)
ЭХО.
ПЕРЕЙТИ В КОНЕЦ
:ПРОВЕРКА ОБНОВЛЕНИЙ
FOR %%a в (!UPDATELIST!) DO (
ЭХО %%а
УСТАНОВИТЬ НАЙДЕНО=
FOR /R .\ %%G IN (*%%a*.msu,*%%a*.cab) DO (
УСТАНОВИТЬ НАЙДЕНО=%%G
)
ЕСЛИ [!НАЙТИ!]==[] (
ЭХО Не найдено: %%a
УСТАНОВИТЬ ВСЕОБЩИЙ=0
)
)
ПЕРЕЙТИ: EOF
:УСТАНОВИТЬ ОБНОВЛЕНИЯ
ЭХО -------------------------------------------------- ------------------------------
FOR %%a в (%UPDATELIST%) DO (
ЭХО %%а
УСТАНОВИТЬ НАЙДЕНО=
FOR /R .\ %%G IN (*%%a*.msu,*%%a*.cab) DO (
ЕСЛИ [%ЧТО ЕСЛИ%]==[1] (
ECHO dism /image:"%MOUNTPATH%"/add-package/packagepath:"%%G"
) ЕЩЕ (
dism/image:"%MOUNTPATH%"/добавить-пакет/packagepath:"%%G"
)
УСТАНОВИТЬ НАЙДЕНО=%%G
)
ЕСЛИ [!FOUND!]==[] ECHO Не найдено: %%a
)
ЭХО. ПЕРЕЙТИ: EOF
:ПРИМЕНЕНИЕ
Использование ECHO: %~nx0 ImageFilename MountDirectory [WhatIf]
ВЫХОД 1
:ФАЙЛ НЕ НАЙДЕН
ECHO Файл "%~1" не найден.
ВЫХОД 2
:UPDATESNOTFOUND
ЭХО.
ECHO Некоторые обновления не найдены. Выход.
ЭХО.
ВЫХОД 2
:КОНЕЦ
ПЕРЕЙТИ: EOF
:ПРИМЕНЕНИЕ
Использование ECHO: %~nx0 ImageFilename MountDirectory [WhatIf]
ВЫХОД 1
:ФАЙЛ НЕ НАЙДЕН
ECHO Файл "%~1" не найден.
ВЫХОД 2
:UPDATESNOTFOUND
ЭХО.
ECHO Некоторые обновления не найдены. Выход.
ЭХО.
ВЫХОД 2
:КОНЕЦ