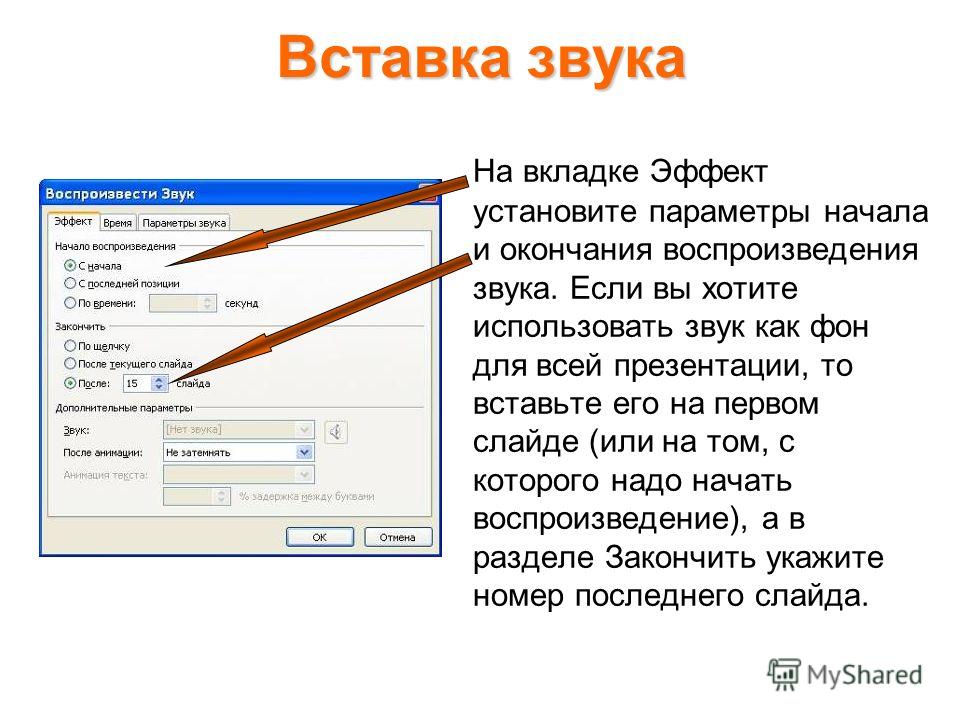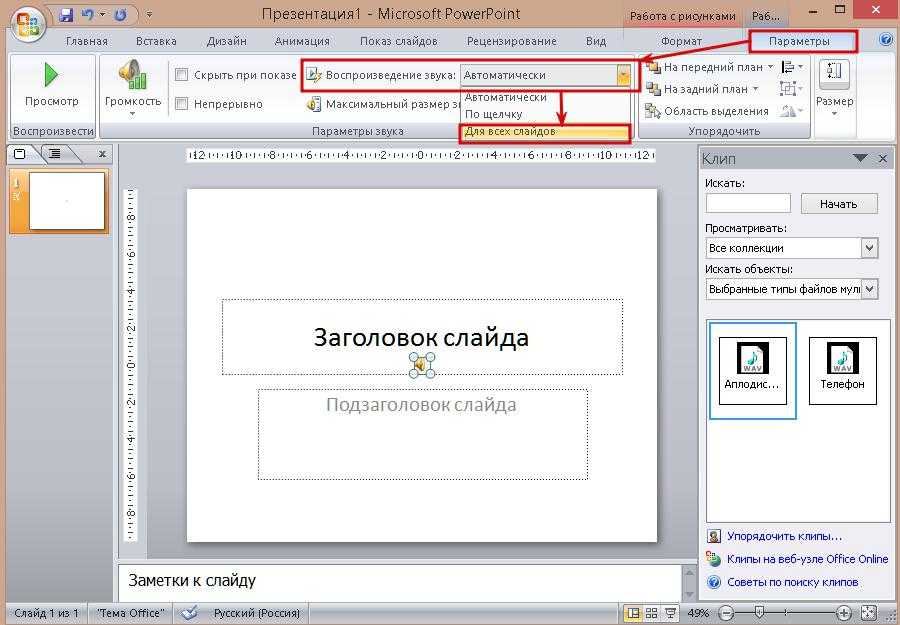Как вставить песню в презентацию Powerpoint — Как вставить музыку в презентацию PowerPoint
Звуковое сопровождение важно для любой презентации. Нюансов тысячи, и говорить об этом можно часами на отдельных лекциях. В рамках же статьи будут рассмотрены различные способы добавления и настройки аудиофайлов в презентацию PowerPoint и пути для того, чтобы добиться от этого максимальной эффективности.
Содержание
Вставка аудио
Добавить аудиофайл на слайд можно следующим образом.
- Для начала требуется войти во вкладку «Вставка».
- В шапке, в самом ее конце находится кнопка «Звук». Вот она и нужна для добавления аудиофайлов.
- В PowerPoint 2016 присутствует два варианта для добавления. Первый — это как раз вставка медиа с компьютера. Второй — запись звука. Нам потребуется первый вариант.
- Откроется стандартный обозреватель, где нужно найти требуемый файл на компьютере.
- После этого произойдет добавление аудио.
 Обычно, при наличии области для содержимого, музыка занимает данный слот. Если же места нет, то вставка происходит просто по центру слайда. Добавленный медиафайл выглядит, как динамик со изображением идущего из него звука. При выборе этого файла открывается минипроигрыватель для прослушивания музыки.
Обычно, при наличии области для содержимого, музыка занимает данный слот. Если же места нет, то вставка происходит просто по центру слайда. Добавленный медиафайл выглядит, как динамик со изображением идущего из него звука. При выборе этого файла открывается минипроигрыватель для прослушивания музыки.
На этом добавление аудио закончено. Однако просто вставить музыку — это полдела. Для нее ведь должно быть назначение, как раз этим и следует заняться.
Настройка звука для общего фона
Для начала стоит рассмотреть работу звука в качестве аудио сопровождения презентации.
При выборе добавленной музыки сверху в шапке появляются две новые вкладки, объединенные в группу «Работа со звуком». Первая нам особо не нужна, она позволяет изменять визуальный стиль изображения аудио — этого самого динамика. В профессиональных презентациях картинка не отображается на слайдах, потому и настраивать ее тут не особо есть смысл. Хотя, если это нужно, можно здесь покопаться.
Нас же интересует вкладка «Воспроизведение». Здесь можно выделить несколько областей.
Все изменения здесь применяются и сохраняются автоматически.
Рекомендуемые настройки
Зависит от области применения конкретного вставленного аудио. Если это просто фоновая мелодия, то достаточно нажать на кнопку «Воспроизводить в фоне». Вручную же это настраивается так:
- Галочки на параметрах «Для всех слайдов» (музыка не будет останавливаться при переходе к следующему слайду), «Непрерывно» (файл будет проигрываться заново при окончании), «Скрыть при показе» в области «Параметры звука».
- Там же, в графе «Начало», выбрать «Автоматически», чтобы старт музыки не требовал никакого специального разрешения от пользователя, а начинался сразу же после начала просмотра.
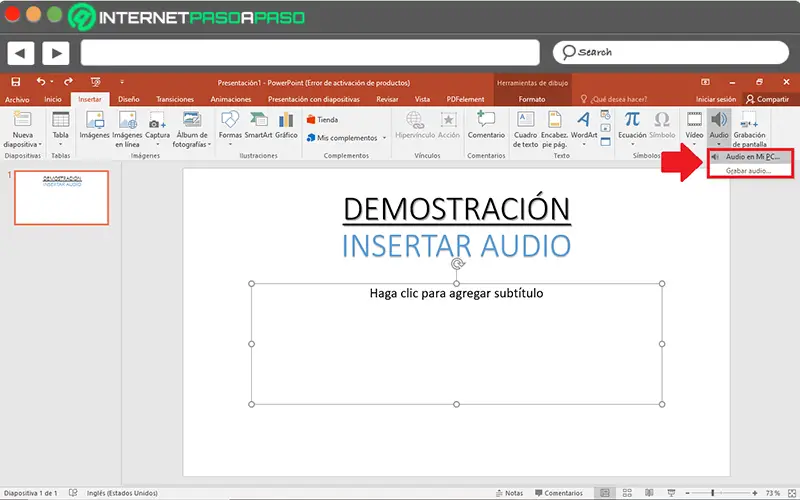 Так что, если требуется задать музыку для всей презентации, то ставить такой звук надо на самый первый слайд.
Так что, если требуется задать музыку для всей презентации, то ставить такой звук надо на самый первый слайд.Если же это используется для других целей, то можно оставить начало «По щелчку». Особенно это полезно, когда требуется синхронизировать какие-либо действия (например, анимацию) на слайде со звуковым сопровождением.
Что касается остальных аспектов, то важно отметить два главных момента:
- Во-первых, всегда рекомендуется ставить галочку возле «Скрыть при показе». Это спрячет иконку аудио во время показа слайдов.
- Во-вторых, если используется музыкальное сопровождение с резким громким началом, то стоит как минимум настроить появление, чтобы звук начинался плавно. Если при просмотре все зрители вздрогнут от внезапной музыки, то из всего показа они скорее всего запомнят только этот неприятный момент.
Настройка звука для элементов управления
Звук для управляющих кнопок настраивается совершенно иначе.
- Для этого потребуется нажать правой кнопкой мыши на нужную кнопку или изображение и во всплывающем меню выбрать раздел «Гиперссылка» или «Изменить гиперссылку».
- Откроется окно настройки управления. В самом низу расположена графа, позволяющая настраивать звук на использование. Для включения функции требуется поставить соответствующую галочку напротив надписи «Звук».
- Теперь можно открыть сам арсенал доступных звуков. Самым последним вариантом всегда является «Другой звук…». Выбор данного пункта откроет обозреватель, в котором пользователь сможет самостоятельно добавить нужный звук. После добавления его можно назначить на срабатывание при нажатии на кнопки.
Важно отметить, что данная функция работает только со звуком в формате .WAV. Хоть там и можно выбрать отображение всех файлов, другие форматы аудио работать не будут, система просто выдаст ошибку. Так что нужно заранее подготовить файлы.
В конце хотелось бы добавить, что вставка аудиофайлов также значительно увеличивает размер (занимаемый документом объем) презентации. Важно учитывать это, если присутствуют какие-либо ограничивающие факторы.
Важно учитывать это, если присутствуют какие-либо ограничивающие факторы.
Как вставить музыку в презентацию PowerPoint
Звуковое сопровождение важно для любой презентации. Нюансов тысячи, и говорить об этом можно часами на отдельных лекциях. В рамках же статьи будут рассмотрены различные способы добавления и настройки аудиофайлов в презентацию PowerPoint и пути для того, чтобы добиться от этого максимальной эффективности.
Вставка аудио
Добавить аудиофайл на слайд можно следующим образом.
- Для начала требуется войти во вкладку «Вставка».
- В шапке, в самом ее конце находится кнопка «Звук». Вот она и нужна для добавления аудиофайлов.
- В PowerPoint 2021 присутствует два варианта для добавления. Первый – это как раз вставка медиа с компьютера. Второй – запись звука. Нам потребуется первый вариант.

- Откроется стандартный обозреватель, где нужно найти требуемый файл на компьютере.
- После этого произойдет добавление аудио. Обычно, при наличии области для содержимого, музыка занимает данный слот. Если же места нет, то вставка происходит просто по центру слайда. Добавленный медиафайл выглядит, как динамик со изображением идущего из него звука. При выборе этого файла открывается минипроигрыватель для прослушивания музыки.
На этом добавление аудио закончено. Однако просто вставить музыку – это полдела. Для нее ведь должно быть назначение, как раз этим и следует заняться.
Настройка звука для общего фона
Для начала стоит рассмотреть работу звука в качестве аудио сопровождения презентации.
При выборе добавленной музыки сверху в шапке появляются две новые вкладки, объединенные в группу «Работа со звуком». Первая нам особо не нужна, она позволяет изменять визуальный стиль изображения аудио – этого самого динамика. В профессиональных презентациях картинка не отображается на слайдах, потому и настраивать ее тут не особо есть смысл. Хотя, если это нужно, можно здесь покопаться.
Хотя, если это нужно, можно здесь покопаться.
Нас же интересует вкладка «Воспроизведение». Здесь можно выделить несколько областей.
Все изменения здесь применяются и сохраняются автоматически.
Рекомендуемые настройки
Зависит от области применения конкретного вставленного аудио. Если это просто фоновая мелодия, то достаточно нажать на кнопку «Воспроизводить в фоне». Вручную же это настраивается так:
- Галочки на параметрах «Для всех слайдов» (музыка не будет останавливаться при переходе к следующему слайду), «Непрерывно» (файл будет проигрываться заново при окончании), «Скрыть при показе» в области «Параметры звука».
- Там же, в графе «Начало», выбрать «Автоматически», чтобы старт музыки не требовал никакого специального разрешения от пользователя, а начинался сразу же после начала просмотра.
Важно обратить внимание, что аудио с такими настройками будет воспроизводиться лишь тогда, когда просмотр дойдет до слайда, на котором оно размещено. Так что, если требуется задать музыку для всей презентации, то ставить такой звук надо на самый первый слайд.
Так что, если требуется задать музыку для всей презентации, то ставить такой звук надо на самый первый слайд.
Если же это используется для других целей, то можно оставить начало «По щелчку». Особенно это полезно, когда требуется синхронизировать какие-либо действия (например, анимацию) на слайде со звуковым сопровождением.
Что касается остальных аспектов, то важно отметить два главных момента:
- Во-первых, всегда рекомендуется ставить галочку возле «Скрыть при показе». Это спрячет иконку аудио во время показа слайдов.
- Во-вторых, если используется музыкальное сопровождение с резким громким началом, то стоит как минимум настроить появление, чтобы звук начинался плавно. Если при просмотре все зрители вздрогнут от внезапной музыки, то из всего показа они скорее всего запомнят только этот неприятный момент.
Как вставить музыку в презентацию
Инструмент по созданию мультимедийных докладов PowerPoint предлагает широкий выбор дополнительных функций. Одна из них – фоновая музыка для презентации, которая во многих случаях будет уместной во время демонстрации слайдов. Существуют определенные правила, как ее вставить и воспроизводить.
Одна из них – фоновая музыка для презентации, которая во многих случаях будет уместной во время демонстрации слайдов. Существуют определенные правила, как ее вставить и воспроизводить.
Как сделать музыкальное сопровождение для презентации
Перед тем как сделать презентацию с музыкой, необходимо выбрать подходящую мелодию. Важно определить ту грань, на которой фон будет помогать воспринимать информацию докладчика и не отвлекать от нее внимание. Хороший вариант, когда используется музыка для презентации без слов, потому что песня будет заглушать или мешать выступающему. Для того чтобы добавить звуковое сопровождение, не понадобится никаких дополнительных расширений, все действия выполняются через панель настроек PowerPoint.
Формат звукового файла
Звуковое сопровождение к презентации, как правило, используется двух форматов – wav и mp3. Первая может быть встроена непосредственно в доклад, если не превышает объем 100 КБ, в противном случае фоновая дорожка связывается с презентацией, но находится в другой папке.
При необходимости можно увеличить допустимый размер медиафайла до 50 000 КБ, но это приведет к росту объема готового доклада. Все остальные звуковые форматы всегда хранятся отдельно.
После добавления на страницу дорожки должен появиться значок с динамиком, что указывает на наличие звука.
При создании связанного файла в программе появляется ссылка на его расположение на компьютере, если после этого фон будет перемещен, то приложение не сможет его найти и начать воспроизведение.
Перед тем как вставить музыку в презентацию, рекомендуется перенести композицию в ту же папку, где находится сам доклад – тогда даже при смене местоположения PowerPoint сможет воспользоваться звуковой дорожкой.
Еще один вариант использовать связанную мелодию при наличии файла в той же папке, что и доклад – применить опцию «Подготовить для компакт-диска». Этот параметр позволяет копировать все используемые дополнения в одну папку или на CD, обновляет ссылки на них автоматически. Для переноса с одного компьютера доклада с фоном на другой необходимо копировать его со всеми связанными файлами.
К одному слайду
Рекомендуется перед тем как вставить музыку в презентацию, скопировать все файлы в папку с докладом. Для добавления:
В верхнем меню найдите вкладку «Структура» и пункт «Слайды», кликните по нему.
Выделите на какую страницу следует вставить звук.
Щелкните вкладку «Вставка», перейдите на подпункт «Клипы мультимедиа» и кликните стрелку под кнопкой «Звук».
Далее необходимо выполнить одно из действий:
- нажмите команду «Звук из коллекции картинок», в области задач «Коллекция картинок» перейдите к нужному файлу и щелкните на него, чтобы вставить в доклад;
- кликните «Звук из файла», перейдите в папку хранения, дважды щелкните по звуковой дорожке.
После того как вы вставили музыку в презентацию у вас появится окно с предложением указать, как будет происходить запуск звучания дорожки. Вы можете выбрать вариант по нажатию мыши или автоматически.
Во втором случае звук будет включаться сразу же при переходе на слайд с ним при условии, что других эффектов (анимация и пр. ) нет. При их наличии фон заиграет в конце, после всех остальных мультимедийных эффектов.
) нет. При их наличии фон заиграет в конце, после всех остальных мультимедийных эффектов.
В первом случае на странице будет изображение звука (триггер), по нажатию на которое запустится дорожка.
Как растянуть музыку на несколько слайдов
В некоторых случаях необходимо вставить медиафайл сразу на несколько слайдов, при просмотре которых он должна звучать. Для этого сделайте следующее:
- Найдите вкладку «Анимация» и в списке выберите «Настройка анимации».
- Нажмите стрелку справа от необходимого звукового файла и нажмите «Параметры эффектов».
- Во вкладке «Эффект» найдите пункт «Остановить воспроизведение» и щелкните по варианту «После».
- Укажите количество страниц, при демонстрации которых должен играть фон.
Важно, что закончить звучание фон должен вместе с окончанием показа слайдов. Для просмотра длительности воспроизведения необходимо открыть вкладку «Параметры звука» в меню «Сведения».
При необходимости можно вставить несколько фоновых дорожек, которые будут воспроизводиться друг за другом в порядке очереди добавления.
Если вы хотите, чтобы они играли по нажатию, перетащите значки динамика в разные части страницы.
Видео: как сделать музыку в презентации
Источник: https://sovets.net/6094-kak-vstavit-muzyku-v-prezentatsiyu.html
Настройка звука для элементов управления
Звук для управляющих кнопок настраивается совершенно иначе.
- Для этого потребуется нажать правой кнопкой мыши на нужную кнопку или изображение и во всплывающем меню выбрать раздел «Гиперссылка» или «Изменить гиперссылку».
- Откроется окно настройки управления. В самом низу расположена графа, позволяющая настраивать звук на использование. Для включения функции требуется поставить соответствующую галочку напротив надписи «Звук».
- Теперь можно открыть сам арсенал доступных звуков. Самым последним вариантом всегда является «Другой звук…». Выбор данного пункта откроет обозреватель, в котором пользователь сможет самостоятельно добавить нужный звук. После добавления его можно назначить на срабатывание при нажатии на кнопки.

Важно отметить, что данная функция работает только со звуком в формате .WAV. Хоть там и можно выбрать отображение всех файлов, другие форматы аудио работать не будут, система просто выдаст ошибку. Так что нужно заранее подготовить файлы.
В конце хотелось бы добавить, что вставка аудиофайлов также значительно увеличивает размер (занимаемый документом объем) презентации. Важно учитывать это, если присутствуют какие-либо ограничивающие факторы.
Мы рады, что смогли помочь Вам в решении проблемы. Помимо этой статьи, на сайте еще 12001 инструкций. Добавьте сайт Lumpics.ru в закладки (CTRL+D) и мы точно еще пригодимся вам. Отблагодарите автора, поделитесь статьей в социальных сетях.
Опишите, что у вас не получилось. Наши специалисты постараются ответить максимально быстро.
Как сделать презентацию с музыкой и фотографиями, пошаговая инструкция
В данной статье будет представлена подробная, пошаговая инструкция по созданию презентаций с использованием фотографий и музыки. Такая презентация называется фото презентация или слайд шоу. На блоге уже есть несколько статей по этой теме, они прекрасно дополняют друг друга, поэтому у вас не должно возникнуть затруднений.
Такая презентация называется фото презентация или слайд шоу. На блоге уже есть несколько статей по этой теме, они прекрасно дополняют друг друга, поэтому у вас не должно возникнуть затруднений.
Предлагаю вашему вниманию статьи, на тему как сделать презентацию с музыкой и фотографиями:
- Как вставить музыку в презентацию powerpoint 2010 на все слайды;
- Как сделать презентацию на компьютере Windows 7 без PowerPoint;
- Презентация. Как правильно делать презентацию;
- Алексей Радонец раскрывает секреты видеомонтажа;
- Photoshop-master ru проект профессионалов фотошопа.
Просмотр подобного рода презентаций даст вам огромный заряд положительных эмоций, ведь грамотно подобранные фотографии, плюс музыкальное сопровождение в виде фоновой музыки.
Как сделать презентацию с музыкой и фотографиями пошаговая инструкция
Оставит неизгладимое впечатление от просмотра презентаций в таком оригинальном исполнении. Подобные презентации или слайд шоу, вы встречали на Ютубе.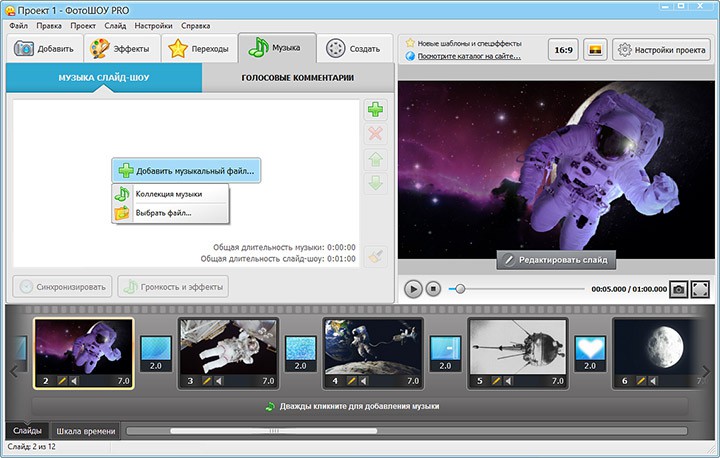
Такие презентации можно изготовить на своём видеоканале и выложить для общего обозрения используя Ютуб, но – это совсем не то, видео редактор Ютуба ограничен по своим возможностям.
Подбор фотографий
Для создания таких слайд шоу, сначала нужно определиться с тематикой фотографий – это могут быть фотографии, привезённые из отпуска, или может быть, вы посещали какое-то памятное мероприятие.
Вообще, подбор фотографий, как говорится, на ваш вкус и цвет, лишь бы фотографии были связаны между собой по смыслу и имели общую тематику.
После того как вы определились с тематикой будущего слайд шоу, следует подобрать красивую музыку. Музыка тоже должна отражать атмосферу создаваемого вами шедевра, музыку лучше всего брать на специальных сайтах, на таких ресурсах обычно музыкальные произведения выкладываются для свободного использования.
Если брать музыку наобум, то постарайтесь выбирать такую музыку, использование которой не повлечет за собой никаких претензий со стороны автора, сочинившего произведение. Другими словами, нужно брать для презентаций музыку без авторства. Пренебрежение этим правилом, может повлечь за собой серьёзные проблемы для вас, помните об этом.
Другими словами, нужно брать для презентаций музыку без авторства. Пренебрежение этим правилом, может повлечь за собой серьёзные проблемы для вас, помните об этом.
Начинаем изготавливать слайд шоу
Для изготовления слайд шоу, вам нужно скачать необходимую программу и установить на свой компьютер. Для выбора нужной программы. Напишите в поисковой строке. Скачать программу для создания слайд шоу и нажмите кнопку поиска.
Поисковик выдаст вам огромное количество ответов. Просто выбирайте ту программу, которая больше всего вам понравится. Если не хотите заморачиваться с поиском и установкой программ, воспользуйтесь всем знакомой программой поверпоинт.
Она устанавливается вместе с офисом ворд и присутствует на каждом компьютере.
Краткое руководство
Изготовление слайд шоу, одинаково по шагам во всех программах, предназначенных для этих целей. После того как вы определитесь с выбором программы для создания слайд шоу с использованием фотографий. Запустите программу, и откройте в программе заранее созданную папку с отобранными для этих целей фотографиями.
Как вставить музыку в презентацию PowerPoint. Добавление звука
Вставить медиафайл, музыку в презентацию PowerPoint несложно. Для этого достаточно перейти на вкладку «Вставка» стандартной ленты Microsoft Office, нажать на кнопку «звук» и выбрать нужную вам опцию. Чаще всего — это вставка из файла. Но есть возможность вставить звуковое сопровождение из коллекции (организатора клипов), с компакт диска или записать звук через микрофон. Если необходимо, чтобы звук появлялся только на одном слайде, то ваша задача решена.
Однако чаще создателям презентации необходимо растянуть музыку на все или несколько слайдов. Это более сложная задача, к тому же плохо документированная и интуитивно непонятная. Итак. как сделать, чтобы музыка звучала на всех слайдах?
1. Вставляем нужный нам медиафайл, используя кнопку «звук» на вкладке «Вставка». На слайде появляется стандартная иконка с изображением громкоговорителя.
2. Переходим на вкладку «Анимация». Нажимаем кнопку «Настройка анимации» (2).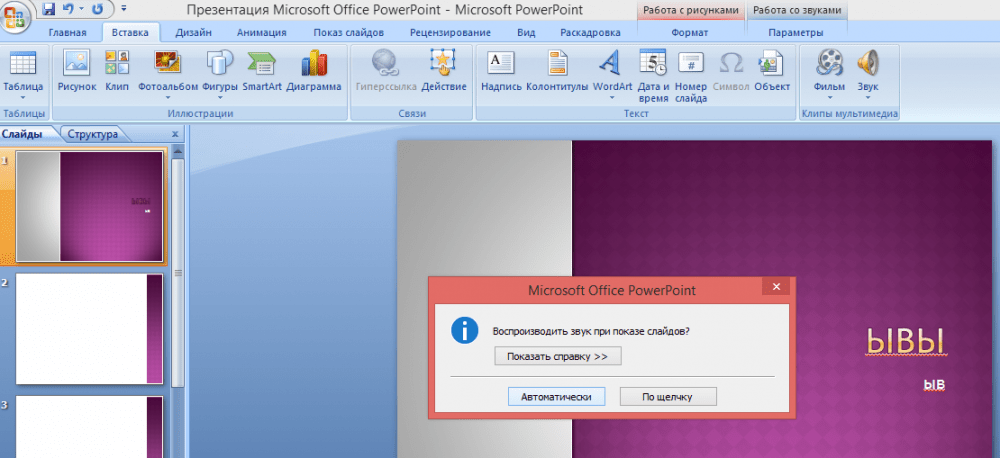 Справа появляется панель «Настройка анимации». В окне воспроизведения медиафайла отображается линейка-окно с названием музыкального сопровождения слайда. Активируйте окно со вставленным сопровождением, а затем нажмите кнопку со стрелкой в правом углу этого окна и выберите опцию «Параметры эффекта» (3).
Справа появляется панель «Настройка анимации». В окне воспроизведения медиафайла отображается линейка-окно с названием музыкального сопровождения слайда. Активируйте окно со вставленным сопровождением, а затем нажмите кнопку со стрелкой в правом углу этого окна и выберите опцию «Параметры эффекта» (3).
3. Появится окно. На вкладке «Эффект» в разделе «Закончить» укажите количество слайдов, на которые необходимо растянуть музыку.
4. Громкость звука регулируется на вкладке «Параметры звука». Там же находится опция отображения значка звука при показе презентации. Поставьте галочку, и при демонстрации значок отображаться не будет
5. Чтобы музыка начиналась автоматически при запуске презентации на вкладке «Время» того же окна выберите пункт — запускать с предыдущим.
И в заключение. Таким же образом можно растянуть музыку на все слайды в PowerPoint 2003. Только команды «Вставить звук» и «Настройка анимации» находятся не в ленте, а в соответствующих пунктах главного меню «Вставка» и «Настройка анимации».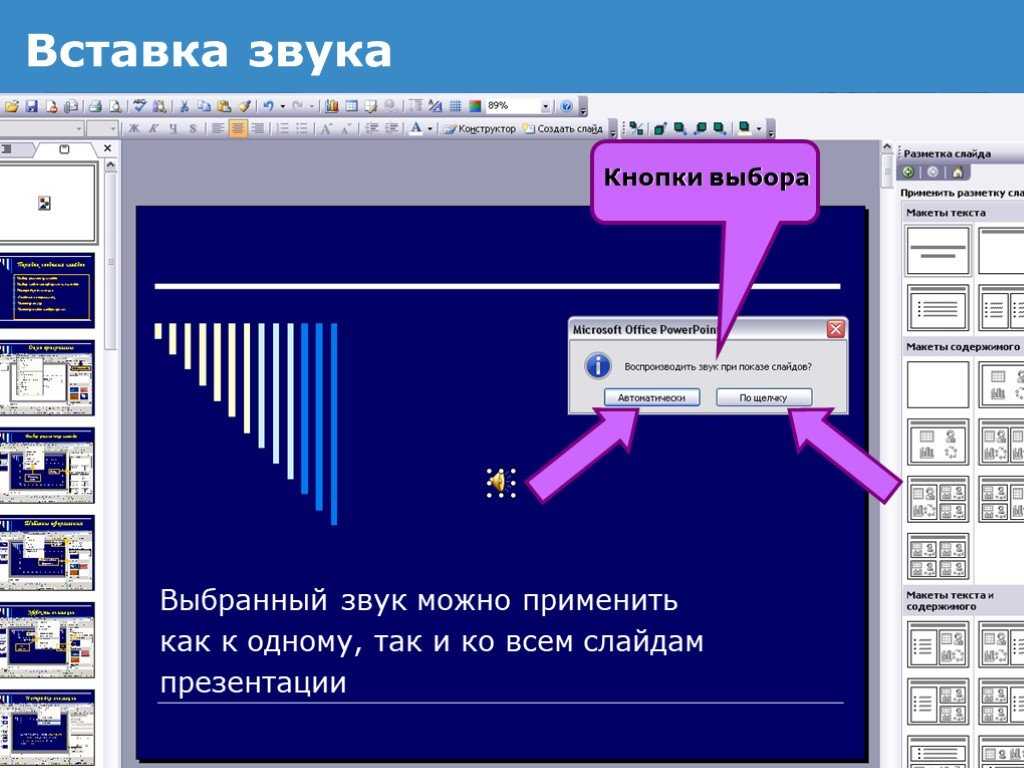
Инструмент по созданию мультимедийных докладов PowerPoint предлагает широкий выбор дополнительных функций. Одна из них – фоновая музыка для презентации, которая во многих случаях будет уместной во время демонстрации слайдов. Существуют определенные правила, как ее вставить и воспроизводить.
Как сделать музыкальное сопровождение для презентации
Перед тем как сделать презентацию с музыкой, необходимо выбрать подходящую мелодию. Важно определить ту грань, на которой фон будет помогать воспринимать информацию докладчика и не отвлекать от нее внимание. Хороший вариант, когда используется музыка для презентации без слов, потому что песня будет заглушать или мешать выступающему. Для того чтобы добавить звуковое сопровождение, не понадобится никаких дополнительных расширений, все действия выполняются через панель настроек PowerPoint.
Формат звукового файла
Звуковое сопровождение к презентации, как правило, используется двух форматов – wav и mp3. Первая может быть встроена непосредственно в доклад, если не превышает объем 100 КБ, в противном случае фоновая дорожка связывается с презентацией, но находится в другой папке. При необходимости можно увеличить допустимый размер медиафайла до 50 000 КБ, но это приведет к росту объема готового доклада. Все остальные звуковые форматы всегда хранятся отдельно. После добавления на страницу дорожки должен появиться значок с динамиком, что указывает на наличие звука.
При необходимости можно увеличить допустимый размер медиафайла до 50 000 КБ, но это приведет к росту объема готового доклада. Все остальные звуковые форматы всегда хранятся отдельно. После добавления на страницу дорожки должен появиться значок с динамиком, что указывает на наличие звука.
При создании связанного файла в программе появляется ссылка на его расположение на компьютере, если после этого фон будет перемещен, то приложение не сможет его найти и начать воспроизведение. Перед тем как вставить музыку в презентацию, рекомендуется перенести композицию в ту же папку, где находится сам доклад – тогда даже при смене местоположения PowerPoint сможет воспользоваться звуковой дорожкой.
Еще один вариант использовать связанную мелодию при наличии файла в той же папке, что и доклад – применить опцию «Подготовить для компакт-диска». Этот параметр позволяет копировать все используемые дополнения в одну папку или на CD, обновляет ссылки на них автоматически. Для переноса с одного компьютера доклада с фоном на другой необходимо копировать его со всеми связанными файлами.
К одному слайду
- В верхнем меню найдите вкладку «Структура» и пункт «Слайды», кликните по нему.
- Выделите на какую страницу следует вставить звук.
- Щелкните вкладку «Вставка», перейдите на подпункт «Клипы мультимедиа» и кликните стрелку под кнопкой «Звук».
- Далее необходимо выполнить одно из действий:
- нажмите команду «Звук из коллекции картинок», в области задач «Коллекция картинок» перейдите к нужному файлу и щелкните на него, чтобы вставить в доклад;
- кликните «Звук из файла», перейдите в папку хранения, дважды щелкните по звуковой дорожке.
После того как вы вставили музыку в презентацию у вас появится окно с предложением указать, как будет происходить запуск звучания дорожки. Вы можете выбрать вариант по нажатию мыши или автоматически. Во втором случае звук будет включаться сразу же при переходе на слайд с ним при условии, что других эффектов (анимация и пр.) нет. При их наличии фон заиграет в конце, после всех остальных мультимедийных эффектов.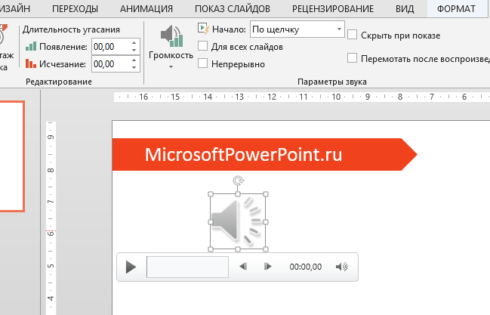 В первом случае на странице будет изображение звука (триггер), по нажатию на которое запустится дорожка.
В первом случае на странице будет изображение звука (триггер), по нажатию на которое запустится дорожка.
Как растянуть музыку на несколько слайдов
В некоторых случаях необходимо вставить медиафайл сразу на несколько слайдов, при просмотре которых он должна звучать. Для этого сделайте следующее:
- Найдите вкладку «Анимация» и в списке выберите «Настройка анимации».
- Нажмите стрелку справа от необходимого звукового файла и нажмите «Параметры эффектов».
- Во вкладке «Эффект» найдите пункт «Остановить воспроизведение» и щелкните по варианту «После».
- Укажите количество страниц, при демонстрации которых должен играть фон.
Важно, что закончить звучание фон должен вместе с окончанием показа слайдов. Для просмотра длительности воспроизведения необходимо открыть вкладку «Параметры звука» в меню «Сведения». При необходимости можно вставить несколько фоновых дорожек, которые будут воспроизводиться друг за другом в порядке очереди добавления.
Видео: как сделать музыку в презентации
Сейчас я расскажу как вставить звук в презентацию PowerPoint, если у Вас самый сложный случай, когда нужно, чтобы играли две песни, одна за одной.
Так же эта инструкция подойдет для тех, кто хочет знать, как сделать, чтобы на определенном слайде музыка останавливалась.
Для большинства случаев вопрос наложения музыки на показ слайдов довольно простой:
1. нажми на закладку «Вставка», затем выбери «Звук / Звук из файла»;
(Рисунок 1)
2. потом выдели значок звука на презентации и увидишь, как появится несколько закладок «Работа со звуком: файл и воспроизведение»;
(Рисунок 2)
3. переходим на закладку воспроизведение и выбираем нужные опции;
(Рисунок 3)
3.1. Я выбрал «Для всех слайдов», чтобы звучало на всех слайдах
независимо от того, сколько времени на каком слайде я нахожусь.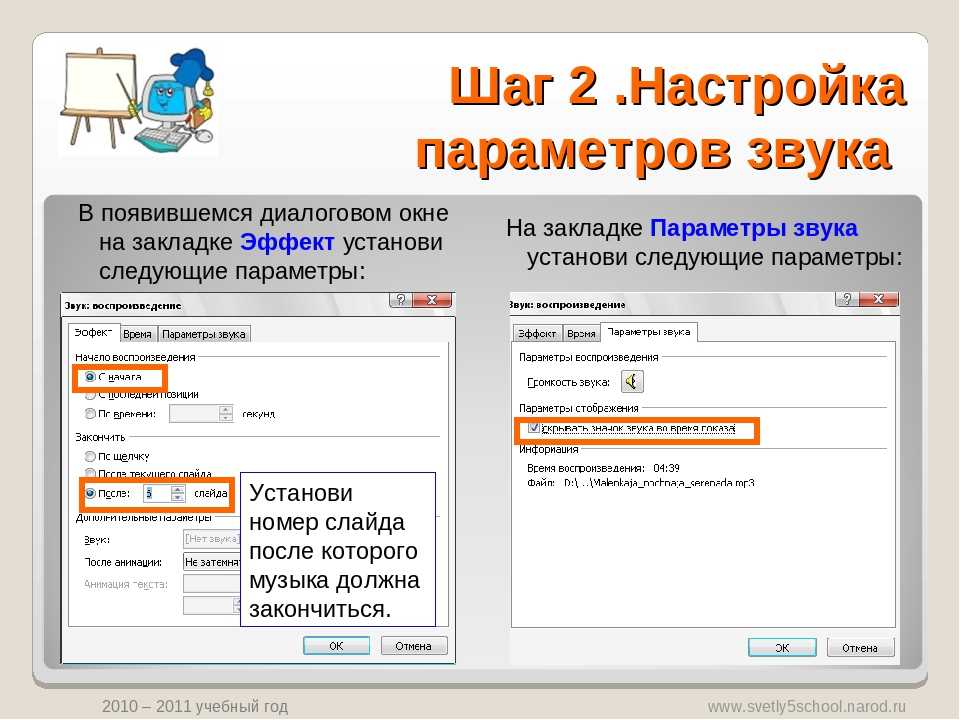
3.2. Поставил галочку напротив «Непрерывно», чтобы звучало до тех пор, пока я не укажу на каком слайде остановить.
3.3. И поставил галочку скрывать значок.
4. Так же можно зайти на закладку «Анимация» и включить отображение области анимации.
(Рисунок 4)
4.1. В области анимации можно дополнительно настраивать воспроизведение.
4.2. По щелчку мыши или если презентация воспроизводится непрерывно, то после предыдущего или перед предыдущим эффектом.
(Рисунок 5)
5. И конечно же проблема если в презентации два музыкальных файла, которые должны играть один за другим или если мы просто в какой-то момент остановить звучание музыки с помощью программы.
5.1. Переходим на закладку «Анимация».
Мастер класс «Вставка музыки в презентацию, созданную в программе PowerPoint»
Рябиченко Надежда Владимировна, учитель начальных классов МКОУ «Михайловская ООШ» Киквидзенского района Волгоградской области
Описание: Предлагаю вашему вниманию мастер класс «Вставка музыки в презентацию, созданную в программе PowerPoint 2007».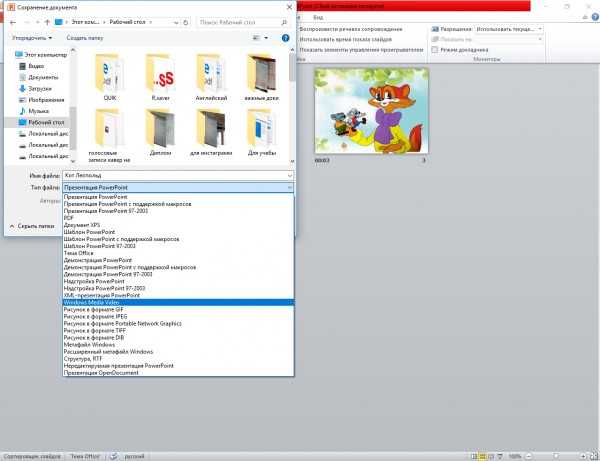 Данный материал будет полезен учителям начальной школы, среднего звена, воспитателям, педагогам дополнительного образования, учащимся школ, студентам.
Данный материал будет полезен учителям начальной школы, среднего звена, воспитателям, педагогам дополнительного образования, учащимся школ, студентам.
Цель: вставка музыки в презентацию, созданную в программе PowerPoint
Задачи:
— ознакомить с технологией вставки музыки в презентацию, созданную в Microsoft PowerPoint 2007;
— развивать творческие способности.
Уважаемые коллеги, в своем новом МК я покажу Вам, как можно вставить музыку в презентацию, созданную в Microsoft PowerPoint 2007.
Ход работы:
1. Нужный музыкальный файл, который вы нашли, например, в интернете, сохраните в папке с презентацией.
3. На вкладке Вставка в окне Клипы мультимедиа нажмите Звук . Далее выберите Звук из файла .
4. В появившемся окне
Вставка звука найдите папку, в которую вы сохранили музыкальный файл и откройте ее.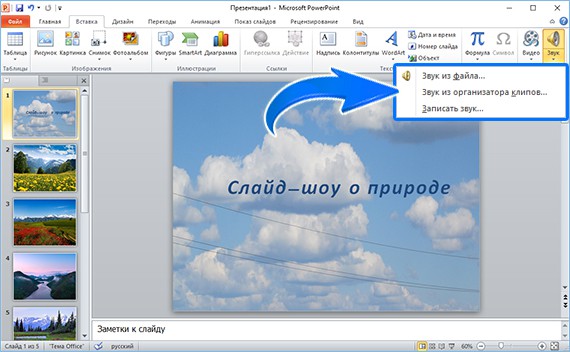 (Найти папку можно с помощью колеса прокрутки). Кликните по данной папке левой кнопкой мыши, затем нажмите
(Найти папку можно с помощью колеса прокрутки). Кликните по данной папке левой кнопкой мыши, затем нажмите
.
5. Далее кликните левой кнопкой мыши по музыкальному файлу. В строке
Имя файлапоявится его название. Нажмите
ОК.
6. В появившемся новом окне выберите
Автоматическиили
По щелчку, в зависимости от того, как вы хотите, чтобы воспроизводился звук при показе слайда.
7. На вашем слайде появится значок воспроизведения музыкального файла.
8. Вы можете расположить данный значок в любом месте на слайде. Для этого кликните по нему левой кнопкой мыши, и, удерживая, перенесите данный значок.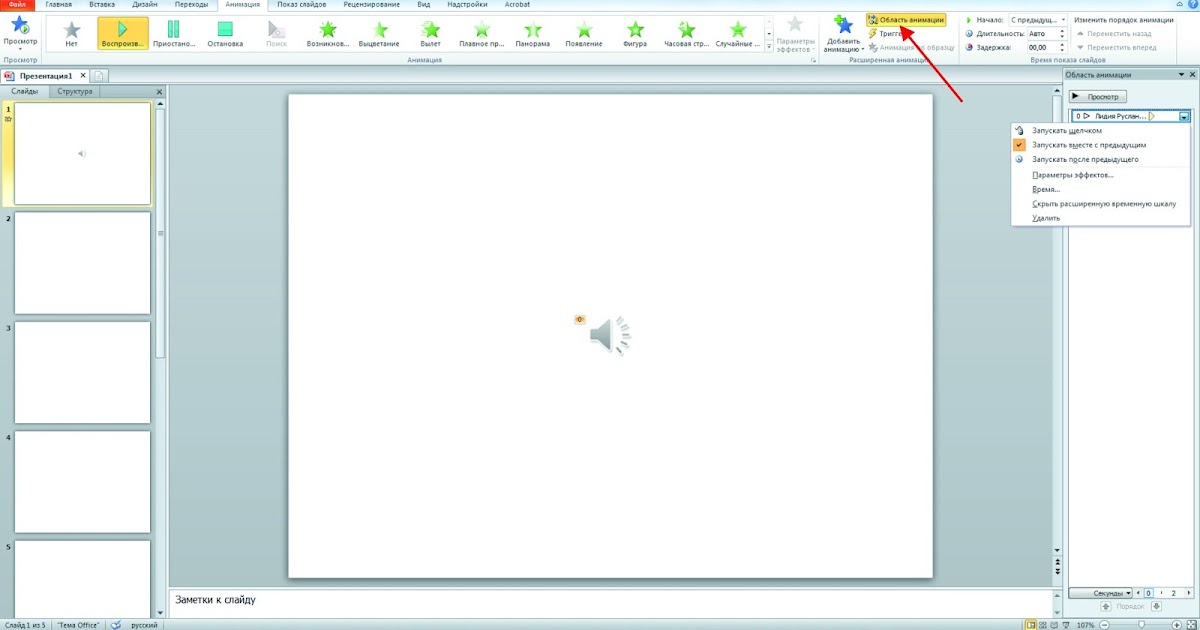
9. Если вы выбрали в пункте 6
Автоматическии хотите, чтобы при показе слайда значок не был виден, то кликните по значку левой кнопкой мыши и на вкладке
Параметрыв окне
Параметры звуканажмите
Скрыть при показе. Во время демонстрации презентации при переходе на данный слайд будет звучать музыка.
10. Иногда нам нужно, чтобы музыка или песня звучала при демонстрации не одного слайда презентации, а при демонстрации нескольких слайдов. В данном случае мы должны, выполнив шаги пунктов 1-6,8 или 1-6,9 на вкладке
Параметрыв окне
Параметры звукавыбрать
Воспроизведение звука: далее
Для всех слайдов.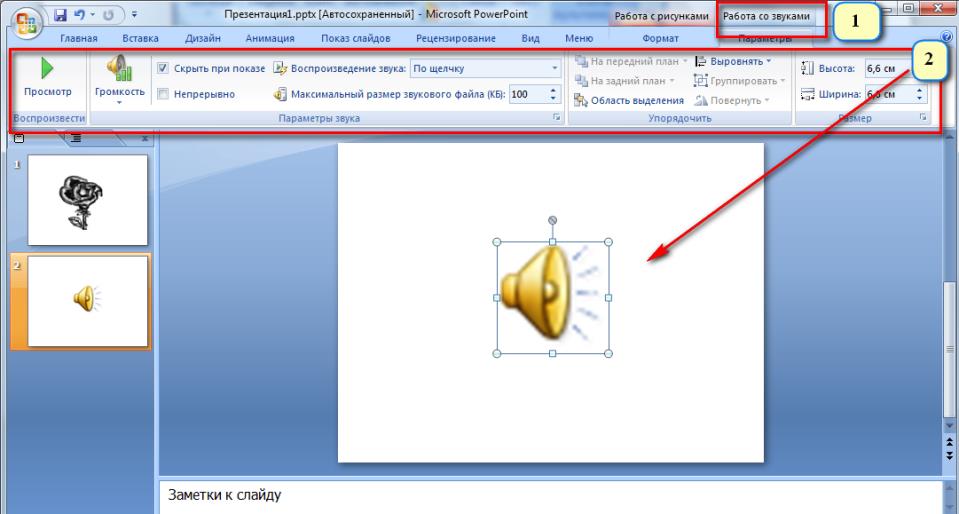
Внимание: Данную команду вы выполняете на том слайде, на котором вставили музыку!
11. Настройте автоматическую смену слайдов. Для этого на вкладке Анимация в окне Переход к слайду , Смена слайда уберите «галочку» в квадратике «по щелчку» и настройте время в строке Автоматически после .
Время нужно настроить на каждом последующем слайде, на котором при демонстрации презентации должна звучать музыка.
12. Если вы хотите, чтобы музыка звучала на каждом слайде одинаковое количество времени, прежде, чем выполнить пункт 11, выполните шаги пунктов 12-14. Для этого нажмите правой кнопкой мыши на музыкальный файл в вашей папке и в появившемся окне выберите Свойства .
13. В новом появившемся окне нажмите
Подробно и увидите продолжительность звучания музыки.
14. Закройте данное окно. Все время переведите в секунды и разделите полученный результат на количество слайдов, на которых музыка должна звучать.
Далее на последующих слайдах вы можете вставлять точно также новые музыкальные файлы.
Таким образом, вы сможете вставить в свою презентацию не один музыкальный файл, а столько, сколько вам нужно и на тех слайдах, на которых вы считаете нужным.
Благодарю за внимание! Желаю успехов!
При создании презентации очень часто возникает необходимость воспроизвести музыку. К счастью, редактор презентаций PowerPoint позволяет реализовать это всего за пару кликов мышкой.
В данной статье мы расскажем о том, как вставить музыку в презентацию PowerPoint причем сразу на все слайды. Инструкция будет актуальна для PowerPoint 2007, 2010, 2013 и 2016.
Как вставить музыку в презентацию PowerPoint 2007, 2010, 2013 или 2016
Если вы используете PowerPoint 2007, 2010, 2013 или 2016, то для того чтобы вставить музыку в презентацию вам необходимо открыть тот слайд, на котором должна начинаться музыка, и перейти на вкладку «Вставка». Здесь, на вкладке «Вставка, нужно нажать на кнопку «Звук» и в открывшемся меню выбрать пункт «Звук из файла».
Здесь, на вкладке «Вставка, нужно нажать на кнопку «Звук» и в открывшемся меню выбрать пункт «Звук из файла».
После этого откроется окно для выбора файла. Выберите файл с нужной вам музыкой и в презентации появится небольшой плеер с изображением динамика.
По умолчанию, воспроизведение вставленной музыки начинается только после нажатия на кнопку «Play». Если для вашей презентации такой вариант запуска музыки не подходит, то вы можете включить автоматическое воспроизведение. Для этого нужно выделить мышкой изображение динамика, которое появилось после вставки музыки, и перейти на вкладку «Воспроизведение». Здесь есть выпадающее меню, с помощью которого можно выбрать способ запуска воспроизведения музыки.
Доступно три варианта воспроизведения:
- По щелчку – воспроизведение музыки начинается после нажатия на кнопку «Play»;
- Автоматически – воспроизведение музыки начинается автоматически при показе слайда и завершается после перехода на следующий слайд;
- Для всех слайдов – воспроизведение музыки начинается автоматически при показе слайда и продолжается на всех следующих слайдах;
Кроме этого на вкладке «Воспроизведение» есть и другие функции, которые могут быть вам полезны. Дальше мы рассмотрим некоторые из этих функций.
Дальше мы рассмотрим некоторые из этих функций.
На вкладке «Воспроизведение» можно включить непрерывное воспроизведение. В этом случае музыка, вставленная в презентацию PowerPoint, будет воспроизводится по кругу. Это очень удобно, если вы хотите, чтобы музыка звучала на протяжении всей презентации.
Установив отметку напротив функции «Скрыть при показе» вы скроете изображение динамика при показе слайда.
Громкость. С помощью выпадающего меню «Громкость» можно изменять громкость вставленной в презентацию музыки. Доступно четыре градации громкости: тихо, средне, громко и приглушить.
С помощью функции «Длительность угасания» можно настроить плавное появление и плавное пропадание звука.
Также в редакторе презентаций PowerPoint можно выполнить простейший монтаж музыки.
Для этого нужно нажать на кнопку «Монтаж звука» и в появившемся окне передвинуть ползунки, обозначающие начало и конец звуковой дорожки.
Как добавить звук в презентацию Powerpoint
Вставка или запись звука может помочь улучшить впечатление от презентации PowerPoint.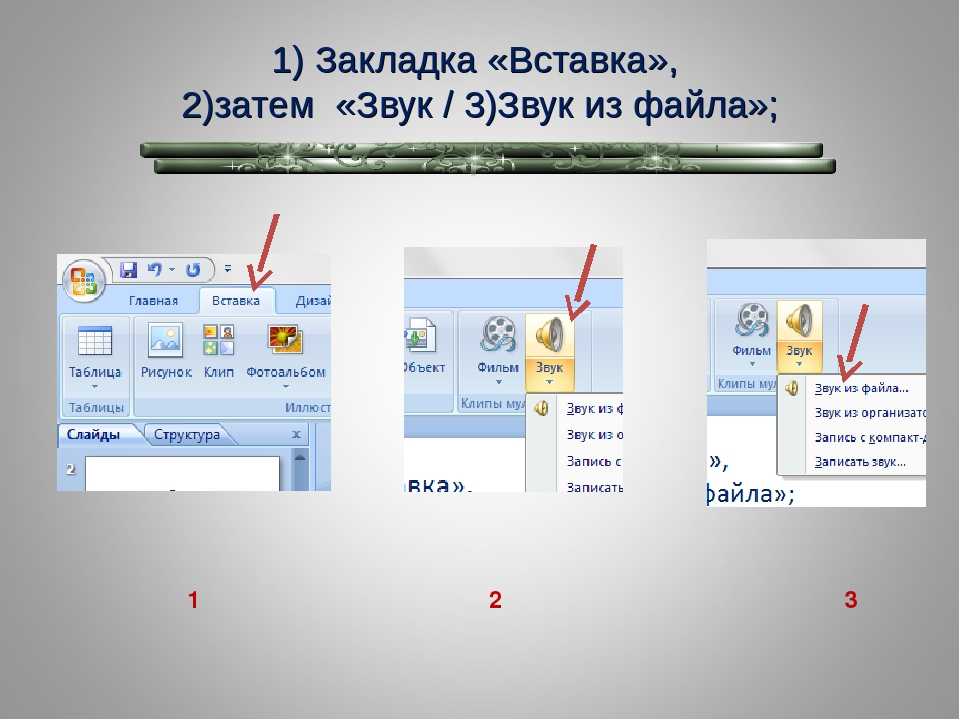 Вот как это сделать.
Вот как это сделать.
Добавление различных форм мультимедиа в презентацию PowerPoint может сделать ее более привлекательной для вашей аудитории и привлечь внимание к различным типам обучения. Недавно я показал вам, как добавить видео в презентацию Powerpoint, а сегодня я объясню, как вставить аудио. Будь то часть речи или музыкальное произведение, добавление звука действительно может помочь вашей аудитории вовлечься в вашу презентацию.
Вы можете добавить внешний аудиофайл или записать собственное аудио в самом PowerPoint. Вот как это сделать.
Запись звука в PowerPoint
Если вы хотите добавить звук в презентацию PowerPoint, но у вас нет внешнего файла для вставки, вы можете записать его самостоятельно. Для этого требуется микрофон, подключенный к вашему ПК, чтобы вы могли записывать свой голос или любые другие звуки.
Чтобы записать собственное аудио, откройте презентацию PowerPoint и выберите слайд. Нажмите Insert > Audio > Record Audio , чтобы начать запись.
В окне Запись звука укажите имя для записанного звука в поле Имя .
Когда вы будете готовы начать запись, нажмите кнопку записи .
Закончив запись, нажмите кнопку остановки . Вы можете воспроизвести записанный звук, нажав кнопку воспроизведения .
Нажмите OK , чтобы вставить записанный аудиофайл в презентацию PowerPoint. Аудиофайл появится в виде маленького значка динамика.
При выборе файла во время редактирования отобразятся элементы управления воспроизведением файла. Наведите указатель мыши на этот значок во время интерактивной презентации, чтобы просмотреть эти элементы управления.
Эти элементы управления позволяют воспроизводить или останавливать звук, перемещаться вперед или назад на 0,25 секунды и изменять громкость воспроизведения.
Добавление внешнего аудио в презентацию PowerPoint
Вы можете вставлять внешние аудиофайлы в презентацию PowerPoint, а не записывать звук напрямую в PowerPoint. Вам нужно будет использовать поддерживаемый тип аудиофайла, такой как WAV, MP3 или MID. Если звук находится в другом формате, вам необходимо вместо этого преобразовать его в MP3 или другой поддерживаемый формат.
Вам нужно будет использовать поддерживаемый тип аудиофайла, такой как WAV, MP3 или MID. Если звук находится в другом формате, вам необходимо вместо этого преобразовать его в MP3 или другой поддерживаемый формат.
Чтобы вставить аудиофайл, откройте презентацию PowerPoint и выберите слайд. Нажмите Insert > Audio > Audio на моем ПК , чтобы начать выбор аудиофайла.
Найдите файл на своем ПК, выберите его и нажмите кнопку Вставить , чтобы поместить его на слайд.
Как и в случае с записанным аудиофайлом, вставленный звук будет отображаться в вашей презентации в виде значка динамика меньшего размера.
При выборе значка динамика во время редактирования или наведении на него курсора во время презентации в прямом эфире отобразятся параметры воспроизведения вашего аудио.
Изменение настроек воспроизведения для PowerPoint Audio
PowerPoint предлагает несколько настроек воспроизведения для вставленного или записанного звука. Вы можете настроить автоматическое воспроизведение звука на одном или всех слайдах или непрерывное воспроизведение во время презентации.
Вы можете настроить автоматическое воспроизведение звука на одном или всех слайдах или непрерывное воспроизведение во время презентации.
Если вы хотите, чтобы файл воспроизводился автоматически или в цикле, вам потребуется доступ к меню Audio Tools на ленточной панели.
Выберите вставленный аудиофайл, затем щелкните вкладку Воспроизведение , чтобы просмотреть его.
Чтобы зациклить звук, когда слайд находится в поле зрения во время презентации, нажмите, чтобы включить Цикл до остановки флажок.
Если вы хотите, чтобы ваш аудиофайл воспроизводился на всех ваших слайдах, установите флажок Воспроизведение на слайдах .
Вы также можете установить способ начала воспроизведения вашего аудиофайла. По умолчанию установлено значение In Click Sequence .
Выберите Автоматически , чтобы аудиофайл начал воспроизводиться автоматически. В качестве альтернативы выберите При нажатии на , чтобы воспроизведение начиналось только при нажатии на значок.
В качестве альтернативы выберите При нажатии на , чтобы воспроизведение начиналось только при нажатии на значок.
Вы также можете нажать кнопку Воспроизвести в фоновом режиме стиль звука. Это изменит сразу несколько настроек звука для вашего файла.
Это позволит вашему файлу начать воспроизведение автоматически, зациклить воспроизведение и скрыть значок динамика, что делает его хорошим вариантом для фоновой музыки.
Вы можете выбрать опцию No Style , чтобы удалить все настройки звука из вставленного файла, если это необходимо.
Максимально эффективное использование PowerPoint
Чтобы максимально эффективно использовать презентацию PowerPoint, необходимо вставлять различные типы мультимедийного содержимого. Вы можете создать свой собственный шаблон PowerPoint, чтобы упростить задачу, особенно для нескольких презентаций.
Если вы используете множество различных типов мультимедиа, например аудио и видео, не забудьте уменьшить размер файла презентации PowerPoint, чтобы упростить обмен ею.
Связанные элементы: Microsoft Office, Microsoft Powerpoint
Добавить музыку в PowerPoint
«Я хочу создать интересное задание, и мне нужен кто-то, кто поможет мне быстро ответить, как добавить музыку в PowerPoint».
Добавление музыкального произведения делает презентацию привлекательной и приятной Любая презентация должна быть понятна блуждающей по ней аудитории. Заинтересовать зрителей — стандартная задача для выступающего с презентацией.
Без лишних слов давайте прочитаем краткое пошаговое руководство по добавлению музыки в PowerPoint следующим образом.
В этой статье
01 Как добавить музыку в PowerPoint?
02 Можно ли автоматически воспроизводить музыку в PowerPoint
03 Как заставить музыку воспроизводиться в PowerPoint
04 Добавление песен в презентацию PowerPoint
Часть 1 Как добавить музыку в PowerPoint?
Прежде чем добавить музыку в PowerPoint, обратите внимание на определенные моменты.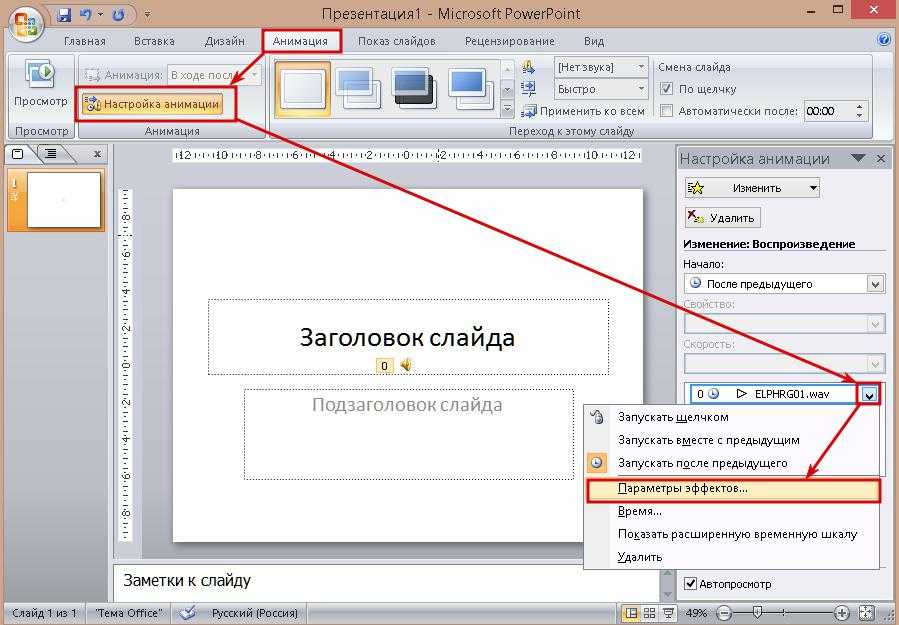
Размер вашей презентации увеличится на размер музыкального файла MP3, который вы добавите после непосредственного встраивания аудиофайлов в PPT.
Например, размер вашей презентации увеличится на 17 МБ, если вы добавите в презентацию песню размером 17 МБ.
Итак, решение состоит в том, что вам нужно соответствующим образом сжать размер файла.
Шаги о том, как вставить музыку в презентацию PowerPoint
Шаг 1 Перейдите к титульному слайду (или туда, где вы хотите, чтобы ваша музыка начиналась)
Шаг 2 Щелкните вкладку «Вставка».
Шаг 3. Откройте раскрывающийся список «Аудио» (в группе «Медиа»)
Шаг 4 Выберите «Аудио на моем ПК».
Шаг 5. Откройте папку на вашем компьютере
. Шаг 6. Выберите аудиофайл.
После того, как музыка будет встроена в вашу презентацию, любой, кто откроет презентацию, сможет получить доступ и воспроизвести музыку в PowerPoint.
По умолчанию ваша песня будет воспроизводиться в последовательности щелчков вашей презентации.
После вставки музыки в презентацию вы можете преобразовать всю презентацию в видео и поделиться ею с коллегами.
Часть 2 Могу ли я автоматически воспроизводить музыку в PowerPoint
Да, вы можете запустить звук в последовательности щелчков или сразу.
<ди
Шаг 1Щелкните значок звука на слайде в обычном режиме во время редактирования слайдов.
Шаг 2 Выберите «Автоматически» или «Последовательность щелчков» в списке «Пуск» на вкладке «Параметры звука» на вкладке «Воспроизведение инструментов аудио».
Шаг 3 Помните, что функция In Click Sequence доступна только в PowerPoint 2016 и последних версиях.
Нажмите «С начала», чтобы проверить звук на вкладке «Показ слайдов».
Напоминание: было бы полезно, если бы ваш компьютер был оснащен динамиками или звуковыми картами, чтобы слышать звуки или музыку.
Часть 3 Заставьте музыку воспроизводиться в PowerPoint
Вы можете добавить музыку в PowerPoint и воспроизводить ее на слайдах на фоне слайд-шоу.
Если вы хотите добавить аудио или музыку из Интернета, вам необходимо загрузить их на свой компьютер, прежде чем использовать в презентации.
Шаги для воспроизведения песни на слайдах
Шаг 1 Выберите «Аудио» на вкладке «Вставка» и выберите «Аудио на моем ПК».
Шаг 2 Перейдите к музыкальному файлу, который вы хотите использовать, в проводнике и выберите «Вставить».
Шаг 3 Выберите «Воспроизвести в фоновом режиме» внутри значка звука, выбранного над слайдом.
Воспроизведение в фоновом режиме помогает автоматически запускать аудиофайл во время показа слайдов и воспроизводит звук на нескольких слайдах.
Часть 4 Добавление песен в презентацию PowerPoint
Вы можете добавить больше песен, если слайд-шоу воспроизводится дольше, чем одна песня. Тем не менее, вы обнаружите, что у вас возникли трудности с синхронизацией аудио со слайд-шоу PowerPoint. Для этой цели вы можете использовать сторонний инструмент для редактирования аудио, например Wondershare Filmora, чтобы объединить аудио в один файл и наслаждаться им вместе. И это делает вставку музыки в PowerPoint еще проще, чем раньше. Здесь мы хотели бы показать вам руководство по использованию Wondershare Filmora для косвенного добавления музыки в PowerPoint, но, что более интересно, чтобы вам не пришлось долго работать.
Тем не менее, вы обнаружите, что у вас возникли трудности с синхронизацией аудио со слайд-шоу PowerPoint. Для этой цели вы можете использовать сторонний инструмент для редактирования аудио, например Wondershare Filmora, чтобы объединить аудио в один файл и наслаждаться им вместе. И это делает вставку музыки в PowerPoint еще проще, чем раньше. Здесь мы хотели бы показать вам руководство по использованию Wondershare Filmora для косвенного добавления музыки в PowerPoint, но, что более интересно, чтобы вам не пришлось долго работать.
Шаг 1 Загрузите Filmora и запустите ее.
Нажмите кнопку «Бесплатная загрузка» в Wondershare Filmora, чтобы установить его на свой компьютер, а затем запустить.
Перед созданием нового проекта вы можете выбрать соотношение сторон в соответствии с требованиями. И нажмите «Новый проект» и продолжайте.
Шаг 2. Импорт фотографий и музыки
Вы можете импортировать музыкальные файлы в Медиатеку, а затем напрямую перетаскивать их на временную шкалу.
Шаг 3 Добавить переходы
В Filmora доступно множество переходов на выбор. Вы можете применить определенный переход между каждой выбранной фотографией или применить случайные переходы в соответствии с вашими интересами.
Filmora предлагает более 30 переходов, особенно для слайд-шоу или презентаций PowerPoint, таких как перекрестное разделение, перекрестное слияние, замена и прокрутка по часовой стрелке. Вы также можете использовать 3D-переход, быстрое размытие или переходы ряби и растворения.
Более того, вы можете соответственно настроить продолжительность перехода.
Чтобы слайд-шоу ваших фотографий выглядело потрясающе, настоятельно рекомендуется применять фильтры и эффекты наложения.
Шаг 4. Добавление фоновой музыки
Вы можете выбрать звуковой эффект или фоновую музыку из встроенной аудиотеки Filmora или перетащить эти медиаданные или файлы непосредственно на временную шкалу.
Filmora предлагает инструмент для записи голоса за кадром, который поможет вам легко записать свой голос.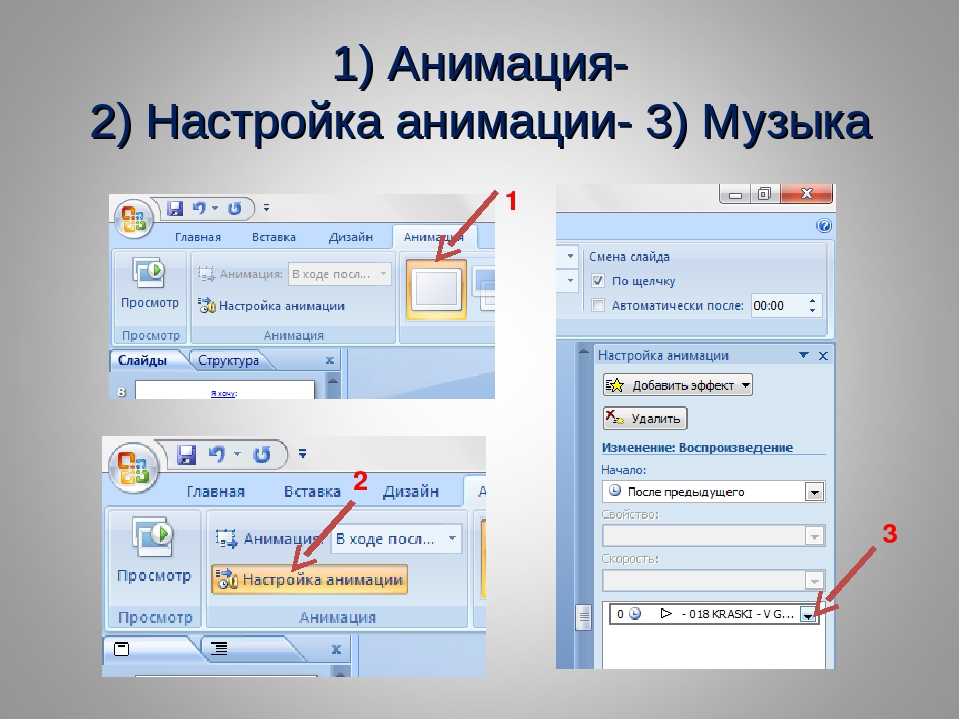
Шаг 5 Экспорт и сохранение
Теперь пришло время сохранить и экспортировать музыкальное слайд-шоу по своему усмотрению. У вас есть несколько вариантов, где вы можете сохранить окончательный проект на своем ПК в разных форматах, или вы можете напрямую поделиться им с различными платформами социальных сетей, или вы можете записать его на DVD.
Зачем выбирать Filmora для добавления музыки в презентацию PowerPoint?
● Совместимость с различными форматами.
● Помогает обрезать, масштабировать и панорамировать слайд-шоу PowerPoint автоматически или вручную, применяя панорамирование и масштабирование фотографий.
● Он имеет обширную библиотеку звуковых эффектов, музыкальных дорожек, потрясающих переходов, предустановленных элементов и эффектов.
● Здесь вы можете записать свой голос за кадром и применить эффекты постепенного появления и исчезновения.
Вывод
Итак, мы заканчиваем рассказ о том, как добавить музыку в PowerPoint, а также описываем самый простой, но эффективный способ сделать это проще. Мы обсудили быстрое, но простое для понимания пошаговое руководство по размещению музыки в PowerPoint. Если вы хотите добавить полностью отредактированное видео прямо в презентацию PowerPoint, попробуйте использовать Wondershare Filmora и наслаждайтесь своими величайшими чудесами!
Мы обсудили быстрое, но простое для понимания пошаговое руководство по размещению музыки в PowerPoint. Если вы хотите добавить полностью отредактированное видео прямо в презентацию PowerPoint, попробуйте использовать Wondershare Filmora и наслаждайтесь своими величайшими чудесами!
Как добавлять и редактировать музыку и видео YouTube в презентации франшизы
Экспертный совет для франчайзеров
Соавтор
Важным аспектом деятельности франчайзера является использование различных средств массовой информации для продвижения вашего бренда. Эффективной формой медиа, которую вы будете использовать во время различных презентаций франшизы, является PowerPoint. С помощью презентации PowerPoint вы можете создавать слайды для отображения важных особенностей вашего бизнеса. Вы можете озаглавить каждый слайд и добавить фотографии, чтобы визуально рассказать, чем занимается ваш бизнес. Но как сделать презентации PowerPoint еще лучше?
Вы можете озаглавить каждый слайд и добавить фотографии, чтобы визуально рассказать, чем занимается ваш бизнес. Но как сделать презентации PowerPoint еще лучше?
Один из лучших и самых простых способов улучшить презентацию PowerPoint — добавить видео или аудио с YouTube. YouTube полон различных развлекательных и обучающих видео. Добавив его в свою презентацию, вы можете добиться динамического эффекта в своей презентации, независимо от того, используете ли вы свое собственное видео или «одолжите» его у кого-то другого. Так вы зададите нужное настроение и развлечете и заинтересуете аудиторию.
Итак, если вы хотите научиться добавлять и редактировать музыку в презентации, продолжайте читать эту статью. Вот несколько советов, которые помогут вам начать работу.
Добавить аудио с вашего компьютера Чтобы добавить музыку YouTube в презентацию PowerPoint, вам часто нужно загрузить ее на свой компьютер. Вы должны знать, что YouTube предназначен для потоковой передачи и просмотра видео только на своей платформе. Если вы хотите загрузить видео на свой компьютер, смартфон или ноутбук, чтобы отредактировать его и использовать в презентации, YouTube этого не допустит. Вместо этого вам придется использовать сторонний сервис. Вот несколько предложений:
Если вы хотите загрузить видео на свой компьютер, смартфон или ноутбук, чтобы отредактировать его и использовать в презентации, YouTube этого не допустит. Вместо этого вам придется использовать сторонний сервис. Вот несколько предложений:
Приложения очень популярны для загрузки видео с YouTube, а также для их преобразования в формат MP3. На рынке существует множество различных приложений, поэтому убедитесь, что вы нашли самое удобное, быстрое и простое. Эксперты vidd.ly/convert-youtube-to-mp3 советуют использовать приложение, потому что у вас будет доступ к вашей музыке, когда вы не в сети (например, когда вы путешествуете), а также у вас будет резервное копирование вашей любимой музыки, если она будет удалена с YouTube. Выберите приложение, которое может работать как на вашем телефоне, так и на компьютере. Поскольку настольное программное обеспечение работает быстрее, вы сможете загружать целые плейлисты в кратчайшие сроки.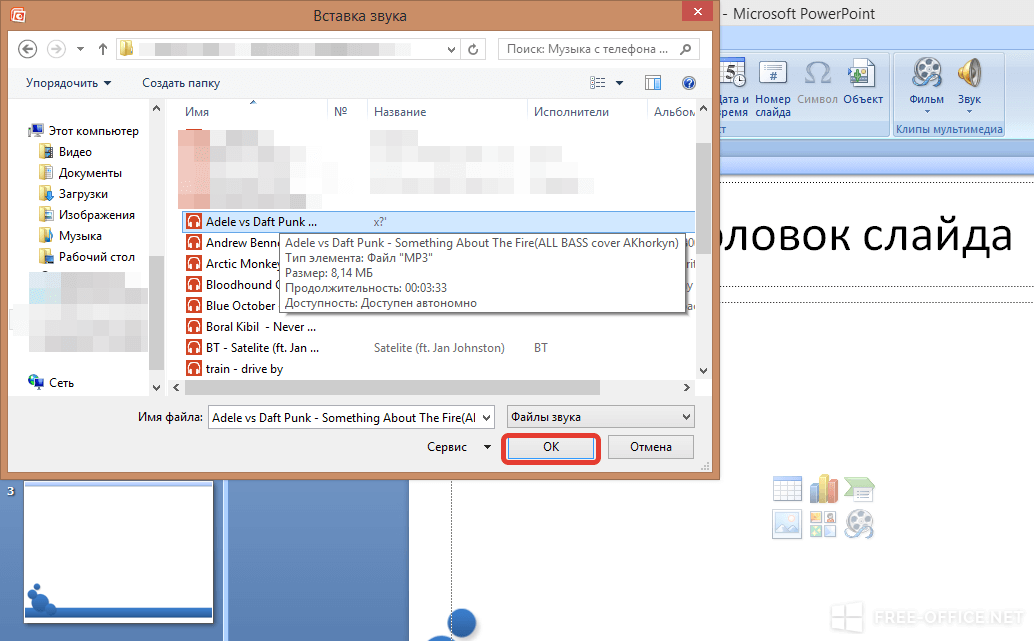
Если вы решите использовать службу веб-сайта для загрузки и преобразования музыкального видео, это, вероятно, будет легко, быстро и совершенно бесплатно. Пожалуйста, будьте осторожны, потому что некоторые из этих веб-сайтов могут быть небезопасными. Есть много сообщений о рекламе, связанной с вредоносными программами, и других обманных тактиках на этих сервисах.
Стать подписчиком YouTube PremiumПриобретя премиум-членство YouTube, вы получите неограниченный доступ ко всем видео, которые хотите загрузить, за 11,9 долларов США.9. Он предназначен для всех уровней опыта, поэтому не составит труда достать музыку, которую вы позже будете использовать в презентации.
Теперь, когда у вас есть загруженное видео или файл MP3, пришло время добавить музыку в презентацию PowerPoint. Вот шаги:
- Откройте PowerPoint и выберите конкретный слайд, на который вы хотите добавить музыку.

- Щелкните стрелку раскрывающегося списка «Аудио» в группе «Мультимедиа», и вы увидите два варианта: добавить звук с вашего ПК или записать его.
- Выбрав « Аудио с моего ПК », вы откроете новое окно, чтобы найти местоположение вашего файла.
- На этом шаге у вас будет два варианта. Вы можете вставить звук напрямую, но имейте в виду, что это увеличит размер вашего документа. Второй вариант — выбрать «Ссылка на файл », что создаст ссылку и уменьшит размер документа. Подумайте об этом и выберите вариант, который лучше всего соответствует вашим потребностям.
- Вы должны знать, что если вы хотите воспроизводить разные звуки на каждом слайде, вам нужно снять флажок « Воспроизвести слайды ”и добавить их один за другим.
Это еще один хороший способ добавить в презентацию музыку с YouTube. Вот шаги, которые мы создали, чтобы помочь вам:
- Откройте презентацию и выберите слайд, на который вы хотите добавить музыку.

 Обычно, при наличии области для содержимого, музыка занимает данный слот. Если же места нет, то вставка происходит просто по центру слайда. Добавленный медиафайл выглядит, как динамик со изображением идущего из него звука. При выборе этого файла открывается минипроигрыватель для прослушивания музыки.
Обычно, при наличии области для содержимого, музыка занимает данный слот. Если же места нет, то вставка происходит просто по центру слайда. Добавленный медиафайл выглядит, как динамик со изображением идущего из него звука. При выборе этого файла открывается минипроигрыватель для прослушивания музыки.