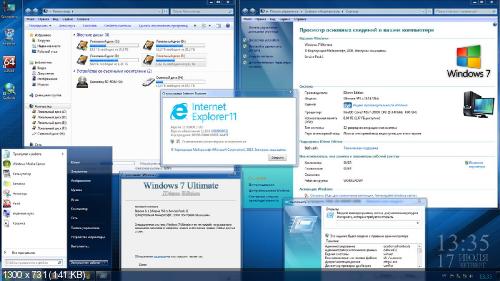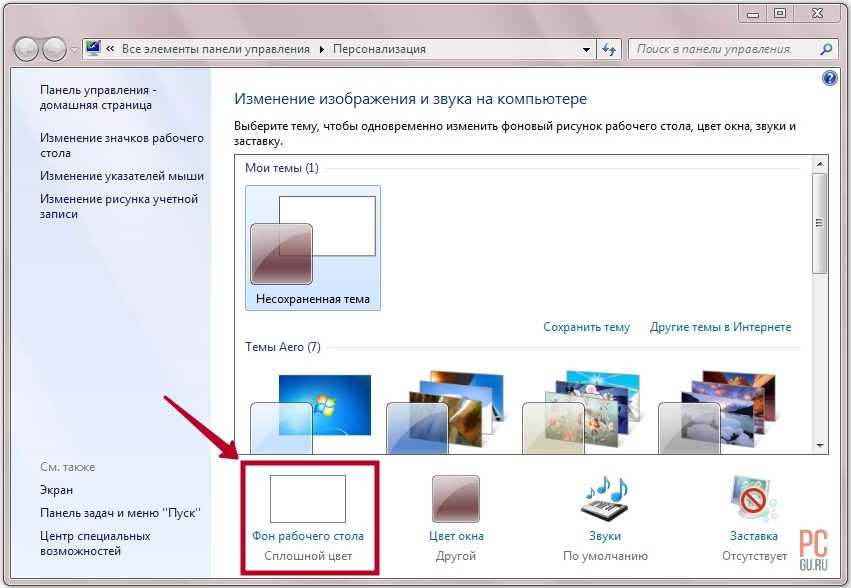Как установить обои windows 7
Как установить обои windows 7
Содержание
- 1 Как установить обои windows 7
- 2 Компьютерный портал. Решение проблем в Windows.
- 3 Установка обоев на рабочий стол: инструкция
- 4 Как поставить обои на рабочий стол Windows 7?
- 5 Как настроить смену изображений на рабочем столе?
- 6 Как установить видео обои на Windows 7
- 7 Совет 1: Как установить живые обои на рабочий стол
- 8 Установка программы
- 9 Установка «живых» обоев на рабочий стол
- 10 Видео- и живые обои для Windows от разработчика Push Entertainment
- 10.1 Видео- и живые обои для Windows от разработчика Push Entertainment
- 10.2 Зачем заклеивают камеру на ноутбуке и телефоне
- 10.
 3 Windows 10 не видит жесткий диск
3 Windows 10 не видит жесткий диск - 10.4 Не работает микрофон Windows 10
- 10.5 Не устанавливается Windows 10 с флешки
- 10.6 Windows 10 не видит принтер
- 11 1. Программные продукты Push Entertainment
- 12 2. Установка и настройка видеообоев
- 13 3. Установка и настройка живых обоев
В этой статье давайте поговорим о том, как установить обои windows 7 на рабочий стол. Статья короткая, по сути ни чего сложного в установке и смене обоев (тем) на рабочий стол windows 7 нет, итак приступим.
После того, как вы скачали обои для рабочего стола windows 7 на ваш компьютер, вам нужно на рабочем столе, кликнуть правой кнопкой мыши, и появившемся окне, выбрать пункт «Персонализация».
В появившемся окне, кликните по пункту «фон рабочего стола». В этом же окне, вы можете изменить цвет границ окон, меню «Пуск» и панели задач, можете задать звуки сопровождающие события в windows 7 и программах, выбрать заставку для рабочего стола windows 7.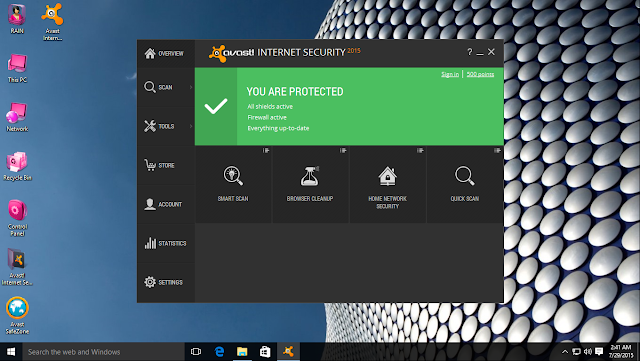
После того, как вы кликнули по пункту «фон рабочего стола», у вас появится окно «Фоновый рисунок рабочего стола», нажмите на кнопку «Обзор» и выберите папку с вашими обоями. Так же в этом окне, вы можете выбрать, положение рисунка, через какой отрезок времени будет меняться изображение, поставить галочку, что бы обои windows 7 менялись в случайном порядке. После всего проделанного, жмите кнопку «Сохранить изменения».
После того, как вы сохранили изменения, появится окно с уже установленными обоями windows 7, вам только останется «Сохранить обои (темы) и дать имя».
Ну вот и всё, статья, как установить обои windows 7 на рабочий стол закончена. Всем желаю удачи.
Подготовка и установка windows 7 на компьютер — Подробная информация по установке windows 7 на компьютер + видео.
Как установить живые обои на windows 7 — Как установить красивые живые обои на рабочий стол windows 7.
Изменить экран приветствия windows 7 — Как изменить экран приветствия windows 7.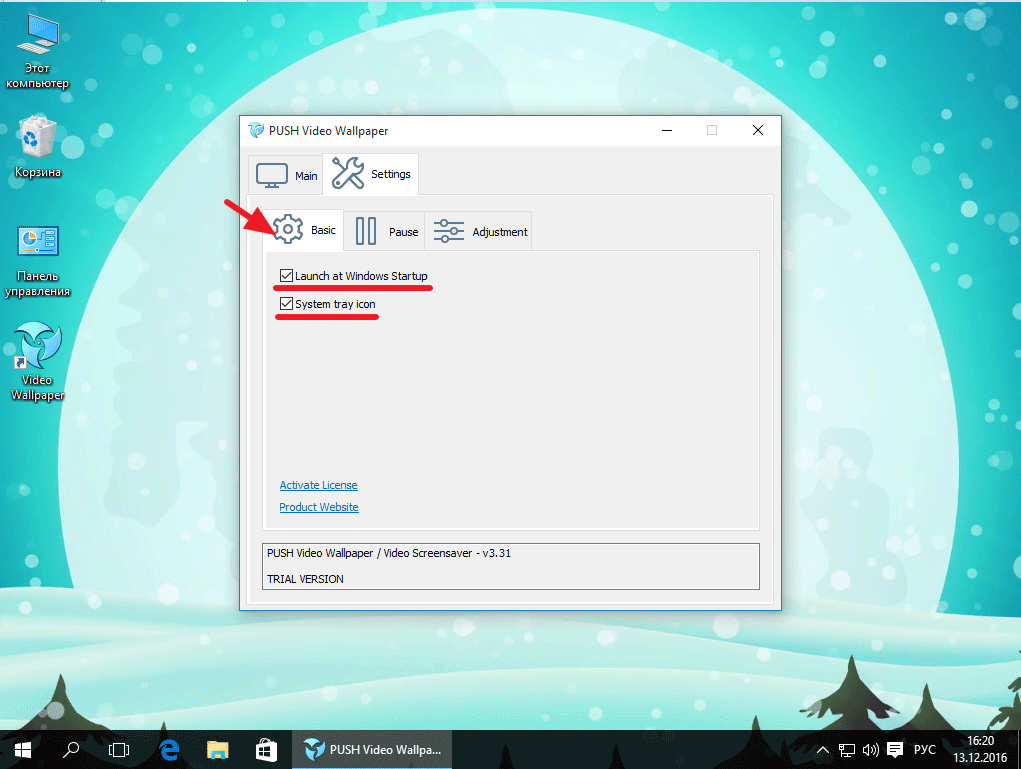
www.cherneenet.ru
Компьютерный портал. Решение проблем в Windows.
Установка обоев на рабочий стол: инструкция
Правила по установке обоев на рабочий стол при операционной системе Windows, как поменять обои
Вам хочется разнообразить свой компьютер? А пробовали ли вы поменять привычную заставку Windows на другие понравившиеся обои? Сделать это очень просто, но зато прекрасная иллюстрация на рабочем столе будет поднимать вам настроение всегда, особенно если на изображении будет отражаться предстоящий праздник, например, Новый Год.
Данный способ актуален для всех версий Windows (XP, Vista, 7, 8.1, 10).
Установить обои на свой рабочий стол можно выполняя следующие действия:
- Найдите подходящую картинку. Она должна не только вам нравиться, но еще и подходить под разрешение собственного монитора;
- Найдите заставку, направьте на нее стрелку, а затем нажмите правую кнопку мыши;
- После появления представленного вам списка требуется остановиться на определенном пункте «Сделать рисунком рабочего стола».
 Так же эта надпись может быть на английском «Set as wallpaper»;
Так же эта надпись может быть на английском «Set as wallpaper»; - После всех проделанных действий, обои на рабочем столе должны поменяться. Если вдруг иллюстрация не установилась следует обновить рабочий стол или перезапустить ПК.
Важно! Для обновления рабочего стола требуется устремить курсор мыши на произвольный, свободный промежуток и кликнуть правую кнопку, а затем остановиться на пункте «Обновить», на английском это представлено в таком виде «Refresh».
Видео инструкция для неопытных пользователей прилагается.
Для того чтобы узнать разрешение собственного ПК нажмите на ссылку « Скачать обои» и посмотрите на цифры снизу, под картинкой. Обычно разрешение указывается именно там.
Вы можете воспользоваться еще одним способом. Он не сильно отличается от предыдущего, но все же стоит о нем рассказать. Представленный метод позволит вам сохранить изображение в указанном месте компьютера и применять его в дальнейшем на свое усмотрение.
Для установки изображения на фон рабочего стола осуществите последующие действия:
- Найдите понравившуюся картинку.
 Обязательно следите за разрешением монитора. Оно должно совпадать с размером картинки;
Обязательно следите за разрешением монитора. Оно должно совпадать с размером картинки; - Загрузите полностью изображение, выбрав нужное место хранения;
- Найдите рисунок, направьте на него указатель мыши и кликнете правой кнопкой мышки;
- После появления представленного списка необходимо отыскать и выбрать пункт «Сохранить изображение как….». Далее вставьте в окно вашу папку и сохраните туда обои, нажав на пункт «Сохранить»;
- Отыщите и перейдите в папку, где сохранен рисунок. Указатель мыши наведите на сохраненную картинку и кликните правой кнопочкой;
- Далее как обычно появится меню, в котором очень важно выбрать пункт «Сделать рисунком рабочего стола», на английском это звучит так «Set as wallpaper»;
- После этого иллюстрация должна предстать на рабочем столе. Если изображение не обнаружилось, воспользуйтесь советом, который приведён выше!
Вот так весьма элементарно вы сможете поменять заставку рабочего стола и сделать собственный компьютер более уникальным!
xodex. ru
ru
Как поставить обои на рабочий стол Windows 7?
Поставить или изменить обои на рабочий стол Windows 7 – идем в пуск – панель управления.
Ищем строчку – экран.
Для большей визуализации мы сделали для вас видео о том. как устанавливать обои! И это не только для «windows 7».
Слева внизу ищем – персонализация .(Или же простой совсем способ попасть в персонализацию нажать по экрану правой кнопкой мыши и найти строку персонализация!)
Далее — фон рабочего стола.
Выбираем изображение, которое хотим, чтобы отображалось на нашем рабочем столе.
Жмем обзор – указываем путь.
Как располагать обои — выбираем растянуть. Если не понравится, выберете свое расположение в выпадающем меню.
Как настроить смену изображений на рабочем столе?
Можно настроить, чтобы обои на рабочем столе менялись автоматически!
У вас получатся живые обои
Вы ожжете сделать специальную папку,
а можете выбрать уже существующую папку с изображениями.
Ставите одно из изображений на рабочий стол.
В окне будет показываться папка с выбранным изображением.
Жмем выделить всё.
Идем в самый низ и здесь видим дополнительные настройки по показу на рабочем столе выбранных изображений.
В выпадающем меню выберем скорость смены изображений.
От оной минуты – до одного дня.
Можно менять изображение по порядку или в случайном порядке.
И есть параметр – при работе от аккумулятора приостанавливать показ слайдов.
Проголосовать за статью!
Вы можете проголосовать за понравившуюся статью.(Используем только свои скрипты )
Средняя оценка 0.5 проголосовало 2
Нужно выбрать оценку
Друзья!
1.
Вся информация предоставляется бесплатно! Но мы потратили и деньги и время, и если вы сможете что-то сделать в ответ, то это будет очень великодушно с вашей стороны!
Мы живем за счет кликов по рекламе, но если вы ничего не нашли подходящего, то вы все еще можете помочь проекту!
1. a.
a.
Друзья!
Всем огромное спасибо , кто нас поддерживает!
marrex.ru
Как установить видео обои на Windows 7
| Windows 7 | Разместил: Firsov, 2012-01-30 | 206985 18 |
Установка видео обоев на Windows 7 не займет у вас много времени и не вызовет сложностей. Ниже приведено пошаговое руководство.
1. Скачайте легкую программку — DreamScene Activator (0.4 Мб)
2. Запустите ее от имени администратора и нажмите на OFF, сразу после этого кнопка сменится на ON:
Откроется несколько окон, среди которых должна быть папка C:WindowsWebWindows DreamScene, сюда можно складывать наши видео файлы – т.е. сами обои, хотя это не обязательно. Теперь закрываем все открывшиеся окна и перезагружаем компьютер.
После загрузки сразу можно устанавливать видео обои на рабочий стол, для этого кликните правой кнопкой мышки на видео файле и нажмите пункт «Set as DreamScene».
Есть еще одна утилита для установки «живых» обоев — DreamScenes Enabler 1. 2 (18.4 Мб)
2 (18.4 Мб)
1. Запустите ее и нажмите Enable
2. После появившегося сообщения нажмите Finish и перезагрузитесь.
3. Зайдите в папку C:WindowsWebWindows DreamScene, здесь вы увидите один видео файл который уже импортировала программа, можете попробовать его установить в качестве обоины, для этого нажмите по нему правой кнопкой мыши и выберите «Set as Desktop Bacrground». Готово!
Чтобы устанавливать новые файлы – скидывайте их в эту же папку.
Внимание! После установки обоев могут возникнуть проблемы со шрифтами ярлыков рабочего стола. Гарантированных решений этой проблемы я найти не смог, но попался один простенький способ, хотя он и не решил проблему на моем компьютере, но все же спрятал кривой шрифт, оставив одни ярлыки, что для меня приемлемо.
1. Кликните правой кнопкой на рабочем столе и откройте Персонализация -> Фон рабочего стола
2. Находим вверху выпадающие меню «Расположение изображения» и выбираем «Сплошные цвета», ставим белый или черный.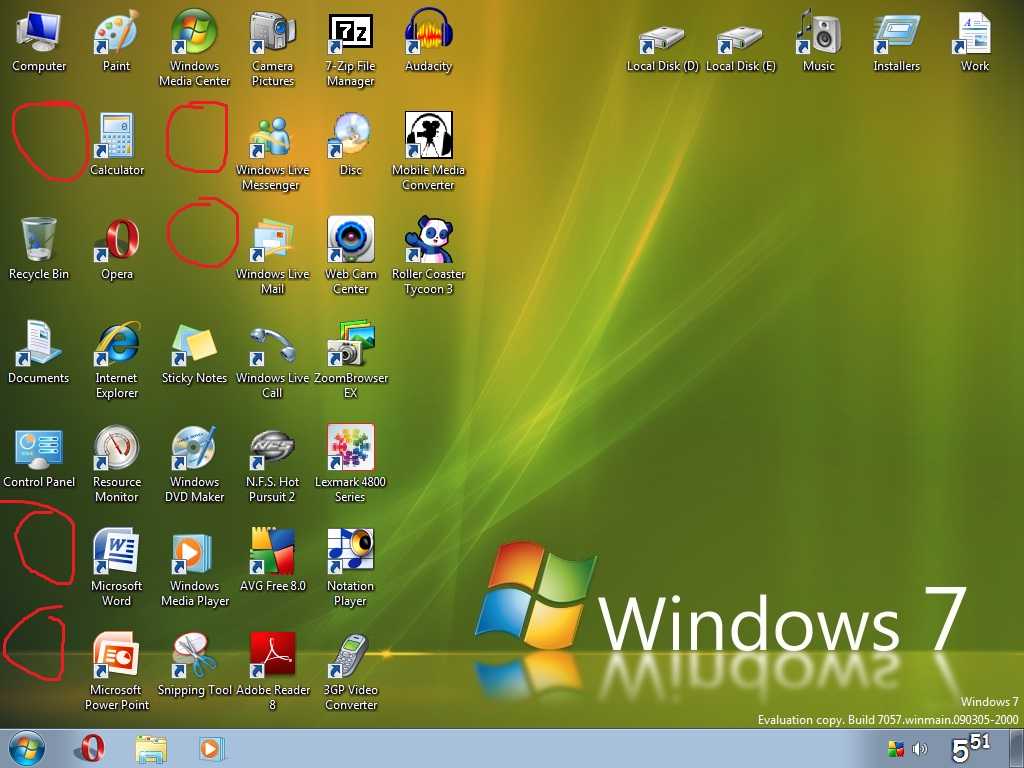
Вот, что из всего этого вышло:
Надо сказать, что по началу выглядит потрясающе, хотя потом быстро надоедает ))
all4os.ru
Совет 1: Как установить живые обои на рабочий стол
- Как установить живые обои на рабочий стол
- Как установить тему для Windows ХР и Vista
- Как установить новые темы
Существуют «живые» обои, способные реагировать даже на играющую в данный момент музыку. Установить живые обои возможно на операционных системах Windows Vista , Windows 7 и 8. Процедура установки несложная, необходимо только скачать и установить специальную программу, которая не поставляется разработчиком Microsoft в комплекте обновлений.
Установка программы
Программа для установки на рабочий стол «живых» или видео обоев называется DreamScene Enabler. Ее следует скачать, набрав в любом поисковике «обои 3D» либо же на официальном сайте dream.wincustomize.com. После скачивания программы устанавливаете ее, как правило, инструкция по установке прилагается. После установки программы компьютер необходимо перезагрузить. Для корректной работы данной программы необходимо обязательно включить поддержку Windows Aero. Далее закидываете (скачиваете) анимированные темы в папку C:WindowsWebWindows DreamScene для того, чтобы они появились в меню «персонализации».
После установки программы компьютер необходимо перезагрузить. Для корректной работы данной программы необходимо обязательно включить поддержку Windows Aero. Далее закидываете (скачиваете) анимированные темы в папку C:WindowsWebWindows DreamScene для того, чтобы они появились в меню «персонализации».
Для облегчения процесса установки программы найдите видео инструкцию в интернете, их там большое количество. Вся информация изложена пошагово и наглядно.
Установка «живых» обоев на рабочий стол
Программа поддерживает работу только с файлами формата wmv или mpg. После того как все вышеперечисленные действия по установке программы выполнены, кликаете по файлу нужного формата – появится новая запись Set as Desktop Bacrground. Нажимаете на эту запись и вместо обычных обоев на вашем рабочем столе будут установлены анимированные.
Для того чтобы надписи ярлыков не моргали, необходимо изменить настройки фона – правой кнопкой мышки кликнете по рабочему столу – персонализация – фон рабочего стола, из предложенного списка выберите сплошные цвета, далее выберите белый.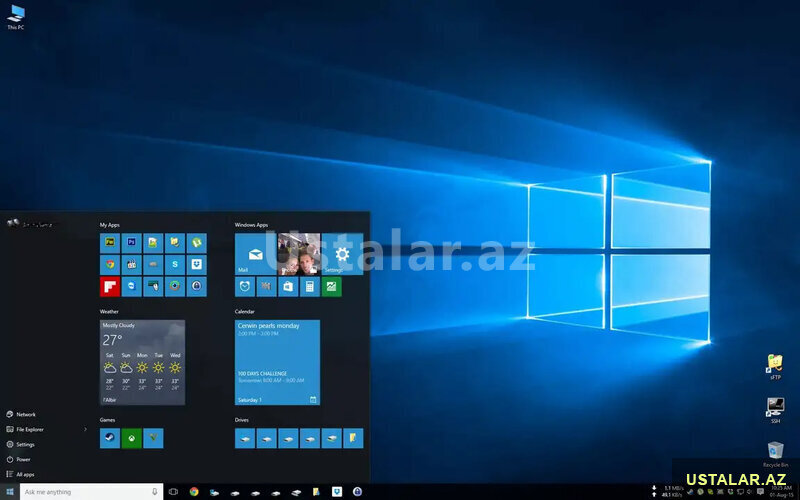
Анимированные обои очень ресурсоемкие, потянет ли ваш компьютер такую игрушку? Чтобы в дальнейшем не возникало вопроса «Почему мой компьютер тормозит?», убедитесь в том, что ваш компьютер достаточно мощный и сильный.
Анимационные обои также можно устанавливать и на ОС «Андроид». Здесь также необходимо учитывать, что устройство должно быть мощным. Подобные приложения занимают много памяти и расходуют энергию, то есть батарея должна быть тоже достаточно хорошей. На слабые маломощные устройства лучше не устанавливать анимированные обои.
www.kakprosto.ru
Видео- и живые обои для Windows от разработчика Push Entertainment
Видео- и живые обои для Windows от разработчика Push Entertainment
Зачем заклеивают камеру на ноутбуке и телефоне
Windows 10 не видит жесткий диск
Не работает микрофон Windows 10
Не устанавливается Windows 10 с флешки
Windows 10 не видит принтер
Принципиальной разницы в плане эффекта между видео- и так называемыми живыми обоями для рабочего стола нет. Оба варианта смотрятся одинаково впечатляюще. Разница между ними сугубо техническая. Видеообои существуют в формате видеофайлов и проигрываются по кругу, а живые обои (Live Wallpapers) – это зацикленные сценарии по типу экранных заставок. Живые обои чаще представлены компьютерной графикой. А среди видеообоев встречаются и графика, и кадры из реальной жизни. И те, и другие – это роскошь, отбирающая системные ресурсы компьютера и не несущая практической пользы. Потому обязательным условием их установки являются хотя бы усредненные характеристики аппаратной части ПК или ноутбука. Второе условие для установки видео- и живых обоев на рабочий стол Windows – применение специального ПО, поскольку штатно система этой возможности не предусматривает. Такое специальное ПО имеется у разработчика Push Entertainment, и об этом ПО ниже будем говорить детально.
Оба варианта смотрятся одинаково впечатляюще. Разница между ними сугубо техническая. Видеообои существуют в формате видеофайлов и проигрываются по кругу, а живые обои (Live Wallpapers) – это зацикленные сценарии по типу экранных заставок. Живые обои чаще представлены компьютерной графикой. А среди видеообоев встречаются и графика, и кадры из реальной жизни. И те, и другие – это роскошь, отбирающая системные ресурсы компьютера и не несущая практической пользы. Потому обязательным условием их установки являются хотя бы усредненные характеристики аппаратной части ПК или ноутбука. Второе условие для установки видео- и живых обоев на рабочий стол Windows – применение специального ПО, поскольку штатно система этой возможности не предусматривает. Такое специальное ПО имеется у разработчика Push Entertainment, и об этом ПО ниже будем говорить детально.
1. Программные продукты Push Entertainment
На официальном сайте разработчика Push Entertainment push-entertainment.com обнаружим два типа ПО для установки, соответственно, видео- и живых обоев.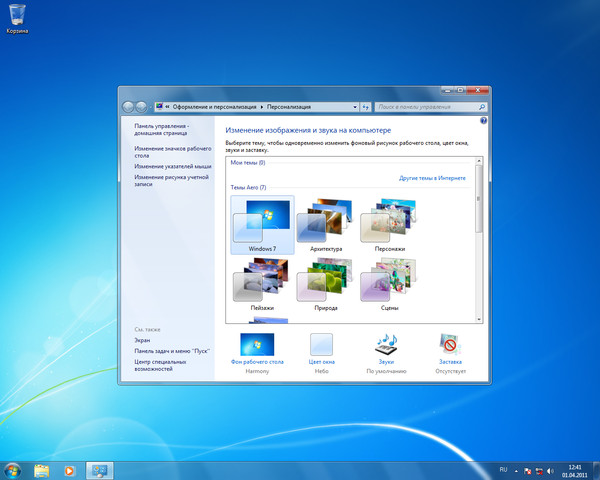 Работу видеообоев в среде Windows обеспечивает небольшая программка Push Video Wallpaper, внутри которой можно выбирать для воспроизведения на рабочем столе отдельные видеофайлы и формировать плейлисты. А живые обои предусматривают установку в систему утилит отдельно для каждой темы. ПО Push Entertainment совместимо с Windows 7, 8.1 и 10.
Работу видеообоев в среде Windows обеспечивает небольшая программка Push Video Wallpaper, внутри которой можно выбирать для воспроизведения на рабочем столе отдельные видеофайлы и формировать плейлисты. А живые обои предусматривают установку в систему утилит отдельно для каждой темы. ПО Push Entertainment совместимо с Windows 7, 8.1 и 10.
Продукты Push Entertainment платные (ознакомиться с ценами можно здесь ), но платить за кота в мешке не придется. И установщик видеообоев, и темы живых обоев изначально устанавливаются в полнофункциональных триал-версиях, платно зарегистрировать которые можно лишь после тщательного тестирования контента. К вопросу специфики триал-версий мы еще вернемся при рассмотрении установки и настройки отдельно видеообоев и отдельно живых обоев.
2. Установка и настройка видеообоев
Для установки на рабочий стол видеообоев в разделе загрузок сайта Push Entertainment скачиваем программу Push Video Wallpaper.
Перед завершением установки программы при желании можно установить галочку опции «Set as Screensaver», и тогда назначенные видеообои будут еще и играть роль экранной заставки.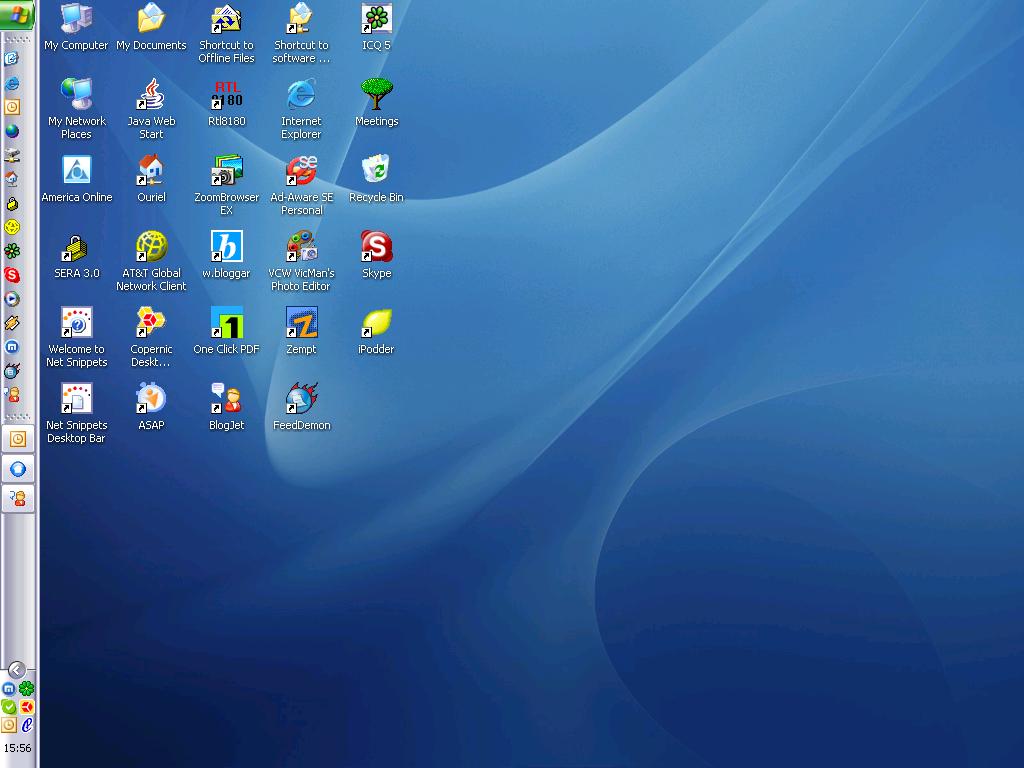 Но этот момент можно настроить в любой момент позднее в параметрах экранной заставки Windows.
Но этот момент можно настроить в любой момент позднее в параметрах экранной заставки Windows.
После того, как программа запустится, первым делом откроем вкладку настроек «Setting», чтобы вывести значок программы в системный трей. Лучше сразу настроить быстрый доступ к опциям программы. Команды приостановки и старта воспроизведения видеообоев в контекстном меню на значке программы в системном трее пригодятся, если возникнет необходимость в использовании всей мощи компьютера для выполнения каких-то ресурсоемких задач. Устанавливаем активной опцию «System tray icon». Также для программы можно назначить запуск вместе с системой, это опция выше «Launch at Windows Startup». Без работающей в фоновом режиме Push Video Wallpaper, естественно, видеообои воспроизводиться не будут.
Основная вкладка программы «Main» – это интерфейс для управления видеообоями. Программа поставляется только с одним образцово-показательным видеороликом «Sample Video». Больший выбор видеообоев можно получить в Интернете на специальном веб-ресурсе.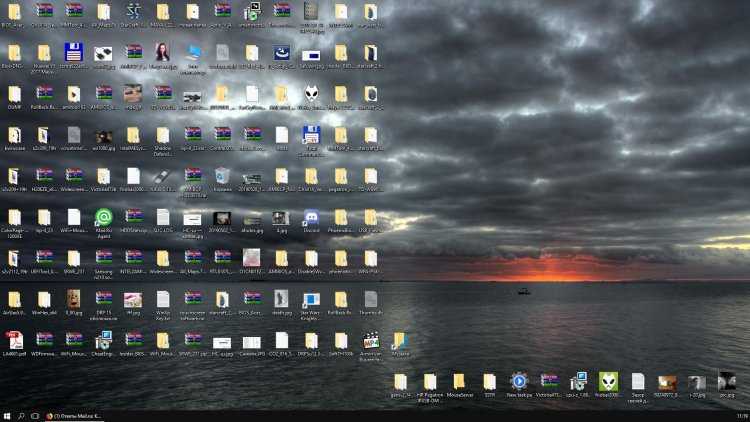 Жмем кнопку загрузки внизу.
Жмем кнопку загрузки внизу.
Выбираем категорию, а в ней – понравившиеся видео. И двойным кликом скачиваем их.
Push Video Wallpaper работает с форматом видео WMV. Так что выбор видеообоев на предлагаемом программой сайте можно расширить – скачать видео этого формата в любом другом месте или конвертировать в него иной исходный видеоформат.
Подборку видео добавляем в плейлист программы Push Video Wallpaper. Жмем кнопку-плюсик, выделяем подготовленные видео и нажимаем «Ad to playlist».
Запуск и приостановка видеообоев, перемотка видеороликов осуществляется кнопками внизу окна программы. Для видео со звуком предусматривается кнопка настройки громкости. В числе прочих опций внизу окна – варианты подстройки изображения и выбор скорости воспроизведения видеороликов. Кнопки в правом верхнем углу окна отвечают за периодику смены видеороликов, случайное и циклическое воспроизведение плейлиста.
Видеоролики по умолчанию будут добавлены в дефолтный плейлист, но списков воспроизведения с различными подборками или одиночными видео можно создать сколько угодно. Для этого жмем кнопку управления плейлистами, выбираем «New» и задаем имя нового плейлиста.
Для этого жмем кнопку управления плейлистами, выбираем «New» и задаем имя нового плейлиста.
Выбор плейлиста для воспроизведения осуществляется в выпадающем списке графы «Playlist».
Создатели Push Video Wallpaper выбрали тактику не ограничивать пользователя в функциональности пробной версии, но взять его на измор периодической приостановкой воспроизведения видеообоев и выбросом на экран предложения о регистрации платной версии. И до покупки последней придется постоянно жать кнопку «Continue Trial» для продолжения работы триал-версии.
На сам же рабочий стол будет нанесена надпись «Trial Version».
3. Установка и настройка живых обоев
Кроме программки Push Video Wallpaper весь остальной контент в разделе загрузок на сайте Push Entertainment – это утилиты для установки различных тем живых обоев в 3D.
В процессе инсталляции живых обоев в систему опция установки их же в качестве экранной заставки – «Set as Screensaver» – предустановлена. Ее при желании можно убрать.
Ее при желании можно убрать.
Утилиты тем сворачиваются в системный трей Windows, откуда их можно в любой момент вызвать для настройки воспроизведения живых обоев.
Утилита каждой отдельной темы живых обоев предусматривает свои индивидуальные настройки. Это могут быть настройки скорости и направления движения объектов, цветовые схемы, параметры освещения и т.п. Универсальными опциями, присутствующими в утилитах всех тем живых обоев Push Entertainment, являются только организационные – назначение запуска вместе с Windows, выключение воспроизведения обоев, регистрация и оплата лицензии.
Как и в случае с видеообоями, до момента оплаты каждой темы живых обоев триал-версия ее утилиты будет периодически самопроизвольно отключаться. А экранные заставки с незарегистрированными темами живых обоев будут сопровождаться надписью о том, что используется триал-версия.
windowstips.ru
Поделиться:
- Предыдущая записьКак включить камеру на ноутбуке в Windows 7
- Следующая записьКак открыть файл dmg
×
Рекомендуем посмотреть
Adblock
detector
Как поставить видео обои на рабочий стол в windows 7 : Радиосхема.
 ру
руВсе знают, как установить картинку в качестве обоев. Все знают, как использовать картинки, даже слайд-шоу, в качестве заставок. Но что, если вы хотите большего? Что делать, если вы хотите, чтобы на ваших обоях или заставках воспроизводилось реальное видео? Звучит сложно? Это на самом деле очень просто, независимо от того, какую версию Windows вы используете (пользователи Windows 8, у меня нет никаких гарантий для вас. Некоторые из приведенных ниже вариантов могут также работать для вас, дайте им попытку выяснить!).
Зачем вам видео в качестве обоев или заставки? Во-первых, это весело и гарантирует, что вам никогда не надоест. Кроме того, воспроизведение видео на рабочем столе позволяет вам продолжать смотреть что-то во время работы, и если вы относитесь к тому типу людей, которые верят в многозадачность для повышения производительности, это может быть идеально для вас.
Если после использования любого из этих методов вы обнаружите, что ваши предыдущие обои исчезли, все, что вам нужно сделать, это щелкнуть правой кнопкой мыши в любом месте на рабочем столе, выбрать «Персонализация» и щелкнуть по предыдущим настройкам (Windows 7 и Vista) или открыть Дисплей. и снова выберите старые обои (Windows XP).
и снова выберите старые обои (Windows XP).
DreamScene
DreamScene — это функция, представленная в Windows Vista Ultimate, которая позволяла вам зацикливать видео в качестве реальных обоев. Это была хорошая функция, но по какой-то причине Microsoft решила удалить ее, когда появилась Windows 7, оставив только возможность создавать слайд-шоу обоев. Но DreamScene все еще жив, и вы можете вернуть его на Windows 7 и даже на Windows XP.
Для начала вам необходимо скачать небольшую утилиту, которая включит DreamScene в вашей системе. Для Windows 7, скачать DreamScene Activator, а для Windows XP вы можете попробовать XPScene. Поскольку я использую Windows 7, я протестировал только первый, и я могу заверить вас, что он работает как шарм. Если вы пробовали XPScene, сообщите нам об этом в комментариях, чтобы мы знали, как это работает. Отныне все инструкции действительны для DreamScene Activator только.
Первое, что вы должны сделать после извлечения EXE-файла DreamScene Activator, — щелкнуть по нему правой кнопкой мыши и выбрать «Запуск от имени администратора».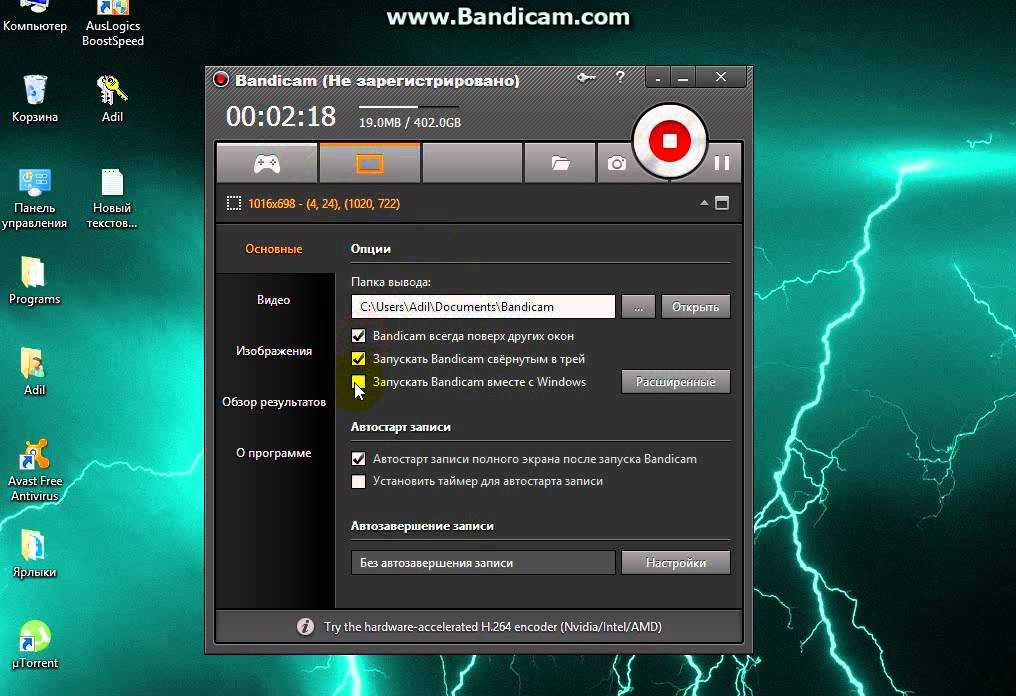 Если вы пытаетесь запустить программу и получаете эту ошибку, это потому, что вы не запускаете ее как администратор.
Если вы пытаетесь запустить программу и получаете эту ошибку, это потому, что вы не запускаете ее как администратор.
Затем пришло время включить DreamScene. Это довольно просто, и как только вы это сделаете, explorer.exe перезапустится, и DreamScene будет активирован в вашей системе.
DreamScene работает только с файлами .mpg или .wmv. Вы можете загрузить множество высококачественных сцен из Dreamscene, но вы можете найти любой файл, который у вас может быть на вашем компьютере, просто чтобы посмотреть, как он работает. Когда вы найдете подходящий файл, щелкните по нему правой кнопкой мыши и выберите «Сделать фоновым рисунком рабочего стола». Обратите внимание, что в большинстве случаев видео будут появляться на вашем рабочем столе без звука.
Теперь вы должны иметь красивое видео в качестве фона для обоев. Разве это не круто?
VLC Видео Обои
Это аккуратный маленький трюк, который требует от вас скачать VLC (если вы еще не используете его), но он не ограничивается определенными типами файлов, такими как DreamScene, и вы можете использовать его для воспроизведения AVI, MP4 и других видеоформатов в качестве фонового рисунка. Обратите внимание, что этот метод работает только до тех пор, пока VLC работает и воспроизводит видео.
Обратите внимание, что этот метод работает только до тех пор, пока VLC работает и воспроизводит видео.
Если честно, в этом нет ничего особенного. Просто загрузите любое видео, которое хотите воспроизвести, на рабочий стол, щелкните меню «Видео» и выберите «Сделать фоновым рисунком».
Это оно. Когда вы уменьшите VLC сейчас, вы увидите видео, воспроизводимое на вашем рабочем столе, вместо ваших обоев, и вы сможете наслаждаться им во время работы. Этот метод отлично подходит для случаев, когда вы хотите продолжать смотреть видео во время работы, поскольку вы можете контролировать его с помощью VLC в любое время. Конечно, вы также можете создавать плейлисты или повторять видео в цикле. Если вы остановите видео или закроете VLC, оно также исчезнет с вашего рабочего стола.
Настольный фильм
Настольный фильм небольшая утилита, которая выводит видео обои на совершенно новый уровень. С его помощью вы можете установить практически любой видеоформат в качестве фонового рисунка, получить доступ к элементам управления воспроизведением, создать списки воспроизведения и многое другое. И все это входит в крошечное портативное приложение, которое вам даже не нужно устанавливать.
И все это входит в крошечное портативное приложение, которое вам даже не нужно устанавливать.
После загрузки Desktop Movie запустите файл EXE и выберите видео или видео, которые хотите воспроизвести на своих обоях. Нажмите «Открыть», и видео сразу же начнет воспроизводиться на вашем рабочем столе со звуком. Найдите значок в трее приложения и щелкните его правой кнопкой мыши, чтобы получить доступ к элементам управления воспроизведением, списку воспроизведения и многому другому.
Чтобы остановить видео, все, что вам нужно сделать, это выйти из программы, и ваши обои вернутся в нормальное состояние. О чем вы еще хотите попросить?
Видео Заставка
До сих пор мы рассматривали три различных способа воспроизведения видео в качестве фонового рисунка, но что, если вы хотите, чтобы видео использовалось в качестве заставки? Это возможно и с Видео Заставка, В качестве заставки вы можете использовать практически любой возможный формат видео со звуком или без него.
После загрузки и запуска программы она автоматически откроет для вас настройки заставки и выберет заставку «rodflashvideoss». Если этого не происходит, просто сделайте это вручную. Теперь нажмите кнопку «Настройки», чтобы выбрать видео.
Это запустит Video Screensaver, позволяя вам выбрать видеофайл и управлять некоторыми другими параметрами, такими как то, что происходит при перемещении мыши и будет ли видео воспроизводиться со звуком. Нажмите OK, и все готово.
В следующий раз, когда активируется ваша заставка, видео, которое вы выбрали, автоматически начнет воспроизводиться. Вы можете переключать звук, нажимая клавишу S на клавиатуре.
Заключение
Оказывается, установить видео в качестве обоев или заставки — довольно простая задача! Вы знаете другие замечательные варианты, которые я пропустил? Не забудьте поделиться ими в комментариях!
Кредит изображения: изображение действия через Shutterstock
Способ 1: PUSH Video Wallpaper
Название программы PUSH Video Wallpaper уже говорит, какой она направленности.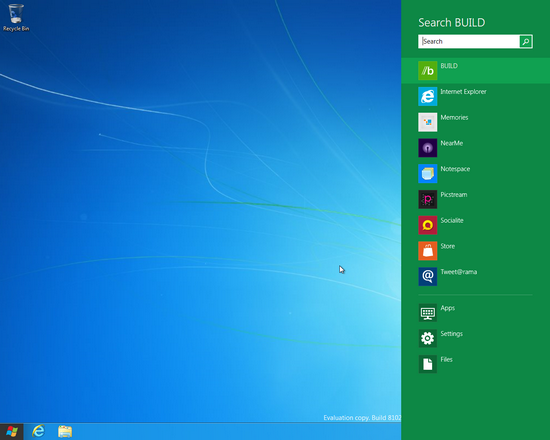 Весь ее смысл заключается в том, что вы берете видео, находящееся на компьютере или в сети, и добавляете его в качестве фона рабочего стола. Дополнительно могут выполняться настройки по персонализации профиля, о чем мы также поговорим далее.
Весь ее смысл заключается в том, что вы берете видео, находящееся на компьютере или в сети, и добавляете его в качестве фона рабочего стола. Дополнительно могут выполняться настройки по персонализации профиля, о чем мы также поговорим далее.
- Перейдите по указанной выше ссылке, чтобы попасть на веб-ресурс PUSH Video Wallpaper. Здесь вы сразу же будете ознакомлены с некоторыми примерами видео, входящих в стандартную библиотеку.
Ожидайте завершения загрузки и запустите имеющийся исполняемый файл.
Перед вами отобразится стандартный Мастер установки. Следуйте приведенным в нем руководствам, чтобы инсталлировать Video Wallpaper себе на компьютер, а после просто запустите.
Откроется стандартный обозреватель или форма для ввода ссылки. В первом случае вам нужно выбрать ролик, находящийся в локальном хранилище, а во втором — вставить ссылку на видео с YouTube.
С помощью кнопки в форме минуса вы можете очистить лишние элементы плейлиста, оставив только подходящие ролики.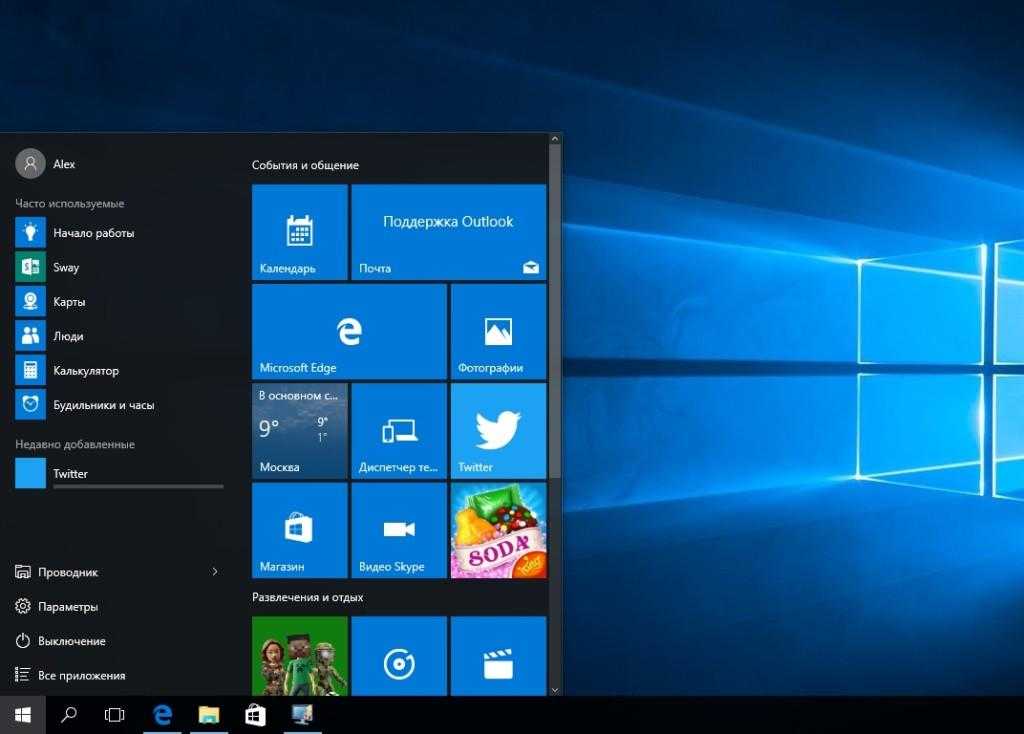
Сразу же после добавления одного из видео начнется его воспроизведение для демонстрации. Закройте его, нажав на красный крестик.
Если вы добавили несколько элементов в один плейлист, щелкните по кнопке таймера, чтобы настроить переход.
В открывшемся контекстном меню выберите один из заготовленных шаблонных вариантов времени смены видео.
Все изменения будут применены автоматически, потому дополнительных действий осуществлять не нужно — обои сами установятся. Дополнительно требуется отметить, что Video Wallpaper распространяется платно, однако и демонстрационной версии вполне достаточно для того, чтобы насладиться анимацией на заднем плане рабочего стола.
Способ 2: DeskScapes
DeskScapes — еще одно платное программное обеспечение, основная функциональность которого как раз и сосредоточена на видеообоях. Это решение можно смело сравнить с предыдущим, поскольку количество встроенных опций у них разное. Данный вариант позволяет более гибко настроить отображение видео, а также имеет встроенную библиотеку со множеством интересных стилей обоев.
- Выше мы указали ссылку на официальный сайт DeskScapes. Перейдите на него и кликните по «Get it Now».
Вы будете перемещены на новую страницу, где предлагают выбрать версию для скачивания. Ниже приведена подробная сравнительная таблица каждой сборки. Для ознакомления же подойдет бесплатная пробная версия сроком на месяц.
Скачайте ее, а затем запустите EXE-файл.
После установки откроется приветственное окно. В нем выберите вариант «Start 30 Day Trial».
Введите свою электронную почту, на которую будет отправлена ссылка для регистрации пробной версии. Этот шаг обязателен, поэтому указывайте рабочий адрес.
После подтверждения учетной записи переходите к выбору видео из библиотеки или загрузите свое, находящееся на жестком диске.
При выборе одного из роликов откроется меню управления им. Здесь присутствует кнопка, позволяющая сразу же активировать фон, а также имеются меню с настройками и эффектами.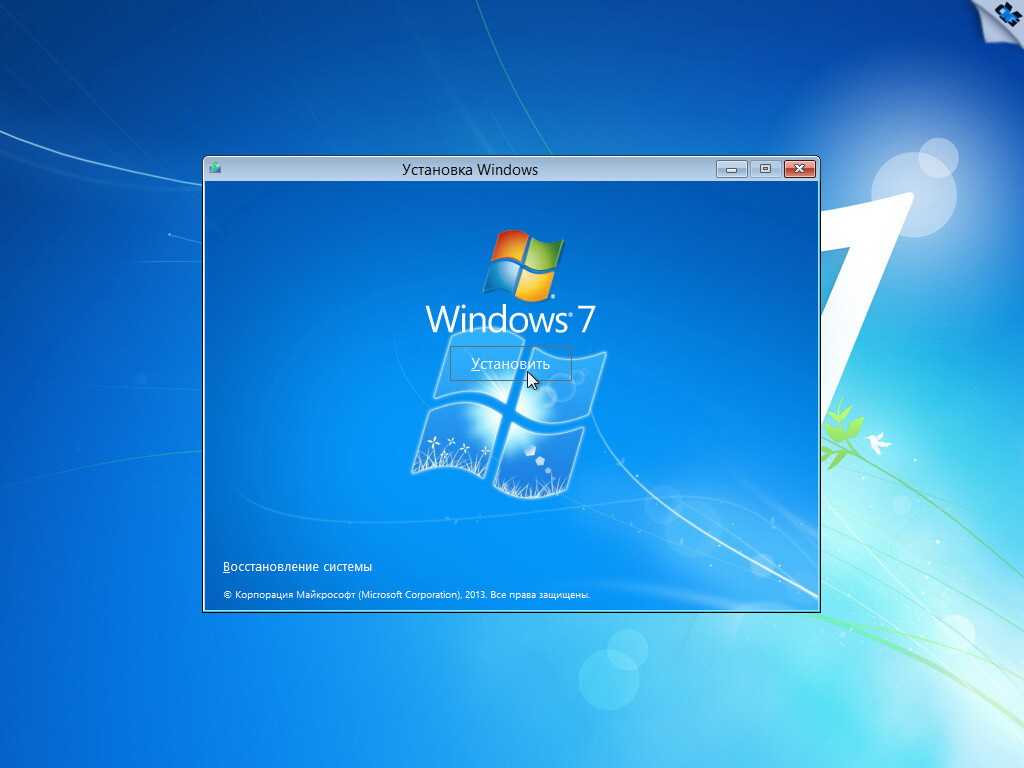
Что касается конфигурации, то здесь регулируется только скорость вращения планеты, если речь идет о выбранном шаблоне.
Эффектов же присутствует большое количество. Активируйте один из них, чтобы в режиме предпросмотра увидеть его в действии. По завершении настроек кликните по «Apply to my desktop», чтобы применить живой фон десктопа.
Вы могли заметить, что это решение, как и предыдущее, не имеет русского языка интерфейса. Управление хоть и интуитивно понятно, однако некоторые пользователи все же сталкиваются с определенными трудностями. В таком случае мы рекомендуем обратить внимание на третий вариант.
Способ 3: DisplayFusion
DisplayFusion имеет бесплатную версию, которая немного отличается от платной. Более детально об этом читайте на официальном веб-ресурсе. Мы же отметим, что этот инструмент не уступает по функциональности предыдущим, а также в нем есть русский язык интерфейса.
- По тому же принципу, как это было показано ранее, перейдите на официальный сайт, скачайте и установите программу.

Во время инсталляции отметьте галочкой «Использовать пробную версию», если хотите ознакомиться с функциональностью расширенной сборки. Если же вы останавливаетесь на бесплатной копии, не ставьте галочку, а просто переходите далее.
При первом запуске вам будет предложено ознакомиться с основными возможностями DisplayFusion. Изучите информацию, а затем щелкните по кнопке «Далее».
В окне конфигурации обязательно следует поставить галочку возле пункта «Разрешить DisplayFusion управлять обоями рабочего стола».
Затем выбирается режим обоев путем установки маркера возле подходящего пункта, а потом происходит переход к выбору источника нажатием на «Изменить».
В новом меню настраивается само фоновое изображение. На выбор предлагаются сетевые источники или объекты, находящиеся на ПК.
После определения источника происходит загрузка файлов и дополнительная их настройка.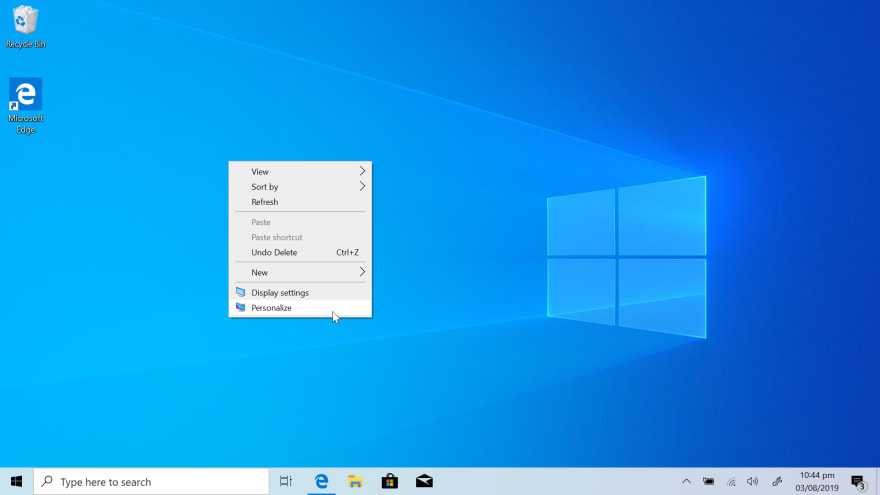 Поскольку интерфейс русифицирован, останавливаться на этом не будем, ведь даже начинающий юзер справится с таким редактированием.
Поскольку интерфейс русифицирован, останавливаться на этом не будем, ведь даже начинающий юзер справится с таким редактированием.
По завершении останется только нажать на «Применить», чтобы все изменения вступили в силу и фоновое изображение стало таким, каким оно было выбрано в DisplayFusion.
Если на компьютере не установлены последние драйверы встроенного или дискретного графического адаптера, каждая из представленных выше программ может выдавать различные ошибки, непредвиденно завершать свою работу или не устанавливать обои на рабочий стол. Во избежание подобных проблем мы советуем инсталлировать драйверы или же обновить их до последней версии. Детальные инструкции по этим темам вы найдете в других материалах на нашем сайте далее.
Подробнее:
Установка драйверов на видеокарту
Обновляем драйверы видеокарты на Windows 7
Что представляют собой живые обои
Анимированные обои – это картинка с движением, которая заменяет обычное статическое фоновое изображение на рабочем столе пользователя. Она может быть представлена в виде простого зацикленного видеофайла, GIF анимации или создана с помощью специальных 2D и 3D эффектов компьютерной графики.
Она может быть представлена в виде простого зацикленного видеофайла, GIF анимации или создана с помощью специальных 2D и 3D эффектов компьютерной графики.
Такие обои выглядят привлекательно, но зачастую потребляют существенное количество системных ресурсов, поэтому разработчиками программ предусматривается их отключение, когда пользователь работает в приложениях, играет или смотрит видео в полноэкранном режиме. Владельцам мощных систем беспокоиться на этот счет не стоит, а работу слабых компьютеров и ноутбуков такие заставки могут немного замедлить.
Варианты установки
Так как с помощью собственных средств ОС Windows 10 установить анимированные обои на рабочий стол нельзя, придется использовать стороннее программное обеспечение. Для десятой версии Windows подойдут такие программы как Video Wallpaper, VLC Media Player, Deskscapes, Animated Wallpaper Maker и Wallpaper Engine.
Перечисленные приложения работают по разным принципам, некоторые из них используют только компьютерную графику для создания анимации, другие исключительно зацикленные видеоклипы и GIF файлы, а некоторые умеют комбинировать несколько способов и даже создавать собственные эффекты.
Почти каждая программа имеет свой каталог анимированных изображений, в котором можно выбрать и установить понравившиеся обои.
Способ № 1: VLC Media Player
Эта популярный многофункциональный проигрыватель аудио и видео файлов, который способен установить ролик в качестве фонового изображения на рабочий стол. Приложение абсолютно бесплатно и имеет перевод на русский язык. Загрузить его можно с официального сайта разработчика.
Перейдя на сайт программы, для скачивания установочного пакета потребуется нажать по кнопке «Загрузить VLC».
Ресурс автоматически определяет устройство, с которого вы его посещаете, и предлагает скачать соответствующую версию плеера. Если нужен другой инсталляционный пакет, то его можно выбрать из списка, нажав по стрелке на кнопке.
Инсталляция медиаплеера ничем не отличается от установки обычной программы. После того как приложение будет установлено на компьютере, выбираем видеофайл для фона рабочего стола следующим образом:
- Запускаем программу на компьютере.

- Открываем нужный ролик.
- Нажимаем на меню «Видео».
- Выбираем пункт «Фон рабочего стола».
Вот так легко и просто можно установить видеоклип в качестве обоев при помощи VLC. Иногда с изображением возникает неполадка — на рабочем столе не отображаются иконки. Чтобы устранить эту проблему сделаем следующее:
Теперь все должно заработать так, как полагается.
Способ № 2: Программа DeskScapes
Это приложение от известной компании Stardock, которая давно специализируется на различных модификациях ОС. Она позволяет устанавливать как простые, так и анимированные обои из собственного каталога, а также загрузив файл фонового рисунка вручную.
Программу можно приобрести за восемь долларов или пользоваться ей бесплатно на протяжении 30 дней. Русского языка у DeskScapes нет. Скачать пробную версию можно с официального сайта Стардок, нажав на кнопку «Try it Free!».
Установка приложения ничем не отличается от инсталляции обычных программ, однако после неё потребуется пройти процедуру активации. Для этого нам нужно сделать следующее:
Для этого нам нужно сделать следующее:
В каталоге DeskScapes есть как живые, так и простые изображения. Обои с анимацией помечены специальной иконкой.
Кроме установки анимированного изображения в качестве фоновой картинки, её также можно использовать как скринсейвер. Для этого нажимаем по стрелке справа на кнопке «Apply to my Desktop» и выбираем вариант «Apply as my screensaver».
У каждых живых обоев в каталоге имеются собственные настройки, где можно задать различные параметры. Чтобы их отрыть, нажимаем на кнопку «Settings» под окном предварительного просмотра.
Также к фоновым изображениям можно применить эффекты, кликнув по одноименной кнопке рядом с настройками. Откроется окно, где появятся разные варианты.
Загрузить больше фонов можно нажав на соответствующую надпись в конце каталога изображений
или перейдя на сайт WinCustomize вручную.
Способ № 3: Приложение Video Wallpaper
Как можно догадаться из названия программы, Video Wallpaper предназначена для установки зацикленных видеоклипов, а также GIF анимации и роликов с YouTube со звуком в качестве обоев.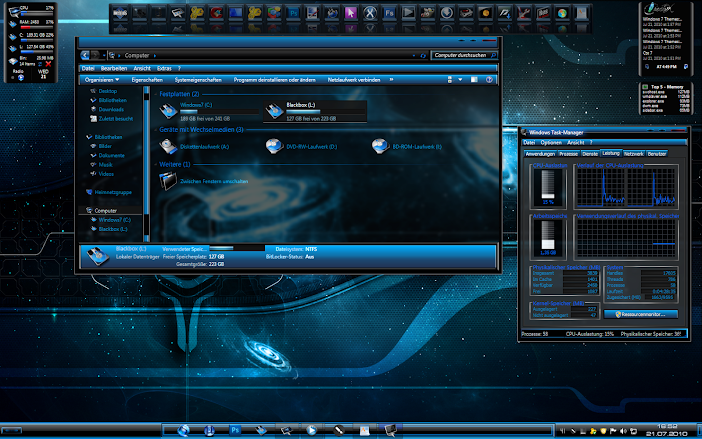 Приложение разработано компанией Push Entertainment и работает во всех версиях Windows.
Приложение разработано компанией Push Entertainment и работает во всех версиях Windows.
К сожалению, его интерфейс не русифицирован, но он достаточно прост и не должен вызвать затруднений с использованием. Video Wallpaper стоит €7.46, однако имеется возможность загрузить и установить на компьютер пробную версию, которая будет периодически просить её купить и иногда менять картинки на свое усмотрение.
Открыв официальный сайт приложения, для скачивания инсталляционного пакета нажимаем по кнопке «Download Video Wallpaper».
Установка происходит в обычном режиме. После инсталляции можно приступить к выбору видео обоев.
Теперь можно будет установить загруженную заставку просто нажав на неё. Таким же образом добавляется любой другой видеофайл на компьютере в плейлист программы.
Video Wallpaper позволяет устанавливать время смены обоев при помощи кнопки установки интервала.
В настройках приложения можно установить автоматическую загрузку программы при включении компьютера,
а также настроить яркость и степень прозрачности иконок рабочего стола.
Способ № 4: Animated Wallpaper Maker
В отличие от предыдущих, это программа предлагает пользователю не только готовые живые обои, но и позволяет создавать их самому из обычных картинок. Стоит она $34.77, но можно загрузить и пробную версию.
Animated Wallpaper Maker не имеет перевода на русский язык, а на официальном ресурсе доступно для скачивания всего несколько готовых живых обоев, так как приложение заточено под создание собственных анимированных фонов.
Перейдя на официальный сайт, скачать установочный пакет можно нажав на кнопку «DOWNLOAD».
Инсталляция приложения происходит в обычном режиме. После установки и запуска откроется редактор, в левой части которого можно добавить фоновые изображения, а в правой находится окно с различными анимационными эффектами, которых в программе имеется достаточное количество.
Почти у каждого эффекта есть собственные настройки цвета, скорости анимации и размера.
После того как все эффекты нанесены на фоновое изображение, готовые живые обои можно напрямую установить на рабочий стол или создать инсталляционный пакет для установки на других компьютерах, воспользовавшись кнопкой «Create».
В целом, приложение заслуживает внимания, так как обладает множеством различных эффектов, включая возможность установки камеры обозрения под разными углами и добавления звукового сопровождения.
Способ № 5: Wallpaper Engine
Ну и наконец, мы подошли к самому продвинутому приложению для установки живых обоев. Wallpaper Engine представляет собой программу для создания анимированных фонов при помощи компьютерной графики с обширными возможностями и большим количеством готовых вариантов, которые можно загрузить из интернета.
Wallpaper Engine имеет русскоязычный интерфейс и продается в магазине Steam всего за $2.79 USD.
Несмотря на сравнительно низкую цену, в отличие от других подобных программ, она является самой функциональной. Инсталляция приложения не имеет никаких особенностей, однако после неё потребуется осуществить минимальную настройку.
В левой части программы будут показаны доступные обои, а в правой окно предпросмотра и настройки. Выбранные фоны автоматически установятся на рабочий стол.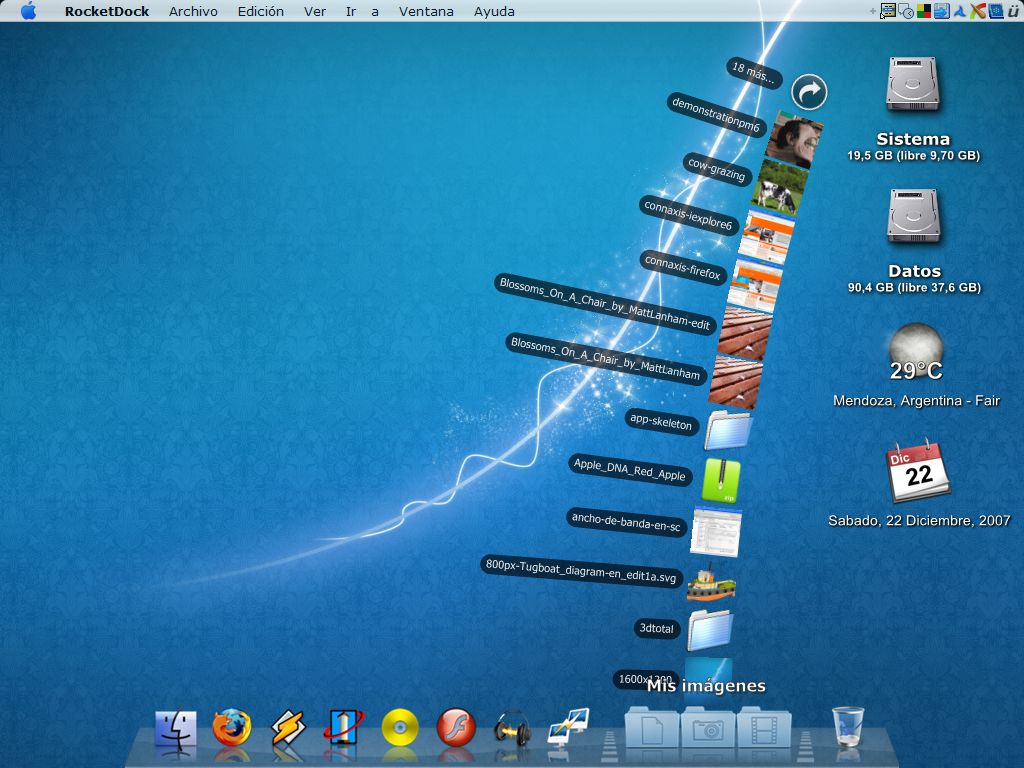
В разделе «Мастерская» можно загрузить новые обои для программы или открыть скачанные из файла, нажав на соответствующую кнопку.
Добавленные таким образом заставки можно изменить в редакторе, нажав на кнопку «Open in Editor».
Тут также имеется возможность создать собственные обои «с нуля», придавая картинке множество разнообразных эффектов, у каждого их которых имеются дополнительные настройки.
Заключение
Из всех представленных в обзоре программ, приложение DeskScapes компании Stardock отличается заметной прожорливостью в потреблении ресурсов компьютера. Несмотря на небольшие возможности, программа устанавливает два дополнительных сервиса в систему, и остается в оперативной памяти даже в то время, когда вы ей не пользуетесь.
Для установки видеообоев, самым лучшим способом можно назвать приложение Video Wallpaper, которое работает без нареканий и имеет интуитивно понятный интерфейс, а если вы хотите сами создавать анимацию, то стоит обратить внимание на Animated Wallpaper Maker и Wallpaper Engine. Последняя более функциональна, но ей труднее пользоваться из-за множества разнообразных настроек.
Последняя более функциональна, но ей труднее пользоваться из-за множества разнообразных настроек.
Веб-мастер. Переводчик. Копирайтер. Менеджер среднего звена. Увлекаюсь астрономией и IT-технологиями.
Как поставить видео обои на рабочий стол в windows 7
Как установить живые обои на рабочий стол для windows 7
Как установить видео обои на Windows 7
Установка видео обоев на Windows 7 не займет у вас много времени и не вызовет сложностей. Ниже приведено пошаговое руководство.
1. Скачайте легкую программку — DreamScene Activator (0.4 Мб)
2. Запустите ее от имени администратора и нажмите на OFF, сразу после этого кнопка сменится на ON:
Откроется несколько окон, среди которых должна быть папка C:\Windows\Web\Windows DreamScene, сюда можно складывать наши видео файлы – т.е. сами обои, хотя это не обязательно. Теперь закрываем все открывшиеся окна и перезагружаем компьютер.
После загрузки сразу можно устанавливать видео обои на рабочий стол, для этого кликните правой кнопкой мышки на видео файле и нажмите пункт «Set as DreamScene».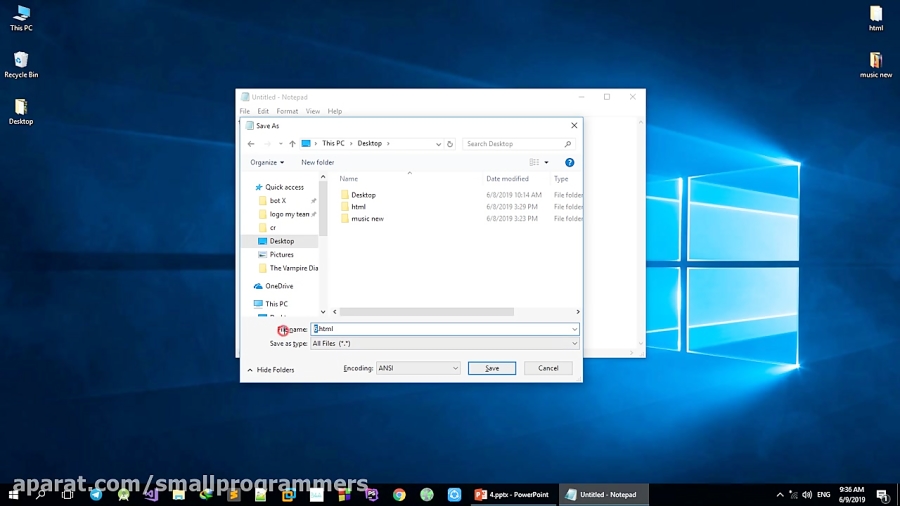
Есть еще одна утилита для установки «живых» обоев — DreamScenes Enabler 1.2 (18.4 Мб)
1. Запустите ее и нажмите Enable
2. После появившегося сообщения нажмите Finish и перезагрузитесь.
3. Зайдите в папку C:\Windows\Web\Windows DreamScene, здесь вы увидите один видео файл который уже импортировала программа, можете попробовать его установить в качестве обоины, для этого нажмите по нему правой кнопкой мыши и выберите «Set as Desktop Bacrground». Готово!
Чтобы устанавливать новые файлы – скидывайте их в эту же папку.
Внимание! После установки обоев могут возникнуть проблемы со шрифтами ярлыков рабочего стола. Гарантированных решений этой проблемы я найти не смог, но попался один простенький способ, хотя он и не решил проблему на моем компьютере, но все же спрятал кривой шрифт, оставив одни ярлыки, что для меня приемлемо.
1. Кликните правой кнопкой на рабочем столе и откройте Персонализация -> Фон рабочего стола
2. Находим вверху выпадающие меню «Расположение изображения» и выбираем «Сплошные цвета», ставим белый или черный.
Находим вверху выпадающие меню «Расположение изображения» и выбираем «Сплошные цвета», ставим белый или черный.
Вот, что из всего этого вышло:
Надо сказать, что по началу выглядит потрясающе, хотя потом быстро надоедает ))
Как установить живые обои на рабочий стол для Windows 7
Фоновая картинка рабочего стола — самый часто меняемый пользователями элемент оформления на ПК, ведь она быстро надоедает. Значительно разнообразить внешний вид могут анимированные изображения. Динамические заставки легко менять согласно своему настроению, в зависимости от смены интерфейса и даже погоды за окном. Также живые обои служат отражением индивидуальности пользователя.
Впервые технология DreamScene (живые обои) была реализована на Windows Vista как расширение для рабочего стола. По замыслу разработчиков это должно было предотвратить выгорание пикселей на мониторе.
Живые обои можно разделить на несколько типов:
- видеофайлы, проигрываемые по кругу;
- анимированные обои: очень похожи на заставки, но они находятся на рабочем столе постоянно;
- анимированные 3D-обои: глубокие картинки с наложением различных эффектов движения.

В стандартном пакете установки Windows 10 использование живых обоев не предусмотрено, но всегда можно скачать специальные программы, которые помогут «оживить» рабочий стол. Единственным фактором, выступающим против установки подобных программ, является их высокое потребление ресурсов системы. На старых компьютерах со слабой видеокартой запуск живых обоев может привести к торможению работы операционной системы. А вследствие перегрева видеокарты возможны различные непредвиденные ситуации (вплоть до неполадок в работе системы). Владельцам же современных компьютеров переживать абсолютно не о чём.
Видео: как выглядят живые обои на рабочем столе
Как установить живые обои Windows 7
Чтобы видео обои корректно работали у Вас должна быть обязательно включена технология «Windows Aero» и версия Windows выше «Домашней» например, «Windows 7 Профессиональная» или «Windows 7 Максимальная». Что бы проверить какой выпуск Windows 7 установлен на Вашем компьютере, нажмите кнопку «Пуск», щелкните правой кнопкой мыши «Компьютер» и выберите пункт «Свойства». Используемый выпуск Windows 7 указан в разделе «Издание Windows» в верхней части окна. Положите видео-обои в папку C:/Windows/Web/Windows DreamScene, они должны будут появиться в свойствах рабочего стола. Если такой папки нет или не появляются в свойствах — читаем дальше: Сначала нужно скачать программу DreamScenes. DreamScene была одной из функций в Windows Vista. Официально Windows 7 не поддерживает Windows DreamScene, к тому же у всех разные сборки Windows — поэтому могут быть проблемы с установкой.
Используемый выпуск Windows 7 указан в разделе «Издание Windows» в верхней части окна. Положите видео-обои в папку C:/Windows/Web/Windows DreamScene, они должны будут появиться в свойствах рабочего стола. Если такой папки нет или не появляются в свойствах — читаем дальше: Сначала нужно скачать программу DreamScenes. DreamScene была одной из функций в Windows Vista. Официально Windows 7 не поддерживает Windows DreamScene, к тому же у всех разные сборки Windows — поэтому могут быть проблемы с установкой.
Если надписи под ярлычками на рабочем столе становятся прозрачными (нечитаемыми) то делаем так:
1) Открываем меню «Персонализация» и выбираем там вкладку «Фон рабочего стола» 2)Затем в меню «Расположение изображения» выбираем «Сплошные цвета» 3)Выбираем цвет «Белый» и жмём «ОК»После этого цвет рабочего стола поменяется на белую заливку. Теперь можно устанавливать видео-обои.
У кого проблема не исчезла попробуйте так:
Создаёте пустую папку с любым именем на любом диске (винчестере)—>перемещаете в неё все Ваши видео-обои из папки С:/Windows/Web/Windows DreamScene—>выбор и запуск (Set as Desctop Background) понравившихся видео-обоев производите именно из этой папки. Результат: никаких корректировок с фоном или цветом рабочего стола не требуется, название ярлыков отлично читаются и не требуют изменения цвета и пр.
Результат: никаких корректировок с фоном или цветом рабочего стола не требуется, название ярлыков отлично читаются и не требуют изменения цвета и пр.
Если не устанавливается:
Может потребоваться убрать галочку в прозрачности окон , так как файл оказывается занят другой программой. И еще можно попробовать установить через совместимость с рекомендуемыми параметрами в большинстве случаев помогает.
Для удаления программы:
Достаточно СКАЧАТЬ и запустить нижеследующий реестровый файл, Uninstall-DreamScene.reg который удалит из реестра все ключи и переменные.
После очистки реестра:
вручную удалите файл DreamScene.dll (С:/Windows/System32/DreamScene.dll), а также DreamScene.dll.mui (С:/Windows/System32/en-US/DreamScene.dll.mui.) После этого, для завершения удаления DreamScene и вступления в силу новых параметров на всякий случай перегрузите компьютер.
Программы для установки живых обоев на рабочий стол в Windows 10
В интернете доступно большое количество программ, позволяющих установить живые обои на домашний компьютер или ноутбук. Есть программы с различным функционалом: от небольших утилит до мощных программ, с помощью которых можно создавать обои самостоятельно.
Есть программы с различным функционалом: от небольших утилит до мощных программ, с помощью которых можно создавать обои самостоятельно.
DeskScapes 8
DeskScapes 8 — это расширение для Windows, которое позволяет установить динамические анимированные обои на рабочий стол. Программа не влияет на скорость работы компьютера и не вступает в конфликты с другими приложениями. Имеет простой и понятный пользовательский интерфейс — настолько простой, что даже новичок сможет создать великолепный дизайн для рабочего стола в течение нескольких минут. Программа создана для Windows 8, но есть поддержка и Windows 10.
Эта небольшая, но очень интересная утилита имеет ряд возможностей:
- можно выбрать один из множества вариантов анимированных обоев или использовать собственные файлы изображений WMV для персонализации рабочего стола;
- в комплекте идёт программа DreamMaker, с помощью которой можно создавать и сохранять собственные живые обои;
- имеет более 40 эффектов анимации, которые можно применить к обоям;
- когда вы создаёте обои самостоятельно, можете воспользоваться предварительным просмотром, прежде чем устанавливать их на рабочий стол.

Видео: как работает DeskScapes 8
Push Video Wallpaper
Push Video Wallpaper — небольшая программа от разработчика Push Entertainment. Скачать её можно на официальном сайте. Программа платная, но предоставляет большой тестовый период. Вы можете использовать обои для операционных систем Windows 10, 8.1, 8, 7. Для воспроизведения на рабочем столе видеофайлов достаточно открыть программу и запустить нужный ролик. В режиме ожидания обои становятся заставкой.
Стоит отметить, что на официальном сайте компании можно скачать утилиты и для «живых» 3D-обоев.
Установив специальную утилиту от Push Video Wallpaper, вы увидите, как статичные 3D-изображения преобразят ваш рабочий стол
Видео: как выглядят живые обои, установленные с помощью PUSH Video Wallpaper
Animated Wallpaper Maker
С помощью Animated Wallpaper Maker живые обои можно сделать самостоятельно. Для этого вам не потребуется особых знаний. Просто возьмите любое понравившееся изображение, настройте по своему вкусу параметры анимации и наслаждайтесь эффектами. Когда наберётесь немного опыта, сможете создавать неповторимые живые обои всего за несколько минут. Программа имеет простой и понятный русифицированный интерфейс.
Просто возьмите любое понравившееся изображение, настройте по своему вкусу параметры анимации и наслаждайтесь эффектами. Когда наберётесь немного опыта, сможете создавать неповторимые живые обои всего за несколько минут. Программа имеет простой и понятный русифицированный интерфейс.
Видео: возможности программы Animated Wallpaper Maker
Другие программы
Стоит обратить внимание и на ещё несколько специализированных программ для работы с динамическими заставками:
- Wallpaper Engine — ещё одна программа для установки и запуска обоев на рабочем столе;
- DreamRender — имеет больше возможностей, чем DeskScapes: использует трёхмерную мультипликацию объекта, различные пузыри, взаимодействие музыки и других эффектов;
- Animated Wallpaper Maker — кроме проигрывания живых обоев имеет возможности для добавления анимации к стандартным обоям Window;
- VideoPaper — с её помощью легко превратить видео в красивые обои рабочего стола.
Как поставить на рабочий стол анимацию
Существует несколько программ для работы с живыми обоями. Некоторые поддерживают только анимированные гифки (файлы формата GIF), другие могут работать и с видеороликами (AVI, MP4). Далее мы рассмотрим самый популярный софт, который поможет анимировать заставку на компьютере.
Некоторые поддерживают только анимированные гифки (файлы формата GIF), другие могут работать и с видеороликами (AVI, MP4). Далее мы рассмотрим самый популярный софт, который поможет анимировать заставку на компьютере.
Способ 1: PUSH Video Wallpaper
Программа доступна для бесплатной загрузки с официального сайта разработчика. Поддерживается операционными системами Windows начиная с «семерки». Позволяет использовать в качестве заставки для рабочего стола анимированные изображения и видеоролики (с YouTube или компьютера).
Инструкция по установке обоев:
- Запустите дистрибутив и следуйте советам мастера по установке. Согласитесь с условиями лицензионного соглашения и продолжайте инсталляцию в штатном режиме. После окончания установки о и «Launch Video Wallpaper», и нажмите «Finish».
Откроются параметры экранной заставки. В выпадающем списке выберите «PUSH Video Screensaver» и нажмите «Параметры», чтобы изменить обои.
Перейдите на вкладку «Main» и выберите обои.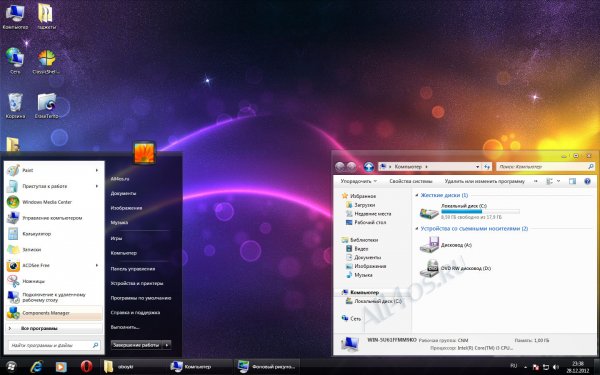 Программа поддерживает работу с видео, гифками и YouTube-ссылками (требуется подключение к сети интернет).
Программа поддерживает работу с видео, гифками и YouTube-ссылками (требуется подключение к сети интернет).
Нажмите на значок «Add», чтобы добавить пользовательский видеоролик или анимацию.
Нажмите «Add URL», чтобы добавить ссылку с Youtube. Укажите адрес ссылки и кликните «Add to playlist».
На вкладке «Settings» можно настроить другие параметры. Например, разрешить программе запускаться вместе с Windows или сворачиваться в трей.
Все изменения вступают в силу автоматически. Чтобы изменить заставку, просто выберите ее из списка доступных на вкладке «Main». Здесь же настраивается громкость (для видео), положение изображения (заполнить, по центру, растянуть).
Способ 2: DeskScapes
Поддерживается операционными системами Windows 7, 8, 10. В отличие от PUSH Video Wallpaper, DeskScapes позволяет редактировать уже существующую заставку (настраивать цветность, добавлять фильтры) и поддерживает работу с несколькими мониторами одновременно.
Порядок установки обоев:
- Запустите дистрибутив и ознакомьтесь с условиями лицензионного соглашения. Укажите директорию, в которую будут распакованы файлы программы и дождитесь окончания установки.
Программа автоматически запустится. Нажмите «Start 30 Day Trial», чтобы активировать триал-версию на 30 дней.
- Введите реальный адрес электронной почты и нажмите «Continue». На указанный email будет отправлено подтверждение.
- Перейдите по ссылке из письма, чтобы подтвердить регистрацию. Для этого нажмите на зеленую кнопку «Activate 30-Day Trial». После этого приложение автоматически обновится и станет доступно для работы.
Выберите обои из списка и нажмите «Apply to my desktop», чтобы использовать их в качестве заставки.
Чтобы добавить пользовательские файлы, нажмите на значок в левом верхнем углу и выберите «Folders» — «Add / Remove folders».
Бесплатная версия программы доступна для загрузки с официального сайта и позволяет установить в качестве фонового изображения рабочего стола гифку, видео.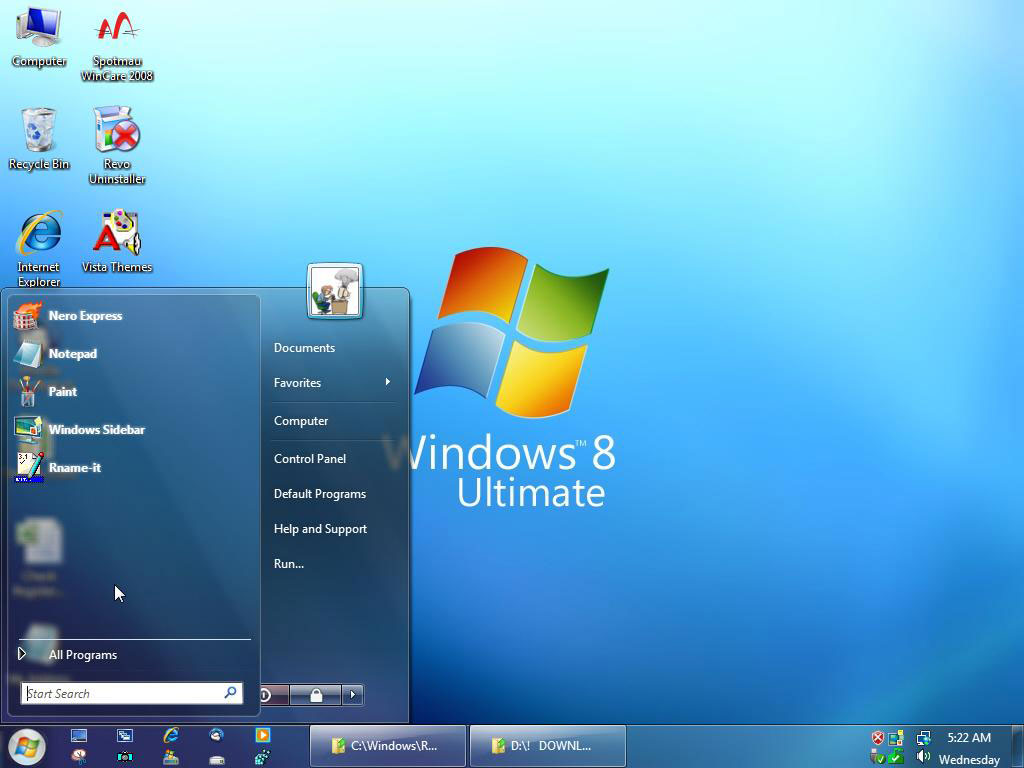
Как применить Видео обои (DreamScene) на Windows 7
После чего у Вас должно открытся несколько окон которые просто закрываем.
Перезагружаем компьютер, идем в папку с сохраненными дримсценами, кликаем правой кнопкой мыши по ролику, в появившемся контекстном меню выбираем опцию «Set as DreamScene». Наслаждаемся анимированым рисунком.
Примечание 1. После установки видео обоев возможны дефекты с ярлыками на рабочем столе и шрифтами подписей.
Все это исправляется таким образом:
1. В настройках папок включаем отображение скрытых папок и файлов.
2. Переходим в C:\Users\user_name\AppData\Roaming\Microsoft\Windows DreamScene.
3. Найдете 2 файла текущей видео-заставки (один из них скрытый).
4. В свойствах обоих файлов устанавливаем “только чтение” и снимаем “скрытый”.
5. Правый клик на рабочем столе > персонализация > фон рабочего стола.
6. Под меню выбора дрим сцен, вы увидите оба файла изображения.
7. Убедитесь в том, что оба файла отмечены галочкой!
8. Установите положение изображения в режим «Заполнить» (Fill).
9. Сохраните изменения.
Примечание 2. Для того чтоб видео обои работали в настройке Визуальных эффектов Windows 7 нужно выставить параметр «Обеспечить наилучший вид«.
Для этого переходим в Панель управления => Система и безопасность => Система => Дополнительные параметры системы => В окне «Свойства системы» вкладка «Дополнительно» => Быстродействие системы (Параметры) => В окне «Параметры быстродействия» вкладка «Визуальные эффекты» => выбираем параметр «Обеспечить наилучший вид» (см.скриншот).
Если возникнут проблемы с установкой оставляйте комментарии, будем решать вместе!
У кого возникает проблема данного типа:
«»»Проблема такова после нажатия на кнопку «Set as DreamScene» выдает ошибку «Windows DreamScene cannot start»
И снизу еще информация типо «Windows DreamScene can only run when Windows Aero scheme is selected» что делать. «»
«»
Решение следующее: Нажимаете правой кнопкой мыши (ПКМ), выбираете «Персонализация», там стандартную тему Aero. ( это важно, без нее не будет работать!). Только после этого ставим видео обои. (Нажимаем на нее ПКМ, и выбираем сделать фоном рабочего стола! (Set as DreamScene).
Все остальные возникшие вопросы на счет ярлыков и тд. написаны тут в самом начале!
PS: Для русификации DreamScene, перейти по этой ссылке(https://pcportal.org/forum/25-42-1) и ниже где обсуждение найдете файл который нужен и куда его установить!
Помогите решить проблему.
Проблема такова после нажатия на кнопку «Set as DreamScene» выдает ошибку «Windows DreamScene cannot start»
И снизу еще инфармация типо «Windows DreamScene can only run when Windows Aero scheme is selected» что делать.
. Если после запуска файла wmv программа выкидывает ошибку
«Windows DreamScene has encountered an error.»
=====
Решение — нужно сделать так, чтобы в файле wmv было только видео, без звука
я перконвертировал файл через Any Video Converter (предварительно убрав звук и оставив качество видео максимальным, без доп.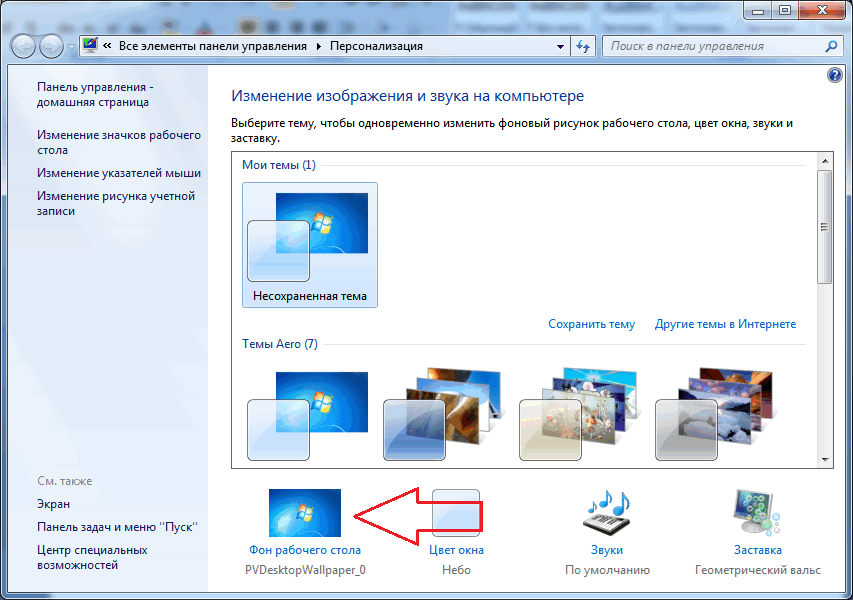 сжатия) и заставка заработала
сжатия) и заставка заработала
Устранение ошибок остановки (синего экрана) в Windows 7
Ошибки остановки (также иногда называемые ошибками синего экрана или черного экрана) могут возникать, если серьезная проблема вызывает неожиданное завершение работы или перезапуск Windows 7.
Эти ошибки могут быть вызваны как аппаратными, так и программными проблемами, и устранить проблему может быть сложно. Следующие инструменты и методы часто могут помочь восстановить работоспособность Windows.
Если вы можете запустить Windows
Эти инструменты и методы помогут вам откатить систему до более раннего состояния и убедиться, что на вашем компьютере установлены последние обновления.
Восстановление системы проще всего попробовать в первую очередь. Он может отменить недавние изменения в системных файлах вашего компьютера, которые могли вызвать проблему. Восстановление системы не влияет на ваши личные файлы, такие как электронная почта, документы или фотографии.
Открыть восстановление системы
Откройте «Восстановление системы», нажав кнопку «Пуск». Изображение кнопки «Пуск» . В поле поиска введите Восстановление системы . Затем в списке результатов нажмите Восстановление системы . Если вам будет предложено ввести пароль администратора или подтверждение, введите пароль или предоставьте подтверждение.
Следуйте инструкциям на экране.
Windows создает отчет при возникновении определенных проблем с оборудованием или программным обеспечением. Центр поддержки может проверить, есть ли решение проблемы, о которой сообщается.
Проверка решений
Откройте Центр поддержки, нажав кнопку Пуск , затем Панель управления , а затем в разделе Система и безопасность щелкните Просмотрите состояние компьютера .
Нажмите Техническое обслуживание .
В разделе Проверить решения для отчетов о проблемах щелкните Проверить решения . Windows сообщит вам, если для вашего компьютера есть какие-либо решения проблем.
Примечание. Некоторые проблемы и решения могут быть просмотрены и устранены только администратором. Войдите в систему, используя учетную запись администратора, чтобы просмотреть эти проблемы.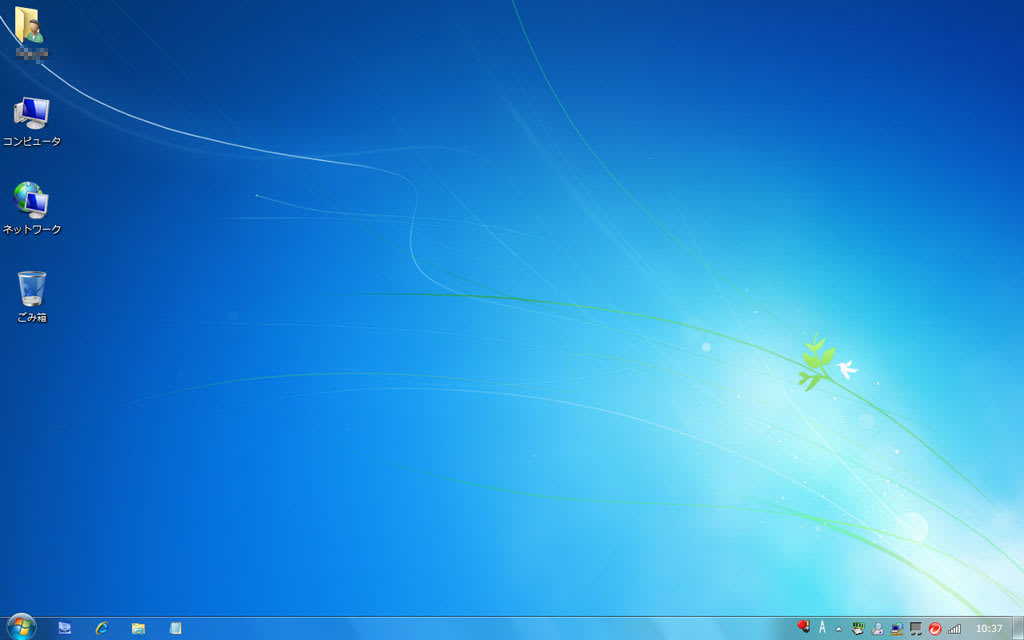
Последние обновления от Microsoft могут помочь устранить проблему. Центр обновления Windows помогает поддерживать ваш компьютер в актуальном состоянии с помощью последних системных обновлений и драйверов. Вы можете проверить Центр обновления Windows вручную, чтобы убедиться, что у вас установлены последние обновления для Windows 7.
Проверить наличие обновлений
Откройте Центр обновления Windows, нажав кнопку Пуск . В поле поиска введите Обновить , а затем в списке результатов щелкните Центр обновления Windows .
На левой панели щелкните Проверить наличие обновлений и подождите, пока Windows выполнит поиск последних обновлений для вашего компьютера.

Если вы видите сообщение о наличии обновлений или о необходимости просмотра обновлений, щелкните сообщение, чтобы просмотреть и выбрать обновления.
В списке щелкните обновление для получения дополнительной информации. Установите флажки для всех обновлений, которые вы хотите установить, а затем нажмите OK .
Щелкните Установить обновления . Прочтите и примите условия лицензии, а затем нажмите Готово , если этого требует обновление. Если вам будет предложено ввести пароль администратора или подтверждение, введите пароль или предоставьте подтверждение.
Если вы недавно установили аппаратное устройство, например звуковую карту или видеокарту, причиной проблемы может быть неправильный или неправильно установленный драйвер устройства.
Убедитесь, что у вас установлена последняя версия драйвера для устройства. Обычно драйверы можно найти на веб-сайте производителя устройства. Большинство драйверов устанавливаются самостоятельно — после их загрузки обычно можно просто дважды щелкнуть файл, чтобы начать установку.
Если драйвер не устанавливается самостоятельно, выполните следующие действия:
Обновите драйвер
Для выполнения этой процедуры необходимо войти в систему как администратор.
Откройте Диспетчер устройств, нажав кнопку Пуск , Панель управления , Система и безопасность , а затем в разделе Система щелкните Диспетчер устройств . Если вам будет предложено ввести пароль администратора или подтверждение, введите пароль или предоставьте подтверждение.
org/ListItem»>Щелкните вкладку Драйвер , щелкните Обновить драйвер и следуйте инструкциям. Если вам будет предложено ввести пароль администратора или подтверждение, введите пароль или предоставьте подтверждение.
В списке категорий оборудования найдите устройство, которое нужно обновить, и дважды щелкните имя устройства.
Безопасный режим запускает Windows в ограниченном состоянии. Запускаются только основные файлы и драйверы, необходимые для запуска Windows, что может помочь в устранении неполадок программного обеспечения. Например, если программа запускается сразу после запуска Windows и не может быть завершена, вы можете запустить Windows в безопасном режиме, а затем попытаться удалить программу.
Запустите компьютер в безопасном режиме
Удалите все компакт-диски, DVD-диски и другие носители с компьютера, а затем перезагрузите его. Далее нажмите Кнопка Пуск , щелкните стрелку рядом с кнопкой Завершение работы , а затем щелкните Перезапуск .
Выполните одно из следующих действий:
Если на вашем компьютере установлена одна операционная система, нажмите и удерживайте клавишу F8 во время перезагрузки компьютера. Вам нужно нажать F8, прежде чем появится логотип Windows. Если появится логотип Windows, вам нужно будет повторить попытку, дождавшись появления запроса на вход в Windows, а затем выключив и перезагрузив компьютер.

Если на вашем компьютере установлено несколько операционных систем, с помощью клавиш со стрелками выделите операционную систему, которую вы хотите запустить в безопасном режиме, а затем нажмите F8.
На экране Advanced Boot Options с помощью клавиш со стрелками выделите нужный параметр безопасного режима, а затем нажмите Enter. Дополнительные сведения о параметрах см. в разделе Дополнительные параметры запуска (включая безопасный режим).
Войдите на свой компьютер с учетной записью пользователя с правами администратора.
Когда ваш компьютер находится в безопасном режиме, вы увидите слова Безопасный режим в углах экрана. Чтобы выйти из безопасного режима, перезагрузите компьютер и дайте Windows запуститься в обычном режиме.
Чтобы выйти из безопасного режима, перезагрузите компьютер и дайте Windows запуститься в обычном режиме.
Некоторые ошибки могут быть вызваны проблемами с жестким диском вашего компьютера или оперативной памятью (ОЗУ), а не проблемами с Windows или другим программным обеспечением, работающим на вашем компьютере.
Windows 7 включает инструменты, помогающие выявлять и исправлять определенные аппаратные ошибки. Серьезные ошибки могут потребовать обращения к производителю оборудования за поддержкой.
Проверить наличие ошибок жесткого диска
Откройте компьютер, нажав кнопку Пуск , а затем щелкнув Компьютер .

Щелкните правой кнопкой мыши диск, который вы хотите проверить, и выберите Свойства .
Щелкните вкладку Инструменты , а затем в разделе Проверка ошибок щелкните Проверить сейчас . Если вам будет предложено ввести пароль администратора или подтверждение, введите пароль или предоставьте подтверждение.
Чтобы автоматически устранять проблемы с файлами и папками, обнаруженными при сканировании, выберите Автоматически исправлять ошибки файловой системы. В противном случае проверка диска сообщит о проблемах, но не устранит их.
org/ListItem»>
Чтобы выполнить тщательную проверку, выберите Сканировать и попытаться восстановить поврежденные сектора . Это сканирование пытается найти и исправить физические ошибки на самом диске, и его выполнение может занять гораздо больше времени.
Чтобы проверить как файловые, так и физические ошибки, выберите оба варианта. Автоматически исправлять ошибки файловой системы и Поиск поврежденных секторов и попытка их восстановления.
Нажмите Пуск .
Проверить наличие проблем с памятью
- org/ListItem»>
Выберите, когда запускать инструмент. Если вы решите перезагрузить компьютер и немедленно запустить инструмент, убедитесь, что вы сохранили свою работу и закрыли все запущенные программы. Средство диагностики памяти запускается автоматически при перезапуске Windows.
Откройте Средство диагностики памяти, нажав кнопку Пуск , а затем Панель управления . В поле поиска введите Память , а затем нажмите Диагностика проблем с памятью вашего компьютера . Если вам будет предложено ввести пароль администратора или подтверждение, введите пароль или предоставьте подтверждение.
Если вы вообще не можете запустить Windows
Следующие инструменты могут помочь вам удалить или откатить изменения программного обеспечения, восстановить файлы запуска Windows и восстановить систему из более ранней резервной копии. Если ни одно из этих предложений не решит проблему, вы можете переустановить Windows 7.
Если ни одно из этих предложений не решит проблему, вы можете переустановить Windows 7.
Некоторые из следующих инструментов находятся в меню «Параметры восстановления системы». Это меню предустановлено на жестком диске вашего компьютера, а также на установочном носителе Windows 7.
При попытке восстановить Windows:
Если вы используете планшетный ПК или другой компьютер с сенсорным экраном, вам может потребоваться подключить клавиатуру и мышь, чтобы использовать средство восстановления при загрузке и другие инструменты в меню «Параметры восстановления системы». Дополнительные сведения см. в разделе Какие есть варианты восстановления системы в Windows 7?
Если на вашем компьютере была предустановлена Windows 7, производитель компьютера мог предусмотреть другие варианты восстановления.
 Дополнительные сведения см. в документации, прилагаемой к компьютеру, или посетите веб-сайт производителя.
Дополнительные сведения см. в документации, прилагаемой к компьютеру, или посетите веб-сайт производителя.
Безопасный режим запускает Windows в ограниченном состоянии. Запускаются только основные файлы и драйверы, необходимые для запуска Windows, что может помочь в устранении неполадок программного обеспечения.
Например, если поврежденный драйвер видеокарты препятствует отображению Windows или если программа запускается сразу после запуска Windows и не может быть завершена, вы можете запустить Windows в безопасном режиме до запуска драйвера или программы и затем попытайтесь решить проблему.
Запустите компьютер в безопасном режиме
Удалите все компакт-диски, DVD-диски и другие носители с компьютера, а затем перезагрузите его. Нажмите кнопку Пуск , нажмите стрелку рядом с кнопкой Завершение работы , а затем нажмите Перезапуск .

Выполните одно из следующих действий:
Если на вашем компьютере установлена одна операционная система, нажмите и удерживайте клавишу F8 во время перезагрузки компьютера. Вам нужно нажать F8, прежде чем появится логотип Windows. Если появится логотип Windows, вам нужно будет повторить попытку, дождавшись появления запроса на вход в Windows, а затем выключив и перезагрузив компьютер.
Если на вашем компьютере установлено несколько операционных систем, с помощью клавиш со стрелками выделите операционную систему, которую вы хотите запустить в безопасном режиме, а затем нажмите F8.

На экране Advanced Boot Options с помощью клавиш со стрелками выделите нужный параметр безопасного режима, а затем нажмите Enter. Дополнительные сведения о параметрах см. в разделе Дополнительные параметры запуска (включая безопасный режим).
Войдите на свой компьютер с учетной записью пользователя с правами администратора.
Когда ваш компьютер находится в безопасном режиме, вы увидите слова Безопасный режим в углах экрана. Чтобы выйти из безопасного режима, перезагрузите компьютер и дайте Windows запуститься в обычном режиме.
Восстановление при загрузке может обнаруживать и устранять определенные типы системных проблем, которые могут препятствовать запуску Windows, например, отсутствующие или поврежденные системные файлы.
Восстановление при загрузке предназначено для автоматического запуска при обнаружении определенных системных проблем, но вы также можете запустить это средство вручную.
Запуск восстановления при загрузке с использованием предустановленных параметров восстановления
Удалите все компакт-диски, DVD-диски и другие носители с компьютера, а затем перезапустите его с помощью кнопки питания компьютера.
Выполните одно из следующих действий:
Если на вашем компьютере установлена одна операционная система, нажмите и удерживайте клавишу F8 во время перезагрузки компьютера.
 Вам нужно нажать F8, прежде чем появится логотип Windows. Если появится логотип Windows, повторите попытку, дождавшись появления запроса на вход в Windows, а затем выключив и перезагрузив компьютер.
Вам нужно нажать F8, прежде чем появится логотип Windows. Если появится логотип Windows, повторите попытку, дождавшись появления запроса на вход в Windows, а затем выключив и перезагрузив компьютер.Если на вашем компьютере установлено более одной операционной системы, с помощью клавиш со стрелками выделите операционную систему, которую вы хотите восстановить, а затем нажмите и удерживайте клавишу F8.
На экране Advanced Boot Options с помощью клавиш со стрелками выделите Repair your computer , а затем нажмите Enter. (Если Восстановить компьютер не указан в качестве параметра, значит, на вашем компьютере нет предварительно установленных параметров восстановления или ваш сетевой администратор отключил их.
 )
)Выберите раскладку клавиатуры и нажмите Далее .
В меню System Recovery Options щелкните Startup Repair и следуйте инструкциям.
Запуск восстановления при загрузке с помощью установочного диска Windows 7, флэш-накопителя USB или диска восстановления системы
Если система вашего компьютера серьезно повреждена и вы не можете получить доступ к меню параметров восстановления системы на своем компьютере, вы можете получить к нему доступ с помощью установочного диска Windows 7 или USB-накопителя либо с помощью диска восстановления системы, если он был создан ранее.
Чтобы использовать этот метод, вам необходимо перезагрузить компьютер с помощью диска или USB-накопителя.
Вставьте установочный диск Windows 7, флэш-накопитель USB или диск восстановления системы, а затем выключите компьютер.
Перезагрузите компьютер с помощью кнопки питания компьютера.
При появлении запроса нажмите любую клавишу и следуйте появившимся инструкциям.
На странице Установка Windows или на странице Параметры восстановления системы выберите язык и другие параметры, а затем нажмите Далее .
 Если ни страница Установка Windows , ни страница Параметры восстановления системы не отображаются и вас не просят нажать какую-либо клавишу, возможно, вам нужно изменить некоторые системные настройки. Чтобы узнать, как это сделать, см. раздел Запуск компьютера с установочного диска Windows 7 или USB-накопителя.
Если ни страница Установка Windows , ни страница Параметры восстановления системы не отображаются и вас не просят нажать какую-либо клавишу, возможно, вам нужно изменить некоторые системные настройки. Чтобы узнать, как это сделать, см. раздел Запуск компьютера с установочного диска Windows 7 или USB-накопителя.Если вы используете установочный диск Windows, нажмите Восстановить компьютер .
Выберите установку Windows, которую хотите восстановить, и нажмите Далее .
В меню System Recovery Options щелкните Startup Repair и следуйте инструкциям.

Восстановить систему можно с помощью меню «Параметры восстановления системы». Это похоже на обычный запуск восстановления системы, за одним исключением: восстановление системы не может создавать новые точки восстановления в этом режиме, поэтому вы не можете отменить операцию восстановления. Однако вы можете снова запустить восстановление системы и выбрать другую точку восстановления, если она существует.
Запустить восстановление системы с использованием предустановленных вариантов восстановления
Удалите все компакт-диски, DVD-диски и другие носители с компьютера, а затем перезапустите его с помощью кнопки питания компьютера.
Выполните одно из следующих действий:
- org/ListItem»>
Если на вашем компьютере установлена одна операционная система, нажмите и удерживайте клавишу F8 во время перезагрузки компьютера. Вам нужно нажать F8, прежде чем появится логотип Windows. Если появится логотип Windows, повторите попытку, дождавшись появления запроса на вход в Windows, а затем выключив и перезагрузив компьютер.
Если на вашем компьютере установлено более одной операционной системы, с помощью клавиш со стрелками выделите операционную систему, которую вы хотите восстановить, а затем нажмите и удерживайте клавишу F8.
На экране Advanced Boot Options с помощью клавиш со стрелками выделите Repair your computer , а затем нажмите Enter.
 (Если Восстановление компьютера не указано в качестве параметра, значит, на вашем компьютере нет предустановленных параметров восстановления или ваш сетевой администратор отключил их.)
(Если Восстановление компьютера не указано в качестве параметра, значит, на вашем компьютере нет предустановленных параметров восстановления или ваш сетевой администратор отключил их.)Выберите раскладку клавиатуры и нажмите Далее .
В меню Параметры восстановления системы выберите Восстановление системы и следуйте инструкциям.
Запустите восстановление системы с помощью установочного диска Windows 7, USB-накопителя или диска восстановления системы
Если система вашего компьютера серьезно повреждена и вы не можете получить доступ к меню параметров восстановления системы на своем Установочный диск Windows 7 или флэш-накопитель USB либо диск восстановления системы, если он был создан ранее.
Чтобы использовать этот метод, вам необходимо перезагрузить компьютер с помощью диска.
Вставьте установочный диск Windows 7, флэш-накопитель USB или диск восстановления системы, а затем выключите компьютер.
Перезагрузите компьютер с помощью кнопки питания компьютера.
При появлении запроса нажмите любую клавишу и следуйте появившимся инструкциям.
На странице Установка Windows или на странице Параметры восстановления системы выберите язык и другие параметры, а затем нажмите Далее .
 Если ни страница «Установка Windows», ни страница «Параметры восстановления системы» не отображаются и вас не просят нажать какую-либо клавишу, возможно, вам нужно изменить некоторые системные настройки. Чтобы узнать, как это сделать, см. раздел Запуск компьютера с установочного диска Windows 7 или USB-накопителя.
Если ни страница «Установка Windows», ни страница «Параметры восстановления системы» не отображаются и вас не просят нажать какую-либо клавишу, возможно, вам нужно изменить некоторые системные настройки. Чтобы узнать, как это сделать, см. раздел Запуск компьютера с установочного диска Windows 7 или USB-накопителя.Если вы используете установочный диск Windows, нажмите Восстановить компьютер .
Выберите установку Windows, которую хотите восстановить, и нажмите Далее .
В меню Параметры восстановления системы выберите Восстановление системы и следуйте инструкциям.

Если вы использовали Windows Complete PC для создания резервной копии образа системы в рамках плана резервного копирования, вы можете использовать образ системы для восстановления компьютера.
Образ системы — это копия раздела жесткого диска, содержащего Windows. Он также содержит все в этом разделе на дату создания образа, включая Windows, ваши программы и пользовательские данные, такие как документы, изображения и музыку. Для использования этой опции необходимо заранее создать образ системы.
При восстановлении компьютера из образа системы содержимое жесткого диска заменяется содержимым образа системы. Это означает, что любые сделанные вами изменения, программы, которые вы установили, или файлы, которые вы сохранили после создания образа системы, скорее всего, будут потеряны, если у вас нет последней резервной копии ваших данных.
Восстановление из образа системы с использованием предустановленных вариантов восстановления
Удалите все компакт-диски, DVD-диски и другие носители с компьютера, а затем перезапустите его с помощью кнопки питания компьютера.
Выполните одно из следующих действий:
Если на вашем компьютере установлена одна операционная система, нажмите и удерживайте клавишу F8 во время перезагрузки компьютера. Вам нужно нажать F8, прежде чем появится логотип Windows. Если появится логотип Windows, повторите попытку, дождавшись появления запроса на вход в Windows, а затем выключив и перезагрузив компьютер.
org/ListItem»>
Если на вашем компьютере установлено более одной операционной системы, с помощью клавиш со стрелками выделите операционную систему, которую вы хотите восстановить, а затем нажмите и удерживайте клавишу F8.
На экране Advanced Boot Options с помощью клавиш со стрелками выделите Repair your computer , а затем нажмите Enter. (Если Ремонт компьютера не указан в качестве параметра, значит, на вашем компьютере нет предустановленных параметров восстановления или ваш сетевой администратор отключил их.)
Выберите раскладку клавиатуры и нажмите Далее .
В меню System Recovery Options щелкните System Image Recovery и следуйте инструкциям.
Восстановление из образа системы с помощью установочного диска Windows 7, USB-накопителя или диска восстановления системы
Если вы не можете получить доступ к меню параметров восстановления системы на своем компьютере, вы можете получить к нему доступ с помощью установки Windows 7 диск или флэш-накопитель USB, либо с помощью диска восстановления системы, если он был создан ранее.
Чтобы использовать этот метод, вам необходимо перезагрузить компьютер с помощью диска.
Вставьте установочный диск Windows 7, флэш-накопитель USB или диск восстановления системы, а затем выключите компьютер.
org/ListItem»>При появлении запроса нажмите любую клавишу и следуйте появившимся инструкциям.
На странице Установка Windows или на странице Параметры восстановления системы выберите язык и другие параметры, а затем нажмите кнопку Далее. Если ни страница «Установка Windows», ни страница «Параметры восстановления системы» не отображаются и вас не просят нажать какую-либо клавишу, возможно, вам нужно изменить некоторые системные настройки. Чтобы узнать, как это сделать, см. раздел Запуск компьютера с установочного диска Windows 7 или USB-накопителя.
org/ListItem»>Выберите установку Windows, которую хотите восстановить, и нажмите Далее .
В меню Параметры восстановления системы выберите Восстановление образа системы , а затем следуйте инструкциям.
Перезагрузите компьютер с помощью кнопки питания компьютера.
Если вы используете установочный диск Windows, нажмите Восстановить компьютер .
Если вы не можете восстановить Windows 7 каким-либо другим способом, вы можете переустановить Windows 7, используя исходный установочный диск Windows 7 или установочные файлы.
Переустановка Windows 7 удалит все установленные вами программы и восстановит настройки Windows по умолчанию. Вам потребуется восстановить пользовательские файлы и переустановить все программы, которые вы установили, используя исходные установочные диски или файлы.
Установка Windows 7 с использованием параметра «Выборочная» и форматирование жесткого диска
Чтобы отформатировать жесткий диск во время установки Windows 7, вам потребуется запустить компьютер с установочного диска Windows 7 или USB-накопителя.
Включите компьютер, вставьте установочный диск Windows 7 или флэш-накопитель USB и выключите компьютер.
Перезагрузите компьютер.
При появлении запроса нажмите любую клавишу и следуйте инструкциям на экране.
org/ListItem»>На странице Пожалуйста, прочтите условия лицензии , если вы принимаете условия лицензии, нажмите Я принимаю условия лицензии , а затем нажмите Далее .
На модели Какой тип установки вам нужен? , нажмите Custom .
org/ListItem»>Щелкните раздел, который вы хотите изменить, выберите вариант форматирования, который вы хотите выполнить, и следуйте инструкциям.
Когда вы закончите форматирование, нажмите Далее .
Следуйте инструкциям, чтобы завершить установку Windows 7, в том числе присвойте компьютеру имя и настройте начальную учетную запись пользователя.
На странице Установка Windows введите язык и другие параметры, а затем нажмите Далее . Если страница Install Windows не появляется и вам не предлагается нажимать какие-либо клавиши, возможно, вам нужно изменить некоторые системные настройки. Чтобы узнать, как это сделать, см. раздел Запуск компьютера с установочного диска Windows 7 или USB-накопителя.
На Куда вы хотите установить Windows? , щелкните Параметры диска (дополнительно) .
7 лучших средств записи экрана для Windows 7 (бесплатно)
10 765
Спрос на средства записи экрана для компьютеров с Windows 7 все еще существует, и вам повезло. У вас есть несколько удобных вариантов на выбор, которые предлагают исключительное качество и простоту использования.
Скачать бесплатно
Скачать бесплатно
Программа записи экрана Movavi в один клик — это наш специальный выбор для записи экрана Windows 7. Это идеальный инструмент для записи вебинаров, онлайн-звонков и записи видеоуроков. Эта простая, но мощная программа захватывает любое онлайн-мероприятие, аудио или потоковое видео, к которым вы стремитесь.
Movavi Screen Recorder имеет бесплатные пробные версии для ПК с Windows и компьютеров Mac. Обе версии включают впечатляющий набор инструментов редактирования, с которыми справится даже новичок. Вы также можете выбрать параметры записи, затем нажать кнопку REC и позволить волшебству произойти. Movavi Screen Recorder позволяет сохранять снимки на ваше устройство во всех удобных форматах файлов.
В Movavi мы стремимся предоставлять вам только проверенную информацию. Вот что мы делаем для этого:
При выборе продуктов для включения в наши обзоры мы изучаем как спрос, так и популярность.
Все продукты, упомянутые в этой статье, были протестированы командой Movavi Content.
При тестировании мы стремимся выделить лучшие характеристики продукта и то, для чего он лучше всего подходит.
Мы изучаем отзывы пользователей с популярных обзорных платформ и используем эту информацию при написании обзоров наших продуктов.
Мы собираем отзывы наших пользователей и анализируем их мнения о программном обеспечении Movavi, а также о продуктах других компаний.
Как записать свой экран в Windows 7 с помощью настольных рекордеров
Настольные рекордеры — это программы, которые вы загружаете на свой компьютер и запускаете в исходном виде, как и любое другое приложение. Эти средства записи экрана для Windows 7, как правило, работают быстро и надежно, поскольку они не ограничены сетевым подключением. Однако они плохо работают в ситуациях, когда вы не можете установить программное обеспечение на компьютер, например на рабочий компьютер или другую машину, которая вам не принадлежит.
Эти средства записи экрана для Windows 7, как правило, работают быстро и надежно, поскольку они не ограничены сетевым подключением. Однако они плохо работают в ситуациях, когда вы не можете установить программное обеспечение на компьютер, например на рабочий компьютер или другую машину, которая вам не принадлежит.
Подходит для: начинающих и опытных пользователей, расширенное редактирование, запись прямых трансляций
Рейтинг G2 : 4.5 из 5, 45 отзывов часть более обширного набора видеоинструментов, созданных Movavi. Как и все его родственные продукты, Screen Recorder был разработан, чтобы быть простым в использовании и очень мощным. Он имеет расширенные функции, такие как запись экрана и звука на отдельные дорожки и планирование автоматического начала и окончания записи. Movavi Screen Recorder прекрасно вписывается в полноценную среду для производства видео, поскольку он хорошо интегрируется и имеет много общих элементов интерфейса с другими видеопродуктами, входящими в состав Movavi Video Suite.
Pros
Easy to use, intuitive interface
Free trial version for Windows and Mac lets you try before you buy
Excellent value for money
Set of cool features plus easy инструменты редактирования
Захватывает все, что происходит на вашем экране
Минусы
Вот как можно записать экран в Windows 7 с помощью Movavi Screen Recorder:
Загрузите программное обеспечение и запустите установочный файл. Появятся инструкции, говорящие вам, как установить программу. После завершения установки программа откроется автоматически.
Отрегулируйте область захвата так, чтобы она покрывала ту часть монитора, которую вы хотите записать. Для этого нажмите значок Запись экрана на боковой панели и выберите область, которую вы будете записывать.
Нажмите кнопку REC , чтобы начать запись экрана вашего компьютера.
 Когда вы закончите запись, нажмите Стоп . В окне, которое появляется, когда вы останавливаете запись, вы сможете выполнять основные задачи редактирования записанного видео, например, вырезать сегменты из конечного продукта. Затем вы можете экспортировать файл на диск.
Когда вы закончите запись, нажмите Стоп . В окне, которое появляется, когда вы останавливаете запись, вы сможете выполнять основные задачи редактирования записанного видео, например, вырезать сегменты из конечного продукта. Затем вы можете экспортировать файл на диск.
Встроенная игровая панель Windows 7
Подходит для: съемки видео компьютерных игр программного обеспечения. Если вы пытались найти его в Windows 7, у вас может сложиться впечатление, что он спрятан где-то, что невозможно найти. К сожалению, этот инструмент записи недоступен для Windows 7. Изначально он был частью приложения Xbox, разработанного специально для Windows 10, поскольку более поздние модели Xbox также используют эту операционную систему. Это полезно для записи игр и других приложений, созданных для Windows 10 и совместимых с Xbox. Он включает в себя все приложения, доступные в Windows Marketplace, а также некоторые из них.
Если ваш компьютер соответствует спецификациям и требованиям для Windows 10, вы можете обновить его и получить доступ к игровой панели Windows 10. Если вы не хотите обновляться до Windows 10, Movavi Screen Recorder представляет собой отличную альтернативу, которая почти так же быстра в использовании, как и родное решение для Windows 10, и дает больший контроль над выводом.
Pros
Бесплатный инструмент, встроенный в Windows
Запись видео игровых сессий
Прямые трансляции (стороннее ПО не требуется)
Обмен контентом из игр для Windows и Xbox
Минусы
Панель игр
Нажмите комбинацию клавиш Windows + G , чтобы открыть игровую панель Windows 10.
Нажмите кнопку записи на всплывающем оверлее. Затем Windows будет записывать видео, пока вы не скажете ему остановиться, и сохраните результаты в папке, которую вы установили в меню настроек программы.
Скачать игровой бар
OBS Studio
Best For: Screencasts и вещательные игровые потоки, такие как YouTube и Twitch
TechRadar Rating: 4 OUTE
. для Windows 7. Это отличное решение для трансляции потокового видео с множеством замечательных функций для микширования и объединения источников для создания очень профессионального вида. Однако эта сила имеет свою цену. Программное обеспечение было разработано для хардкорных стримеров, которым нужен строгий контроль над каждой секундой их трансляции. Для простого сценария «нажми и запиши» его не так просто использовать и он не так интуитивно понятен, как другие решения на рынке. Программное обеспечение бесплатное, и его стоит попробовать, если вы не возражаете против небольшой кривой обучения и ищете что-то с большой гибкостью.
Запись с помощью OBS сложнее, чем запись с помощью большинства программ для записи видео в Windows 7. После того, как вы загрузили и установили программное обеспечение, вам нужно будет выполнить некоторые настройки, которые не требуются для других программ.
PROS
Мощный высококачественный инструмент видеозаписи
Управление экрана компьютера
Code Service
СООБЩЕНИЕ СООБЩЕНИЕ С ПОПЫТАНИЕМ СЛУЖДЕНИЕ 9003
.0003
Доступны плагины для добавления пользовательских функций
Минусы
Если вы хотите узнать, как использовать OBS, выполните следующие действия:
Прежде чем вы сможете создать сцену, вам нужно создать сцену. Для этого щелкните значок + в разделе окна OBS с пометкой Сцены .
Дайте сцене имя, а затем перейдите к разделу с пометкой Sources .
 Нажмите + , чтобы добавить источник.
Нажмите + , чтобы добавить источник.Выберите Display Capture , чтобы захватить ваш дисплей. Теперь вы можете нажать клавишу Alt и перетащить мышь, чтобы обрезать область захвата.
Когда все будет готово, нажмите кнопку Начать запись , чтобы начать процесс захвата.
Скачать OBS Studio
Как сделать захват видео с экрана в Windows 7 с помощью онлайн-рекордера загрузка любого дополнительного программного обеспечения. С помощью этих инструментов вы можете записывать видео на ПК, используя только браузер и подключение к Интернету. Конечно, недостатком является то, что любые проблемы с подключением к Интернету не позволят вам использовать программное обеспечение. 9
Рейтинг Trustpilot: 4,6 из 5, 190 отзывов от использования Apowersoft. Screencapture.com — это новый сервис, который все еще развивается, но у него уже есть преимущество перед Apowersoft в том, что для его работы не требуется никаких загрузок. Существует бесплатная версия инструмента, который поставит на записанное видео небольшой водяной знак. Функции веб-инструмента включают запись с веб-камеры и запись экрана для Windows 7 и других платформ. Пользователи, скорее всего, найдут сайт простым в использовании и удобным.
Существует бесплатная версия инструмента, который поставит на записанное видео небольшой водяной знак. Функции веб-инструмента включают запись с веб-камеры и запись экрана для Windows 7 и других платформ. Пользователи, скорее всего, найдут сайт простым в использовании и удобным.
Pros
Бесплатный онлайн -рекордер
Не нужно загружать/установить приложение для использования
Fast HD Video Saves
Records Audio, Voice Hole, и System3
Audio, Voice Audio, Voice, Hole, и System3
.
Можно включить изображение лица пользователя через веб-камеру
Минусы
Вот как записать видео в Windows 7 с помощью Screencapture.com:
Перейдите на веб-сайт.
Выберите параметры. Появится диалоговое окно с запросом разрешения на доступ к необходимым функциям для записи экрана из вашего браузера.
 Вы можете записать весь экран, конкретное открытое окно или открытую вкладку в браузере, из которого вы посещаете сайт.
Вы можете записать весь экран, конкретное открытое окно или открытую вкладку в браузере, из которого вы посещаете сайт.Нажмите Начать запись .
Apowersoft Online Recorder
Подходит для: Одновременная запись видео и звука, включая дикторский текст и голос за кадром
Рейтинг TechRadar: 4,5 из 5
Apowersoft — это веб-сайт, который позволяет захватывать видео с экрана в Windows 7 прямо из браузера. Веб-сайт требует, чтобы вы загрузили небольшое вспомогательное приложение, которое позволит ему лучше взаимодействовать с вашим компьютером. Но фактический процесс записи будет запущен с веб-сайта. Эта небольшая загрузка дает ему некоторые функции, которые есть у его полностью родных аналогов, например, выбор частей экрана для записи. Когда вы закончите запись, программное обеспечение позволит вам сохранить файл на диск или загрузить его в популярные видеосервисы и облачные хранилища.
Pros
Легко в использовании, гибкая запись экрана в один щелчок
Широкий диапазон полезных функций
NOT LIMIT в несколько форматов
Создание аннотаций во время записи
Минусы
После загрузки и установки вспомогательного приложения запись с помощью бесплатного средства записи экрана Apowersoft для Windows 7 очень проста:
Перейдите на веб-сайт и нажмите кнопку Начать запись в центре экрана.
Приложение откроется, и вы сможете выбрать между снимком экрана и захватом видео.
После выбора захвата видео нажмите кнопку Запись , чтобы начать запись, и кнопку Остановить , чтобы закончить.
Чтобы сохранить файл, щелкните значок общего доступа в правом нижнем углу окна и выберите сохранение в файл, а не загрузку в облачную службу.

Apowersoft Online Recorder
Как использовать расширения Google Chrome в качестве видеомагнитофонов Windows 7
Приведенные ниже расширения Google Chrome представляют собой нечто среднее между двумя предыдущими вариантами. Вы будете использовать веб-браузер Chrome в качестве хоста для программы записи экрана, но два перечисленных расширения работают, когда компьютер находится в автономном режиме. Таким образом, у вас есть преимущество локально установленного средства записи экрана и удобство, заключающееся в том, что вам не нужно открывать дополнительное приложение для его использования.
Screencastify
Подходит для: быстрого создания видеороликов с инструкциями по устранению неполадок, записи демонстраций продуктов и т. д.
10 000 000+
Для инструмента захвата экрана на основе браузера Screencastify поставляется с довольно большим набором функций. Вы можете записывать свой рабочий стол, вкладку браузера или веб-камеру в формате Full HD и получать звук с микрофона, чтобы добавить повествование к видео. Видео можно сохранять локально, но они также автоматически сохраняются на Google Диске. Основные инструменты редактирования позволяют обрезать начало и конец видео и рисовать на видео с помощью пера. За дополнительную плату он может объединять, обрезать и добавлять текст к снятому вами видео.
Вы можете записывать свой рабочий стол, вкладку браузера или веб-камеру в формате Full HD и получать звук с микрофона, чтобы добавить повествование к видео. Видео можно сохранять локально, но они также автоматически сохраняются на Google Диске. Основные инструменты редактирования позволяют обрезать начало и конец видео и рисовать на видео с помощью пера. За дополнительную плату он может объединять, обрезать и добавлять текст к снятому вами видео.
Pros
Free version available
User-friendly interface
Screen and audio capture/recording
Annotations
Cons
Here’s how to record your screen с помощью Screencastify:
В браузере Chrome зайдите в интернет-магазин Chrome и выполните поиск Screencastify.
Когда найдете, нажмите Добавить в Chrome и подтвердить добавление.
 Он будет добавлен в правый верхний угол панели инструментов.
Он будет добавлен в правый верхний угол панели инструментов.Когда вы нажмете на это, вы попадете на страницу входа. Создайте учетную запись и войдите в нее. Затем вам будет предложено предоставить необходимые разрешения.
При нажатии кнопки на панели инструментов можно выбрать способ записи и начать запись.
Скачать Screencastify
Movavi Screen Recorder для Chrome
Подходит для: пользователей Chrome, которым необходимо захватывать вкладки, экраны или окна браузера
Рейтинг Google Web Store: 5 из 5 звезд, 7 отзывов
Пользователей: 616
3 доступен в виде очень удобного и безопасного приложения Chrome. Это быстрый и простой в использовании инструмент для записи экрана и звука, который захватывает любую вкладку или экран рабочего стола. Он даже позволяет вам озвучивать с помощью микрофона, что отлично подходит для инструкций и видеоуроков. Вы также можете записывать звуки и вставлять изображение с веб-камеры в видеозаписи.
Вы также можете записывать звуки и вставлять изображение с веб-камеры в видеозаписи.
Movavi Screen Recorder для Chrome имеет интуитивно понятный и лаконичный интерфейс. Его простые настройки гарантируют, что любой сможет понять это расширение через несколько секунд после его установки. Нет никаких ограничений на время записи, количество записей или загрузку файлов.
Запись экранов с помощью Movavi Screen Recorder для Chrome не может быть проще. Все, что вам нужно сделать, это добавить, а затем закрепить расширение в правом верхнем углу браузера. Ваше приложение теперь доступно, где бы вы ни находились. Установите свои предпочтения и выберите захват активной вкладки или всего экрана. Вот и все! Теперь вы можете загружать и наслаждаться захваченными файлами.
Pros
CONS
Скачать Screan Screan Recorder для Chrome
Как записать свой экран на Windows 7
1. Установите программное обеспечение для Windows
Установите программное обеспечение для Windows
1. Установите программное обеспечение Movali 7070709.
. Программа записи экрана на вашем ПК.Скачать бесплатно
Скачать бесплатно
2. Настройте параметры сеанса
Нажмите на Зубчатое колесо и задайте необходимые параметры в появившемся диалоговом окне. Нажмите OK .
3. Начать запись
Нажмите Запись экрана и выберите часть экрана, которую вы хотите захватить. Убедитесь, что настройки веб-камеры , микрофона и системного звука соответствуют вашим требованиям (их можно активировать или деактивировать в зависимости от ваших потребностей).
Нажмите REC , чтобы начать процесс после короткого обратного отсчета. Вы можете использовать Скриншот и Пауза кнопок во время записи. Нажмите Остановить , чтобы закончить.
Нажмите Остановить , чтобы закончить.
4. Экспорт файла
Щелкните Экспорт . В появившемся диалоговом окне назовите файл и выберите выходной формат. Нажмите Сохранить .
Как выбрать средство записи экрана для Windows 7
В этом разделе приведены наиболее важные моменты, которые следует учитывать при выборе устройства записи экрана для Windows 7.
Цена: Некоторые устройства записи экрана бесплатны, а другие предлагают как бесплатные, так и платные версии. Если вы хотите бесплатное приложение, убедитесь, что в нем есть все необходимые функции. Ограничивает ли он такие вещи, как время записи и количество разрешенных записей? Рассмотрите другое приложение или PRO-версию, если оно не соответствует требованиям, особенно если оно предлагает бесплатный пробный период.
Графический пользовательский интерфейс (GUI): никто никогда не жалуется, что средство записи экрана слишком простое в использовании.
 Убедитесь, что интерфейс интуитивно понятен, лаконичен и прост в освоении. В то же время убедитесь, что в графическом интерфейсе есть все необходимое.
Убедитесь, что интерфейс интуитивно понятен, лаконичен и прост в освоении. В то же время убедитесь, что в графическом интерфейсе есть все необходимое.Варианты записи экрана: что вам нужно для захвата? Некоторые инструменты записывают только определенные области, в то время как другие захватывают весь экран или оба. Кроме того, убедитесь, что приложение также предлагает аудиозапись, если это важно для вас.
Инструменты редактирования: проверьте, есть ли в программе инструменты редактирования, если это важно для вас. Некоторые приложения предлагают базовое редактирование, например объединение, обрезку и обрезку. Другие имеют встроенные редакторы или вообще не имеют инструментов.
Сохраняйте и делитесь: можете ли вы сохранять файлы в нужных вам форматах? Если вы планируете делиться своими снимками, убедитесь, что вы можете загружать их напрямую на такие платформы, как Google Drive, YouTube и т.
 д.
д.
Резюме
Мы надеемся, что эта статья оказалась вам полезной при выборе устройства для записи экрана. При выборе программного обеспечения для записи экрана следует помнить о многих вещах, поэтому обязательно обращайте внимание на детали и не стесняйтесь использовать советы из приведенного выше раздела.
Идеальный способ записи с экрана
Часто задаваемые вопросы
Как бесплатно записать экран в Windows 7?
Вы можете записать экран своего ПК или ноутбука с помощью Movavi Screen Recorder. Это программное обеспечение позволяет бесплатно захватывать видео с экрана в Windows 7.
Скачать Movavi Screen Recorder
Какое средство записи экрана лучше всего подходит для Windows 7?
Movavi Screen Recorder — одна из лучших программ для захвата экрана для Windows 7. Вот еще несколько вариантов, которые вы можете попробовать:
OBS Studio
Screencastify
Screencapture.
 com
com
Есть вопросы?
Если вы не можете найти ответ на свой вопрос, пожалуйста, свяжитесь с нашей службой поддержки.
Подпишитесь на новости и специальные предложения
Регистрируясь, вы соглашаетесь получать наши маркетинговые электронные письма и соглашаетесь с тем, что Movavi будет использовать ваши личные данные в соответствии с нашей Политикой конфиденциальности. Вы также подтверждаете, что соответствуете минимальным возрастным требованиям.
Как перейти на Windows 10 с Windows 7
Если вы все еще используете Windows 7, вы можете выполнить обновление до Windows 10, и вот инструкции по выполнению задачи, чтобы сохранить ваши файлы и приложения без проблем.
Мауро Хук @pureinfotech
- Для обновления с Windows 7 до Windows 10 проверьте системные требования.

- Создать полную резервную копию текущей установки и файлов.
- Загрузите Media Creation Tool с веб-сайта Microsoft.
- Запустите программу установки и выберите «Обновить этот компьютер сейчас» для обновления.
Вы можете обновить Windows 7 до Windows 10 без потери файлов и удаления всего на жестком диске с помощью опции обновления на месте. Вы можете быстро выполнить эту задачу с помощью Microsoft Media Creation Tool, доступного для Windows 7 и Windows 8.1.
Однако, прежде чем продолжить, вы должны подтвердить совместимость оборудования, приобрести лицензию Windows 10 (если применимо) и создать полную резервную копию на случай, если вам потребуется выполнить откат. Кроме того, вы хотите убедиться, что на компьютере установлен «Windows 7 Service Pack 1».
Также рекомендуется удалить любое программное обеспечение (например, антивирус, средства безопасности и старые сторонние программы), которое может помешать успешному обновлению до Windows 10.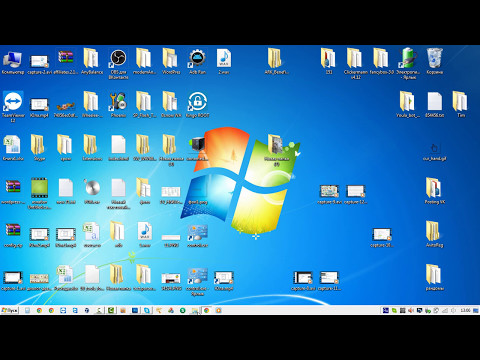 Также может помочь отключение любого оборудования, подключенного к устройству, в том числе принтеры, телефоны, камеры, внешние жесткие диски и другие периферийные устройства USB, чтобы избежать проблем.
Также может помочь отключение любого оборудования, подключенного к устройству, в том числе принтеры, телефоны, камеры, внешние жесткие диски и другие периферийные устройства USB, чтобы избежать проблем.
В этом руководстве вы узнаете, как выполнить обновление до Windows 10 с Windows 7, чтобы не столкнуться с проблемами во время установки. (Если вы предпочитаете выполнить чистую установку, следуйте этим пошаговым инструкциям.)
- Системные требования Windows 10
- Создать полную резервную копию Windows 7
- Обновление Windows 7 до Windows 10
Системные требования Windows 10
Если вы хотите выполнить обновление до Windows 10 с Windows 7, компьютер должен соответствовать минимальным системным требованиям:
- Процессор: 1 ГГц или более быстрый ЦП или система на кристалле (SoC).
- ОЗУ: Требуется 1 ГБ для 32-разрядной версии или 2 ГБ для 64-разрядной версии.
- Жесткий диск: 32 ГБ чистой установки или новый ПК (16 ГБ для 32-разрядной или 20 ГБ для 64-разрядной существующей установки).

- Графика: DirectX 9 или выше с драйвером WDDM 1.0.
- Разрешение экрана: 800×600 минимальное требование.
- Сеть: адаптер Wi-Fi или Ethernet.
Вам также потребуется последняя версия текущей операционной системы, в данном случае «Windows 7 с пакетом обновления 1». Если у вас еще не установлено это обновление, вы можете скачать его здесь.
Вы можете подтвердить версию Windows, открыв команду Выполнить с помощью сочетания клавиш Windows + R , введя winver и нажав кнопку OK .
Для обновления устройства с Windows 7 необходим действующий ключ продукта Windows 10. Возможно, вы сможете использовать существующий ключ продукта Windows 7, но он может работать, а может и не работать. Если вы попытаетесь увидеть «Этот ключ продукта не работает. Пожалуйста, проверьте его и повторите попытку или попробуйте другой ключ» сообщение, вам необходимо приобрести новую лицензию.
- Windows 10 от 139 долларов США | См. в Microsoft
Создание полной резервной копии Windows 7
Хотя процесс обновления до Windows 10 обычно безопасен, всегда есть вероятность возникновения проблем, и во избежание каких-либо проблем вам следует убедиться, что у вас есть полная резервная копия, которую вы можете использовать для откатиться, если произойдет что-то непредвиденное.
Чтобы создать полную резервную копию в Windows 7, подключите внешний жесткий диск и выполните следующие действия:
Открыть Панель управления .
Нажмите Система и безопасность .
Нажмите Резервное копирование и восстановление .
Щелкните параметр Создать образ системы на левой панели.
Выберите На жестком диске 9Вариант 0770.
Нажмите кнопку Далее .

Нажмите кнопку Начать резервное копирование .
Нажмите кнопку Нет , чтобы подтвердить, что вы не хотите создавать диск восстановления системы. (Вы также можете использовать загрузочный носитель Windows 10 или Windows 7.)
Нажмите кнопку Закрыть .
После выполнения этих шагов файлы резервных копий будут сохранены во внешнем хранилище, которое вы сможете использовать, если во время обновления что-то пойдет не так.
В дополнение к резервной копии системы вы также хотите создать резервную копию ваших файлов и настроек веб-браузера (избранное, пароли и личные настройки) в OneDrive или другой облачной службе или на внешнем диске, если вам нужно восстановить их вручную, если случается неожиданное. Если вам нужна помощь, используйте это руководство с полным процессом резервного копирования и восстановления Windows 7 и файлов.
Обновите Windows 7 до Windows 10
Чтобы обновить Windows 7 до Windows 10 , выполните следующие действия:
Загрузите Media Creation Tool от Microsoft.

Совет: Если у вас более старая версия Internet Explorer, вы, вероятно, не сможете получить доступ к веб-сайту загрузки Microsoft. Если это ваш случай, вам нужно будет использовать другой веб-браузер, например Google Chrome или Mozilla Firefox.
Нажмите кнопку Загрузить инструмент сейчас и сохраните программу установки на устройстве.
Дважды щелкните MediaCreationTooxxxx.exe для запуска мастера установки Windows 10.
Нажмите кнопку Принять для лицензионного соглашения.
Выберите параметр Обновить этот компьютер сейчас , чтобы загрузить файлы и начать обновление.
Нажмите кнопку Далее .
Введите действительный ключ продукта Windows 10 для версии, которую вы пытаетесь обновить (если применимо).
Нажмите кнопку Далее .

Нажмите кнопку Принять , чтобы снова согласиться с лицензионным соглашением.
Выберите параметр Сохранить личные файлы и приложения .
Нажмите кнопку Установить .
После установки вам нужно будет выполнить предварительную настройку (OOBE), чтобы завершить настройку Windows 10. Вы также можете посмотреть это Видеоруководство YouTube для выполнения обновления.
Оказавшись на рабочем столе, вы хотите использовать «Диспетчер устройств», чтобы проверить, правильно ли установлено каждое оборудование в вашей системе, а затем переустановить предпочтительный антивирус (если применимо) и любое другое программное обеспечение, которое вы удалили перед обновлением.
Обновление от 26 апреля 2022 г.: Первоначально это руководство было опубликовано в августе 2015 г., и оно было изменено, чтобы обеспечить точность информации.
 3 Windows 10 не видит жесткий диск
3 Windows 10 не видит жесткий диск Так же эта надпись может быть на английском «Set as wallpaper»;
Так же эта надпись может быть на английском «Set as wallpaper»; Обязательно следите за разрешением монитора. Оно должно совпадать с размером картинки;
Обязательно следите за разрешением монитора. Оно должно совпадать с размером картинки;



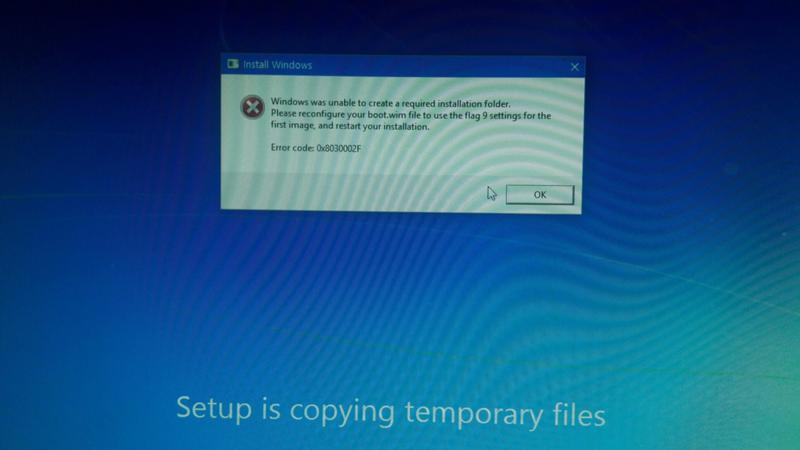
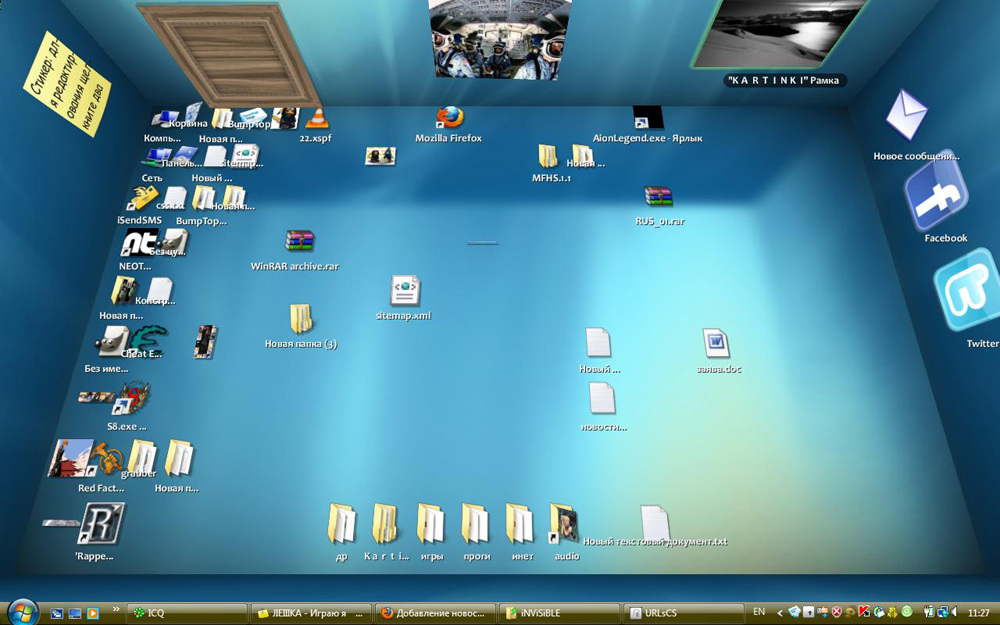
 Дополнительные сведения см. в документации, прилагаемой к компьютеру, или посетите веб-сайт производителя.
Дополнительные сведения см. в документации, прилагаемой к компьютеру, или посетите веб-сайт производителя.
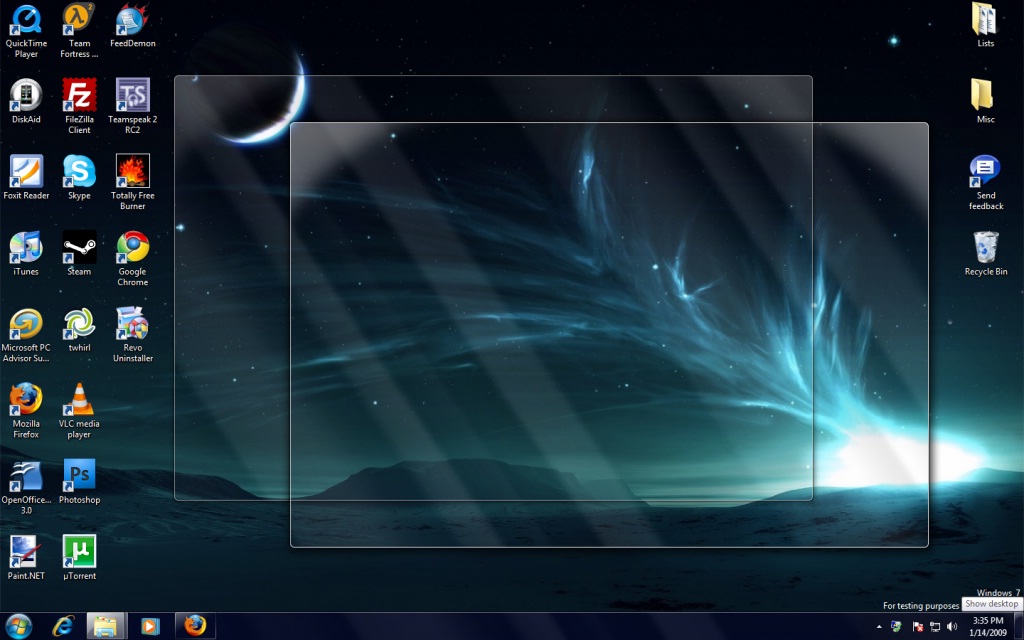
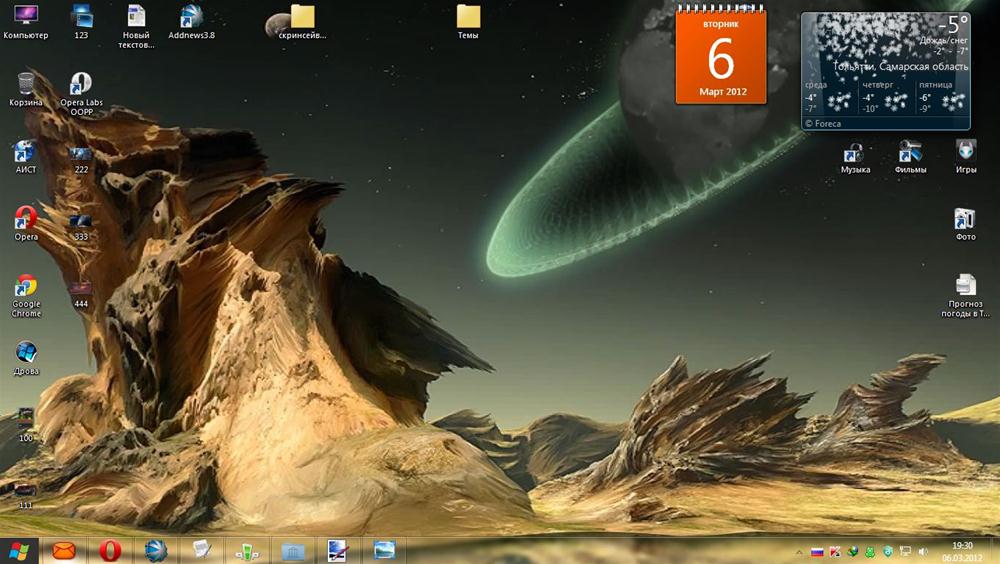 Вам нужно нажать F8, прежде чем появится логотип Windows. Если появится логотип Windows, повторите попытку, дождавшись появления запроса на вход в Windows, а затем выключив и перезагрузив компьютер.
Вам нужно нажать F8, прежде чем появится логотип Windows. Если появится логотип Windows, повторите попытку, дождавшись появления запроса на вход в Windows, а затем выключив и перезагрузив компьютер. )
) Если ни страница Установка Windows , ни страница Параметры восстановления системы не отображаются и вас не просят нажать какую-либо клавишу, возможно, вам нужно изменить некоторые системные настройки. Чтобы узнать, как это сделать, см. раздел Запуск компьютера с установочного диска Windows 7 или USB-накопителя.
Если ни страница Установка Windows , ни страница Параметры восстановления системы не отображаются и вас не просят нажать какую-либо клавишу, возможно, вам нужно изменить некоторые системные настройки. Чтобы узнать, как это сделать, см. раздел Запуск компьютера с установочного диска Windows 7 или USB-накопителя.
 (Если Восстановление компьютера не указано в качестве параметра, значит, на вашем компьютере нет предустановленных параметров восстановления или ваш сетевой администратор отключил их.)
(Если Восстановление компьютера не указано в качестве параметра, значит, на вашем компьютере нет предустановленных параметров восстановления или ваш сетевой администратор отключил их.) Если ни страница «Установка Windows», ни страница «Параметры восстановления системы» не отображаются и вас не просят нажать какую-либо клавишу, возможно, вам нужно изменить некоторые системные настройки. Чтобы узнать, как это сделать, см. раздел Запуск компьютера с установочного диска Windows 7 или USB-накопителя.
Если ни страница «Установка Windows», ни страница «Параметры восстановления системы» не отображаются и вас не просят нажать какую-либо клавишу, возможно, вам нужно изменить некоторые системные настройки. Чтобы узнать, как это сделать, см. раздел Запуск компьютера с установочного диска Windows 7 или USB-накопителя.
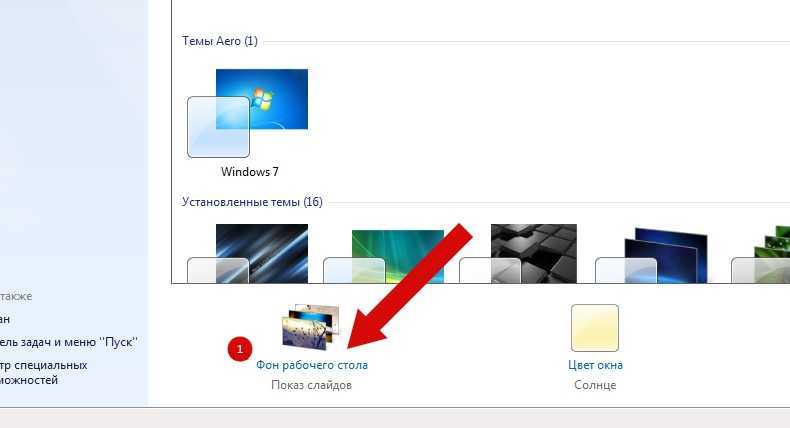 Когда вы закончите запись, нажмите Стоп . В окне, которое появляется, когда вы останавливаете запись, вы сможете выполнять основные задачи редактирования записанного видео, например, вырезать сегменты из конечного продукта. Затем вы можете экспортировать файл на диск.
Когда вы закончите запись, нажмите Стоп . В окне, которое появляется, когда вы останавливаете запись, вы сможете выполнять основные задачи редактирования записанного видео, например, вырезать сегменты из конечного продукта. Затем вы можете экспортировать файл на диск. Нажмите + , чтобы добавить источник.
Нажмите + , чтобы добавить источник.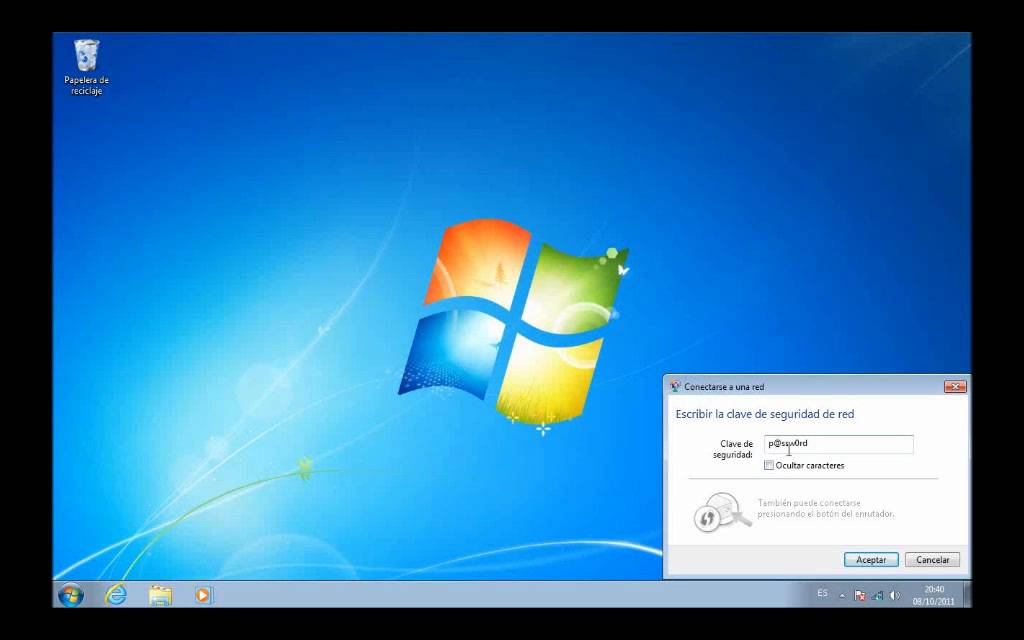 Вы можете записать весь экран, конкретное открытое окно или открытую вкладку в браузере, из которого вы посещаете сайт.
Вы можете записать весь экран, конкретное открытое окно или открытую вкладку в браузере, из которого вы посещаете сайт.
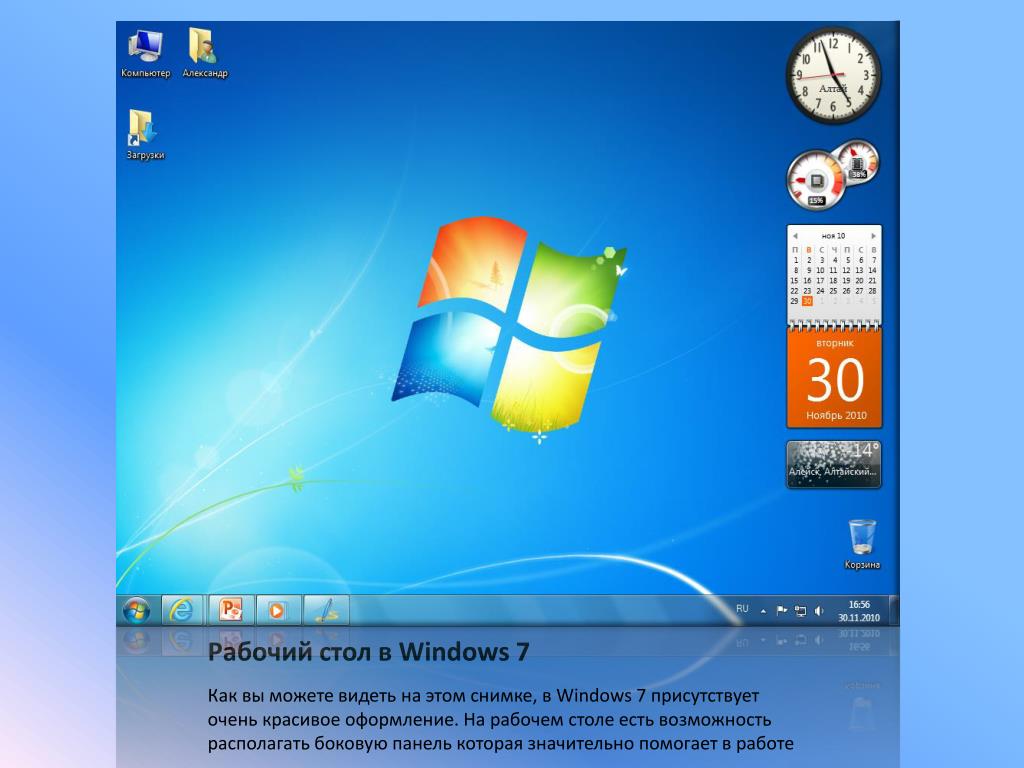 Он будет добавлен в правый верхний угол панели инструментов.
Он будет добавлен в правый верхний угол панели инструментов.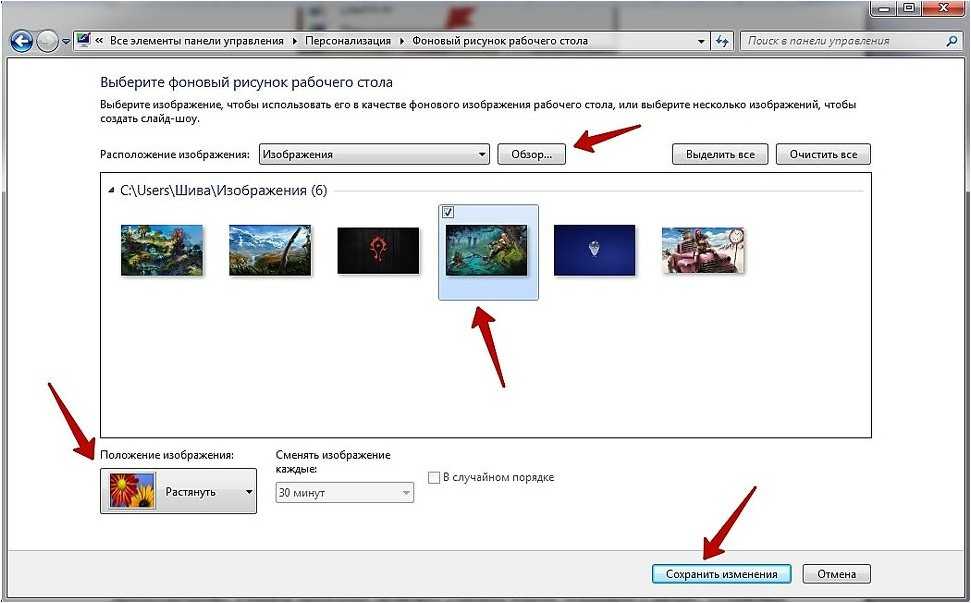 Убедитесь, что интерфейс интуитивно понятен, лаконичен и прост в освоении. В то же время убедитесь, что в графическом интерфейсе есть все необходимое.
Убедитесь, что интерфейс интуитивно понятен, лаконичен и прост в освоении. В то же время убедитесь, что в графическом интерфейсе есть все необходимое. д.
д. com
com