Визуальные закладки для Internet Explorer
В любом браузере есть возможность добавить любимый сайт в закладки и возвращаться к нему в любое время без лишних поисков. Достаточно удобно. Но со временем подобных закладок может накопиться достаточно много и отыскать нужную веб-страницу становиться сложно. В таком случае спасти ситуацию могут визуальные закладки — маленькие миниатюры Интернет страниц, размещенные в определенном месте браузера или панели управления.
В Internet Explorer (IE) есть три способа организации визуальных закладок. Давайте рассмотрим каждый из них.
Организация визуальных закладок на стартовом экране
Для операционных систем Windows 8, Windows 10 существует возможность сохранить и визуализировать веб-страницу, как приложение, а потом разместить ее ярлык на стартовом экране Windows. Для этого нужно следовать следующим действиям.
- Откройте веб-обозреватель Internet Explorer (на примере IE 11) и перейдите на сайт, который Вы хотите закрепить
- В правом верхнем углу браузера нажмите иконку
- В открывшимся окне нажмите кнопку Добавить
- После этого нажмите кнопку Пуск и в панели меню найдите добавленный Вами ранее сайт.
 Щелкните на нем правой кнопкой мыши и выберите пункт Закрепить на начальном экране
Щелкните на нем правой кнопкой мыши и выберите пункт Закрепить на начальном экране
- В итоге в плиточном меню быстрого доступа появиться закладка на нужную веб-страницу
Организация визуальных закладок через элементы Яндекса
Визуальные закладки от Яндекса — это еще один способ организовать работу с Вашими закладками. Этот метод достаточно быстрый, так как достаточно всего лишь скачать, установить и настроить элементы Яндекса. Чтобы это сделать выполните следующие действия.
- Откройте веб-обозреватель Internet Explorer (на примере IE 11) и перейдите на сайт Элементы Яндекса
- Нажмите кнопку Установить
- В диалоговом окне нажмите на кнопку Выполнить, а потом кнопку Установить (потребуется ввести пароль администратора ПК) в диалогом окне мастера установки приложения
- После завершения процесса инсталляции перезапустите браузер
- Далее нажмите на кнопку Выбор настроек, которая появиться в нижней части веб-обозревателя
- Нажмите кнопку Включить все для активации визуальных закладок и элементов Яндекса, а после кнопку Готово
Организация визуальных закладок через онлайн-сервис
Визуальные закладки для IE также можно организовывать через разные онлайн-сервисы. Главное преимущество такого варианта визуализации закладок — это полная независимость от веб-обозревателя. Среди таких сервисов можно отметить такие сайты как Top-Page.Ru, а также Tabsbook.ru, с помощью которых можно быстро и легко добавлять визуальные закладки в браузер Internet Explorer, группировать их, изменять, удалять и тому подобное совершенно бесплатно.
Главное преимущество такого варианта визуализации закладок — это полная независимость от веб-обозревателя. Среди таких сервисов можно отметить такие сайты как Top-Page.Ru, а также Tabsbook.ru, с помощью которых можно быстро и легко добавлять визуальные закладки в браузер Internet Explorer, группировать их, изменять, удалять и тому подобное совершенно бесплатно.
Мы рады, что смогли помочь Вам в решении проблемы.Стоит заметить, что для того чтобы использовать онлайн-сервисы для организации визуальных закладок Вам необходимо будет пройти процедуру регистрации
Опишите, что у вас не получилось. Наши специалисты постараются ответить максимально быстро.
Помогла ли вам эта статья?
ДА НЕТимпорт и экспорт, как их сохранить
Как импортировать закладки в Firefox? Все зависит от того, из какого именно обозревателя будет происходить импорт. Стандартными, то есть встроенными, инструментами можно изъять закладки Firefox только из таких программ, как Гугл Хром и Интернет Эксплорер.
Заимствуем ценную информацию из Chrome и Explorer
1.Кликаем по иконке в виде планшета, которая находится сверху справа от навигационной строки, и запускаем опцию «Показать все закладки».
2.Находим снова в верхней панели только что запущенного окна блок «Импорт и резервные копии». В новом списке нужно сделать выбор в пользу «Импорт данных из другого браузера».
3.Запускается дальше раздел «Мастер импорта». Поставьте отметку рядом с обозревателем и нажмите на кнопку «Далее» внизу окна.
4.Ставим теперь круглые отметки рядом с данными, которые подлежат переносу. Кликните по кнопке «Далее».
5.Перенос будет тут произведен. После завершения процедуры кликаем по «Готово». Информация должна быть уже в браузере Фаерфокс.
Как извлекать списки ссылок из других обозревателей?
Из всех других обозревателей импорт закладок в Firefox производится штатными средствами этих программ или посредством отдельного сохранения данных в файле, а затем переноса данных.
Список с нужными сайтами из Яндекса
1.Заходим в Настройки обозревателя и переключаемся на раздел «Закладки». Кликаем по кнопке «Упорядочить», а затем по «Экспортировать закладки в файл HTML…».
2.В Проводнике укажите путь к месту, в котором должен храниться документ с сохраненными сайтами. Это может быть папка на системном или на пользовательском диске. Особой разницы нет. Если боитесь, что можете забыть, в какой папке сохранили, сохраняйте файл на Рабочем столе.
3.В Мозилла запустите опять известное уже окно «Библиотека» и активируйте опцию «Импорт закладок из HTML файла». Откройте этот файл через Проводник.
Если сохраненные сайты из Internet Explorer или Google Chrome не импортируются напрямую, придется также воспользоваться ручным способом: за счет копирования данных в файл html и последующего переноса в Мозиллу.
Сайты из Опера
Чтобы экспортировать закладки в Firefox из Опера, нужно запускать именно браузер Opera. К сожалению, стандартными средствами можно скопировать закладки только в саму Оперу. Обратная процедура недоступна. О том, как перенести, например, закладки из Firefox в иной обозреватель, можно почитать в этой статье.
Обратная процедура недоступна. О том, как перенести, например, закладки из Firefox в иной обозреватель, можно почитать в этой статье.
Чтобы вытащить список сохраненных сайтов из нее, нужно установить специальное расширение.
1.Скачиваем Bookmarks Import & Export в официальном магазине дополнений.
2.Кликаем по зеленой кнопке «Добавить в Opera».
3.Плагин будет тут же добавлен в браузер.
4.Нажимаем на иконку расширения верхней панели. Она уже должна там быть. Откроется рабочее меню плагина.
5.Теперь выполним экспорт закладок. Нажимаем на кнопку Export.
6.В папке «Загрузки» сразу появится документ bookmarks. Далее, перенесите данные из этого файла в обозреватель Firefox. Инструкция уже дана выше в разделе о сохраненных ссылках в браузере Яндекса.
Импорт из Firefox в Firefox
Копировать сайты можно и для этого же вида браузера. Например, если у вас есть другое устройство, на котором тоже установлена Мозилла, или когда вы хотите переустановить систему.
Здесь можно воспользоваться двумя методами: синхронизацией или созданием резервной копии. Последний способ позволяет сохранить закладки в Mozilla Firefox в отдельный файл с расширением html. Такой же вид файла создается и другими браузерами. Об этом мы говорили в предыдущем блоке этой статьи.
Синхронизация
Синхронизация – не то же самое, что и резервное копирование. Это нужно понимать. Тем не менее, эта функция является отличным способом перемещения информации с одного устройства на другой, например, закладок и паролей.
Синхронизация происходит за счет учетной записи. Все данные хранятся в облаке, а не только на устройстве. Таким образом, если вы подключаетесь к аккаунту на другом ПК, у вас в окне выводится та же информация, что и в первом устройстве.
Создаем аккаунт
- В меню браузера нажмите на кнопку «Войти в Синхронизацию».
- Кликните по кнопке «Создать учётную запись».
- Впишите информацию во всех обязательных полях и нажмите на «Создать аккаунт».
 Учтите, что адрес вашей электронной почты должен быть актуальным, то есть к ней у вас должен быть доступ. Вы должны знать пароль от нее.
Учтите, что адрес вашей электронной почты должен быть актуальным, то есть к ней у вас должен быть доступ. Вы должны знать пароль от нее. - Зайдите в почту и подтвердите создание учетной записи.
Синхронизируем
Далее, нужно просто войти в учетную запись на тех устройствах, на которых установлен Firefox.
- В меню опять нажмите на «Войти в Синхронизацию».
- Кликните по ссылке «Уже есть аккаунт? Войти» внизу.
- Напишите в полях адрес электронной почты и пароль, который вы указали, когда создавали учетную запись.
Резервная копия
Сохраненные в браузере сайты копируются в специальный файл.
- Нажимаем снова на уже знакомый пункт «Показать все закладки». Открывается опять окно «Библиотека».
- В блоке «Импорт и резервные копии» щелкаем по опции «Создать резервную копию».
- Определяемся с местом, в котором будет находиться документ. При желании можно поменять название. Как видно, все достаточно логично и просто.

Если вы хотите переустановить ОС или просто перенести сайты в браузер на другом компьютере, скопируйте на флешку этот файл. Скопированные сайты можно затем вставить в любой браузер, то есть, произвести импорт.
Сохранить закладки в Firefox пользователь может в отдельном документе, который будет иметь расширение html. Это будет резервная копия данных. Впоследствии вы можете воспользоваться им, если захотите перенести данные в другой браузер, даже если это не Firefox. При этом не важно, сколько у вас было сохраненных ссылок в обозревателе. Файл может просто весить немного больше средних показателей. Вы можете также пользоваться опцией синхронизации. Это достаточно удобно.
Импорт закладок между Chrome, Firefox или Edge
Закладки браузера настолько просты, но невероятно важны для создания браузера. Без них гораздо медленнее перемещаться по вашим любимым сайтам. Как переносить закладки между Chrome, Firefox и / или Edge.
Если вы хотите создать резервную копию своих закладок в случае крайней необходимости или хотите перенести их в новый браузер , вот как легко их переносить.
Встроенные средства миграции закладок
Chrome
Нажмите кнопку «Трехточечное меню» и выберите «Закладки»> «Импорт закладок» и «Настройки». На результирующей странице выберите браузер для импорта из раскрывающегося меню и установите флажки для данных, которые вы хотите импортировать.
Fire Fox
Используйте комбинацию клавиш Ctrl + Shift + B, чтобы открыть окно «Библиотека». Выберите «Импорт и резервное копирование»> «Импорт данных из другого браузера». Выберите браузер для импорта и данные, которые вы хотите перенести.
Microsoft Edge
Выберите трехточечное меню , затем Настройки. Нажмите «Импорт» из другого браузера в списке «Избранное» и другая информация. Выберите браузер, который вы хотите импортировать, и нажмите «Импорт».
Экспорт и импорт закладок через HTML
Если у вас есть проблема со встроенными инструментами закладок или копией ваших закладок для целей резервного копирования, вы можете экспортировать их в HTML-файл.
Chrome
Введите chrome: //закладки (chrome://bookmarks) в адресной строке, чтобы открыть Менеджер закладок. Нажмите трехточечное меню в правом верхнем углу и выберите «Экспортировать закладки», чтобы сохранить их, или «Импортировать закладки», чтобы добавить их.
Fire Fox
Следуйте тем же шагам для Firefox, что и выше, но вместо этого выберите «Экспорт закладок в HTML» . Вы также можете выбрать «Резервное копирование» для сохранения копии в виде файла JSON и позже восстановить его через это меню, хотя это не будет совместимо с другими браузерами, такими как HTML.
Edge
Перейдите на ту же страницу в Edge, описанную ранее, но выберите «Экспорт в файл», чтобы сохранить закладки в HTML.
Вы можете посмотреть так же записи
Как перенести закладки из Google Chrome на другой компьютер
Браузер Гугл Хром отличается не только надежностью и высоким уровнем безопасности, но и удобной работой с закладками.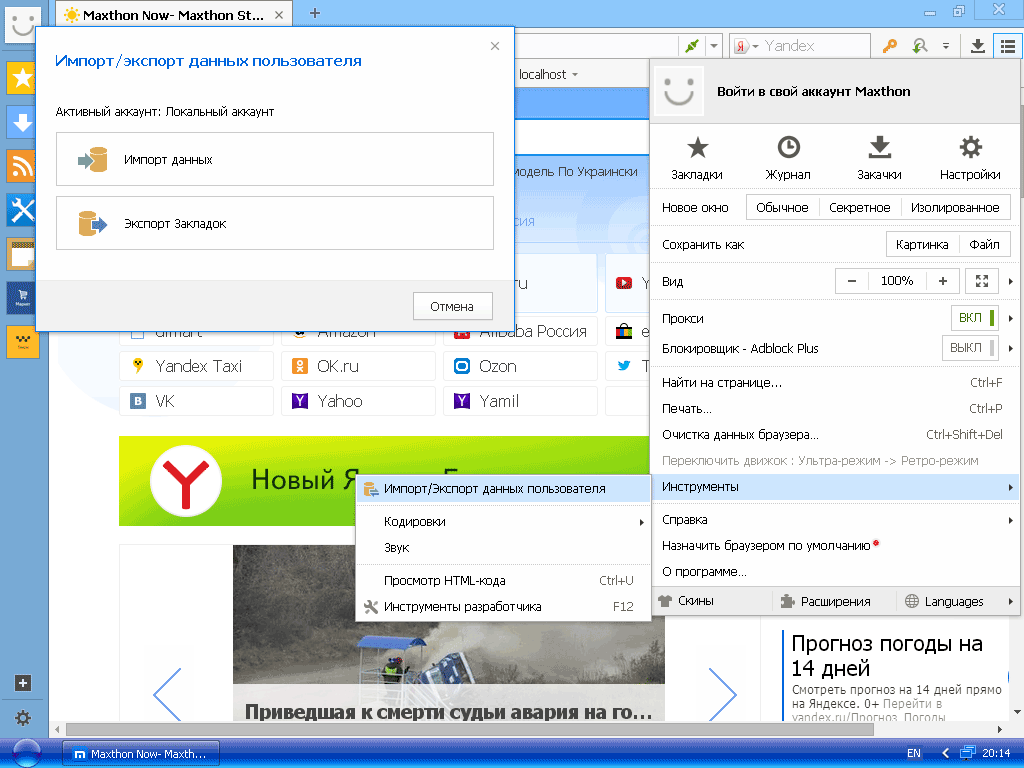
Можно ли перенести закладки в Гугл Хром на другой ПК
Итак, вы долгое время работаете в Гугл Хроме, вас полностью устраивает его функционал, а также интерфейс. За время работы в браузере накопилось большое количество полезной вам информации, а интересные и любимые сайты добавлены в закладки. Если при наличии других устройств для выхода в интернет вы также используете браузер Chrome, то удобно было бы иметь доступ к своим избранным сайтам, чтобы каждый раз их не искать вручную. Разработчики Хрома хорошо постарались над программой, и предлагают несколько внутренних способов для переноса важной информации между браузерами Хром, в том числе и закладок.
Способы переноса
Перенести закладки из одного Гугл Хрома в другой, который находится на другом компьютере, совершенно несложно. Есть два варианта, которые отличаются способом выполнения и результатом. Ознакомьтесь с каждым и выберите для себя более оптимальный.
Синхронизация закладок между браузерами
Google Chrome отличается большим набором опций в настройках, благодаря чему вы можете подстроить работу браузера под себя. Одной из таких удобных функций является синхронизация. Что она из себя представляет? Если вы входите в свою учетную запись Google, то можете перенести ряд важных данных в другой браузер Хром, где также войдете под своей учетной записью. Синхронизации подлежат:
- закладки;
- пароли с сохраненными сайтами;
- темы;
- история посещений;
- установленные расширения;
- настройки.
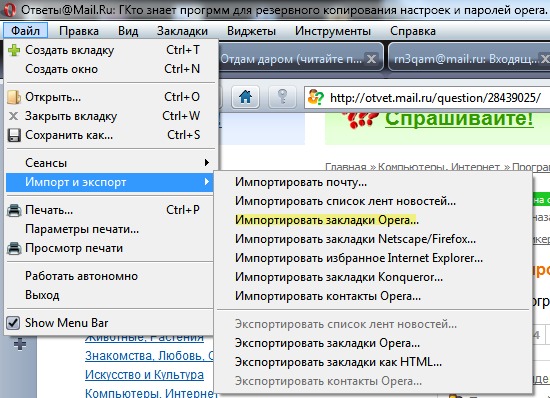
Как настроить синхронизацию? Выполните такие последовательные шаги:
- Нажмите в правом верхнем углу на иконку с человечком и войдите в учетную запись Гугл или почту Gmail. Если вы не зарегистрированы на сервере Google, тогда нужно сначала зарегистрироваться.
- Далее открываете «Настройки» через кнопку меню в браузере.
- Выбираете раздел «Пользователи».
- Нажимаете «Включить синхронизацию».
Теперь заходите в другой браузер, входите таким же образом в свой профиль Гугл и тоже включаете синхронизацию. Все данные будут перенесены, в том числе и закладки. Если вы хотите настроить только отдельные функции для синхронизации, то в настройках, раздел «Пользователи», «Дополнительные настройки синхронизации», вы можете управлять данными. Например, перенести только закладки, а историю посещений и пароли от сайтов исключить. Либо выбрать другую удобную схему копирования работы в Гугл Хроме.
Импортировать файл закладок в Google Chrome
Импорт файла закладок
Следующий способ заключается в самостоятельном переносе данных из одного браузера в другой, а именно сохраненного файла с закладками. Называется он импорт закладок. Реализовать его можно также при помощи внутренних инструментов Chrome. Итак, сначала нам нужно сохранить все закладки в отдельном файле на компьютере, а после перенести его на другое устройство и произвести импорт:
Называется он импорт закладок. Реализовать его можно также при помощи внутренних инструментов Chrome. Итак, сначала нам нужно сохранить все закладки в отдельном файле на компьютере, а после перенести его на другое устройство и произвести импорт:
- Запустите Google Chrome.
- В выпавшем списке выбираете «Закладки», далее «Диспетчер закладок».
- Переходите на отдельную страницу для управления закладками, нажимаете на кнопку вверху «Управление» и в выпавшем списке выбираете «Экспортировать закладки в файл HTML».
- Указываете место сохранения файла и его название.
- Теперь вам нужно этот файл с закладками перенести на другой компьютер. Для этих целей скопируйте документ и перенесите при помощи флешки или других инструментов, например, почты или облачного хранилища.
- Зайдите в браузер с другого компьютера, куда нужно добавить закладки. Таким же образом войдите в «Диспетчер закладок», нажмите кнопку «Управление», но теперь выберите «Импортировать…».

- Укажите файл с экспортированными закладками.
Браузер считает файл и перенесет самостоятельно сохраненные сайты. Закладки будут отражаться в окне «Диспетчер закладок», а при необходимости вы можете их поместить на панель закладок, включив ее через кнопку меню, пункт «Закладки». Несмотря, на первый взгляд, на довольно сложный способ импорта файла с закладками, он займет у вас не более 10 минут. Если по каким-то причинам произвести синхронизацию не удалось, то обязательно выполните экспорт-импорт данных.
Как перенести закладки из других браузеров
Еще одним полезным моментом, который может вам пригодиться при работе в Хроме – это перенос закладок, а также иных данных из другого браузера, установленного на вашем компьютере. Если вы кроме Google Chrome используете для работы другой браузер, например, Opera, Internet Explorer, FireFox, то вы можете перенести и оттуда закладки. Делается это следующим образом:
- Открываете Хром.
- Нажимаете на три вертикальные точки вверху справа.

- Выбираете «Закладки».
- Из выпадающего списка внизу выбираете «Импортировать закладки и настройки».
- Браузер переносит вас на новую страницу и на экране высвечивается окно, где вам останется выбрать, откуда перенести данные и что именно.
Вот так просто и быстро можно с уже освоенного другого браузера на компьютере настроить удобную работу в Гугл Хроме. Перенос закладок таким способом займет у вас не более 5 минут. А для того чтобы не потерять никакой важной информации, советуем включить вам синхронизацию через аккаунт Google. Это позволит вам также в облачном хранилище сохранить необходимые данные, даже при удалении или переустановке Хрома.
Импорт закладок и других данных из Internet Explorer или Microsoft Edge
Firefox позволяет импортировать избранное (называемое закладками в Firefox), настройки и другие данные из Microsoft Edge или Internet Explorer, избавляя вас от необходимости настраивать многие вещи самостоятельно. Эта статья дает вам пошаговые инструкции, как это сделать.
Эта статья дает вам пошаговые инструкции, как это сделать.
Примечание: Эта статья написана для Windows, но обычно применима к Mac, если установлен Microsoft Edge. Чтобы начать процесс импорта в macOS, вы можете щелкнуть в строке меню Firefox в верхней части экрана, щелкнуть, выбрать Microsoft Edge в открывшемся окне мастера импорта, а затем следовать инструкциям, чтобы выбрать данные для импорта.
Для запуска процесса импорта и выбора данных для импорта :
- Нажмите кнопку Библиотека на панели инструментов. (Если вы не видите его там, нажмите кнопку меню затем щелкните.) Щелкните, а затем щелкните панель Показать все закладки внизу.
- В окне библиотеки нажмите «Импорт и резервное копирование» и выберите.
- Совет . В Firefox версии 76 и выше вы также можете нажать кнопку меню щелкнуть Справка и выберите в меню Справка, чтобы начать процесс импорта.

- Совет . В Firefox версии 76 и выше вы также можете нажать кнопку меню щелкнуть Справка и выберите в меню Справка, чтобы начать процесс импорта.
- В открывшемся окне мастера импорта выберите Microsoft Edge , Microsoft Edge Legacy или Microsoft Internet Explorer и нажмите «Далее».
- Firefox перечислит типы настроек и информацию, которую он может импортировать. Выберите элементы, которые вы хотите импортировать, затем нажмите «Далее».
- Файлы cookie: Небольшие фрагменты информации, хранящиеся на вашем компьютере некоторыми веб-сайтами, которые используются для того, чтобы вы входили в систему, сохраняли свои параметры или выполняли другие действия.
- История просмотров: Информация о посещенных вами сайтах.
- Сохраненных паролей: Логинов для веб-сайтов.
- Избранное: веб-страниц, которые вы сохранили в избранном в Internet Explorer.
- Нажмите Готово. Выбранные вами элементы теперь должны быть импортированы.

- Избранное, импортированное из Microsoft Edge или Internet Explorer, появится в виде папки на панели инструментов закладок и в меню «Закладки».
- Избранное, импортированное из Microsoft Edge или Internet Explorer, появится в виде папки на панели инструментов закладок и в меню «Закладки».
Как импортировать и экспортировать закладки в IE, Firefox и Chrome
Большинство пользователей Интернета сталкиваются с трудностями при использовании закладок при переключении с одного браузера на другой. При переключении с одного браузера на другой не происходит автоматический экспорт и импорт закладок из одного браузера в другой.
К счастью, Internet Explorer, Firefox и Google Chrome предоставляют возможность импортировать и экспортировать закладки . Таким образом, любой может перенести все свои закладки из одного браузера в другой, выполнив несколько простых шагов.
Таким образом, любой может перенести все свои закладки из одного браузера в другой, выполнив несколько простых шагов.
Метод 1. Экспортировать закладки из Firefox и импортировать их в Google Chrome
Мы можем легко экспортировать закладки из Firefox в Google Chrome, выполнив следующие простые шаги:
Перейдите в закладку> Упорядочить закладки или просто нажмите Ctrl + Shift + В
Откроется окно библиотеки.Перейдите в Импорт и резервное копирование> Экспорт HTML.
Вы можете экспортировать закладки в файлы HTML в любом месте вашего ПК.
Теперь перейдите в Google Chrome и нажмите кнопку инструмента.
Щелкните Диспетчер закладок.
Перейдите в Инструменты> Импортировать закладки.
Теперь выберите и откройте экспортированный HTML-файл, который вы сохранили на своем ПК.
Теперь все ваши закладки будут импортированы из Firefox в Chrome. Наслаждайтесь использованием всех импортированных закладок. Вы можете увидеть свои импортированные закладки, нажав Другие закладки > Импортированные
Наслаждайтесь использованием всех импортированных закладок. Вы можете увидеть свои импортированные закладки, нажав Другие закладки > Импортированные
Метод 2: Экспорт закладок из Internet Explorer и импорт их в Google Chrome
Экспорт закладок из Internet Explorer аналогичен экспорту закладок Firefox.
Откройте браузер Internet Explorer. Щелкните File . Перейдите в опцию импорта и экспорта.
Теперь вы хотите изучить все закладки Internet Explorer.Итак, выберите Экспорт избранного . Нажмите кнопку Далее .
Нажмите кнопку Далее .
Выберите папку для экспорта. Снова нажмите кнопку Далее .
Теперь найдите место, куда вы хотите экспортировать HTML-файл. Нажмите кнопку Далее
Сохранить закладку в формате HTML.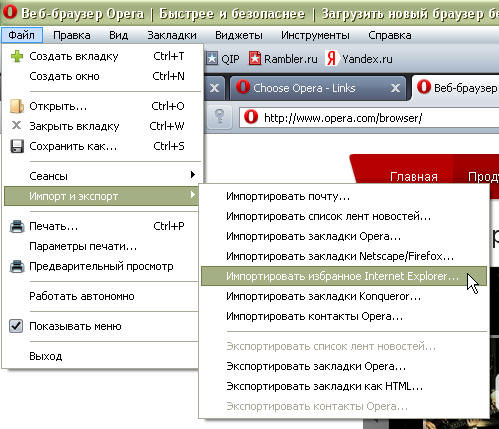
Теперь вам нужно импортировать этот HTML-файл в браузер Google Chrome.Повторите вышеупомянутые шаги при импорте закладок Firefox и их переносе в браузер Google Chrome.
Если вы используете любой другой браузер, например Opera или Safari, действия остаются более или менее такими же. Просто экспортируйте файл закладок и импортируйте его в другой браузер.
Вышеупомянутая статья может содержать партнерские ссылки, которые помогают поддерживать Guiding Tech. Однако это не влияет на нашу редакционную честность. Содержание остается объективным и достоверным.
Импорт и экспорт закладок в Internet Explorer (IE) | Услуги информационных технологий
ссылка Ссылка
Экспорт
Internet Explorer 5
Чтобы экспортировать папку «Избранное», выполните следующие действия:
- В меню «Файл» выберите Импорт и экспорт , а затем нажмите «Далее».

- Щелкните Экспорт избранного в Netscape , а затем щелкните Далее.
- Щелкните «Избранное», затем щелкните «Далее».
- Введите имя файла, в который вы хотите экспортировать избранное. Файл по умолчанию — C: \ Bookmark.htm.
- Нажмите «Далее», а затем — «Готово».
- Воспользуйтесь инструментом «Конвертер закладок», чтобы импортировать файл Bookmark.htm в Internet Explorer в Windows 95, Windows 98, Windows 98 Second Edition, Windows Millennium Edition, Windows NT 4.0 или Windows 2000.
Internet Explorer 6
Чтобы экспортировать папку «Избранное», выполните следующие действия:
- Запустите Internet Explorer
- В меню Файл щелкните Импорт и экспорт , а затем щелкните Далее .
- Щелкните Экспорт избранного , а затем щелкните Далее .
- Щелкните Избранное , а затем щелкните Далее .
- Введите имя файла, в который вы хотите экспортировать избранное. По умолчанию файл экспорта называется Bookmark.htm .
- Нажмите Далее , а затем нажмите Готово .
- Воспользуйтесь инструментом «Конвертер закладок» для импорта файла Bookmark.htm в Internet Explorer в Windows 95, Windows 98, Windows 98 Second Edition, Windows Millennium Edition, Windows NT 4.0 или Windows 2000.
Для получения дополнительных сведений о том, как использовать средство «Конвертер закладок» для импорта файла Bookmark.htm в Internet Explorer, щелкните следующий номер статьи, чтобы просмотреть статью в базе знаний Microsoft:
152681 Как использовать закладки Netscape Navigator в Internet ExplorerInternet Explorer 7
Чтобы экспортировать папку «Избранное», выполните следующие действия:
- В Internet Explorer щелкните Добавить в избранное , а затем щелкните Импорт и экспорт .
- В мастере импорта / экспорта щелкните Далее .
- Выберите Экспорт избранного , а затем щелкните Далее .
- Щелкните Избранное , а затем щелкните Далее .
- Выберите папку «Избранное», которую вы хотите экспортировать. Если вы хотите экспортировать все избранное, выберите папку «Избранное» верхнего уровня. В противном случае выберите отдельную папку, которую вы хотите экспортировать.
- Щелкните Далее . Примечание. По умолчанию Internet Explorer создает закладку.htm в папке с документами. Если вы хотите использовать имя, отличное от Bookmark.htm, или если вы хотите сохранить экспортированное избранное в папке, отличной от папки «Документы», укажите имя нового файла и папки.
- Щелкните Далее . Примечание. Если у вас уже есть файл с таким же именем, Internet Explorer попросит вас заменить его. Щелкните Да , чтобы заменить файл. Щелкните № , чтобы указать новое имя файла.
- Нажмите Готово .
Internet Explorer 8
Чтобы экспортировать папку «Избранное», выполните следующие действия:
- В Internet Explorer щелкните Избранное , щелкните стрелку вниз рядом с Добавить в избранное , а затем щелкните Импорт и экспорт .
- Щелкните Экспорт в файл , а затем щелкните Далее .
- Установите флажок Избранное , а затем щелкните Далее .
- Выберите папку «Избранное», которую вы хотите экспортировать. Если вы хотите экспортировать все избранное, выберите папку «Избранное» верхнего уровня. В противном случае выберите отдельную папку, которую вы хотите экспортировать.
- Щелкните Далее . Примечание. По умолчанию Internet Explorer создает файл Bookmark.htm в папке «Документы».Если вы хотите использовать имя, отличное от Bookmark.htm, или если вы хотите сохранить экспортированное избранное в папке, отличной от папки «Документы», укажите имя нового файла и папки.
- Щелкните Далее . Примечание. Если у вас уже есть файл с таким же именем, Internet Explorer попросит вас заменить его. Щелкните Да , чтобы заменить файл. Щелкните № , чтобы указать новое имя файла.
- Щелкните Экспорт .
- Нажмите Готово .
Internet Explorer 9 и новее
Чтобы экспортировать папку «Избранное», выполните следующие действия:
- В Internet Explorer щелкните «Избранное» (значок звездочки), щелкните стрелку вниз рядом с Добавить в избранное , а затем щелкните «Импорт и экспорт».
- Нажмите «Экспорт в файл», а затем нажмите «Далее».
- Установите флажок «Избранное» и нажмите кнопку «Далее».
Импорт
Импортировать избранное в Internet Explorer 6 и более ранние версии
Используйте инструмент «Конвертер закладок» для импорта файла Bookmark.htm в Internet Explorer в Windows 95, Windows 98, Windows 98 Second Edition, Windows Millennium Edition, Windows NT 4.0 или Windows 2000.
Импортировать избранное в Internet Explorer 7
- В Internet Explorer 7 щелкните Добавить в избранное , а затем щелкните Импорт и экспорт .
- В мастере импорта / экспорта щелкните Далее .
- Выберите Импортировать избранное , а затем щелкните Далее . Примечание. По умолчанию Internet Explorer создает файл Bookmark.htm в папке «Документы». Однако вы можете импортировать избранное, сохраненное под другим именем. Для этого щелкните Обзор , выберите файл или введите расположение и имя файла, а затем щелкните Далее . Или щелкните Обзор , а затем щелкните Далее , чтобы принять значение по умолчанию.
- Выберите папку, в которую вы хотите поместить импортированные закладки, а затем щелкните Далее .
- Нажмите Готово .
Импортировать избранное в Internet Explorer 8
- В Internet Explorer щелкните Избранное , щелкните стрелку вниз рядом с Добавить в избранное , а затем щелкните Импорт и экспорт .
- Щелкните Импорт из файла , а затем щелкните Далее .
- Установите флажок Избранное , а затем щелкните Далее .
- По умолчанию Internet Explorer создает файл Bookmark.htm в папке «Документы». Однако вы можете импортировать избранное, сохраненное под другим именем. Для этого щелкните Обзор , выберите файл или введите расположение и имя файла, а затем щелкните Далее .
- Выберите папку, в которую вы хотите поместить импортированные закладки, а затем щелкните Импорт .
- Нажмите Готово .
INTERNET EXPLORER 9 И НОВЕЙШИЕ
Чтобы импортировать папку «Избранное», выполните следующие действия:
- В Internet Explorer щелкните «Избранное» (значок звездочки), щелкните стрелку вниз рядом с Добавить в избранное , а затем щелкните «Импорт и экспорт».
- Щелкните «Импорт из файла», затем щелкните «Далее».
- Установите флажок «Избранное» и нажмите кнопку «Далее».
- Перейдите к файлу, который вы хотите импортировать, и нажмите «Далее».
- Нажмите Готово
Импорт и экспорт закладок / избранного в Internet Explorer / Firefox
Вы когда-нибудь задумывались, как сделать резервную копию ваших закладок в Internet Explorer 8 или Firefox 3? Сохранение всех ваших любимых ссылок на веб-сайты с закладками может быть важной частью процесса резервного копирования компьютера.Или, может быть, вы хотите экспортировать свой бесценный список закладок из одного из этих браузеров в другой?
Вот как быстро и безболезненно импортировать и экспортировать закладки / избранное.
Темы, рассматриваемые в этом руководстве:
- Экспорт закладок из Firefox
- Импорт закладок в Firefox
- Экспорт избранного из Internet Explorer
- Импортировать закладки Firefox в избранное Internet Explorer
- Импортировать сохраненное избранное обратно в Internet Explorer
Я начну с экспорта закладок из Firefox, а затем покажу вам, как импортировать закладки, включая закладки Internet Explorer, в Firefox.После этого я открываю Internet Explorer и повторяю процесс в обратном порядке.
Экспорт закладок из Firefox
Откройте Firefox и в строке меню выберите вкладку Закладки. Вы увидите раскрывающееся меню — выберите «Упорядочить закладки».
Теперь вы получите новое окно под названием Библиотека. Выберите опцию Экспорт HTML.
Для этого руководства я выбираю экспорт в папку Tutorials, которую я разместил на своем рабочем столе.Я бы посоветовал сделать что-нибудь более безопасное, потому что лучше сохранить этот файл на всякий случай! У меня есть папка в «Моем компьютере», которая называется «Резервные копии», где хранятся такие важные мелочи, как эти, поскольку оттуда ничего не удастся «случайно» удалить, но к ней все равно легко добраться.
Просто нажмите «Сохранить», и все готово! Вы сохранили свои закладки в формате HTML. Этот файл будет включать все папки и подпапки в ваших закладках.
У меня все еще открыт Firefox, поэтому я перейду к импорту закладок в Firefox.Это то, что вам нужно сделать, если вы только что установили Firefox или у вас возникли проблемы с ним, и вы удалили и переустановили его.
Импорт закладок в Firefox
Выше я уже продемонстрировал, как попасть на страницу библиотеки, поэтому сразу перейду сюда. На этот раз я выберу Импорт HTML.
Теперь мы можем увидеть параметры, и эй… Internet Explorer внесен в список! Если вы хотите импортировать закладки Internet Explorer в Firefox, вы только что узнали, как это сделать! Все, что вам нужно сделать, это выбрать Internet Explorer вместо опции HTML-файла, нажать «Далее», и Firefox автоматически найдет и добавит ваши закладки Internet Explorer.Это происходит через секунду или две без лишнего шума — он просто говорит, что успешно импортировал ваши закладки, и если вы откроете закладки сейчас в меню Firefox, вы увидите, что они уже там. Если вы хотите восстановить свои старые закладки Firefox тем не менее, вы можете использовать только что созданный HTML-файл. Выберите вариант HTML и нажмите «Далее».
Перейдите к своему HTML-файлу, нажмите «Открыть», и все готово! Firefox не будет отправлять фейерверк, он просто добавит его и закроет окно просмотра, но если вы сейчас посмотрите в свои закладки, они все будут там, как новенькие!
Экспорт избранного из Internet Explorer
Откройте Internet Explorer и выберите опцию «Файл» в строке меню.В раскрывающемся меню выберите Импорт и экспорт.
Вас спросят, как вы хотите импортировать или экспортировать свои настройки. Поскольку сначала я буду экспортировать, я выбираю «Экспорт в файл» и нажимаю «Далее».
Теперь вас спросят, что вы хотите экспортировать. Это руководство по закладкам, а избранное — это закладки, поэтому я выбираю «Избранное» и нажимаю «Далее».
Мне нужно выбрать папку, из которой я хочу экспортировать избранное. Все мои важные закладки находятся в меню закладок, поскольку я не использую панель избранного и не интересуюсь закладками веб-сайта Microsoft.Если у вас есть более одной папки, для которой вы хотите создать резервную копию, вам придется повторить весь этот процесс для каждой из этих папок (обязательно каждый раз использовать другое имя для файла, иначе вы перезапишете предыдущее. !). Я просто иду в папку с меню закладок…
Где сохранить? Я снова воспользуюсь папкой с учебниками, которая есть у меня на рабочем столе. Еще раз предлагаю другое место было бы более безопасным вариантом. Перейдя в папку с учебником, я нажимаю «Сохранить».
Теперь меня попросят подтвердить свой выбор. Я сделаю это, нажав на экспорт. После нажатия кнопки «Экспорт» я получаю еще одно окно (здесь нет снимка экрана, поскольку я не считаю его необходимым), в котором просто говорится, что я успешно экспортировал свои закладки, и я нажимаю «Готово». Это оно ! Я экспортировал свои закладки Internet Explorer в папку Tutorials с именем bookmarks.htm
.Импортировать закладки Firefox в избранное Internet Explorer
Теперь я импортирую закладки Firefox в Internet Explorer.Это очень просто. Откройте Internet Explorer и выберите Файл> Импорт и экспорт
.На этот раз я выберу Импорт из другого браузера.
Firefox — это вариант, поэтому я выберу его. Я нажимаю «Импорт», и появляется еще одно окно, подтверждающее мой успех (скриншот не прилагается). Мои закладки Firefox теперь в Избранном Internet Explorer!
Теперь все, что мне осталось продемонстрировать, это как импортировать файл «Избранное», который я ранее экспортировал из Internet Explorer.
Импортировать сохраненное избранное обратно в Internet Explorer
Используя тот же файл> Путь импорта и экспорта, который я использовал ранее.
Я выбираю Импорт из файла.
Я экспортировал только избранное, так что это то, что я буду импортировать.
Теперь у меня появится окно обзора, и я перейду в свою папку с учебными пособиями, в которой я ранее сохранил экспортированное избранное Internet Explorer.
Я снова получу диалоговое окно с подтверждением..
Я просто выделю «Избранное» как папку назначения и нажму «Импорт». Следующим окном снова будет окно, сообщающее мне, что я добился успеха (скриншот не прилагается). Мое сохраненное избранное теперь в Internet Explorer!
Надеюсь, вы нашли это руководство ясным и легким для понимания. Если у вас остались вопросы, посетите наш ФОРУМ, и мы будем рады помочь.
Преобразование и перенос закладок браузера в другой веб-браузер • Raymond.CC
Если вы пользователь Windows, то у вас есть одно счастье — это множество различных веб-браузеров. Если один из них не соответствует вашим потребностям, есть масса других, кто может попробовать, что может быть лучше и получить то, что вы ищете. Хотя количество браузеров огромно, большинство из них основаны на механизмах рендеринга и / или графическом интерфейсе пользователя трех основных имен в этой области: Internet Explorer, Google Chrome и Mozilla Firefox.
Важной частью любого веб-браузера являются закладки, которые вы сохранили в своем профиле, чтобы вы могли быстро получить доступ к любимым сайтам, ввод URL-адреса занимает много времени и требует, чтобы вы запомнили хотя бы часть адреса каждого веб-сайта.Одна проблема, с которой вы столкнетесь, если вы пробуете несколько разных веб-браузеров, заключается в том, что не все из них хранят закладки в одном и том же формате, некоторые предложат импортировать закладки из самых популярных браузеров, чтобы упростить задачу, но не во всех случаях особенно если вы используете портативный браузер.
Хотя онлайн-закладки легко хранить в облаке, чтобы их можно было передавать между машинами, не все хотят использовать онлайн-сервисы для решения простой задачи. Что вам понадобится, так это инструмент для преобразования закладок или умение экспортировать из одного браузера в другой.
Здесь мы покажем несколько способов сделать это.Преобразование и передача закладок с помощью служебной программы
Transmute — один из немногих инструментов преобразования закладок, который позволяет вам брать формат закладки из одного браузера, преобразовывать его в другой формат, требуемый другим браузером, а затем размещать закладки в целевой профиль браузера. Бесплатная версия Transmute не обновлялась с 2011 года, поэтому любые недавно выпущенные браузеры с пользовательскими форматами закладок не будут поддерживаться.
Последняя версия поддерживает следующее; Chrome, Chromium, Firefox, Firefox Backup (JSON), Internet Explorer, Opera (старая версия), Safari, Flock, Konqueror, XBEL, Google Bookmarks, Delicious и Delicious / Yahoo !. Программа проста в использовании, а также включает портативную версию, поэтому установка не требуется.
Запустите Transmute и используйте раскрывающийся список, чтобы выбрать исходный браузер, из которого вы копируете закладки, а затем сделайте то же самое для целевого браузера, в который вы переносите закладки.Кнопки просмотра есть на тот случай, если ваш браузер не установлен в папку по умолчанию или является портативной версией, просто найдите требуемый файл или папку в зависимости от браузера, например, Chrome хранит данные в файле с именем Закладки, поэтому вам нужно найдите это.
Transmute позволяет перезаписывать любые закладки только в целевом браузере, а не в пользовательскую папку. Эта опция отключена в бесплатной версии и включена только в платных версиях Transmute. Однако вы можете заранее выбрать резервное копирование целевых закладок, установив флажок «Резервное копирование коллекции».Доступны неподдерживаемые версии для Mac и Linux, вам потребуется установить .NET Framework 3.5 или выше, который встроен в Windows 7 и выше.
Загрузить Transmute
Экспорт и импорт закладок браузера вручную
Многие из самых популярных браузеров могут импортировать и экспортировать свои закладки в стандартном формате HTML, поэтому вы можете легко переносить их между браузерами. Ниже описано, как выполнить экспорт для нескольких самых популярных веб-браузеров. Возможность импорта файла HTML обычно находится в том же месте, что и экспорт, и это простой случай простого просмотра файла.
Internet Explorer 11
Вы можете открыть диалоговое окно «Импорт / экспорт настроек» в IE несколькими способами: простой — нажать Alt> F> M, выбрать «Экспорт в файл», «Далее», отметить «Избранное», а затем снова «Далее». Выделите папку, которую хотите экспортировать, выделение «Избранное» экспортирует все ваши закладки. Затем найдите место для сохранения файла HTML и нажмите кнопку «Экспорт».
Maxthon
Нажмите кнопку «Настройки» (три горизонтальные полосы)> Инструменты> Импорт / экспорт данных пользователя.Нажмите кнопку «Экспорт избранного» и выберите «Экспорт в файл HTML» в следующем окне, затем выберите имя файла для сохранения и найдите, где сохранить файл, нажмите «Сохранить».
Google Chrome (и совместимые)
Нажмите кнопку «Настройки»> «Закладки»> «Диспетчер закладок» или нажмите Ctrl + Shift + O. Нажмите кнопку меню «Организовать», выберите «Экспортировать закладки в файл HTML», а затем выберите, где сохранить файл и какое имя ему присвоить.
Этот же метод также будет работать с большинством браузеров на основе Chrome / Chromium, таких как Comodo Dragon, SRWare Iron, Slimjet, Torch Browser и т. Д.
Mozilla Firefox (и совместимые)
Нажмите комбинацию клавиш Ctrl + Shift + B, чтобы открыть библиотеку закладок, затем щелкните раскрывающееся меню «Импорт и резервное копирование» и выберите «Экспорт закладок в HTML». Дайте файлу имя и место для сохранения и нажмите, чтобы сохранить его.
Это также работает в браузерах на базе Firefox, таких как Waterfox, Cyberfox, Pale Moon, Tor Browser, Comodo Ice Dragon и т. Д.
Avant Browser
Это очень просто, просто нажмите кнопку Настройки (значок с 9 маленькими квадраты в правом верхнем углу) и выберите «Экспортировать закладки», затем дайте файлу имя и место для сохранения.
Opera
По какой-то непонятной причине Opera решила не следовать другим браузерам, используя стандартный способ импорта и экспорта закладок, и в более новых версиях Opera это невозможно сделать. Вместо этого требуется надстройка Opera, которая сможет экспортировать в HTML или импортировать из того же формата.
После установки просто нажмите кнопку «Экспорт», и файл будет создан в расположении по умолчанию в папке «Загрузки Windows».
Загрузить Закладки импорта и экспорта Opera
Как скопировать закладки с компьютера Windows на другой компьютер или браузер? Как мне экспортировать / импортировать / резервировать закладки?
Закладки можно экспортировать из любого браузера, а затем импортировать в браузер на другом компьютере.
Закладки также можно экспортировать из одного браузера, а затем импортировать в другой браузер на том же компьютере; например, экспорт закладок из Internet Explorer и их последующий импорт в Firefox или Chrome.
ЭКСПОРТ ЗАКЛАДКИ / ИЗБРАННОЕ
Экспорт избранного (закладок) из Internet Explorer
1. Выберите Файл -> Импорт и экспорт … в строке меню. Если ваша строка меню не отображается; щелкните правой кнопкой мыши в любом месте серой области в верхней части окна браузера. Во всплывающем меню щелкните Строка меню , чтобы рядом с ней появилась галочка. После этого отобразится строка меню.
2.Установите переключатель рядом с Экспорт в файл , а затем щелкните Далее .
3. Установите флажок Favorite s и затем щелкните Next .
4. Оставьте папку Favorites выбранной в следующем окне, чтобы экспортировать все избранное, или выберите подпапку, чтобы экспортировать только избранное в этой подпапке, а затем нажмите Next .
5. Нажмите кнопку Обзор , чтобы выбрать место для сохранения.
6. Перейдите в папку сервера H: / Documents , если вы хотите сохранить html-файл, а затем импортировать избранное на другой компьютер. В этом примере я создал папку СОХРАНЕННЫЕ ЗАКЛАДКИ в папке «Документы» для экспортированных файлов избранного и файлов закладок.
Выберите место для сохранения на локальном диске C: для экспорта избранного, если вы хотите импортировать их в другой браузер на том же компьютере.
6. Назовите файл, обязательно .html (не используйте .htm — этот тип файла не будет правильно импортирован в Chrome) в конце имени файла, а затем нажмите Сохранить . (Пример: введите имя файла сохранения как IEBookmarks.html )
7. Щелкните «Экспорт ».
8. Щелкните Finish.
Экспорт закладок из Firefox
1. Выберите Закладки -> Показать все закладки в строке меню или используйте crtl-shift-b , чтобы открыть окно закладок.
2. Выберите Импорт и резервное копирование в строке меню окна закладок, а затем Экспорт закладок в HTML … в раскрывающемся меню.
3. Нажмите кнопку Сохранить . Перейдите в папку сервера H: / Documents , чтобы сохранить закладки на общем сервере и затем импортировать их на другой компьютер. Тип файла должен оставаться html . Чтобы экспортировать закладки и импортировать их в браузер на том же компьютере, вы можете сохранить их на локальном диске C :.
4. Назовите файл и нажмите Сохранить .
5. Закройте окно закладок.
Экспорт закладок из Chrome
1. Щелкните значок меню Chrome в правом верхнем углу окна браузера.
2. Выберите Закладки -> Диспетчер закладок во всплывающем меню.
3. Щелкните Организовать -> Экспорт закладок в файл HTML… в строке меню.
4. Перейдите в папку сервера H: / Documents , чтобы сохранить закладки на общем сервере и затем импортировать их на другой компьютер. Чтобы экспортировать закладки и импортировать их в браузер на том же компьютере, вы можете сохранить их на локальном диске C :.
5. Назовите файл и нажмите Сохранить.
ИМПОРТ ЗАКЛАДКИ / ИЗБРАННОЕ
Импорт закладок в Firefox
1.Выберите Закладки -> Показать все закладки в строке меню.
2. Выберите Импорт и резервное копирование -> Импортировать закладки из HTML в строке меню.
3. Перейдите к месту с экспортированными закладками. Выберите закладки или файл избранного, который вы хотите импортировать. Щелкните Открыть , чтобы импортировать закладки в Firefox.
Импорт закладок в Chrome
1.Выберите значок меню Chrome и выберите Закладки -> Импортировать закладки и настройки во всплывающем меню.
2. Измените раскрывающееся меню От: на Закладки HTML-файл , а затем нажмите Выбрать файл.
3. Перейдите к сохраненным закладкам или к файлу «Избранное» html и нажмите Открыть .
4. Щелкните Готово .
Импорт закладок в Internet Explorer
Microsoft прекращает поддержку Internet Explorer в пользу нового браузера со следующей версией своей ОС из соображений безопасности.Internet Explorer следует использовать только для доступа к BusinessPlus (iFAS / BiTech) в пределах округа. В настоящее время мы не рекомендуем импортировать закладки в Internet Explorer.
 Щелкните на нем правой кнопкой мыши и выберите пункт Закрепить на начальном экране
Щелкните на нем правой кнопкой мыши и выберите пункт Закрепить на начальном экране Учтите, что адрес вашей электронной почты должен быть актуальным, то есть к ней у вас должен быть доступ. Вы должны знать пароль от нее.
Учтите, что адрес вашей электронной почты должен быть актуальным, то есть к ней у вас должен быть доступ. Вы должны знать пароль от нее.




