Как вставить формулу в Excel – простая инструкция
Если вы не знаете, как составить формулу в Excel, то вы не используете и половины возможностей этой программы, и наверняка, зря теряете время, когда что-то считаете. Формулы – это замечательный инструмент, который облегчает жизнь всем тем, кто вынужден что-то постоянно подсчитывать. Благодаря им, необходимость постоянно пользоваться калькулятором пропадает – можно создать собственный шаблонный калькулятор, который будет заточен под индивидуальные требования, и потом просто постоянно подставлять свои цифры.
Таким образом, можно легко подсчитывать и анализировать, например, семейный бюджет, бюджет фирмы (и вообще любые расходы и доходы), коммунальные платежи, платежи по выдаче зарплаты и всё, что угодно, что требует подсчёта. Кстати, в бухгалтерии частенько используются Excel бланки с формулами.
В этой статье я расскажу вам, как составить формулу в Excel с простыми выражениями, то есть такие, которые состоят из простых алгебраических операторов – сложение, вычитание, умножение, деление и круглые скобки. Собственно, это и есть основа вычислений.
 Создание формулы Excel
Создание формулы Excel
Возьмём простой пример, который проходят в детском саду. Допустим, нам необходимо записать следующее выражение в виде формулы:
X+Y=Z
В нём X, Y – это какие-то цифры, которые мы знаем, и Z – неизвестный пока итог их сложения. Перед тем, как составить форму в Excel, откройте документ, и определите в нём ячейку, в которой буде содержаться итог выражения. В моём случае это C1.
В этой ячейке записываем формулу, которая начинается со знака «=», затем указываем левым одиночным кликом мышки на ячейку, которая будет у нас «X», в моём случае — это A1. После этого видим, что в ячейке C1 записалась координата ячейки первого слагаемого. Затем ставим алгебраический оператор, который выполняет вычисление, то есть «+» (набираем прямо с клавиатуры). И в конце кликаем мышкой на ячейку, которая у нас «Y», в моём случае — это B1, её координата сразу же появляется в ячейке, где у нас итог, то есть в С1. В итоге наша формула выглядит так «=A1+B1».
Как составить формулу в Excel
Вместо того чтобы кликать мышкой на нужную ячейку, можно ещё писать её координаты вручную. Кому, как удобно.
После того, как составить формулу в Excel удалось, нужно нажать клавишу «Enter». И теперь можно попробовать вписать какие-то цифры в ячейки A1 и B1, чтобы посмотреть, как посчитается итог в C1.
Перед тем, как составить формулу в Excel, запомните, какие алгебраические операторы можно поставить между координатами ячеек:- «+» — сложение;
- «-» — вычитание;
- «*» — умножение;
- «/» — деление.
Теперь усложним нашу формулу, и представим, что нам необходимо высчитать следующее выражение:
X+Y-N+5=Z
Здесь у нас, имеются известные переменные X, Y и Z, а также постоянная — число 5. Необходимо вычислить результат операции между ними. Для этого сначала вписываем в нужную ячейку постоянную, у меня она будет в ячейке B2. Затем снова переходим в ячейку, где у нас записывается итог вычислений, в моём случае – C1, и кликаем на неё дважды, чтобы продолжить нашу формулу.
Итак, число N у нас будет ячейка А2. Я продолжаю формулу знаком «–», и кликаю потом на A2, чтобы она появилась в формуле. Затем пишу «+» и кликаю на ячейку, где у нас постоянное число 5, то есть на B2. Формула Excel получает такой вид ««=A1+B1-A2+B2». В конце нажимаю «Enter» и можно испытывать формулу.
Как составить формулу в Excel
Составить формулу в Excel можно не только с одним, но и с двумя и более алгебраическими операторами. Также в формуле может участвовать какая-то постоянная величина (одна или несколько), для этого необходимо указать координаты этих ячеек. Кроме этого, постоянное число может быть указано непосредственно в формуле, то есть, она обретёт такой вид «=A1+B1-A2+5».
Итак, я уже почти всё рассказал о том, как составить формулу в Excel с простыми действиями, осталось сказать только о круглых скобках. Здесь, собственно, всё просто. Как мы помним со школы, выражения в скобках всегда выполняются первыми, и если вам необходимо составить какую-то сложную формулу, то можно использовать скобки, набрав их с клавиатуры, заключив в них нужный участок формулы.
Скобки тоже пишутся в той ячейке, в которой указывается итог вычислений. Нужно просто набирать их с клавиатуры. Помните, что любая открытая скобка должна быть впоследствии закрыта.
Например, как на этом скриншоте. Формула там выглядит так «=A1+B1(A3*B3)-A2+B2».
Как составить формулу в Excel
Перед тем, как составить формулу в Excel, помните ещё одну вещь – формулы можно копировать. Для этого нужно выделить все те ячейки, которые участвуют в ней, и скопировать. Вставить можно как в том же документе, так и в другом. Не стоит опасаться того, что формула перестанет работать из-за того, что координаты ячеек сменятся – записи в формуле поменяются автоматически.
system-blog.ru
Работа в Excel с формулами и таблицами для чайников
Формула предписывает программе Excel порядок действий с числами, значениями в ячейке или группе ячеек. Без формул электронные таблицы не нужны в принципе.
Конструкция формулы включает в себя: константы, операторы, ссылки, функции, имена диапазонов, круглые скобки содержащие аргументы и другие формулы. На примере разберем практическое применение формул для начинающих пользователей.
Формулы в Excel для чайников
Чтобы задать формулу для ячейки, необходимо активизировать ее (поставить курсор) и ввести равно (=). Так же можно вводить знак равенства в строку формул. После введения формулы нажать Enter. В ячейке появится результат вычислений.
В Excel применяются стандартные математические операторы:
| Оператор | Операция | Пример |
| + (плюс) | Сложение | =В4+7 |
| — (минус) | Вычитание | =А9-100 |
| * (звездочка) | Умножение | =А3*2 |
| / (наклонная черта) | Деление | =А7/А8 |
| ^ (циркумфлекс) | Степень | =6^2 |
| = (знак равенства) | Равно | |
| Меньше | ||
| > | Больше | |
| Меньше или равно | ||
| >= | Больше или равно | |
| Не равно |
Символ «*» используется обязательно при умножении. Опускать его, как принято во время письменных арифметических вычислений, недопустимо. То есть запись (2+3)5 Excel не поймет.
Программу Excel можно использовать как калькулятор. То есть вводить в формулу числа и операторы математических вычислений и сразу получать результат.
Но чаще вводятся адреса ячеек. То есть пользователь вводит ссылку на ячейку, со значением которой будет оперировать формула.
При изменении значений в ячейках формула автоматически пересчитывает результат.
Ссылки можно комбинировать в рамках одной формулы с простыми числами.
Оператор умножил значение ячейки В2 на 0,5. Чтобы ввести в формулу ссылку на ячейку, достаточно щелкнуть по этой ячейке.
В нашем примере:
- Поставили курсор в ячейку В3 и ввели =.
- Щелкнули по ячейке В2 – Excel «обозначил» ее (имя ячейки появилось в формуле, вокруг ячейки образовался «мелькающий» прямоугольник).
- Ввели знак *, значение 0,5 с клавиатуры и нажали ВВОД.
Если в одной формуле применяется несколько операторов, то программа обработает их в следующей последовательности:
Поменять последовательность можно посредством круглых скобок: Excel в первую очередь вычисляет значение выражения в скобках.
Как в формуле Excel обозначить постоянную ячейку
Различают два вида ссылок на ячейки: относительные и абсолютные. При копировании формулы эти ссылки ведут себя по-разному: относительные изменяются, абсолютные остаются постоянными.
Все ссылки на ячейки программа считает относительными, если пользователем не задано другое условие. С помощью относительных ссылок можно размножить одну и ту же формулу на несколько строк или столбцов.
- Вручную заполним первые графы учебной таблицы. У нас – такой вариант:
- Вспомним из математики: чтобы найти стоимость нескольких единиц товара, нужно цену за 1 единицу умножить на количество. Для вычисления стоимости введем формулу в ячейку D2: = цена за единицу * количество. Константы формулы – ссылки на ячейки с соответствующими значениями.
- Нажимаем ВВОД – программа отображает значение умножения. Те же манипуляции необходимо произвести для всех ячеек. Как в Excel задать формулу для столбца: копируем формулу из первой ячейки в другие строки. Относительные ссылки – в помощь.
Находим в правом нижнем углу первой ячейки столбца маркер автозаполнения. Нажимаем на эту точку левой кнопкой мыши, держим ее и «тащим» вниз по столбцу.
Отпускаем кнопку мыши – формула скопируется в выбранные ячейки с относительными ссылками. То есть в каждой ячейке будет своя формула со своими аргументами.
Ссылки в ячейке соотнесены со строкой.
Формула с абсолютной ссылкой ссылается на одну и ту же ячейку. То есть при автозаполнении или копировании константа остается неизменной (или постоянной).
Чтобы указать Excel на абсолютную ссылку, пользователю необходимо поставить знак доллара ($). Проще всего это сделать с помощью клавиши F4.
- Создадим строку «Итого». Найдем общую стоимость всех товаров. Выделяем числовые значения столбца «Стоимость» плюс еще одну ячейку. Это диапазон D2:D9
- Воспользуемся функцией автозаполнения. Кнопка находится на вкладке «Главная» в группе инструментов «Редактирование».
- После нажатия на значок «Сумма» (или комбинации клавиш ALT+«=») слаживаются выделенные числа и отображается результат в пустой ячейке.
Сделаем еще один столбец, где рассчитаем долю каждого товара в общей стоимости. Для этого нужно:
- Разделить стоимость одного товара на стоимость всех товаров и результат умножить на 100. Ссылка на ячейку со значением общей стоимости должна быть абсолютной, чтобы при копировании она оставалась неизменной.
- Чтобы получить проценты в Excel, не обязательно умножать частное на 100. Выделяем ячейку с результатом и нажимаем «Процентный формат». Или нажимаем комбинацию горячих клавиш: CTRL+SHIFT+5
- Копируем формулу на весь столбец: меняется только первое значение в формуле (относительная ссылка). Второе (абсолютная ссылка) остается прежним. Проверим правильность вычислений – найдем итог. 100%. Все правильно.
При создании формул используются следующие форматы абсолютных ссылок:
- $В$2 – при копировании остаются постоянными столбец и строка;
- B$2 – при копировании неизменна строка;
- $B2 – столбец не изменяется.
Как составить таблицу в Excel с формулами
Чтобы сэкономить время при введении однотипных формул в ячейки таблицы, применяются маркеры автозаполнения. Если нужно закрепить ссылку, делаем ее абсолютной. Для изменения значений при копировании относительной ссылки.
Простейшие формулы заполнения таблиц в Excel:
- Перед наименованиями товаров вставим еще один столбец. Выделяем любую ячейку в первой графе, щелкаем правой кнопкой мыши. Нажимаем «Вставить». Или жмем сначала комбинацию клавиш: CTRL+ПРОБЕЛ, чтобы выделить весь столбец листа. А потом комбинация: CTRL+SHIFT+»=», чтобы вставить столбец.
- Назовем новую графу «№ п/п». Вводим в первую ячейку «1», во вторую – «2». Выделяем первые две ячейки – «цепляем» левой кнопкой мыши маркер автозаполнения – тянем вниз.
- По такому же принципу можно заполнить, например, даты. Если промежутки между ними одинаковые – день, месяц, год. Введем в первую ячейку «окт.15», во вторую – «ноя.15». Выделим первые две ячейки и «протянем» за маркер вниз.
- Найдем среднюю цену товаров. Выделяем столбец с ценами + еще одну ячейку. Открываем меню кнопки «Сумма» — выбираем формулу для автоматического расчета среднего значения.
Чтобы проверить правильность вставленной формулы, дважды щелкните по ячейке с результатом.
exceltable.com
Как вставить формулу в ячейку (таблицу) «Excel».
Эта статья для тех, кто только начинает пользоваться программой «Excel» и столкнулся с ситуацией, когда нужно ячейке присвоить формулу (функцию).
Присвоить ячейке значение функции можно несколькими способами. Рассмотрим два способа присвоения:
Способ первый.
- Выделить нужную ячейку.
- Запустить мастер функций кликом по значку формулы на панели инструментов.
 Мастер функций в Эксель
Мастер функций в Эксель - Выбрать интересующую вас функцию(формулу) из списка.

- Указать в полях появившегося окна значения переменных или ячейки из которых будет взята переменная.
 Аргументы функции
Аргументы функции - Нажать «Ok».
Подробный пример использования функции (формулы) показан по ссылке.
Способ второй.
- Кликнуть по ячейке, которой хотите присвоить функцию.
- Ввести(вставить) в нее знак равно («=»).
- После знака равно («=») написать ручным вводом с клавиатуры формулу. Например: =A1+A3.

- Эта формула посчитает сумму ячеек А1 и А3.
Кстати, если Вас интересует, как вставить красивую математическую формулу в документ «Excel»
с различными знаменателями, делителями и степенями, прочтите следующую статью:
Как добавить красивую математическую формулу со знаменателем, делителем и степенью на лист Excel.
ruexcel.ru
Создание простой формулы в Excel
Можно создать простую формулу для сложения, вычитания, умножения и деления числовых значений на листе. Простые формулы всегда начинаются со знака равенства (
=), за которым следуют константы, т. е. числовые значения, и операторы вычисления, такие как плюс (+), минус (—), звездочка (*) и косая черта (/).В качестве примера рассмотрим простую формулу.
-
Выделите на листе ячейку, в которую необходимо ввести формулу.
-
Введите = (знак равенства), а затем константы и операторы (не более 8192 знаков), которые нужно использовать при вычислении.
В нашем примере введите =1+1.
Примечания:
-
Вместо ввода констант в формуле можно выбрать ячейки с нужными значениями и ввести операторы между ними.
-
В соответствии со стандартным порядком математических операций, умножение и деление выполняются до сложения и вычитания.
-
-
Нажмите клавишу ВВОД (Windows) или Return (Mac).
Рассмотрим другой вариант простой формулы. Введите =5+2*3 в другой ячейке и нажмите клавишу ВВОД или Return. Excel перемножит два последних числа и добавит первое число к результату умножения.
Использование автосуммирования
Для быстрого суммирования чисел в столбце или строке можно использовать кнопку «Автосумма». Выберите ячейку рядом с числами, которые необходимо сложить, нажмите кнопку
Автосумма на вкладке Главная, а затем нажмите клавишу ВВОД (Windows) или Return (Mac).
Когда вы нажимаете кнопку Автосумма, Excel автоматически вводит формулу для суммирования чисел (в которой используется функция СУММ).
Примечание: Также в ячейке можно ввести ALT+= (Windows) или ALT+ += (Mac), и Excel автоматически вставит функцию СУММ.
Пример: чтобы сложить числа за январь в бюджете «Развлечения», выберите ячейку B7, которая находится прямо под столбцом с числами. Затем нажмите кнопку Автосумма. В ячейке В7 появляется формула, и Excel выделяет ячейки, которые суммируются.
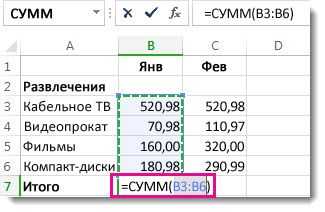
Чтобы отобразить результат (95,94) в ячейке В7, нажмите клавишу ВВОД. Формула также отображается в строке формул вверху окна Excel.
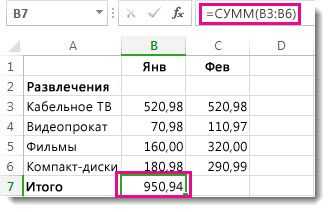
Примечания:
-
Чтобы сложить числа в столбце, выберите ячейку под последним числом в столбце. Чтобы сложить числа в строке, выберите первую ячейку справа.
-
Создав формулу один раз, ее можно копировать в другие ячейки, а не вводить снова и снова. Например, при копировании формулы из ячейки B7 в ячейку C7 формула в ячейке C7 автоматически настроится под новое расположение и подсчитает числа в ячейках C3:C6.
-
Кроме того, вы можете использовать функцию «Автосумма» сразу для нескольких ячеек. Например, можно выделить ячейки B7 и C7, нажать кнопку Автосумма и суммировать два столбца одновременно.
Скопируйте данные из таблицы ниже и вставьте их в ячейку A1 нового листа Excel. При необходимости измените ширину столбцов, чтобы видеть все данные.
Примечание: Чтобы эти формулы выводили результат, выделите их и нажмите клавишу F2, а затем — ВВОД (Windows) или Return (Mac).
|
Данные |
||
|
2 |
||
|
5 |
||
|
Формула |
Описание |
Результат |
|
=A2+A3 |
Сумма значений в ячейках A1 и A2 |
=A2+A3 |
|
=A2-A3 |
Разность значений в ячейках A1 и A2 |
=A2-A3 |
|
=A2/A3 |
Частное от деления значений в ячейках A1 и A2 |
=A2/A3 |
|
=A2*A3 |
Произведение значений в ячейках A1 и A2 |
=A2*A3 |
|
=A2^A3 |
Значение в ячейке A1 в степени, указанной в ячейке A2 |
=A2^A3 |
|
Формула |
Описание |
Результат |
|
=5+2 |
Сумма чисел 5 и 2 |
=5+2 |
|
=5-2 |
Разность чисел 5 и 2 |
=5-2 |
|
=5/2 |
Частное от деления 5 на 2 |
=5/2 |
|
=5*2 |
Произведение чисел 5 и 2 |
=5*2 |
|
=5^2 |
Число 5 во второй степени |
=5^2 |
Дополнительные сведения
Вы всегда можете задать вопрос специалисту Excel Tech Community, попросить помощи в сообществе Answers community, а также предложить новую функцию или улучшение на веб-сайте Excel User Voice.
См. также
Общие сведения о формулах в Excel
Функция СУММ
support.office.com
что такое fx, условия и тд
Доброго времени суток.
Вы используете Excel лишь для текстовых записей? Или вовсе не знакомы с этой программой? Ее ключевая особенность состоит в том, что она может делить, умножать, прибавлять и выполнять другие вычисления. Нужно только знать, как вставить формулу в таблицу excel. Об этом и пойдет речь далее
Формулы ассоциируются у вас с чем-то сложным и непонятным? После прочтения данной статьи вы перестанете так думать, потому что использовать их в программе предельно просто. Главное — понять алгоритм действия. Я вам в этом помогу.
Начнем с азов
Любая формула в Excel начинается со знака «=». Рассмотрим на простейшем примере. Вы знали, что в программе можно считать как в калькуляторе?
- Выделяете ячейку;
- В строке Fx над таблицей пишете, =3+5 или другие цифры;
- Нажимаете клавишу Enter;
В выделенной ячейке появляется цифра 8.
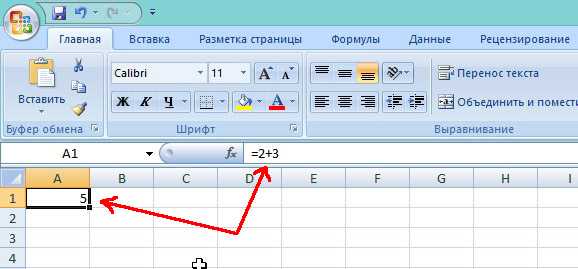
Другая ситуация: вы записали вручную или подсчитали описанным выше способом значения отдельных ячеек. Хотите быстро и без калькулятора высчитать, сколько получилось итого?
- Выделите ячейку, где должен появиться результат;
- В строке Fx запишите, к примеру, =А1+В8+Е5.
У вас появится сумма значений этих ячеек.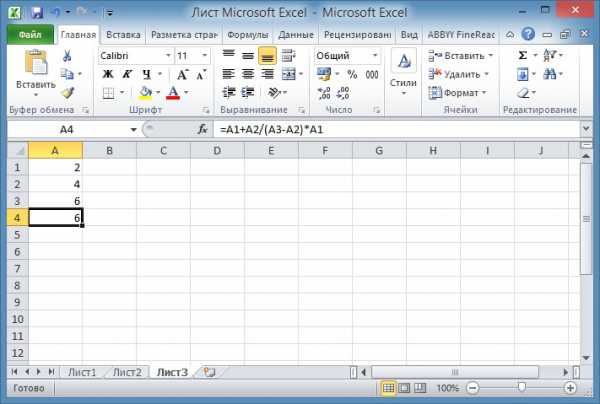
Кстати, вы можете не вводить названия клеток вручную, чтобы выполнять подсчеты быстрее и без ошибок. Что делать?
- Выделите ячейку, где будет выведен итог;
- Поставьте знак равенства в Fx;
- Щелкните на ячейке А1;
- Ее название появится в строке формул, поставьте после него +;
- Проделайте то же самое с В8 и Е5;
- Нажмите Enter.
Допустимые символы
Я привожу примеры со знаком «+», но знайте, что помимо него можно использовать минус, умножение (*), деление (/), больше или равно (>=) и т. д. В общем, все те знаки, которые вы изучали по математике. Также можете записывать формулы со скобками (=А1*(В8+Е5)). Помните со школы, что вычисления в них выполняются в первую очередь?
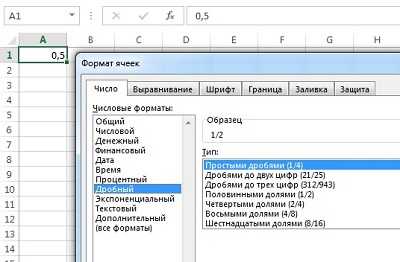
Примечание: если вы используете не только целые числа, но и дроби, на главной вкладке перейдите на поле «Ячейки», нажмите на кнопку «Формат» и в контекстном меню выберите последнюю команду с таким же названием.
Откроется окно, где в списке найдите пункт «Дроби» и установите нужные параметры.
Степень
Если захотите узнать значение числа в какой-либо степени, используйте знак «^». Это может быть, например, =4^2 либо =А1^С6. Во втором случае вы получите значение числа, записанного в ячейке А1 в той степени, которая указана в клетке С6.
Текст
Не обязательно работать только с цифрами — можно объединять и текст. Для этого используется символ & (амперсанд). Допустим, в ячейке А1 у вас написано Петр, в В2 — Сидоров, а в С3 вы хотите получить результат. Выделите последнюю и запишите такую формулу =А1&В2, в С3 у вас появится «ПетрСидоров».
Виды ссылок
Excel предполагает 3 вида ссылок на ячейки: относительные, абсолютные и смешанные. Первые мы рассматривали в качестве примеров выше. Абсолютные ссылки не могут менять своего положения и обозначаются так «$A$1». Смешанные, как вы сами понимаете, включают в себя и одни, и другие ($A1, A$1).
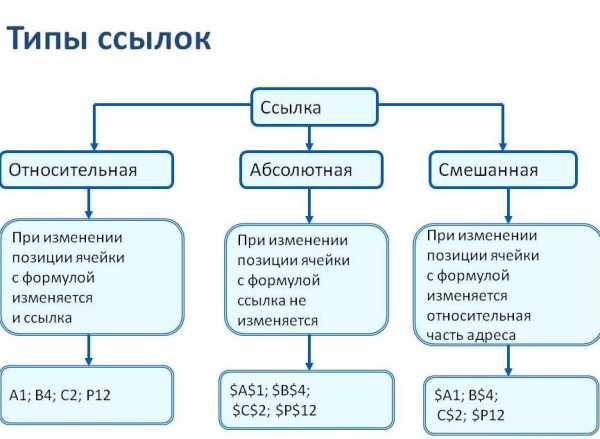
Что все это значит? Снова разберем составление формулы на примере:
 Вы подсчитали сумму ячеек А1 и А2, и вывели ее в А3.
Вы подсчитали сумму ячеек А1 и А2, и вывели ее в А3.- Зажмите справа на нижнем крае клетки А3 курсор правой кнопки мыши и потяните его на поле В3;
- После того, как вы отпустите кнопку, появится контекстное меню, в котором выберите команду «Копировать»;
- Значение А3 продублируется в соседнюю ячейку;
- Активируйте ее и вы увидите, что оно подсчитано по формуле =В1+В3.
Таким образом, относительные ссылки как бы подстраиваются под ваши запросы. Если вы хотите, чтобы какое-то поле в формуле оставалось неизменным, допустим С1, запишите ее так =А1+А2+$C$1. Это будет смешанная ссылка, где первые две составляющие являются относительными, а третья — абсолютной.
Формулы СУММ, СУММЕСЛИМН и СЧЁТЕСЛИМН
У вас большая таблица? Тогда вписывать каждое значение вручную будет отнимать много времени. Понадобятся более сложные формулы. Начнем с «СУММ»:
 Выделите ячейку, где появится результат.
Выделите ячейку, где появится результат.- Определите диапазон клеток, числа в которых нужно суммировать. Это может быть строка, столбец и пр. В нашем случае будет В2:В7.
- В строку Fx запишите =СУММ(В2:В7).
- В выбранной на первом шаге клетке появится сумма чисел данного диапазона.
Теперь представьте, что у вас есть какое-то условие: например, прибавить нужно не все числа в определенной области, а только те, которые меньше 15. Причем подсчеты вы ведете не только среди ячеек В2:В7, но и среди Е3:Е14. Тогда ваша формула будет выглядеть так =СУММЕСЛИМН(В2:В7; Е3:Е14;«<15»).

До этого мы считали содержимое ячеек, но можно вычислить количество самих клеток, отвечающих определенным условиям. В качестве примера возьмем тот же диапазон с тем же условием. Выглядеть это будет так: =СЧЁТЕСЛИМН(В2:В7; Е3:Е14;«<15»).
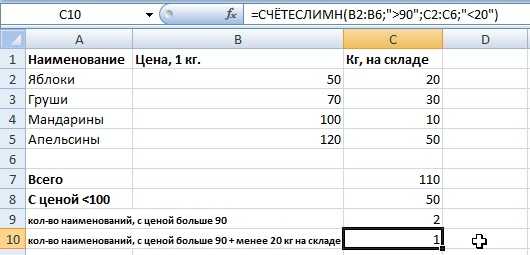
Упрощение задачи
Есть несколько способов, как еще больше облегчить работу с объемными таблицами.
Вариант 1
Excel позволяет автоматически подсчитывать итоговое значение. Воспользуйтесь опцией «Автосумма». Соответствующую кнопку вы найдете в поле «Редактирование» на главной вкладке программы.

Вариант 2
Продвинутые пользователи Excel могут взять на вооружение такую опцию как макрос. Это программный алгоритм, который пользователь записывает сам для упрощения задач, выполняемых наиболее часто.
Один из примеров: вы ведете учет товара и в категории «Бакалея» у вас есть 10 наименований. Чтобы они не занимали большое пространство, удобно было бы держать их в свернутом виде, правда? Автоматически сворачивать их можно как раз таки с помощью макроса.
Для его записи вам необходимо:
 На вкладке «Вид» нажать на кнопку «Макрос»;
На вкладке «Вид» нажать на кнопку «Макрос»;- В ниспавшем списке выбрать «Запись макроса»;
- В диалоговом окне дать ему название, и вписать код.
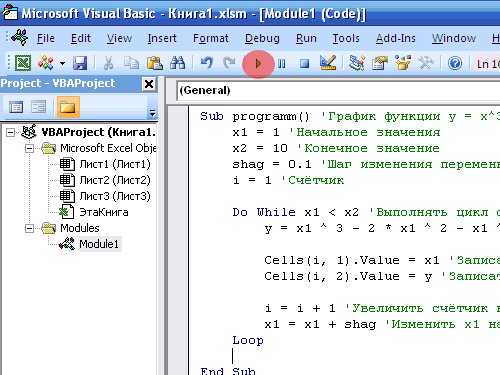
Вариант 3
Для сложных вычислений можно прибегнуть к различным функциям. Откройте вкладку «Формулы» и вы увидите варианты. Вам необходимо лишь выбрать какой-то из них, откроется диалоговое окно, где следует задать нужные параметры, нажать «ОК» и программа мгновенно подсчитает все за вас.

К примеру, вы знали, что Excel может мыслить логически? Он определит, где среди ваших значений истина и ложь, если вы выберите соответствующий раздел.
Так можно проверять, соответствует ли результат той или иной ячейки вашему условию в формуле.
Есть много других интересных и полезных опций: установка даты и времени, поиск совпадений среди содержимого таблицы, различные финансовые, инженерные и прочие функции. Стоит только найти нужный вариант и поэкспериментировать.

И как всегда, рекомендую вам неплохой курс по теме экселя: http://excel.konstantinfirst.com/
Удачи вам !
profi-user.ru
Как писать формулы в Excel
 Дата: 22 декабря 2015
Категория: Excel
Дата: 22 декабря 2015
Категория: ExcelПоделиться, добавить в закладки или распечатать статью
В Эксель формулы – это то, что делает программу «живой». Благодаря этой возможности, Майкрософт Эксель получил широкое распространение и почти бесконечное поле применения. Давайте разберемся, как грамотно писать формулы, и наслаждаться работой высокого уровня!
В ячейках с формулами первый символ всегда знак равенства «=». Так Microsoft Excel понимает, что дальше будет записана формула. Если этот знак не поставить, или он будет не в начале строки, программа посчитает, что в ячейку внесен обычный текст. Когда вы ввели формулу – нажимайте Enter, программа рассчитает результат и отобразит в ячейке его значение (хотя фактически в ячейке будет формула). Чтобы увидеть и откорректировать формулу, выделите нужную ячейку и произведите все манипуляции в строке формул.
Частями формул могут быть:
Если формула содержит только числа и текст – это статическая формула, её результат можно изменить, лишь скорректировав формулу. Если же в формуле есть ссылки на другие ячейки – это динамическая формула. При изменении значений в этих ячейках, формула сразу же пересчитается.
Какие операторы применяются в формулах Эксель
В Microsoft Excel применяются те же операторы, которые мы изучали в школе, порядок их выполнения в формулах такой же, как мы привыкли. Приведу таблицу операторов, отсортированную по приоритетности в вычислениях:
| Приоритет | Оператор | Описание |
| 1 | ^ | Возведение в степень |
| 2 | * / | Умножение Деление |
| 3 | + — | Сложение Вычитание |
| 4 | & | Конкатенация (объединение текстовых строк) |
| 5 | = > < | Логические операторы: Равно Больше Меньше |
Уверен, эти операторы и приоритет их вычисления вам хорошо знакомы. Как и в обычной математике, вы можете изменить последовательность вычислений с помощью скобок.
Применение функций мы рассмотрим в отдельном посте о функциях, здесь я уделю теме лишь несколько предложений. Функции Эксель – это особые операторы, выполняющие сложные вычисления. Например, функция СРЗНАЧ подсчитывает среднее значение в выбранном диапазоне.
Ввод формул в ячейку
Пора приступать к действиям, давайте учиться писать формулы. Например, в ячейке А4 нужно просуммировать значения из диапазона А1:А3. Это можно сделать двумя способами:
- Вручную. Установите курсор в ячейку А4 и введите с помощью клавиатуры: =A1+A2+A3. Нажмите Ввод, программа просчитает формулу и отобразит результат в ячейке
- Указанием. Вместо того, чтобы вручную писать адреса ячеек, можно их указать. Напишите в ячейке А4 =, после этого кликните мышкой на ячейку А1 (либо выберите стрелками клавиатуры). В строке формул отобразится =А1. После этого нажмите на клавиатуре + и укажите на ячейку А2. Аналогично прибавьте клетку А3. Нажмите Enter для выполнения расчета.
Вставка имён в формулы и использование в расчетах
Если для некоторых ячеек заданы имена, лучше вставить в формулу имя, а не ссылку. Это добавит расчетам наглядности. Чтобы вставить именованную ячейку в формулу, воспользуйтесь одним из способов:
- Если вы помните имя, которое нужно вставить, просто введите его в нужном месте формулы. При вводе будет работать Автозаполнение, так что можно ввести первые буквы имени и выбрать из появившегося списка имя.
- Установите курсор в нужное место формулы и нажмите F3 Откроется диалоговое окно Вставка имени, выберите нужное и сделайте на нем двойной клик для вставки. Если в книге нет заданных имён, нажатие F3 ни к чему не приведет
В посте об именах ячеек я уже рассказывал, как присвоить имя ячейке или диапазону ячеек. Сегодня мы расширим эти навыки, ведь они могут иметь волшебный эффект для читаемости формул.
Так, можно присвоить имя константе. Для этого, выполните такие действия:
- Кликните на ленточной команде Формулы – Определенные имена – Присвоить Имя. Откроется окно Создание имени
- В поле Имя запишите имя будущей константы
- В поле Область выберите область видимости константы – вся книга или какой-то конкретный лист
- В Примечании можете оставить свой комментарий
- В поле Диапазон запишите числовое значение, которое будете именовать и нажмите ОК
Именованная константа готова. Это лучшее решение, чем записывать в формулах значение цифрами. Во первых, имя придает значению смысл. Во вторых, это именованное значение легче изменить.
По аналогичной схеме можно присвоить имя формуле. Прописывая формулу в поле Диапазон, не забудьте поставить вначале знак «=». Учитывайте в этих формулах виды ссылок, ведь это может повлиять на результат вычислений.
Редактирование формул
Если вы хотите внести изменения в формулу (а такое случается часто), это делается очень легко. Как всегда MS Excel предлагает несколько вариантов. Сначала установите курсор в ячейку с формулой, после этого выполните одно из действий:
- Измените формулу в строке формул. Можете выделять участки формулы, заменять их другими, вставлять и удалять куски или отдельные символы. Когда закончите – жмите Enter
- Дважды кликните левой кнопкой мыши на активной ячейке. Формула отобразится в ячейке вместо результата вычислений. Теперь внесите изменения на своё усмотрение и нажмите Ввод
- Выделите ячейку и нажмите клавишу F2, она так же отобразит формулу в ячейке. Редактируем и нажимаем Enter.
Режимы вычислений
В Microsoft Excel есть 3 режима вычислений, умелое использование которых позволит вам хорошо управляться с формулами и экономить своё рабочее время. Чтобы выбрать режим вычислений, выполните на ленте: Формулы – Вычисления – Параметры вычислений. Откроется список для выбора одного из параметров вычислений:
Параметры вычислений в Эксель- Автоматически. Этот режим используется в программе по умолчанию. Формулы просчитываются сразу, при изменении влияющей ячейки, зависимые формулы будут моментально пересчитаны. Расчёт выполняется в естественной последовательности: сначала влияющие ячейки, затем зависимые. Этот режим подходит для небольших файлов, когда Эксель не оказывает большой нагрузки на процессор.
- Автоматически, кроме таблиц данных. Автоматически вычисляются все ячейки, кроме диапазонов, связанных в таблицу. Табличные формулы просчитываются вручную (после вашей команды на пересчёт). Режим используют, когда в рабочей книге есть большие таблицы с формулами, пересчёт которых длится значительное время. Тогда, вы сначала откорректируете влияющие ячейки с исходными данными, а потом скомандуете пересчитать таблицу (как это сделать – читайте в следующем пункте).
- Вручную. Формулы не пересчитываются, пока вы не дадите команду. Чтобы вычислить формулы, можно использовать такие комбинации клавиш:
- F9 – пересчитать формулы всех открытых документов Excel
- Shift+F9 – пересчитать формулы активного рабочего листа
- Ctrl+Shift+F9 – пересчитать все формулы.
Такой режим вычислений нужен, когда одновременно пересчитывается огромное количество формул, и любое изменение ячейки приводит к длительному ожиданию, пока все просчитается. Тогда мы включаем ручной пересчёт и вносим все нужные изменения. Только после этого просчитываем изменения в формулах.
Как видите, продуманное переключение режимов позволит вам экономить ресурсы компьютера и своё личное время.
Теперь, когда вы уже умеете писать формулы, можно углубляться в высший пилотаж. И в следующем посте я расскажу об использовании формул в таблицах. А пока задавайте ваши вопросы по теме этого поста, отвечу всем!
Поделиться, добавить в закладки или распечатать статью
officelegko.com
Как составить формулу в Excel
В наше время табличный редактор Microsoft Office Excel пользуется достаточно большой популярностью. С его помощью можно производить различные математические вычисления, достаточно только правильно подобрать формулу и определить формат значений. Как правильно составлять формулы мы рассмотрим в данной статье. Вам понадобится:
— Персональный компьютер;
— Программа Microsoft Office Excel(закажите ее у нас со скидкой! Перейти в каталог…).
Инструкция
- Любая формула, введенная в таблицу MO Excel должна начинаться со знака равенства. При помощи данного знака программа распознает введенную информацию как формулу, а не как табличное значение.
- Для определения математических действий используйте следующие символы:
- — «/» — операция деления;
- — «*» — операция умножения;
- — «^» — возведение в определенную степень
- — «+» — операция сложения;
- — «-» — операция вычитания.
Если вам нужно вычислить результат вычисления 3 умножить на 2 и возвести результат в квадрат, то формула должна принять следующий вид: =(3*2)^2. После ввода формулы нажмите клавишу Enter, программа Excel выдаст результат в выбранной ячейке.
Использование ссылок в формулах3. В том случае, если вам требуется включить в формулу данные из текущей таблицы, то вставляйте в формулу ссылку на ячейку с этими значениями. Если вам нужно вычислить значения умножения числа, которое находится в ячейке А1 на число из ячейки А2, то формула должна выглядеть следующим образом: =А1*А2. Для использования ссылки достаточно установить курсор в нужное место в формуле и кликнуть по нужной ячейке.
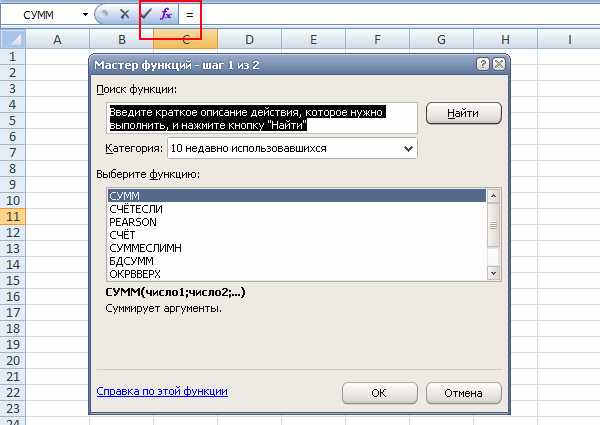 Инструмент «Мастер функций»
Инструмент «Мастер функций»4. Для более сложных вычислений в редакторе предусмотрена опция вставки функции. Чтобы ею воспользоваться выбирайте инструмент «Мастер функций». Если вам нужно подсчитать среднее значение в определенных ячейках, то введите знак равенства в ячейке, в которой должен появиться результат. После нажмите на иконку «Вставить функцию», она расположена возле поля ввода формул.
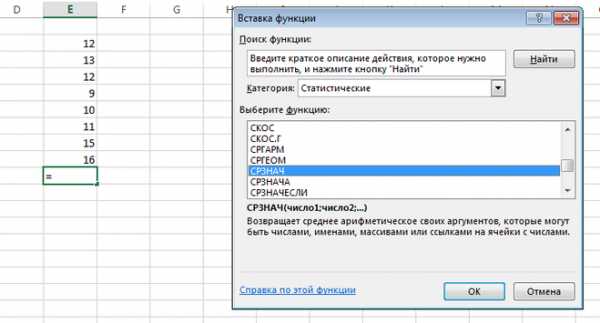 Инструмент «Вставить функцию»
Инструмент «Вставить функцию»5. Нажмите на пункт меню «Категория», в открывшемся окне укажите значение «Статистические». Из открывшегося списка выберите параметр СРЗНАЧ. Для удобства выбора под каждой из функций имеется их описание.
6. Нажмите ОК. Появится окно с настройками, для данной функции нужно будет указать диапазон ячеек для вычисления. Если вы выберете другую функцию, то и настройка параметров для нее будет отличаться.
7. Нажмите кнопку ОК и в определенной ячейке появится результат вычисления функции.
Это всего лишь базовые понятия о возможностях программы Excel, в дальнейшем вы сможете более глубоко их изучить.
Видео: Расчеты в Excel
besthard.ru
 Создание формулы Excel
Создание формулы Excel Мастер функций в Эксель
Мастер функций в Эксель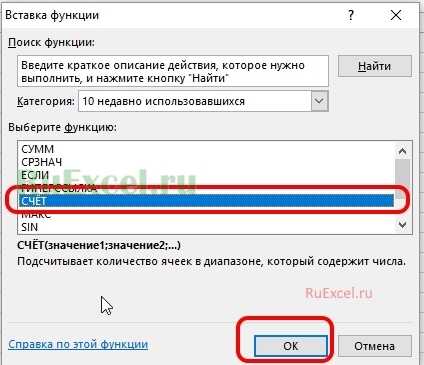
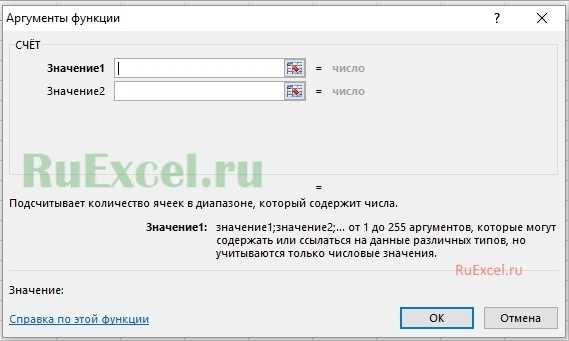 Аргументы функции
Аргументы функции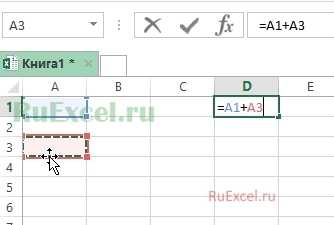
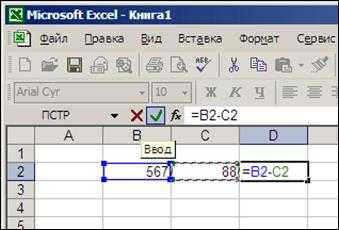 Вы подсчитали сумму ячеек А1 и А2, и вывели ее в А3.
Вы подсчитали сумму ячеек А1 и А2, и вывели ее в А3.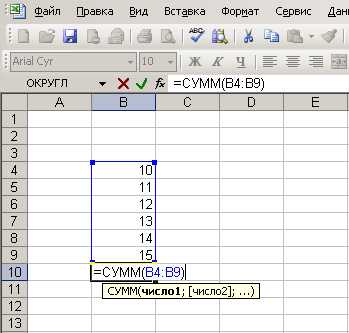 Выделите ячейку, где появится результат.
Выделите ячейку, где появится результат.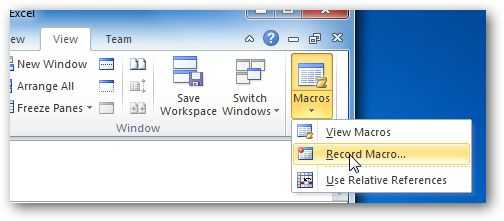 На вкладке «Вид» нажать на кнопку «Макрос»;
На вкладке «Вид» нажать на кнопку «Макрос»;