Установка Delphi 7 на Windows 7 и решение проблем совместимости — Mysettings
 Delphi 7 – интегрированная среда на языке Delphi, предназначения для разработки ПО для Microsoft Windows. Но прежде чем вы станете разработчиком, вам необходимо правильно установить и настроить Delphi 7, чтобы не возникало проблем с совместимостью.
Delphi 7 – интегрированная среда на языке Delphi, предназначения для разработки ПО для Microsoft Windows. Но прежде чем вы станете разработчиком, вам необходимо правильно установить и настроить Delphi 7, чтобы не возникало проблем с совместимостью.
Особенно это актуально для пользователей, которые установили Windows 7 – здесь ошибки появляются так часто, что без инструкции не разобраться. Поэтому давайте посмотрим, как установить Delphi 7 на Windows 7.
Установка
Если вы не хотите решать проблемы с совместимостью, настоятельно рекомендуете задуматься об установке более современной версии Delphi.
Вставьте диск или смонтируйте образ. Если установщик не запустится автоматически, откройте его вручную.
На экране появится сообщение об обнаружении проблем совместимости. Можно нажать «Поиск решений», однако вряд ли вам поможет эта функция. Поэтому просто нажмите «Запуск программы», чтобы приступить к инсталляции.
В главном меню выберите «Delphi 7», чтобы запустить мастера установки. Никаких неожиданностей при инсталляции не будет: серийный номер, лицензионное соглашение, тип установки (полный, компактный, ручной). Единственный момент – выбор папки, в которую сохранятся все файлы программы. Здесь есть два варианта:
Никаких неожиданностей при инсталляции не будет: серийный номер, лицензионное соглашение, тип установки (полный, компактный, ручной). Единственный момент – выбор папки, в которую сохранятся все файлы программы. Здесь есть два варианта:
- Оставить путь по умолчанию (Program Files), тогда вам придется выполнить два дополнительных действия, чтобы заставить программу работать корректно.

- Выбрать любую папку, не требующую для записи прав администратора (например, «Мои документы»). Этот способ проще, но использовать его не рекомендуется.
Дальше нужно лишь дождаться окончания инсталляции и попытаться запустить Delphi 7 на Windows 7.
После инсталляции
При попытке включить программу появится сообщение об обнаружении ошибки совместимости. Поиск решения в интернете ничего не даст, поэтому надеяться нужно только на свои силы.
Если вы выбрали вариант со стандартной установкой и скопировали все файлы приложения в директорию «Program Files», вам нужно изменить разрешения.
Для этого:
- Пройдите по пути C:\Program Files\Borland\Delphi 7.
- Найдите папку «Bin» и щелкните на неё правой кнопкой.
- Откройте «Свойства» и перейдите на вкладку «Безопасность».

- Нажмите «Изменить» и установите для группы пользователи галочку «Разрешить» в строке «Изменение».
- Выйдите, нажав кнопку «ОК».
Первый запуск программы необходимо произвести от имени администратора. Второй и последующий старт Delphi 7 можно делать в обычном режиме.
Дело в том, что во время первого запуска перезаписываются файлы в директории с программой. Современные же системы Windows по умолчанию запрещают любые манипуляции с этими файлами, что в итоге приводит к появлению ошибок.
Добавление справочной системы
После изменения разрешений Delphi 7 можно использовать для написания программ. Но если вы нажмете клавишу F1, чтобы вызвать справку, то получите сообщение о том, что старая справочная система больше не является частью Windows.
Но если вы нажмете клавишу F1, чтобы вызвать справку, то получите сообщение о том, что старая справочная система больше не является частью Windows.
В сообщении должна быть ссылка на статью из базы знаний Microsoft. Перейдите в неё и скачайте обновления для справочной системы. Важно правильно указать версию Windows, а также пройти проверку подлинности ОС.
После этого Delphi 7 будет работать в привычном режиме, не выдавая больше никаких ошибок совместимости.
mysettings.ru
Установка Borland Delphi 7 на Windows XP и Windows 7
Цель урока: Подготовить среду разработки Borland Delphi 7 для наших дальнейших экспериментов.
Почему выбрана именно среда Borland Delphi 7 ?
Borland Delphi 7 — это одна из стабильных и проверенных временем версий языка Delphi (получить можно здесь). До сих пор в ней ведутся разработки, как крупных проектов, так и мелких. И по сей день она успешно справляется с задачами. Многие программы, разработанные в Borland Delphi 7, благополучно работают и на операционных системах Windows 7 (x84, x64). Есть небольшая проблема в новых версиях ОС Windows с отображением справки Delphi, но пара манипуляций позволяет это исправить. Кстати, по поводу справки Delphi, она очень подробная и понятная (как правило, это редкость в языках программирования), хотя и англоязычная. В далеких «нулевых», когда я только начинал знакомиться с данной средой (точнее первое знакомство было с Borland Delphi 4, 5 и 6), справка была спасателем и путеводителем. На то время, интернет еще был не настолько развит и наполнен форумами, статьями как сейчас (да и вообще, доступ к инету это была мечта 🙂 ), а книги дороги и по существу в них информации минимум, справка была вещь не заменимая. Так же, IDE среда разработки Borland Delphi 7, на мой взгляд, для начинающих (да и вообще для разработчиков) интуитивно более понятна и проста в освоении, чем более младшие версии языка (в последующих версиях очень запутали и усложнили интерфейс). Но, есть один приятный момент, большинство приложений написанных в Delphi 7, легко открываются и компилируются в более поздних версиях языка (только с используемыми сторонними компонентами могут возникнуть некоторые проблемы).
Что-то увлекся я 🙂
Итак, приступим!
После того, как Вы вставили диск с дистрибутивом Delphi 7 произойдет автозапуск и Вы увидите меню с выбором приложений для установки (если запуск не произошел, то зайдите на диск и запустите install.exe). Нас пока интересует только пункт «Delphi 7». Щелкаем по нему.

После подготовки к установке появится окно приветствия. Жмем «Next>»

В этом окне нас просят ввести серийный номер и ключ авторизации. Для прохождения данного шага введите ключи указанные на диске или поищите в содержимом диска.

После того, как Вы ввели регистрационную информацию, будет предложено ознакомится с лицензионным соглашением и дать свое согласие. Как только Вы «прочтете» соглашение, необходимо отметить «I accept the terms in the license agreement». Жмем «Next>»

На следующем шаге предложен выбор типа установки: Typical (полный), Compact(установка только необходимых компонентов языка), Custom(ручной). Выбираем тип «Typical». Жмем «Next>»

Возможно, выскочит следующее сообщение. Жмем «Нет».
На данном шаге нам будет предложено включить или отключить установку VisiBroker/Corba. В рамках обучения данная поддержка нам не пригодится, так что отключаем. О том, что это такое можете почитать в Wiki здесь. Жмем «Next>»

На данном этапе, будет предложено выбрать, какой офис будет поддерживаться по умолчанию. Ставим Office XP. Жмем «Next>»

Здесь нам предлагают установить InterBase Client. В ближайшей перспективе он нам не нужен. Снимаем галочку. О том, что это такое, читаем здесь. Жмем «Next>».

На этом этапе, нам предложено указать пути установки. Не будем заморачиваться, да и путаница в дальнейшем нам не нужна. Оставляем все по умолчанию. Жмем «Next>»

На этом шаге нам рекомендуют сохранить установочную базу на жестком диске. В дальнейшем при доустановке компонентов или просто деинсталляции нам не нужен будет CD. Рекомендую оставить. Жмем «Next>»

Итак, наконец-то процесс установки пошел. Сидим, пьем кофе, ждем окончания процесса. 🙂

После успешного завершения установки мы получим следующее окно.

Все. Поздравляю! Установка завершена. Жмем «Finish» и приступаем к работе (Пуск->Программы->Borland Delphi 7-> Delphi 7 ). Возможно, потребуется перезагрузка системы.
П.С.: Данная версия отлично работает на Windows 7 x86 и Windows 7 x64. Одно НО!. В Windows 7 нет поддержки старой справки WinHelp32 из-за чего нет возможности пользоваться справкой Delphi. А без нее как без рук 🙂 . Но не переживайте, получите дополнение Windows6.1-KB917607 на официальном сайте Microsoft. Устанавливаете и справка работает :). Все!
www.programm-school.ru
Установка Delphi 7 в Windows 7
Здравствуйте уважаемые читатели интернет ресурса WindowsFan.Ru!!!
Сегодня я поведую вам как же все таки установить Delphi на отличную по всем параметрам операционную систему Windows 7 а и чем черт не шутит Windows 8.
Для этого нам понадобится диск с Delphi который мы с вами вставим в дисковод и запустим установщик, если он сам не запустился.Далее UAC потребует от вас элевации — согласитесь. Появляется помощник по совместимости программ, сообщит, что Delphi 7 совместима с Windows 7 не полностью:
Можете жать «Поиск решений в Интернете», но по моему опыту это не сильно помогает:
Сейчас жмите «Запуск программы». Открывается меню установщика: Выбирайте «Delphi 7», запустится мастер установки программы: Установка проходит без особых проблем. Можите жать «Next». Надо выбрать места для установки.Тут два варианта:
либо вы с выбором по-умолчанию соглашаетесь. Тогда после установки для работоспособности Delphi 7 вам надо сделать два дополнительных действия. — вы Delphi устанавливаете в другую папку, которая не требует для записи прав администратора. Этот способ не рекомендуется.
Далее установка продукта проходит как обычно.
После завершения установки найти Delphi вы можете в меню Пуск:
При запуске Delphi 7, опять помощник по совместимости программ появится, сообщая вам, что есть проблемы с этой программой:
Поиск решений не даст ничего.
В этот раз вы закроете окно, предварительно установите галочку «Больше не показывать это сообщение». Если вы при выборе пути выбрали вариант 2, то можно следующую часть пропустить до обсуждения справки.
Если вы выбрали первый способ , то у вас появится сообщение об ошибке при запуске:
Правда после этого сама среда всё же загрузится (хотя работоспособной и не будет). Дело в том, что приложению Delphi32.exe писать в папку Delphi7\Bin запрещено.
Изменение разрешений Нужно разрешить изменять содержимое этой папки обычным пользователям машины. Для этого открывайте папку с установленной Delphi , клик правой кнопкой на папку Bin — «Свойства»- «Безопасность» и «Изменить»: Установите птичку «Изменение» для группы «Пользователи». Закрыть все окна по OK.
Изменяйте права для под папки Projects таким же образом.
Установка справочной системы
Delphi готова к работе и можете писать программы. Один штрих! Если нажмёте F1, то получите сообщение, что старая справочная система не является частью Windows и её устанавливать нужно отдельно.
Тут указана ссылка на статью в базе знаний Microsoft и приведены ссылки на скачивание обновления для установки справочной системы. Скачиваете, устанавливаете — сюрпризов нет.Смотрите также на видео
Установка Borland Delphi 7 на компьютер
Вот и пришло время перейти на объектно-ориентированное программирование. Сюда же входит и написание программных приложений для компьютера (создание самых настоящих программ). Особое внимание будем обращать на практику. Для программирования будем использовать Borland Delphi 7. Скачать ее, думаю, не составит никакого труда, а вот с установкой немного поясню.
Установка Borland Delphi 7
Итак, если есть диск с программой, вставляем его в дисковод. Появляется следующее окно, в котором выбираем пункт Delphi 7:

Затем появится другое окно начала установки программы Dedphi 7, где нажимаем кнопку Next >.
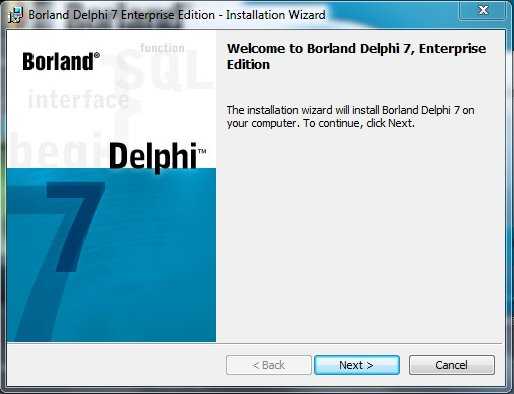
Вводим серийный номер продукта. Внимательно проверяем введенные символы и жмем
Next >.
Читаем лицензионное соглашение, и если согласны со всеми предоставленными условиями, выбираем пункт «I accept the terms in the license agreement» («Я принимаю условия лицензионного соглашения»). Нажимаем Next >.
Если же не согласны с данными условиями, отказываемся от установки программы, нажав кнопку Cancel и затем подтвердив отказ от установки (кнопка Yes).

Далее проверяем, соответствуют ли системные требования для установки этой программы на наш компьютер. Если да — продолжаем установку. Жмем Next >.

Выбираем тип установки:
- Typical (Обычный).
- Compact (Компактный). Установка минимального количества программ и компонентов. Выбирается, как правило, когда на жестком диске остается мало свободного места.
- Custom (Пользовательский). Дает возможность пользователю самому выбрать, какие программы и компоненты необходимо установить на компьютер. Рекомендуется для продвинутых пользователей.
Жмем Next >.

По желанию можно оставить галочку на пункте USE VisiBroker/CORBA Support (программы для использования технологии распределенных вычислений). Нажимаем Next >.
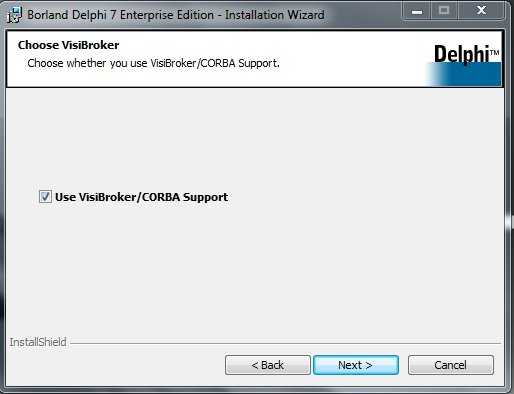
Программа может быть установлена для следующих операционных систем (выбираем необходимую и жмем
Next >):
Далее отмечаем пункт .pas — Delphi sourse file, если хотим, чтобы все файлы формата *.pas ассоциировались программой Delphi. Таким образом, при нажатии на файл *.pas , содержимое файла откроется в Delphi 7.

Отмечаем галочкой Install InterBase Client, чтобы впоследствии можно было работать с БД и нажимаем Next >.

При необходимости можно изменить каталог, куда нужно установить программы и компоненты Borland Delphi 7. Жмем Next >.

Нажимаем кнопку Next >. Если все настройки правильно указаны, можно запустить процесс установки Delphi на компьютер, нажав кнопку

Таким образом если высветится какое-нибудь окно, всегда нажимаем Next, либо соглашаемся с условиями (Yes). В конце установки высветится последнее окно, где предложат перезагрузить компьютер. Нажимаем Yes.
Borland Delphi 7 успешно установлен на компьютере!
Следующая статья >>
Опубликовано: 2018-01-01 23:43:07
fortran-new.ru
Не совместимость с Windows7 | или как установить Делфи 7 на «семерку» — 15 Марта 2013
Вставьте/смонтируйте диск с Delphi и запустите установщик, если он не запустился сам. UAC (если он включен) потребует от вас элевации – соглашайтесь. Тут же выскочит помощник по совместимости программ, сообщая, что Delphi 7 не полностью совместима с Windows 7:Вы можете нажать на «Поиск решений в Интернете”, но это не сильно поможет:
Сейчас мы просто нажимаем «Запуск программы”. Откроется меню установщика:
Выбираем «Delphi 7”, запускается мастер установки программы:
Сама установка проходит без каких-либо проблем или неожиданностей – всё, как обычно. Можно просто жать «Next”. Единственный момент: выбор места для установки:
Есть два варианта:
- Либо вы соглашаетесь с выбором по-умолчанию (в Program Files). В этом случае для работоспособности Delphi 7 после установки вам нужно будет сделать два дополнительных действия (см. ниже).
- Либо вы устанавливаете Delphi в любую другую папку, не требующую прав администратора для записи (да хоть в Мои документы). Этот способ хоть и проще, но не рекомендуется.
При запуске Delphi 7 снова появится помощник по совместимости программ, сообщая, что с этой программой есть проблемы:
Как и ранее, поиск решений ничего не даст. В этот раз мы закроем окно, предварительно установив галочку «Больше не показывать это сообщение”.
Если при выборе пути вы выбрали вариант 2, то можете пропустить следующую часть, вплоть до обсуждения справки (пункт «Установка справочной системы”).
Если же вы выбрали способ 1, то при запуске у вас появится сообщение об ошибке:
Правда сама среда после этого всё-же загрузится (хотя и не будет работоспособной). Очевидно причина в том, что приложению Delphi32.exe запрещено писать в папку Delphi7\Bin.

Установите галочку «Изменение” для группы «Пользователи”. Закройте все окна по OK.
Измените права аналогичным образом для подпапки Projects (этот шаг можно пропустить, если вы храните свои проекты в другом месте).
На YouTube есть даже видео. Не промахнётесь.

Тут же указана ссылка на статью в базе знаний Microsoft, где написано что, кто, где и почему. А также приведены ссылки на скачивание обновления для установки справочной системы. Скачиваете (используйте Internet Explorer, т.к. понадобится пройти проверку подлинности ОС), устанавливаете – никаких сюрпризов нет. Только в выборе версии не ошибитесь – выбирайте для своей (Vista или 7, 32 или 64).
Вот скриншот Delphi 7 вместе со справкой, запущенной на 64-х битной Windows 7:
Забавный момент: Delphi 7 определяет Windows 7 как Windows XP SP2. Скорее всего, это работает какой-нибудь очередной хак от команды совместимости Windows.
А вот скриншот в момент отладки:
delphisources.do.am
Установка Delphi 7 в Windows 7 (х64, х86 и др.) — Помощь по Delphi — Delphi — Каталог статей
Так как, самая распространенная Delphi 7 версия и она же самая доступная, выкладываю описание инструкции по установке на Windows 7. В принципе, эта же информация должна быть применима для всех Delphi версий до 7 включительно.
Установка
Вставьте/смонтируйте диск с Delphi и запустите установщик, если он не запустился сам. UAC (если он включен) потребует от вас элевации – соглашайтесь. Тут же выскочит помощник по совместимости программ, сообщая, что Delphi 7 не полностью совместима с Windows 7.
Далее жмакаем «Запуск программы”. Откроется меню установщика.
Выбираем «Delphi 7”, запускается мастер установки программы.
Сама установка проходит без каких-либо проблем или неожиданностей – всё, как обычно. Можно просто жать «Next”. Единственный момент: выбор места для установки.
Есть два варианта:
1. Либо вы соглашаетесь с выбором по-умолчанию (в Program Files). В этом случае для работоспособности Delphi 7 после установки вам нужно будет сделать два дополнительных действия (см. ниже). Рекомендую этот вариант.
2. Либо вы устанавливаете Delphi в любую другую папку, не требующую прав администратора для записи.
В любом случае, далее установка проходит как обычно.
После установки, запускаем установленный продукт, снова появится помощник по совместимости программ, сообщая, что с этой программой есть проблемы.
Как и ранее, поиск решений ничего не даст. В этот раз мы закроем окно, предварительно установив галочку «Больше не показывать это сообщение”.
Если при выборе пути вы выбрали вариант 2, то можете пропустить следующую часть, вплоть до обсуждения справки (пункт «Установка справочной системы”).
Если же вы выбрали способ 1, то при запуске у вас может появится сообщение об ошибке.
Правда сама среда после этого всё-же загрузится (хотя и не будет работоспособной).
Чтобы исправить это, нам нужно разрешить обычным пользователям машины изменять содержимое этой папки. Для этого откройте папку с установленной Delphi (C:\Program Files\Borland\Delphi 7)или(C:\Program Files(х86)\Borland\Delphi 7), щёлкните правой кнопкой по папке Bin и выберите «Свойства”. Перейдите на вкладку «Безопасность” и нажмите «Изменить”
Установите галочку «Изменение” для группы «Пользователи”. Закройте все окна по OK.
Измените права аналогичным образом для подпапки Projects (этот шаг можно пропустить, если вы храните свои проекты в другом месте).
Установка справочной системы
После этого Delphi готова к работе и вы можете начинать писать программы. Остался только маленький штришок: если вы нажмёте F1, то получите сообщение о том, что старая справочная система более не является частью Windows и её нужно устанавливать отдельно.
Тут же указана ссылка на статью в базе знаний Microsoft, где написано что, кто, где и почему. А также приведены ссылки на скачивание обновления для установки справочной системы. Скачиваете (используйте Internet Explorer, т.к. понадобится пройти проверку подлинности ОС), устанавливаете – никаких сюрпризов нет. Только в выборе версии не ошибитесь – выбирайте для своей (Vista или 7, 32 или 64).
aix.ucoz.ru
Delphi Development: Windows 7 и Delphi
Поддавшись случившейся не так давно в Интернете истерии по поводу выхода первой публичной беты Windows 7, скачал себе 64-разрядную версию и на некоторое время пропал в ней. 🙂 Это было мое первое знакомство с 64-разрядной операционной системой (не говоря уже о Windows 7), хотя мой компьютер уже давным-давно поддерживает их. Все установилось и заработало на удивление гладко, за исключением дурацкого 3G модема от билайна (обыкновенный GPRS-модем от мегафона даже нисколечко не сопротивлялся). Возможно, Microsoft более серьезно подошла к разработке своей новой операционки, а возможно рассказы о проблемах 64-битных систем оказали такими же «сказками на ночь», как и большинство сказок про Vista. Мне почему-то кажется что второе. 🙂
Но это не очередной хвалебный пост в пользу Microsoft, так что на этом закругляюсь. Остановлюсь только на работе Delphi в Windows 7. Delphi 2009 устанавливается и работает без проблем – так как ей и положено. Про Delphi 7 пока ничего толком сказать не могу, поскольку еще не устанавливал ее, но мне кажется, что также проблем не будет.
Удивительно, но весь негатив сопутствующий появлению Windows Vista, превратился в позитивные настроения всей «экосистемы» (как это называет Microsoft) перед выходом Windows 7. Это касается Delphi-сообщества, вот например Daniel Wischnewski уже создал прототип нескольких компонентов, позволяющих уже сейчас добавлять в приложения поддержку новых возможностей Windows 7 (в первую очередь визуальных).
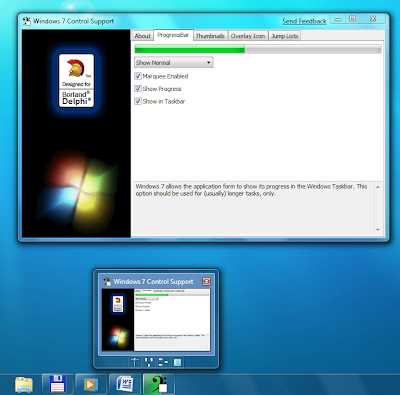
Естественно, что все эти новые возможности будут работать только в Windows 7. И еще важное замечание. Хотя у компонентов и присутствует инсталлятор, он просто копирует необходимые файлы, устанавливать их придется вручную.

deldev.blogspot.com

