Включить автономные файлы в Windows
В сегодняшней статье мы рассмотрим как различными способами включить (отключить) автономные файлы в Windows 7, 8 и 10.
Автономные файлы позволяют сохранять на компьютере копии файлов, хранящихся в сети. Это позволяет работать с ними без сетевого подключения или когда сервер недоступен. В следующий раз, когда пользователь подключится к сети или сервер будет доступен, автономные файлы на вашем компьютере будут автоматически синхронизироваться с сетевыми файлами на сервере для обновления.
Включить (отключить) автономные файлы в центре синхронизации
1.В строке поиска или в меню “Выполнить” (выполнить вызывается клавишами Win+R) введите MOBSYNC и нажмите кнопку Enter.
2. Нажмите на “Управление автономными файлами”.
3. Нажмите на “Включить автономные файлы” (или отключить автономные файлы) и нажмите на “ОК”.
Включить (отключить) автономные файлы в групповых политиках
Данный способ работает в Windows Pro, Enterprise или Education, если у вас домашняя версия – переходите ко второму способу.
1. Откройте групповые политики: в строке поиска или в меню “Выполнить” (выполнить вызывается клавишами Win+R) введите gpedit.msc и нажмите клавишу Enter.
2. Перейдите по пути Конфигурация компьютера\ Административные шаблоны\ Сеть\ Автономные файлы => откройте “Разрешить или запретить использование автономных файлов”.
3. Поставьте точку возле “Включено” и нажмите на “ОК”, чтобы включить автономные файлы. Если вы хотите отключить их – поставьте точку возле “Отключено” и нажмите на “ОК”. Если воспользоваться данным параметром – в панели управления включение или отключение автономных файлов будет недоступно.
Включить (отключить) автономные файлы в редакторе реестра
1. В строке поиска или в меню “Выполнить” (выполнить вызывается клавишами Win+R) введите regedit и нажмите клавишу Enter.
2. Перейдите по пути HKEY_LOCAL_MACHINE\ SOFTWARE\ Policies\ Microsoft\ Windows\ NetCache. Если в разделе Windows нет раздела NetCache, нажмите на раздел Windows правой клавишей мыши => выберите “Создать” => “Раздел” => назовите его NetCache
Если в разделе Windows нет раздела NetCache, нажмите на раздел Windows правой клавишей мыши => выберите “Создать” => “Раздел” => назовите его NetCache
3. Нажмите на раздел NetCache правой клавишей мыши, выберите “Создать” => “Параметр DWORD (32 бита)”=> назовите новый параметр Enabled
4. Откройте параметр Enabled => в поле “Значение” введите 1 и нажмите на “ОК”. Закройте редактор реестра и перезагрузите компьютер, чтобы изменения вступили в силу.
На сегодня все, если вы знаете другие способы – пишите в комментариях! Удачи Вам 🙂
FacebookTwitterPinterestПочта
Type to search or hit ESC to close
See all results
отключить или нет. Зачем нужна служба автономные файлы?!
Автономные файлы в операционной системе Windows
У каждого есть документы, над которыми он работает в сети организации, расположенные на файловых серверах.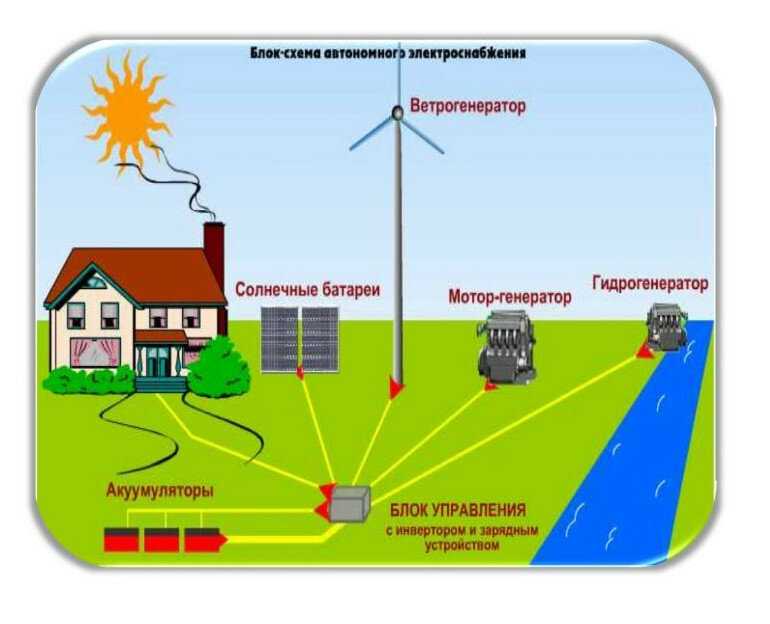
Рассмотрим же оба варианта:
- Вы работаете над каким-то документом, который хранится на файловом сервере. Вы копируете его на свой мобильный компьютер, редактируете документ дома и потом вносите поправки в оригинал.
- Вы работаете над каким-то документом, который хранится на файловом сервере. Вы уходите домой, либо возникают какие-либо перебои в сети — Вы до сих пор имеете доступ к документам, расположенным на файловом сервере. Вы продолжаете редактировать документ и дома, и в туалете, причем не подключенные ни к какой сети. Потом, Вы приходите на работу, подключаетесь к сети… и все. На файловом сервере уже отредактированный Вами документ.
Различие второго случая от первого — в использовании технологии Автономные файлы. Надеюсь схема понятна. Таким образом выглядит работа функции Автономные файлы для пользователей. А сейчас более строгий анализ.
Надеюсь схема понятна. Таким образом выглядит работа функции Автономные файлы для пользователей. А сейчас более строгий анализ.
Включить (отключить) автономные файлы в групповых политиках
Данный способ работает в Windows Pro, Enterprise или Education, если у вас домашняя версия – переходите ко второму способу.
Откройте групповые политики: в строке поиска или в меню “Выполнить” (выполнить вызывается клавишами Win+R) введите gpedit.msc и нажмите клавишу Enter.
Перейдите по пути Конфигурация компьютера Административные шаблоны Сеть Автономные файлы => откройте “Разрешить или запретить использование автономных файлов”.
Поставьте точку возле “Включено” и нажмите на “ОК”, чтобы включить автономные файлы. Если вы хотите отключить их – поставьте точку возле “Отключено” и нажмите на “ОК”. Если воспользоваться данным параметром – в панели управления включение или отключение автономных файлов будет недоступно.
Включить (отключить) автономные файлы в редакторе реестра
В строке поиска или в меню “Выполнить” (выполнить вызывается клавишами Win+R) введите regedit и нажмите клавишу Enter.
Перейдите по пути HKEY_LOCAL_MACHINE SOFTWARE Policies Microsoft Windows NetCache. Если в разделе Windows нет раздела NetCache, нажмите на раздел Windows правой клавишей мыши => выберите “Создать” => “Раздел” => назовите его NetCache
Нажмите на раздел NetCache правой клавишей мыши, выберите “Создать” => “Параметр DWORD (32 бита)”=> назовите новый параметр Enabled
Откройте параметр Enabled => в поле “Значение” введите 1 и нажмите на “ОК”. Закройте редактор реестра и перезагрузите компьютер, чтобы изменения вступили в силу.
Включить (отключить) автономные файлы в центре синхронизации
В строке поиска или в меню «Выполнить» (выполнить вызывается клавишами Win+R) введите MOBSYNC и нажмите кнопку Enter.
Нажмите на «Управление автономными файлами».
Нажмите на «Включить автономные файлы» (или отключить автономные файлы) и нажмите на «ОК».
Режимы работы Автономных файлов.
Функция Автономные файлы позволяет создавать локальные копии файлов из удаленных серверов и хранить их в кеше компьютера. Это позволяет продолжить работу с документами даже при отсутствии подключения к удаленному серверу. При повторном подключении файлы из локального кеша и из удаленного сервера синхронизируются.
Это позволяет продолжить работу с документами даже при отсутствии подключения к удаленному серверу. При повторном подключении файлы из локального кеша и из удаленного сервера синхронизируются.
В зависимости от наличия или отсутствия подключения к сети, автономные файлы могут работать в четырёх режимах.
- Онлайн-режим. Это режим по умолчанию. Данный режим работает при наличии подключения к файловому серверу. Автономные файлы загружаются из локального кеша, что обеспечивает хорошую производительность. Изменения сначала применяются к общему файлу, потом к локальному кешу. Синхронизация происходит автоматически. Если документ на файловом сервере изменился, то и файл в локальном кеше тоже изменится. Все это берет на себя Центр синхронизации.
- Автоматический автономный режим. Данный режим активируется при отсутствии подключения к удаленному серверу. Но так как автономные файлы хранятся в локальном кеше, работу с ними можно продолжить. Операционная система, по умолчанию, будет предпринимать попытки подключиться к сети каждые две минуты.
 При возобновлении подключения автономные файлы переводятся в онлайн-режим, где и обеспечивается их синхронизация.
При возобновлении подключения автономные файлы переводятся в онлайн-режим, где и обеспечивается их синхронизация. - Ручной автономный режим. Единственное отличие этого режима от предыдущего в том, что данный режим активируется вручную самим пользователем. Не трудно догадаться, что активировать его можно только при наличии подключения к удаленному серверу, ведь если подключения нет, вместо Вас это сделает компьютер. Вручную переводить работу в автономный режим может быть полезно при каких-либо сбоях в сети, при медленном подключении. Чтобы вручную перейти в Автономный режим нужно в контекстном меню выбрать Работать автономно. Для возврата в онлайн-режим следует нажать Работать в сети.
- Режим медленного подключения. Данный режим функции автономные файлы активируется тогда, когда скорость подключения между компьютером и удаленным сервером падает ниже значения по умолчанию, которое равно 64000 бит в секунду. Целью данного режима является желание не напрягать медленную сеть передачей файлов и не печалить пользователя долгим откликом документа.
 Пока скорость соединения не превысит порог, Вы будете работать с локальной копией документов, хранящихся на файловых серверах. Вроде бы отличий никаких, ведь и в режиме онлайн все происходит в таком же виде. Отличие заключается в том, чтобы в целях производительности, не синхронизируется локальный кеш с файловым сервером, пока скорость соединения оставляет желать лучшего. Как только скорость соединения превысит пороговое значение, автономные файлы перейдут на работу в онлайн-режим.
Пока скорость соединения не превысит порог, Вы будете работать с локальной копией документов, хранящихся на файловых серверах. Вроде бы отличий никаких, ведь и в режиме онлайн все происходит в таком же виде. Отличие заключается в том, чтобы в целях производительности, не синхронизируется локальный кеш с файловым сервером, пока скорость соединения оставляет желать лучшего. Как только скорость соединения превысит пороговое значение, автономные файлы перейдут на работу в онлайн-режим.
Изменить пороговое значение для медленного подключения можно в Редакторе локальной групповой политики(gpedit.msc). Нужный параметр находится в узле
- Конфигурация компьютера
- Административные шаблоны
- Сеть
- Автономные файлы
- Настроить скорость медленного подключения
Телодвижения: включить и указать пороговое значение, сохранить.
Политики автономных файлов в Windows
Любую функцию в Windows можно настроить под себя. Автономные файлы не выпали из этого списка.
Основные возможности по настройке работы функции Автономные файлы предоставляет Редактор локальной групповой политики. Кроме него, некоторую часть по настройке взвалил на свою спину Центр синхронизации. Сегодня мы рассмотрим только настройку с помощью политик. Закончим со сложным, потом перейдем к более легкому.
Политики, которые позволяют настраивать работу функции Автономные файлы, находятся в узле
- Конфигурация компьютера
- Административные шаблоны
- Сеть
- Автономные файлы
Редактора локальной групповой политики(используйте gpedit.msc для вызова этого инструмента). Там, перед Вами окажутся 28 политик(в Windows 7). Ознакомимся с некоторыми из них, которые являются наиболее важными:
- Разрешить автономный доступ ко вложенным папкам. При включении данной политики, папка с содержимым и все вложенные в нее папки становятся доступными в автономном режиме, стоит сделать автономным родительскую папку.

- Включить фильтры блокировки файлов. Политика запрещает создавать файлы заданных форматов в автономных папках.
- Время отображения всплывающих уведомлений. Если уведомления о потере подключения надоели Вам, выставьте им 1 секунду как время их жизни. Станет легче.
- Запретить пользовательскую настройку автономных файлов. Думаю название говорит само за себя.
- Запретить применение команды «Сделать доступным автономно» для этих папок и файлов. Блокирует возможность использования заданных папок и файлов в автономном режиме.
- Некэшируемые файлы. Указывается форматы файлов, которые не кэшируются, даже если папка, в которой они находятся, работает в автономном режиме.
- Отключить всплывающие напоминания.
 Думаю понятно о чем политика.
Думаю понятно о чем политика. - При выходе из системы удалять локальную копию автономных файлов пользователя. При использовании данного параметра, весь плюс от использования функции Автономные файлы в том, что пока Вы работает с файлами, они держатся в локальном кэше, что позволяет быстро вызывать их.
Так же можно заставить компьютер синхронизировать автономные файлы либо перед выходом из системы, либо перед приостановкой, либо при входе в систему. Можно удалить команды «Работать автономно», «Сделать доступным автономно» и многое другое, которое тут не перечислено, но стоит изучить все доступные политики, благо для каждого из них имеется справка, и это не станет для вас проблемой. Данные политики позволяют всесторонне настроить работу функции Автономные файлы.
Вот в этом и состоит вся наука в использовании функции Автономные файлы в операционной системе Windows.
Как сделать файлы и папки доступными в автономном режиме
- Когда компьютер подключен к сети, найдите файл или папку, которые нужно сделать доступными автономно.

- Щелкните файл или папку правой кнопкой мыши и выберите Всегда доступны автономно.
- Чтобы убедиться, что файл или папка доступны в автономном режиме, щелкните файл или папку правой кнопкой мыши и проверьте, поставлен ли флажок доступны автономно.
- Если доступ к файлу или папке в автономном режиме больше не нужен, щелкните файл или папку правой кнопкой мыши, а затем снимите флажок доступны автономно.
Как работать в автономном режиме при наличии доступа к сети
Иногда лучше работать с автономными версиями файлов даже при подключении к сети. Это уместно, если сетевое подключение медленное или с ним возникают проблемы.
- Откройте сетевую папку, содержащую файлы, доступные автономно. Затем нажмите на панели инструментов кнопку Отключиться . (Эта кнопка отображается, только если папка сделана доступной автономно).
- Завершив автономную работу с файлами, нажмите на панели инструментов кнопку Работа в интернете . Все изменения, внесенные в файлы в автономном режиме, синхронизируются с сетевыми файлами.

Как активировать использование автономных файлов
Если функция автономных файлов отключена, для работы с автономными файлами с сетевой папки нужно ее активировать.
- Откройте окно «Автономные файлы».
- На вкладке Общие щелкните Включить автономные файлы.
- Чтобы изменения вступили в силу, необходимо перезагрузить компьютер.
Как отключать службы Windows
Для того, чтобы отобразить список служб, нажмите клавиши Win + R на клавиатуре и введите команду services.msc, нажмите Enter. Также можно зайти в панель управления Windows, открыть папку «Администрирование» и выбрать «Службы». Не используйте msconfig.
Для изменения параметров той или иной службы, дважды кликните по ней (можно нажать правой кнопкой и выбрать «Свойства» и установите необходимые параметры запуска. Для системных служб Windows, список которых будет дан далее, рекомендую устанавливать Тип запуска «Вручную», а не «Отключена». В этом случае, служба не будет запускаться автоматически, но если потребуется для работы какой-либо программы, будет запущена.
Примечание: все действия вы выполняете под собственную ответственность.
Полный список служб с рекомендациями
Вот список, в том виде как он выглядит у меня. Также перед отключением советую прочитать описание к службе, вдруг окажется, что она вам нужна. А также можно сделать скриншот стандартных настроек, чтобы в случае необходимости включить всё обратно.
- Служба
- Рекомендуемый тип запуска
| BranchCache | Вручную |
| DHCP клиент (DHCP Client) | Автоматически |
| DNS клиент (DNS Client) | Автоматически |
| KtmRm для координатора распределенных транзакций (KtmRm for Distributed Transaction Coordinator) | Отключена |
| Microsoft .Net Framework NGEN v. <версия> | Вручную |
| Parental Control (родительский контроль) | Отключена |
| Plug-and-Play | Автоматически |
| Quality Windows Audio Video Experiense | Вручную |
| Superfetch | Автоматически |
| Windows Audio | Автоматически |
| Windows Card Space | Отключена |
| Windows Driver Foundation — User-Mode Driver Framework | Автоматически |
| Windows Search | Отключена |
| WMI Adapter Perfomance | Вручную |
| Автонастройка WWAN | Вручную |
| Автономные файлы (Offline Files) | Отключена |
| Агент защиты сетевого доступа (Network Access Protection Agent) | Отключена |
| Агент политики IPSEC (IPSec Policy Agent) | Отключена |
| Адаптивная регулировка яркости | Отключена |
| Архивация Windows (Windows Backup) | Вручную |
| Брандмауэр Windows (Windows Firewall) | Автоматически |
| Браузер компьютеров (Computer Browser) | Отключена |
| Веб-клиент (WebClient) | Отключена |
| Виртуальный диск (Virtual Disk) | Вручную |
| Вспомогательная служба IP (IPHelper) | Отключена |
| Вторичный вход в систему (SecondaryLogon) | Отключена |
| Группировка сетевых участников (PeerNetworkingGrouping) | Вручную |
| Дефрагментация диска | Вручную |
| Диспетчер автоматических подключений (Remote Access Auto Connection Manager) | Вручную |
| Диспетчер печати (Print Spooler) | Отключена |
| Диспетчер подключения удаленного доступа (Remote Access Connection Manager) | Вручную |
| Диспетчер сеансов диспетчера окон рабочего стола (Desktop Window Manager Session Manager) | Автоматически |
| Диспетчер удостоверения сетевых участников (Peer Networking Identity Manager) | Отключена |
| Диспетчер учетных записей безопасности (Security Accounts Manager — SAM) | Автоматически |
| Доступ к HID-устройствам (Human Interface Devices Access) | Вручную |
| Журнал событий Windows (Windows Event Log) | Автоматически |
| Журналы и оповещения производительности (Performance Logs & Alerts) | Вручную |
| Защита программного обеспечения | Автоматически (отложенный запуск) |
| Защитник Windows (Windows Defender) | Автоматически (отложенный запуск) |
| Защищенное хранилище (Protected Storage) | Вручную |
| Изоляция ключей CNG (CNG Key Isolation) | Вручную |
| Инструментарий управления Windows (Windows Management Instrumentation) | Автоматически |
| Информация о совместимости приложений (Application Experience) | Вручную |
| Клиент групповой политики (Group Policy Client) | Автоматически |
| Клиент отслеживания изменившихся связей (Distributed Links Tracking Client) | Отключена |
| Координатор распределенных транзакций (Distributed Transaction Coordinator) | Отключена |
| Кэш шрифтов Windows Presentation Foundation (Windows Presentation Foundation Font Cache) | Вручную |
| Ловушка SNMP (SNMP Trap) | Отключена |
| Локатор удаленного вызова процедур (RPC, Remote Procedure Call Locator) | Отключена |
| Маршрутизация и удаленный доступ (Routing and Remote Access) | Отключена |
| Модули ключей IPsec для обмена ключами в Интернете и протокола IP с проверкой подлинности (IKE and AuthIP IPsec Keying Modules) | Отключена |
| Модуль запуска процессов DCOM-сервера (DCOM Server Process Launcher) | Автоматически |
| Модуль поддержки NetBIOS через TCP/IP (TCP/IP NetBios Helper) | Отключена |
| Настройка сервера удаленных рабочих столов | Вручную |
| Немедленные подключения Windows — регистратор настройки (Windows Connect Now — Config Registrar) | Вручную |
| Обнаружение SSDP (SSDP Discovery) | Отключена |
| Обнаружение интерактивных служб (Interactive Services Detection) | Вручную |
| Общий доступ к подключению Интернета (Internet Connection Sharing) | Отключена |
| Диспетчер подключения удаленного доступа (Remote Access Connection Manager) | Вручную |
| Диспетчер сеансов диспетчера окон рабочего стола (Desktop Window Manager Session Manager) | Автоматически |
| Диспетчер удостоверения сетевых участников (Peer Networking Identity Manager) | Отключена |
| Диспетчер учетных записей безопасности (Security Accounts Manager — SAM) | Автоматически |
| Определение оборудования оболочки (Shell Hardware Detection) | Автоматически |
| Основные службы доверенного платформенного модуля (TPM Base Services) | Вручную |
| Перенаправитель портов пользовательского режима служб удаленных рабочих столов (Remote Desktop UserMode Port Redirection) | Вручную |
| Перечислитель IP шин PnP-X (PnP-X Bus Enumerator) | Вручную |
| Питание | Вручную |
| Планировщик заданий (Task Scheduler) | Автоматически |
| Планировщик классов мультимедиа (Multimedia Class Scheduler) | Автоматически |
| Поддержка элемента панели управления «Отчеты о проблемах и их решениях» (Problem Reports and Solutions Control Panel Support) | Вручную |
| Политика удаления смарт-карт (Smart Card Removal Policy) | Отключена |
| Поставщик домашней группы | Вручную |
| Проводная автонастройка (Wired AutoConfig) | Вручную |
| Программный поставщик теневого копирования (Microsoft) (Microsoft Software Shadow Copy Provider) | Вручную |
| Прослушиватель домашней группы | Вручную |
| ПротоколPNRP (Peer Name Resolution Protocol) | Вручную |
| Публикация ресурсов обнаружения функции (Function Discovery Resource Publication) | Отключена |
| Рабочая станция (Workstation) | Автоматически |
| Распространение сертификата (Certificate Propagation) | Отключена |
| Расширяемый протокол проверки подлинности ЕАР (Extensible Authentication Protocol) | Вручную |
| Сборщик событий Windows (Windows Event Collection) | Отключена |
| Сведения о приложении (Application Information) | Вручную |
| Сервер (Server) | Автоматически |
| Сервер упорядочивания потоков (Thread Ordering Server) | Вручную |
| Сетевой вход в систему (Netlogon) | Отключено |
| Сетевые подключения (Network Connections) | Вручную |
| Система событий СОМ+ (СОМ+ Event System) | Автоматически |
| Системное приложение СОМ+ (СОМ+ System Application) | Вручную |
| Служба SSTP (SSTP Service) | Вручную |
| Служба автоматического обнаружения веб-прокси WinHTTP (WinHTTP Web Proxy Auto-Discovery Service) | Отключено |
| Служба автонастройки WLAN (WLAN AutoConfig) | Вручную |
| Служба базовой фильтрации (Base Filtering Engine) | Автоматически |
| Служба ввода планшетного ПК (Tablet PC Input Service) | Отключено |
| Служба времени Windows (Windows Time) | Отключена |
| Служба загрузки изображений Windows (Windows Image Acquisition, WIA) | Автоматически |
| Служба инициатора Майкрософт iSCSI (Microsofti SCSI Initiator Service) | Вручную |
| Служба интерфейса сохранения сети (Network Store Interface Service) | Вручную |
| Служба кеша шрифтов Windows | Вручную |
| Служба медиа приставки Windows Media Center (Windows Media Center Extender Service) | Отключена |
| Служба модуля архивации на уровне блоков (Block Level Backup Engine Service) | Вручную |
Служба общего доступа к портам Net.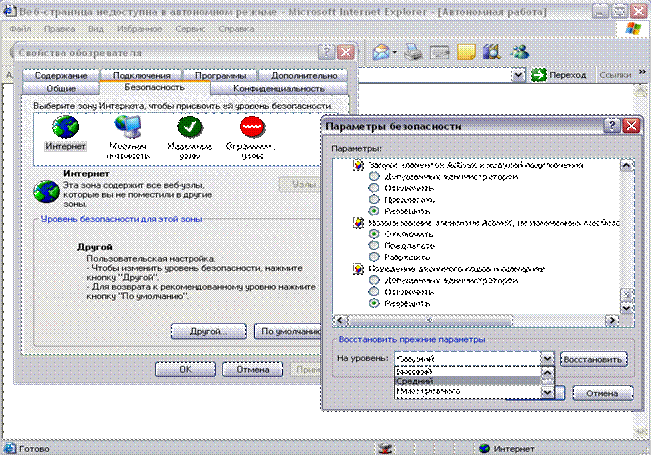 TCP (Net.Tcp Port Sharing Service) TCP (Net.Tcp Port Sharing Service) | Отключена |
| Служба общих сетевых ресурсов проигрывателя Windows Media (Windows Media Player Network Sharing Service) | Вручную |
| Служба перечислителя переносных устройств (Portable Device Enumerator Service) | Отключена |
| Служба планировщика Windows Media Center (Windows Media Center Scheduler Service) | Вручную |
| Служба поддержки Bluetooth (Bluetooth Support Service) | Вручную |
| Служба политики диагностики (Diagnostic Policy Service) | Вручную |
| Служба помощника по совместимости программ (Program Compatibility Assistant Service) | Отключена |
| Служба профилей пользователей (User Profile Service) | Автоматически |
| Служба публикаций имен компьютеров PNRP (PNRP Machine Name Publication Service) | Вручную |
| Служба регистрации ошибок Windows (Windows Error Reporting Service) | Отключена |
| Служба ресивера Windows Media Center (Windows Media Center Receiver Service) | Отключена |
| Служба сведений о подключенных сетях (Network Location Awareness) | Автоматически |
| Служба списка сетей (Network List Service) | Вручную |
| Служба уведомления SPP | Вручную |
| Служба уведомления о системных событиях (System Event Notification Service) | Автоматически |
| Служба удаленного управления Windows (Windows Remote Management (WS-Management)) | Отключена |
| Служба шифрования BitLocker | Вручную |
| Служба шлюза уровня приложения (Application Layer Gateway Service) | Вручную |
| Службы криптографии (Cryptographic Service) | Автоматически |
| Службы удаленных рабочих столов (Remote Desktop Services) | Вручную |
| Смарт-карта (Smart Card) | Вручную |
| Сопоставитель конечных точек RPC | Автоматически |
| Средство построения конечных точек Windows Audio | Автоматически |
| Телефония (Telephony) | Вручную |
| Темы (Themes) | Автоматически |
| Теневое копирование тома (Volume Shadow Copy) | Вручную |
| Тополог канального уровня (Link-Layer Topology Discovery Manager) | Вручную |
| Удаленный вызов процедур (Remote Procedure Call — RPC) | Автоматически |
| Удаленный реестр (Remote Registry) | Отключена |
| Удостоверение приложения | Вручную |
| Узел системы диагностики (Diagnostic System Host) | Вручную |
| Узел службы диагностики (Diagnostic Service Host) | Вручную |
| Узел универсальных PNP-устройств (UPnP Device Host) | Отключена |
| Управление приложениями (Application Management) | Вручную |
| Управление сертификатом и ключом работоспособности (Health Key and Certificate Management) | Отключена |
| Установщик ActiveX (ActiveX Installer) | Вручную |
| Установщик Windows (Wndows Installer) | Вручную |
| Установщик модулей Wndows (Windows Modules Installer) | Вручную |
| Факс (Fax) | Отключена |
| Фоновая интеллектуальная служба передачи (Background Intelligence Transfer Service — BITS) | Отключена |
| Хост поставщика функции обнаружения (Function Discovery Provider Host) | Отключена |
| Цветовая система Windows (Windows Color System — WCS) | Вручную |
| Центр обеспечения безопасности (Security Center) | Отключена |
| Центр обновления Windows (Windows Update) | Вручную |
| Система шифрования данных на уровне файлов (Encrypting File System — EFS) | Автоматически |
Источники
- http://about-windows.
 ru/instrumenty-windows/avtonomnye-fajly-v-windows/
ru/instrumenty-windows/avtonomnye-fajly-v-windows/ - https://vynesimozg.com/vklyuchit-avtonomnye-fajly-v-windows/
- https://light-clay.ru/avtonomnye-fayly-windows-7-otklyuchit-ili-net/
- https://a174.ru/otklyuchenie-avtonomnyh-faylov-v-windows-7/
- https://remontka.pro/otklyuchit-sluzhby/
- https://mobobzor.com/obzory-programm/windows-7/kakie-sluzhby-mozhno-otklyuchit-v-windows-7-dlya-luchshego-bystrodejstviya.html
[свернуть]
Что означает сделать доступным в автономном режиме на Google Диске
Проблема с любой облачной службой заключается в том, что для большинства из них требуется подключение к Интернету. В моем родном штате Кашмир у нас частые отключения интернета. Так что использование такого сервиса приносит больше вреда, чем пользы. К счастью, некоторые облачные службы, такие как Google Диск, делают ваши файлы доступными для автономного использования с помощью функции «Сделать доступными в автономном режиме». Конечно, автономная функция пока работает только с Google Chrome. Давайте поговорим о функции «Сделать доступным в автономном режиме» на Google Диске и о том, как ее использовать на Android, iOS и ПК.
Конечно, автономная функция пока работает только с Google Chrome. Давайте поговорим о функции «Сделать доступным в автономном режиме» на Google Диске и о том, как ее использовать на Android, iOS и ПК.
Прежде чем мы перейдем к разделу «Сделать доступным в автономном режиме», вам необходимо понять, как работает автономное использование файлов на Google Диске. В этом посте мы рассмотрели автономные файлы, как они работают, как сделать файлы автономными на мобильном и настольном компьютерах, а также разницу между автономным режимом и загрузкой на Диск.
Прыгаем прямо сейчас.
Что подразумевается под автономными файлами на Google Диске
Обычно Google Диску и его компонентам, таким как Google Документы, Таблицы и Презентации, требуется подключение к Интернету для открытия и выполнения таких действий, как редактирование, сохранение и т. д. Для упрощения работы чтобы люди могли работать с этими файлами в любое время, к ним можно получить доступ в автономном режиме — без Wi-Fi или мобильных данных.
Примечание. Автономные файлы работают только в браузере Google Chrome (на компьютере) и в мобильных приложениях Google Диск, Документы, Таблицы и Презентации (Android и iOS).
Когда файл доступен для использования в автономном режиме, вы можете открывать и редактировать его без подключения к Интернету. При этом любые изменения, внесенные в файл, будут сохранены локально. Позже, когда вы получите доступ к Интернету, Google проверит наличие изменений в файле и соответствующим образом обновит его онлайн-версию. После этого новая версия будет синхронизирована с вашим устройством и доступна в автономном режиме.
Примечание. Файлы Google, такие как Документы, Презентации и Таблицы, не учитываются в хранилище Google, но если вы сделаете их доступными в автономном режиме, они займут место на вашем устройстве (мобильном или ПК).
Когда речь идет об общих файлах, соавторы не сразу увидят изменения. Только когда вы подключите свое устройство к Интернету, ваши офлайн-редактирования будут синхронизированы. В большинстве случаев изменения, внесенные онлайн другими сотрудниками, заменят или заменят ваши офлайн-изменения, если таковые имеются.
В большинстве случаев изменения, внесенные онлайн другими сотрудниками, заменят или заменят ваши офлайн-изменения, если таковые имеются.
Как автономные файлы работают на Google Диске
У вас есть два способа сделать ваши Документы, Таблицы или Презентации Google доступными в автономном режиме. Во-первых, вы можете включить автономную доступность для большинства недавно отредактированных файлов на Диске. Таким образом, любой недавно отредактированный файл на этом устройстве автоматически появится в автономном режиме.
Во втором способе, если вы не хотите, чтобы все файлы были доступны в автономном режиме, вы можете вручную выбрать файлы, которые должны работать в автономном режиме, с помощью функции Сделать доступными в автономном режиме. Этот метод также работает, если вы хотите сделать старый файл пригодным для использования в автономном режиме или если вы хотите быть уверенным, что файл доступен в автономном режиме. Это связано с тем, что файлы, созданные в автономном режиме с использованием этого метода, будут отображаться как автономный символ.
Примечание: Автономная доступность файлов должна быть активирована на каждом устройстве отдельно.
Для обоих методов необходимо сначала подключиться к Интернету. Это означает, что если вы находитесь в автономном режиме, а затем включите функцию «Офлайн», она не будет работать. Таким образом, функция доступности в автономном режиме должна быть активирована перед переходом в автономный режим.
Как включить и использовать автономные файлы на Google Диске на мобильных устройствах и в Интернете
Действия различаются для мобильных приложений (Android и iOS) и настольной версии. Так что проверим отдельно.
Включить автономный просмотр файлов Google Диска в Интернете
Чтобы просматривать файлы Google Docs, Sheets или Slides в автономном режиме с вашего компьютера (Windows или macOS), выполните следующие действия:
Примечание. Вы должны быть подключены к Интернет, чтобы активировать автономный режим.
Шаг 1: Для работы автономных файлов Диска обязательно требуется браузер Google Chrome. Загрузите браузер Chrome на свой компьютер.
Скачать Google Chrome
Шаг 2: Далее необходимо установить расширение Google Docs Offline.
Загрузить автономное расширение Google Docs
В большинстве случаев оно уже установлено и включено для Chrome. Вы можете проверить в chrome://extensions/. Если он выключен, включите расширение с помощью переключателя.
Шаг 3: После включения расширения откройте drive.google.com. Нажмите на значок настроек вверху и выберите «Настройки» в меню.
Установите флажок «Не в сети» или параметр «Создавайте, открывайте и редактируйте последние файлы Google Docs, Sheets и Slides на этом устройстве в автономном режиме».
Примечание: Если автономное расширение Google Docs отключено или не установлено, вам будет предложено включить его.
Можно также посетить docs. google.com и нажать значок с тремя полосами вверху. Выберите «Настройки».
google.com и нажать значок с тремя полосами вверху. Выберите «Настройки».
Включите переключатель для автономной функции.
Примечание. Вы можете включить эту функцию либо на Диске, либо в Документах. Это отразится на всех поддерживаемых файлах, таких как листы и слайды.
После включения автономного режима Google синхронизирует все ваши документы, презентации и таблицы Google с компьютером. Убедитесь, что на вашем компьютере достаточно места для хранения.
Чтобы просмотреть файлы, доступные в автономном режиме, откройте веб-сайт Google Диска и щелкните значок предварительного просмотра в автономном режиме вверху. Включите переключатель для предварительного просмотра в автономном режиме.
Если включен предварительный просмотр в автономном режиме, файлы, к которым нельзя получить доступ в автономном режиме, будут выделены серым цветом. Таким образом, вы можете легко найти файлы, которые можно использовать в автономном режиме без Интернета.
Включить автономный режим только для выбранных файлов
Если вы не хотите синхронизировать все файлы для работы в автономном режиме, вы можете вручную выбрать файлы, которые должны быть переведены в автономный режим. Сначала отключите переключатель рядом с «Не в сети» либо на веб-сайте Google Диска, либо в Документах Google.
Затем откройте веб-сайт Drive или Docs. В случае с Диском откройте нужный документ. Нажмите «Файл» вверху и нажмите «Сделать доступным в автономном режиме». Вам будет предложено включить автономный доступ. Перейдите в настройки диска и включите автономный режим. Если он уже включен, другие файлы также будут синхронизироваться для использования в автономном режиме.
Находясь на веб-сайте Документов, Таблиц или Слайдов, щелкните трехточечный значок файла и включите переключатель Доступно в автономном режиме. Повторите это для всех документов, которые вы хотите просматривать и редактировать в автономном режиме.
Совет для профессионалов: Либо откройте файл, щелкните параметр «Файл» и выберите «Сделать доступным в автономном режиме».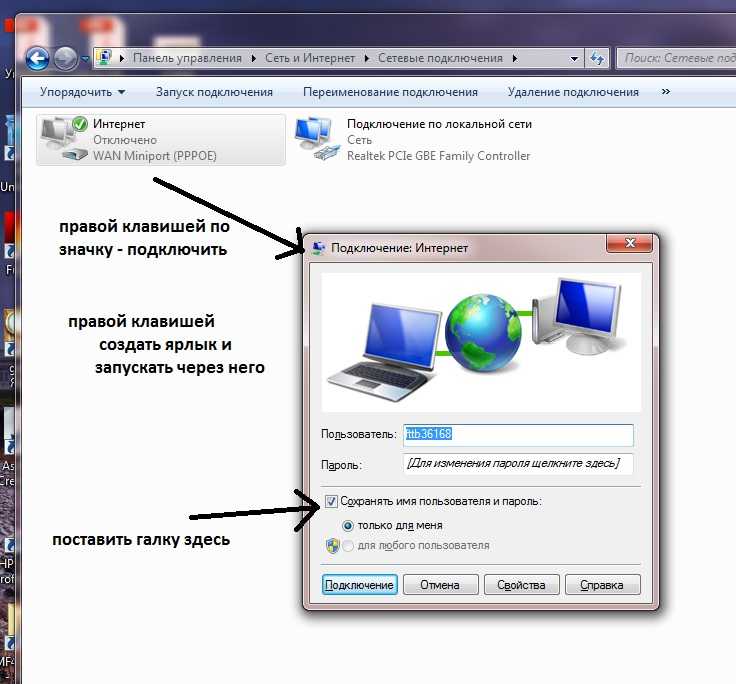
При использовании этого метода рядом с автономными файлами появится новый значок, представленный круглым значком с галочкой внутри.
Как просматривать и получать доступ к автономным файлам Google Диска в Интернете
Вам должно быть интересно, теперь, когда вы подготовили файлы для автономного использования, как получить к ним доступ, когда вы не в сети? Для этого откройте веб-сайт Drive, Docs, Sheets или Slides в браузере Chrome. Эти веб-сайты будут открываться для отображения обычных файлов, а недоступные файлы будут отображаться серым цветом.
Откройте любой файл, чтобы отредактировать его. Вы увидите новый значок рядом с отредактированными автономными файлами, указывающий, что в файл были внесены изменения, которые еще не синхронизированы с онлайн-версией.
Несколько вещей, о которых следует помнить при использовании автономной функции Google Диска
- Используйте браузер Google Chrome на своем ПК.
- Убедитесь, что вы вошли в Chrome, используя ту же учетную запись Google, для которой включен автономный доступ.

- Только одна учетная запись Google может иметь автономный доступ для каждого профиля Chrome. Либо выйдите из системы и отключите автономный доступ из другой учетной записи, либо используйте другой профиль Chrome, чтобы использовать автономную функцию в другой учетной записи Google.
- Вам нужно будет настроить автономный доступ отдельно для каждого компьютера.
- Автономный режим не будет работать в режиме инкогнито.
Включить автономный просмотр файлов Google Диска на мобильном телефоне
В iOS вы можете просматривать и редактировать только файлы Google Docs, Sheets и Slides в автономном режиме. Но на Android, помимо файлов Docs, Sheets и Slides, вы также можете включить автономный режим для видео, изображений и PDF-файлов.
Как и в Интернете, вы можете включить автономный доступ ко всем последним файлам или выбрать вручную. В первом случае откройте приложение Google Docs, Sheets или Slides. Нажмите на значок с тремя полосами вверху и выберите «Настройки».
Включить Сделать последние файлы доступными в автономном режиме.
Если вы не доверяете Google, вы можете включить автономную доступность. Для этого откройте приложение, содержащее ваш файл, например Диск, Документы, Таблицы или Слайды. Нажмите на значок с тремя точками рядом с именем файла и выберите «Сделать доступным в автономном режиме».
Когда вы переводите файл в автономный режим с помощью описанного выше метода, рядом с именем файла появляется значок автономного режима.
Чтобы просмотреть все автономные файлы, коснитесь значка с тремя полосами любого из трех приложений Google (Документы, Презентации, Таблицы) и выберите Автономно. Откройте файл, чтобы отредактировать его.
Разница между автономным режимом и загрузкой
Многие из вас, должно быть, задаются вопросом, в чем разница между автономным режимом и загрузкой на Диске. Что ж, при загрузке файла создается отдельная копия файла, независимая от исходного файла на Google Диске. Вы можете изменить его местоположение на своем устройстве, изменить или удалить его. Ничто из этого не отразится на онлайн-файле. Загруженные файлы обычно доступны в папке «Загрузки» вашего устройства.
Ничто из этого не отразится на онлайн-файле. Загруженные файлы обычно доступны в папке «Загрузки» вашего устройства.
Напротив, когда вы делаете файл доступным для автономного использования, это просто автономная версия вашего фактического файла. Вы не можете получить к нему доступ через файловый менеджер вашего устройства, поскольку к нему можно получить доступ только через приложения или веб-сайт Google Диска. Любые изменения, которые вы вносите в автономный файл, будут синхронизироваться с основным файлом всякий раз, когда на устройстве доступно подключение данных. Оба типа файлов будут занимать место на вашем устройстве.
Что вы думаете об автономных функциях Google Диска? Дайте нам знать в комментариях ниже.
Далее: Не удается использовать файлы Google Диска, особенно Документы, в автономном режиме? Ознакомьтесь с несколькими способами исправления того, что Документы Google в автономном режиме не работают по следующей ссылке.
Автономный доступ к файлам Google Диска с мобильного устройства или компьютера
Заранее настройте свои устройства для автономного доступа, чтобы подготовиться к тем временам, когда у вас не будет доступа в Интернет.
Аудитория: Клубы, преподаватели, гости, исследователи, сотрудники, студенты и ассистенты преподавателей
Ссылки на эту статью базы знаний: Google Диск
Эта информация предназначена для: Клубы, преподаватели, гости, исследователи, сотрудники, студенты, ассистенты преподавателей
Последнее обновление: 11 августа 2020 г.
Средний рейтинг: Нет рейтинга
Ваше мнение важно для нас, помогите нам, войдя в систему, чтобы оценить эту статью и оставить отзыв.
Многие функции Google Apps можно использовать в автономном режиме, но только в том случае, если вы сначала настроите их при наличии доступа в Интернет. Имейте в виду, что если вы вносите правки в автономном режиме, соавторы не увидят ваши правки, а любые правки, внесенные соавторами в сети, заменят ваши изменения. Как только вы восстановите доступ к Интернету, любые офлайн-редактирования будут синхронизированы.
Следуйте приведенным ниже инструкциям по настройке мобильных устройств и компьютера, чтобы подготовиться.
Мобильные устройства
Приложение Google Диска (для iPhone/iPad и Android) позволяет вам получать доступ (просматривать, делиться, помечать, переименовывать файлы, а также редактировать Документы Google) к файлам Google Диска с вашего мобильного устройства. И если вы сделаете файл доступным в автономном режиме, вы сможете получить к нему доступ, даже если ваше устройство не подключено к Wi-Fi или сетевому соединению. Вам нужно будет настроить автономный доступ, пока у вас есть доступ к Интернету, в приложении Google Диск, чтобы иметь возможность просматривать файл в автономном режиме и в приложении «Документы», «Таблицы» или «Презентации», чтобы иметь возможность редактировать его. Вот как:
Настройка автономного доступа
I. Приложение Google Диск
- Загрузите (или обновите) приложение Google Диск (для iPhone/iPad из Apple App Store, для устройств Android из Google Play)
- Войдите в приложение Google Диск, используя адрес электронной почты @stonybrook.
 edu в качестве имени пользователя и пароля NetID
edu в качестве имени пользователя и пароля NetID - Нажмите справа от файла, который вы хотите включить в автономном режиме для
- Прокрутите до Доступно в автономном режиме и коснитесь ползунка, чтобы он загорелся (синий)
II. Приложение Google Docs/Sheets/Slides
- Загрузите (или обновите) приложение Google Docs, Sheets или Slides (для iPhone/iPad из Apple App Store, для устройств Android из Google Play)
- В приложении (Документы, Таблицы или Слайды), соответствующем типу документа, который вы хотите сделать доступным для редактирования в автономном режиме, нажмите справа от файла
- Прокрутите до Доступно в автономном режиме и коснитесь ползунка, чтобы он загорелся (синий)
- Чтобы сделать последние файлы доступными в автономном режиме (в приложениях «Документы», «Таблицы» или «Презентации»), нажмите (в левом верхнем углу) .
- Нажмите Настройки
- Коснитесь Сделать последние файлы доступными в автономном режиме , пока она не загорится (синим цветом)
Доступ к файлам в автономном режиме
- Откройте приложение Google Диск (для просмотра файлов в автономном режиме) или приложение «Документы», «Таблицы» или «Презентации» (для просмотра и редактирования файлов в автономном режиме)
- Нажмите (в верхнем левом углу)
- Нажмите на Автономно
- Нажмите на файл, к которому вы хотите получить доступ
Компьютеры (ноутбуки и настольные компьютеры, использующие Chrome)
Google Диск при доступе к настольному/портативному компьютеру через браузер Chrome может позволить вам получить доступ к файлам, даже если у вас нет подключения к Интернету. Если вы хотите получить доступ к файлам в автономном режиме с нескольких компьютеров, настройте доступ на каждом из них, но обязательно настройте офлайн-доступ только на личном компьютере, а не на компьютерах с общим доступом.
Если вы хотите получить доступ к файлам в автономном режиме с нескольких компьютеров, настройте доступ на каждом из них, но обязательно настройте офлайн-доступ только на личном компьютере, а не на компьютерах с общим доступом.
Вам потребуется настроить автономный доступ в Chrome (для синхронизации файлов) и установить Google Диск для Mac/ПК (для просмотра файлов в автономном режиме), пока у вас есть доступ в Интернет.
Настройка автономного доступа
I. Автономный доступ в Chrome
- Откройте Chrome и войдите в Chrome
- Перейдите в настройки Диска на странице drive.google.com/drive/settings
- Установите флажок «Синхронизировать файлы Google Docs, Sheets, Slides & Drawings с этим компьютером, чтобы вы могли редактировать их в автономном режиме».
- Ваши файлы начнут синхронизироваться. В зависимости от того, сколько у вас файлов, синхронизация может занять некоторое время.
II. Google Диск для Mac/ПК
Следуйте этим инструкциям, чтобы установить Google Диск для Mac/ПК (для установки вам потребуются права администратора на вашем компьютере).
Доступ к файлам в автономном режиме
В автономном режиме вы будете использовать синхронизированную папку Google Диска на своем Mac/ПК для доступа к файлам.
- Откройте папку Google Диска
- Перейдите к файлу, который вы хотите просмотреть или отредактировать в автономном режиме, и дважды щелкните .
- Файлы формата Google (Документы, Таблицы, Слайды, Рисунки) будут открываться в Chrome, если вы настроили автономный доступ; файлы в формате, отличном от Google (Word, Excel, pdf), будут открываться в соответствующей программе .
- Когда у вас снова появится доступ к Интернету, любые изменения, внесенные вами в файлы, будут синхронизированы
Чтобы получить доступ к файлам в автономном режиме на другом компьютере или с помощью мобильного устройства, настройте автономный доступ для каждого из них.
Дополнительная информация
Файлы и ссылки
Оставить отзыв
Ваше мнение важно для нас, помогите нам, войдя в систему, чтобы оценить эту статью и оставить отзыв.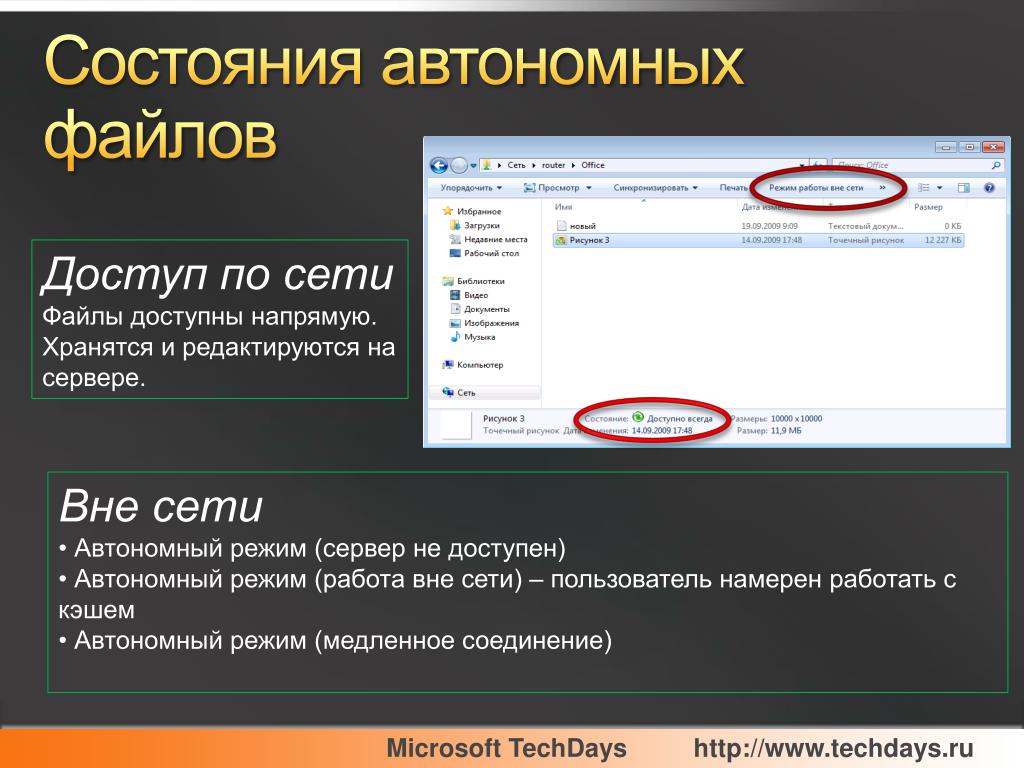
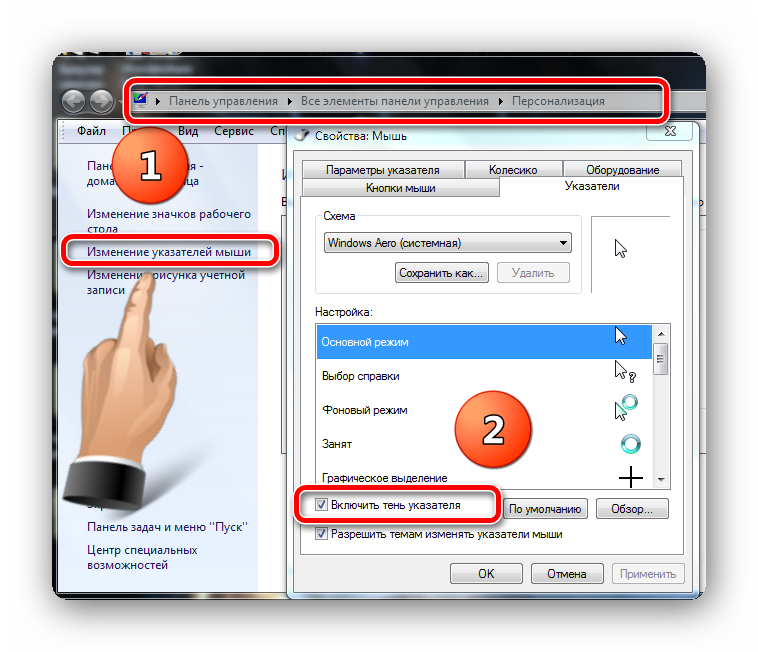 При возобновлении подключения автономные файлы переводятся в онлайн-режим, где и обеспечивается их синхронизация.
При возобновлении подключения автономные файлы переводятся в онлайн-режим, где и обеспечивается их синхронизация. Пока скорость соединения не превысит порог, Вы будете работать с локальной копией документов, хранящихся на файловых серверах. Вроде бы отличий никаких, ведь и в режиме онлайн все происходит в таком же виде. Отличие заключается в том, чтобы в целях производительности, не синхронизируется локальный кеш с файловым сервером, пока скорость соединения оставляет желать лучшего. Как только скорость соединения превысит пороговое значение, автономные файлы перейдут на работу в онлайн-режим.
Пока скорость соединения не превысит порог, Вы будете работать с локальной копией документов, хранящихся на файловых серверах. Вроде бы отличий никаких, ведь и в режиме онлайн все происходит в таком же виде. Отличие заключается в том, чтобы в целях производительности, не синхронизируется локальный кеш с файловым сервером, пока скорость соединения оставляет желать лучшего. Как только скорость соединения превысит пороговое значение, автономные файлы перейдут на работу в онлайн-режим.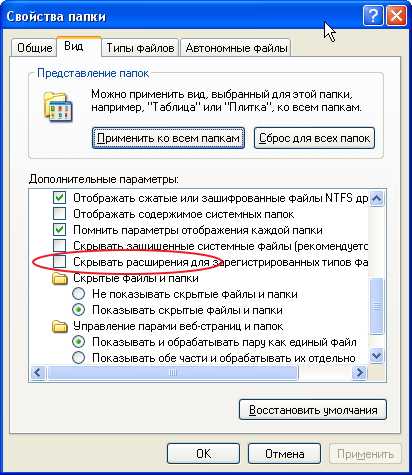
 Думаю понятно о чем политика.
Думаю понятно о чем политика.

 ru/instrumenty-windows/avtonomnye-fajly-v-windows/
ru/instrumenty-windows/avtonomnye-fajly-v-windows/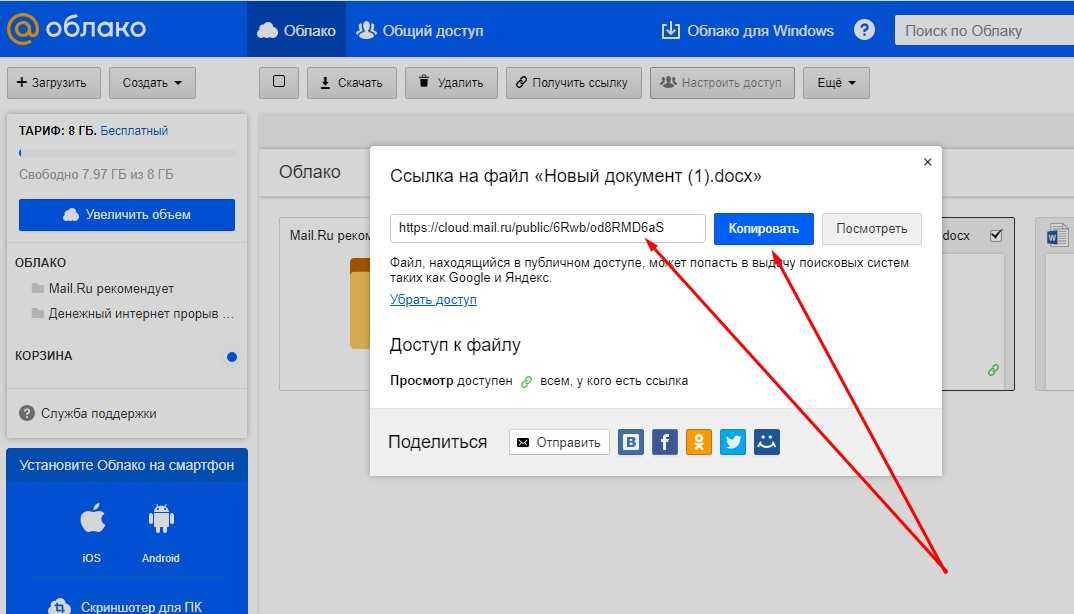
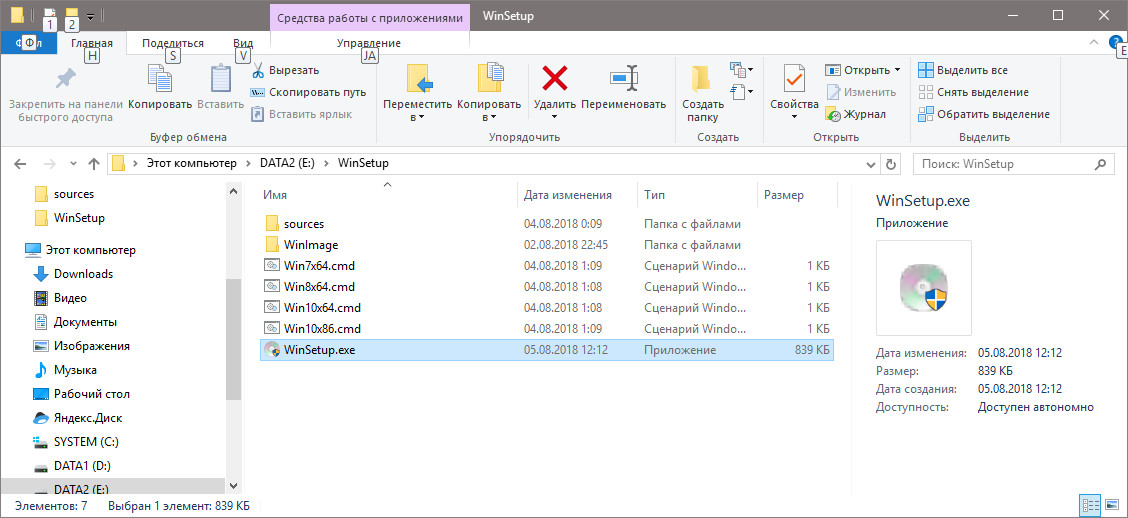 edu в качестве имени пользователя и пароля NetID
edu в качестве имени пользователя и пароля NetID