Создание группы рассылки в outlook 2016 — Dudom
Примечание: Мы стараемся как можно оперативнее обеспечивать вас актуальными справочными материалами на вашем языке. Эта страница переведена автоматически, поэтому ее текст может содержать неточности и грамматические ошибки. Для нас важно, чтобы эта статья была вам полезна. Просим вас уделить пару секунд и сообщить, помогла ли она вам, с помощью кнопок внизу страницы. Для удобства также приводим ссылку на оригинал (на английском языке) .
Использование группы контактов (ранее — «список рассылки») для отправки сообщения электронной почты нескольким людям — группы проекта, комиссия или даже просто группой друзей — без необходимости для добавления каждого имени Кому, копия или СК строки по отдельности.
Сведения о группах контактов в Outlook для Mac см. в статье Создание списка рассылки или группы контактов в Outlook для Mac.
На панели навигации выберите представление Люди.
Примечание: Можно найти людей в одном из двух расположений на панели навигации.
Если вы используете compact панель навигации, щелкните значок пользователей.
Если вы используете развернутая панель навигации, щелкните слово люди.
В разделе Мои контакты выберите папку, которую вы хотите сохранить в группу контактов. Как правило будет предложено выбрать Контакты.
На ленте выберите Создать группу контактов.
Присвойте имя группы контактов.
выберите Добавить участников, а затем добавьте людей из своей адресной книги или списка контактов;
Примечание: Чтобы добавить участника, которого нет в адресной книге или в контактах, выберите Новый контакт электронной почты.
Нажмите кнопку Сохранить и закрыть.
Сведения о том, как использовать новую группу контактов, см. в статье Отправка сообщения электронной почты группе контактов.
Допустим, вы часто отправляете сообщения электронной почты одной и той же группе людей. В таком случае можно создать группу контактов (ранее — «список рассылки»), включающую всех получателей, с помощью ранее отправленного им сообщения.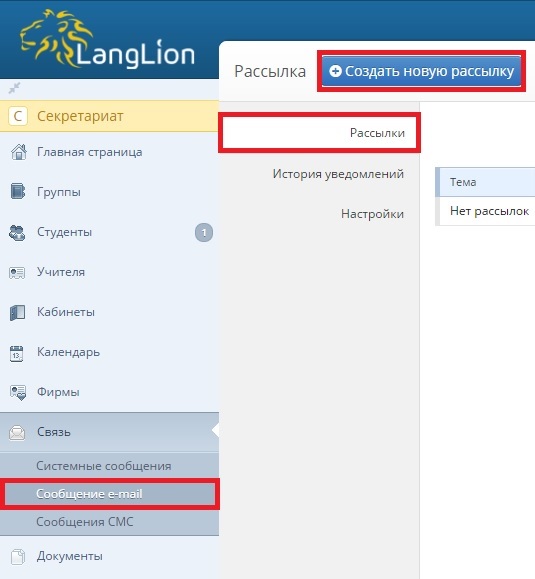 Когда в следующий раз вам понадобится отправить этим пользователям сообщение или назначить с ними собрание, вы можете добавить группу контактов в строку Кому в сообщении, а не добавлять каждого человека отдельно.
Когда в следующий раз вам понадобится отправить этим пользователям сообщение или назначить с ними собрание, вы можете добавить группу контактов в строку Кому в сообщении, а не добавлять каждого человека отдельно.
Откройте сообщение, отправленное группе людей, которых вы хотите включить в группу контактов.
В поле Кому или Копия выделите с помощью мыши все имена.
Щелкните выделенный фрагмент правой кнопкой мыши и выберите Копировать или нажмите клавиши CTRL+C.
В главном окне приложения Outlook (не в открытом сообщении электронной почты) выберите люди на панели навигации
Нажмите кнопку Создать группу контактов.
Введите имя группы контактов, например Спецпроекты.
Нажмите кнопку Добавить участников и выберите пункт Из контактов Outlook.
В открывшемся окне щелкните правой кнопкой мыши поле Участники и выберите Вставить или нажмите клавиши CTRL+V.
Нажмите кнопку ОК.
Люди из сообщения электронной почты будут отображаться в виде списка участников вашей группы контактов.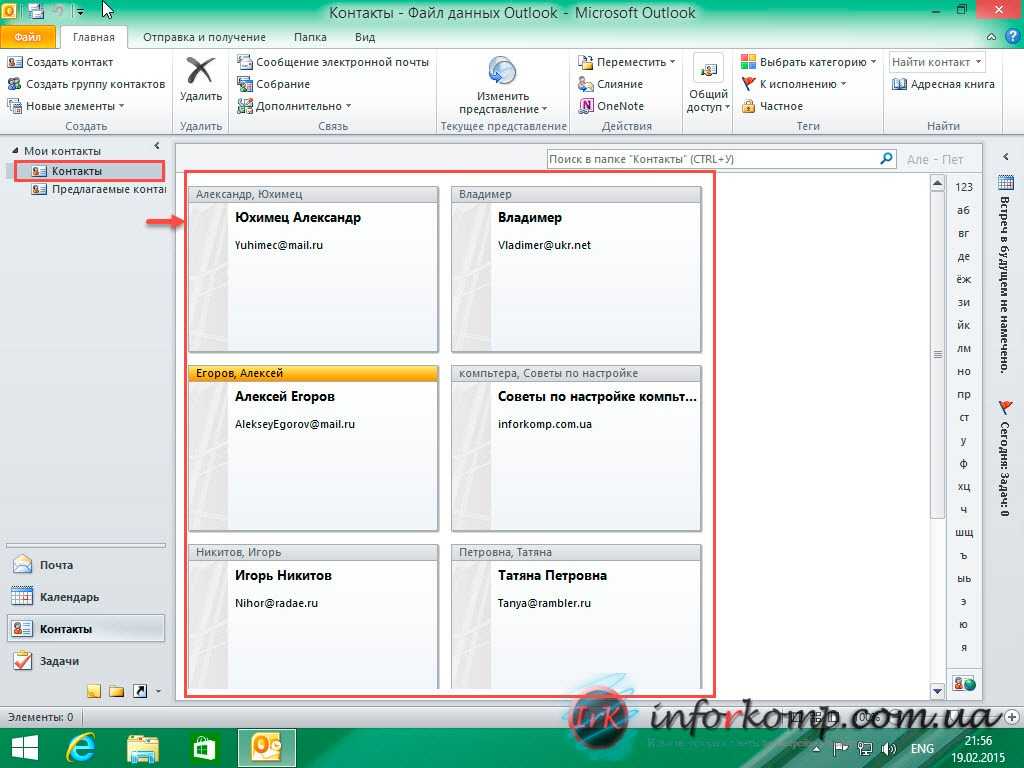
Нажмите кнопку Сохранить и закрыть.
Группы контактов отображаются в списке контактов наряду с отдельными людьми. Их можно различить по значкам слева от имен в представлении списка. Возле отдельных контактов отображается значок карточки, а возле групп контактов — значок людей.
Наконец, в дальнейшем вы можете в любой момент добавить или удалить людей из группы контактов.
Если у вас много деловых или личных контактов, хранящихся в таблице Excel, можно импортировать их непосредственно в приложение Outlook.
Затем можно создать группу контактов (прежнее название — называется «список рассылки») с помощью импортировать данные.
К сожалению Вы не сможете импортировать список контактов из Excel непосредственно в список рассылки, но можно импортировать контакты в папке Контакты, а затем создать список рассылки из этих контактов с помощью инструкций выше.
Подробнее об импорте контактов из Excel: Импорт контактов в Outlook.
Дополнительные сведения
Создание группы контактов
Создание группы контактов с новыми именами или добавить имена из адресной книги
Выберите представление «Контакты» и на вкладке Главная в группе Создать щелкните Создать контакт.
В поле Имя введите имя группы контактов.
На вкладке Группа контактов в группе Участники нажмите кнопку Добавить участников, а затем выберите вариант Из контактов Outlook, Из адресной книги или Создать контакт электронной почты.
При добавлении нового контакта электронной почты введите сведения о нем в диалоговом окне Добавление новой записи.
При добавлении пользователя из контактов Outlook или из адресной книги выполните следующие действия:
В раскрывающемся списке Адресная книга выберите адресную книгу, содержащую адреса электронной почты, которые вы хотите включить в группу контактов.
Выберите нужные имена в списке и нажмите кнопку Участники. В одну группу контактов можно добавлять имена из разных адресных книг.
Выполните эти действия для каждого человека, которого вы хотите добавить в группу контактов, а затем нажмите кнопку ОК.
Группа контактов сохраняется в папке Контакты под присвоенным ей именем.
Создание группы контактов путем копирования имен из сообщения электронной почты
В сообщении, из которого вы хотите скопировать имена, выберите имена в поле Кому или Копия.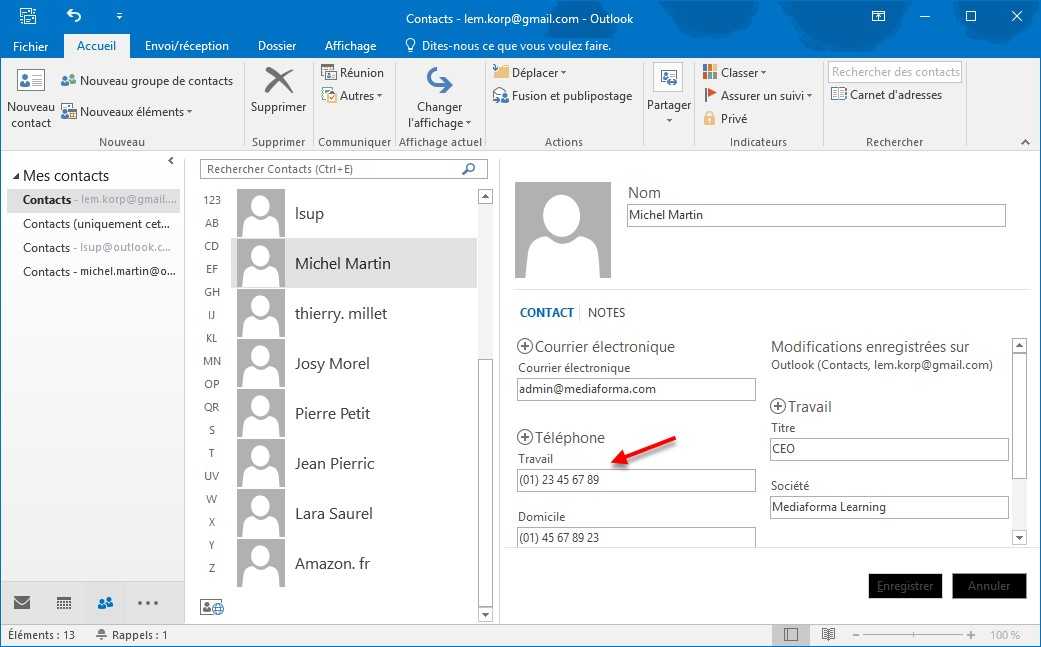
Щелкните выделенный фрагмент правой кнопкой мыши и выберите Копировать.
В представлении «Почта» на вкладке Главная в группе Создать выберите пункты Создать элемент, Другие элементы и Группа контактов.
В поле Имя введите имя группы контактов.
На вкладке Группа контактов в группе Участники нажмите кнопку Добавить участников, а затем выберите вариант Из контактов Outlook или Из адресной книги.
Щелкните правой кнопкой мыши в поле Участники, расположенном в нижней части диалогового окна Выбор участников, и щелкните Вставить.
Примечание: Участник, добавляемый в группу контактов, может отсутствовать в адресной книге. Его имя и адрес электронной почты включаются при копировании и вставке из сообщения электронной почты.
Если вы получили сообщение, которое содержит нужную вам группу контактов, сохраните ее в список контактов.
Откройте сообщение электронной почты, содержащее группу контактов.
В поле Кому или Копия щелкните правой кнопкой мыши группу контактов и выберите команду Добавить в контакты Outlook.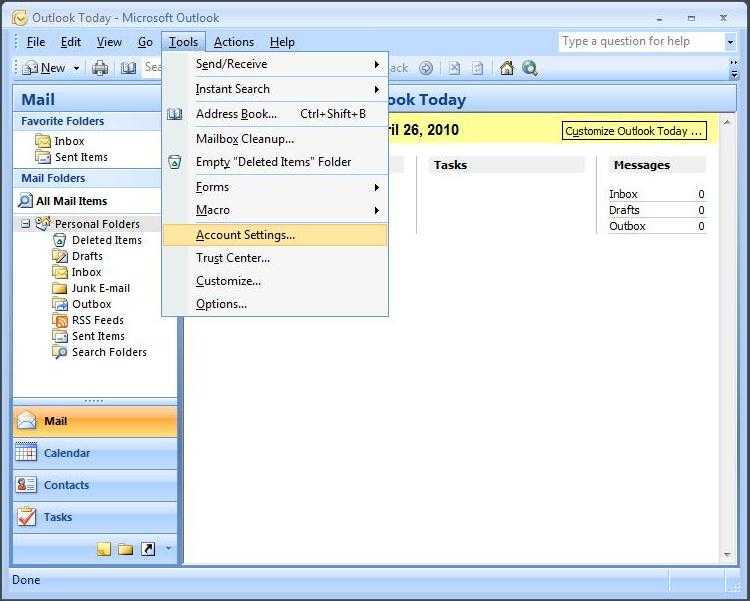
Дополнительные сведения
Создание списка рассылки
Списки рассылки по умолчанию хранятся в папке Контакты. Если вы используете учетную запись Microsoft Exchange, глобальный список адресов может содержать глобальные списки рассылки, которые доступны для всех пользователей сети. Личные списки рассылки, которые вы создаете в своей папке Контакты, доступны только вам, но вы можете отправить их другим пользователям.
Сколько имен можно добавить в список рассылки?
Максимальное количество имен, которые можно добавить в список рассылки, зависит от размера файлов контактов. Четких правил нет, но обычно список рассылки может содержать 50–70 имен и адресов электронной почты. При минимальном размере файлов контактов количество адресов может достигать 125 (включая другие списки рассылки).
Дополнительные сведения см. в статье базы знаний.
Выполните одно из следующих действий:
Создание списка рассылки с использованием имен из адресной книги
В меню Файл наведите указатель на кнопку Создать и выберите Список рассылки.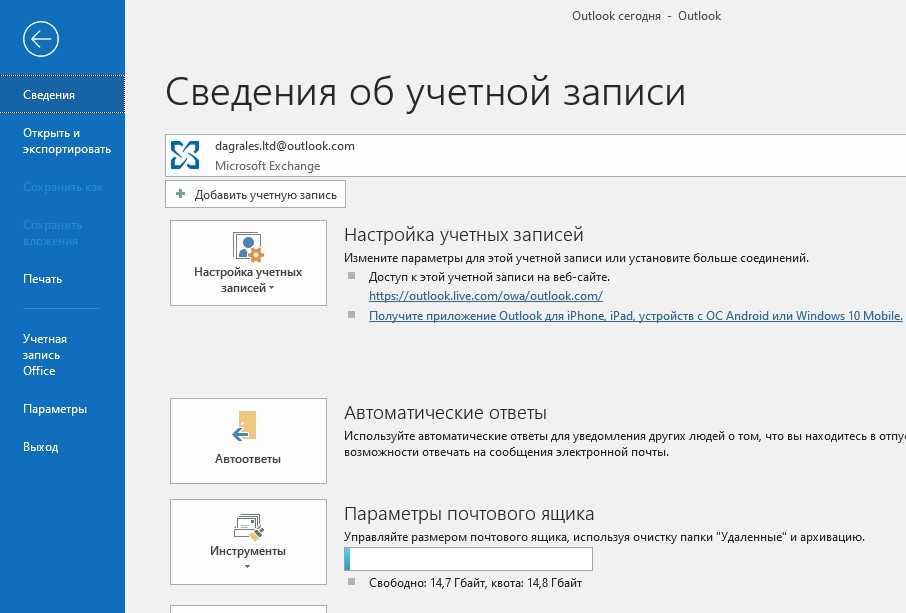
В поле Имя введите название списка рассылки (например, «Одноклассники»).
На вкладке Список рассылки нажмите кнопку Выбор участников.
В раскрывающемся списке Адресная книга выберите адресную книгу, содержащую адреса электронной почты, которые вы хотите включить в список рассылки.
В поле Поиск введите нужное имя. Когда оно появится ниже, щелкните его и нажмите кнопку Участники.
Выполните эти действия для каждого человека, которого вы хотите добавить в список рассылки, а затем нажмите кнопку ОК.
Если вы хотите добавить подробное описание списка рассылки, на вкладке Список рассылки щелкните Заметки и введите текст.
Список рассылки сохраняется в папке Контакты под присвоенным ему именем.
Создание списка рассылки путем копирования имен из сообщения электронной почты
В сообщении, из которого вы хотите скопировать имена, выберите имена в поле Кому или Копия.
Щелкните имена правой кнопкой мыши, а затем в контекстном меню выберите команду Копировать.
Нажмите кнопку Microsoft Office
, а затем в группе Создать элемент Outlook щелкните Список рассылки.
На вкладке Список рассылки в группе Участники нажмите кнопку Выбор участников.
Щелкните правой кнопкой мыши в поле Участники, расположенном в нижней части диалогового окна Выбор участников, и щелкните Вставить.
Примечание: Участник, добавляемый в список рассылки, может отсутствовать в адресной книге. Его имя и адрес электронной почты включаются при копировании и вставке из сообщения электронной почты.
Нажмите кнопку ОК.
В поле Имя введите имя списка рассылки.
На вкладке Список рассылки в группе Действия нажмите кнопку Сохранить и закрыть.
Списки рассылки по умолчанию хранятся в папке Контакты. Если вы получили список рассылки от другого пользователя, вы можете сохранить его в контакты.
Откройте сообщение электронной почты, содержащее список рассылки.
В заголовке сообщения щелкните правой кнопкой мыши список рассылки и выберите в контекстном меню команду Добавить в контакты Outlook.
1 min
Отправка электронной почты группе чаще встречается как в нашей деловой, так и в личной жизни. Вы можете использовать группы для вашей проектной команды на работе и ваших ближайших членов семьи дома. Создание группы электронной почты для списка рассылки в Microsoft Outlook может сэкономить вам много времени.
Как только группа настроена, вы можете просто вставить ее в электронное письмо и связаться с несколькими людьми с одним сообщением. Если вы никогда не делали этого раньше, мы здесь, чтобы помочь. Вот как создать группу в Outlook для Windows и Mac.
Различия между группой контактов, списком контактов, группой электронной почты и списками рассылки
На самом деле нет разницы между группой контактов, списком контактов, группой электронной почты или списком рассылки, когда речь идет о Microsoft Outlook. Термины используются взаимозаменяемо.
На самом деле, сайт поддержки Microsoft Office теперь предлагает термин «группа контактов», а не «список рассылки»:
Само приложение Outlook использует термины Группа контактов (Windows) и Список контактов (Mac) на своей ленте, в своих меню и в своих документах поддержки.Используйте контактную группу (ранее называемую «списком рассылки»), чтобы отправить электронное письмо нескольким людям …
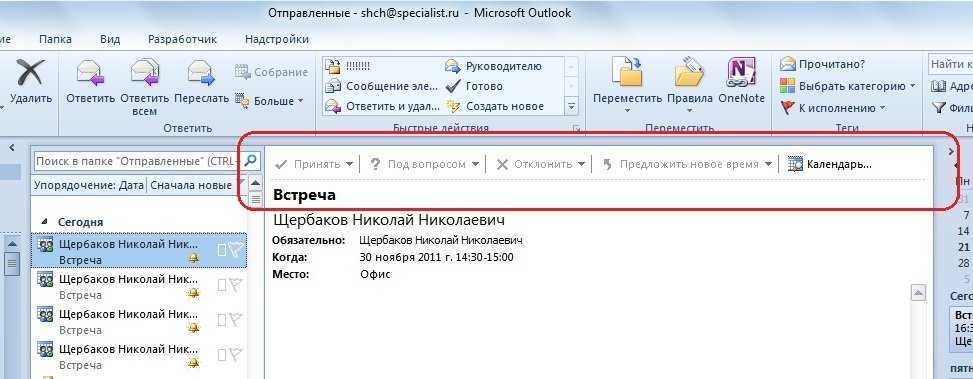 Итак, по мере продвижения по шагам ниже, эти фразы вы будете видеть чаще всего.
Итак, по мере продвижения по шагам ниже, эти фразы вы будете видеть чаще всего.И прежде чем перейти к шагам, если вам нужна помощь в экспорте контактов Outlook
Как экспортировать контакты Outlook в любое место
Как экспортировать контакты Outlook в любое место
Вам нужно экспортировать контакты Outlook и не знаете, с чего начать? Мы покажем вам, как экспортировать из Outlook и импортировать в пункт назначения.
Прочитайте больше
в какой-то момент, проверьте наш гид.
Как создать группу контактов в Outlook в Windows
Откройте Outlook на компьютере Windows и подготовьтесь к созданию группы контактов.
- Выбрать люди в левом нижнем углу окна Outlook.
- Нажмите Новая контактная группа
- Дайте вашей группе имя.
Вы также можете выбрать Новые предметы > Больше предметов > Контактная группа от Главная вкладка меню.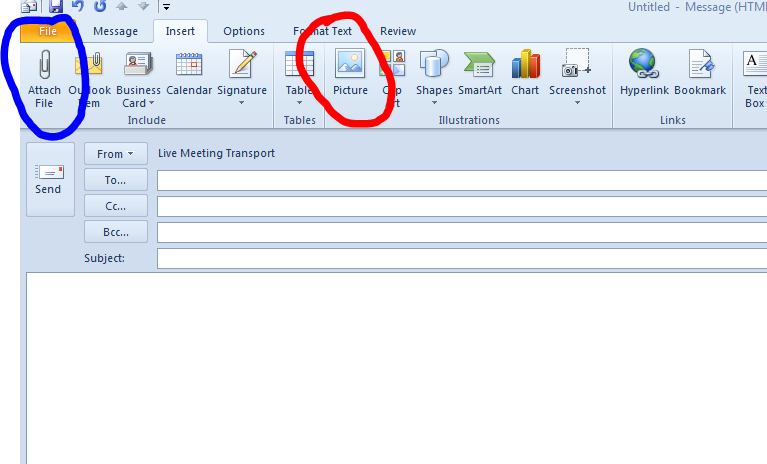
Чтобы добавить контакты в свою группу, нажмите Добавить участников с ленты. Вы можете добавлять участников из контактов или адресной книги Outlook или создавать новые контакты.
Чтобы добавить участников из контактов или адресной книги Outlook, просто дважды щелкните их имя во всплывающем окне, и оно будет добавлено к члены площадь внизу. Когда вы закончите, нажмите Хорошо,
Для новых контактов введите имя, которое вы хотите отобразить для них в окне, введите их адрес электронной почты и нажмите Хорошо
,Когда вы закончите добавлять участников в группу, нажмите Сохранить и закрыть с ленты.
Не видите эти кнопки или заинтересованы в настройке вашей ленты? Вот как максимально использовать ленту и меню в Office 2016
Как оптимизировать интерфейс Office 2016 в виде ленты или меню
Как оптимизировать интерфейс Office 2016 в виде ленты или меню
Вы часто ищете пункты меню в Microsoft Office? Пришло время перестроить и настроить меню ленты для ваших личных потребностей. Вы будете удивлены, насколько это легко и просто!
Вы будете удивлены, насколько это легко и просто!
Прочитайте больше
,
Составьте электронную почту группы Outlook в Windows
После того, как вы создадите свою группу электронной почты в Outlook, у вас есть несколько способов отправить участникам сообщение.
Написать письмо из почтового раздела
В разделе «Почта» Outlook вы можете отправить электронное письмо той группе контактов, которую вы создали, выполнив следующие действия.
- Нажмите Новый email-адрес,
- в к поле, начните вводить имя, которое вы дали группе контактов. Или вы можете нажать
- Когда вы увидите группу, выберите ее и нажмите Хорошо,
Написать письмо из раздела «Люди»
Если вы находитесь в разделе «Люди» Outlook, щелкните группу контактов в своем списке. Затем выберите Значок электронной почты и откроется новое письмо с группой, заполненной в к поле для вас.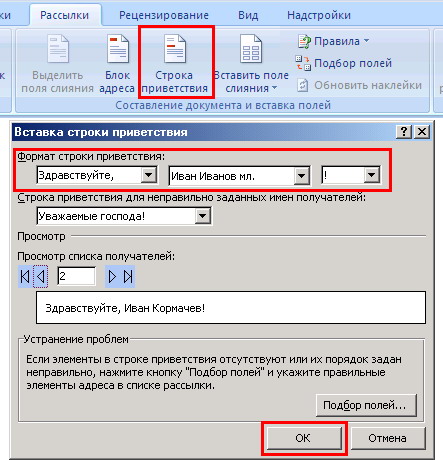
Как создать список контактов в Outlook на Mac
Откройте Outlook на своем Mac и будьте готовы создать свой список контактов.
- Выбрать люди в левом нижнем углу окна Outlook.
- Нажмите Новый список контактов с ленты.
- Дайте вашему списку имя.
Вы также можете выбрать файл > новый > Список контактов из строки меню.
Чтобы добавить контакты в свой список, просто начните вводить в название а также Эл. почта поля во всплывающем окне. Если вы добавите имя, которое распознается как существующий контакт, вы увидите предложение для этого контакта. Затем вы можете просто выбрать его, чтобы добавить этот контакт в список.
Если вы добавляете новые контакты, просто введите их имена и адреса электронной почты. Перед выходом вы также можете назначить категория в группу с ленты. Вы увидите варианты, такие как семья, друзья и команда.
Когда вы закончите добавлять участников в список, нажмите Сохранить и закрыть с ленты.
Кнопка нового списка контактов недоступна на Mac?
Если вы не можете нажать кнопку «Новый список контактов» на ленте раздела «Люди», это простое исправление.
- Нажмите прогноз >предпочтения из строки меню.
- Выбрать генеральный,
- Снимите флажок рядом с Скрыть на моем компьютере
Составьте электронную почту группы Outlook на Mac
После создания группы электронной почты в Outlook у вас есть несколько способов отправить им сообщение.
Написать письмо из почтового раздела
Скорее всего, вы будете в разделе «Почта» Outlook, поэтому, чтобы отправить электронное письмо в созданный вами список рассылки, выполните следующие действия.
- Нажмите Новый email-адрес,
- в к поле, начните вводить имя, которое вы присвоили списку контактов.
 Кроме того, вы можете нажать Поиск Кнопка на правой стороне поля. Найдите список в поле вверху.
Кроме того, вы можете нажать Поиск Кнопка на правой стороне поля. Найдите список в поле вверху. - Когда отобразится список, выберите его, и он сразу появится.
Написать письмо из раздела «Люди»
Если вы оказались в разделе «Люди» Outlook, просто наведите курсор мыши на список контактов и, когда вы увидите Значок электронной почты нажмите на нее.
Откроется новое письмо с этим списком контактов в к линия, готовая к тому, что вы составите свое сообщение.
Ускорьте работу с группами Outlook
Создать в Outlook группу так легко, что если вы регулярно отправляете электронное письмо одним и тем же людям, это действительно может ускорить ваш процесс.
Для того, чтобы сделать еще больше с вашими электронными письмами и входящими сообщениями, ознакомьтесь с этими 10 советами по улучшению в Outlook
10 быстрых советов, чтобы стать лучше в Outlook
10 быстрых советов, чтобы стать лучше в Outlook
Вы используете Outlook в полной мере? Станьте мастером Outlook с нашим выбором менее известных советов и хитростей и понаблюдайте за своей производительностью.
Прочитайте больше
,
Узнайте больше об управлении контактами, советах по электронной почте, Microsoft Office 2019, Microsoft Office 365, советах Microsoft Office, Microsoft Outlook.
5 инструментов Google Drive для улучшенных документов, таблиц, слайдов и многого другого
Современный век сопровождается невероятной интенсивностью. Практически ежедневно приходится совершать действия, от скорости выполнения которых зависит результативность мероприятий, а вслед за этим может зависеть и успешность карьерного роста.
Часто приходится совершать рассылку важной корреспонденции. Если письма направляются одним и тем же пользователям, то возникает насущный вопрос, как в Outlook создать группу рассылки, которая позволит существенно сэкономить время, благодаря чему удастся совершить несколько дополнительных манипуляций.
Действительно, почтовое приложение Outlook сопровождается многими успешными функциональными возможностями, облегчающими процесс выполнения многих задач.
Если в ваши профессиональные задачи входит работа с почтовым ресурсом, включая не только прочтение и отправку сообщений, но и рассылку различного материала своим непосредственным партнёрам, вам, действительно, полезно изучить информацию, как в Аутлуке создать группу рассылки.
Формирование группы контактов
Интересуясь, как создать рассылку в Outlook, прежде всего, следует определиться, кому вы желаете или обязаны согласно своей должностной инструкции перенаправлять важные письма. Все эти пользователи, в большинстве случаев, уже внесены в список контактов Outlook, но с целью экономии времени их полезнее всего объединить в одну общую группу.
Составление списка
Сделать мгновенную рассылку, если заранее сформировать список деловых партнёров, совершенно несложно. По этой причине вашей первоначальной задачей является создание такого полезного для вас списка контактов, а для этого тщательно изучите рекомендации опытных пользователей, как создать список рассылки в Outlook.
Запустите почтовое приложение Outlook, в нижней части окна с левой стороны вы легко обнаружите меню «Контакты», кликните по нему.
Теперь на горизонтальной ленте меню найдите и нажмите кнопку «Создать группу контактов».
Почтовое приложение предложит вам указать имя создаваемой вами группы.
Имя вы можете придумать любое, только учтите, если вы намерены создать несколько групп для разных случаев, то название каждой должно быть таким, чтобы вы в спешке их ни в коем случае не перепутали, и не разослали письма не по назначению.
Когда имя вы придумали и уже вписали в строку, кликните по следующей кнопке «Добавить участников».
Почтовое приложение сразу же предложит вам несколько вариантов добавления пользователей, среди которых выберите первый вариант, ориентированный на добавление получателей сообщений из контактов самого приложения Outlook.
В открывшемся новом окне остаётся выделить нужные контакты, после чего нажать кнопку «Участники». Таким образом, вы сможете создать список всех тех, кому вы должны направлять определённую корреспонденцию.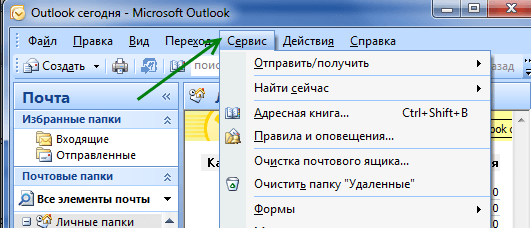
Не забудьте в завершении формирования перечня контакта нажать на «OK», в противном случае в результате вашей забывчивости список не сохранится, вам придётся вновь проделать все эти манипуляции.
Указав членов группы, не забудьте сохранить изменения
Если же вы только начинаете работать в таком приложении, в адресной книге Outlook у вас не будет значиться ни один электронный адрес, вам придётся при создании перечня партнёров вводить эти адреса вручную. Не поленитесь и потратьте время один раз, а в следующий раз вы уже сможете оценить пользу проделанных вами манипуляций.
Как разослать корреспонденцию
После того как вам удалось сформировать список всех получателей, с которыми приходится ежедневно поддерживать плотный контакт через почтовый ресурс, остаётся вникнуть, как сделать рассылку в Outlook созданной группе.
В этом также нет ничего сложного, вы очень быстро всё освоите и с первого раза запомните.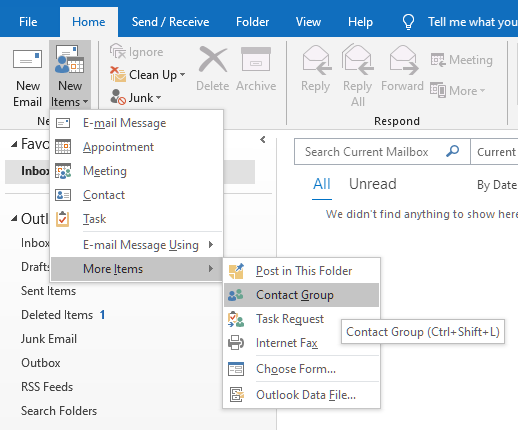
Создайте новое сообщение или откройте письмо, которое необходимо отослать всем указанным вами ранее партнёрам. В поле «Кому» просто введите имя, которое вы сами придумали для группы. Все электронные адреса всех партнёров будут добавлены автоматически. Вы их не будете видеть, поскольку в адресной строке будет отображаться только имя группы.
Впишите первые символы из названия – и группа будет предложена автоматически
Чтобы письмо ушло по назначению, нажмите «Отправить», все участники мгновенно получат сообщение от вас.
Может случиться и так, что вам потребуется перенаправить корреспонденцию этим участникам, но за исключением нескольких.
В этом случае первоначально всё сделайте, как описано выше, а после того, как в адресной строке уже будет указано имя группы, обратите внимание на рядом находящийся небольшой плюсик.
Нажмите на этот плюсик, сразу после этого раскроется весь перечень получателей. Если требуется кого-то удалить в связи с тем, что он не нуждается в этом конкретном письме, уберите его из контактов получателей и сразу отправляйте письмо.
Нажмите на плюсик, чтобы открыть полный список получателей
Как видите, ничего сложного нет ни при создании списка группы, ни при непосредственном перенаправлении корреспонденции нет. Outlook — отличное почтовое приложение, которое таит в себе массу удивительных возможностей, облегчающих выполнение задач, поэтому познавайте его и облегчайте свой труд, повышая одновременно результативность.
Как создать группу электронной почты в Outlook
Электронная почта остается основным источником общения между предприятиями, малым бизнесом, потребителями и маркетологами. Бывают случаи, когда вам нужно часто отправлять одно и то же электронное письмо группе людей. Вместо того, чтобы каждый раз добавлять контакты в меню создания почты, вы можете создать группу электронной почты в Outlook и избавить себя от хлопот.
Оглавление
Что такое группа электронной почты
Используйте контакты Outlook для создания группы электронной почты
Отправить электронное письмо с помощью группы электронной почты в Outlook
Изменить группу электронной почты в Outlook
Ограничения группы Outlook
Отправляйте массовые электронные письма на ходу
После настройки группы вы можете вставить ее в электронную почту и отправить одно сообщение нескольким людям одновременно.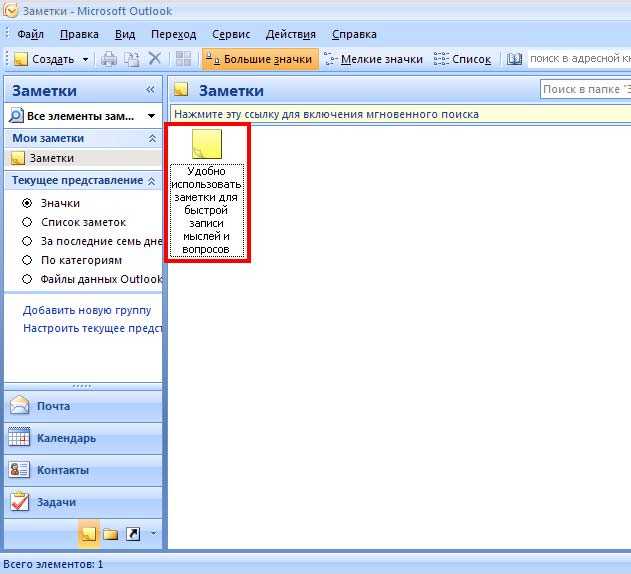 Чтобы было ясно, все термины, такие как группа контактов, список контактов, группа электронной почты или список рассылки, одинаковы. Так что не запутайтесь среди них.
Чтобы было ясно, все термины, такие как группа контактов, список контактов, группа электронной почты или список рассылки, одинаковы. Так что не запутайтесь среди них.
Это важно для каждого пользователя Outlook, когда он планирует рассылать массовые электронные письма группе получателей, включая сотрудников, коллег или друзей. Групповая электронная почта помогает каждому пользователю отправить одно электронное письмо нескольким получателям за один раз, а не утомительное копирование и вставку.
В конце концов, почти 400 миллионов пользователей электронной почты активно полагаются на Outlook как на основное средство электронной почты и очень часто сталкиваются с этой проблемой. Этот пост покажет вам, как создать групповое электронное письмо в Outlook, используя метод по умолчанию. Давайте начнем.
Что такое группа электронной почты
Группа электронной почты (группа контактов) — это набор идентификаторов электронной почты для частой отправки электронных писем. Когда администратор отправляет электронное письмо в группу электронной почты, все контакты в этой группе получают одно и то же электронное письмо.
Это похоже на WhatsApp Broadcast, где администратор отправляет сообщение в список рассылки, и все в группе получают это сообщение.
Используйте контакты Outlook для создания группы электронной почты
В приведенном ниже примере мы собираемся использовать веб-сайт Outlook для создания группы контактов. Трюк будет работать на всех платформах, таких как Chrome OS, Windows, Mac и даже Linux.
Вот пошаговое руководство о том, как создать группу Outlook для массовой рассылки электронных писем.
Шаг 1: Откройте Outlook в Интернете и войдите в систему, используя учетные данные Microsoft.
Шаг 2: Веб-сайт Outlook собирает небольшие приложения, такие как Календарь Outlook, Контакты Outlook, Microsoft To-Do и Sticky Notes. Нажмите на значок контактов Outlook.
Шаг 3: На следующем экране будут показаны все контакты Outlook, которые вы сохранили в Outlook.
Шаг 4: Наведите указатель мыши на контакт, который хотите добавить в список рассылки, и нажмите на флажок, чтобы выбрать его. Повторите для каждого контакта, который вы хотите добавить в список.
Повторите для каждого контакта, который вы хотите добавить в список.
Шаг 5: Убедитесь, что с каждым добавляемым контактом связан адрес электронной почты. В противном случае они не будут отображаться в метке, когда вы отправите их по электронной почте позже.
Шаг 6: После выбора каждого контакта нажмите «Добавить в список», а затем выберите «Новый список контактов».
Шаг 7: Дайте списку соответствующее имя и нажмите Enter.
Вы можете создать столько ярлыков, сколько хотите в Outlook. Не забудьте дать им соответствующие имена, такие как «Семья», «Офис», «Бизнес», «Клиенты» и т. д.
Отправить электронное письмо с помощью группы электронной почты в Outlook
Теперь, когда вы создали список с помощью Outlook, пришло время отправить электронное письмо с помощью Outlook. Следуйте инструкциям по списку контактов в Outlook.
Шаг 1: Откройте Outlook в Интернете.
Шаг 2: Нажмите на кнопку «Создать» в левом верхнем углу.
Шаг 3: В окне «Новая почта» начните вводить имя, которое вы дали списку контактов, а затем нажмите на предложение, когда оно появится под текстовым полем.
Шаг 4: После выбора списка контактов заполните электронное письмо, а затем нажмите кнопку «Отправить», чтобы отправить его всем в списке группы.
В отличие от Gmail, Outlook Web не отображает добавленные адреса электронной почты в меню создания почты. Он просто демонстрирует имя контактной группы. Это облом, так как вам может потребоваться дважды проверить имена контактов и идентификаторы электронной почты, прежде чем нажимать кнопку «Отправить».
Изменить группу электронной почты в Outlook
Если вы недавно расширили свою семейную группу или офисную группу новыми участниками, вы можете добавить их в группу контактов Outlook. Выполните шаги, описанные ниже, для редактирования группы электронной почты.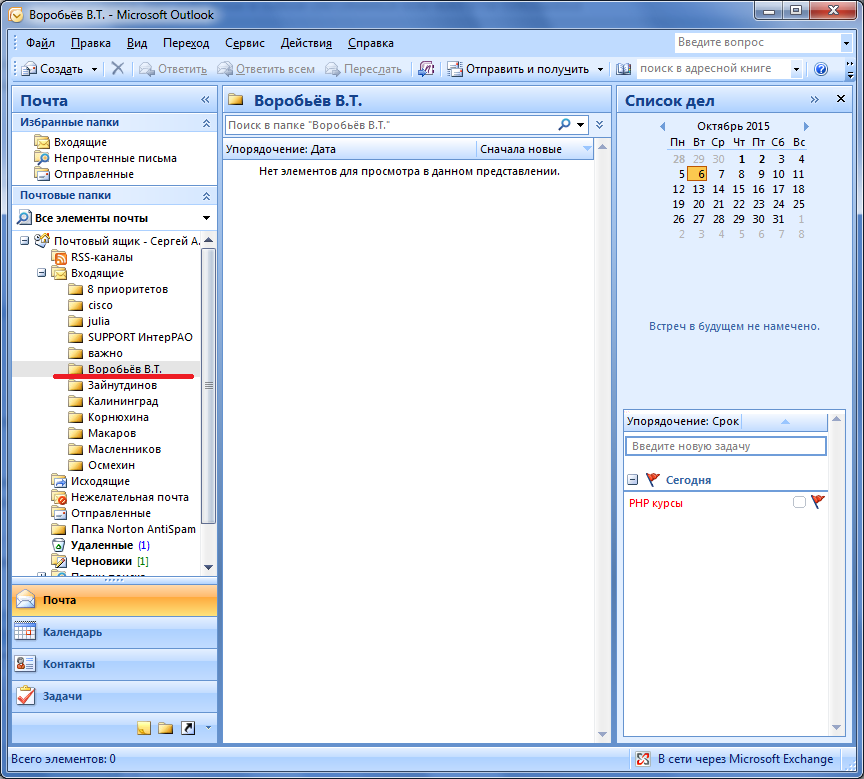
Шаг 1: Откройте контакт Outlook в Интернете.
Шаг 2: Выберите «Все списки контактов» в меню «гамбургер».
Шаг 3: Выберите список контактов, который вы хотите изменить.
Шаг 4: Нажмите на кнопку «Изменить» в списке контактов.
Шаг 5: Здесь вы можете либо ввести имя контакта, либо адрес электронной почты, чтобы добавить его/ее в группу контактов электронной почты.
Шаг 6: Если вы хотите удалить какой-либо существующий контакт, нажмите на значок x рядом с ним.
Профессиональный совет: Если вы хотите, чтобы среди созданных групп было меньше путаницы, добавьте описание для группы электронной почты.
Ограничения группы Outlook
Прежде чем вы начнете создавать группы электронной почты Outlook, вам необходимо понять некоторые ограничения этого метода.
- Хотя вы можете легко отправлять групповые электронные письма в Outlook, создание группы электронной почты — это ручной и трудоемкий процесс.
 Кроме того, вам необходимо убедиться, что вы добавили идентификаторы электронной почты каждого контакта, который вы собираетесь добавить в эту группу.
Кроме того, вам необходимо убедиться, что вы добавили идентификаторы электронной почты каждого контакта, который вы собираетесь добавить в эту группу. - Последующие действия по электронной почте затруднены. Допустим, вы отправили электронное письмо группе людей. Кто-то из них ответил, а кто-то нет. Вам нужно будет составить отдельное письмо для каждого адреса электронной почты и отправить несколько писем вручную.
- Группе Outlook не хватает персонализации. Вы не можете настроить свои групповые электронные письма для отдельных получателей. Помните, что вы составляете электронное письмо для группы, а не для одного человека. Общее электронное письмо не произведет хорошего впечатления по сравнению с подробным и индивидуальным.
Отправляйте массовые электронные письма на ходу
Группы электронной почты могут быть благословением для тех, кто обрабатывает одно и то же электронное письмо группе людей. Это обязательное дополнение для малого и среднего бизнеса. На индивидуальном уровне это упорядочивает процесс электронной почты и экономит ресурсы и время для вас.
Следующий:
Знаете ли вы, что пользователи могут автоматически удалять ненужные электронные письма в Outlook? Прочтите сообщение ниже, чтобы узнать, как настроить правила автоматического удаления в Microsoft Outlook.
групп рассылки — служба поддержки Майкрософт
Outlook Web App Больше…Меньше
Группы рассылки (иногда называемые списками рассылки) — это удобное решение для пользователей Outlook Web App для общения и совместной работы с коллегами и партнерами.
Примечание. Если вы используете Outlook в Интернете, вам доступны группы Microsoft 365. Группы Microsoft 365 аналогичны группам рассылки тем, что они позволяют вам общаться с несколькими людьми в одном сообщении электронной почты, но они также имеют общий почтовый ящик, календарь, библиотеку документов, записную книжку и многое другое. Дополнительные сведения см. в статье Сведения о группах Microsoft 365.
В этой статье:
- org/ListItem»>
Создание групп рассылки и управление ими
Контролируйте, кто может отправлять в группу рассылки
Настройка модерируемой группы рассылки
Присоединиться к группе рассылки или выйти из нее
Присоединение или выход из группы рассылки
Используйте Присоединение или выход из группы рассылки для просмотра и управления группами рассылки, членом которых вы являетесь.
Чтобы присоединиться к группе рассылки:
Выберите Настройки > Опции > Группы > Группы распределения Я принадлежу к .
Выбрать Присоединиться .
В диалоговом окне выберите группу, к которой хотите присоединиться. Вы можете найти группу, введя ее название полностью или частично в окно поиска, а затем выбрав значок поиска . Чтобы очистить результаты поиска, выберите Очистить .
Выберите группу, к которой хотите присоединиться.
Выбрать Присоединиться .
Для выхода из группы рассылки:
Выберите Настройки > Параметры > Группы > Группы рассылки Я принадлежу к .
Выберите группу рассылки, которую вы хотите покинуть.
Выбрать Оставить .
Создание групп рассылки и управление ими
Создание групп рассылки и управление ими показывает группы рассылки, владельцем которых вы являетесь. Используйте его для создания новых групп и управления существующими группами, которыми вы владеете.
Используйте его для создания новых групп и управления существующими группами, которыми вы владеете.
Чтобы создать новую группу:
Выберите Настройки > Параметры > Группы > Группы распределения У меня есть .
Выберите Новый .
В диалоговом окне добавьте информацию, необходимую для создания группы рассылки.
Выбрать Сохранить .
Для редактирования группы или просмотра информации о группе:
Выберите Настройки > Параметры > Группы > Группы распределения У меня есть .
В диалоговом окне выберите группу, которую хотите изменить. Вы можете найти группу, введя ее название полностью или частично в окно поиска, а затем выбрав значок поиска . Чтобы очистить результаты поиска, выберите Очистить .
Выбрать Редактировать .
Внесите необходимые изменения.
Выберите Сохранить , чтобы сохранить изменения, или Отмена , чтобы выйти без сохранения.
Чтобы удалить принадлежащую вам группу, найдите ее в списке и выберите Удалить .
Контролировать, кто может отправлять в группу рассылки
После того, как вы создали группу, вы можете отредактировать ее, чтобы указать, кто может отправлять ей сообщения. По умолчанию только сотрудники вашей организации могут отправлять сообщения в группы рассылки в адресной книге вашей организации.
Чтобы определить, кто может отправлять сообщения в вашу группу:
Выберите Настройки > Опции > Группы > Группы распределения У меня есть .

Выберите группу рассылки, для которой вы хотите изменить настройки.
Выбрать Редактировать .
Выберите Управление доставкой .
Выберите настройки управления доставкой.
Выберите Сохранить , чтобы сохранить изменения, или Отмена , чтобы выйти без сохранения.
Создание модерируемой группы рассылки
Сообщения, отправляемые в модерируемую группу рассылки, могут быть проверены модератором группы перед отправкой всем членам группы. Если у вас есть группа, вы можете настроить правила модерации для группы.
Если у вас есть группа, вы можете настроить правила модерации для группы.
Чтобы настроить модерируемую группу рассылки:
Выберите Настройки > Параметры > Группы > Группы распределения У меня есть .
Выберите группу рассылки, которую вы хотите сделать модерируемой.
Выбрать Редактировать .
Выберите Подтверждение сообщения .
org/ListItem»>Выберите Сохранить , чтобы сохранить изменения, или Отмена , чтобы выйти без сохранения.
Выберите нужные параметры утверждения сообщений и добавьте модераторов группы.
Как управлять списками рассылки в Outlook (Office 365)
Создание списка рассылки в Outlook Office 365 имеет решающее значение. Без управления списками рассылки в Outlook Office 365 вы обнаружите ряд проблем, таких как недопонимание между вами и членами вашей команды, плохие навыки управления временем и отслеживание всех отправленных и доставленных электронных писем.
Основная цель списков рассылки — отправлять электронные письма группе людей без необходимости вводить их электронные письма один за другим. Это довольно большое дело, особенно при работе в крупных организациях и управлении отделами.
Настройка списков рассылки Office 365 может показаться очень сложной, но не волнуйтесь мы проведем вас через каждый шаг.
Это руководство охватывает все, что вы должны знать о создании и управлении списками рассылки .
- Что такое списки рассылки?
- Как работают списки рассылки в Office 365 Outlook?
- Как создать список рассылки
- Добавление владельцев в список рассылки
- Удаление владельцев из списка рассылки
- Изменение адресов, отправляемых группе
- Разрешение участникам удалять или добавлять себя в список рассылки
- Скрытие списка рассылки из адресной книги Outlook
- Создание подсказки
Что такое списки рассылки?
Списки рассылки, иногда называемые группами контактов или группами рассылки, — это группы получателей электронной почты, которые функционируют как один контакт электронной почты. Списки рассылки электронной почты позволяют отправлять массовые электронные письма нескольким получателям вместо отправки одного и того же электронного письма несколько раз каждому получателю в списке. Список рассылки отличается от списка рассылки тем, что участники не могут отвечать на имя списка рассылки, чтобы отправлять сообщения всем остальным в группе.
Список рассылки отличается от списка рассылки тем, что участники не могут отвечать на имя списка рассылки, чтобы отправлять сообщения всем остальным в группе.
Как работают списки рассылки в Office 365?
В приложении Office 365 Outlook участники могут создавать свои списки рассылки, добавлять себя в нужные списки рассылки или приглашать других присоединиться к группам.
Администратор может вносить все изменения, что удобно при добавлении или удалении участников или при смене владельца группы. Эти изменения могут быть выполнены только администратором Exchange, глобальным администратором или администратором группы.
Помните, что даже когда вы создаете список рассылки в Outlook 365 , вы можете выбрать скрытие из адресной книги. Это изменит список рассылки на «не включенный в список», и он не будет отображаться в результатах поиска.
Для скрытого дистрибутива вам нужно будет ввести полный адрес электронной почты при отправке на него электронного письма.
Вы можете разрешить участникам добавлять или удалять себя из списка рассылки. По умолчанию списки рассылки имеют закрытое членство. Вы также можете контролировать, кто может отправлять в ваш список рассылки, или разрешить всем отправлять в список рассылки. По умолчанию все сотрудники организации могут отправлять в список рассылки.
Само собой разумеется, что тот, кто создал список рассылки, является его владельцем по умолчанию. Это право собственности может измениться.
Как создать список рассылки
- Запустите Outlook и перейдите на левую нижнюю вкладку
- Нажмите на «Значок людей »
- Нажмите на 80292 «Новый контакт» из2 верхняя левая часть ленты Outlook
- Выберите « Создать новую группу контактов »
- Дайте вашей контактной группе имя , откроется окно, введите описательное имя для вашей контактной группы.
 Убедитесь, что вы выбрали легко запоминающееся имя и имя, которое вы можете быстро найти
Убедитесь, что вы выбрали легко запоминающееся имя и имя, которое вы можете быстро найти - Нажмите « Создать внизу », когда закончите называть контактную группу
- В разделе « Добавить участников », введите адрес электронной почты людей, которых вы хотите добавить в группу
- Затем нажмите кнопку «Добавить » внизу
- Протестируйте список рассылки, чтобы убедиться, что ваш список рассылки работает должно отображаться как предложение
Как управлять списками рассылки Office 365
Outlook 365 дает вам возможность выполнять различные уровни операций управления для вашего списка рассылки. Например, вы можете добавлять новых участников, добавлять владельцев, удалять владельцев, удалять участников, редактировать лиц, которым разрешено отправлять в список рассылки, и даже скрывать список.
Имейте в виду, что список контактов будет работать нормально при первом создании. Однако со временем выполнение любой из упомянутых операций становится неизбежным.
Однако со временем выполнение любой из упомянутых операций становится неизбежным.
Добавление владельцев в список рассылки в Outlook 365
Примечание. По умолчанию владельцем является тот, кто создал список рассылки. Вы можете добавить других людей в качестве владельцев, если хотите, чтобы они имели административные права на список рассылки.
Вот краткое руководство по различным операциям управления вашим списком рассылки:
- Login to OWA
- Click on the “ Settings gear “
- Click on the “ View all Outlook Settings ” option at the bottom right-hand side
- Click on “ Группы рассылки », чтобы показать существующие группы рассылки на странице настроек.
- Выберите параметр « Редактировать принадлежащие мне группы рассылки ».0016
- Перейдите на вкладку раздела « Право собственности » слева в новом окне.
 Мои контакты »
Мои контакты » - Выберите « Все пользователи »
Примечание: Если вы являетесь владельцем списка рассылки, вы можете удалить других владельцев, чтобы эффективно отозвать их административные права на группу. Обратите внимание, что удаление прав собственности не означает удаление их всех вместе.
- Войти в OWA
- Нажмите « Шестеренка настроек »
- Выберите « Просмотреть все настройки Outlook » в правом нижнем углу.
- Нажмите « Общие » на странице настроек
- Нажмите « Группы рассылки », чтобы открыть существующие группы рассылки. “
Примечание : Вы не можете удалить всех владельцев из группы. У всех групп должен быть хотя бы один владелец, роль которого заключается в управлении группой.
- « Перейдите на вкладку «Право собственности» »
- Нажмите « Вкладка «Право собственности» », которая находится под общими параметрами. Откроется список владельцев, если их много
- « Выберите владельца », которого вы хотите удалить
- Нажмите на « знак минус », чтобы активировать это действие
- Выберите « Сохранить изменения »
Изменить адреса электронной почты, которые отправляются в группу
Outlook 365 дает вам возможность редактировать, кто может и не может отправлять в вашу группу рассылки. Это мощная функция, особенно если вы хотите, чтобы общение между членами группы было конфиденциальным без внешних помех.
Примечание . По умолчанию только отправители внутри вашей организации могут отправлять сообщения в эту группу. Чтобы разрешить кому-то за пределами вашей организации отправлять сообщения в группу, обратитесь к администратору электронной почты.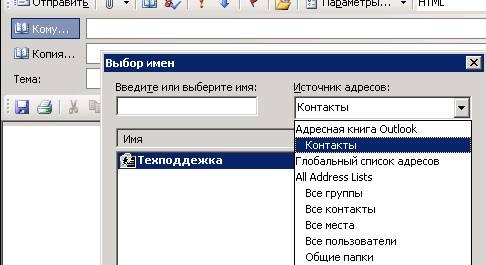 Чтобы ограничить отправителей внутри вашей организации, которые могут отправлять сообщения в группу, добавьте пользователей или группы в список. Если вы сделаете это, почта, отправленная кем-либо еще, будет отклонена
Чтобы ограничить отправителей внутри вашей организации, которые могут отправлять сообщения в группу, добавьте пользователей или группы в список. Если вы сделаете это, почта, отправленная кем-либо еще, будет отклонена
Выполните следующие шаги, чтобы изменить, кто может отправлять электронную почту в ваш список рассылки:
- Доступ к странице групп рассылки через Outlook
- Выберите « Просмотреть все настройки Outlook » в правом нижнем углу
- Нажмите « Общие » На странице настроек0282 Группы рассылки », чтобы показать существующие группы рассылки.
- « Нажмите » значок редактирования в группе, которой я владею
- Перейдите к « управление доставкой » На новой показанной странице, чтобы установить, кто может отправлять электронные письма в ваш список рассылки
3
2 Разрешить участникам удалять или добавлять себя в список рассылки
Вы можете контролировать, могут ли участники, добавленные в список рассылки, удалять или добавлять себя.
Следуйте этим шагам, чтобы редактировать, кто может отправить электронную почту в ваш список распространения:
- . все настройки Outlook» в правом нижнем углу
- Нажмите « Общие » На странице настроек
- Выберите « Группы рассылки », чтобы открыть существующие группы рассылки
- Щелкните значок « изменить » под принадлежащими мне группами рассылки
- Перейдите в раздел « одобрение членства », чтобы указать, что могут делать члены
Здесь показаны 3 варианта:
- Открыть : выберите вариант Открыть, если вы хотите, чтобы кто-либо присоединялся к группе рассылки и покидал ее без разрешения владельца.
- Closed : вариант Closed означает, что участников могут добавлять только владельцы групп.
 Любой запрос на присоединение автоматически отклоняется.
Любой запрос на присоединение автоматически отклоняется. - Утверждение владельца: Утверждение владельца требует, чтобы владельцы группы одобряли любые запросы на присоединение.
Скрытие списка рассылки из адресной книги Outlook
По умолчанию при создании списка рассылки он отображается в адресной книге Outlook. Однако вы можете отключить это, скрыв его, чтобы только те, кто знает список рассылки, могли ввести его в разделе «Кому:» составленного электронного письма.
Примечание. этот параметр запрещает Outlook автоматически заполнять сообщения электронной почты, когда пользователи их вводят.
- Входит в систему в OWA
- Нажмите на «Настройка Gear»
- Выберите опцию « 902 3 902 3 902 3 902 3 902». » На странице настроек
- Выберите « Группы рассылки », чтобы открыть существующие группы рассылки
- Щелкните значок « Изменить » под принадлежащими мне группами рассылки
- Выберите « вкладка Общие » с левой стороны адресная книга », чтобы она больше не отображалась в адресной книге Outlook
- Нажмите кнопку « Сохранить »
Создать подсказку
Подсказки — отличный способ информировать пользователей во время создания сообщения.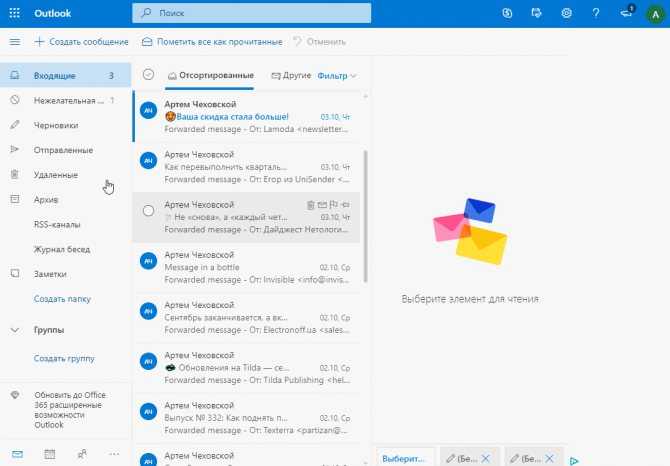 Когда пользователь набирает сообщение, Exchange анализирует получателей, и в случае обнаружения проблемы пользователь получает уведомление с помощью подсказки.
Когда пользователь набирает сообщение, Exchange анализирует получателей, и в случае обнаружения проблемы пользователь получает уведомление с помощью подсказки.
Вот как вы можете создать MailTip для своего списка рассылки Outlook 365:
- Войти в OWA
- Нажмите на «Настройки шестеренки»
- Нажмите « Общие » на странице настроек
- Выберите « Группы рассылки », чтобы открыть существующие группы рассылки
- Нажмите на значок « РЕДАКТИРОВАТЬ PEN » в разделе « Группы распределения». » в текстовом поле, которое будет отображаться, когда люди отправляют электронные письма в группу.
- Нажмите « ok » и « сохранить »
Заключительные мысли
Теперь, когда вы знаете, как создавать, редактировать и управлять списками рассылки в Outlook office 365, это всего лишь один из способов навести порядок в папке «Входящие».
 Кроме того, вы можете нажать Поиск Кнопка на правой стороне поля. Найдите список в поле вверху.
Кроме того, вы можете нажать Поиск Кнопка на правой стороне поля. Найдите список в поле вверху.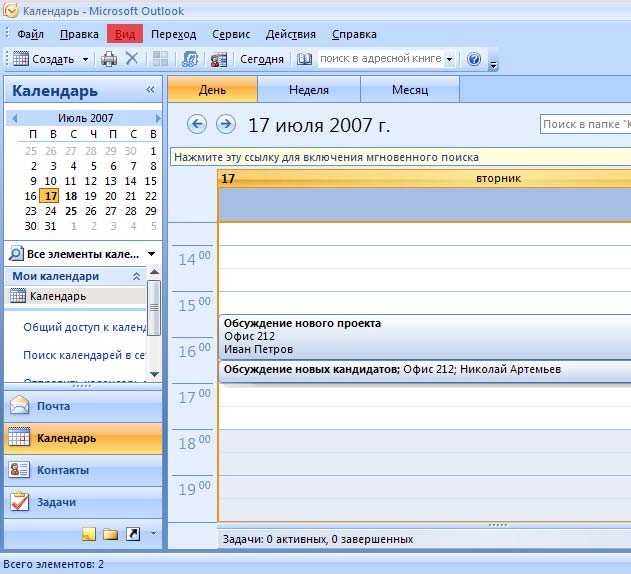 Кроме того, вам необходимо убедиться, что вы добавили идентификаторы электронной почты каждого контакта, который вы собираетесь добавить в эту группу.
Кроме того, вам необходимо убедиться, что вы добавили идентификаторы электронной почты каждого контакта, который вы собираетесь добавить в эту группу.
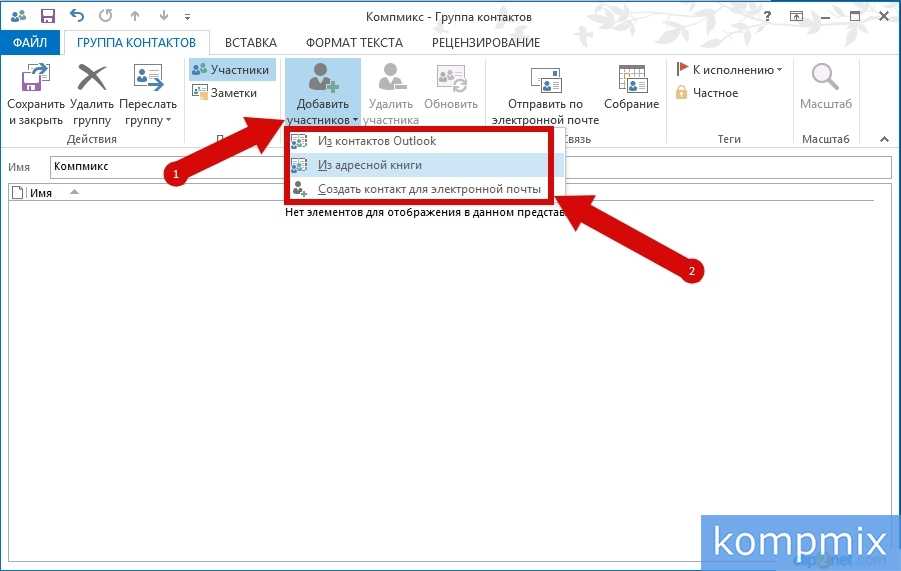 Убедитесь, что вы выбрали легко запоминающееся имя и имя, которое вы можете быстро найти
Убедитесь, что вы выбрали легко запоминающееся имя и имя, которое вы можете быстро найти Мои контакты »
Мои контакты »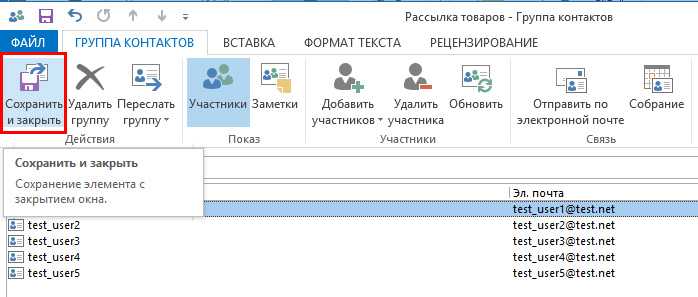 Любой запрос на присоединение автоматически отклоняется.
Любой запрос на присоединение автоматически отклоняется.