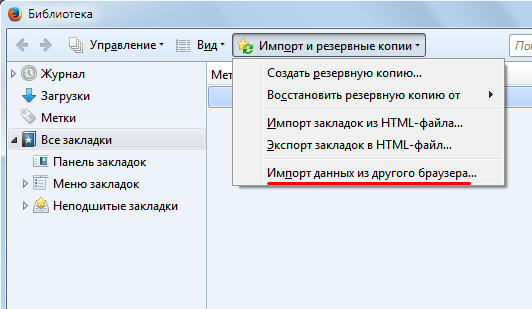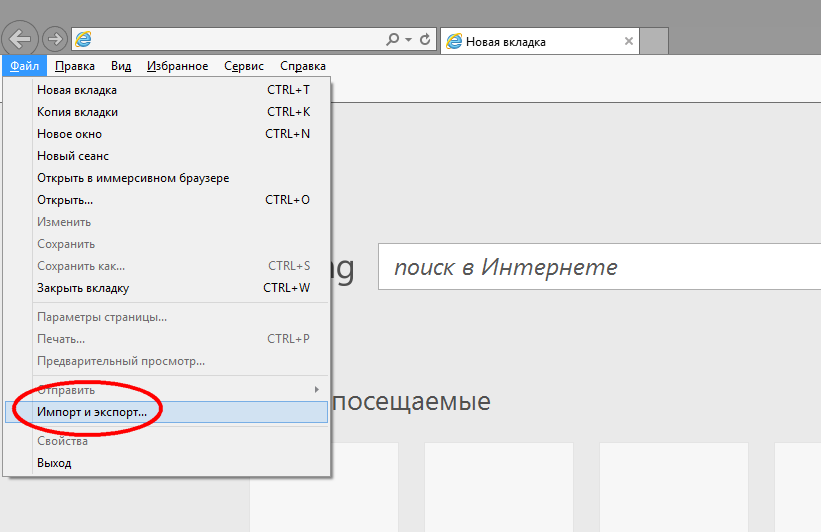Как добавить сайт в закладки в Internet Explorer. 2 способа
В каждом браузере есть особая опция, позволяющая добавлять любой интересующий сайт в закладки. Это позволяет пользователям открывать свои любимые веб-страницы все в несколько кликов.
Также раздел закладки может быть полезен, если нужно сохранить какую-то страницу на будущее. Сегодня мы разберемся как добавить сайт в раздел закладки в браузере Internet Explorer.
Добавляем в закладки браузера
Перед тем как перейти к основным способам, следует рассказать о том, что в Internet Explorer есть два типа закладок. Первые хранятся в панели избранного, которая всегда отображается вверху страницы, что очень удобно при перемещении между сайтами.
Второй тип – это закладки в специальном разделе «Избранное», к слову, там находятся и закладки из первого типа, но об этом мы поговорим чуть позднее.
Способ 1: На панель избранного
По умолчанию панель избранного в браузере Internet Explorer отключена, поэтому сначала ее нужно включить.
Теперь давайте воспользуемся небольшой инструкцией для добавления сайта в закладки:
- Первым делом открываем страницу, которую нужно добавить с раздел закладок и в верхнем правом углу кликаем по кнопке в виде звезды.
- Затем кликаем по кнопке «Добавить в избранное».
- В отобразившемся окне указываем название закладки, если это необходимо. Затем выбираем «Добавить в панель избранного» и кликаем по кнопке «Добавить».
Теперь данная вкладка отображается в панели избранного.
Также вы можете открыть избранное (клик по кнопке в виде звезды) и там перейти в раздел «Панель избранного», где будет также отображены все вкладки панели избранного.
Способ 2: Во вкладку избранное
Добавляем сайт в отдельное меню с закладками:
- Открываем необходимый сайт, затем в правой части экрана кликаем по звездочки и в отобразившемся окне выбираем «Добавить в избранное».

- Вводим название закладки и отмечаем пункт «Добавить в Избранное». В завершении кликаем по кнопке «Добавить».
- Теперь данная вкладка хранится в специально месте со всеми другими сохраненными страницами.
Теперь вы знаете, как добавить сайт в закладки в браузере Internet Explorer. Сегодня мы разобрали два способа, которые могут быть использованы для разных целей. Спасибо за внимание!
Перемещение избранного из Internet Explorer на новый компьютер
Если вы переходите с компьютера с Windows 7 на новый компьютер с Windows 10, вы легко можете переместить избранное из Internet Explorer. Далее показано, как переместить избранное из Internet Explorer в Microsoft Edge — более быстрый и безопасный браузер для работы в Интернете.

Экспорт избранного в HTM-файл
Следуйте приведенным ниже инструкциям в Internet Explorer 11 на компьютере с Windows 7:
-
В браузере Internet Explorer выберите Просмотр избранного, веб-каналов и журнала или нажмите клавиши ALT+C, чтобы открыть избранное.
-
В меню Добавить в избранное выберите Импорт и экспорт.
-
Нажмите Экспорт в файл и выберите Далее.
-
В контрольном списке параметров выберите Избранное и нажмите Далее.
-
Выберите папку, из которой вы хотите экспортировать избранное, и нажмите Далее.
-
Введите или выберите расположение для экспорта файла.

-
Нажмите кнопки Экспорт и Готово.
-
Избранное теперь будет отображаться в HTM-файле в выбранном вами расположении.
-
Вам потребуется доступ к этому файлу на компьютере с Windows 10, поэтому отправьте его себе по электронной почте, сохраните его на внешнем устройстве хранения или сохраните его в облаке с помощью соответствующей службы (например, OneDrive). Дополнительные сведения о том, как использовать OneDrive для перемещения файлов см. в разделе Перемещение файлов из OneDrive на компьютер с Windows 7.
Импорт избранного в Microsoft Edge
На новом компьютере с Windows 10 выполните следующие действия.
-
Найдите HTML-файл, который вы экспортировали из Internet Explorer.

-
В Microsoft Edge выберите Настройки и прочее > Настройки > Импорт или экспорт > Импорт из файла.
-
Выберите файл на компьютере и ваше избранное будет импортировано в Microsoft Edge.
- Чтобы просмотреть импортированное избранное в Microsoft Edge, перейдите в раздел Избранное .
Совет: Чтобы показать избранные элементы на панели «Избранное», выберите Настройки ипрочее > Настройки и включите параметр Показать панель избранного. Выберите Избранное и перетащите нужные элементы в папку Панель избранного.
Дополнительные сведения о переходе на Windows 10
Если вы планируете перейти на Windows 10, скачайте приложение Помощник по переходу на Windows 10, чтобы получить необходимые сведения для беспроблемного перехода, в том числе персонализированные рекомендации для вашего компьютера.
Скачать приложение «Помощник по переходу на Windows 10″
*Это приложение предназначено только для Windows 7
Учимся Импортировать и Экспортировать Закладки В Internet Explorer
Использование на компьютере нескольких браузеров – обычная практика для многих пользователей Интернета. Удобство её заключается в том, что все сайты в сети по-разному «отзываются» на команды разных браузеров. При разработке сайтов веб-программисты ориентируются на самые популярные обозреватели. Потому что отследить и учесть все браузеры, какие есть на рынке программного обеспечения, физически невозможно. Значит нужно использовать для этих сайтов лучше «родные» браузеры, которые хорошо «понимают» друг друга. Кстати, при подборе браузера для своего компьютера ещё важно учесть преемственность: то же богатство выбора позволяет пользователю тестировать новые продукты и, в случае удачи, отказываться от устаревших. Вот почему необходимо знать как экспортировать и импортировать закладки в Internet Explorer.
Вот почему необходимо знать как экспортировать и импортировать закладки в Internet Explorer.
Когда ты изо дня в день путешествуешь по Интернету, а значит «обрастаешь» всё новыми закладками, которых со временем становится миллион, то очень грустно переносить их вручную в другой браузер. Эту проблему благополучно решает функционал экспорта и импорта закладок, который есть в каждом браузере. Рассмотрим его на примере наиболее популярного у пользователя обозревателя – Internet Explorer.
Импорт закладок в Internet Explorer из другого браузера
Запустите браузер Internet Explorer. С помощью звёздочки перейдите в избранное (1). Нажмите на стрелку правее текста «Добавить в Избранное» (2):
В выпадающем меню выберите строку «Импорт и экспорт…» (3):
В появившемся окне отметьте мышью «Импортировать из другого браузера» (4) и нажмите кнопку «Далее» (5):
B следующей форме мастер экспорта-импорта предложит вам выбрать браузер, в котором имеются закладки. В нашем случае это Google Chrome. Нужно поставить «галочку» в нужном браузере (6) и нажать кнопку «Импорт» (7):
В нашем случае это Google Chrome. Нужно поставить «галочку» в нужном браузере (6) и нажать кнопку «Импорт» (7):
Успешное проведение импорта будет подтверждено выводом следующего сообщения, где необходимо нажать на кнопку «Готово» (8):
Импортированные закладки можно увидеть отдельной папкой (9) в разделе «Избранное». Если вы пользуетесь браузером на мобильном телефоне и авторизованы в нём, то они также отобразятся в разделе «Избранное» отдельной папкой «Моб. закладки» (10):
Экспорт закладок в файл
Откройте браузер Internet Explorer и верхнем права углу нажмите на звёздочку избранного (11), после чего откроется панель закладок, над которой располагается кнопка «Добавить в избранное…». Нажмите на стрелку справа от этой кнопки (12) и в выпадающем меню нажмите на «Импорт и экспорт» (13):
В следующем окне выберите пункт «Экспортировать в файл» (14), затем нажмите «Далее» (15):
Затем необходимо поставить «галочку» рядом с избранным (16) и нажать на кнопку «Далее» (17):
В следующем окне вы должны указать папку, которую хотите экспортировать, (18), после чего нужно нажать «Далее» (19):
В следующем окне мастер экспорта покажет путь и имя файла, куда будут экспортированы данные (20). Но путь к файлу можно изменить, нажав на кнопку «Обзор…» (21). После этого необходимо нажать на кнопку «Экспорт» (22):
Но путь к файлу можно изменить, нажав на кнопку «Обзор…» (21). После этого необходимо нажать на кнопку «Экспорт» (22):
Полученный файл необходимо использовать для импорта закладки в Internet Explorer из файла на другом компьютере или браузере.
Вконтакте
Google+
Microsoft Edge закладки — как работать с избранными
Так как программа Майкрософт Эдж начинает пользоваться все большим спросом, многим пользователям будет полезно узнать ответы на вопросы, связанные с управлением закладками в данном браузере. Так как эта функция имеет основной спрос, здесь предусмотрены расширенные возможности, чтобы сделать серфинг человека в сети интернет максимально комфортным. Разумеется, чтобы знать, как использовать эти возможности браузера Microsoft Edge, предварительно следует наглядно изучить, как настраиваются закладки в Microsoft Edge.
Закладки Microsoft Edge
Прежде чем рассматривать, как восстановить закрытые закладки в этой утилите, потребуется уделить некоторое внимание процессу работы с ними. На практике, все обстоит достаточно просто, а именно:
- В этом браузере пользователи могут сохранять любые страницы в избранное.
- Здесь доступна возможность редактировать сохраненные вкладки.
- При необходимости вы всегда можете очистить свои закладки.
- Для удобства работы, панель вынесена в быстрый доступ.
- Если присутствует необходимость, можно сделать импорт или экспорт интересных ресурсов.
Эта прекрасная возможность существенным образом подогревает интерес пользователей, а кроме того обеспечивает более комфортный серфинг в интернете, так как вкладки хранятся не только в памяти программы, но и в системе. Также вы можете узнать, как открыть загрузки в Microsoft Edge.
Важно! При необходимости, вы также можете в любой момент отключить данный режим, если не желаете, чтобы память ПК, либо иной платформы была чрезмерно забита сохраненными сведениями.
Работа с избранным в Microsoft Edge
Для того чтобы в этой утилите использовать избранное, достаточно проделать лишь ряд несложных манипуляций, а в частности следующие простые действия:
- требуется запустить непосредственную программу;
- необходимо обеспечить доступ к сети интернет;
- понравившаяся страница заносится в память программы;
- впоследствии в поле рядом со строкой адреса можно просмотреть избранные ранее сайты.
Здесь вы можете, как просматривать и использовать вкладки, так и при необходимости редактировать, либо полностью их удалять.
Импорт закладок в Microsoft Edge
Если вы хотите сделать импорт закладок, которыми ранее пользовались на другом браузере, то предстоит проделать следующие несложные манипуляции:
- здесь предстоит зайти в программу;
- далее выбирается меню параметров вкладок;
- следует перейти в меню содержимого;
- выбрать избранные элементы;
- зайти в раздел с параметрами.

В самом конце предстоит сделать выбор в пользу импорта избранного. Далее из представленного списка останется лишь выбрать соответствующий браузер, изкоторого импортируются адреса.
Работа с файлом bookmarks
Отвечая на вопрос, как сохранить эти вкладки, также предстоит обратить внимание на работу с файлами bookmarks. В настоящее время, в Edge не предусмотрена возможность сохранения закладок в отдельной папке в качестве ярлыков, что осложняет порядок их экспорта в другие программы, однако выход из ситуации есть. Сам по себе браузер записывает интересные вам страницы в отдельный файл, который можно найти в системной папке, а после извлечь из него все необходимое в иные утилиты, которые поддерживают экспорт из Edge, к примеру, Google Chrome. Помимо этого, вы всегда можете скачать сторонние утилиты, которые помогут вам экспортировать нужные вкладки в иной браузер.
Как восстановить вкладки в Microsoft Edge
В некоторых ситуациях может потребоваться восстановление случайно удаленных закладок, которые при этом ранее были сохранены в памяти устройства. В данном случае предусмотрен следующий алгоритм действий:
В данном случае предусмотрен следующий алгоритм действий:
- Прежде всего, вам потребуется отыскать системную папку.
- Здесь требуется найти файл, в который прописываются интересные страницы.
- Впоследствии останется лишь осуществить процесс восстановления.
Следует отметить, что сам файл вы легко сможете отыскать по адресу: C:\ Users\ имя_пользователя\ AppData\ Local\ Packages\ Microsoft.MicrosoftEdge_8wekyb3d8bbwe\ AC\ MicrosoftEdge\ User\ Default\ DataStore\ Data\ nouser1\ 120712-0049\ DBStore\.
Важно! Следует отметить, что при восстановлении удаленных по ошибке страниц, произойдет извлечение из файла абсолютно всех адресов, которые вы ранее туда заносили.
В своей повседневной жизни, очень часто пользователям приходится сталкиваться с необходимостью сохранения интересных страниц в интернете. При этом, эти порталы остаются даже тогда, когда юзер меняет утилиту для серфинга в сети. Сейчас появилась прекрасная возможность переносить такие данные между сторонними программами. В этом нет ничего сложного, главное, предварительно внимательно изучить инструкцию по осуществлению экспорта или импорта вкладок.
При этом, эти порталы остаются даже тогда, когда юзер меняет утилиту для серфинга в сети. Сейчас появилась прекрасная возможность переносить такие данные между сторонними программами. В этом нет ничего сложного, главное, предварительно внимательно изучить инструкцию по осуществлению экспорта или импорта вкладок.
Вконтакте
Google+
Импорт закладок в Microsoft Edge из других браузеров
Microsoft Edge – поставляемый на борту Windows 10 веб-обозреватель – совершенствуется медленно, но уверенно. Более чем 3 года существования последней версии операционной системы он рос вместе с ней, получая в каждом её накопительном апдейте какие-то новинки. По итогам этого года, как утверждает веб-сервис статистики NetMarketShare, Edge получил более 3% рынка веб-обозревателей десктопных устройств и занял 4-е место.
Кстати, вслед за своим собратом Internet Explorer. Вхождение в четвёрку лидеров – это, согласитесь, с учётом факта принадлежности Edge лишь к единственной версии Windows немало.
Microsoft всячески способствует переходу пользователей на штатный инструмент выхода в Интернет «Десятки». В числе таких способов:
• механизм смены Edge на другой браузер по умолчанию только в системных настройках,
• периодический слёт этих настроек к исходному значению,
• а также совершенно честный способ конкурентной борьбы – реализация в браузере функционала импорта пользовательских закладок.
Желающие перейти на Microsoft Edge вместе с нажитой коллекцией избранных сайтов, сохранённых в других браузерах, смогут это сделать в пару кликов.
При раскрытии пустого раздела Edge «Избранное» жмём «Импорт избранного».
Если какие-то сайты в этом разделе уже есть, кликаем «Параметры».
Далее нажимаем «Импортировать из другого браузера».
Выбираем этот самый другой браузер из перечня, если это Chrome, Firefox или Internet Explorer
Для этой троицы предусматривается полный импорт данных – перенос не только закладок, но также истории, куки-файлов, заполненных форм авторизации на сайтах. По итогу этой операции получим, по сути, полностью рабочий Microsoft Edge. Если ранее используемого браузера в перечне нет, максимум, что можно сделать в такой ситуации – это перенести коллекцию избранных сайтов. Но такой веб-обозреватель, соответственно, должен предусматривать возможность экспорта закладок. Такая возможность обычно предусматривает генерирование специального HTML-файла. Ниже перечня возможных браузеров для автоматического импорта данных есть кнопка «Импорт из файла». С её помощью можно указать путь к ранее сгенерированному HTML-файлу.
Экспорт закладок в универсальный файл формата HTML поддерживают не все браузеры, но в более-менее популярных эта функция предусмотрена. Вот как, например, происходит экспортирование в Опере.
А вот так это делается в Vivaldi.
В Яндекс.Браузере для начала вызываем диспетчер закладок.
Затем в среде диспетчера кликаем выпадающий перечень «Упорядочить» и в нём выбираем опцию экспорта закладок.
Кстати, сам Microsoft Edge поддерживает экспорт закладок в универсальный HTML-файл. Так что если по прошествии какого-то времени работать этим браузером не понравится, экспортировав из него закладки, можно будет дальше продолжить поиски своего идеального софта для выхода в Интернет.
Как импортировать или экспортировать закладки при использовании Internet Explorer
Чтобы облегчить переход пользователя с одного браузера на другой, применяется инструмент импорта или экспорта закладок. В этой статье мы расскажем, как импортировать или экспортировать закладки в Internet Explorer 11.
Если нужно импортировать или экспортировать закладки в Internet Explorer, используйте мастер настройки импорта / экспорта. Естественно, сначала вам нужно открыть Internet Explorer .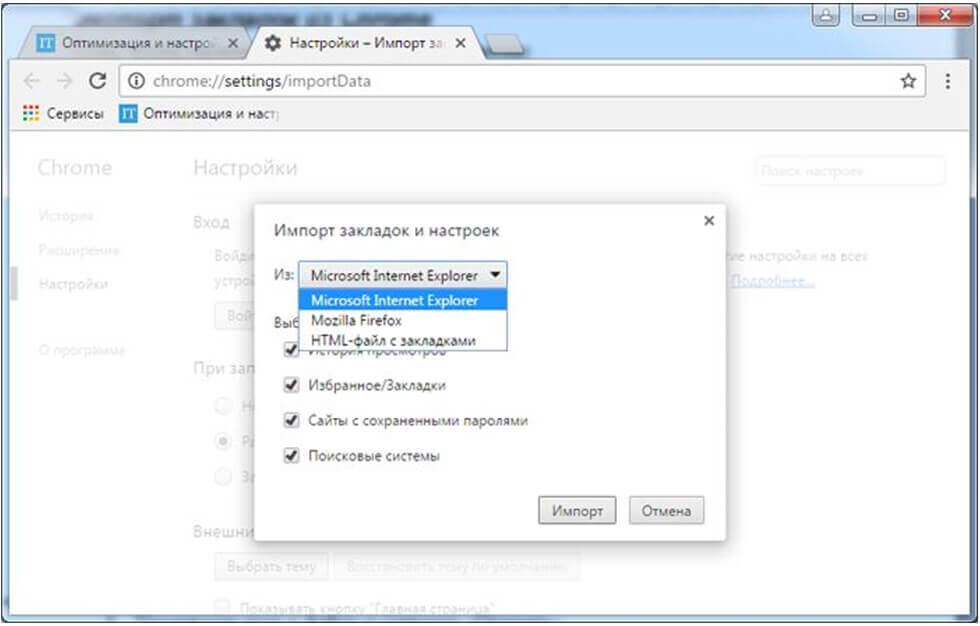
В браузере нажмите на кнопку «Просмотр избранного, каналов и истории». Это маленькая звездочка, расположенная в правом верхнем углу окна Internet Explorer.
В панели «Избранное» нажмите на иконку стрелки, которая расположена справа от кнопки «Добавить в избранное».
Затем выберите пункт «Импорт и экспорт».
После этого будет запущен мастер импорта / экспорта настроек.
Internet Explorer позволяет импортировать закладки напрямую из другого браузера. Но единственным популярным браузером, который поддерживает эту функцию, оказался Google Chrome . Мы пытались импортировать закладки из Mozilla Firefox и Opera. Но ни один из этих браузеров не поддерживается мастером импорта в Internet Explorer .
Чтобы импортировать закладки из другого браузера, откройте мастер импорта/экспорта в IE, выберите пункт «Импортировать из другого браузера», а затем нажмите «Далее».
Выберите, из какого браузера вы хотите импортировать закладки, а затем нажмите «Импорт».
После этого вы получите сообщение о том, что импорт прошел успешно. Нажмите «Готово».
Лучший способ импортировать закладки из другого браузера в Internet Explorer – это экспортировать их в файл.
После этого откройте мастер импорта / экспорта настроек, выберите пункт «Импорт из файла» и нажмите «Далее» .
Теперь нужно выбрать тип импортируемых данных. Чтобы импортировать избранное, установите соответствующий флажок и нажмите кнопку «Далее» .
Выберите HTML-файл, в котором сохранены закладки из другого браузера. Затем нажмите «Далее».
Выберите папку «Избранное» в Internet Explorer, в которую нужно переместить импортированные данные.
Чтобы завершить процесс, нажмите «Импорт».
После этого вы увидите сообщение о том, что данные были успешно импортированы. Чтобы закрыть диалоговое окно, нажмите «Готово».
Также можно экспортировать закладки из Internet Explorer в файл, чтобы импортировать его в другой браузер. Для этого откройте мастер импорта / экспорта и выберите пункт «Экспорт в файл».
Затем выберите тип данных для экспорта. Доступны следующие варианты: «Избранное», «Ленты» и «Файлы cookie». Выделите пункт «Избранное» и нажмите кнопку «Далее».
Теперь нужно выбрать папки с закладками, которые нужно экспортировать. Если необходимо экспортировать все данные, выберите папку «Избранное» вверху и нажмите «Далее».
Выберите расположение и имя файла, в котором будут сохранены данные. Чтобы завершить процесс, нажмите кнопку «Экспорт».
После этого отобразится подтверждающее сообщение. Чтобы закрыть окно, нажмите «Готово».
Теперь закладки сохранены в HTML-файле, имя которого вы указали. Этот файл можно использовать для импорта избранного в другой браузер или компьютер.
В Internet Explorer легко импортировать и экспортировать закладки. Но хотелось бы, чтобы мастер импорта / экспорта умел автоматически импортировать закладки из всех популярных браузеров, а не только из Google Chrome.
Экспорт закладок Firefox в файл HTML для резервного копирования или передачи закладок
Fire Fox
Версия 85 Версия 84 Версия 83 Версия 82 Версия 81 Версия 80 Версия 79 Версия 78 Версия 68
Windows 8 Windows 7 / Vista Windows XP Mac Linux Windows 10
Импорт закладок Chrome в Internet Explorer 11/10/9
Импорт закладок Chrome в Internet Explorer 11/10/9 ›› 1С помощью Internet Explorer 11/10/9 вы можете напрямую импортировать закладки Google Chrome.Чтобы импортировать закладки из копии Chrome, установленной на том же ПК (под той же учетной записью пользователя Windows), все происходит автоматически. Чтобы импортировать закладки из установленного Chrome на другом компьютере, вам необходимо сначала экспортировать закладки Chrome в файл HTML. Я покажу вам, как импортировать закладки в избранное с помощью обоих подходов.
2В обоих случаях нажмите кнопку «Избранное» (значок звездочки в правом верхнем углу окна Internet Explorer) и щелкните стрелку раскрывающегося списка рядом с кнопкой « Добавить в избранное» .Теперь выберите в меню « Импорт и экспорт ».
3Для импорта из файла: при Как вы хотите импортировать или экспортировать настройки браузера ? В открывшемся диалоговом окне выберите Импортировать из файла и нажмите Далее . Выберите « Избранное » на следующем экране (то, что IE называет своими закладками), и нажмите Далее . Нажмите кнопку Обзор , чтобы выбрать файл закладок Chrome, и нажмите Далее .Наконец, выберите, где вы хотите, чтобы Internet Explorer отображал ваши закладки Chrome: оставьте выбранным « Избранное, », если вы не уверены. Теперь нажмите Импорт .
4Чтобы импортировать закладки непосредственно из Chrome: , когда всплывающее окно открывается после шага 2, оставьте выбранным « Импорт из другого браузера » и нажмите Далее . На следующем экране установите флажок Chrome и нажмите Далее . Если у вас нет огромного количества закладок, процесс займет меньше секунды.
5В обоих случаях нажмите Завершить , чтобы вернуться в Internet Explorer. Вы можете подтвердить, что закладки Chrome были добавлены в избранное, нажав кнопку со звездочкой (вверху справа) или нажав Alt + A , чтобы отобразить избранное в классических меню. Теперь вы готовы к работе: имейте в виду, что это не сценарий «живой синхронизации». Любой новый сайт, который вы добавляете в закладки в Chrome, не будет добавлен в избранное Internet Explorer, и наоборот, но вы можете вручную повторно импортировать его при необходимости.
© 2020 Copyright in5steps.com — Все права защищены — Учебник последний раз обновлялся 13 сентября 2015 г. — О программе | Заявление об ограничении ответственности | Карта сайта | Связаться с
Internet Explorer 11 | WordPress.org
извините, у меня нет IE11 для тестирования. Можете ли вы проверить, есть ли ошибки javascript в консоли IE11? Браузеры IE обычно останавливают весь javascript при обнаружении ошибки.
Спасибо за ответ.
Здесь вы можете проверить это онлайн
https: // www.browserling.com/browse/win/7/ie/11/https%3A%2F%2Fexperten-kredite.de/privatkredit/
Я полностью отключил JS-параметр функции Autotimize PlugIn (другие параметры не работают), и он будет будь умницей. Теперь проблема с отсутствием оптимизации js.
Спасибо Тило
Спасибо за этот удобный инструмент.
Работает нормально .. Полагаю, вы устранили проблему?
Привет, Жюль,
да, спасибо, я исправил проблему с отменой JS-Autoptimized.
Спасибо Тило
Я полностью отключил JS-опцию Autotimize PlugIn function (другие опции не работают), и все будет в порядке.
, вы также можете попробовать исключить «Условные поля для контактной формы 7» (и, возможно, также «контактную форму 7») из оптимизации JS.
надеюсь, что это поможет,
франк (ao dev)
Hello Optimize Matters (отличный плагин; о)
… как я могу это сделать?
В поле параметра (исключить следующие сценарии из автоптимизации) плагина Autoptimize указано, что
пломба.js, js / jquery / jquery.js
зарегистрированных.
Спасибо Тило
Что ж, взгляните на часто задаваемые вопросы AO, в частности, на части об устранении неполадок и способах исключения.
И я думаю, @ jules-colle может сказать вам, что JS добавляет его плагин (и, возможно, даже «контактная форма 7»), после чего вам просто нужно будет сложить два и два и вуаля (надеюсь)… 😉
@optimizingmatters любая идея, есть ли что-то, что я могу изменить в коде, чтобы мой плагин работал с вашим в IE11 из коробки?
@ jules-colle; боюсь, что АО просто объединяет и минимизирует весь JS, поэтому проблема может быть даже не в вашем JS и в том, как он минифицируется.
Думаю, лучший способ продвинуться вперед — это настроить установку wordpress с нуля с CF7 + условными полями + AO и протестировать это в IE11. Если проблема не исчезнет, можно надеяться, что в консоли браузера будет информация о том, что конкретно происходит не так, и вы сможете работать оттуда?
Эй,
большое спасибо; o)
Думаю, лучший способ продвинуться вперед — это установить базовую версию WordPress с CF7 + условными полями + AO и протестировать это в IE11.Если проблема не исчезнет, можно надеяться, что в консоли браузера будет информация о том, что конкретно происходит не так, и вы сможете работать оттуда?
… с включенной опцией «оптимизированный JavaScript».
Тило
Как мне импортировать или экспортировать избранное в Internet Explorer?
Этот контент был заархивирован и больше не поддерживается Университетом Индианы. Информация здесь может быть неточной, а ссылки могут быть недоступны или надежны.На этой странице:
- Импорт избранного
- Экспорт избранного
Импорт избранного
В Internet Explorer вы можете импортировать избранное из различные источники, включая другой веб-браузер или HTML-документ.
Internet Explorer 9 и 8
- В Internet Explorer в меню выберите
. Это открывает
Мастер импорта / экспорта.Если строка меню скрыта, нажмите
Alt, чтобы она видимый. - Чтобы импортировать ссылки из другого браузера, выберите и нажмите. Выбрать
браузер, из которого вы хотите выполнить импорт, а затем щелкните.
Для импорта из файла HTML:
- Выберите, а затем щелкните .
- Выберите, а затем щелкните .
- Введите путь или перейдите к файлу, который нужно импортировать, а затем нажмите.
- Выберите папку для избранного и нажмите .
- Вы должны увидеть сообщение о том, что избранное было успешно импортный. Щелкните.
Наверх
Internet Explorer 7
- В Internet Explorer в меню выберите
. Это открывает
Мастер импорта / экспорта. - Щелкните.
- Выберите и щелкните.
- Чтобы импортировать ссылки из другой программы, выберите и сделайте выбор в раскрывающемся меню. Если
у вас настроено более одного профиля для программы, которую вы
при импорте из, список будет содержать все доступные профили. выберите
профиль, из которого вы хотите импортировать закладки.
Чтобы импортировать из файла HTML, выберите и введите путь или URL-адрес файла в поле предоставлено.
- Щелкните.
- Internet Explorer предложит вам указать местоположение в пределах вашего избранное для хранения импортированных элементов.
- Щелкните, а затем щелкните.
- Затем вы должны увидеть сообщение о том, что избранные были успешно импортирован. Щелкните.
Наверх
Экспорт избранного
Internet Explorer 9 и 8
- В Internet Explorer в меню выберите
. Это открывает
Мастер импорта / экспорта.Если строка меню скрыта, нажмите
Alt, чтобы она видимый. - Выберите, а затем щелкните .
- Выберите, а затем щелкните .
- Вы увидите список папок. Если вы не хотите экспортировать только
часть ваших закладок, убедитесь, что верхняя папка (с надписью
Избранное) выделен, а затем щелкните .Если вы хотите экспортировать только одну из подпапок, выделите эту папку, а затем щелкните.
- Введите путь или перейдите в папку, в которой вы хотите сохранить файл.
Местом назначения по умолчанию обычно является ваш
Мои документыпапка, а имя файла по умолчанию —закладка.htm. Чтобы изменить имя, щелкните в поле, где находится путь, перейдите к конец и изменитеbookmark.htmна любое имя, которое хотите дай это. - Щелкните.
Избранное будет сохранено в виде файла в выбранном вами месте, где вы можете скопировать их (например, на съемный носитель), отправить их по электронной почте или импортировать их в другой веб-браузер.
Вернуться к началу
Internet Explorer 7
- В Internet Explorer в меню выберите
.Это открывает
Мастер импорта / экспорта. - Щелкните.
- Выберите и щелкните.
- Вы увидите список папок. Если вы не хотите экспортировать только
часть ваших закладок, убедитесь, что верхняя папка (с надписью
Избранное) выделено и щелкните.Если вы хотите экспортировать только одну из вложенных папок, выделите это папку и щелкните.
- Откроется страница назначения экспорта избранного. Выбрать
. Назначение по умолчанию —
обычно ваша папка
Мои документыи имя по умолчанию файлазакладки.htm. Чтобы изменить имя, щелкните в поле, где находится путь, пройдите до конца и изменитеbookmark.htmна любое имя, которое вы хотите дать.Если вы хотите изменить место назначения, щелкните, и выберите, где вы хотите сохранить файл.
- Щелкните, а затем щелкните.
Избранное будет сохранено в виде файла в выбранном вами месте, где вы можете скопировать их (например, на съемный носитель), отправить их по электронной почте или импортировать их в другой веб-браузер.
Вернуться к началу
Экспорт и импорт закладок из PDF
В зависимости от рабочего процесса вам может потребоваться применить один и тот же набор закладок к нескольким файлам PDF.Это может быть важно, например, когда обычные отчеты имеют один и тот же формат (включая разбиение на страницы). В таких ситуациях возможность экспорта и импорта закладок между PDF-файлами может существенно сэкономить время. Таким образом, закладки нужно создать вручную только один раз, и их можно будет применять к каждому новому документу по мере его подготовки.
К счастью, в Debenu PDF Aerialist эта задача относительно проста. Действительно, Aerialist также позволяет пользователям выполнять эту задачу с помощью ссылок PDF (см. Статью базы знаний о том, как экспортировать и импортировать ссылки).Инструкции по экспорту и импорту закладок из PDF с помощью Debenu PDF Aerialist изложены отдельно ниже.
1. В Acrobat выберите Инструменты> Debenu PDF Aerialist 11> Закладки.
Функции закладок в меню.
2. Выберите Добавить закладки.
Добавить закладки в меню.
3. Щелкните Импорт.
Кнопка импорта.
4. Выберите «Из текущего PDF-файла» и нажмите «ОК».
Импорт из текущего PDF.
5.Щелкните «Экспорт».
Кнопка экспорта.
6. Выберите имя и расположение файла.
Сохранить местоположение.
7. Щелкните Сохранить.
1. В Acrobat выберите Инструменты> Debenu PDF Aerialist 11> Закладки.
Функции закладок в меню.
2. Выберите Добавить закладки.
Добавить закладки в меню.
3. Щелкните Импорт.
Кнопка импорта.
4. Выберите «Из файла настроек».
Импорт из файла.
5. Задайте расположение файла настроек.
6. Щелкните OK.
7. Выберите место для вставки (т.е. до, после или для перезаписи существующих закладок) и нажмите OK.
Местоположение импортированных закладок.
Эти функции также могут выполняться одновременно с тысячами документов с помощью функций закладок Debenu и мастера действий Acrobat.
Импорт закладок, истории и паролей из других браузеров в Safari на Mac
Если Google Chrome или Mozilla Firefox является вашим браузером по умолчанию, вы можете автоматически импортировать свои закладки, историю и пароли при первом запуске Safari или вручную импортировать их позже.
Вы также можете импортировать закладки, которые были экспортированы в формате HTML из Safari, Microsoft Internet Explorer, Netscape Navigator, OmniWeb, Mozilla Firefox и Google Chrome.
Импортированные закладки отображаются после существующих закладок.
Импортированная история отображается вместе с существующей историей.
Импортированные пароли попадают в связку ключей iCloud, поэтому вы можете автоматически заполнять данные для входа на веб-сайты.
Откройте Safari для меня
Автоматический импорт элементов из Chrome или Firefox
Откройте приложение Safari на своем Mac.
Если вы впервые открываете Safari после использования Google Chrome или Mozilla Firefox, внизу стартовой страницы появится сообщение с вопросом, хотите ли вы сохранить импортированные элементы.
Выберите один из вариантов:
Сохранить импортированные элементы: Safari сохраняет ваши импортированные закладки и историю из Chrome, а также импортированные закладки, историю и пароли из Firefox.
Удалите импортированные элементы: Safari удаляет импортированные элементы.
Решить позже: Вернитесь на стартовую страницу и импортируйте элементы в другое время. Чтобы увидеть стартовую страницу, выберите «Закладки»> «Показать стартовую страницу».
Вручную импортируйте элементы из Chrome или Firefox
В приложении Safari на Mac выберите «Файл»> «Импортировать из»> «Google Chrome» или «Файл»> «Импортировать из»> Firefox.
Вы можете сделать это в любой момент после начала использования Safari, даже если вы уже импортировали элементы.
Для импорта на Mac должен быть установлен Chrome или Firefox.
Выберите элементы для импорта.
Щелкните Импорт.
Импортировать файл закладок
В приложении Safari на Mac выберите «Файл»> «Импортировать из»> «HTML-файл закладок».
Выберите файл для импорта.
После импорта закладок они появятся в нижней части боковой панели в новой папке, имя которой начинается с «Импортировано» и заканчивается датой.