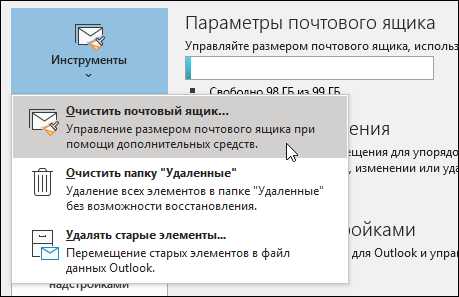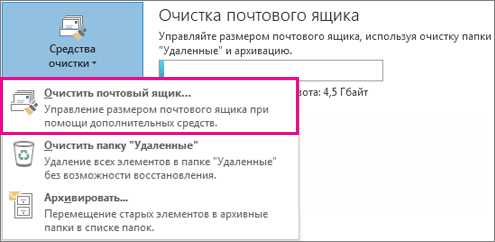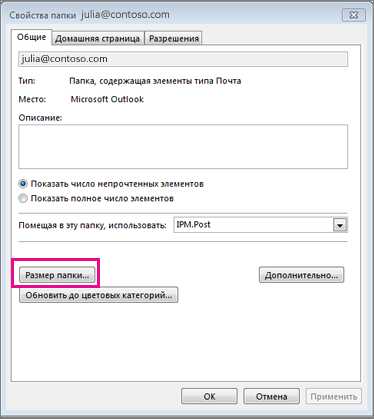Управление размером почтового ящика — Служба поддержки Office
-
В Outlook выберите средства> файла > очистки почтового ящика.

-
Вы можете сделать следующее:
-
просмотреть общий размер почтового ящика и его отдельных папок;
-
Поиск элементов, созданных до определенной даты или более определенного размера.
-
заархивировать элементы с помощью автоархивации;
-
просмотреть размер папки «Удаленные» и очистить ее;
-
-
Советы по очистке почтового ящика
Если ваша почта хранится на почтовом сервере, например Exchange, то после достижения предельного размера почтового ящика ваш администратор может ограничить его функциональность. Например, при достижении 90 МБ вам будет направлено предупреждение, при достижении 100 МБ вы будете лишены возможности отправлять сообщения, а при достижении 110 МБ вы больше не сможете получать сообщения.
Вот несколько способов управления размером почтового ящика.
-
Архивация старых элементов — Перемещение старых элементов, которые вы хотите сохранить в архиве. Вы можете создать отдельную Файл данных Outlook (PST), которую вы можете открывать из Outlook в любое нужное время. По умолчанию Outlook автоматически архивирует элементы через заданный интервал времени. Вы также можете Архивировать элементы вручную при желании. Таким образом, вы можете выбрать, какие элементы следует архивировать, как архивировать их и где они хранятся.
Примечание: Если на вашем компьютере не отображается команда Архивировать, возможно, данная функция отключена в вашей организации.
-
Очистите папку «Удаленные» — Очистите папку » Удаленные «, чтобы убедиться, что не нужно хранить ненужные сообщения.
-
Очистите папку «Нежелательная почта» — периодически Очистите папку «Нежелательная почта», чтобы сохранить место для сообщений, которые действительно хотите.
-
-
В Outlook выберите Файл > Средства очистки > Очистка почтового ящика.

-
Вы можете сделать следующее:
-
просмотреть общий размер почтового ящика и его отдельных папок;
-
Поиск элементов, созданных до определенной даты или более определенного размера.
-
заархивировать элементы с помощью автоархивации;
-
просмотреть размер папки «Удаленные» и очистить ее;
-
просмотреть размер папки «Конфликты» и удалите ее.
-
Советы по очистке почтового ящика
Если ваша почта хранится на почтовом сервере, например Exchange, то после достижения предельного размера почтового ящика ваш администратор может ограничить его функциональность. Например, при достижении 90 МБ вам будет направлено предупреждение, при достижении 100 МБ вы будете лишены возможности отправлять сообщения, а при достижении 110 МБ вы больше не сможете получать сообщения.
Вот несколько способов управления размером почтового ящика.
-
Примечание: Если на вашем компьютере не отображается команда Архивировать, возможно, данная функция отключена в вашей организации.
-
Очистите папку «Удаленные» — Очистите папку » Удаленные «, чтобы убедиться, что не нужно хранить ненужные сообщения.
-
Очистите папку «Нежелательная почта» — периодически Очистите папку «Нежелательная почта», чтобы сохранить место для сообщений, которые действительно хотите.
-
Храните вложения за пределами почтового ящика, так как вложения прокапливаются с течением времени, они могут занимать много места. Для вложений, которые нужно сохранить, рекомендуется сохранить их на сайте группы, OneDrive или папки на компьютере.
support.office.com
Какой размер моего почтового ящика?
-
Чтобы узнать размер своего почтового ящика в представлении » Почта «, выберите свою учетную запись.
-
Выберите пункт Папка > Свойства папки.
.
-
Нажмите Размер папки в нижней части области.

Вы увидите, что размер почтового ящика и всех подкаталогов указан в килобайтах (КБ).

Чтобы получить размер в мегабайтах, переметите десятичную точку на три разряда влево. Например, 4742 КБ составляет около 4,7 МБ. Для получения точного значения, разделите значение в КБ на 1024.
Отправка больших файлов с помощью Outlook
Сохранение файла в облачной службе и отправка ссылки на него
Существует множество облачные хранилища службы к которым можно загрузить и затем обмен файлами большого размера. Некоторые часто используемые облачных служб хранения включают OneDrive, Dropbox, iCloud и Google Drive. Если файл хранится в облаке, можно включить ссылки на документ в сообщение электронной почты.
-
Добавьте свой файл в облачную службу, например OneDrive или Dropbox.
Примечание: Служба создаст ссылку для доступа к файлу. Получатель сообщения сможет открыть ссылку для скачивания файла.
-
После отправки файла, скопируйте ссылку и вставьте его в сообщение электронной почты.
Сжатие файлов
Когда вы сжимаете (запаковываете) файл, его размер уменьшается и он может стать меньше ограничений Outlook. В следующих статьях приведены инструкции по сжатию и извлечению файлов для разных операционных систем Windows:
Уменьшение размера изображения
Если вы отправляете большими файлами изображений можно автоматически изменять их уменьшить его размер файла.
-
Вложение изображений в полученном сообщении электронной почты.
-
Щелкните Файл > Сведения.
-
В разделе Графические вложения выберите Уменьшать большие изображения при отправке сообщения.

-
Если вы используете Outlook в деловой среде и использовать SharePoint, можно сохранить файл в библиотеке SharePoint и отправка ссылки на файл. Инструкции содержатся в разделе общий доступ к документу с использованием SharePoint или OneDrive .
Для Outlook 2010 и Outlook 2007, если вы пытаетесь отправить сообщение с вложениями, слишком большое сообщение»размер вложения превышает допустимый предел «отображается.
Даже если сообщение не превышают ограничения размера вложений Outlook и Exchange Server, есть вероятность поставщик услуг электронной почты получателя и могут блокировать сообщения, содержащие большие вложения. Чтобы уменьшить размер вложения, которые вы отправляете в Outlook, читайте в статье Уменьшите размер рисунков и вложений.
Помимо ограничений поставщика услуг электронной почты на общий размер сообщений следует иметь в виду, что вложения большого размера вообще не рекомендуется отправлять по электронной почте.
-
Большое сообщение может привести к превышению квоты на использование дискового пространства для почтового ящика получателя. Если для почтового ящика получателя превышена дисковая квота, пользователь не сможет получить другие сообщения.
-
Большое сообщение может привести к превышению дисковой квоты вашего почтового ящика. Все отправленные сообщения сохраняются в папке Отправленные. Отправка больших вложений другим людям также сказывается на квоте вашего почтового ящика. В случае превышения дисковой квоты поступление новых сообщений может быть заблокировано.
-
Увеличение размера вложений Все файлы, прикрепляемые к сообщениям, кодируются. Поскольку файл, вложенный в сообщение, должен быть закодирован, его размер увеличивается в 1,37 раза. Например, если вы отправляете файл размером 5 МБ, размер вложения составит 6,85 МБ.
К началу страницы
Есть несколько способов обмена большими файлами и совместной работы с другими пользователями без отправки вложений.
-
Библиотеки Microsoft SharePoint Server Если у вас есть доступ к библиотеке SharePoint Server, можно сохранить файлы в библиотеку. Подробнее читайте Сохранить файл в библиотеке SharePoint. Библиотеки SharePoint может осуществляться непосредственно в Outlook.
Если ваша организация использует SharePoint Server и предоставляет Личных сайтов, отправка файлов в библиотеке общих документов личного сайта и нажмите Добавление ссылки на файл в сообщение.
При открытии библиотеки документов SharePoint, в которую был загружен файл, щелкните правой кнопкой мыши ссылку на документ, выберите команду Копировать гиперссылку и вставьте ссылку (CTRL+V) в свое сообщение.
-
OneDrive OneDrive — это бесплатная служба корпорации Майкрософт, которая представляет online файлы, защищенные паролем хранилище его можно сохранить, доступ к и совместное использование файлов в Интернете с друзьями и коллегами, практически отовсюду. Документы Microsoft Office можно сохранять непосредственно OneDrive. Дополнительные сведения в статье Знакомство с OneDrive.
-
Общие сетевые папки Сохранение файлов в папке, доступной получатели также. Затем можно отправить получателям сообщение, содержащее ссылку в общем расположении. На вкладке Вставка в группе ссылки нажмите кнопку Гиперссылка. Если общедоступном расположении путь и имя файла содержит пробелы, ознакомьтесь со статьей Добавление ссылок с пробелами в сообщения электронной почты.
-
Сайты обмена фотографиями При отправке рисунков другому, рассмотрите возможность изменения размеров этих изображений, прежде чем отправить их. Узнайте, Уменьшите размер рисунков и вложений. Современные цифровые камеры каждый рисунок может быть 3 МБ или больше при перемещении с камеры. Если вы не хотите изменить размер рисунков, существует множество фотографий, общий доступ к веб-сайтов, где можно отправить изображения, а затем отправьте ссылку к рисункам в сообщении.
-
Сайты для обмена видеороликами Даже короткий видеофайл может иметь большой размер. Поэтому видеороликами следует обмениваться с помощью одного из способов, описанных в этой статье, или через сайты обмена видеороликами.
Примечание по безопасности: При вложении файла в сообщение необходимо указать получателя. Если файл загружается в общую папку или службу, внимательно изучите параметры конфиденциальности и безопасности этого сайта, включая условия доступа к файлам.
К началу страницы
support.office.com
Как просмотреть размеры почтовых ящиков или папок в Outlook?
Как просмотреть размеры почтовых ящиков или папок в Outlook?
Ваш Microsoft Outlook стал тяжелым и работал медленно? В Microsoft Outlook в течение длительного времени может быть увеличено количество сообщений электронной почты, задач и встреч в Microsoft Outlook. Прежде чем очистить почтовый ящик, вам лучше проверить, сколько сейчас занимает пространство. Здесь мы покажем вам, как быстро и быстро просматривать и изменять размеры каждого почтового ящика или папки в Microsoft Outlook.
Просмотр размеров почтовых ящиков или папок с помощью функции Свойства
Просмотр размеров почтовых ящиков или папок с помощью функции очистки почтовых ящиков
Kutools for Outlook: 100 + Новые расширенные инструменты для Outlook.Office Tab: Включить редактирование вкладок и просмотр в офисе, Just Like Chrome, Firefox, IE 8 / 9 / 10.
Классическое меню: Принесите старые меню и панели инструментов назад для Office 2007, 2010, 2013, 2016 и 2019.
Просмотр размеров почтовых ящиков или папок с помощью функции Свойства
Вы можете проверить пространство, в котором почтовый ящик и его папки занимают в настоящее время свойства папки. Пожалуйста, сделайте это с помощью следующих шагов:
Шаг 1: щелкните правой кнопкой мыши корневую папку почтового ящика и нажмите Свойства файла данных в контекстном меню.
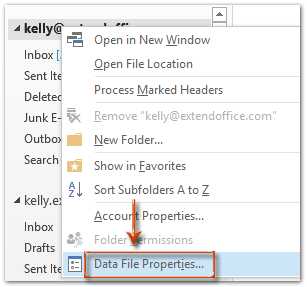
Если вы используете Outlook 2007, вы получите Свойства для «личных папок» вместо Свойства файла данных из контекстного меню.
Шаг 2: в диалоговом окне «Свойства папки» нажмите Folder Size Кнопка.

Затем в диалоговом окне «Размер папки» вы можете легко проверить размер почтового ящика и размеры каждой подпапки. См. Следующий снимок экрана:
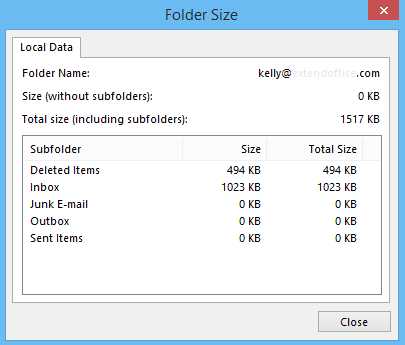
Примечание: Для единственной папки без подпапок вы не можете просмотреть ее размер с помощью этого метода.
Просмотр размеров почтовых ящиков или папок с помощью функции очистки почтовых ящиков
Когда вы очищаете свой почтовый ящик, Просмотр размера почтового ящика позволяет просматривать общий размер текущего почтового ящика и размеры каждой папки в этом почтовом ящике.
Шаг 1: откройте диалоговое окно «Очистка почтового ящика»:
- В Outlook 2010 / 2013 нажмите филе > В > Инструменты очистки > Очистка почтового ящика, См. Следующий снимок экрана.
- В Outlook 2007 нажмите Инструменты > Очистка почтового ящика.
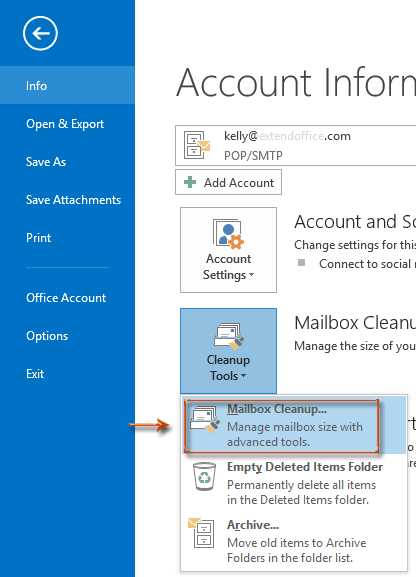
Шаг 2: в диалоговом окне «Очистка почтового ящика» нажмите Просмотр размера почтового ящика Кнопка.
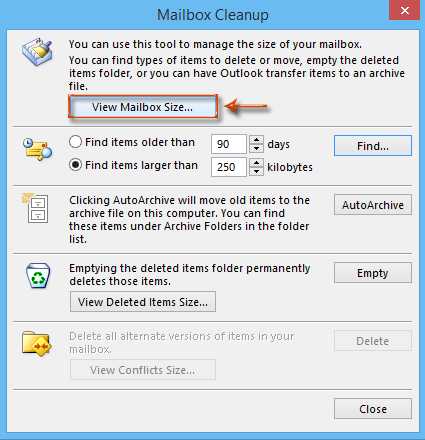
Затем в появившемся диалоговом окне «Размер папки» вы можете просмотреть общий размер этого почтового ящика, а также размеры каждой вложенной папки в этом почтовом ящике, включая папку «Входящие», папку «Отправленные», папку «Исходящие», папку «Удалить элемент» и т. Д. См. следующий снимок экрана:
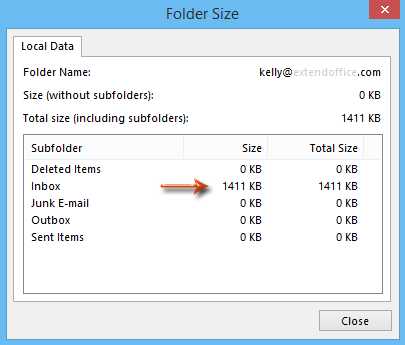
Рекомендуемые инструменты производительности
Kutools для Outlook — больше, чем расширенные функции 100 для Outlook, повышайте эффективность 70% для вас
- Сложные и повторные операции могут быть выполнены одноразовой обработкой за считанные секунды.
- Переадресация нескольких электронных писем по отдельности одним щелчком мыши и автоматическая пересылка по правилам.
- Авто CC / BCC при каждой отправке электронной почты и простота настройки правил, а также автоматический ответ без необходимости обмена сервером.
- Мощный фильтр нежелательной почты, удаление дубликатов электронных писем, ответ с вложением, куча операций одним нажатием и так далее …
- 60-день неограниченная бесплатная пробная версия. 60-дневная гарантия возврата денег. 2 лет бесплатное обновление и поддержка. Купить один раз, использовать навсегда.
d2d42mpnbqmzj3.cloudfront.net
Как увеличить предельный размер почтового ящика outlook. Что означает слишком большой размер почтового ящика? Как уберечь себя от переполнения почтового ящика? Как следить за объемом информации в почте
В вашей электронной почте хранится много писем, которые вам крайне необходимы и вам их нельзя удалять? Но в то же время вы понимаете, что когда-то настанет время, и ваш е-мейл не сможет сохранить весь объем полученной и отправленной информации. Не переживайте по этому поводу: при необходимости ящик можно «растянуть».
Инструкция
Бездонной электронной почты не бывает. Всему есть разумный предел. Однако немного «подкачать» ящик возможно. Как правило, после регистрации в электронной почте пользователь получает почту с заданным объемом. В каждом е-мейле свой размер , обычно от ста мегабайт до десяти гигабайт.
Функция увеличения объема почтового ящика присутствует практически на всех ресурсах. Процедура «подкачки» почты практически идентична. Хотя свои отличия тоже имеются.
Например, на Рамблере пользователю сразу предоставляется ящик, объемом 200 мегабайт. Но сразу его увеличить невозможно. Дело в том, что размер почты возможно прибавить только после того, как ящик вместе с принятыми, отправленными, корзиной, черновиками и спамом заполнится на 90 процентов. Когда в почте останется только десять процентов свободного места, ящик можно будет увеличить, нажав на соответствующую кнопку в меню «Настройки». Слева в списке возможных функций, выберите пункт «Размер ящика», после чего перейдите к опции «Увеличить».
Поистине безразмерный ящик можно создать на сервисе Яндекс. Первоначально Яндекс предоставляет пользователю почту объемом в 10 гигабайт. В последующем, когда в ящике останется свободным меньше двухсот мегабайт, он увеличит свой объем. При этом пользователю не нужно прилагать никаких усилий. По мере необходимости ящик будет увеличится автоматически на один гигабайт. Пользователю же нужно только регулярно авторизироваться и заходить в веб-интерфейс данного почтового сервиса.
Нет бездонного ящика и на сервере Mail.ru. Но увеличить его тоже можно. Зайдите в меню «Настройки». Оно открывается при щелчке мышкой на пункт «Еще». Затем выберите в списке слева в открывшейся странице раздел «Объем почтового ящика». Перейдите по ссылке и нажмите кнопку «Увеличить». Обратите внимание, что «подкачать» размер можно только при условии, что вы достигли лимита, и у вас осталось свободными менее 100 мегабайт. После этого увеличить объем можно будет еще на два гигабайта.
Аналогичные возможности увеличения предоставляют и иные электронные серверы. Действия пользователя практически не отличаются от процедуры увеличения на описанных в данной статье сервисах.
Внимание, только СЕГОДНЯ!
Все интересное
С помощью бесплатного почтового ящика пользователь сможет без труда послать сообщение на любой электронный адрес. Существуют множество бесплатных почтовых ящиков, однако лучшие обладают максимальными удобствами и многими возможностями. Инструкция…
Почти у каждого современного человека есть почтовый ящик. У многих он даже не один, и запомнить все становится невозможно. Но, как говорится, от ненужного следует избавляться. Например, можно удалить один из неиспользуемых e-mail. Инструкция …
Многие письма, которые приходят на электронную почту, являются конфиденциальными. Такую важную информацию необходимо надежно защищать. Различные почтовые сервисы не устают напоминать, что в целях безопасности и защиты от взлома необходимо менять…
Необходимость в восстановлении удаленного почтового ящика «Яндекс» может возникнуть у любого пользователя, вне зависимости от его опыта и уровня. Поэтому очень важно знать, как действовать в такой ситуации. Инструкция 1В момент…
Электронная почта является удобным и оперативным способом передачи сообщений. При регистрации e-mail некоторые пользователи несерьезно относятся к выбору никнейма. Поэтому в будущем возникает необходимость в изменении имени почтового ящика. …
Пользователи электронной почты могут столкнуться с проблемой восстановления удаленного почтового ящика. Сделать это можно как самостоятельно, так и при помощи администрации электронной почты. Алгоритм действий в данной ситуации зависит от системы…
Что делать с забитым до отказа электронным почтовым ящиком, особенно если сообщения, хранящиеся в нем, важные, и их удаление нежелательно? Ответ прост — «подкачайте» почту, добавив в нее дополнительный объем. Инструкция 1Практически…
Для входа в почтовый ящик на любом почтовом сервисе необходимо ввести логин и пароль. «Яндекс.Почта», Mail, Rambler, Yahoo — все почтовые сервисы рекомендуют периодически менять пароль для того, чтобы злоумышленники не могли с легкостью…
Необходимость пересылки писем с одного почтового ящика на другой может потребоваться по разным причинам. Какой бы эта причина ни б
timegarant.ru
Как увеличить предельный размер почтового ящика outlook. Как настроить хранение писем в личных папок? Сообщения могут переполнить почтовый ящик
В вашей электронной почте хранится много писем, которые вам крайне необходимы и вам их нельзя удалять? Но в то же время вы понимаете, что когда-то настанет время, и ваш е-мейл не сможет сохранить весь объем полученной и отправленной информации. Не переживайте по этому поводу: при необходимости ящик можно «растянуть».
Инструкция
Зачем нужно смотреть размер? Как известно почтовые ящики электронной почты не резиновые, они хранятся на серверах с определенными объемами дискового пространства. В корпоративной среде почтовые администраторы обычно выставляют размер почтового ящика в районе 300-600 мегабайт на ящик, ато и меньше. В общедоступных почтовых системах таких как mail.ru, gmail.ru, яндекс.ру и другие размеры уже гораздо выше (до нескольких гигабайт).
Обычно в почтовом ящике есть 3 порога (у каждого почтового сервера настройки могут быть разные, такие как решит администратор почты):
- При достижении первого порога присылается сообщение от администратора с предупреждением и просьбой почистить ящик.
- При достижении второго порога блокируется отправка
- При третьем блокируется полностью ящик, пока пользователь не удалит старые письма.
Данные настройки актуальны для Microsoft Exchange сервера, который в основном используется в корпоративных средах.
Как уберечь себя от переполнения почтового ящика? Как следить за объемом информации в почте?
Необходимо следить за размером. Удалять старые ненужные письма. Чистить корзину.
Если используется почтовый клиент Microsoft Outlook можно настроить личные папки . Что такое личные папки ? Личные папки — это место хранения писем, по умолчанию ваши письма хранятся на сервере, при использовании личных папок они будут храниться у вас на компьютере (компьютер имеет объем жесткого диска гораздо большим размером чем место для писем в почтовом ящике).
Как настроить хранение писем в личных папок?
Открываем Microsoft Outlook, нажимаем сервис\учетные записи электронной почты
Выбираем файл личных папок Office Outlook (.pst)
После того как мы создали файл личных папок, нам необходимо выбрать что новую почту мы будем размещать именно в нем.
Мы настроили личные папки. Теперь вся входящая почта будет попадать в личные папки и письма будут хранится на вашем компьютере, не занимая места на сервере.
Как посмотреть размер почтового ящика в Microsoft Outlook?
На примере Microsoft Outlook 2003:
Нажимаем правой кнопкой мыши на папку почтовый ящик и выбираем свойства.
В поле общий размер указан размер занятого дискового пространства в почтовом ящике. 1000 кб ~ 1 МБ (если точно то 1024 КБ = 1 МБ). В других версиях Outlook размер почтового ящика смотрится аналогичным способом. Как выставить размер почтового ящика на сервере Microsoft Exchange я писал в статье
Предупреждение о том, что вы собираетесь запустить место в почтовом ящике, загружается еженедельно или даже ежедневные сообщения? Очистка почтового ящика — это средство одноразовой очистки, которое можно использовать для обрезки размера почтового ящика.
Если ваша почта хранится на почтовом сервере, например Exchange, то после достижения предельного размера почтового ящика ваш администратор может ограничить его функциональн
timegarant.ru
определение и контроль размеров « Не волнуйтесь, я сейчас все объясню!
15 Май 2009
В разделе Outlook
 Начиная с сегодняшнего дня я планирую опубликовать серию уроков по продуктам серии Microsoft Office 2007. Уроки разработаны специалистами компании Microsoft.
Начиная с сегодняшнего дня я планирую опубликовать серию уроков по продуктам серии Microsoft Office 2007. Уроки разработаны специалистами компании Microsoft.
На удивление, серия уроков по изучению Office 2007 оказалась очень и очень достойной.
Итак, начнем.
Захламление почтового ящика может привести к проблемам. Как показано на рисунке, некоторые поставщики услуг электронной почты или системные администраторы запрещают отправлять либо принимать электронную почту по достижении почтовым ящиком определенного размера. Вы можете получить, а можете и не получить уведомление об этом.
Если это уже произошло (или вскоре произойдет), значит, настало время сократить размер почтового ящика. Даже если вы не получаете предупреждений, избавление от ненужных сообщений повышает эффективность работы с более важными данными. Например, из-за большого количества сообщений в почтовом ящике поиск необходимых данных может оказаться затруднительным.
Почтовый ящик состоит из папок. Размер почтового ящика зависит от содержимого папок.
Как показано на рисунке, почтовый ящик состоит из папок. Размер почтового ящика зависит от размера и количества сообщений в папках. При отправке и получении сообщений, назначении встреч, добавлении контактов и создании задач эти папки заполняются; соответственно, почтовый ящик тоже заполняется.
При хранении сообщений на сервере ограничения размера почтового ящика обычно устанавливает системный администратор. (Не расстраивайтесь, если вы точно не знаете, где хранится ваша электронная почта. В конце этого занятия вы узнаете, как это выяснить на практике.) Ограничения размера могут меняться в широких пределах: от 1 МБ до 2 ГБ и более. Чтобы узнать конкретные ограничения для вашего почтового ящика, необходимо провести небольшое исследование. Эти сведения можно получить на веб-узле поставщика услуг электронной почты либо у системного администратора, сотрудников ИТ-отдела или поставщика услуг Интернета.
Когда размер почтового ящика достигает верхнего предела, администратор может ограничить функциональные возможности почты: например, при 90 МБ вы получите предупреждение, при 100 МБ вам будет запрещено отправлять сообщения, а по достижении 110 МБ — получать сообщения.
В приложении Outlook также установлен предельный размер почтового ящика, равный 20 гигабайт (ГБ), что для электронной почты очень много. Если почтовый ящик достигнет такого размера, приложение Outlook запретит принимать в этот ящик данные. Решение? Время сделать уборку.
Далее вы узнаете, как определить размер почтового ящика. В конце этого занятия вы на практике определите размер своего почтового ящика.
Диалоговое окно Размер папки.
Чтобы быстро узнать размер почтового ящика, выведите в области переходов список папок и щелкните под списком папок пункт Размеры папок. Поскольку размер выводится по папкам, диалоговое окно Размер папки удобно для определения общего размера почтового ящика, а также для определения размера отдельных папок.
Обратите внимание, что размер указан в килобайтах (КБ). Что делать, если системный администратор говорит о размере в мегабайтах? К счастью, соотношение между килобайтами, мегабайтами и гигабайтами простое: в одном мегабайте 1024 килобайта, а в одном гигабайте 1024 мегабайта. Если вам сложно запомнить соотношение между килобайтами, мегабайтами и гигабайтами, не беспокойтесь. Сведения для преобразования одних единиц в другие приведены в кратком справочнике в конце курса.
Сообщения имеют различный размер. Сообщения с вложениями имеют наибольший размер.
Ранее уже упоминалось, что размер почтового ящика определяется размерами его папок. Логично предположить, что размер папки зависит от размера хранящихся в ней сообщений (а также встреч в календаре, контактных данных, заметок и т. д.). Размер сообщения увеличивается при использовании определенных атрибутов, например изысканного форматирования, изображений и вложений.
Средний размер сообщений меняется в широких пределах для разных организаций и пользователей. По самой грубой оценке, средний размер сообщения составляет приблизительно 30 КБ. Как и для почтового ящика, ограничения на размер сообщения устанавливает системный администратор на уровне сервера. Следовательно, изменить эти ограничения в Outlook их нельзя.
Теперь, когда вы знаете о причинах увеличения размера почтового ящика, давайте рассмотрим, как его уменьшить.
Чтобы просмотреть анимированный пример сортировки сообщений по размеру в табличном представлении, нажмите кнопку Воспроизвести.
Если необходимо сократить общий размер почтового ящика или определенной папки в почтовом ящике, один из способов заключается в том, чтобы прочитать сообщения, ответить на них, а затем сохранить их в файле или удалить в зависимости от размера. Для этого можно воспользоваться возможностью отслеживать в приложении Outlook размер отдельных сообщений. Например, можно отсортировать сообщения таким образом, чтобы вывести их по убыванию размера. Если необходимо знать точный размер каждого большого сообщения в почтовом ящике, необходимо переключиться на табличное представление.
Чтобы просмотреть анимированный пример сортировки сообщений по размеру и вывода размера сообщений в табличном представлении, нажмите кнопку Воспроизвести.
После того как найдены большие сообщения, необходимо принять решение о том, следует ли их сохранить (с учетом размера). Не знаете, что можно сделать кроме удаления? В ходе этого курса вы узнаете о возможных вариантах действий, а в следующем эти варианты будут рассмотрены более подробно.
Команда Сохранить вложения в меню кнопки Microsoft Office.
При просмотре сообщений вы заметите, что зачастую больший размер имеют сообщения с вложениями. Если вам не нужно хранить вложения в почтовом ящике, не храните. Вместо этого при чтении сообщений нажмите кнопку Microsoft Office, выберите команду Сохранить вложения и сохраните вложения в удобном месте на жестком диске. (Кнопка Microsoft Office появляется при открытии окна сообщения.)
После сохранения вложения сообщение можно удалить (если оно больше не нужно).
Совет. Перед сохранением вложений на жестком диске выберите местоположение, которое впоследствии можно будет легко вспомнить. Например, если в сообщение вложена фотография, ее можно сохранить в папке Рисунки или Мои рисунки. Кроме того, при сохранении вложения присвойте ему имя, которое впоследствии позволит вспомнить его содержимое и контекст, в котором оно использовалось.
Может показаться, что электронная почта находится на вашем компьютере, поскольку именно там вы ее просматриваете. Однако зачастую почта хранится на почтовом сервере до тех пор, пока вы не переместите ее в папку на своем компьютере.
Пример: при использовании интернет-службы электронной почты (например, Windows Live Hotmail) или сервера Microsoft Exchange Server (как во многих крупных организациях) электронная почта скорее всего хранится на сервере. В этом случае один из способов сократить размер почтового ящика заключается в перемещении сообщений в папку на локальном компьютере. Это выполняется, например, при архивации сообщений с помощью функции автоархивации.
Остались вопросы о механизме работы хранилища? Не волнуйтесь, далее в курсе будет подробно рассказано о хранении сообщений в папках на локальном компьютере.
Мы только что рассмотрели, как перемещать сообщения в папки на локальном компьютере. Другой способ вывода электронной почты из почтового ящика заключается в ее удалении и последующей очистке папки Удаленные.
Каждый раз при удалении сообщения электронной почты оно помещается в папку Удаленные, которая обычно находится на сервере, а не на локальном компьютере. Эта папка быстро увеличивается в размере, поэтому ее необходимо очищать. Поскольку в первую очередь вы, вероятно, собираетесь избавиться от удаленных сообщений, их окончательное удаление является безопасным способом сокращения размера почтового ящика.
Можно указать время и способ очистки папки Удаленные: автоматически каждый раз при выходе из приложения Outlook либо вручную в любое удобное время. На рисунке показано, где именно в приложении Outlook выполняется очистка.
Автоматическая очистка. Выберите в меню Сервис главного окна Outlook пункт Параметры. На вкладке Дополнительно установите флажок Очищать папку «Удаленные» при выходе. После этого об очистке почтового ящика можно забыть. Очистка вручную. Если вы предпочитаете контролировать удаление элементов из папки Удаленные, очистить эту папку можно в любой момент щелчком правой кнопки мыши.Один из способов борьбы с нежелательной почтой заключается в предотвращении ее получения. Ниже приведены полезные советы о том, как это сделать.
- Используйте фильтр нежелательной почты и отправляйте нежелательные сообщения туда, где им самое место — в папку «Нежелательная почта».
- Не отвечайте на нежелательные сообщения или письма-рассылки.
- Дважды подумайте перед тем, как щелкнуть в сообщении электронной почты ссылку типа «Щелкните здесь, чтобы удалить ваш адрес из списка рассылки».Отвечая на эти сообщения или щелкая ссылки, вы даете отправителю знать, что ваш адрес электронной почты активен, поощряя таким образом дальнейшую рассылку нежелательной почты.
Так как нежелательная почта и прочие незапрошенные сообщения (известные также как «спам») доставляют все больше неприятностей, в Outlook имеется ряд средств, предназначенных специально для борьбы с этим явлением.
Технология RSS (Really Simple Syndication) — это прекрасный способ доставки новостей и данных непосредственно в Outlook. Сообщения, принимаемые по технологии RSS, как правило, помещаются в папку «RSS-каналы» почтового ящика. Если вы подписаны на каналы, которые создают большой объем трафика, то заметите, что вскоре почтовый ящик переполнится.
Для автоматического удаления старых элементов RSS-каналов по достижении определенного срока хранения можно воспользоваться функцией автоархивации в Outlook.
Диалоговое окно Очистка почтового ящика.
В этом курсе приведены несколько способов определения размера почтового ящика и сообщений в почтовом ящике. Также были предложены несколько способов перемещения и удаления сообщений для сокращения общего размера почтового ящика. Хотите, чтобы все эти способы были доступны в одном месте? Это уже сделано в диалоговом окне «Очистка почтового ящика», которое вызывается из меню Сервис в главном окне Outlook.
Диалоговое окно Очистка почтового ящика предназначено для поиска и обработки сообщений электронной почты способами, с которыми вы вскоре ознакомитесь. Если необходимо очистить почтовый ящик, это можно сделать в окне «Очистка почтового ящика». Вы изучите возможности диалогового окна «Очистка почтового ящика» на практике (в следующем разделе).
Курс разработан компанией Microsoft
Мой блог находят по следующим фразам
• скачать бесплатно офис 2007 с ключом
• скачать офис 2007 бесплатно
• скачать бесплатно microsoft office
• Не могу удалить Microsoft Office 2007
• как опубликовать презентацию powerpoint на сайте
• карта спутник google
Возможно, Вас заинтересует также информация по следующим ключевым словам, которую обычно ищут на моем сайте
• скачать microsoft office 2007
• макросы в excel
• восстановление данных после форматирования
• скачать бесплатно office 2007
• скачать майкрософт офис 2007 бесплатно
• скачать microsoft office 2007 бесплатно
Google, Microsoft, Office, Office 2007, Outlook, бесплатно, вопросы, уроки
shperk.ru