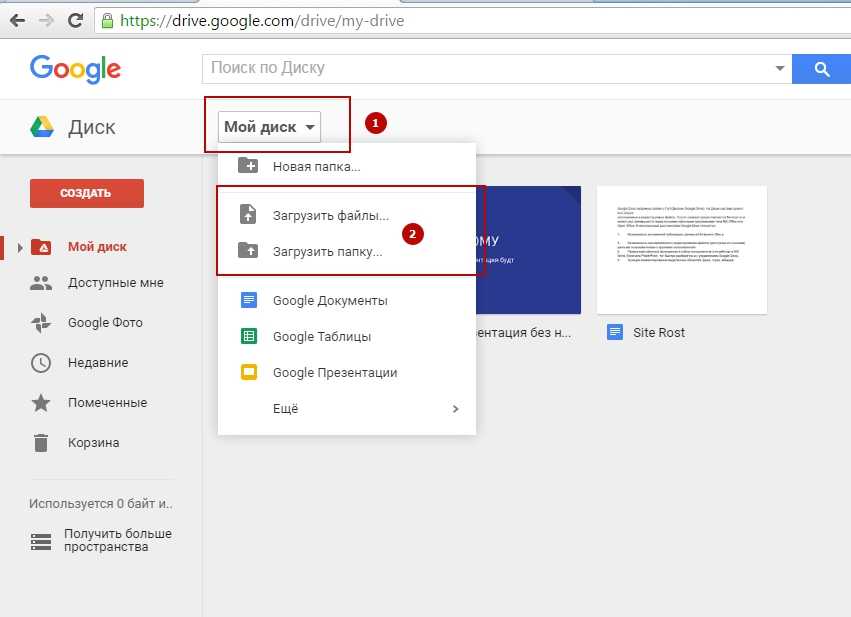Знай свой мобильный | Телефонный блог №1 в Интернете
Знай свой мобильный | Телефонный блог №1 в Интернете — новости, обзоры, советы и технические советыПопулярное
Узнайте больше →
Плюсы и минусы ChromeBook: стоит ли покупать его?
Хромбуки хороши? На что похожа Chrome OS? Chromebook лучше ноутбука с Windows 10? Все раскроется внутри …
Лучший недорогой телефон прямо сейчас? Наш выбор № 1 на 2022 год…
Если вам нужен хороший телефон, но вы не хотите разориться, какие варианты лучше всего выбрать прямо сейчас? Вот наш выбор телефонов с лучшим соотношением цены и качества, которые можно купить прямо сейчас…
Лучшее место для покупки восстановленного iPhone? Выбор эксперта…
Как купить отремонтированный айфон, не обдираясь? Мы знаем, где лучше всего купить отремонтированный iPhone. Ознакомьтесь с нашим обновленным руководством.
iPhone 15: все, что вам нужно знать — утечки, обновления и новые модели…
Все последние новости о дате выпуска iPhone 15, характеристики, утечки и многое другое в преддверии даты его выпуска в 2023 году. Каким будет iPhone 15? Давайте узнаем, просматривая все последние новости и утечки…
Каким будет iPhone 15? Давайте узнаем, просматривая все последние новости и утечки…
Лучшие часы Garmin для бегунов: дорогие, средние и доступные…
Garmin производит отличные умные часы; они точны, долговечны и предоставляют МНОГО данных. Но какие часы Garmin лучше всего подходят для бегунов? Давайте разберемся…
Лучший безлимитный план Verizon? Давайте сравним и исследуем…
Какой лучший безлимитный тариф Verizon? На данный момент у вас есть довольно много вариантов — вот как они все сравниваются…
ПОСЛЕДНИЕ
Сравнение цен на iPhone 15 — что говорят утечки…
Сколько будет стоить iPhone 15? А как насчет Pro и Pro Max? А iPhone 15 Ультра? Давайте проверим некоторые прогнозы цен на iPhone 15, чтобы узнать…
Запись видео iPhone 15 Ultra 8K: флагманская функция?
IPhone 15 Ultra, среди прочего, будет иметь возможность снимать видео 8K…
iPhone 15 Ultra Pro Max: или iPhone 15 Ultra? Что в имени…
Apple, по-видимому, работает над новым ультра-премиальным iPhone 2023 года, и он будет называться либо iPhone 15 Ultra, либо iPhone 15 Pro Max Ultra — и у нас есть много-много ВОПРОСОВ…
iPhone 14: полное руководство на 2022 год — Plus, Pro и Pro Max
Ассортимент iPhone 14 от Apple уже здесь со спутниковыми службами экстренной помощи, обнаружением сбоев, чипом A15, улучшенной камерой, Dynamic Island и многим другим.
Лучшие безлимитные тарифные планы на 2022 год
Найдите самые лучшие безлимитные тарифные планы для вашего смартфона. Узнайте, какой перевозчик предлагает лучшие предложения, самые выгодные предложения и самые низкие цены…
iPhone 15: все, что вам нужно знать — утечки, обновления и новые модели…
Все последние новости о дате выпуска iPhone 15, характеристики, утечки и многое другое в преддверии даты его выпуска в 2023 году. Каким будет iPhone 15? Давайте узнаем, просматривая все последние новости и утечки…
Характеристики камеры Google Pixel 7 Pro: подробности об обновлениях и настройках
Google Pixel 7 Pro имеет невероятно мощную камеру. Вот все характеристики камеры Pixel 7 Pro, а также ее новые функции и возможности, подробно описанные в одном месте…
Есть ли в Android 12 режим «Не беспокоить»? + Как это использовать
С таким количеством приложений, которые нуждаются в круглосуточной отправке уведомлений на наши устройства, функция «Не беспокоить» никогда не была такой долгожданной функцией.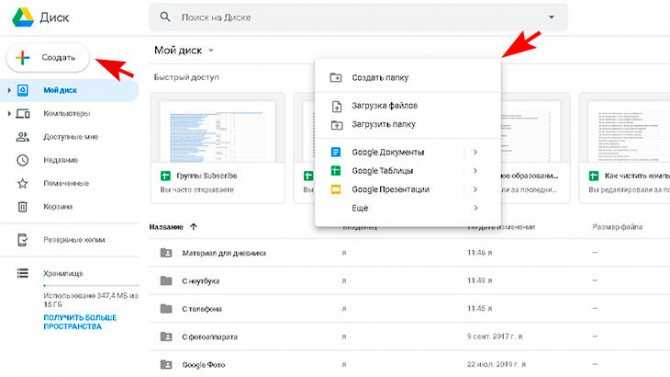
Обзор DuckDuckGo: жизнеспособная альтернатива Google?
DuckDuckGo так же хорош для поиска, как Google? Должны ли вы переключиться? Вот все, что вам нужно знать в нашем полном обзоре DuckDuckGo…
Нужна ли вам телевизионная лицензия для просмотра Netflix? Давай выясним…
Требуется ли телевизионная лицензия для просмотра Netflix? Это темная область закона, поэтому давайте разберемся раз и навсегда…
Как проверить состояние батареи iPhone: что это такое и почему это важно
В этом руководстве мы покажем вам, как отслеживать и проверять состояние батареи iPhone, почему это важно делать и какие факторы влияют на состояние и самочувствие батареи вашего iPhone…
Обзор iPhone 14: ЗА и ПРОТИВ — стоит ли?
Если вы используете более старый iPhone, скажем, iPhone 11 или 12, iPhone 14 — это обновление, которого вы ждали. Вот почему…
Есть ли в Galaxy S22 разъем для наушников?
Мир становится беспроводным, и в последние годы разъемы для наушников и кабели для зарядных устройств начали исчезать из смартфонов некоторых ведущих производителей — так ли это в случае с Samsung Galaxy S22? Давайте исследуем…
Поставляется ли Galaxy S22 с защитной пленкой для экрана? Что в коробке?
Когда мы раскошеливаемся на новое устройство, такое как Samsung Galaxy S22, мы должны быть обеспокоены тем, какие защитные функции оно имеет.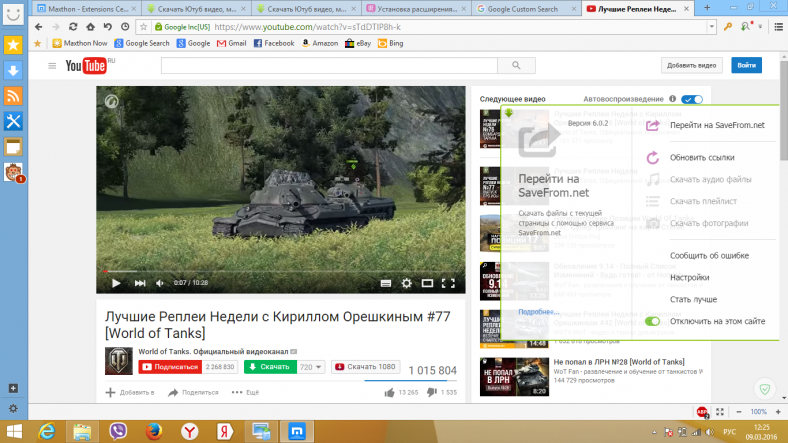 В коробке есть защитная пленка? Давайте взглянем…
В коробке есть защитная пленка? Давайте взглянем…Сравнительная таблица размеров оперативной памяти iPhone: все перечисленные модели
Сколько оперативной памяти у вашего iPhone? Ознакомьтесь с нашей удобной таблицей сравнения размеров оперативной памяти iPhone и найдите ее — включены все основные модели и варианты…
Сколько стоят телефоны Google Pixel? Сравнение всех моделей…
Сколько стоят телефоны Google Pixel? Они дешевле, чем телефон от Samsung или Apple? Давайте выясним это, сравнив цены на ВСЕ последние телефоны Pixel от Google…
Как сделать снимок экрана на телефоне Google Pixel
Вот краткое руководство о том, как делать снимки экрана на телефоне Google Pixel — этот метод также работает на ВСЕХ текущих телефонах Pixel…
Обзор iOS 16: лучшее обновление Apple для iPhone за последние годы?
iOS 16 от Apple уже доступна, и это одно из лучших обновлений компании для iPhone за последние годы — вот почему…
Стоит ли покупать телефон Pixel? Руководство «ЗА И ПРОТИВ»…
 ..
..Объяснение USB Type C: что это такое и как это работает
Что такое USB тип C? В этом руководстве мы подробно расскажем, что такое USB Type C, как он работает, почему он лучше, чем стандарт Lightning от Apple, а также о других его бесчисленных преимуществах.
Переключатель USB-C для iPhone 15 на 100% — вот почему…
IPhone 15 станет первым iPhone с зарядным портом USB-C, положив конец многолетней любви Apple к порту Lightning…
Как запустить Mac в безопасном режиме? Безопасность прежде всего!
Независимо от того, какую операционную систему вы используете, перезагрузка компьютера в безопасном режиме — отличный способ решить ряд технических проблем. Если вы работаете на Mac, в какой-то момент вам нужно будет знать, как это сделать…
Как обновить Sky Q Box? Простое руководство
После того, как вы получили коробку Sky Q, важно постоянно обновлять ее, чтобы максимально использовать функции. Как это делается? Давайте взглянем…
Pixel 7 против Pixel 7 Pro — в чем разница?
Google Pixel и Pixel 7 Pro наконец-то официально представлены. Но чем они отличаются? И на какой пойти? Давайте выясним это, сравнив их характеристики, аппаратное обеспечение и цены…
Но чем они отличаются? И на какой пойти? Давайте выясним это, сравнив их характеристики, аппаратное обеспечение и цены…
Как вставить видео YouTube в Google Docs
Google Docs — это, пожалуй, лучший облачный текстовый процессор в мире, который позволяет легко создавать документы. Но, несмотря на свою онлайн-ориентированность, Документы Google не могут вставлять видео YouTube. Что за депрессия! Кроме того, это немного удивительно, поскольку оба сервиса являются частью набора веб-приложений Google.
Не разочаровывайся. Есть обходной путь, который вы можете использовать, чтобы легко добавлять воспроизводимые видео прямо в ваши документы. И что еще лучше, видео также должны воспроизводиться для людей, с которыми вы делитесь им в Интернете, при условии, что у них есть соответствующие разрешения.
Поэтому, если вы хотите пропустить несколько мелких неудобств, вот как вы можете вставить видео YouTube в Документы Google.
Также на
iCloud Pages против Google Docs: какой текстовый онлайн-процессор наиболее удобен
Как это устроено
Поскольку в Документах Google нет встроенных функций для вставки видео, наш обходной путь заключается в использовании Google Slides, которые поддерживают встраивание видео YouTube. Довольно полезно для создания потрясающих презентаций с элементами мультимедиа.
Таким образом, любое видео, которое вы вставляете в презентацию Slides, может быть скопировано и вставлено в чертеж в Документах Google. Видео, добавленные таким образом, мгновенно воспроизводятся при двойном щелчке по ним. Звучит довольно круто, правда? Чтобы упростить выполнение всей процедуры, выполните следующие действия.
Шаг 1. Запустите Google Slides, а затем создайте новую пустую презентацию.
Полезный совет: введите «slides. new» в адресную строку новой вкладки и нажмите клавишу «Ввод», чтобы мгновенно загрузить пустую презентацию.
new» в адресную строку новой вкладки и нажмите клавишу «Ввод», чтобы мгновенно загрузить пустую презентацию.
Шаг 2: Откройте меню «Вставка» и нажмите «Видео».
Шаг 3. Во всплывающем окне «Вставить видео» выполните поиск видео или укажите URL-адрес видео YouTube. В последнем случае перейдите на вкладку «По URL».
Шаг 4. Нажмите «Выбрать», чтобы добавить видео в презентацию Google Slides.
Шаг 5: видео должно отображаться на слайде. Щелкните правой кнопкой мыши видеокадр и выберите «Копировать».
Шаг 6. Перейдите в Документы Google и загрузите документ, в который вы хотите вставить видео YouTube.
Поместите курсор туда, где вы хотите, чтобы видео появилось. Затем откройте меню «Вставка», выберите «Рисование» и нажмите «Создать».
Шаг 7.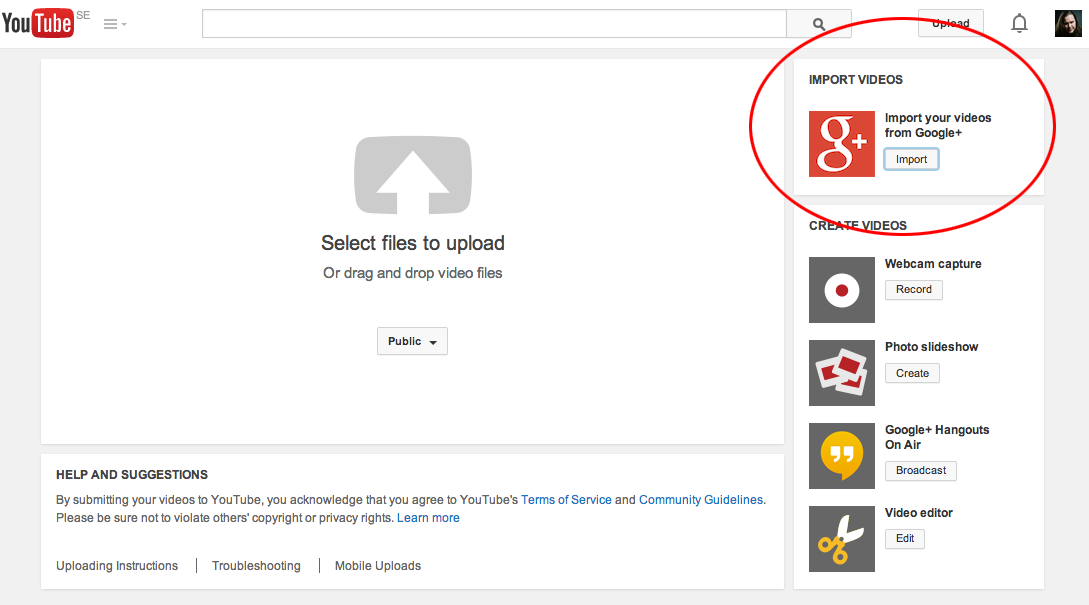 На появившейся панели чертежа используйте комбинацию клавиш Ctrl + V, чтобы вставить видео в чертеж. Нажмите Сохранить и закрыть, чтобы вставить видео.
На появившейся панели чертежа используйте комбинацию клавиш Ctrl + V, чтобы вставить видео в чертеж. Нажмите Сохранить и закрыть, чтобы вставить видео.
Шаг 8: видео должно отображаться в документе. Используйте маркеры, окружающие видео, чтобы изменить размер кадра.
Шаг 9: Обязательно используйте параметры «В строке», «Обтекание текстом» и «Разрыв текста» под видео, чтобы переместить рамку в документе по своему усмотрению.
Шаг 10. Возможно, вы заметили, что в видео отсутствует значок воспроизведения. Так как вы можете играть в нее? Ну, вам нужно открыть панель рисования, где вы изначально добавили видео.
Для этого дважды щелкните изображение, а затем щелкните значок «Воспроизведение», чтобы начать воспроизведение видео!
Вы также должны увидеть полный набор элементов управления YouTube, чтобы управлять видео! Когда вы закончите, нажмите Сохранить и закрыть, чтобы выйти из видео.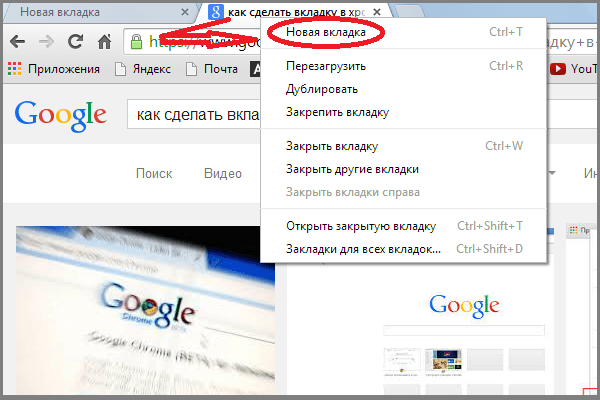 Да, немного раздражает необходимость вставлять и воспроизводить видео таким образом, но мы застряли, пока Google не внедрит необходимые настройки.
Да, немного раздражает необходимость вставлять и воспроизводить видео таким образом, но мы застряли, пока Google не внедрит необходимые настройки.
Когда дело доходит до обмена вашими документами, содержащими видео, вам необходимо предоставить разрешения на редактирование другим пользователям для их воспроизведения. Хотя было бы идеально, если бы это работало для всех, независимо от того, какими разрешениями они обладают, это ограничение, которое вы должны выдержать, если планируете использовать эту функцию.
Также на
#google apps
Нажмите здесь, чтобы увидеть нашу страницу статей о приложениях Google
Улучшение пользовательского опыта
Вставленные видео YouTube отображаются в виде изображения. Поэтому другие люди могут и не знать, что это видео. Нужно дважды щелкнуть видео, чтобы воспроизвести их.
Конечно, вы можете оставить инструкции где-нибудь в документе. Но, что еще лучше, используйте инструменты вставки текста на панели «Рисование», чтобы создать сообщение на самом видеокадре.
Если вам интересно, любой текст, наложенный поверх видео, исчезает во время воспроизведения. Просто убедитесь, что текстовое поле не перекрывает значок воспроизведения в видеокадре.
Кроме того, вы также можете растянуть видеокадр на всю область панели, чтобы зрители не чувствовали, что смотрят его на панели рисования.
Это не повлияет на размеры видео в реальном документе, так что не беспокойтесь об этом.
То, что нужно запомнить
Есть несколько вещей, которые вы должны иметь в виду при встраивании видео на YouTube. Подумайте о том, чтобы обратиться к приведенному ниже списку, чтобы узнать, какие обходные пути указаны выше
Пункт 1: Поддерживаются только видео YouTube. Хотя Google Slides позволяет вставлять видео, размещенные на Google Диске, в презентации, они не будут работать в Документах Google, используя обходной путь, описанный выше. Если у вас есть собственные видео, которые вы хотите встроить, сначала загрузите их на YouTube.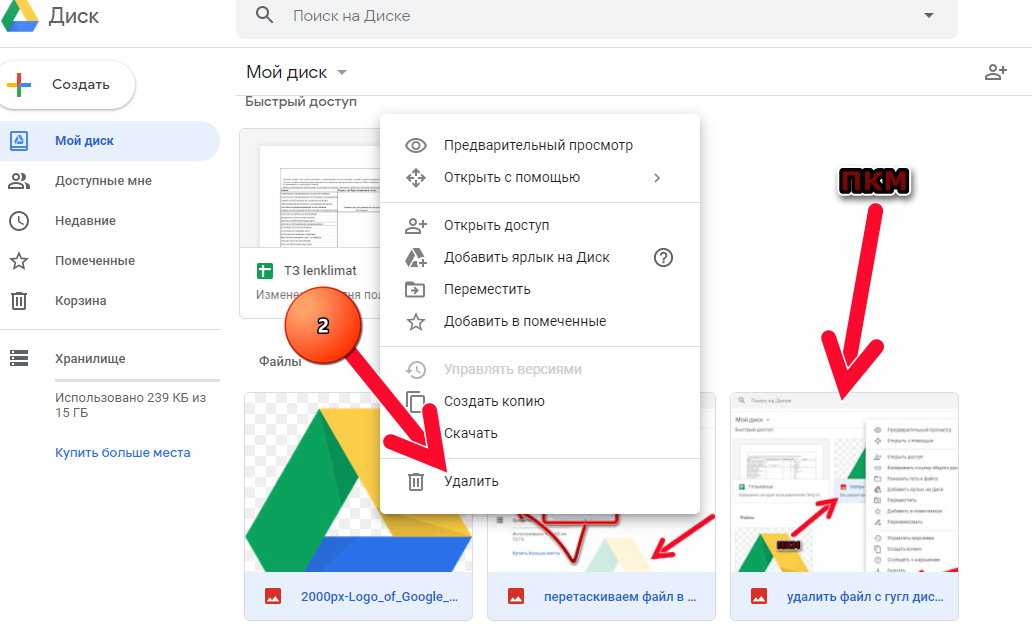
Пункт 2: некоторые видео YouTube могут не работать. Как правило, эти видео запрещены для воспроизведения в любом месте, кроме YouTube, и вы ничего не можете с этим поделать, если не опубликуете их на своем канале.
Пункт 3: Люди с разрешениями только просматривать или комментировать документ не смогут воспроизводить видео. Еще раз, вам нужно включить разрешения на редактирование либо для общедоступной ссылки, которой вы делитесь, либо для отдельных контактов, которые вы добавляете в документ. В первом случае рассмотрите возможность создания резервной копии документа в качестве меры защиты от вандализма.
Пункт 4: Вы не можете выполнить этот обходной путь на мобильных телефонах. Вы и другие пользователи с правами на редактирование не можете воспроизводить видео, вставленные таким образом, при использовании приложения Google Docs на iOS и Android.
Пункт 5. После добавления загруженного видео-чертежа в Документы Google вы можете безопасно удалить презентацию Google Slides, в которую изначально добавили видео.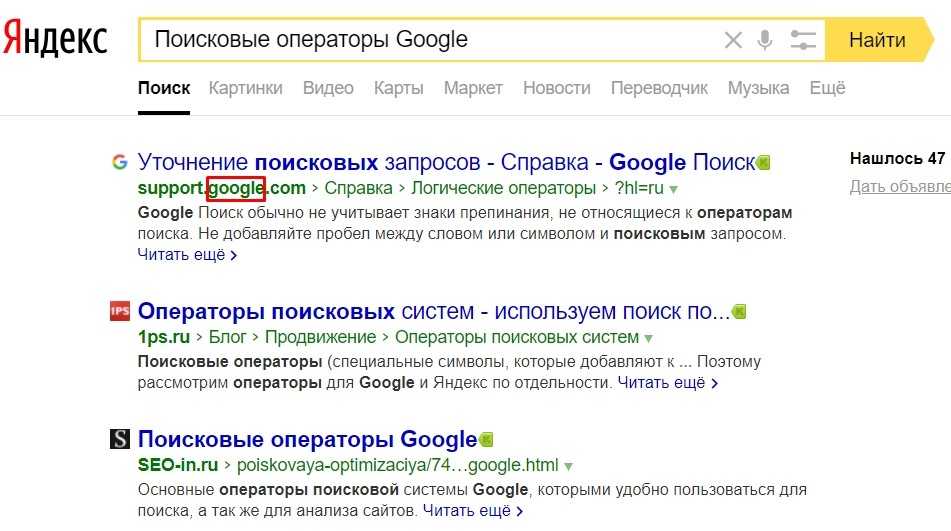
Также на
Как вставить Em Dash в Google Docs (бонусные хитрости включены)
Вставить их видео
Итак, что вы думаете об этом обходном пути? По общему признанию, это не самый удобный способ вставки видео, но он должен пригодиться чаще, чем нет, тем более что ваши соавторы также могут просматривать их без хлопот.
Мы надеемся, что Google добавит в Документы функциональность выделенного видео. В конце концов, если Слайды могут иметь это, почему не могут Документы? До этого используйте этот метод для встраивания видео на YouTube по мере необходимости.
Далее: Вам сложно полностью переключиться с Microsoft Word на Google Docs? Нажмите на ссылку ниже, чтобы узнать несколько причин, почему вам нужно бросить это навсегда.
toadmin.ru — toAdmin.ru
8 умных дверных звонков для вашей домашней безопасности
Независимо от того, насколько прекрасно мы себя чувствуем в нашем доме, важно адаптироваться к новейшим технологиям безопасности, чтобы всегда быть на шаг впереди любых неожиданностей.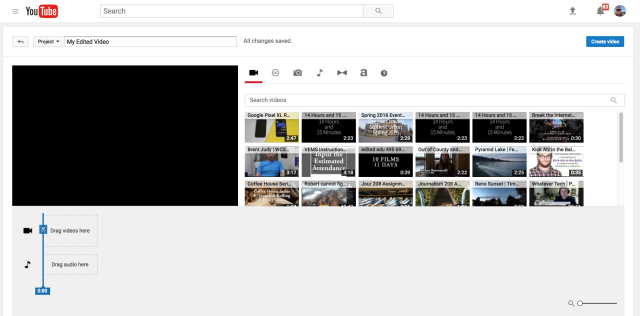 Мы никогда не можем знать,…
Мы никогда не можем знать,…
5 лучших асинхронных веб-фреймворков для Python
Асинхронное программирование теперь является первоклассным гражданином Python. Если вы веб-разработчик, вы можете выбирать из замечательных фреймворков! На момент написания статьи асинхронность — это уже не просто модное слово в сообществе…
Windows
Как настроить два монитора в Windows [Dual Monitor set Up]
В современную эпоху, когда вся работа выполняется на ноутбуке и настольном компьютере, через некоторое время возникает потребность в другом настольном компьютере. Особенно, когда человек работает в нескольких окнах одновременно, а…
11 лучших умных дверных замков для лучшей безопасности дома
Безопасность вашего дома в ваших руках. Вы можете сделать его настолько эффективным, насколько захотите, с помощью правильных мер. Умные замки — это одна из тех вещей, на которые вы можете…
Понимание ключевой терминологии AWS для начинающих
Начало изучения AWS может оказаться сложной задачей. Этот блог поможет вам ознакомиться с некоторыми ключевыми терминами AWS и усовершенствовать свое обучение AWS. АМС — крупнейший и самый популярный облачный провайдер…
Этот блог поможет вам ознакомиться с некоторыми ключевыми терминами AWS и усовершенствовать свое обучение AWS. АМС — крупнейший и самый популярный облачный провайдер…
5 инструментов проверки хостинга для проверки того, кто размещает веб-сайт
Вы когда-нибудь хотели узнать, кто размещает тот или иной веб-сайт? Вы когда-нибудь задумывались, какой хостинг используют ваши конкуренты? Или, если вы столкнетесь с веб-сайтом, который быстро загружается, вас не интересует…
Попробуйте эти инструменты AI Cold Email Writer, чтобы писать электронные письма с высокой конверсией
Электронный маркетинг — старейшая, но наиболее эффективная маркетинговая стратегия на сегодняшний день. Есть 4 миллиарда пользователей электронной почты во всем мире, а мировой рынок почтового маркетинга в 2020 году оценивался…
Android
Как поделиться местоположением на Android с друзьями и семьей
Это делает поиск очень простым и точным. Давайте посмотрим, как поделиться своим местоположением на Android, чтобы вы и ваши близкие не заблудились. Если бы не мой телефон на Android, я…
Если бы не мой телефон на Android, я…
Как сбросить страницу изучения Instagram
Что ты видишь в последний раз перед сном? Инстаграм!! Мы не можем представить свою жизнь без прокрутки страницы Instagram от начала до конца дня. Когда вы нажимаете значок «Увеличительное стекло»…
Музыкальные коды Mad City: активируйте сейчас
Mad City — популярная игра на платформе Roblox, в которую играют миллионы пользователей. Игра обеспечивает интерактивный многопользовательский игровой процесс и позволяет пользователю стать супергероем или суперзлодеем. Пользователи также могут использовать…
Как удалить учетную запись ТикТок
TikTok — это платформа для обмена короткими видео, о которой мы все знаем. Эта платформа насчитывает более 1 миллиарда активных пользователей по всему миру, что делает ее одной из крупнейших…
Могут ли две учетные записи Facebook иметь один и тот же адрес электронной почты?
Facebook — это веб-сайт, который позволяет пользователям общаться в Интернете с друзьями, коллегами и незнакомцами после создания бесплатного профиля.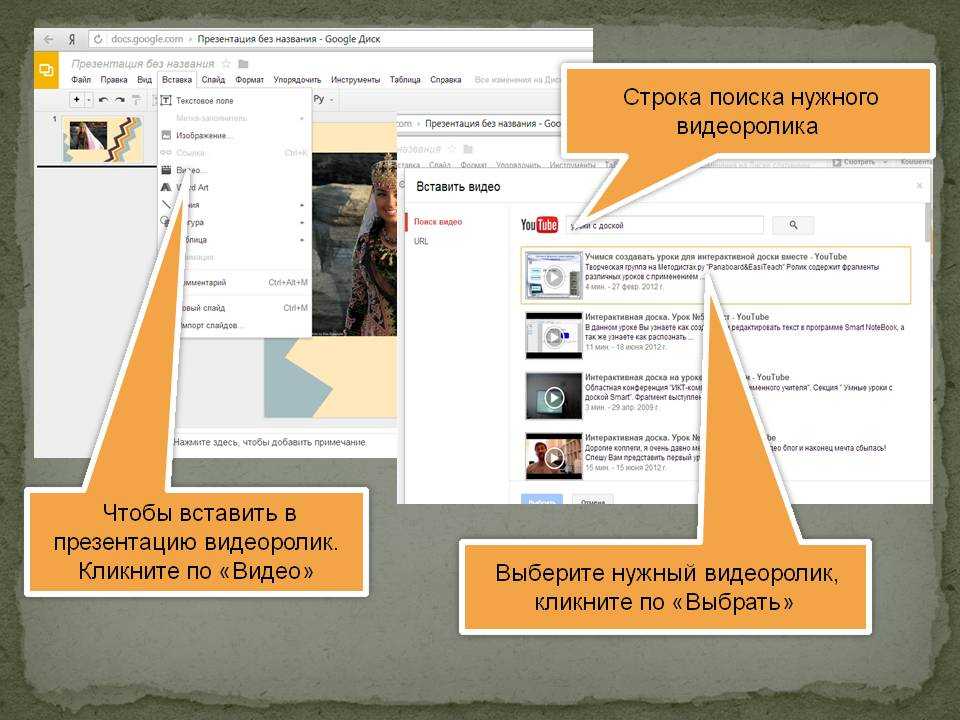 Он также побуждает пользователей делиться своими взглядами и мнениями с любым…
Он также побуждает пользователей делиться своими взглядами и мнениями с любым…
Как восстановить старую учетную запись Xbox One
Если вы хотите использовать свою старую учетную запись Xbox, но не можете, потому что потеряли пароль или не можете получить доступ к сведениям о безопасности, вам может потребоваться восстановить старую…
Snapchat
Что такое портал аккаунта Snapchat?
Snapchat — это платформа социальных сетей, выпущенная в 2011 году. Она уже довольно давно является одним из лидеров социальных сетей наряду с Instagram и TikTok. Приложение Snapchat известно своими фильтрами…
Что такое анализ файла журнала и почему он важен для SEO?
Анализ файла журнала SEO помогает понять поведение сканера на веб-сайте и определить потенциальные возможности технической оптимизации SEO. SEO без анализа поведения поисковых роботов — это все равно, что летать вслепую.…
Discord
Сколько времени требуется для удаления учетной записи Discord?
Discord — это программный инструмент для обмена сообщениями, созданный специально для того, чтобы геймеры могли общаться друг с другом во время игры. Но сейчас Discord настолько широко используется, что даже…
Но сейчас Discord настолько широко используется, что даже…
Создать рингтон для iPhone легко с помощью этих 8 инструментов
Если вы меломан, вы можете установить свои любимые мелодии звонка вместо мелодий по умолчанию, которые поставляются с мобильным телефоном. Создайте свой любимый рингтон для iPhone, используя лучшие инструменты. Несомненно, iPhone…
Poeltl Game: Игра в угадайку игрока НБА
Любители спорта всегда в восторге от увлекательных и искусных игр. Poeltl — одна из таких игр, вдохновленных Wordle. Также на игру повлияла Национальная баскетбольная ассоциация (НБА). Poeltl, разработанный калифорнийским веб-разработчиком…
6 причин очистить свой список адресов электронной почты [+ 4 Validation Tools]
Одной из основных причин, по которой ваши электронные письма попадают в папку со спамом, является ваш нечистый список адресов электронной почты. Знаете ли вы почти 85% всех писем отправлено в…
Исправить ошибку Spotify на PS5
Spotify — популярный шведский поставщик услуг потокового аудио и мультимедиа. Вы также можете использовать эту услугу на своей консоли PlayStation 5. Если приложение Spotify не работает на PS5, не беспокойтесь!…
Вы также можете использовать эту услугу на своей консоли PlayStation 5. Если приложение Spotify не работает на PS5, не беспокойтесь!…
Как загрузить видео на Google Диск за 5 простых шагов
Компания Google заработала репутацию поставщика одних из лучших услуг на рынке технологий. С его обширным списком приложений, включая Gmail, Документы, Карты, Календарь и Google Диск, легко понять, почему Google Suite доминирует в отрасли.
Drive — одно из наиболее часто используемых приложений Google, так как люди используют его для загрузки важных фотографий, видео и файлов, и оно легко интегрируется во все остальные приложения. У них даже есть собственный язык сценариев для общения. Но одной из неуловимых функций Google Диска является ручная загрузка больших файлов.
В этой статье речь пойдет о том, как загрузить видео на Google Диск на ПК, Android и iPhone. Читайте дальше, чтобы узнать, как взять видео с собой в любое место в облаке.
В этой статье рассматриваются:
Как загрузить видео на Google Диск
Google Диск доступен для Интернета и большинства других устройств, включая Android и iOS. Далее следует исчерпывающее руководство, в котором вы можете загрузить видеофайл на Google Диск на разных устройствах:
Далее следует исчерпывающее руководство, в котором вы можете загрузить видеофайл на Google Диск на разных устройствах:
Добавить видео на Google Диск в macOS или Windows
Загрузка видео на компьютер Mac или Windows выполняется примерно так же. Есть только некоторые изменения в интерфейсе. Вот шаги, которые необходимо выполнить, чтобы загрузить видеофайл с ПК на Google Диск:
- Откройте Google Диск в браузере.
- Нажмите Мой диск в левой части экрана и перейдите в папку, в которую вы хотите загрузить видеофайл.
- Нажмите кнопку New в верхнем левом углу экрана и нажмите Загрузка файла .
- Откроется проводник вашей Windows или macOS.
- Выберите видеофайл и нажмите Открыть .
В зависимости от скорости вашего интернета и размера видеофайла загрузка может занять некоторое время. Когда загрузка будет завершена, вы увидите уведомление «Загрузка завершена» в правом нижнем углу.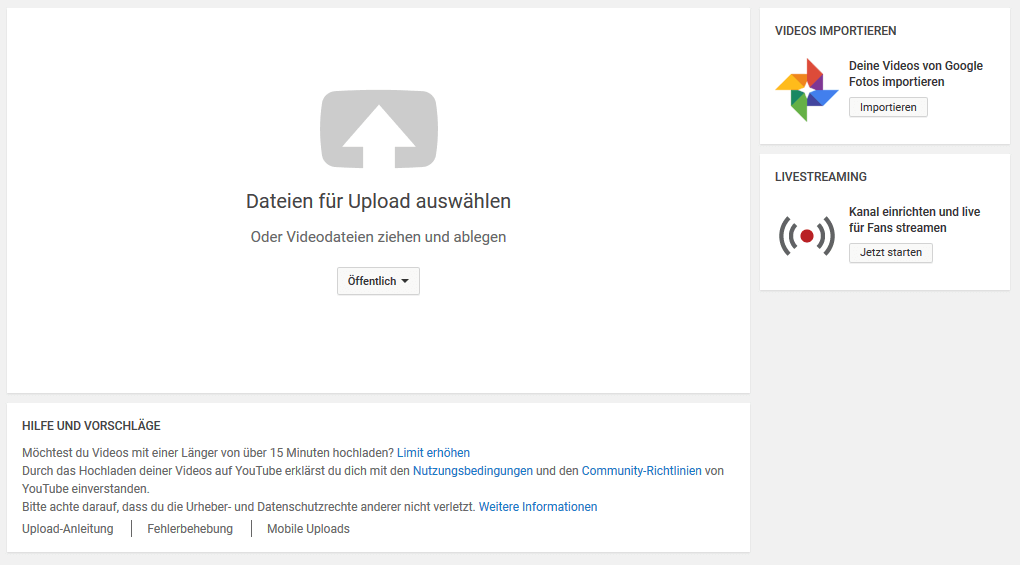
Как загрузить видео на Google Диск на Android
Хотя загрузка видео на Google Диск одинакова на всех платформах, есть некоторые ключевые отличия. Вот шаги, которые необходимо выполнить, чтобы загрузить видео с Android на Google Диск:
- Нажмите Диск на главном экране телефона или в приложении.
- Войдите в свою учетную запись. Вам может не понадобиться делать этот шаг, если ваша учетная запись Google уже зарегистрирована на вашем Android.
- Выберите папку, в которую вы хотите загрузить видео.
- Нажмите на значок Plus (+) в нижней правой части экрана.
- Нажмите кнопку Загрузить в меню, которое появляется снизу.
- Следующая часть варьируется от одного Android к другому. Перейдите в свою Галерею или нажмите Видео вверху, чтобы найти видео, которое вы хотите загрузить.
- Вы также можете выбрать несколько видео.
 После этого нажмите Выберите .
После этого нажмите Выберите .
Ваши видео должны начать загружаться на ваш Google Диск. Вы также можете упорядочивать видео по папкам. Для этого выполните следующие действия:
- Нажмите на три точки сбоку от названия видео.
- Нажмите «Переместить» в появившемся списке.
- Вы окажетесь в той же папке, что и видеофайл. Нажмите на стрелку назад в левом верхнем углу, чтобы вернуться назад, и не стесняйтесь выбирать папку, в которую вы хотите переместить видео.
- Нажмите кнопку «Переместить», чтобы переместить файл в это место.
Как разместить видео на Google Диске на iPhone
Загрузка видео с iPhone на Google Диск выполняется аналогично версии для Android, поскольку оба приложения по сути одинаковы. Основное отличие заключается в той части, где нужно выбрать видео на iPhone.
Вот шаги, которые необходимо выполнить, чтобы загрузить видео с iPhone на Google Диск:
- Щелкните значок Диска на главном экране, чтобы запустить приложение.

- Если вы используете приложение впервые, вам может потребоваться войти в свою учетную запись Google.
- Перейдите в папку, в которую вы хотите загрузить видео.
- Нажмите значок Plus (+) в правом нижнем углу экрана.
- Выберите Загрузить кнопку в появившемся окне.
- Нажмите на Фото и видео .
- Прокрутите, чтобы найти видео, которое вы хотите загрузить.
- Выберите видео и нажмите кнопку Загрузить в правом верхнем углу экрана.
Просто подождите несколько секунд или минут, в зависимости от размера видео и скорости вашего интернет-соединения.
Вы также можете загрузить видео прямо из галереи на вашем устройстве. Для этого выполните следующие действия:
- Нажмите на файл на вашем iPhone.
- Нажмите кнопку «Поделиться» в нижней левой части экрана.
- Выберите значок Drive в появившемся меню.

- Теперь нажмите My Drive в нижней части экрана.
- Выберите папку, в которую вы хотите загрузить видео.
- Нажмите Сохранить здесь .
- Нажмите Загрузить .
Как добавить видео на Google Диск без потери качества
При загрузке видео на Google Диск качество видео может значительно ухудшиться из-за алгоритма сжатия Google для экономии места на диске и полосы пропускания. Это также означает, что качество видео может резко ухудшиться, если вы воспроизводите их при нестабильном интернет-соединении. Это делается для того, чтобы ваше видео не останавливалось каждые несколько секунд, потому что оно должно буферизоваться заранее.
Однако, как только вы загрузите видео и воспроизведете его, качество будет восстановлено. Лучший способ убедиться, что ваши видеофайлы всегда имеют наилучшее качество, — это сжать их в файл .zip.
Для этого выполните следующие действия:
- Перейдите к местоположению видеофайла на вашем компьютере.

- Щелкните файл правой кнопкой мыши.
- Выберите параметр Отправить по номеру и выберите папку Сжатая (заархивированная) .
Для пользователей macOS щелкните правой кнопкой мыши видеофайл и выберите Сжатый + имя файла. Затем вы можете загрузить файл на Google Диск, выполнив указанные выше действия.
Причины, по которым может не удаться загрузка видео на Google Диск
Даже если вы знаете, как добавить видео на Google Диск, есть несколько причин, по которым это может не получиться. В основном это может быть связано с большими размерами файлов. Однако может быть несколько факторов, которые могут способствовать сбою загрузки файла, в том числе:
- Ограничения по типам файлов — Google Диск поддерживает большинство типов файлов, но существуют ограничения на размер файла. Текстовые документы не могут превышать 50 МБ, электронные таблицы не могут содержать более 5 миллионов ячеек, а файлы презентаций не могут превышать 100 МБ.
 Другие файлы, такие как видео, могут иметь размер до 5 ТБ.
Другие файлы, такие как видео, могут иметь размер до 5 ТБ. - Проблемы с браузером — Часто загрузка на диск Google может завершиться ошибкой, если в вашем браузере отключены изображения. Попробуйте очистить кеш браузера и файлы cookie и повторите попытку.
- Антивирус и расширения — Когда ваш браузер взаимодействует с расширениями и антивирусным программным обеспечением, установленным на вашем компьютере, это может привести к прерыванию загрузки файлов. Попробуйте отключить их во время загрузки.
- Проблемы с сетью — Низкая скорость интернета может вызвать множество проблем с Google Диском. Это замедляет скорость загрузки, но также может полностью прервать загрузку.
Связано: Как восстановить удаленные файлы Google Таблиц
Видео на Google Диске Часто задаваемые вопросы
Как загрузить видео на Google Диск?
- Откройте Google Диск
- Нажмите Мой диск
- Нажмите Загрузить
- Выберите видео для загрузки
Как загрузить большое видео на Google Диск?
Загрузка большого файла на Google Диск выполняется так же, как и при загрузке любого другого файла.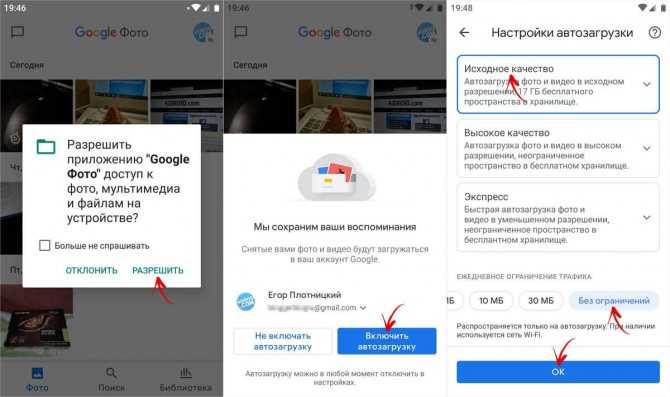 Нажмите на Новый и затем Загрузка файла . Отсюда выберите файл, который хотите загрузить, и нажмите Открыть .
Нажмите на Новый и затем Загрузка файла . Отсюда выберите файл, который хотите загрузить, и нажмите Открыть .
Почему я не могу загрузить видео на Google Диск?
Неудачная загрузка файлов часто может быть связана с нестабильным или медленным подключением к Интернету. Прежде чем начать загрузку, убедитесь, что у вас стабильное подключение к Интернету. Сделайте это, выполнив тест скорости или перезагрузив устройство Wi-Fi.
Какой максимальный размер файла можно загрузить на Google Диск?
Хотя это также зависит от вашего плана, максимальный размер файла, который вы можете загрузить на Google Диск, составляет 5 ТБ. Отдельные пользователи могут загружать только 750 ГБ каждый день.
Как загрузить MP4 на Google Диск?
На странице Google Диска нажмите кнопку Новый и нажмите Загрузка файла . Выберите файл, который вы хотите загрузить, в файловом браузере и выберите его.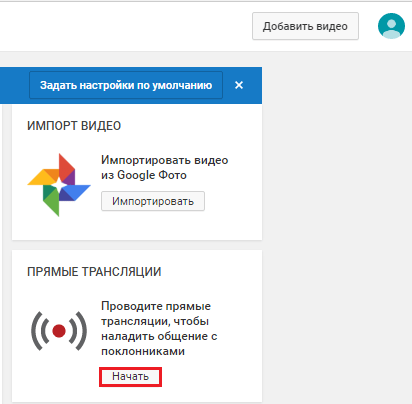 Нажмите Открыть , чтобы начать процесс загрузки.
Нажмите Открыть , чтобы начать процесс загрузки.
Подведение итогов
Загрузка ваших видео на Google Диск может занять больше времени, особенно если у вас медленное подключение к Интернету и вы загружаете большие файлы, но это один из лучших способов обеспечить безопасность ваших файлов. Лучшая часть использования Google Диска заключается в том, что вы можете загружать файлы как со своего компьютера, так и со своего смартфона и получать к ним доступ в любом месте.
Теперь, когда вы знаете, как загрузить видео на Google Диск, вам могут пригодиться следующие статьи о Google Suite:
- Советы и рекомендации по Gmail
- Как сделать Chrome браузером по умолчанию
- Как сгруппировать вкладки в Chrome [для ПК и мобильных устройств]
- Как заблокировать веб-сайт в Chrome (4 простых метода)
- Как отозвать письмо в Gmail (3 простых шага)
- Как открыть закрытые вкладки в Chrome, Safari и других браузерах
Джейк Райт
+ сообщения
Джейк — эксперт по электронным таблицам и автор контента из Новой Зеландии.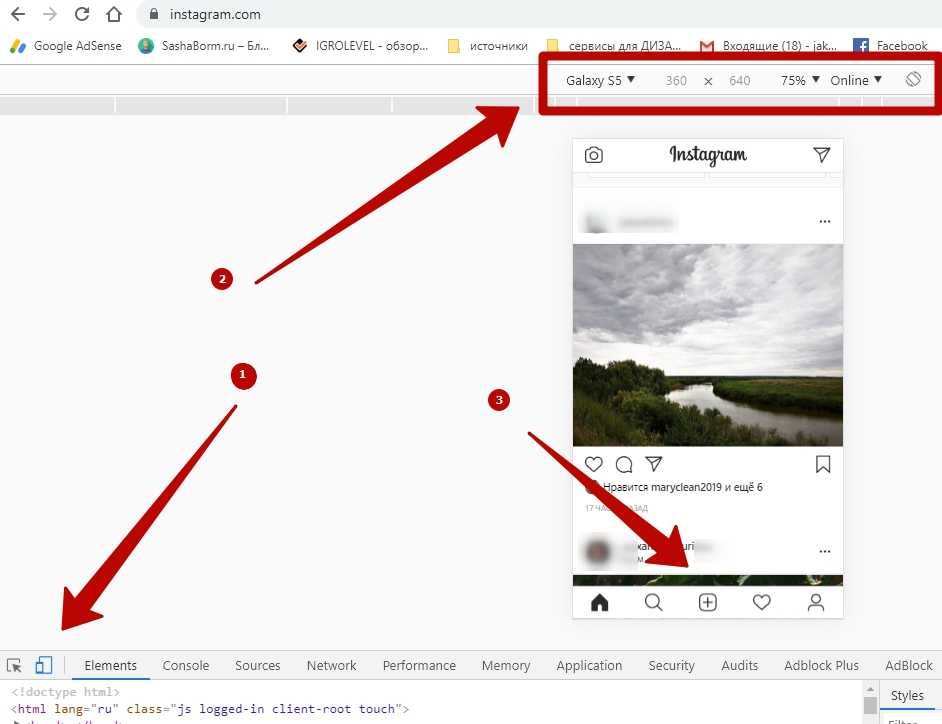 Он имеет двойную степень бакалавра педагогических наук и работает в сфере образования более 11 лет. Его опыт позволяет ему разбивать сложные темы так, чтобы все могли их понять.
Он имеет двойную степень бакалавра педагогических наук и работает в сфере образования более 11 лет. Его опыт позволяет ему разбивать сложные темы так, чтобы все могли их понять.
Как загрузить видео на Google Диск
Ссылки на устройства
- Android
- iPhone
- Mac
- Windows
- Устройство отсутствует?
Google Диск — одно из лучших облачных пространств для хранения всех ваших документов, фотографий и видео. После загрузки файла вы даже можете редактировать его и делиться им с другими учетными записями Google. Однако видео имеют больший размер и занимают много места, поэтому их загрузка обычно занимает больше времени.
В этой статье мы покажем вам, как загружать видео на Google Диск на разных устройствах. Кроме того, мы рассмотрим более быстрый способ загрузки видео на Google Диск без снижения качества видео.
Как загрузить видео на Google Диск с iPhone
Если вы хотите загрузить видео, снятое на iPhone, на Google Диск, вам не нужно переносить их на компьютер. Вместо этого вы можете использовать приложение Google Диск.
Вместо этого вы можете использовать приложение Google Диск.
Хотя загрузка фотографии или документа занимает несколько секунд, загрузка видео занимает больше времени. Вот почему вам необходимо убедиться, что у вас есть надежное подключение к Интернету, прежде чем начинать процесс загрузки. Чтобы загрузить видео на Google Диск с iPhone, выполните следующие действия:
- Запустите приложение Google Drive на вашем iPhone.
- Войдите в свою учетную запись Google, если вы еще этого не сделали.
- Откройте папку, в которую будет загружено видео.
- Нажмите на значок + в правом нижнем углу экрана.
- Выберите Загрузить во всплывающем окне.
- Выберите Фото и видео .
- Найдите видео, которое хотите загрузить.
- Нажмите кнопку Загрузить в правом верхнем углу.
Подождите пару секунд, пока Google Диск обработает ваше видео, после чего начнется загрузка. Время, которое потребуется Google Диску для загрузки вашего видео, зависит от его размера. Чем длиннее видео, тем больше времени потребуется для его экспорта.
Время, которое потребуется Google Диску для загрузки вашего видео, зависит от его размера. Чем длиннее видео, тем больше времени потребуется для его экспорта.
Вы также можете загрузить видео на Google Диск прямо из своей галереи. Вот как это делается:
- Откройте видео на вашем iPhone.
- Нажмите кнопку Поделиться в нижнем левом углу.
- Выберите Google Диск .
- Перейдите к My Drive внизу.
- Выберите папку, в которую будет загружено видео.
- Выберите Сохранить здесь .
- Нажмите Загрузить .
Как загрузить видео на Google Диск с Android
Процесс очень похож, если вы хотите загрузить видео на Google Диск со своего телефона Android. Выполните следующие шаги, чтобы узнать, как это делается:
- Откройте Google Диск на вашем устройстве Android.

- Войдите в свою учетную запись Google.
- Откройте папку, в которую будет загружено видео.
- Нажмите на значок + в правом нижнем углу приложения.
- Выберите кнопку Загрузить во всплывающем меню.
- Выберите Видео в верхнем меню.
- Нажмите на видео, которое хотите загрузить.
Загрузка видео на Google Диск может занять несколько минут. Вы также можете загрузить видео, а затем переместить его в другую папку. Вот как это делается:
- Нажмите на три точки на видеофайле.
- Выберите Переместить из списка вариантов.
- Выберите Мой диск .
- Выберите папку, в которую вы хотите переместить загруженное видео.
- Коснитесь Переместите сюда в правом нижнем углу.
Как загрузить видео на Google Диск с Mac
Если вы заинтересованы в загрузке видео на Google Диск с вашего Mac, вот что вам нужно сделать:
- Перейдите на Google Диск на вашем Mac.

- Откройте папку, в которую будет загружено видео.
- Нажмите кнопку New в верхнем левом углу.
- Выберите Загрузка файла .
- Нажмите на видео, которое вы хотите загрузить, и выберите Открыть .
Когда видео загружено на ваш Google Диск, в строке состояния в правом нижнем углу будет указано «1 загрузка завершена». Рядом с вашим видео в строке состояния также будет зеленая галочка.
Как загрузить видео на Google Диск с ПК с Windows
Загрузка видео на Google Диск с ПК с Windows — относительно простой процесс, если видео сохранены на вашем компьютере. Есть два способа сделать это. Первый способ самый простой и занимает меньше времени. Вот как это делается:
- Откройте Google Диск в браузере.
- Войдите в свою учетную запись Google.
- Перейдите в папку, в которую вы хотите загрузить видео.
- Сверните окно браузера.

- Найдите видео на ПК с Windows и нажмите на него.
- Перетащите его в окно Google Диска. Экран станет синим при наведении на него видеофайла.
- Отбросьте его и подождите, пока он будет загружен.
Второй способ загрузки видео на Google Диск также займет у вас несколько минут. Чтобы узнать, как это сделать, выполните следующие действия:
- Перейдите на Google Диск и войдите в систему.
- Перейдите в папку, в которую будет загружено видео.
- Щелкните вкладку New в верхнем левом углу экрана.
- Выберите Загрузка файла из всплывающего меню.
- Найдите файл и выберите Открыть .
Вот и все. Имейте в виду, что у вас есть до 15 ГБ свободного места на Google Диске, поэтому, если вы загрузите слишком много видео, у вас быстро закончится место для хранения.
Как загрузить видео на Google Диск без потери качества
Качество может снизиться при воспроизведении видео с Google Диска.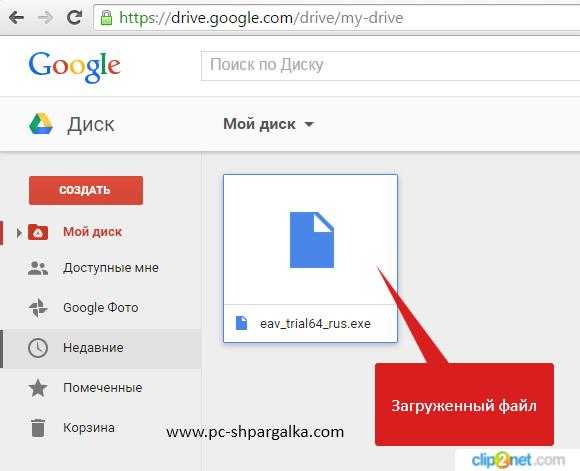 Обработка ваших видео также может занять много времени, прежде чем вы сможете их воспроизвести. Иногда это происходит из-за того, что у вас нет стабильного интернет-соединения.
Обработка ваших видео также может занять много времени, прежде чем вы сможете их воспроизвести. Иногда это происходит из-за того, что у вас нет стабильного интернет-соединения.
Видео воспроизводятся с более низким разрешением, поскольку Google Диск пытается улучшить качество воспроизведения видео за счет экономии полосы пропускания. Качество восстановится, если вы загрузите это же видео на свое устройство и воспроизведете его. Google Диск передает разные версии одного и того же видео в зависимости от вашего подключения.
Самый безопасный способ загрузить видео на Google Диск без потери качества воспроизведения — сжать файл. Вот что нужно сделать:
- Найдите видеофайл и щелкните его правой кнопкой мыши.
- В раскрывающемся меню выберите Отправить на .
- Выберите параметр Сжатая (заархивированная) папка .
Если вы пользователь Mac, щелкните файл правой кнопкой мыши и выберите «Сжатый + имя видеофайла».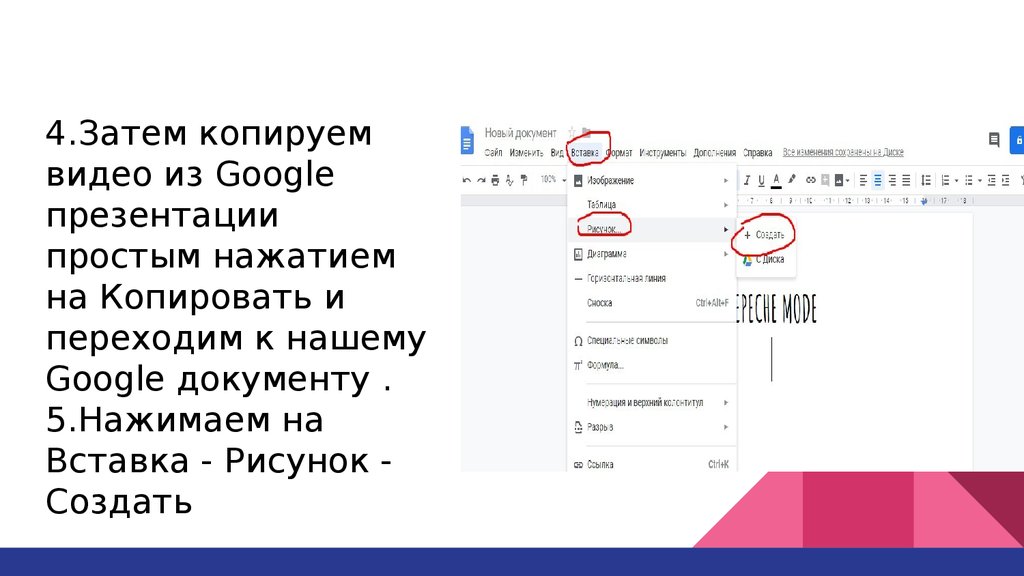 Сделав это, вы можете загрузить файл на Google Диск, как обычное видео.
Сделав это, вы можете загрузить файл на Google Диск, как обычное видео.
Могу ли я что-нибудь сделать, чтобы загружать быстрее?
Есть несколько вещей, которые вы можете сделать, чтобы ускорить процесс загрузки видео на Google Диск. Для начала вы можете загрузить настольное приложение Google Диска. Что отличает его от приложения для браузера, так это то, что оно автоматически создает резервные копии ваших файлов на Google Диске. Вы также можете использовать его для настройки скорости загрузки.
Если вы не хотите загружать приложение, у вас есть еще один вариант — очистить кеш в Google Chrome:
- Открыть Google Chrome .
- Нажмите на три точки в правом верхнем углу.
- Выберите Дополнительные инструменты из раскрывающегося меню.
- Выберите Очистить данные просмотра…
- Рядом с Диапазон времени выберите Все время .

- Убедитесь, что Файлы cookie и другие данные сайта и Кэшированные изображения и файлы проверяются.
- Нажмите кнопку Очистить данные .
Кроме того, вы можете освободить место в своей учетной записи Google Диска. Убедитесь, что достаточно места для загрузки нового видеофайла. Наконец, убедитесь, что у вас стабильное интернет-соединение.
Храните все свои видеофайлы на Google Диске
Загрузка видео на Google Диск может занять некоторое время, но там ваши видео будут в безопасности. Хорошей новостью является то, что вы можете загружать их со своего компьютера и телефона, поэтому вы не будете тратить время на перенос их с одного устройства на другое. Просто убедитесь, что на вашем Google Диске достаточно места для их загрузки.
Вы когда-нибудь загружали видео на свой Google Диск? Какой метод вы использовали для этого? Дайте нам знать в комментариях ниже.
Как загрузить видео в Документы Google: 13 шагов («#quiz_container»), $(‘
‘).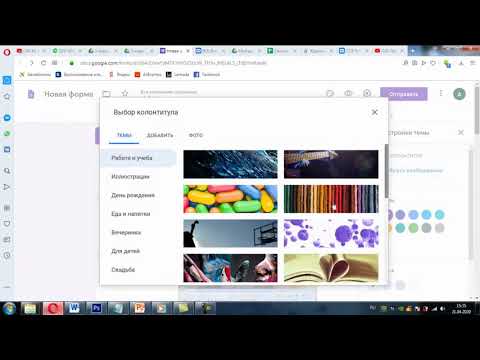 insertBefore(
«#newsletter_block_main»), ha(!0),b=document.getElementsByClassName(«scrolltomarker»),a=0;a
insertBefore(
«#newsletter_block_main»), ha(!0),b=document.getElementsByClassName(«scrolltomarker»),a=0;a
Скачать статью
Пошаговое руководство по вставке видео в Документы Google
Скачать статью
- Загрузка в Google Slides |
- Вставка в Документы
Вы хотите вставить видео в свой документ Google, чтобы подчеркнуть или прояснить что-то? Документы Google — это бесплатное онлайн-приложение для обработки текстов, которое можно использовать в веб-браузере или в мобильном приложении для создания текстовых документов. Вам нужно будет сначала использовать Google Slides, чтобы вставить видео, но затем вы можете вставить его в Документы Google. Из этой статьи на wikiHow вы узнаете, как вставлять изображения и видео в документ Google.
Вещи, которые вы должны знать
- Поскольку вы не можете загрузить видео напрямую в Документы Google, вам сначала нужно вставить его в презентацию Google Slides.

- Нажмите на видео и нажмите «Ctrl/Cmd + C», чтобы скопировать видео после его вставки в слайд Google Slides.
- Вставьте это в рисунок в Документах Google. Откройте редактор чертежей, чтобы посмотреть видео.
Шаги
1
Перейдите по номеру https://docs.google.com/presentation/u/0/ . Вы можете использовать любой веб-браузер для доступа к этому сайту.
- Это можно сделать только в настольном веб-браузере, но не на мобильном устройстве.
2
Выберите пустой слайд. Это слайд, на который вы собираетесь загрузить видео.
Реклама
3
Щелкните Вставить. Вы увидите это над областью редактирования рядом с Файл и Редактировать .
4
Нажмите Видео . Обычно это четвертая опция в меню рядом с вагонкой директора.

5
Выберите вариант загрузки. Выберите Поиск на YouTube , По URL-адресу или Google Диск , чтобы продолжить.
6
Нажмите Вставьте или Откройте . Формулировка здесь зависит от метода, который вы использовали на предыдущем шаге.
7
Щелкните видео на слайде. Он будет выделен синим контуром, чтобы показать, что он выбран.
8
Скопируйте. Вы можете скопировать видео, нажав Ctrl/Cmd + C на клавиатуре или щелкнув его правой кнопкой мыши и выбрав Копировать. [1] Икс Источник исследования
Реклама
1
Открыть документ в http://docs.google.com . Вы можете открыть пустой документ или открыть сохраненный ранее.
- Войдите, если вы не вошли автоматически.

- Убедитесь, что ваш курсор находится там, где вы хотите вставить видео.
- Войдите, если вы не вошли автоматически.
2
Щелкните Вставить. Вы увидите это над полем редактирования рядом с File и Edit .
3
Нажмите Чертеж и Новый . «Рисование» обычно является третьим пунктом в меню, и знак «плюс» открывает пустой чертеж.
4
Вставьте скопированное видео. Чтобы вставить, нажмите Ctrl/Cmd + V или щелкните правой кнопкой мыши и выберите Вставить в меню. [2] Икс Источник исследования
5
Щелкните Сохранить и закрыть . Вы увидите видео в своем документе, но это будет только уменьшенное изображение из видео.
- Дважды щелкните видео, чтобы открыть редактор чертежей и воспроизвести его. [3] Икс Источник исследования
- При желании вы можете поделиться своим видеофайлом, нажав кнопку Поделиться в документе.
 Введите имя, адрес электронной почты или контактную информацию Google тех, с кем вы хотите поделиться. В качестве альтернативы измените раскрывающийся список в разделе «Общий доступ» на «Все, у кого есть ссылка» и нажмите « Скопировать ссылку ». Вы можете поделиться этой ссылкой с другими, и они увидят ваш документ.
Введите имя, адрес электронной почты или контактную информацию Google тех, с кем вы хотите поделиться. В качестве альтернативы измените раскрывающийся список в разделе «Общий доступ» на «Все, у кого есть ссылка» и нажмите « Скопировать ссылку ». Вы можете поделиться этой ссылкой с другими, и они увидят ваш документ.
Реклама
Поиск
Добавить новый вопрос
Вы не можете загрузить видео в Google Slides с помощью мобильного приложения на Android, iPhone или iPad.
Спасибо! Мы рады, что это было полезно.
Ищете более интересные способы обучения на wikiHow?
Узнайте о себе с помощью тестов > или попробуйте нашу новую игру в слова Train Your Brain.
Задать вопрос
Осталось 200 символов
Укажите свой адрес электронной почты, чтобы получить сообщение, когда на этот вопрос будет дан ответ.
Подать
Реклама
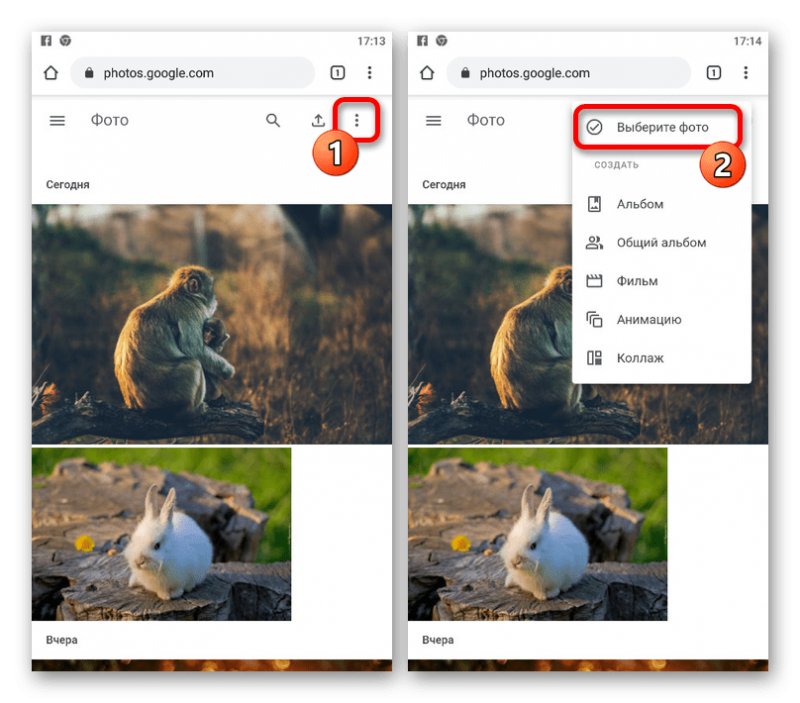 После этого нажмите Выберите .
После этого нажмите Выберите .


 Другие файлы, такие как видео, могут иметь размер до 5 ТБ.
Другие файлы, такие как видео, могут иметь размер до 5 ТБ.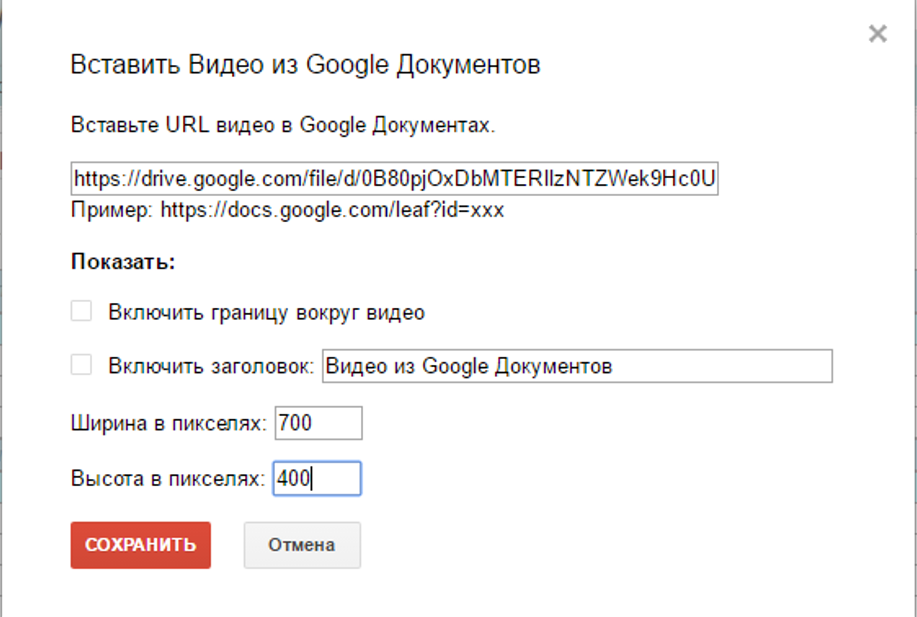


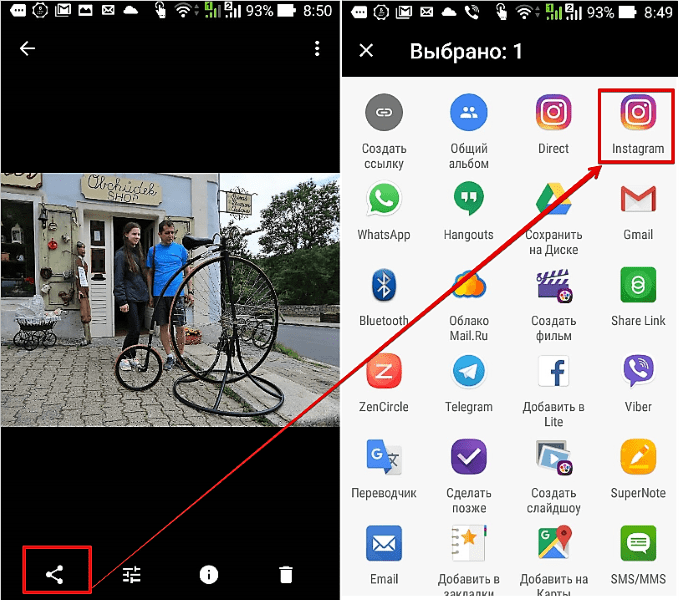

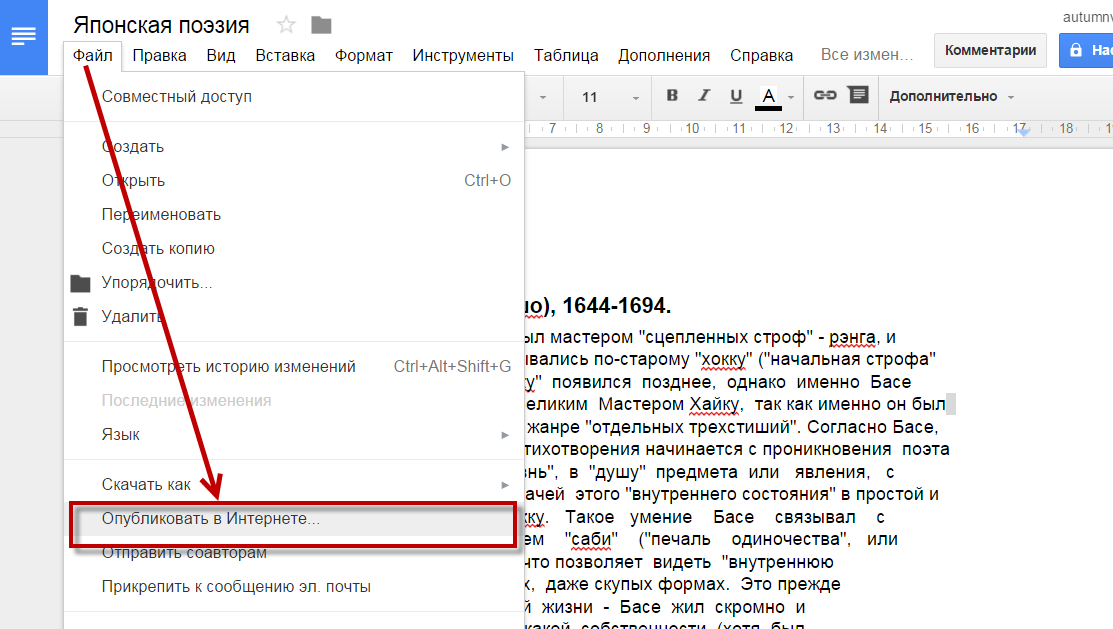

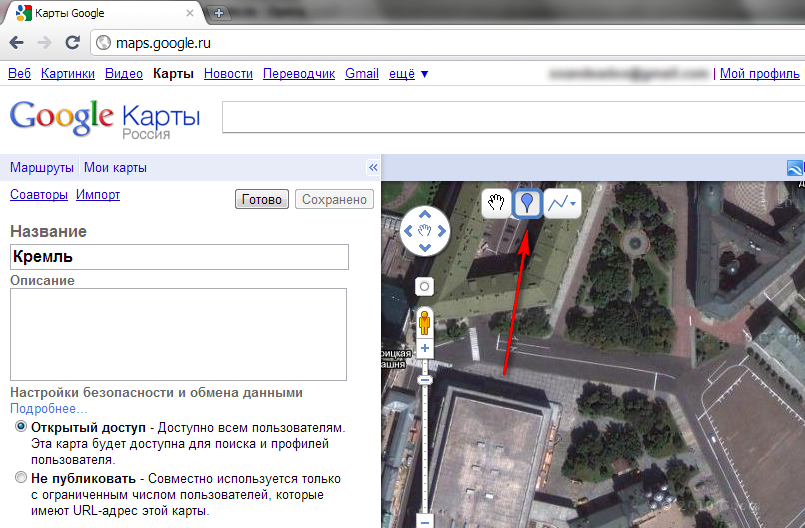 Введите имя, адрес электронной почты или контактную информацию Google тех, с кем вы хотите поделиться. В качестве альтернативы измените раскрывающийся список в разделе «Общий доступ» на «Все, у кого есть ссылка» и нажмите « Скопировать ссылку ». Вы можете поделиться этой ссылкой с другими, и они увидят ваш документ.
Введите имя, адрес электронной почты или контактную информацию Google тех, с кем вы хотите поделиться. В качестве альтернативы измените раскрывающийся список в разделе «Общий доступ» на «Все, у кого есть ссылка» и нажмите « Скопировать ссылку ». Вы можете поделиться этой ссылкой с другими, и они увидят ваш документ.