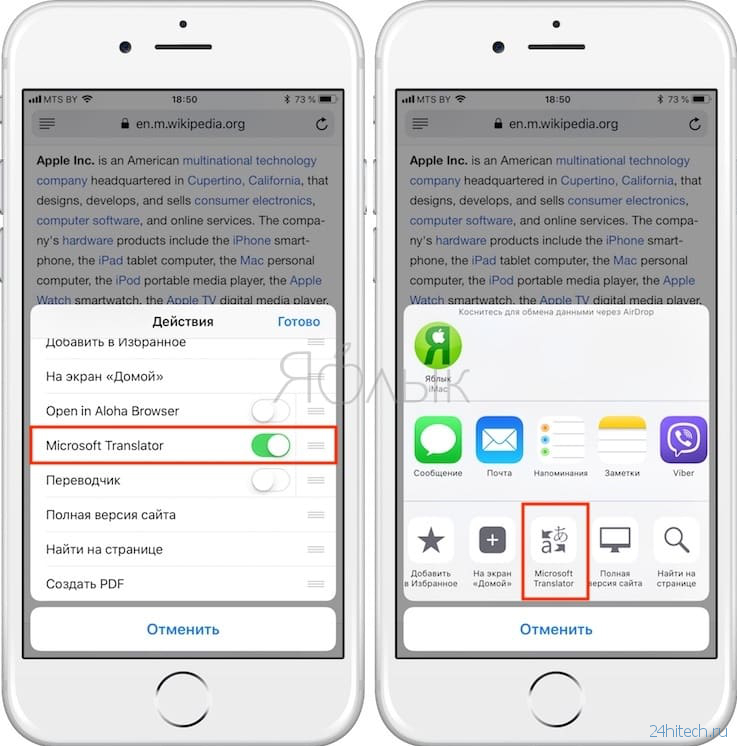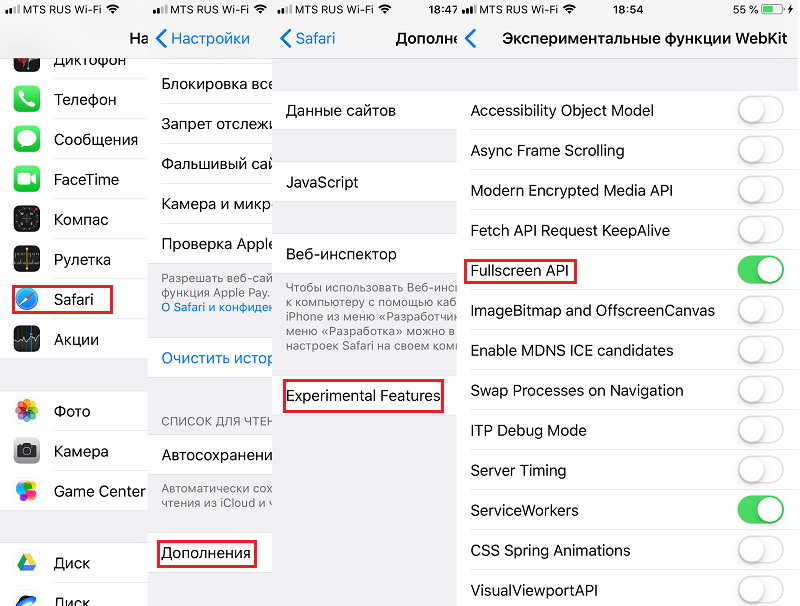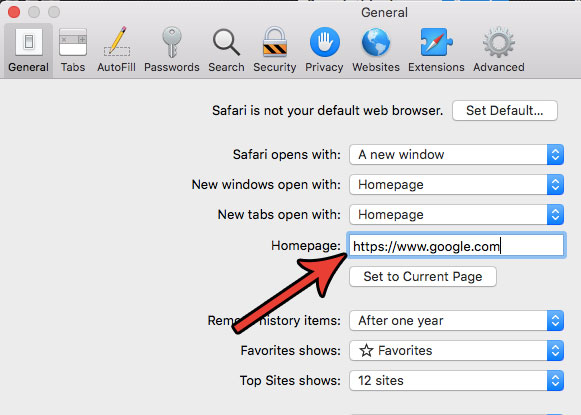Топ-сайты или часто посещаемые страницы в Safari на Mac (аналог экспресс-панели в Chrome и Opera): как добавлять, изменять, закреплять
Одним из элементов браузера Safari на Mac, из-за которого пользователи долгое время оставались на браузерах от сторонних разработчиков является является вид часто посещаемых страниц Топ-сайты (аналог экспресс-панели в Google Chrome и Opera).
Яблык в Telegram и YouTube. Подписывайтесь! |
♥ ПО ТЕМЕ: Как свернуть все окна «показать рабочий стол» на Mac (macOS): 3 способа.
Окно часто посещаемых сайтов Top Sites в Safari получило современный вид лишь с выходом OS X Mavericks.
Если вы еще только присматриваетесь к стандартному просмотрщику страниц в интернете на macOS, то стоит обратить внимание на особенности работы страницы быстрого доступа. Возможно, этот аргумент станет для вас решающим при выборе браузера на macOS.
♥ ПО ТЕМЕ: Как открыть меню Разработка (консоль разработчика) в Safari на Mac и для чего оно нужно.
Как открыть страницу Топ-сайты с наиболее часто посещаемыми веб-сайтами в Safari – 3 способа
Способ 1: Для просмотра страницы «Топ-сайты» нажмите соответствующую кнопку на панели Избранное. Если этой панели нет, перейдите в меню Вид и нажмите «Показать строку Избранное».
Способ 2: Для того чтобы страница «Топ-сайты» отображалась при открытии новых вкладок и окон, перейдите в меню Safari → Настройки и выберите вкладку «Основные». Далее во всплывающем меню «В новых окнах открывать» и «В новых вкладках открывать» выберите вариант «Топ-сайты».
Способ 3: Для просмотра страницы «Топ-сайты» перейдите по пути Закладки → Показать топ-сайты.
Для открытия веб-сайта со страницы «Топ-сайты» просто нажмите на его миниатюру.
♥ ПО ТЕМЕ: Смарт-папки Finder на Mac: как создавать, настраивать и пользоваться.
Как работает Top Sites в Safari по умолчанию
Изначально страница Top Sites отображает сайты, которые вы посещаете чаще всего. Со временем этот список пополняется и изменяется. Такой подход не всегда удобен. Ведь, если у вас три-четыре любимых сайта и они посещаются с разной периодичностью, то их ярлыки будут постоянно перемещаться. Придется каждый раз фокусировать внимание в поисках необходимого окошка. Чтобы этого не произошло, можно закрепить самые необходимые сайты.
♥ ПО ТЕМЕ: Как использовать эмодзи вместо названий закладок Safari на Mac, iPhone и iPad.
Как изменять порядок и закреплять миниатюры сайтов на странице Top Sites в Safari
Для того чтобы закрепить сайт на странице Top Sites, достаточно задержать курсор на нужном ярлыке до появления двух кнопок. Одна (булавка) для фиксации ссылки, а вторая (крестик) – для удаления из списка. Кроме этого простым перетаскиванием можно упорядочить окошки в желаемом порядке. Если перетащить миниатюру из одно места в другое, фиксация сайта в Top Sites активируется автоматически.
Одна (булавка) для фиксации ссылки, а вторая (крестик) – для удаления из списка. Кроме этого простым перетаскиванием можно упорядочить окошки в желаемом порядке. Если перетащить миниатюру из одно места в другое, фиксация сайта в Top Sites активируется автоматически.
Для отказа от закрепления сайта с целью освобождения места для других сайтов, нажмите на значок булавки еще раз, чтобы он стал неактивным.
♥ ПО ТЕМЕ: Как отключить или включить звук во вкладках Safari на Mac (macOS).
Как добавлять сайты на страницу Top Sites (часто посещаемых сайтов) в Safari – 3 способа
Способ 1: Для добавления сайтов в Top Sites достаточно просто открыть необходимую web-страницу и нажать сочетание клавиш ⌘Cmd + D. В выпадающем меню «Добавить эту страницу в» выбрать выбрать Top Sites.
Способ 2: Наведите указатель курсора на поисковую строку (поле для ввода названия сайта или его URL). В левой части этого поля появится кнопка быстрого добавления в виде «плюса». Нажмите и удерживайте ее. В появившемся меню выберите «Топ-сайты».
В левой части этого поля появится кнопка быстрого добавления в виде «плюса». Нажмите и удерживайте ее. В появившемся меню выберите «Топ-сайты».
Способ 3: Можно просто перетянуть URL или ссылку прямо на кнопку «Топ-сайты», находящуюся на панели Избранное.
♥ ПО ТЕМЕ: Динамические «живые» обои на Mac: где скачать бесплатно и как установить.
Как изменить количество отображаемых миниатюр сайтов в Top Sites Safari на Mac
Изначально их число равно двенадцати, но возможно выбрать вариант с шестью или двадцатью четырьмя иконками.
Чтобы изменить количество отображаемых сайтов на странице Топ-сайты в браузере Safari, перейдите в меню по пути Safari → Настройки → Основные. Во всплывающем меню нажмите «Показывать топ-сайты», а затем выберите требуемое для отображения число миниатюр.
♥ ПО ТЕМЕ: Горячие клавиши Safari на Mac, которые должен знать каждый.

Как удалить веб-сайт со страницы «Топ-сайты» – 3 способа
Способ 1: Наведите курсор на миниатюру нужного сайта на странице «Топ-сайты». Для удаления миниатюры нажмите появившуюся кнопку «Удалить» в виде крестика.
Способ 2: Просто перетащите иконку сайта из окна «Топ-сайты» за его пределы.
Способ 3: Нажмите правую кнопку мыши на миниатюре сайта. В контекстном меню выберите пункт «Удалить».
Смотрите также:
- Как создать расписание режимов сна и автоматического включения Mac.
- Как автоматически сортировать файлы по папкам на Mac.
- Как показать или скрыть расширения файлов на macOS.
Насколько публикация полезна?
Нажмите на звезду, чтобы оценить!
Средняя оценка / 5. Количество оценок:
Оценок пока нет. Поставьте оценку первым.
Топ-сайты или часто посещаемые страницы в Safari на Mac (аналог экспресс-панели в Chrome и Opera): как добавлять, изменять, закреплять
Одним из элементов браузера Safari на Mac, из-за которого пользователи долгое время оставались на браузерах от сторонних разработчиков является является вид часто посещаемых страниц Топ-сайты (аналог экспресс-панели в Google Chrome и Opera).
Окно часто посещаемых сайтов Top Sites в Safari получило современный вид лишь с выходом OS X Mavericks.
Если вы еще только присматриваетесь к стандартному просмотрщику страниц в интернете на macOS, то стоит обратить внимание на особенности работы страницы быстрого доступа. Возможно, этот аргумент станет для вас решающим при выборе браузера на macOS.
Как открыть страницу Топ-сайты с наиболее часто посещаемыми веб-сайтами в Safari – 3 способа
Способ 1: Для просмотра страницы «Топ-сайты» нажмите соответствующую кнопку на панели Избранное. Если этой панели нет, перейдите в меню Вид и нажмите «Показать строку Избранное».
Способ 2: Для того чтобы страница «Топ-сайты» отображалась при открытии новых вкладок и окон, перейдите в меню Safari → Настройки и выберите вкладку «Основные». Далее во всплывающем меню «В новых окнах открывать» и «В новых вкладках открывать» выберите вариант «Топ-сайты».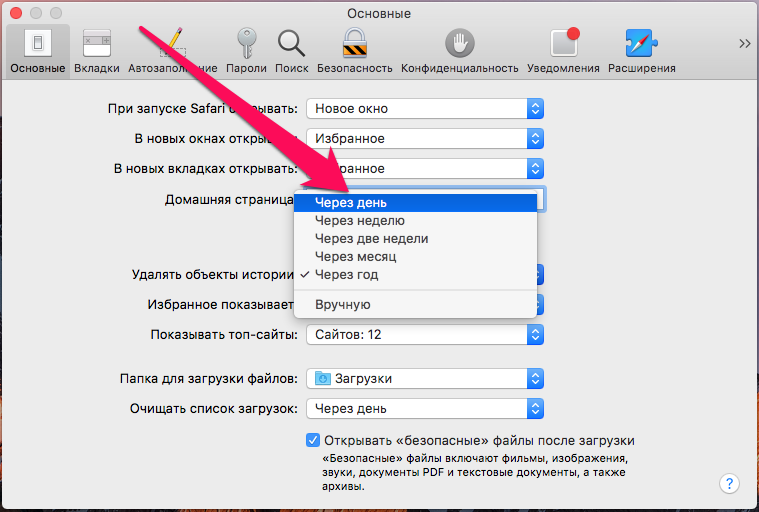
Способ 3: Для просмотра страницы «Топ-сайты» перейдите по пути Закладки → Показать топ-сайты.
Для открытия веб-сайта со страницы «Топ-сайты» просто нажмите на его миниатюру.
Как работает Top Sites в Safari по умолчанию
Изначально страница Top Sites отображает сайты, которые вы посещаете чаще всего. Со временем этот список пополняется и изменяется. Такой подход не всегда удобен. Ведь, если у вас три-четыре любимых сайта и они посещаются с разной периодичностью, то их ярлыки будут постоянно перемещаться. Придется каждый раз фокусировать внимание в поисках необходимого окошка. Чтобы этого не произошло, можно закрепить самые необходимые сайты.
Как изменять порядок и закреплять миниатюры сайтов на странице Top Sites в Safari
Для того чтобы закрепить сайт на странице Top Sites, достаточно задержать курсор на нужном ярлыке до появления двух кнопок. Одна (булавка) для фиксации ссылки, а вторая (крестик) – для удаления из списка.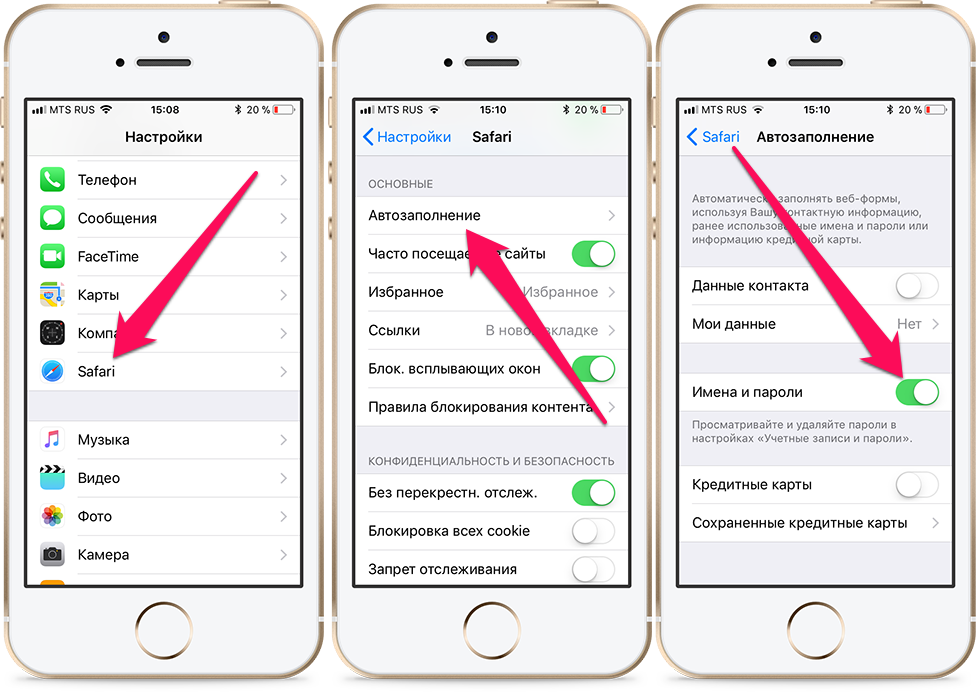 Кроме этого простым перетаскиванием можно упорядочить окошки в желаемом порядке. Если перетащить миниатюру из одно места в другое, фиксация сайта в Top Sites активируется автоматически.
Кроме этого простым перетаскиванием можно упорядочить окошки в желаемом порядке. Если перетащить миниатюру из одно места в другое, фиксация сайта в Top Sites активируется автоматически.
Для отказа от закрепления сайта с целью освобождения места для других сайтов, нажмите на значок булавки еще раз, чтобы он стал неактивным.
Как добавлять сайты на страницу Top Sites (часто посещаемых сайтов) в Safari – 3 способа
Способ 1: Для добавления сайтов в Top Sites достаточно просто открыть необходимую web-страницу и нажать сочетание клавиш ⌘Cmd + D. В выпадающем меню «Добавить эту страницу в» выбрать выбрать Top Sites.
Способ 2: Наведите указатель курсора на поисковую строку (поле для ввода названия сайта или его URL). В левой части этого поля появится кнопка быстрого добавления в виде «плюса». Нажмите и удерживайте ее. В появившемся меню выберите «Топ-сайты».
Способ 3: Можно просто перетянуть URL или ссылку прямо на кнопку «Топ-сайты», находящуюся на панели Избранное.
Как изменить количество отображаемых миниатюр сайтов в Top Sites Safari на Mac
Изначально их число равно двенадцати, но возможно выбрать вариант с шестью или двадцатью четырьмя иконками.
Чтобы изменить количество отображаемых сайтов на странице Топ-сайты в браузере Safari, перейдите в меню по пути Safari → Настройки → Основные. Во всплывающем меню нажмите «Показывать топ-сайты», а затем выберите требуемое для отображения число миниатюр.
Как удалить веб-сайт со страницы «Топ-сайты» – 3 способа
Способ 1: Наведите курсор на миниатюру нужного сайта на странице «Топ-сайты». Для удаления миниатюры нажмите появившуюся кнопку «Удалить» в виде крестика.
Способ 2: Просто перетащите иконку сайта из окна «Топ-сайты» за его пределы.
Способ 3: Нажмите правую кнопку мыши на миниатюре сайта. В контекстном меню выберите пункт «Удалить».
По материалам yablyk
Вы спрашивали: как добавить в топ сайтов в Safari
В окне настроек Safari выберите вкладку «Общие».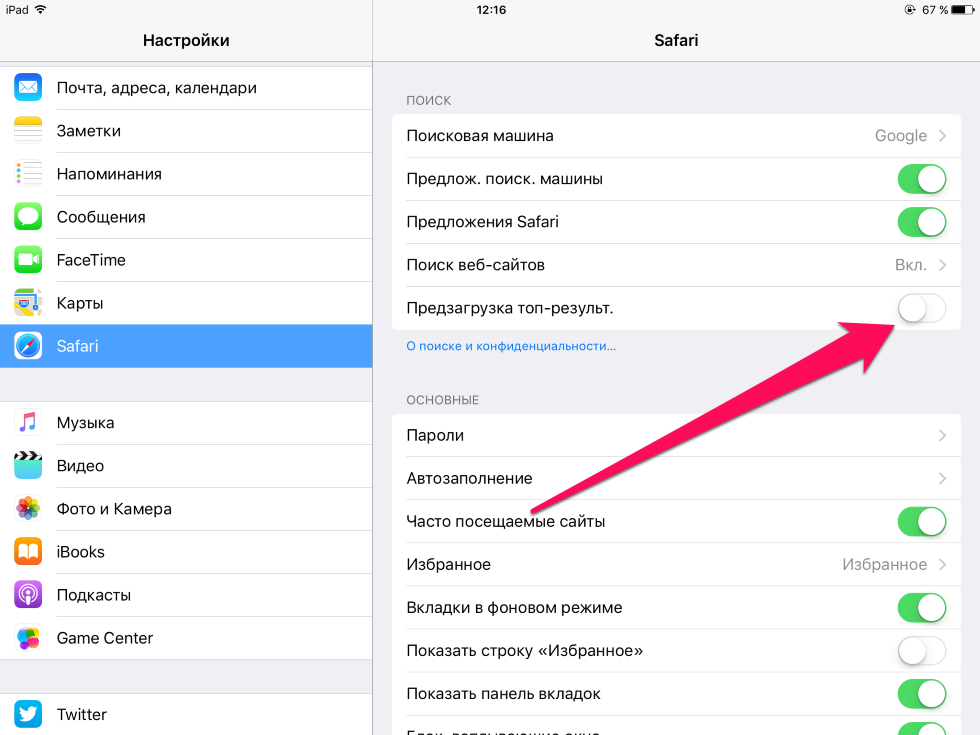
Также вопрос, как мне добавить сайт в мой топ сайтов в Safari? Основной способ добавить сайт в список Safari Top Sites — это меню «Закладки» -> «Добавить закладку». В появившемся листе щелкните раскрывающееся меню закладок, прокрутите вверх, чтобы выбрать Top Sites в качестве места назначения вашей ссылки и нажмите OK. Ваша новая ссылка займет свое место в верхнем левом слоте вашей сетки Top Sites.
Удивительно, но как добавить на верхнюю панель в Safari ?
- В приложении Safari на Mac выберите «Вид» > «Настроить панель инструментов».
- Выполните любое из следующих действий: Измените элементы на панели инструментов: добавьте, удалите и переупорядочите элементы панели инструментов, перетаскивая их.

- Нажмите Готово.
Аналогично, что случилось с Top Sites в Safari? Apple выпустила Safari 14 16 сентября 2020 г. и представила новую «Стартовую страницу», заменяющую предыдущую функцию «Лучшие сайты». Для пользователей, которые использовали функцию « лучших сайтов » (набор до 12 часто используемых сайтов), веб-сайты, ранее настроенные в Top Sites, просто исчезли. Все, что вам нужно сделать, это показать свои закладки на вкладке закладок, выполнить поиск для веб-сайта, который вы хотите удалить из 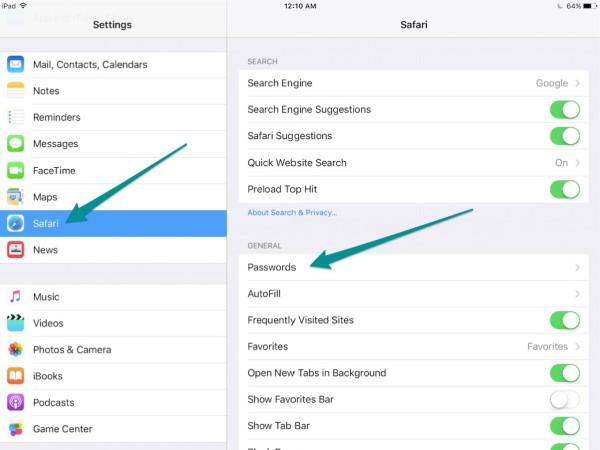
Как изменить мои самые популярные сайты в Safari 15?
Выберите меню Safari, затем выберите «Настройки». В окне «Настройки Safari» выберите вкладку «Общие». В раскрывающемся меню «Открыть новые окна» выберите «Лучшие сайты». Если вы хотите, чтобы в Top Sites открывались новые вкладки, выберите раскрывающееся меню New Tabs open with, затем выберите Top Sites.
Как настроить домашнюю страницу Safari?
- В приложении Safari на Mac выберите «Safari» > «Настройки», затем нажмите «Основные».
- В поле Домашняя страница введите адрес веб-страницы. Чтобы просто использовать веб-страницу, которую вы просматриваете в данный момент, нажмите Установить на текущую страницу.
- Выберите, когда будет отображаться ваша домашняя страница.
Как добавить веб-сайт на панель инструментов на Mac?
- Перейдите на страницу /URL, которую вы хотите закрепить в Safari.
- Нажмите и удерживайте ссылку URL-адреса в строке URL-адреса, затем перетащите URL-адрес вниз в правую часть Dock на Mac.

- Отпустите кнопку, и URL-адрес веб-сайта будет добавлен в Dock в виде ярлыка.
Как добавить часто посещаемые сайты в Safari iPhone?
- Добавлять часто посещаемые сайты на iPhone очень просто.
- Просто откройте приложение Safari и коснитесь значка «Закладки» на нижней панели инструментов.
- Затем нажмите значок + в верхнем левом углу экрана и выберите «Добавить закладку».
- На экране «Добавить закладку» вы можете ввести имя сайта и его URL-адрес.
Как добавить часто посещаемые сайты на Safari iPad?
Откройте сайт в Safari, коснитесь значка «Поделиться» и коснитесь «Добавить на главный экран». (Возможно, вам придется провести пальцем влево, чтобы увидеть «Добавить на главный экран».) Дайте ему имя (просто одно или два слова), а затем нажмите «Добавить», чтобы создать значок закладки на главном экране. С этого момента при нажатии на этот значок будет открываться соответствующий сайт в Safari.
Как редактировать часто посещаемые сайты на Mac?
youtube.com/embed/ww2o2MZX0pk?feature=oembed» frameborder=»0″ allow=»accelerometer; autoplay; clipboard-write; encrypted-media; gyroscope; picture-in-picture» allowfullscreen=»»>Как вернуть часто посещаемые сайты на Safari macbook?
- Просмотр посещенных страниц в текущем окне или на вкладке: нажмите кнопку «Назад» или «Вперед» на панели инструментов (или используйте сенсорную панель).
- Просмотр более длинного списка недавно посещенных страниц: Откройте меню «История».
Как удалить лучшие хиты в Safari?
Чтобы удалить определенные хиты из адресной строки Safari, вы можете просто перейти к разделу «Показать историю» в меню «История» и выбрать страницу топ-хитов, которую хотите удалить. Щелкните его правой кнопкой мыши и выберите «Удалить».
Как открыть настройки Safari?
В приложении Safari на Mac выберите «Safari» > «Настройки», затем щелкните панель настроек: «Общие»: измените домашнюю страницу и выберите, что будет отображаться при открытии окна или вкладки, как долго хранить историю просмотров, какие закладки для отображения в режиме «Избранное» и выберите, где сохранять загрузки и как долго их хранить.
Что такое предварительная загрузка в Safari?
Preload top hit — это новая функция Apple, представленная в iOS 14. Она загружает данные на первой странице поиска. В основном он автоматически загружает первый сайт, появившийся на странице поиска. Недостатком этой функции является то, что она расходует заряд батареи, использует некоторые данные, и вы можете не открыть этот веб-сайт.
Как удалить сайт из топа?
Шаг 1: Нажмите «Настройки» в меню Firefox, а затем нажмите «Основные». Шаг 2: Нажмите «Главная», а затем нажмите «Лучшие сайты». Шаг 3. Во всплывающем окне «Лучшие сайты» нажмите «Скрыть», чтобы отключить популярные сайты.
Как добавить значки на домашнюю страницу Safari?
- Запустите веб-браузер Safari и перейдите на часто посещаемый веб-сайт.
- Коснитесь значка «Закладка» в нижней части экрана (он выглядит как прямоугольник со стрелкой вверх).
- Коснитесь «Добавить на главный экран».
Как добавить веб-сайт на стартовую страницу?
Сначала перейдите на веб-сайт, который вы хотите закрепить в меню «Пуск».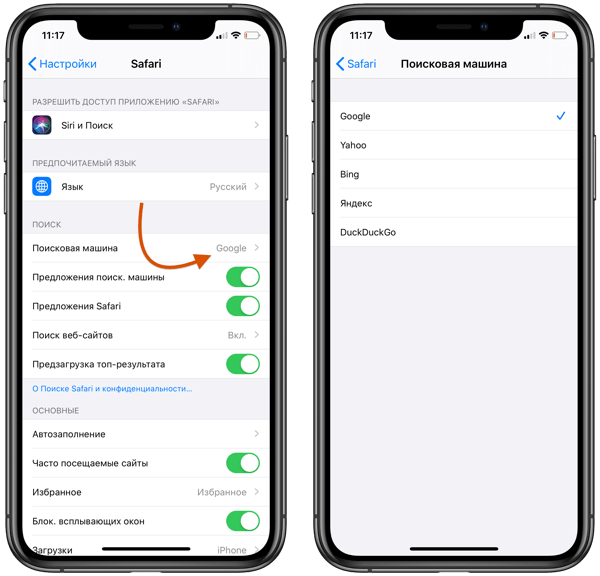 Нажмите или коснитесь кнопки меню и выберите «Закрепить эту страницу на старте». Согласитесь добавить страницу, и веб-сайт появится в меню «Пуск» в виде плитки. Вы можете перетащить его и расположить в любом месте.
Нажмите или коснитесь кнопки меню и выберите «Закрепить эту страницу на старте». Согласитесь добавить страницу, и веб-сайт появится в меню «Пуск» в виде плитки. Вы можете перетащить его и расположить в любом месте.
Как изменить макет Safari?
- В приложении Safari нажмите . в поле поиска, затем коснитесь «Показать верхнюю адресную строку» или «Показать нижнюю панель вкладок».
- Выберите «Настройки» > «Safari», затем прокрутите вниз до «Вкладки». Выберите «Панель вкладок» или «Одна вкладка».
Как создать ярлык в Safari на Mac?
- Откройте Safari на своем устройстве iOS.
- Перейдите на веб-сайт, который вы хотите сохранить в качестве ярлыка на главном экране.
- Коснитесь кнопки «Поделиться» в строке меню.
- Нажмите «Добавить на главный экран».
- На следующей странице вы дадите ярлыку имя и подтвердите веб-адрес.
Как добавить ярлык на панель инструментов Mac?
Легко добавить приложение на панель инструментов для быстрого доступа в Finder.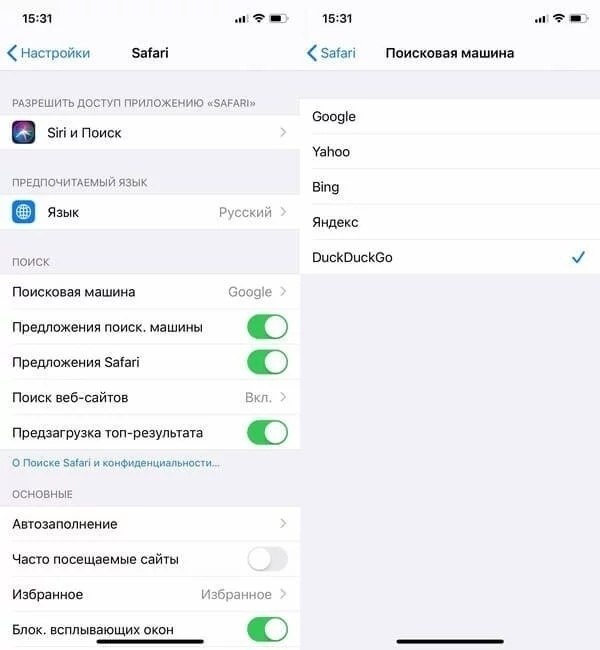 Просто найдите приложение, нажмите и удерживайте Command (⌘) и перетащите его на панель инструментов. Вуаля!
Просто найдите приложение, нажмите и удерживайте Command (⌘) и перетащите его на панель инструментов. Вуаля!
Как закрепить веб-сайт?
Перейдите к веб-странице, которую вы хотите закрепить, щелкните и удерживайте значок слева от URL-адреса в адресной строке и перетащите его на рабочий стол, чтобы создать ярлык.
Как добавить закладку в часто посещаемые?
- На компьютере откройте Chrome.
- В правом верхнем углу щелкните Дополнительные закладки. Менеджер закладок.
- Перетащите закладку вверх или вниз или перетащите закладку в папку слева. Вы также можете копировать и вставлять закладки в нужном вам порядке.
Как восстановить часто посещаемые сайты на моем iPhone?
Для этого нажмите на панели адресов Safari. Через мгновение появится раскрывающийся список со значками. Вверху Safari показывает содержимое избранного на панели инструментов; внизу — наиболее часто посещаемые сайты.
Как добавить значок на главный экран для часто используемых веб-сайтов?
Откройте веб-сайт или веб-страницу, которую вы хотите закрепить на главном экране.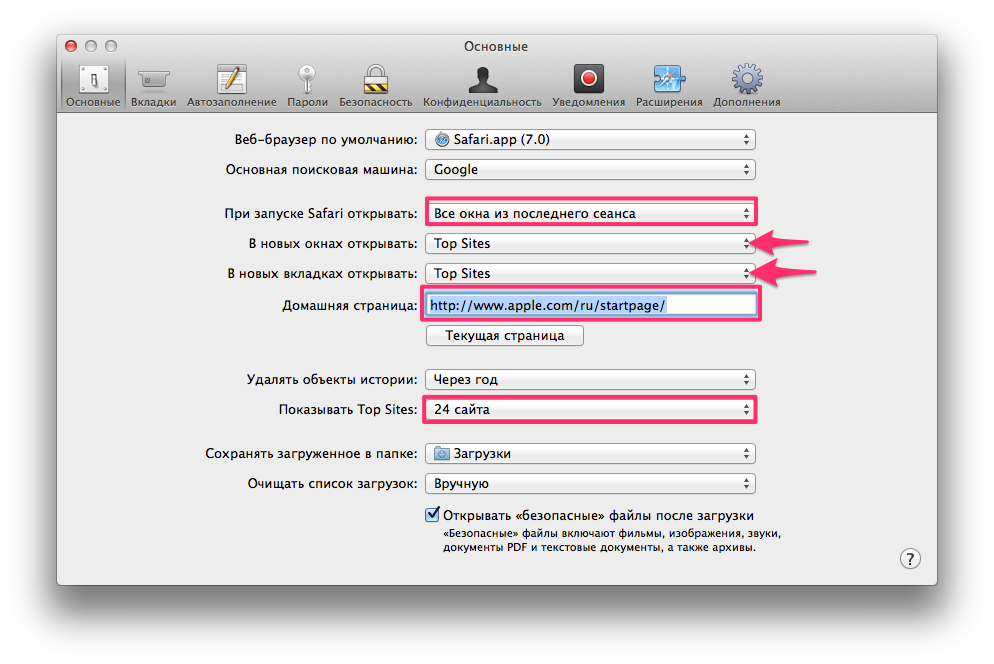 Коснитесь значка меню (3 точки в правом верхнем углу) и коснитесь «Добавить на рабочий стол». Вы сможете ввести имя для ярлыка, а затем Chrome добавит его на главный экран.
Коснитесь значка меню (3 точки в правом верхнем углу) и коснитесь «Добавить на рабочий стол». Вы сможете ввести имя для ярлыка, а затем Chrome добавит его на главный экран.
Как добавить избранное на iPad?
Коснитесь и удерживайте кнопку «Избранное» внизу. Выберите Добавить закладку в меню. Дайте вашей закладке имя, затем выберите Сохранить в правом верхнем углу.
Почему Safari не показывает часто посещаемых?
- Откройте приложение «Настройки» на своем iPhone или iPad.
- Коснитесь Safari.
- Выключите переключатель часто посещаемых сайтов.
Как найти историю ярлыков Mac?
Вы можете использовать сочетание клавиш ⌘ Command + Y, чтобы открыть историю в Safari.
Где находится кнопка истории в Safari Mac?
- В приложении Safari на Mac выберите «История» > «Показать всю историю».
- Введите в поле поиска в правом верхнем углу окна.
Как удалить сайты автозаполнения в Safari?
- Коснитесь значка «Настройки» на главном экране iPhone, чтобы открыть меню «Настройки».

- Прокрутите список вниз и нажмите «Safari».
- Коснитесь «Автозаполнение» на экране Safari, а затем коснитесь «Очистить все». На экране появится подтверждающее сообщение.
Как удалить историю Safari?
- В приложении Safari на Mac выберите «История» > «Очистить историю», затем нажмите всплывающее меню.
- Выберите, насколько далеко назад вы хотите очистить историю просмотров.
Как удалить лучшие хиты на iPad?
Ответ: A: Откройте историю вашего Safari (История -> Показать всю историю), найдите нежелательный веб-сайт и удалите его. Он должен исчезнуть из списка Top Hits.
Где находятся настройки Safari?
Чтобы получить доступ к меню настроек, откройте приложение Safari и в строке меню нажмите Safari > Настройки… (рис. 1).
Где внешний вид в настройках Safari?
Найдите панель «Внешний вид» в настройках Safari. Откроется окно со всеми различными предпочтениями и настройками в вашем браузере.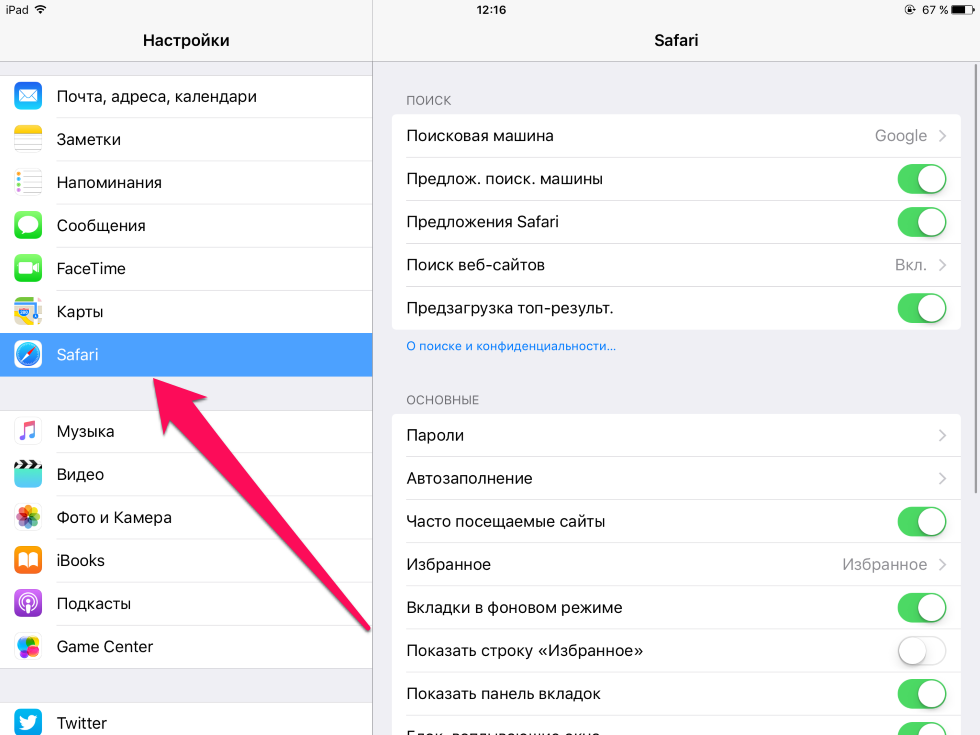 В верхней части экрана находится список подменю. Нажмите на панель с надписью «Внешний вид», чтобы отобразить параметры под ней.
В верхней части экрана находится список подменю. Нажмите на панель с надписью «Внешний вид», чтобы отобразить параметры под ней.
Где хранятся настройки Safari на Mac?
В приложении Safari на Mac используйте «Общие настройки», чтобы выбрать страницу, которая будет отображаться при открытии нового окна или вкладки, выбрать способ обработки загрузок и многое другое. Чтобы изменить эти настройки, выберите «Safari» > «Настройки», затем нажмите «Основные».
Как добавить избранные веб-сайты в Safari на Mac
Когда вы запускаете Safari на Mac, по умолчанию первое, что вы видите, — это стартовая страница. Стартовую страницу Safari можно настроить в соответствии с вашими потребностями, а добавление наиболее посещаемых или любимых веб-сайтов — отличный способ улучшить работу стартовой страницы Safari.
На странице «Пуск»/«Избранное» в Safari находится коллекция рекомендаций веб-сайтов, закладок и часто посещаемых веб-страниц на основе вашей истории просмотров. Это позволяет вам быстро запускать определенные веб-сайты сразу после запуска приложения Safari, не вводя ничего в адресной строке. При этом у вас есть полный контроль над тем, какие веб-сайты отображаются на этой странице.
Это позволяет вам быстро запускать определенные веб-сайты сразу после запуска приложения Safari, не вводя ничего в адресной строке. При этом у вас есть полный контроль над тем, какие веб-сайты отображаются на этой странице.
Хотите настроить раздел «Избранное» в Safari? Не хотели бы вы добавить osxdaily.com, чтобы к нему был легкий доступ? Конечно, вы делаете!
Добавление и удаление страниц из раздела «Избранное» — довольно простая и понятная процедура в Safari для macOS. Просто следуйте инструкциям ниже, чтобы начать.
- Откройте «Safari» на вашем Mac из Dock.
- Затем перейдите на веб-сайт, который вы хотите добавить на страницу «Избранное», и щелкните значок «Поделиться», расположенный в правом верхнем углу окна.
- Теперь выберите «Добавить закладку» в раскрывающемся меню, чтобы перейти к следующему шагу.
- Откроется всплывающее меню в Safari. Здесь убедитесь, что выбрано «Избранное», и нажмите «Добавить», чтобы внести изменения.

- Теперь, если вы зайдете на страницу «Избранное», вы найдете только что добавленный веб-сайт.
- Чтобы удалить любой из веб-сайтов со страницы «Избранное», щелкните правой кнопкой мыши соответствующие значки и выберите «Удалить», как показано на снимке экрана ниже.
Вот и все. Теперь вы знаете, как легко добавлять и удалять веб-сайты из раздела «Избранное» в Safari.
Конечно, вы можете удалить некоторые рекомендуемые веб-сайты по умолчанию, такие как Yahoo или Bing, и именно поэтому мы рассмотрели, как вы также можете удалить веб-сайты со страницы «Избранное» Safari. Считайте, что это средство быстрого запуска для всех ваших наиболее часто используемых веб-сайтов.
Если вы используете Safari на других устройствах Apple, таких как iPhone и iPad, вам будет приятно узнать, что веб-сайты, которые вы добавляете на страницу «Избранное» в Safari, будут синхронизироваться на всех ваших устройствах с помощью iCloud. Поэтому независимо от того, с какого устройства вы используете Safari, вы можете использовать раздел «Избранное» для быстрого доступа к определенной веб-странице.