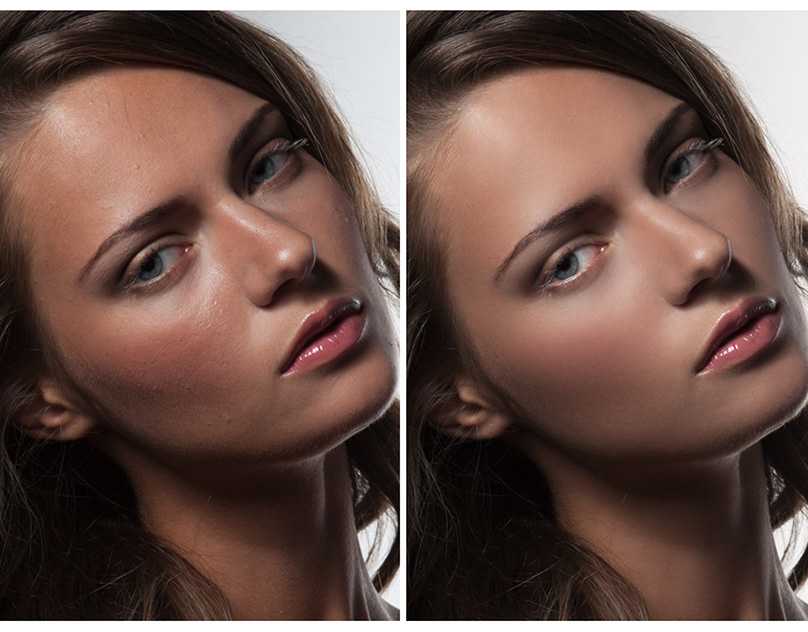Повышение резкости портрета в Photoshop
О повышении резкости фотографий очень много уже написано. Она может отставать по популярности только от темы преображения снимка в ч/б. Для работы с резкостью предусмотрено множество инструментов и плагинов. Почти все, даже самые простейшие графические редакторы могут работать с резкостью.
Сейчас мы рассмотрим два достаточно простых, но вместе с тем эффективных способа, которые дают хороший результат. Поговорим о самом популярном жанре фотографии – портрете. Однако, все рассмотренные методы можно применять и к другим стилям фотографии.
Местное усиление резкостиЧаще всего в портрете нет необходимости усиливать резкость по всему кадру. Для достижения наилучшего результата резкость должна быть достаточной только на самых важных элементах снимка. Чаще всего, в портрете, это глаза, а именно радужная оболочка и ресницы.
Чаще всего для повышения резкости не используют одноимённые фильтры, а применяют фильтр «High Pass».
Начнём с обзора исходной фотографии:
Начинаем1. Делаем копию слоя (ctrl+j).
2. Переходим в меню Filter – Other – High Pass
3. Сейчас нужно точно указать радиус. Параметр Radius будет влиять на результат. Убедитесь, что галочка предпросмотра «full» установлена. Нужно использовать самое маленькое значение, при котором чётко видны контуры объектов, которые должны стать более резкими. Значение будет зависеть от разрешения снимка и деталей объектов. Поэкспериментируйте с разными значениями. Они позволят добиваться интересных результатов.
4. Далее нужно изменить режим наложения слоя на Перекрытие (Overlay). Также может подойти режим Мягкий свет и Жёсткий свет.
5. Далее отправляемся в меню Image – Adjustments – Brightness/Contrast
6. Увеличиваем контраст на 50%
7. Теперь для слоя с повышением резкости создаём чёрную маску. Для этого зажимаем клавишу alt на клавиатуре и нажимаем специальную кнопку создания маски.
8. Далее будем работать белой кистью. С её помощью удаляем часть маски на тех участках, где нужно получить усиление резкости. Сделайте края кисти мягкими. Это сделает работу более естественной. Также можно менять непрозрачность кисти и получать различную степень проявления резкости на тех или иных участках.
Прежде всего, прорисовывайте радужную оболочку глаз и место на веках, откуда растут ресницы. Затем можно снизить непрозрачность кисти до 50% и прорисовать каждую ресницу и верхнее веко.
9. В завершении можно изменить общую непрозрачность слоя с маской. Это нужно делать если эффект получился слишком явным.
Иногда случается, что резкости недостаточно даже после проделанных манипуляций. В таком случае просто делаем копию слоя с маской (ctrl+j).
10. На этом повышение резкости закончено. Осталось объединить слои (ctrl+e).
Мягкое повышение резкостиЭтот метод даёт возможность поднять резкость по всему кадру. При этом усиление резкости происходит очень ненавязчиво, что делает портрет очень приятным для глаза, но мягкость будет контрастировать с резкостью.
Начальное изображение:
В этот раз мы воспользуемся самым действенным фильтром для повышения резкости из стандартного набора Photoshop – Unsharp Mask.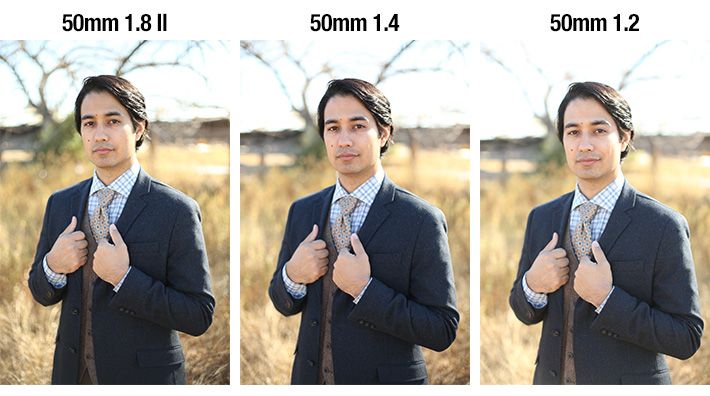 Но применять фильтр мы будем не ко всему снимку, а к отдельным каналам.
Но применять фильтр мы будем не ко всему снимку, а к отдельным каналам.
1. Делаем копию слоя (ctrl+j).
2. Переключаемся на отображение каналов и выбираем красный (Red). Этот канал обычно содержит самое большое количество деталей кожи. Если вы работаете не с портретами, можете использовать другие каналы.
3. Переходим в меню Filter – Sharpen – Unsharp Mask
При работе с портретом нам нельзя в красном канале сильно увеличивать резкость мелких деталей. Именно в них заключены все дефекты кожи. Их не желательно выпячивать. По этой причине Radius надо сделать большим, а Amount малым.
Снимок не желательно увеличивать до 100%. Достаточно смасштабировать его до размера экрана (fit to screen).
Настройки устанавливайте на свой вкус.
5. Теперь можно перейти на зелёный канал.
6. Ещё раз воспользуемся фильтром Unsharp Mask.
7. В этом канале нужно подобрать значения не так, как в красном. Там мы устанавливали большой радиус и маленькое значение Amount, а тут нужно сделать всё наоборот.
Зелёный канал очень редко содержит данные о детализации кожи, поэтому в нём можно безболезненно повышать резкость различных мелких деталей. Смотрим на снимок в целом и стараемся подобрать оптимальные параметры.
8. Затем переключаемся на отображение всех каналов.
9. Добавление резкости закончено, но проделанные манипуляции могли изменить общий цвет снимка. Чтобы вернуть цвет нужно просто перевести скопированный вначале слой в режим наложения Luminosity. Он придаст нижнему слою те цвета, которые заложены в нём.
В таком режиме при работе с двумя слоями текстура будет использоваться из нижнего слоя, а цвета из верхнего.
10. На этом можно заканчивать обработку. Объединяем слои сочетанием клавиш ctrl+e.
На основе материалов с сайта: fotokto.ru
Локальное повышение резкости при обработке портрета в Photoshop
[adrotate banner=»2″]
В этой статье я расскажу о методе локального повышения резкости, которым пользуюсь сам.
Поскольку я специализируюсь на портретной ретуши для глянца и рекламы, то и здесь буду говорить о повышении резкости применительно к обработке портрета. Хотя, безусловно, все сказанное ниже можно применять и при работе с фотографиями других жанров.
Локальное повышение резкости
Как правило, при обработке портрета не требуется повышать резкость по всему изображению. Чтобы фотография казалась зрителю резкой, будет вполне достаточно, если резкими будут выглядеть ключевые детали. В подавляющем большинстве случаев достаточно сделать резкими только глаза (радужку и ресницы), чтобы даже самый мягкий портрет казался, как говорят, «звеняще резким». Реже требуется дополнительно повысить резкость на губах, украшениях, пуговицах на одежде и т.п.
Реже требуется дополнительно повысить резкость на губах, украшениях, пуговицах на одежде и т.п.
Самый эффективный способ выборочного повышения резкости ретушеры часто называют «High Pass», поскольку он основывается на применении одноименно фильтра в Photoshop. Разберем весь процесс по порядку.
Наш исходный кадр:
Итак, приступим.
1. Дублируем исходный слой (ctrl+j).
2. Выбираем фильтр High Pass в меню Filter => Other
3. Выбираем значение Radius
Это ключевой этап всего процесса, от которого в наибольшей степени будет зависеть конечный результат. Не забудьте увеличить фотографию до 100% и поставить галочку в чекбоксе «Preview». Наша задача – найти минимальное значение, при котором на фотографии появляются те элементы, резкость которых мы хотим увеличить. В данном случае наш крупноплановый портрет имеет разрешение около 12 мегапикселей, и подходящее нам значение Radius будет варьироваться в диапазоне от 1,5 до 2,5 пикселей.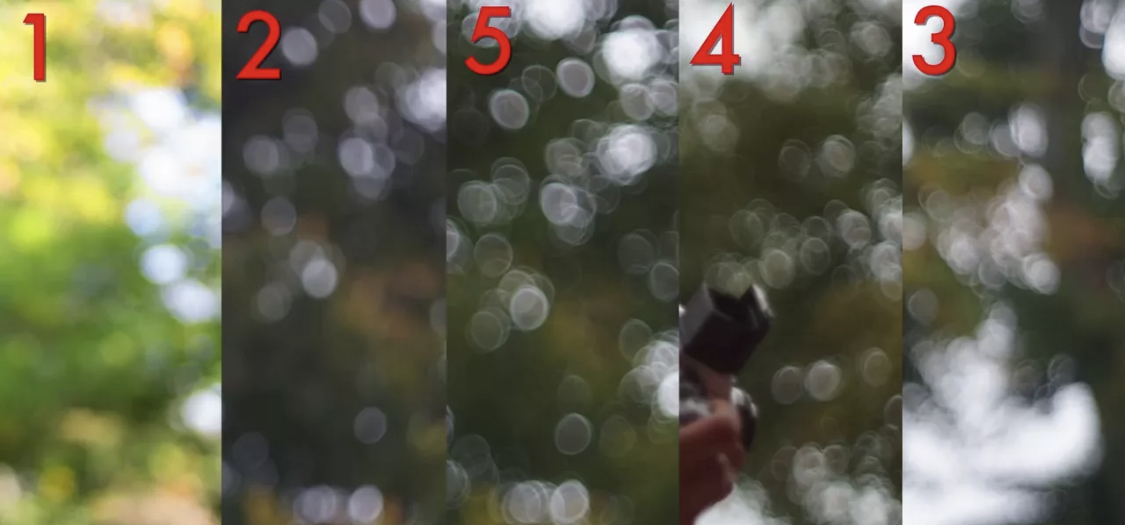 Попробуйте несколько раз, и вы быстро научитесь выставлять нужное значение «на глазок».
Попробуйте несколько раз, и вы быстро научитесь выставлять нужное значение «на глазок».
4. Меняем режим наложения слоя на Overlay

5. В меню Image => Adjustments выбираем пункт Brightness/Contrast
6. Повышаем контраст на 50%
7. Закрываем слой, с которым мы производили все эти преобразования, черной маской. Напомню, что для получения черной маски необходимо удерживать alt в момент её создания.
8. Теперь берем белую кисть и убираем маску в тех частях изображения, где требуется повышение резкости. Не забывайте снижать жесткость кисти (параметр hardness), чтобы не оставлять следов её применения. Конечно же, как и всегда при работе с маской, вы можете манипулировать прозрачностью кисти.
В данном случае я пройдусь кисточкой по радужной оболочке глаза и линии роста ресниц. После чего, уменьшив размер кисти, аккуратно проведу ей по каждой ресничке. Затем, уменьшив прозрачность до 50%, я проводу кистью по верхнему веку. И, наконец, совсем немного (прозрачность процентов 30%) подниму резкость на бровях и губах. Думаю, этого будет достаточно.
Затем, уменьшив прозрачность до 50%, я проводу кистью по верхнему веку. И, наконец, совсем немного (прозрачность процентов 30%) подниму резкость на бровях и губах. Думаю, этого будет достаточно.
Помните, что наиболее резкие места на фотографии всегда притягивают взгляд зрителя. Некоторые фотографы используют данный эффект чтобы привлечь внимание к наиболее важным элементам снимка. Или, к примеру, выделить наиболее важного человека в группе.
9. Закончив работу над маской, вы можете поэкспериментировать с прозрачностью слоя, если эффект кажется вам чрезмерным.
Если же, напротив, эффект повышения оказался недостаточно выраженным, просто продублируйте верхний слой (ctrl+j).
10. Работа завершена. Сливаем слои (ctrl+e) и наслаждаемся результатом.
P.S.
Этот метод повышения резкости достаточно простой и быстрый. Самое главное – найти баланс между резкой и слишком резкой фотографией.
Вы можете скачать архив с PSD-файлами разобранными в статье.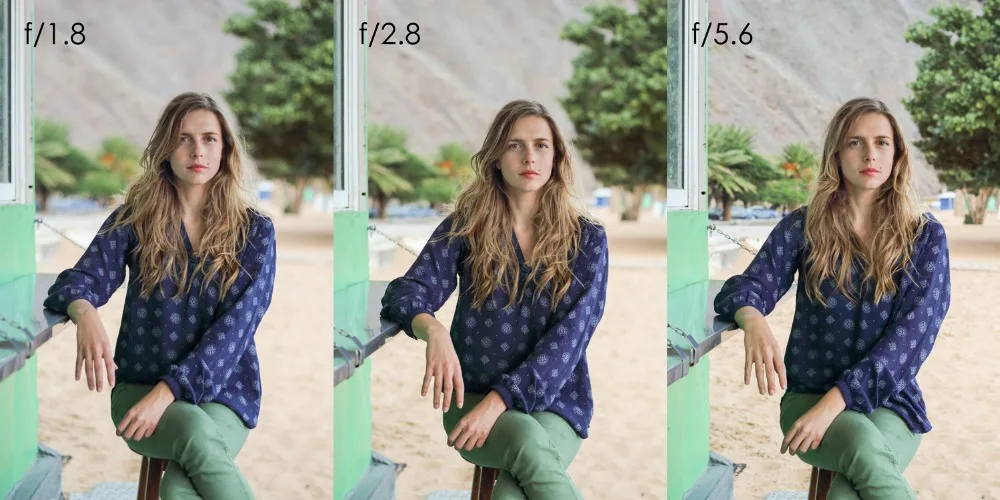
Удачных вам экспериментов!
В ситцации когда требуется повысить резкость по всей площади кадра я использую другой метод. Вы можете прочитать о нем в статье.
Руководство по повышению резкости изображения
Повышение резкости изображения — это мощный инструмент для выделения текстуры и фокусировки зрителя. Это также требуется для любой цифровой фотографии в какой-то момент — знаете ли вы, что она была применена или нет. Например, датчики и объективы цифровых камер всегда в некоторой степени размывают изображение, и это требует коррекции. Однако не все методы повышения резкости одинаковы. При слишком агрессивном выполнении могут появиться неприглядные артефакты повышения резкости. С другой стороны, при правильном выполнении повышение резкости часто может улучшить видимое качество изображения даже больше, чем переход на объектив камеры высокого класса.
резкость кактусы в Хантингтон-Гарденс, Пасадена, Калифорния
КАК ЭТО РАБОТАЕТ
Большинство программных инструментов для повышения резкости изображения работают, применяя так называемую «нерезкую маску», которая, несмотря на свое название, на самом деле повышает резкость изображения. Хотя этот инструмент подробно описан в учебнике по нерезкой маске, в двух словах он работает, преувеличивая разницу яркости по краям изображения:
Хотя этот инструмент подробно описан в учебнике по нерезкой маске, в двух словах он работает, преувеличивая разницу яркости по краям изображения:
Фото буквы «Т»
Оригинал
Заостренный
Обратите внимание, что, хотя процесс повышения резкости не может восстановить идеальное изображение выше, он может создать видимость более выраженного края (см. Резкость: резкость и разрешение). Ключом к эффективному повышению резкости является соблюдение тонкого баланса между тем, чтобы края выглядели достаточно выраженными, а также сводились к минимуму видимые недочеты и выступы (так называемые «ореолы резкости»).
примечание: все изображения показаны с увеличением 200% для улучшения видимости
НАСТРОЙКИ
К счастью, большинство настроек повышения резкости в программах для редактирования изображений достаточно стандартизированы. Обычно можно настроить как минимум три параметра:
| Настройка | Как это работает |
|---|---|
| Радиус | Управляет размером ребер, которые вы хотите улучшить, где меньший радиус увеличивает детализацию меньшего масштаба. Обычно вам понадобится настройка радиуса, сравнимая с размером мельчайшей детали на вашем изображении. Обычно вам понадобится настройка радиуса, сравнимая с размером мельчайшей детали на вашем изображении. |
| Сумма | Управляет общей силой эффекта повышения резкости и обычно указывается в процентах. Хорошей отправной точкой часто является значение 100%. |
| Порог (маскирование) | Управляет минимальным изменением яркости, которое будет увеличено. Это можно использовать для повышения резкости более выраженных краев, оставляя нетронутыми более тонкие края. Это особенно полезно, чтобы избежать шума повышения резкости. |
| Деталь (при наличии) | Управляет относительным повышением резкости мелких и крупных деталей (в пределах заданного значения радиуса), а также влияет на общую силу повышения резкости. Более высокие значения подчеркивают мелкие детали, но также увеличивают общий эффект резкости. Поэтому вам, вероятно, потребуется отрегулировать этот параметр в сочетании с настройкой количества/процентов.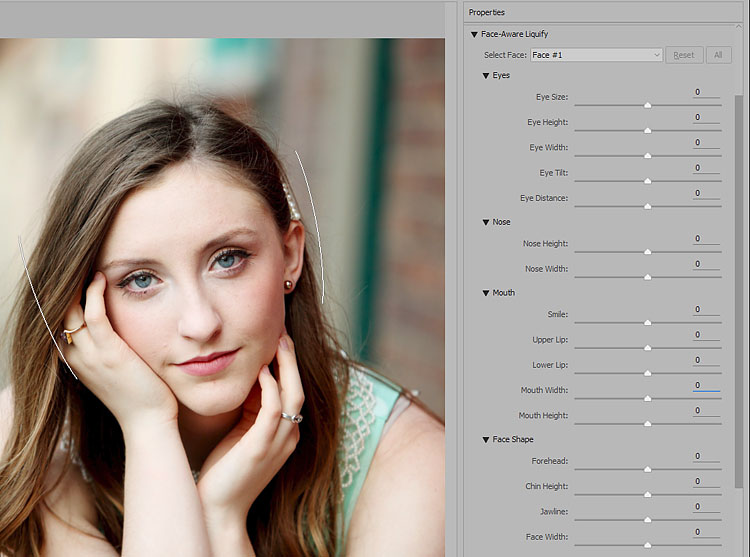 |
Обычно рекомендуется сначала оптимизировать настройку радиуса, затем отрегулировать величину, а затем, наконец, отрегулировать результаты, отрегулировав настройку порога/маскирования (и, возможно, другие настройки, такие как «детализация»). Для получения оптимальных результатов может потребоваться несколько итераций.
РАБОЧИЙ ПРОЦЕСС ПОВЫШЕНИЯ РЕЗКОСТИ
Сегодня большинство фотографов согласны с тем, что повышение резкости является наиболее эффективным и гибким, когда оно применяется более одного раза во время редактирования изображения. Каждый этап процесса заточки можно разделить на следующие категории:
Захват резкости Учет исходного устройства вашего изображения, а также любых деталей и характеристик шума.
→
Творческая заточка Уникально учитывает содержание и художественный замысел вашего изображения
→
Выходная резкость Учет конечного выходного носителя после редактирования/изменения размера
(1) Увеличение резкости направлено на устранение любого размытия, вызванного источником вашего изображения, а также с учетом шума и деталей изображения. В цифровых камерах такое размытие вызвано сглаживающим фильтром сенсора камеры и процессом демозаики, а также объективом вашей камеры. Повышение резкости захвата требуется практически для всех цифровых изображений и может автоматически применяться камерой к фотографиям, сохраненным в виде файлов JPEG. Это также гарантирует, что изображение будет хорошо реагировать на последующие этапы повышения резкости.
В цифровых камерах такое размытие вызвано сглаживающим фильтром сенсора камеры и процессом демозаики, а также объективом вашей камеры. Повышение резкости захвата требуется практически для всех цифровых изображений и может автоматически применяться камерой к фотографиям, сохраненным в виде файлов JPEG. Это также гарантирует, что изображение будет хорошо реагировать на последующие этапы повышения резкости.
(2) Творческая резкость обычно применяется выборочно, исходя из художественного замысла и/или содержания изображения. Например, вы можете не захотеть применять дополнительную резкость к гладкому небу или коже человека, но вы можете увеличить резкость листвы или ресниц человека соответственно. В целом, его использование может сильно различаться от фотографии к фотографии, поэтому творческая резкость действительно является универсальной категорией. Это также наименее используемый этап, поскольку он также может занимать больше всего времени.
(3) Повышение резкости вывода использует настройки, настроенные для конкретного устройства вывода, и применяется в самом конце рабочего процесса редактирования изображения. Это может включать особые соображения, связанные с размером, типом и расстоянием просмотра отпечатка, но его также можно использовать для компенсации любого смягчения, вызванного изменением размера изображения для Интернета или электронной почты.
Это может включать особые соображения, связанные с размером, типом и расстоянием просмотра отпечатка, но его также можно использовать для компенсации любого смягчения, вызванного изменением размера изображения для Интернета или электронной почты.
В целом описанный выше рабочий процесс повышения резкости удобен тем, что позволяет сохранять отредактированные изображения на почти заключительном этапе. При печати или совместном использовании одного из этих изображений все, что необходимо, — это быстрый завершающий этап повышения резкости для устройства вывода. С другой стороны, если бы все резкость применялась за один шаг, то все редактирование изображения пришлось бы выполнять заново каждый раз, когда вы хотите поделиться или распечатать фотографию, используя другое устройство вывода.
Примечание. Вышеупомянутая терминология захвата, творческой и выходной резкости была официально введена в
Повышение резкости изображения в реальном мире Брюсом Фрейзером и Джеффом Шеве. Настоятельно рекомендуется.
Настоятельно рекомендуется.
ЭТАП 1: ПОВЫШЕНИЕ РЕЗКОСТИ
Повышение резкости обычно применяется в процессе обработки RAW. Это может произойти либо автоматически в вашей камере, когда она сохраняет изображение в формате JPEG, либо вручную с помощью программного обеспечения RAW на вашем компьютере (например, Adobe Camera RAW — ACR, Lightroom или любого другого программного обеспечения RAW, которое может поставляться с вашим камера).
Автоматическое повышение резкости захвата . Хотя большинство камер автоматически применяют увеличение резкости для фотографий JPEG, количество будет зависеть от модели вашей камеры и любых пользовательских настроек, которые вы могли применить. Также имейте в виду, что предустановленные режимы съемки будут влиять на степень резкости захвата. Например, изображения, сделанные в ландшафтном режиме, обычно намного четче, чем изображения, снятые в портретном режиме. В любом случае, для оптимального повышения резкости захвата требуется съемка в формате файла RAW и применение повышения резкости вручную на компьютере (см.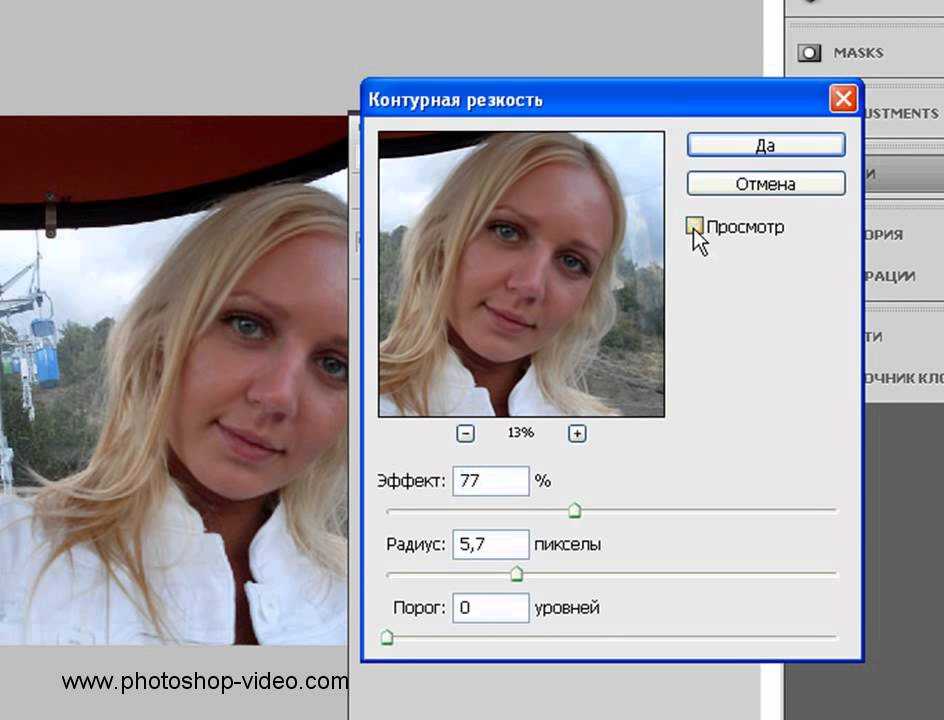 ниже).
ниже).
Повышение резкости при съемке вручную требует взвешивания преимуществ повышения детализации с недостатками усиления появления шумов изображения. Во-первых, чтобы улучшить детализацию, сделайте резкость, используя значение радиуса, сравнимое с размером мельчайших деталей. Например, два изображения ниже имеют совершенно разные уровни детализации, поэтому их стратегии повышения резкости также должны различаться:
Грубая (низкочастотная) детализация
Радиус резкости: 0,8 пикселей
Fine (High Frequency) Detail
Радиус резкости: 0,4 пикселя
Примечание. Описанные выше радиусы резкости применяются к изображениям с полным разрешением
(а не к изображениям уменьшенного размера, показанным выше).
Техника съемки и/или качество объектива вашей камеры также могут повлиять на необходимый радиус резкости. Как правило, для хорошо сфокусированных изображений требуется радиус резкости 1,0 или меньше, в то время как для изображений, слегка расфокусированных, может потребоваться радиус резкости 1,0 или больше. Несмотря на это, для повышения резкости редко требуется радиус больше 2,0 пикселей.
Несмотря на это, для повышения резкости редко требуется радиус больше 2,0 пикселей.
Мягкий Оригинал
Радиус слишком мал
(0,2 пикселя)
Радиус слишком большой
(2,0 пикселя)
Радиус как раз
(1,0 пикселя)
При попытке определить оптимальный радиус резкости обязательно просмотрите на изображении репрезентативную область, содержащую точку фокусировки и/или мелкие детали, и просмотрите ее в масштабе 100% на экране. Следите за областями с высококонтрастными краями, так как они также более восприимчивы к видимым артефактам гало. Не беспокойтесь о том, чтобы получить радиус «точно» в пределах 0,1 пикселя; в этом процессе есть элемент субъективности, и такие небольшие различия не будут различимы на отпечатке.
Когда шум ярко выражен, повышение резкости захвата не всегда можно применить так агрессивно и равномерно, как хотелось бы.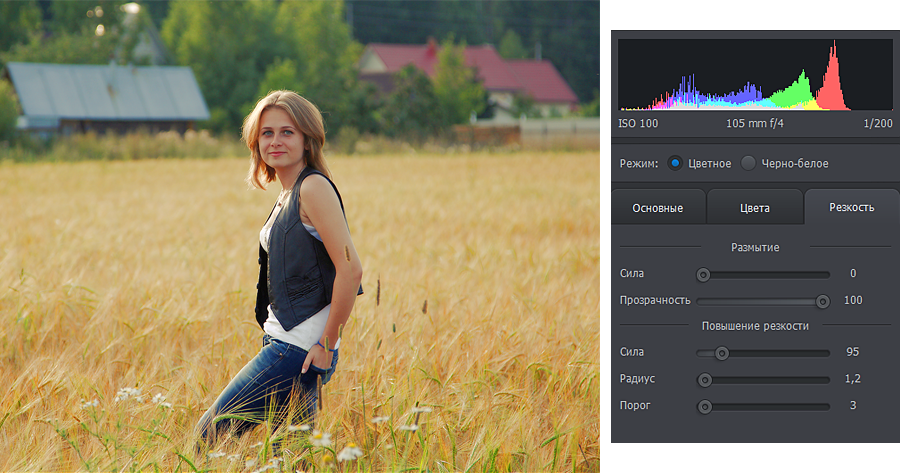 Часто приходится жертвовать резкостью некоторых очень тонких деталей в обмен на отсутствие усиления шума в гладких областях изображения . Использование высоких значений порога или настроек маскирования помогает гарантировать, что резкость применяется только к четко выраженным краям:
Часто приходится жертвовать резкостью некоторых очень тонких деталей в обмен на отсутствие усиления шума в гладких областях изображения . Использование высоких значений порога или настроек маскирования помогает гарантировать, что резкость применяется только к четко выраженным краям:
| Исходное изображение | Маска для заточки |
Без порога повышения резкости/маскирования:
С порогом повышения резкости/маскирования:
Наведите указатель мыши на изображения
выше, чтобы увидеть нерезкий оригинал.
Значение, использованное для настройки «маскирования» выше, равно 25.
Обратите внимание, что настройка маскирования/порога была выбрана таким образом, чтобы повышались резкость только краев листьев кактуса (соответствующих белым частям маски повышения резкости выше). Такая маска была выбрана потому, что она не ухудшает внешний вид шума изображения в областях изображения без текстуры. Также обратите внимание, как шум изображения более выражен в более темных областях.
Также обратите внимание, как шум изображения более выражен в более темных областях.
Если шум изображения особенно проблематичен, например, при более темных тонах и/или высокой чувствительности ISO, можно рассмотреть возможность использования творческого метода увеличения резкости или использования стороннего подключаемого модуля шумоподавления. На момент написания этой статьи распространенными плагинами были Neat Image, Noise Ninja, Grain Surgery и Noiseware. Однако перед повышением резкости всегда следует выполнять шумоподавление , так как повышение резкости сделает удаление шума менее эффективным. Поэтому может потребоваться отложить увеличение резкости во время обработки RAW до тех пор, пока не будет применено шумоподавление.
ЭТАП 2: ТВОРЧЕСКАЯ РЕЗКОСТЬ
Хотя творческую резкость можно рассматривать как почти любое повышение резкости, которое выполняется между повышением резкости захвата и вывода, наиболее часто оно используется для выборочного повышения резкости областей фотографии. Это можно сделать, чтобы избежать усиления шума изображения в гладких областях фотографии или привлечь внимание зрителя к определенным объектам. Например, при съемке портретов может потребоваться повысить резкость ресницы, не огрубляя при этом текстуру кожи, или при съемке пейзажей, придать резкость листве, не делая при этом шероховатостью неба.
Это можно сделать, чтобы избежать усиления шума изображения в гладких областях фотографии или привлечь внимание зрителя к определенным объектам. Например, при съемке портретов может потребоваться повысить резкость ресницы, не огрубляя при этом текстуру кожи, или при съемке пейзажей, придать резкость листве, не делая при этом шероховатостью неба.
Ключом к выборочному увеличению резкости является создание маски, которая просто указывает, где и в какой степени следует применять творческое увеличение резкости. В отличие от примера повышения резкости вывода, эту маску может потребоваться создать вручную. Пример использования маски для творческой резкости показан ниже:
Изображение, используемое для творческой резкости
Наведите указатель мыши на изображение, чтобы увидеть
выборочное размытие, примененное к фону
Маска резкости:
Выборочное повышение резкости с помощью маски
К верхнему слою применена творческая резкость; Маска
гарантирует, что это применяется только к белым областям.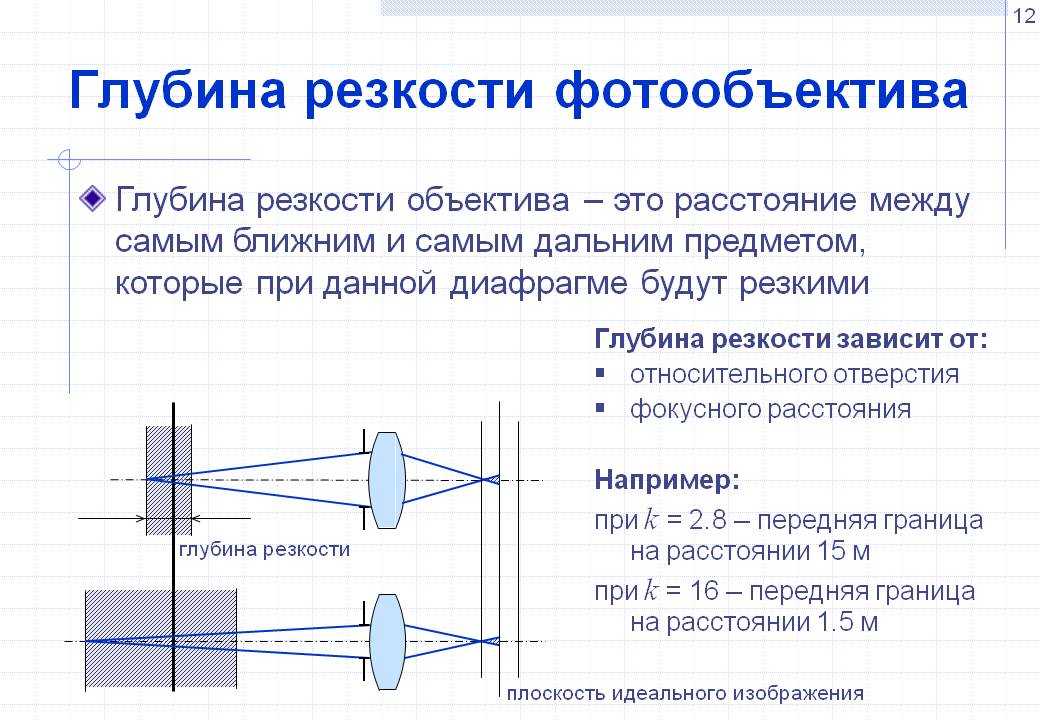
Чтобы применить выборочное повышение резкости с помощью маски:
- Дублирование резкости . Сделайте дубликат вашего изображения (с применением повышения резкости захвата и всех других видов редактирования), а затем примените творческое повышение резкости ко всему изображению. Это повышение резкости может быть очень агрессивным, так как вы всегда можете настроить его позже.
- Создать маску . В Photoshop используйте меню «Слой» > «Создать» > «Слой…» или клавиши Shift+Ctrl+N.
- Маска для краски . Выберите маску слоя (щелкнув по ней левой кнопкой мыши). Закрасьте области изображения белым и/или черным цветом, если вы хотите, чтобы творческая резкость оставалась видимой или скрытой в конечном изображении соответственно. Оттенки серого будут действовать частично.
- Тонкая настройка . Уменьшите непрозрачность верхнего слоя, если хотите уменьшить влияние творческой резкости.
 Вы также можете изменить режим наложения этого слоя на «Яркость», чтобы уменьшить цветовые артефакты.
Вы также можете изменить режим наложения этого слоя на «Яркость», чтобы уменьшить цветовые артефакты.
В качестве альтернативы, иногда лучшим методом выборочного повышения резкости объекта является простое размытие всего остального. Относительная разница в резкости будет увеличиваться, что сделает объект намного более резким, а также позволит избежать чрезмерной резкости. Это также может уменьшить влияние отвлекающего фона. Наведите указатель мыши на верхнее левое изображение, чтобы увидеть, как эта техника применяется к предыдущему примеру.
Другой способ добиться тех же результатов — использовать кисть, например историю, «больше резкости» или кисть размытия. Зачастую это проще, чем работать со слоями и масками. Иногда этот тип творческой резкости можно даже применять вместе с обработкой RAW, используя, среди прочего, корректирующую кисть в ACR или Lightroom.
В общем, возможности творческой резкости практически безграничны. Некоторые фотографы также применяют локальное усиление контраста (также известное как «четкость» в Photoshop) на этом этапе, хотя можно утверждать, что этот метод вообще попадает в другую категорию (хотя он по-прежнему использует инструмент нерезкой маски).
ЭТАП 3: ПОВЫШЕНИЕ РЕЗКОСТИ ДЛЯ ПЕЧАТИ
После захвата и творческой резкости изображение на экране должно выглядеть красиво и четко. Однако этого обычно недостаточно для получения четкого отпечатка. Изображение также могло быть смягчено из-за цифрового увеличения фотографии. Таким образом, повышение резкости на выходе часто требует большого доверия, поскольку почти невозможно определить, достаточно ли резкость изображения для данного отпечатка, просто просмотрев его на экране компьютера. Фактически, эффективное увеличение резкости на выходе часто делает изображение на экране резким или ломким:
| Исходное изображение | Применение повышения резкости вывода для экранного меню | Применение повышения резкости вывода для глянцевой печати 300 PPI |
Фотография Дуомо в сумерках — Флоренция, Италия (f/11,0, 8,0 с при 150 мм и ISO 200)
Таким образом, повышение резкости на выходе зависит от эмпирического правила оценки количества/радиуса на основе (i) размера расстояние просмотра отпечатка, (ii) разрешение отпечатка (в DPI/PPI), (iii) тип принтера и (iv) тип бумаги. Такие оценки часто встроены в программное обеспечение для обработки RAW или редактирования изображений, но они обычно предполагают, что к изображению уже была применена резкость захвата (т. Е. Оно выглядит резким при просмотре на экране).
Такие оценки часто встроены в программное обеспечение для обработки RAW или редактирования изображений, но они обычно предполагают, что к изображению уже была применена резкость захвата (т. Е. Оно выглядит резким при просмотре на экране).
Кроме того, радиус можно рассчитать вручную с помощью калькулятора ниже:
Расстояние просмотра* по умолчанию: 25 см 10 см 50 см 1 м 5 м 10 м 100 м 500 м
Разрешение печати ИЦП**
Расчетный радиус заточки
**PPI = пикселей на дюйм; см. учебник «Цифровые пиксели камеры». DPI часто используется взаимозаменяемо с PPI, хотя, строго говоря, эти два термина могут иметь разные значения.
* Обычно хорошей оценкой является предположение, что люди будут смотреть на отпечаток с расстояния, примерно равного расстоянию по диагонали отпечатка.
Приведенные выше оценки радиуса следует принимать только в качестве приблизительного ориентира. Как правило, большее расстояние просмотра требует большего радиуса резкости на выходе.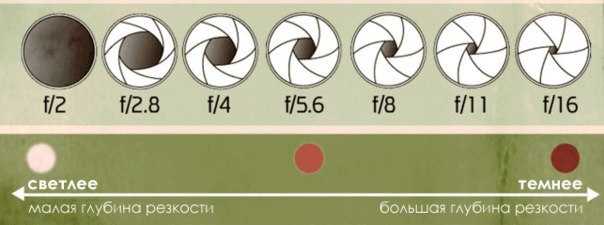 Суть в том, чтобы этот радиус был достаточно мал, чтобы он был близок к пределу того, что могут разрешить наши глаза (на ожидаемом расстоянии просмотра), но также достаточно велик, чтобы он заметно улучшал резкость.
Суть в том, чтобы этот радиус был достаточно мал, чтобы он был близок к пределу того, что могут разрешить наши глаза (на ожидаемом расстоянии просмотра), но также достаточно велик, чтобы он заметно улучшал резкость.
Несмотря на это, необходимая степень повышения резкости, скорее всего, будет зависеть от содержимого изображения, типа бумаги, типа принтера и желаемого внешнего вида. Например, матовая/холстовая бумага часто требует более агрессивной резкости, чем глянцевая бумага. Хорошей отправной точкой всегда является значение количества/процентов по умолчанию, используемое вашим программным обеспечением для редактирования изображений. Однако для критически важных отпечатков это лучшее решение часто является методом проб и ошибок. В целях экономии вы всегда можете напечатать обрезанный образец вместо полного отпечатка.
ЭТАП 3: ВЫВОД РЕЗКОСТИ ДЛЯ ВЕБ-САЙТА И ПОЧТЫ
Даже если изображение уже выглядит резким при просмотре на экране, изменение его размера менее чем на 50% от исходного размера часто приводит к удалению существующих ореолов резкости. Обычно для компенсации этого эффекта необходимо применить повышение резкости вывода:
Обычно для компенсации этого эффекта необходимо применить повышение резкости вывода:
Исходное изображение
| Мягкое изображение уменьшенного размера |
| Уменьшенное изображение (после увеличения резкости на выходе) |
Наведите указатель мыши на кнопки справа, чтобы увидеть эффект увеличения резкости вывода.
Для уменьшенных изображений радиус нерезкой маски 0,2-0,3 и величина 200-400% работают почти всегда хорошо. С таким малым значением радиуса можно не беспокоиться об артефактах ореола, хотя новые проблемы, такие как алиасинг/пикселизация и муар, могут стать очевидными, если количество/процент установлено слишком высоко.
Дополнительные сведения об уменьшении размера изображения см. в руководстве по изменению размера изображения для Интернета и электронной почты.
ДОПОЛНИТЕЛЬНЫЕ СОВЕТЫ ПО ЗАТОЧКЕ
- Заточка необратима; также по возможности сохраняйте нерезкие оригиналы.

- Файлы RAW и TIFF намного лучше реагируют на повышение резкости, чем файлы JPEG, поскольку первые сохраняют больше деталей. Кроме того, повышение резкости может усилить артефакты сжатия JPEG.
- Для размытия из-за движения объекта или некоторых типов дрожания камеры могут потребоваться дополнительные методы, такие как деконволюция или инструмент «умной резкости» в Photoshop.
- Некоторые объективы фотоаппаратов не одинаково размывают объекты во всех направлениях (см. руководство по качеству объективов фотоаппаратов — астигматизм). Этот тип размытия имеет тенденцию увеличиваться по мере удаления от центра изображения и может быть в направлении, которое либо (i) удалено от центра изображения, либо (ii) перпендикулярно этому направлению. Это может быть чрезвычайно трудно удалить, и обычно требуется творческая заточка.
- Изображения часто будут казаться более четкими, если вы также удалите хроматические аберрации во время обработки RAW. Эту опцию можно найти в меню «коррекция объектива» в Adobe Camera RAW, хотя самое последнее программное обеспечение для редактирования фотографий предлагает аналогичную функцию.

- Слишком резкое изображение иногда можно частично восстановить в Photoshop путем (i) дублирования слоя, (ii) применения к этому слою размытия по Гауссу 0,2–0,5 пикселя 2–5 раз, (iii) установки режима наложения этого верхний слой, чтобы «затемнить» и (iv) потенциально уменьшить непрозрачность слоя, чтобы уменьшить эффект.
- Светлые ореолы резкости часто более неприятны, чем темные; передовые методы повышения резкости иногда обходятся более агрессивным повышением резкости, уменьшая заметность первого.
- Не увлекайтесь тщательным изучением всех мелких деталей. Лучшего качества фотографий (и большего удовольствия) обычно можно добиться, если провести это время в другом месте.
РЕКОМЕНДУЕТСЯ К ЧИТАНИЮ
Если вам нужны дополнительные примеры, а также более подробное техническое рассмотрение вышеперечисленных тем, вам подойдет великолепная книга «Увеличение резкости изображения в реальном мире» (2-е издание) Брюса Фрейзера и Джеффа Шью.
Хотите узнать больше? Обсудите эту и другие статьи на наших форумах цифровой фотографии.
7 советов по увеличению резкости изображений в посте
Итак, вы сделали себе вкусные сосиски и теперь готовы их приготовить.
В процессе редактирования полезно знать кое-что о резкости — как ее воспринимают наши глаза, как это сделать хорошо в посте и как это полезно для лучшего повествования.
Мы рассмотрим все это с помощью этих советов. Давай готовить.
1. Что такое резкость?
Давайте начнем здесь. Довольно простой вопрос, но как бы вы ответили на него?
Обычно, когда мы смотрим на изображение, наши глаза оценивают его по так называемому « Acutance ». Не утомляя вас всем техническим жаргоном, в основном это когда край одной вещи встречается с краем другой вещи, и две вещи рядом дают вам область с разницей в тональных значениях. Может быть, что-то светлое рядом с темным — иначе говоря, контраст. То, о чем мы говорим более конкретно, это контраст края .
Контрастность по краям обычно воспринимается вашими глазами как «резкость».
В посте добавление большей резкости (т. е. увеличение резкости до 100) на самом деле не означает, что изображение становится «резче». Что программа на самом деле делает, так это создает больший контраст краев, искусственно выделяя край, добавляя более темные и светлые участки рядом с ним.
2. Проблемы с резкостью
Но с этим есть проблемы.
Итак, цель игры здесь состоит в том, чтобы увидеть, что мы можем сделать в постобработке, чтобы искусственно повысить резкость (или добавить иллюзию резкости) изображению со вкусом, искусно и осмысленно. Однако есть несколько последствий добавления резкости. Последствия, такие как:
- Избыток шума
- Путаница в предмете (это будет понятно позже)
- Слишком много деталей (плохо, если только вы не хотите видеть морщины и поры на чьем-то лице, или изображение только с шумом)
Так что нам нужно быть осторожными. Прежде чем мы начнем скользить по этой детали, давайте сначала рассмотрим концептуальную сторону повышения резкости. И лучше всего начинать всегда с вопроса «почему».
И лучше всего начинать всегда с вопроса «почему».
3. Заточка для сторителлинга
Как всегда, «почему» в фотографии обычно сводится к истории. Почему вы решили отредактировать это изображение? Какую историю вы хотите рассказать? Какую историю вы хотите, чтобы зритель создал в своем воображении? Какие эмоции вы хотите вызвать рассказом?
Ответы на эти вопросы позволяют вам выбрать, какие элементы вы хотите использовать для иллюстрации этой истории. Цвет, контраст, тень, черно-белое изображение, кадрирование и композиция, и да, резкость.
Речь идет о фокусе и направлении. Вы можете решить, на что должен смотреть зритель, используя эти элементы. В этом случае мы используем повышение резкости в сочетании с другими элементами для создания этого фокуса.
Найдите историю, которую хотите рассказать, определите тему, а затем творчески подчеркните ее. Не точите все — если все в фокусе, ничего не в фокусе.
4.
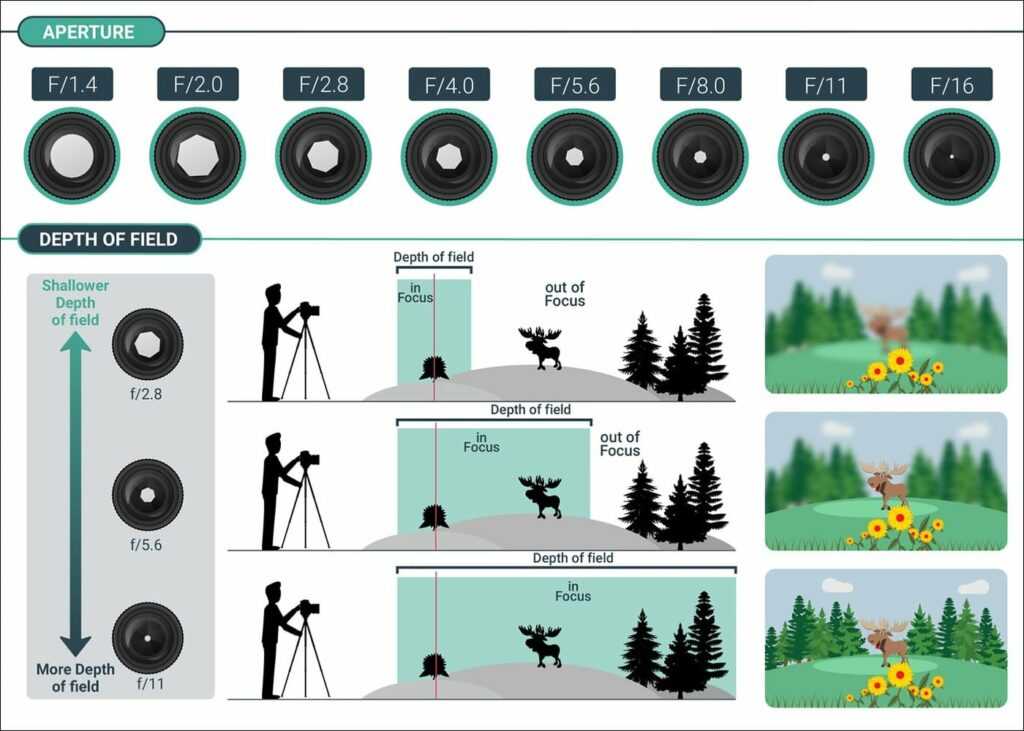 Затачивайте только то, что предназначено для затачивания
Затачивайте только то, что предназначено для затачиванияКонечно, это можно интерпретировать, но я обычно считаю, что вода, волны, облака, небо выглядят дерьмово, когда они заточены. Мало того, вы добавляете много шума к этим мягким элементам при повышении резкости, что делает их более жесткими и менее пушистыми.
Будьте осторожны с лицами. Лицо довольно быстро заостряется и очень быстро выглядит слишком детализированным, что приводит к кожистой коже и подчеркнутым порам и пятнам (если это не то, к чему вы стремитесь). Как правило, для портретов фокусируйтесь и делайте резкость глаз (сдержанно), так как это обычно является визуальным якорем.
5. Как повысить резкость изображений в Lightroom
Хорошо, теперь о тактике!
Вы можете подумать, что это просто случай сдвига ползунка до упора вправо, но, основываясь на последних 4 пунктах, мы теперь знаем лучше.
С инструментом повышения резкости самый большой совет здесь — удерживать клавишу «Alt» при перемещении каждого из параметров. Это дает вам измененный вид, чтобы вы действительно могли видеть, что вы делаете.
Это дает вам измененный вид, чтобы вы действительно могли видеть, что вы делаете.
Вот как работают ползунки повышения резкости:
Сумма
Насколько резкость применить. Довольно понятно. Lightroom дает вам значение по умолчанию 25, что является хорошим балансом деталей с небольшим шумом.
Удерживая нажатой клавишу «Alt», вы получаете черно-белое изображение, в котором гораздо легче увидеть добавляемые детали, а также сопровождающий их шум.
Радиус
Этот параметр увеличивает «край» цели. Он измеряется в пикселях, от 0,5 до 3, и, по сути, означает «увеличить резкость на X пикселей по краям».
Как правило, я не превышаю 1,5, если только не повышаю резкость зданий. С городскими пейзажами и изображениями с очень сложными деталями больший радиус помогает «выдвинуть» детали немного больше и предотвращает потерю таких вещей, как крошечные окна.
Удерживая клавишу «Alt» при скольжении, вы получите средне-серую маску, на которой контрастные области увеличиваются и уменьшаются. Попробуйте это на городском пейзаже с несколькими окнами для того, что я имею в виду в предыдущем абзаце.
Попробуйте это на городском пейзаже с несколькими окнами для того, что я имею в виду в предыдущем абзаце.
Detail
Рассматривайте это значение как ползунок между большими и маленькими краями. Установка этого параметра на 0 приводит к тому, что нацеливаются только на более крупные края, а при значении 100 нацеливаются также на все мелкие детали.
Так что для чего-то очень сложного, сдвиньте эту деталь вверх! Просто имейте в виду, что эта опция производит много шума.
Удержание клавиши «Alt» показывает именно то, о чем я говорю: 0 показывает общие очертания вашего изображения, а 100 показывает вам все.
Маскировка
Это деньги прямо здесь. Маскирование позволяет изолировать объекты, которые вы хотите повысить резкость. Это лучше для изображений с большими краями, но все же полезно для каждой фотографии, которую вы редактируете.
Именно этот параметр позволяет обеспечить резкость только тех деталей, которые должны быть повышены, а мягкие детали, такие как облака, можно замаскировать.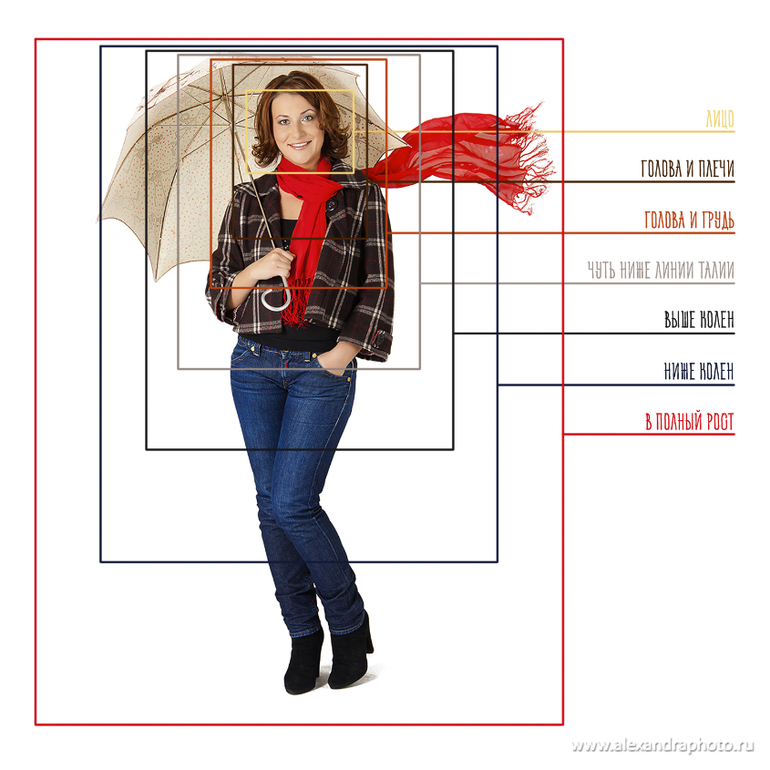 Это уровень функциональности, который вы получаете только тогда, когда знаете, как повышать резкость в Photoshop (я мог бы написать об этом еще одну статью).
Это уровень функциональности, который вы получаете только тогда, когда знаете, как повышать резкость в Photoshop (я мог бы написать об этом еще одну статью).
Хотя это не дает вам абсолютной гибкости, как в Photoshop, это чертовски хорошо.
Удерживая нажатой клавишу «Alt», вы получаете классическую маску в стиле Photoshop — белые части будут увеличены, черные части будут исключены.
Я действительно не могу рекомендовать это значение достаточно высоко. Это изменит вашу игру по заточке.
Бонус: Выборочное повышение резкости
Иногда я вообще не использую функцию повышения резкости. Вместо этого я использую один из инструментов локальной коррекции — Градуированный фильтр, Радиальный фильтр или Корректирующую кисть — чтобы выборочно применить общую резкость к области, если это требуется.
Обычно я делаю это на изображениях, где большая часть сцены должна быть нежной (например, серфер сверху вниз), оставляя все изображение мягким и мечтательным, сохраняя при этом объект резким и сфокусированным.
6. Заточить последний
Итак, теперь вы знаете, зачем точить и как это делать хорошо.
Еще хочу добавить, что повышать резкость изображений следует в последнюю очередь.
Это связано с тем, что часто, когда вы настраиваете контрастность и тона, настройки (особенно контрастность и четкость) могут настолько изменить восприятие резкости, что вам нужно будет лишь добавить немного искусственной резкости и, таким образом, уменьшить уровень шума в изображении. изображение. Просто будьте осторожны с этим.
7. Повышение резкости для Instagram и выходных данных
Еще одна причина, по которой следует повышать резкость в последнюю очередь, заключается в том, что традиционно повышение резкости всегда применялось таким образом. Вы всегда увеличиваете резкость для своего вывода, потому что разные среды отображают резкость по-разному.
Например, при печати вы обычно применяете немного большую резкость, чем обычно, потому что плотность печати кажется ниже, чем отображается на дисплее смартфона с разрешением 300+DPI.
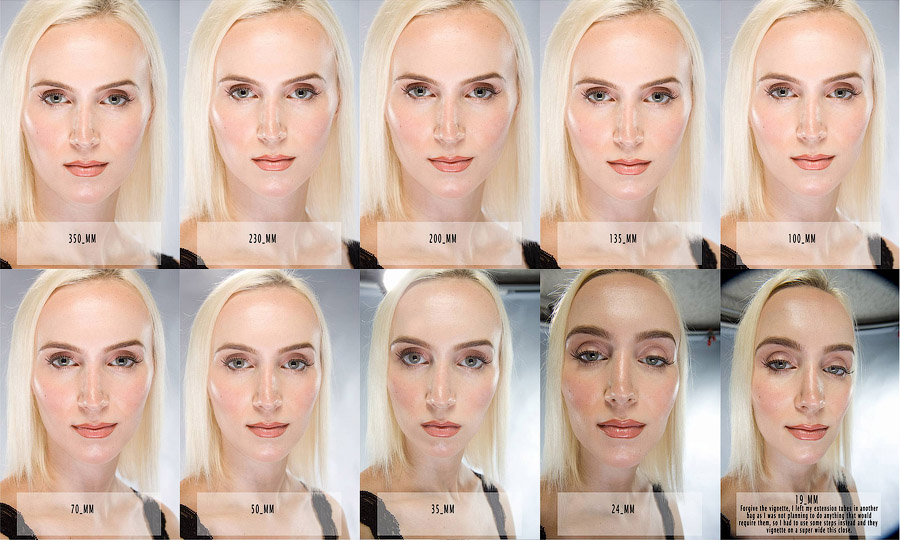 Вы также можете изменить режим наложения этого слоя на «Яркость», чтобы уменьшить цветовые артефакты.
Вы также можете изменить режим наложения этого слоя на «Яркость», чтобы уменьшить цветовые артефакты.