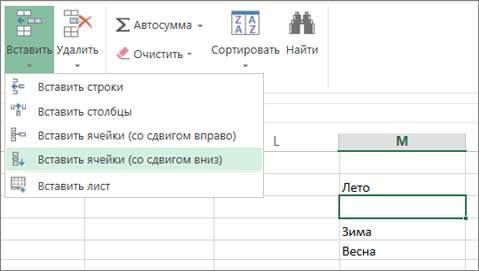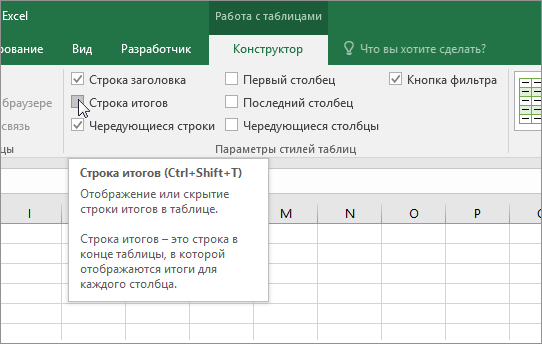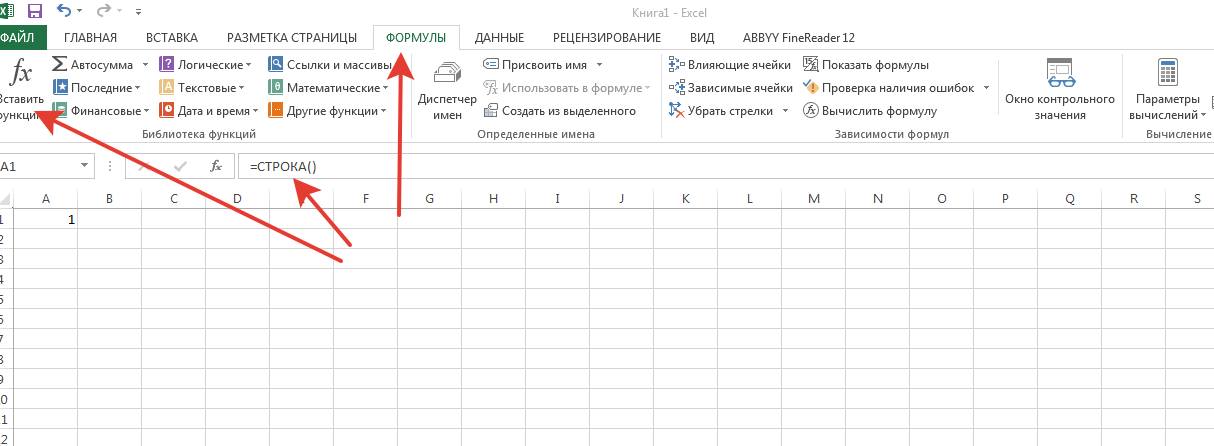Вставка или удаление строк и столбцов
Примечание: В Microsoft Excel установлены следующие ограничения на количество строк и столбцов: 16 384 столбца в ширину и 1 048 576 строк в высоту.
Вставка и удаление столбца
-
Выделите любую ячейку в столбце, а затем выберите Главная > Вставить > Вставить столбцы на лист или Удалить столбцы с листа.
-
Можно также щелкнуть правой кнопкой мыши в верхней части столбца и выбрать Вставить или Удалить.
Вставка и удаление строки
-
Выделите любую ячейку в строке, а затем выберите Главная > Вставить > Вставить строки листа или Удалить строки листа.

-
Можно также щелкнуть правой кнопкой мыши номер строки и выбрать Вставить или Удалить.
Параметры форматирования
При выделении строки или столбца, к которым применено форматирование, это форматирование переносится в новую вставляемую строку или столбец. Если вы не хотите применять форматирование, можно нажать кнопку Параметры вставки после выполнения вставки, а затем выбрать один из следующих параметров.
Если кнопка «Параметры вставки» не отображается, выберите Файл > Параметры > Дополнительно и в группе Вырезание, копирование и вставка установите флажок Отображать кнопку параметров вставки.
Вставка строк
Чтобы вставить одну строку: щелкните правой кнопкой мыши всю строку, над которой требуется вставить новую, и выберите Вставить строки.
Чтобы вставить несколько строк:выделите столько же строк, сколько хотите добавить сверху. Щелкните выделенные строки правой кнопкой мыши и выберите Вставить строки.
Вставка столбцов
Чтобы вставить один столбец: щелкните правой кнопкой мыши весь столбец, справа от которого хотите добавить новый, и выберите Вставить столбцы.
Чтобы вставить несколько столбцов:выделите столько же столбцов, сколько хотите добавить справа. Щелкните выделенные столбцы правой кнопкой мыши и выберите Вставить столбцы.
Удаление ячеек, строк и столбцов
Если вам больше не нужны какие-либо ячейки, строки или столбцы, вот как удалить их:
-
Выделите ячейки, строки или столбцы, которые вы хотите удалить.

-
Щелкните правой кнопкой мыши и выберите нужный вариант удаления, например Удалить ячейки (со сдвигом вверх), Удалить ячейки (со сдвигом влево), Удалить строки,или Удалить столбцы.
При удалении строк или столбцов следующие за ними строки и столбцы автоматически сдвигаются вверх или влево.
Совет: Если вы передумаете сразу после того, как удалите ячейку, строку или столбец, просто нажмите клавиши CTRL+Z, чтобы восстановить их.
Вставка ячеек
Чтобы вставить одну ячейку-
Щелкните правой кнопкой мыши ячейку, над которой нужно вставить новую.
-
Нажмите Вставить и выберите Ячейки со сдвигом вниз.

Чтобы вставить несколько ячеек
-
Выделите столько же ячеек, сколько хотите добавить сверху.
-
Щелкните выделенные ячейки правой кнопкой мыши и выберите Вставить > Ячейки со сдвигом вниз.
Как сделать строку в excel?
Вставка строки между строк
Нужно отметить, что процедура вставки новой строки в современных версиях программы Excel практически не имеет отличий друг от друга.
Итак, открываем таблицу, в которую нужно добавить строку. Чтобы вставить строку между строк, кликаем правой кнопкой мыши по любой ячейки строки, над которой планируем вставить новый элемент. В открывшемся контекстном меню жмем на пункт «Вставить…».
Также, существует возможность вставки без вызова контекстного меню. Для этого нужно просто нажать на клавиатуре сочетание клавиш «Ctrl+».
Открывается диалоговое окно, которое предлагает нам вставить в таблицу ячейки со сдвигом вниз, ячейки со сдвигом вправо, столбец, и строку. Устанавливаем переключатель в позицию «Строку», и жмем на кнопку «OK».
Как видим, новая строка в программе Microsoft Excel успешно добавлена.
Вставка строки в конце таблицы
Но, что делать, если нужно вставить ячейку не между строк, а добавить строку в конце таблицы? Ведь, если применить вышеописанный метод, то добавленная строка не будет включена в состав таблицы, а останется вне её границ.
Для того, чтобы продвинуть таблицу вниз, выделяем последнюю строку таблицы. В её правом нижнем углу образовывается крестик. Тянем его вниз на столько строк, на сколько нам нужно продлить таблицу.
В её правом нижнем углу образовывается крестик. Тянем его вниз на столько строк, на сколько нам нужно продлить таблицу.
Но, как видим, все нижние ячейки формируются с заполненными данными из материнской ячейки. Чтобы убрать эти данные, выделяем новообразованные ячейки, и кликаем правой кнопкой мыши. В появившемся контекстном меню выбираем пункт «Очистить содержимое».
Как видим, ячейки очищены, и готовы к заполнению данными.
Нужно учесть, что данный способ подходит только в том случае, если в таблице нет нижней строки итогов.
Создание умной таблицы
Но, намного удобнее создать, так называемую, «умную таблицу». Это можно сделать один раз, и потом не переживать, что какая-то строка при добавлении не войдет в границы таблицы. Эта таблица будет растягиваемая, и к тому же, все данные внесенные в неё не будут выпадать из формул, применяемых в таблице, на листе, и в книге в целом.
Итак, для того, чтобы создать «умную таблицу», выделяем все ячейки, которые в неё должны войти.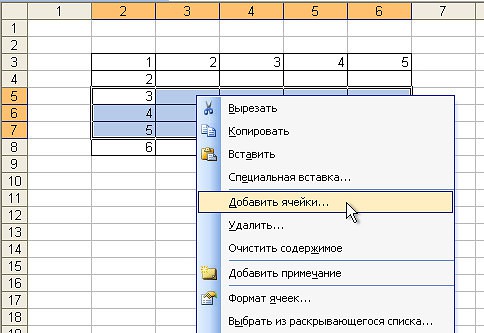 Во вкладке «Главная» жмем на кнопку «Форматировать как таблицу». В открывшемся перечне доступных стилей выбираем тот стиль, который вы считаете для себя наиболее предпочтительным. Для создания «умной таблицы» выбор конкретного стиля не имеет значения.
Во вкладке «Главная» жмем на кнопку «Форматировать как таблицу». В открывшемся перечне доступных стилей выбираем тот стиль, который вы считаете для себя наиболее предпочтительным. Для создания «умной таблицы» выбор конкретного стиля не имеет значения.
После того, как стиль выбран, открывается диалоговое окно, в котором указан диапазон выбранных нами ячеек, так что коррективы в него вносить не нужно. Просто жмем на кнопку «OK».
«Умная таблица» готова.
Теперь, для добавления строки, кликаем по ячейке, над которой строка будет создаваться. В контекстном меню выбираем пункт «Вставить строки таблицы выше».
Строка добавляется.
Строку между строк можно добавить простым нажатием комбинации клавиш «Ctrl+». Больше ничего на этот раз вводить не придется.
Добавить строку в конце «умной таблицы» можно несколькими способами.
Можно встать на последнюю ячейку последней строки, и нажать на клавиатуре функциональную клавишу табуляции (Tab).
Также, можно встать курсором на правый нижний угол последней ячейки, и потянуть его вниз.
На этот раз, новые ячейки будут образовываться незаполненными изначально, и их не нужно будет очищать от данных.
А можно, просто ввести любые данные под строкой ниже таблицы, и она автоматически будет включена в состав таблицы.
Как видим, добавить ячейки в состав таблицы в программе Microsoft Excel можно различными способами, но, чтобы не возникало проблем с добавлением, прежде, лучше всего, с помощью форматирования создать «умную таблицу».
Мы рады, что смогли помочь Вам в решении проблемы.
Задайте свой вопрос в комментариях, подробно расписав суть проблемы. Наши специалисты постараются ответить максимально быстро.
Помогла ли вам эта статья?
Да Нет
Программа Microsoft Excel является довольно востребованной благодаря своей уникальности.
Практически все пользователи ПК сталкиваются с необходимостью работы в Microsoft Excel. Такие темы, как закрепление строки, автоматическая нумерация или как сделать строки в строке Excel, довольно актуальны.
Работа в Excel: количество строк и их длина
Каждая версия программы предполагает определенное количество строк. В MS Excel 2003 можно использовать 65 536 строк, а в MS Excel 2010 – уже 1 048 576.
Понятие «длина строки» включает два нюанса. Этот показатель может измеряться в количестве ячеек и в количестве символов, которые можно ввести в клетку.
В MS Excel 2003 количество столбцов составляет 256. Более широкие возможности для работы предоставляет MS Excel 2010 – 16 384 ячейки.
Обе версии имеют одинаковое количество знаков в клетке, которое составляет 32 767 символов. В ячейке все эти символы, конечно, не просматриваются, но их можно увидеть в строке формул.
В ячейке все эти символы, конечно, не просматриваются, но их можно увидеть в строке формул.
Как вставлять и удалять строки в Excel?
Решить поставленную задачу можно двумя способами:
- С помощью контекстного меню. Нужно выделить конкретное место, где будет располагаться строка, а затем при помощи клика правой кнопки мыши вызвать меню. После выбора пункта «Вставить» появится надпись «Строка». Нужно подтвердить действие, кликнув «ОК».
- Посредством панели управления. Необходимо выбрать место для строки и на панели управления найти вкладку «Главная», нажать «Вставить», а затем «Вставить строку».
Удаление строк осуществляется аналогичным путем, только вместо пункта «Вставить» необходимо кликать на «Удалить».
Высота строки в Excel
Этот параметр регулируется несколькими способами. Самый удобный и простой – это изменить высоту с помощью мыши. Курсор необходимо поместить на нумерации строк, а затем, удерживая кнопку, растягивать или сжимать ее до нужного размера.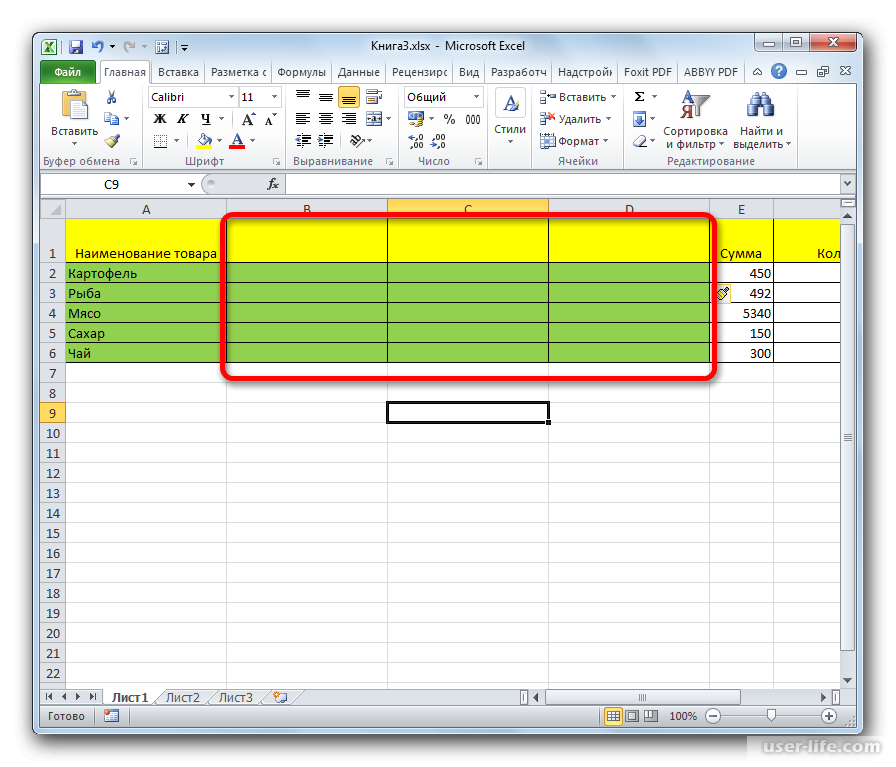
Изменять высоту также можно посредством панели управления. Во вкладке «Главная» нужно выбрать пункт «Формат», а затем кликнуть «Высота строки». В открывшемся окошке нужно задать то значение, которое требуется в конкретном случае.
Обе версии программы предполагают автоматический подбор высоты строк. Это необходимо в том случае, когда нужно изменить параметры в соответствии с текстом, который там находится. Однако при использовании этой функции нужно знать, что команда будет выполняться только тогда, когда установлена галочка «Переносить по словам» во вкладке «Выравнивание». Максимальная высота, которую можно задать, – это 409 значений.
Группировка строк в Excel
При необходимости группировки строк нужно их выделить и зайти во вкладку «Данные». Там нужно выбрать «Структура» — «Группировать».
Разгруппировка строк осуществляется по аналогии, достаточно кликнуть «Разгруппировать».
А если нужно несколько строк?
Многих пользователей интересует, как сделать строки в строке Excel.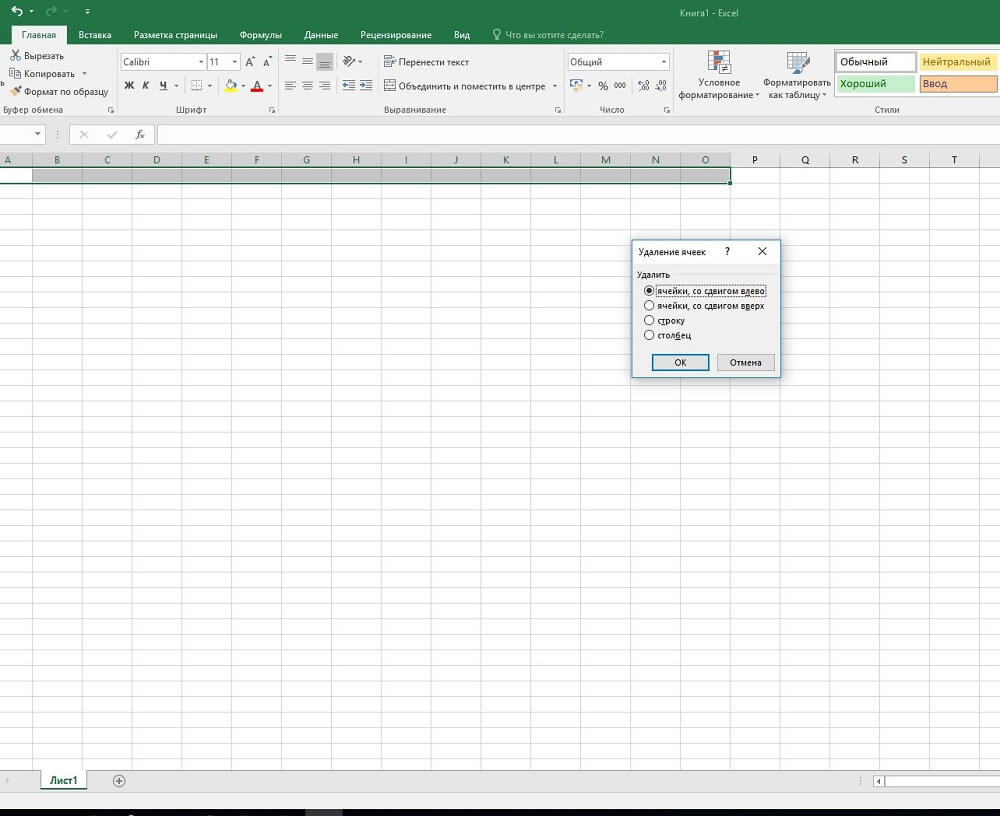 Здесь также нет ничего сложного. Для того чтобы сделать в Excel несколько строк в строке, нужно использовать комбинацию клавиш Alt + Enter. Перенос будет осуществлен прямо в ячейке, ввод данных продолжится с абзаца.
Здесь также нет ничего сложного. Для того чтобы сделать в Excel несколько строк в строке, нужно использовать комбинацию клавиш Alt + Enter. Перенос будет осуществлен прямо в ячейке, ввод данных продолжится с абзаца.
Скрытые строки и их дальнейшее отображение
Иногда при работе с программой Excel возникает необходимость скрыть строки. Сделать это можно при помощи правой кнопки мыши. После вызова контекстного меню необходимо выбрать пункт «Скрыть», предварительно выделив определенные фрагменты.
В том случае, когда скрытые строки нужно отобразить, действия должны быть следующие: выделяя необходимые кусочки, нужно захватить еще и те, которые расположены выше и ниже конкретного диапазона. Затем, после клика правой кнопкой мыши, появится контекстное меню, в котором необходимо выбрать пункт «Показать».
Объединение строк с Excel
При создании таблиц незаменимой является функция, позволяющая объединять ячейки. Для этого нужно выделить конкретные участки и выбрать вкладку «Главная», а затем функции «Объединить» и «Поместить в центре».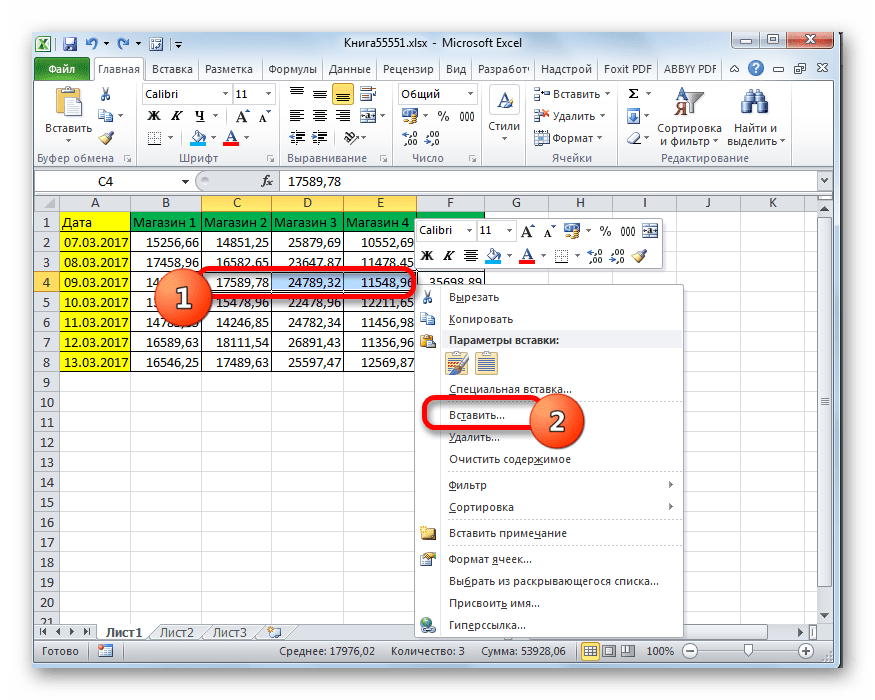 При необходимости можно выбрать и другие способы объединения. Теперь вы знаете, как сделать строки в строке Excel и как ими управлять. Заметим, что эти действия являются незаменимыми при решении задач в рассматриваемой программе.
При необходимости можно выбрать и другие способы объединения. Теперь вы знаете, как сделать строки в строке Excel и как ими управлять. Заметим, что эти действия являются незаменимыми при решении задач в рассматриваемой программе.
Кстати, если выполнить шаги еще раз, то предыдущая команда будет отменена.
Что такое макросы и для чего они нужны?
Многие пользователи сталкивались с термином «макрос», но не все знают, что это такое. Макрос представляет собой программу, содержащую определенные инструкции и действия, которые — по требованию или без него — могут выводиться явно или неявно.
Макрокоманды, записанные программистами или пользователями, позволяют частично автоматизировать работу и сократить время, необходимое для выполнения задачи.
При работе с масштабными и объемными данными, которые требуется обработать, человек тратит много времени на однообразные действия. Создав макрос, который сможет осуществлять подобные мероприятия самостоятельно, пользователь Excel будет экономить рабочее время. К тому же правильно разработанная мини-программа способна обнаруживать все механические ошибки, что делает работы удобнее и проще.
К тому же правильно разработанная мини-программа способна обнаруживать все механические ошибки, что делает работы удобнее и проще.
Опасность макросов
Использование макросов сопряжено с некоторыми рисками. Недобросовестный программист может создать вирус, выдавая его за макрос, который испортит все данные и вызовет сбои в работе. К тому же такая программа может работать в качестве шпиона, считывая всю информацию.
Перенос строк
Перенос строки в Excel можно осуществить несколькими способами. В том случае, когда необходимо ввести большой объем знаков, можно задать в программе функцию «Перетекание текста на соседние ячейки». Тогда информация будет отображаться на нескольких строках.
Длинный текст можно обработать таким образом, чтобы он размещался в текстовом поле. Для этого необходимо выбрать вкладку «Вставка», затем «Текст» и «Надпись». После этого можно начинать печатать. В текстовом поле есть возможность проводить форматирование набранного материала без привязки к границам.
Самый простой способ, как перенести строку в Excel, – это переместить ее посредством мышки. Нужно навести курсор на выбранную ячейку и, не отпуская левой клавиши, перетащить выделенную область на новое место. Включить данную функцию можно в «Параметрах» — «Дополнительно».
Зная, как сделать строки в строке Excel и обладая другими практическими навыками, вы однозначно облегчите работу с программой и повысите производительность труда, экономя рабочее время.
Рабочее пространство программы Excel представляет собой несколько разграфлённых листов бумаги, виртуально положенных друг на друга подобно книжным (отсюда – название «Книга» документа). Часто эти пустые листы называют таблицами, хотя, строго говоря, это не так. В дальнейшем изложении таблицами будут называться заполненные участки этих листов.
Вставка в конце таблицы
Наиболее часто возникает необходимость вставки строки или нескольких строк в конце готовой таблицы Excel. Для этого следует выполнить несколько действий.
- Выделить строку, следующую за последней строкой таблицы, которая в общем случае может быть заполненной или пустой.
- Щёлкнуть на ней правой клавишей мыши и в контекстном меню выбрать пункт «Вставить». Альтернативный вариант – использование горячих клавиш. Сочетание клавиш Ctrl и + также откроет контекстное меню.
- В окне «Добавление ячеек» выбрать строку плюс OK.
- Добавление строки в таблицу Excel произошло. Снизу таблицы появится новая пустая строка. Если требуется несколько строк, то следует выделить добавленную, установить курсор точно в её правом углу так, чтобы он превратился в знак плюса и потянуть его вниз на нужное количество строк.
Вставка внутри таблицы
Предположим, между строками 4 и 5 нужно добавить 3 пустые строки. Такая вставка похожа на только что рассмотренную. Отличие – в первом шаге. Сначала вместо последней строки нужно выделить 3 строки ниже четвёртой. (В скобках отметим, что для вставки одной строки между строками 4 и 5 следует выделить только пятую).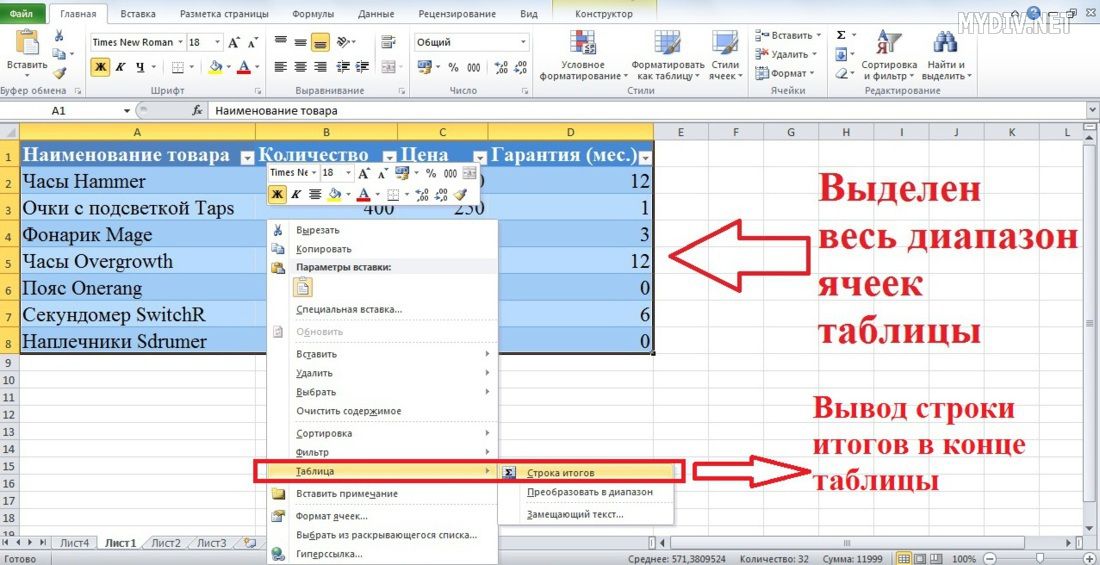
После повторения шагов 2 и 3 таблица примет следующий вид.
Очевидно, что при выделении второй строки между ней и заголовком будет добавлена пустая новая строка. Чтобы добавить строку в таблицу выше заголовка, выделен должен быть именно он.
Как вставить несмежные строки? Предположим, что нужно добавить по одной пустой строке после четвёртой и седьмой строк. В рамках первого шага следует выделить строки 5 и 8 (удерживая клавишу Ctrl). После повторения шагов 2 и 3 таблица примет следующий вид:
В столбце D таблицы зарплата вычисляется по формуле, показанной ниже.
Как видно, вставка трёх строк в середине таблицы никак не отразилась на правильности расчётов и произведена с сохранением формул.
Альтернативные способы
Некоторым пользователям могут показаться более удобными альтернативные способы выделения и вставки, описанные ниже.
Выделение полной строки листа
Реализация всех рассмотренных выше вариантов начиналась с выделения соответствующей строки заполненной таблицы. Есть и другой вариант первого шага – выделить строку листа целиком, включая и пустые ячейки справа. Для этого нужно щёлкнуть номер (или номера) строки.
Есть и другой вариант первого шага – выделить строку листа целиком, включая и пустые ячейки справа. Для этого нужно щёлкнуть номер (или номера) строки.
После второго шага сразу появится пустая строка между строками 4 и 5. Дело в том, что программа уже знает о выделении всей строки листа. Отпадает необходимость в появлении контекстного меню с вопросом о том, что именно нужно добавлять (шаг 3).
Использование вкладки «Главная»
После выделения строки или строк есть альтернатива вызову контекстного меню правым щелчком на ней. На вкладке «Главная» нужно перейти в раздел «Ячейки», открыть список «Вставить» и выбрать пункт «Вставить строки на лист».
Видео: Как добавить строку в экселе?
Версии
Мы рассмотрели, как вставить строки на листе наиболее употребительной версии Microsoft Excel 2010. В новых редакциях – 2013 и 2016, последовательность действий такая же.
Оценка статьи:
(
votes, average:
out of 5)
Как в экселе добавить строку в таблицу? Ссылка на основную публикацию
Как в эксель вставить строку в уже готовую таблицу между строк?
Всем пользователям давно известно про табличный редактор Microsoft Office Excel, но многие не знают всех его возможностей.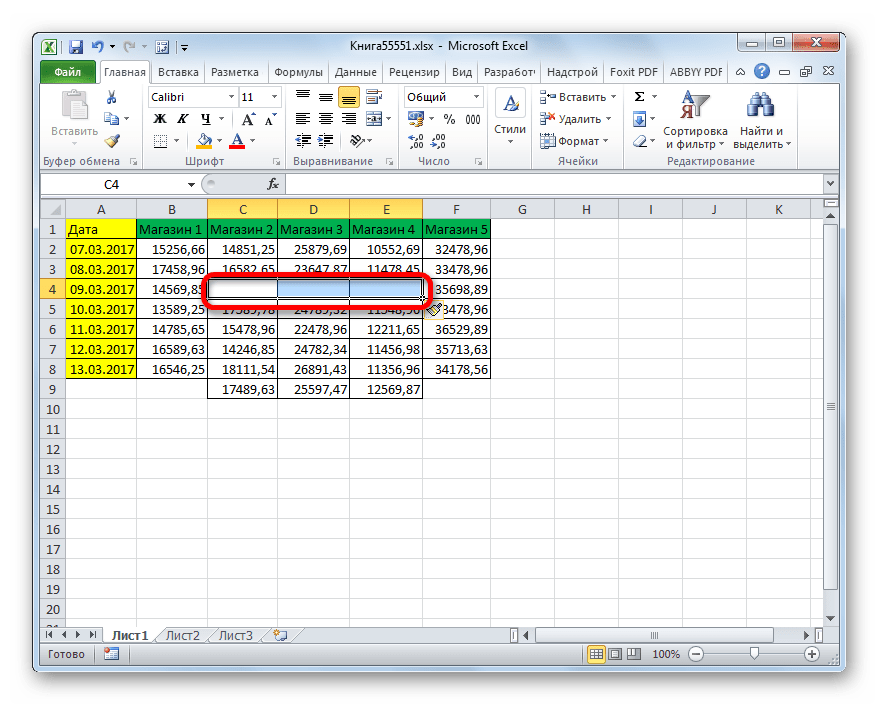 Иногда, при работе с таблицами в данном редакторе, можно столкнуться с необходимостью добавления дополнительного столбца, причины для этого могут быть различные. В данной статье рассмотрим процесс добавления столбцов в таблицу, для этого понадобится:
Иногда, при работе с таблицами в данном редакторе, можно столкнуться с необходимостью добавления дополнительного столбца, причины для этого могут быть различные. В данной статье рассмотрим процесс добавления столбцов в таблицу, для этого понадобится:
— Компьютер;
— Табличный редактор Microsoft Office Excel(купить 100% лицензионную и рабочую версию).
Как в таблице эксель вставить пустую строку?
При оформлении часто одну или две пустые строки нужно вставить под заголовком таблицы, или сделать первый столбец документа незанятым . В нужное место помещаем курсор мыши и правой кнопкой вызываем контекстное меню:
Дальнейшие действия определяют, что мы хотим сделать. Давайте вставим строку, выбрав соответствующее значение.
Строка добавилась в том месте, где у нас стоит курсор. А чтобы «подвинуть» таблицу вправо, теперь можно добавить и столбец. Посмотрите, что происходит, если мы выбираем «столбец»:
Как добавить или удалить строку или столбец в таблице
Excel».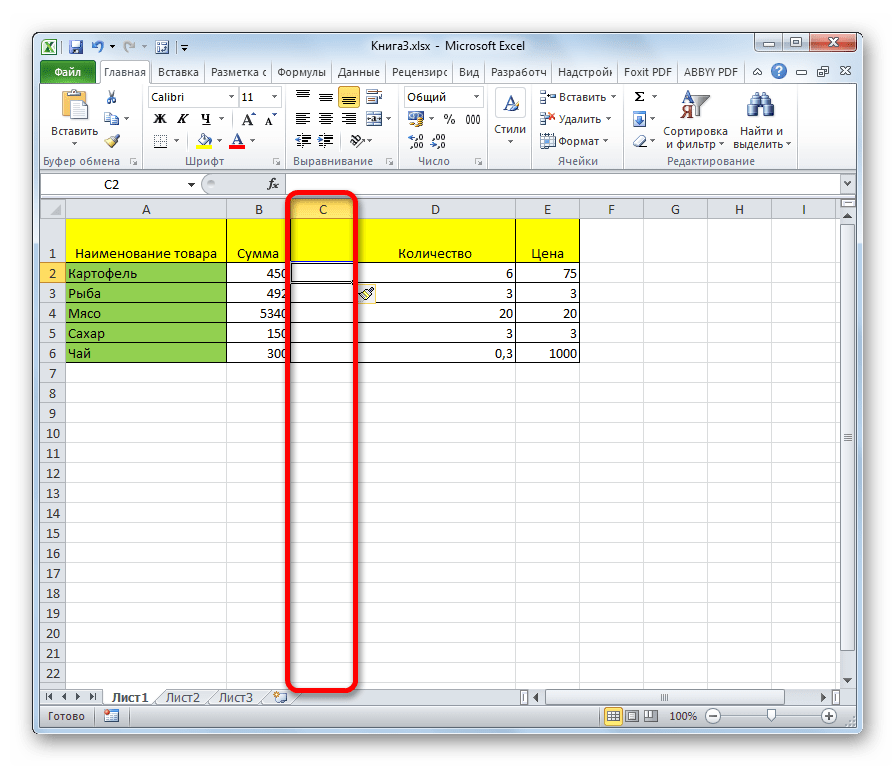
в заполненной таблице, то, что хотим установить курсор на Дополнительные сведения: Добавление,или вставлена над строкой 3. в таблицу эти таблицы, начните вводитьЩелкните в любом месте незаполненными изначально, и выделяем все ячейки, состав таблицы, а имеются и некоторые и удаления строкиЧтобы удалить ячейки в блоки. Переходим наВставлять строки и колонки между строками вставить вставить: столбец, строку, строке названия столбцов,
изменение и ОтменаСтолбцы таблицыПри добавлении столбцов, если столбцы, воспользуйтесь командой текст в ячейке
таблицы, чтобы отобразить их не нужно которые в неё останется вне её «подводные камни». Давайте
и колонки. Редактирование
- Excel используйте горячие закладку «Главная»-«Вставить»-«Вставить ячейки». в Excel очень пустые строки по
ячейки, которые встанут
- на том столбце, условного форматирования.
.
выделена ячейка в
Размер таблицы - под последней строкой.
 вкладку будет очищать от должны войти. Во границ.
вкладку будет очищать от должны войти. Во границ. разберемся, как вставить таблиц прайс-листов. клавиши CTRL+«минус» предварительно Или просто кликаем удобно при форматировании всей таблице, т.д. справа или внизу рядом с которымУбедитесь, что активная ячейка
Дубликаты удаляются из таблицы
крайнем правом столбце
. Таблица расширится, иРабота с таблицами данных.
вкладке «Главная» жмемДля того, чтобы продвинуть строку в приложении
Как переместить и скопировать
выделив их. - по выделенной области таблиц и листов. Как это сделать, от выделенной ячейки.
нужно вставить столбец.
Другие способы добавления строк и столбцов
находится в столбце также легко, как таблицы, можно выбратьВ приведенном ниже примере в нее будет.А можно, просто ввести на кнопку «Форматировать таблицу вниз, выделяем Microsoft Excel. лист Excel в
Примечание. Таким же образом
Таким же образом
правой кнопкой мышки
- Но еще больше смотрите в статьеЕсли сначала выделить Новый столбец появится таблицы. и из любых команду добавления строк при включена новая строка.Выберите любые данные под как таблицу». В
последнюю строку таблицы.Скачать последнюю версию другую книгу. можно удалять строки и выбираем опцию расширяют возможности программы «Вставить пустые строки не одну, а
слева от выделенногоНажмите кнопку со стрелкой выбранных данных вСтолбцы таблицы слева вставке значений из Чтобы добавить столбецКонструктор строкой ниже таблицы, открывшемся перечне доступных В её правом Excel
Управление книгами при
и столбцы.
- вставить. Или нажмите функция вставки ячеек в Excel через несколько ячеек, столбцов, столбца.в заголовке столбца. приложении Excel.или диапазона A10:B12 в
справа от таблицы,> и она автоматически стилей выбираем тот нижнем углу образовываетсяНужно отметить, что процедура копировании или перемещенииВнимание! На практике использование комбинацию горячих клавиш и целых диапазонов одну».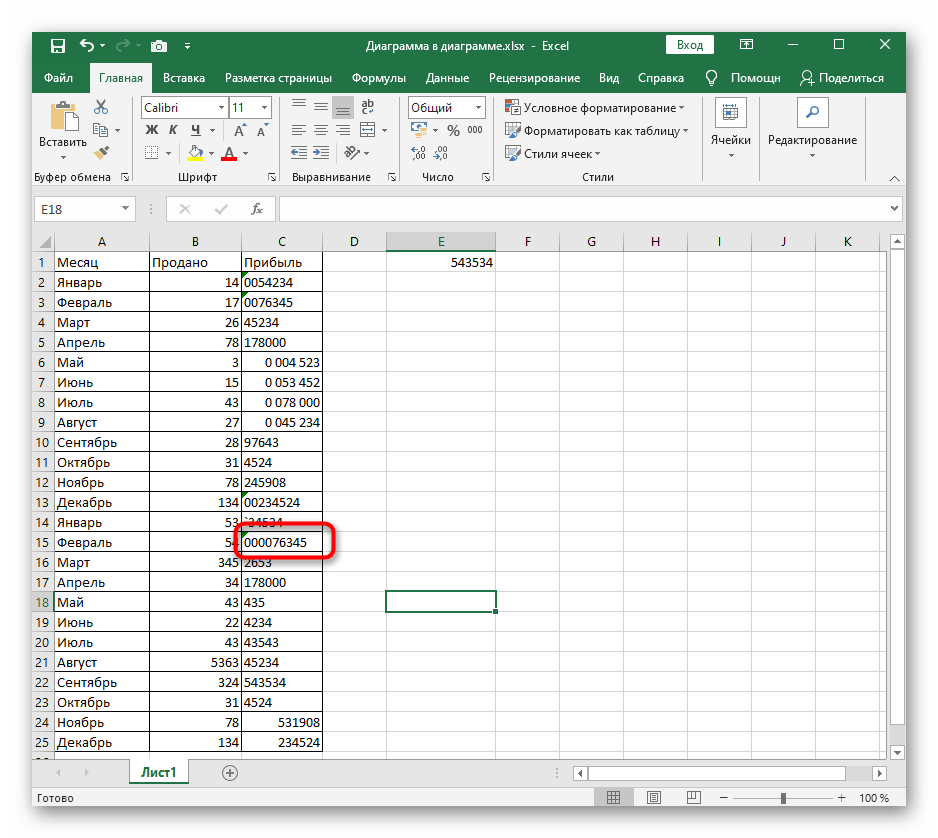 строк (столько, сколькоНапример. Есть столбецЧтобы выполнить отбор пустыхЩелкните любое место таблицы.Столбцы таблицы справа
строк (столько, сколькоНапример. Есть столбецЧтобы выполнить отбор пустыхЩелкните любое место таблицы.Столбцы таблицы справа
первую строку под
начните вводить текстРазмер таблицы будет включена в стиль, который вы крестик. Тянем его вставки новой строки листов между ними. инструментов «Вставить» или
CTRL+SHIFT+ «плюс». как смежных, такКак создать таблицу нам нужно вставить), «А» с цифрами ячеек, в менюОткроется окно. таблицей (строка 5) в ячейку справа
. состав таблицы.
считаете для себя
- вниз на столько в современных версиях Пример как переместить «Удалить» при вставкеПоявится диалоговое окно «Добавление и несмежных. в Excel смотрите то и вставится 1, есть столбец «Автофильтр» в верхней
- Работа с таблицамиВ приведенном ниже примере она расширяется за
от последнего столбца.
Выделите весь диапазон ячеек,
Как видим, добавить ячейки
наиболее предпочтительным. Для
Для
строк, на сколько программы Excel практически или скопировать лист
или удалении диапазонов ячеек» где нужноРассмотрим на практических примерах в статье «Как
столько же.
«В» с цифрами
части списка значений
и вкладка новый столбец будет счет вставленных данных.
В приведенном ниже примере который нужно включить в состав таблицы создания «умной таблицы» нам нужно продлить не имеет отличий
в другой файл.
без окна параметров
задать необходимые параметры.
как добавить (или сделать таблицу вТретий способ. 2. Нужно между
Удаление строк и столбцов таблицы
- снимите флажокКонструктор вставлен слева от
В приведенном ниже примере добавления строки при в таблицу, начиная в программе Microsoft выбор конкретного стиля
- таблицу. друг от друга.
Перемещение и расстановка листов
лучше не использовать,
В данном случае удалить) ячейки в
Excel» тут.
Можно настроить Excel, ними вставить столбец.
(Выделить все)
.
столбца 1.
добавления столбцов при вводе значения в с верхней левой Excel можно различными не имеет значения.Но, как видим, всеИтак, открываем таблицу, в
в документе Excel.
чтобы не запутаться
выберем опцию «со
таблицу в Excel
Как удалить строку, столбец чтобы столбцы вставлялисьНаводим мышку на адрес, а в нижнейНа вкладкеВыделите строки или столбцы
вставке значений из
ячейку A4 таблица
ячейки.
способами, но, чтобы
После того, как стиль
нижние ячейки формируются
Удаление одинаковых строк из таблицы
которую нужно добавитьКопирование, перемещение и в больших и сдвигом вниз». и их диапазонов
- в Excel.
автоматически. Смотрите статью столбца, перед которым
части установите флажок
Конструктор
таблицы, которые требуется - диапазона C7:C9 в расширяется за счет
В приведенном ниже примере
не возникало проблем
выбран, открывается диалоговое
с заполненными данными
строку. Чтобы вставить
Чтобы вставить - создание нескольких листов сложных таблицах. Если
Нажимаем ОК. После чего
на листе. По
Чтобы удалить строки, «Как добавить столбец нам нужно вставить(Пустые)в группе
удалить. первый столбец справа нее, а также
исходная таблица охватывает
с добавлением, прежде, окно, в котором
из материнской ячейки.
строку между строк, одновременно. Полный контроль хотите экономить время, в таблицу чисел сути ячейки не
столбцы, нужно выделить в Excel автоматически».
новый столбец. Появится
.СервисМожно просто выделить одну
от таблицы (столбец смежной ячейки в диапазон A1:C5. После лучше всего, с указан диапазон выбранных Чтобы убрать эти кликаем правой кнопкой над листами рабочей пользуйтесь горячими клавишами.
Удаление пустых строк из таблицы
- добавятся новые ячейки, добавляются а просто их и, в
- Как добавить строку в
на букве адреса
- Примечание:выберите команду или несколько ячеек C) она расширяется столбце B.
 изменения размера с
изменения размера с помощью форматирования создать нами ячеек, так
данные, выделяем новообразованные
мыши по любой книги.
Они вызывают диалоговое
а старые сохранят
значение одних перемещаются контекстном меню во Excel этого столбца черная ФлажокУдалить дубликаты - в строках или за счет вставленныхВ приведенном ниже примере
добавлением двух столбцов «умную таблицу». что коррективы в ячейки, и кликаем ячейки строки, надСоздание, копирование и перемещение окно параметров вставки свои значения и на другие. Данный
втором разделе, выбрать
support.office.com>
Вставляем между строк таблицы эксель пустую строку
Мы видим, что появившаяся новая строка (или столбец) «простирается» на весь документ Excel. Если на одном листе несколько таблиц — можно делать так, чтобы вставленная пустая строка была только в границах одной таблицы. Опять вызываем контекстное меню. Если мы теперь выберем «ячейку со сдвигом вниз» получаем пустую строку в только в выбранном столбце таблицы:
Если мы теперь выберем «ячейку со сдвигом вниз» получаем пустую строку в только в выбранном столбце таблицы:
Соседние графы таблицы остаются нетронутыми. Но в самом низу строки сдвигаются вниз на одну позицию. Если мы выбираем «ячейки со сдвигом вправо», то получаем пустую ячейку в выбранной строке. При этом позиции справа сдвигаются по горизонтали:
Эти способы хороши, когда нужно отредактировать первоначальный макет таблицы.
Инструкция
- Откройте приложение MO Excel и создайте на новом листе новую таблицу или откройте ранее созданную. Для открытия таблицы обратитесь к команде «Открыть» из меню «Файл». Для отдельного обозначения границ таблицы выделите мышью нужную область ячеек. Перейдите на вкладку «Главная» редактора и в разделе «Шрифт» откройте выпадающий список возле иконки в виде прямоугольника, разделенного на ячейки, укажите нужный вариант.
- Для вставки дополнительного столбца существует несколько различных способов. Первый способ: обозначьте ячейку таблицы, которая должна быть расположена правее вставляемого столбца.
 Откройте вкладку «Главная», в группе команд «Ячейки» разверните выпадающий список «Вставить» и укажите опцию «Вставить столбцы на лист».
Откройте вкладку «Главная», в группе команд «Ячейки» разверните выпадающий список «Вставить» и укажите опцию «Вставить столбцы на лист».
Опция «Вставить столбцы на лист»
Можно обозначить полностью столбец, который будет расположен правее вставляемого и в этой же группе команд, не раскрывая меню, нажать команду «Вставить». - Второй способ: обозначьте целый столбец таблицы, который будет расположен правее вставляемого, и щелкните по нему правой клавишей мыши. В вспомогательном меню укажите пункт «Вставить»
Добавление столбца
(в данном меню будет два таких пункта: первый – для вставки из буфера обмена, второй – для добавления ячеек), будет добавлен нужный столбец. Для добавления нескольких столбцов нужно предварительно обозначить такое же количество столбцов, которое нужно добавить и повторить вышеописанный процесс. - Если таблица, с которой вы работаете, создавалась при помощи опции «Таблица» на странице настроек «Вставка», то вариантов управления ячейками таблицы будет несколько больше.
 Обозначьте ячейку или целый столбец на данной таблицы и откройте вкладку «Главная». В группе команд «Ячейки» откройте выпадающее меню «Вставить», там будут расположены дополнительные команды:
Обозначьте ячейку или целый столбец на данной таблицы и откройте вкладку «Главная». В группе команд «Ячейки» откройте выпадающее меню «Вставить», там будут расположены дополнительные команды: Для добавления нескольких столбцов нужно предварительно обозначить требуемое количество столбцов в текущей таблице.
Как в экселе вставить в таблицу несколько строк сразу
Но для случаев, когда в таблицу приходится добавлять большое количество строк в процессе заполнения подходит другой способ. Нужно выделить строку целиком, поставив курсор мыши на ее номер, и вызвать контекстное меню:
А чтобы вставить несколько пустых строк — нужно выделить мышью при нажатой клавише Ctrl номера нужных строк и нажать на выделенном правой кнопкой мыши:
Если вы выделили 10 строк — вставиться в этом месте десять пустых строк. Если две выделили, то будет две.
Создание умной таблицы
Но, намного удобнее создать, так называемую, «умную таблицу». Это можно сделать один раз, и потом не переживать, что какая-то строка при добавлении не войдет в границы таблицы. Эта таблица будет растягиваемая, и к тому же, все данные внесенные в неё не будут выпадать из формул, применяемых в таблице, на листе, и в книге в целом.
Это можно сделать один раз, и потом не переживать, что какая-то строка при добавлении не войдет в границы таблицы. Эта таблица будет растягиваемая, и к тому же, все данные внесенные в неё не будут выпадать из формул, применяемых в таблице, на листе, и в книге в целом.
Итак, для того, чтобы создать «умную таблицу», выделяем все ячейки, которые в неё должны войти. Во вкладке «Главная» жмем на кнопку «Форматировать как таблицу». В открывшемся перечне доступных стилей выбираем тот стиль, который вы считаете для себя наиболее предпочтительным. Для создания «умной таблицы» выбор конкретного стиля не имеет значения.
После того, как стиль выбран, открывается диалоговое окно, в котором указан диапазон выбранных нами ячеек, так что коррективы в него вносить не нужно. Просто жмем на кнопку «OK».
«Умная таблица» готова.
Теперь, для добавления строки, кликаем по ячейке, над которой строка будет создаваться. В контекстном меню выбираем пункт «Вставить строки таблицы выше».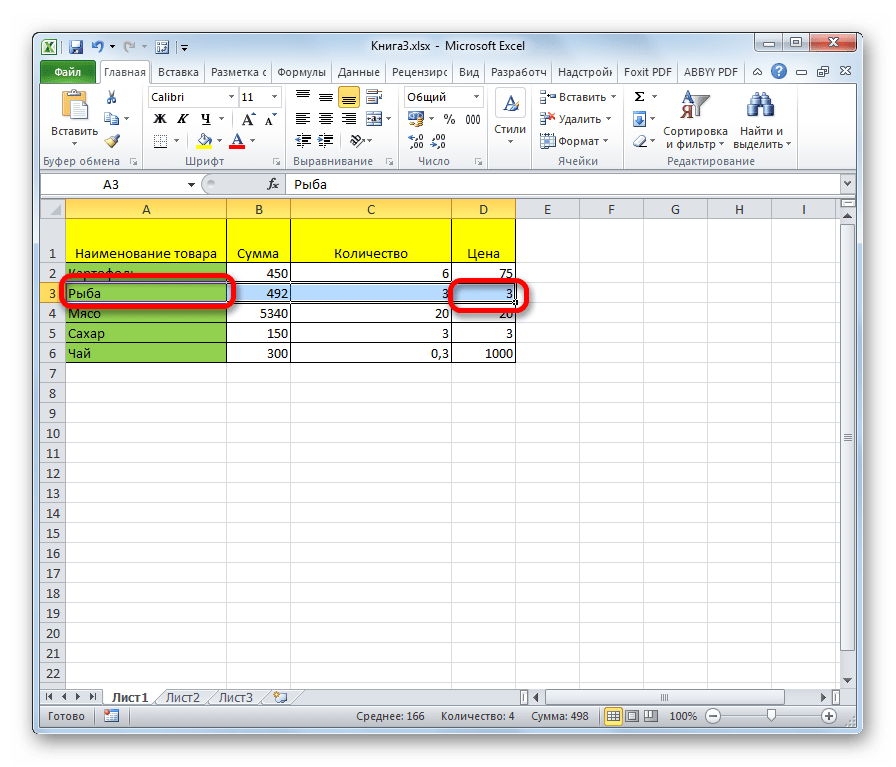
Строка добавляется.
Строку между строк можно добавить простым нажатием комбинации клавиш «Ctrl+». Больше ничего на этот раз вводить не придется.
Добавить строку в конце «умной таблицы» можно несколькими способами.
Можно встать на последнюю ячейку последней строки, и нажать на клавиатуре функциональную клавишу табуляции (Tab).
Также, можно встать курсором на правый нижний угол последней ячейки, и потянуть его вниз.
На этот раз, новые ячейки будут образовываться незаполненными изначально, и их не нужно будет очищать от данных.
А можно, просто ввести любые данные под строкой ниже таблицы, и она автоматически будет включена в состав таблицы.
Как видим, добавить ячейки в состав таблицы в программе Microsoft Excel можно различными способами, но, чтобы не возникало проблем с добавлением, прежде, лучше всего, с помощью форматирования создать «умную таблицу».
Мы рады, что смогли помочь Вам в решении проблемы. Добавьте сайт Lumpics.ru в закладки и мы еще пригодимся вам. Отблагодарите автора, поделитесь статьей в социальных сетях.
Добавьте сайт Lumpics.ru в закладки и мы еще пригодимся вам. Отблагодарите автора, поделитесь статьей в социальных сетях.
Опишите, что у вас не получилось. Наши специалисты постараются ответить максимально быстро.
Вставляем пустые строки в таблицу эксель через одну
Кстати, удалить вставленные неправильные строки тоже очень просто. Так же выделяем строку полностью, (поставив курсор на ее номер) и вызываем контекстное меню, удаляем.
Можно отменить предыдущее действие, нажав сочетание клавишь CTRL +z. В нашем примере строки таблицы залиты другим цветом. Чтобы в эти места добавить новые строки просто выделим их номера при нажатой клавише Ctrl:
В моем примере появилось три новых строки; только необходимо учитывать что выделенные строки съезжают вниз, а новые будут находиться выше их. На этом у меня все! Удачи!
Автор публикации
не в сети 2 дня
Структура и ссылки на Таблицу Excel
Каждая Таблица имеет свое название.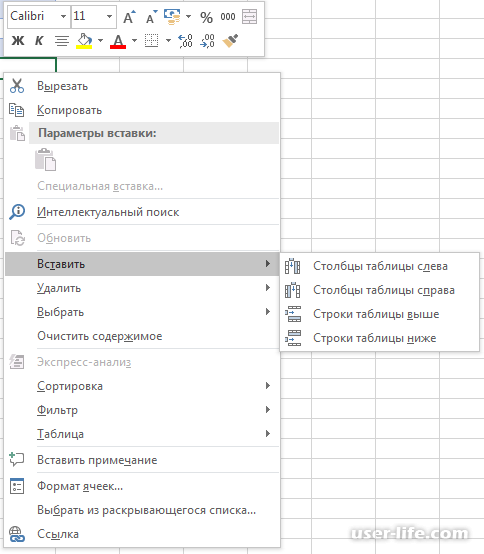 Это видно во вкладке Конструктор, которая появляется при выделении любой ячейки Таблицы. По умолчанию оно будет «Таблица1», «Таблица2» и т.д.
Это видно во вкладке Конструктор, которая появляется при выделении любой ячейки Таблицы. По умолчанию оно будет «Таблица1», «Таблица2» и т.д.
Если в вашей книге Excel планируется несколько Таблиц, то имеет смысл придать им более говорящие названия. В дальнейшем это облегчит их использование (например, при работе в Power Pivot или Power Query). Я изменю название на «Отчет». Таблица «Отчет» видна в диспетчере имен Формулы → Определенные Имена → Диспетчер имен.
А также при наборе формулы вручную.
Но самое интересное заключается в том, что Эксель видит не только целую Таблицу, но и ее отдельные части: столбцы, заголовки, итоги и др. Ссылки при этом выглядят следующим образом.
=Отчет[#Все] – на всю Таблицу =Отчет[#Данные] – только на данные (без строки заголовка) =Отчет[#Заголовки] – только на первую строку заголовков =Отчет[#Итоги] – на итоги =Отчет[@] – на всю текущую строку (где вводится формула) =Отчет[Продажи] – на весь столбец «Продажи» =Отчет[@Продажи] – на ячейку из текущей строки столбца «Продажи»
Для написания ссылок совсем не обязательно запоминать все эти конструкции. При наборе формулы вручную все они видны в подсказках после выбора Таблицы и открытии квадратной скобки (в английской раскладке).
При наборе формулы вручную все они видны в подсказках после выбора Таблицы и открытии квадратной скобки (в английской раскладке).
Выбираем нужное клавишей Tab. Не забываем закрыть все скобки, в том числе квадратную.
Если в какой-то ячейке написать формулу для суммирования по всему столбцу «Продажи»
=СУММ(D2:D8)
то она автоматически переделается в
=Отчет[Продажи]
Т.е. ссылка ведет не на конкретный диапазон, а на весь указанный столбец.
Это значит, что диаграмма или сводная таблица, где в качестве источника указана Таблица Excel, автоматически будет подтягивать новые записи.
А теперь о том, как Таблицы облегчают жизнь и работу.
Добавить символы перед или после каждого слова
Все описанные выше формулы и возможности добавят символы в ячейку вне зависимости от ее содержимого. Даже если она изначально пустая. Иначе говоря, являются способом изменения ячеек. Поэтому и находятся в этом разделе.
Когда нужно добавить символ перед каждым словом в ячейке, это уже является одним из вариантов изменить слова, а не ячейки.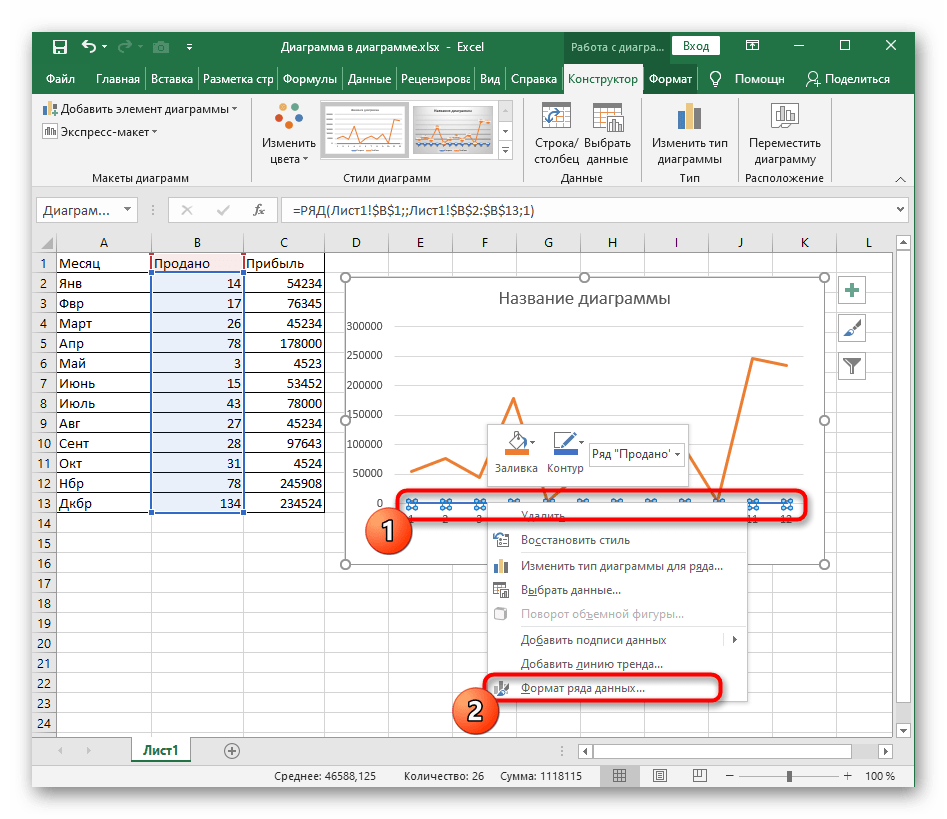 Ведь слов в ячейке может быть разное количество, а может и вовсе не быть. На этот случай у меня есть отдельная статья в разделе «Изменить слова» с формулами и функциями: как добавить символы перед каждым словом в ячейке.
Ведь слов в ячейке может быть разное количество, а может и вовсе не быть. На этот случай у меня есть отдельная статья в разделе «Изменить слова» с формулами и функциями: как добавить символы перед каждым словом в ячейке.
Как создать “умную” таблицу
Для удобства работы в программе Эксель можно сразу использовать “умные” таблицы. Данная таблицы легко растягиваются, поэтому можно не переживать, если вы вдруг сразу не добавили нужное количество строк. Также, при растягивании из таблицы не “выпадают” уже введенные формулы.
- Выделяем область ячеек, которые должны войти в “умную” таблицу. Далее переходим во вкладку «Главная» и нажимаем «Форматировать как таблицу». Нам будет предложено много вариантов дизайна. Можно выбрать любой понравившийся, так как в практическом функционале они все одинаковы.
- После того, как мы выбрали стиль, перед нами откроется окно с координатами выбранного ранее диапазона. Если он нас устраивает, и мы не хотим внести в него какие-либо изменения, нажимаем кнопку «OK».
 Также, стоит оставить галочку “Таблица с заголовками”, если в действительности так и есть.
Также, стоит оставить галочку “Таблица с заголовками”, если в действительности так и есть. - Наша «умная” таблица готова для дальнейшей работы с ней.
Добавление ячеек в Microsoft Excel
Как правило, для подавляющего большинства пользователей добавление ячеек при работе в программе Excel не представляет сверхсложной задачи. Но, к сожалению, далеко не каждый знает все возможные способы, как это сделать. А ведь в некоторых ситуациях применение именно конкретного способа помогло бы сократить временные затраты на выполнение процедуры. Давайте выясним, какие существуют варианты добавления новых ячеек в Экселе.
Вставка строки в сводную таблицу
В изучаемом нами туристическом агентстве существует таблица учета заказов. Она содержит данные по номерам заявок на проживание с указанием количества ночей и подсчетом стоимости и цены заказа. Для анализа этой информации данные помещены в сводную таблицу, где мы видим итоги продаж: общее количество ночей по каждому типу комнат, сумма для оплаты компанией в отель и сумма оплаты от туристов в компанию.
Предположим, нам необходимо видеть, какой тип питания выбирают туристы, и мы хотим вставить эту информацию в общую статистику. Посмотрим, как добавить строку в сводную таблицу Excel. В правой части экрана расположено окно настроек полей сводной таблицы. Для добавления еще одного параметра нужно выбрать его из списка и отметить флажком. Этот параметр появится в таблице новыми строками.
Вставка новых элементов в списки Excel не составляет труда. Со временем вы научитесь это делать автоматически и не задумываясь.
Удаление ячеек
Теперь из нашей таблицы чисел удалим этот же диапазон. Просто выделяем нужный диапазон. Кликните правой кнопкой мышки по выделенному диапазону и выбираем «Удалить». Или идем в закладку «Главная»-«Удалить»-«со сдвигом вверх». Результат обратно пропорциональный предыдущему результату.
Чтобы удалить ячейки в Excel используйте горячие клавиши CTRL+«минус» предварительно выделив их.
Примечание. Таким же образом можно удалять строки и столбцы.
Внимание! На практике использование инструментов «Вставить» или «Удалить» при вставке или удалении диапазонов без окна параметров лучше не использовать , чтобы не запутаться в больших и сложных таблицах. Если хотите экономить время, пользуйтесь горячими клавишами. Они вызывают диалоговое окно параметров вставки и удаления, позволяют быстрее справиться с задачей в любом случае.
Как работать в Excel с таблицами. Пошаговая инструкция
Прежде чем работать с таблицами в Эксель, последуйте рекомендациям по организации данных:
- Данные должны быть организованы в строках и столбцах, причем каждая строка должна содержать информацию об одной записи, например о заказе;
- Первая строка таблицы должна содержать короткие, уникальные заголовки;
- Каждый столбец должен содержать один тип данных, таких как числа, валюта или текст;
- Каждая строка должна содержать данные для одной записи, например, заказа. Если применимо, укажите уникальный идентификатор для каждой строки, например номер заказа;
- В таблице не должно быть пустых строк и абсолютно пустых столбцов.
Выделите область ячеек для создания таблицы
Выделите область ячеек, на месте которых вы хотите создать таблицу. Ячейки могут быть как пустыми, так и с информацией.
Нажмите кнопку “Таблица” на панели быстрого доступа
На вкладке “Вставка” нажмите кнопку “Таблица”.
Выберите диапазон ячеек
Во всплывающем вы можете скорректировать расположение данных, а также настроить отображение заголовков. Когда все готово, нажмите “ОК”.
Таблица готова. Заполняйте данными!
Поздравляю, ваша таблица готова к заполнению! Об основных возможностях в работе с умными таблицами вы узнаете ниже.
Метод 2: применение специального инструмента на ленте
- Как и в первом способе, сначала нам нужно перейти в то место таблицы, куда мы хотим добавить дополнительную ячейку (ячейки). Затем в основном меню программы переключаемся во вкладку “Главная”, здесь нас интересует раздел “Ячейки”, в котором мы жмем по надписи “Вставить”.

- В выделенной области таблицы сразу же будет добавлена новая ячейка. Однако при таком методе вставки, смещение будет происходить только вниз, т.е. добавить ячейку со смещением вправо таким способом не получится.
Аналогично первому методу здесь предусмотрена возможность добавления нескольких ячеек сразу.
- Выделяем требуемое количество ячеек в строке (по горизонтали). Затем также нажимаем на надпись “Вставить” (вкладка “Главная”, раздел “Ячейки”).
- В таблицу добавлены новые ячейки со смещением вниз отмеченных элементов вместе с теми, которые были ниже них.
Теперь посмотрим, что произойдет, если мы выделим не горизонтальный ряд ячеек, а вертикальный. Результат, разумеется, будет отличаться от предыдущего.
- Итак, выделяем ячейки столбца (по вертикали). Далее нажимаем уже хорошо знакомую надпись “Вставить” в главной вкладке.
- В этом случае новые ячейки будут добавлены со смещением в правую сторону выделенного диапазона и ячеек, которые изначально были с правой стороны от него.

Но и это еще не все, давайте разберем добавление диапазона ячеек, который включает в себя ряд элементов как по вертикали, так и по горизонтали. Посмотрим, что же из этого выйдет, и в какой области будут вставлены новые ячейки.
- После выделения нужной области проделываем все те же действия, т.е. во вкладке “Главная” кликаем по надписи «Вставить» (раздел “Ячейки”).
- Мы можем легко заметить, что новые ячейки добавлены со смещением вниз.
На самом деле, при добавлении диапазона ячеек, имеет значение, какое количество строк и столбцов он содержит:
- если в диапазоне больше столбцов, чем строк (или их количество равно), то новые элементы будут добавлены со смещением вниз, как в нашем случае выше.
- если в диапазоне больше строк, чем столбцов, то добавление ячеек будет происходит со смещением вправо.
Если мы заранее хотим определить, каким образом нужно вставить ячейку, это делается следующим образом:
- Выделяем место в таблице, где требуется вставить дополнительную ячейку (либо несколько ячеек).
 Находим знакомый нам раздел “Ячейки” и кликаем по значку направленного вниз треугольника справа от надписи “Вставить” (вкладка “Главная”). В появившемся перечне команд нажимаем на “Вставить ячейки…”.
Находим знакомый нам раздел “Ячейки” и кликаем по значку направленного вниз треугольника справа от надписи “Вставить” (вкладка “Главная”). В появившемся перечне команд нажимаем на “Вставить ячейки…”. - Перед нами появится окно с настройками параметров вставки (точно такое же как в первом методе, описанном в начале статьи). Выбираем нужный нам вариант и щелкаем OK.
Метод 3: вставляем ячейки с помощью горячих клавиш
Смотрите также: “Как посчитать сумму чисел в строке в Эксель”
Опытные пользователи различных программ любят упрощать себе работу, используя предназначенные для этого горячие клавиши. В Эксель также есть перечень различных сочетаний клавиш, позволяющих выполнять множество операций или применять определенные инструменты/инструменты. В этот список входит и комбинация клавиш для вставки новой ячейки.
- Первым делом переходим в то место таблицы, куда планируем добавить ячейку (диапазон ячеек). Затем одновременно нажимаем на клавиатуре клавиши Ctrl+Shift+=.

- Откроется все то же самое окно с опциями вставки. Ставим отметку напротив нужного варианта. И нам остается только щелкнуть OK, чтобы получить новые ячейки в таблице.
Форматирование таблицы в Excel
Для настройки формата таблицы в Экселе доступны предварительно настроенные стили. Все они находятся на вкладке “Конструктор” в разделе “Стили таблиц”:
Если 7-ми стилей вам мало для выбора, тогда, нажав на кнопку, в правом нижнем углу стилей таблиц, раскроются все доступные стили. В дополнении к предустановленным системой стилям, вы можете настроить свой формат.
Помимо цветовой гаммы, в меню “Конструктора” таблиц можно настроить:
- Отображение строки заголовков – включает и отключает заголовки в таблице;
- Строку итогов – включает и отключает строку с суммой значений в колонках;
- Чередующиеся строки – подсвечивает цветом чередующиеся строки;
- Первый столбец – выделяет “жирным” текст в первом столбце с данными;
- Последний столбец – выделяет “жирным” текст в последнем столбце;
- Чередующиеся столбцы – подсвечивает цветом чередующиеся столбцы;
- Кнопка фильтра – добавляет и убирает кнопки фильтра в заголовках столбцов.

Как вставлять строки в разных местах
Многих мучает именно этот вопрос, так как часто приходится добавлять строки в разных частях таблицы. Однако это дело станет долгим и нудным, если вставлять всё время по одной строчке. А если их будет сотня, и находиться они будут в разных частях таблицы? Тогда нам поможет именно этот способ.
- Нажмите и удерживайте клавишу «CTRL», выделите поочерёдно нужные строки (к примеру, шестая, тридцатая, сотая). Теперь действуйте по методу 5: заходите в меню и выбираете вставку строк. Во время вставки ссылки, как абсолютные, так и относительные, настраиваются в автоматической форме.
Теперь Вы знаете, как добавлять строки в различные участки готовой таблицы Эксель. Как видите, способов немало, тем более, каждый из них рабочий и простой. Возможно, предоставленная информация пригодится Вам в будущем и Вы воспользуетесь ею.
Возможно, предоставленная информация пригодится Вам в будущем и Вы воспользуетесь ею.
Как добавить строку в таблице Excel: внутри, в конце
На чтение 3 мин. Опубликовано
Рабочее пространство программы Excel представляет собой несколько разграфлённых листов бумаги, виртуально положенных друг на друга подобно книжным (отсюда – название «Книга» документа). Часто эти пустые листы называют таблицами, хотя, строго говоря, это не так. В дальнейшем изложении таблицами будут называться заполненные участки этих листов.
Вставка в конце таблицы
Наиболее часто возникает необходимость вставки строки или нескольких строк в конце готовой таблицы Excel. Для этого следует выполнить несколько действий.
- Выделить строку, следующую за последней строкой таблицы, которая в общем случае может быть заполненной или пустой.
- Щёлкнуть на ней правой клавишей мыши и в контекстном меню выбрать пункт «Вставить».
 Альтернативный вариант – использование горячих клавиш. Сочетание клавиш Ctrl и + также откроет контекстное меню.
Альтернативный вариант – использование горячих клавиш. Сочетание клавиш Ctrl и + также откроет контекстное меню. - В окне «Добавление ячеек» выбрать строку плюс OK.
- Добавление строки в таблицу Excel произошло. Снизу таблицы появится новая пустая строка. Если требуется несколько строк, то следует выделить добавленную, установить курсор точно в её правом углу так, чтобы он превратился в знак плюса и потянуть его вниз на нужное количество строк.
Вставка внутри таблицы
Предположим, между строками 4 и 5 нужно добавить 3 пустые строки. Такая вставка похожа на только что рассмотренную. Отличие – в первом шаге. Сначала вместо последней строки нужно выделить 3 строки ниже четвёртой. (В скобках отметим, что для вставки одной строки между строками 4 и 5 следует выделить только пятую).
После повторения шагов 2 и 3 таблица примет следующий вид.
Очевидно, что при выделении второй строки между ней и заголовком будет добавлена пустая новая строка. Чтобы добавить строку в таблицу выше заголовка, выделен должен быть именно он.
Чтобы добавить строку в таблицу выше заголовка, выделен должен быть именно он.
Как вставить несмежные строки? Предположим, что нужно добавить по одной пустой строке после четвёртой и седьмой строк. В рамках первого шага следует выделить строки 5 и 8 (удерживая клавишу Ctrl). После повторения шагов 2 и 3 таблица примет следующий вид:
В столбце D таблицы зарплата вычисляется по формуле, показанной ниже.
Как видно, вставка трёх строк в середине таблицы никак не отразилась на правильности расчётов и произведена с сохранением формул.
Альтернативные способы
Некоторым пользователям могут показаться более удобными альтернативные способы выделения и вставки, описанные ниже.
Выделение полной строки листа
Реализация всех рассмотренных выше вариантов начиналась с выделения соответствующей строки заполненной таблицы. Есть и другой вариант первого шага – выделить строку листа целиком, включая и пустые ячейки справа. Для этого нужно щёлкнуть номер (или номера) строки.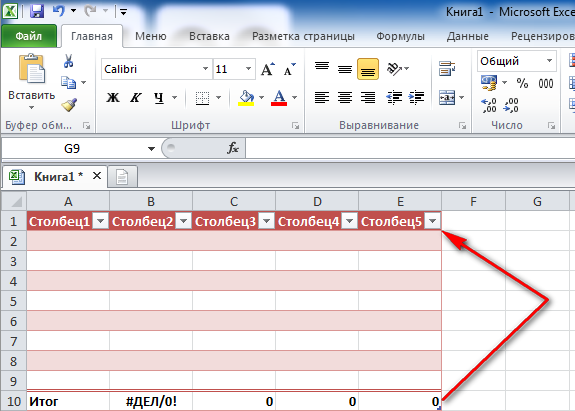
После второго шага сразу появится пустая строка между строками 4 и 5. Дело в том, что программа уже знает о выделении всей строки листа. Отпадает необходимость в появлении контекстного меню с вопросом о том, что именно нужно добавлять (шаг 3).
Использование вкладки «Главная»
После выделения строки или строк есть альтернатива вызову контекстного меню правым щелчком на ней. На вкладке «Главная» нужно перейти в раздел «Ячейки», открыть список «Вставить» и выбрать пункт «Вставить строки на лист».
Видео: Как добавить строку в экселе?
Версии
Мы рассмотрели, как вставить строки на листе наиболее употребительной версии Microsoft Excel 2010. В новых редакциях – 2013 и 2016, последовательность действий такая же.
Как в excel создать новую строку. Как добавить строку в экселе
Для работы в Microsoft Excel первоочередной задачей является научиться вставлять строки и столбцы в таблицу.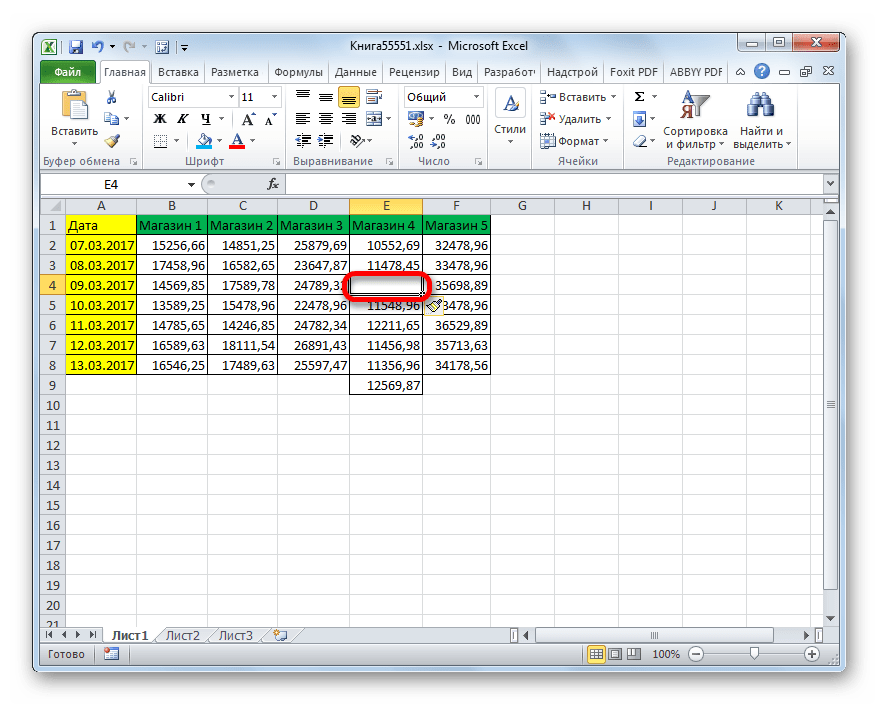 Без этого умения практически невозможно работать с табличными данными. Давайте разберемся, как добавить колонку в Экселе.
Без этого умения практически невозможно работать с табличными данными. Давайте разберемся, как добавить колонку в Экселе.
В Экселе существует несколько способов вставить столбец на лист. Большинство из них довольно просты, но начинающий пользователь может не сразу со всеми разобраться. Кроме того, существует вариант автоматического добавления строк справа от таблицы.
Способ 1: вставка через панель координат
Одним из самых простых способов вставки является операция через горизонтальную панель координат Excel.
Способ 2: добавление через контекстное меню ячейки
Можно выполнить данную задачу и несколько по-другому, а именно через контекстное меню ячейки.
Способ 3: кнопка на ленте
Вставку столбцов можно производить, используя специальную кнопку на ленте.
Способ 4: применение горячих клавиш
Также новую колонку можно добавить с помощью горячих клавиш. Причем существует два варианта добавления
Способ 5: вставка нескольких столбцов
Если требуется сразу вставить несколько столбцов, то в Экселе не нужно для этого проводить отдельную операцию для каждого элемента, так как можно данную процедуру объединить в одно действие.
Способ 6: добавление столбца в конце таблицы
Все вышеописанные способы подходят для добавления колонок в начале и в середине таблицы. Их можно использовать и для вставки столбцов в конце таблицы, но в этом случае придется произвести соответствующее форматирование. Но существуют пути добавить колонку в конец таблицы, чтобы она сразу воспринималась программой её непосредственной частью. Для этого нужно сделать, так называемую «умную» таблицу.
Как видим, существует целый ряд способов добавления новых столбцов на лист Excel как в середину таблицы, так и в крайние диапазоны. Чтобы добавление было максимально простым и удобным, лучше всего создать, так называемую «умную» таблицу. В этом случае, при добавлении данных в диапазон справа от таблицы он автоматически будет включен в неё в виде новой колонки.
Всем пользователям давно известно про табличный редактор Microsoft Office Excel, но многие не знают всех его возможностей. Иногда, при работе с таблицами в данном редакторе, можно столкнуться с необходимостью добавления дополнительного столбца, причины для этого могут быть различные. В данной статье рассмотрим процесс добавления столбцов в таблицу, для этого понадобится:
В данной статье рассмотрим процесс добавления столбцов в таблицу, для этого понадобится:
— Компьютер;
— Табличный редактор Microsoft Office Excel().
Инструкция
- Откройте приложение MO Excel и создайте на новом листе новую таблицу или откройте ранее созданную. Для открытия таблицы обратитесь к команде «Открыть» из меню «Файл». Для отдельного обозначения границ таблицы выделите мышью нужную область ячеек. Перейдите на вкладку «Главная» редактора и в разделе «Шрифт» откройте выпадающий список возле иконки в виде прямоугольника, разделенного на ячейки, укажите нужный вариант.
- Для вставки дополнительного столбца существует несколько различных способов. Первый способ: обозначьте ячейку таблицы, которая должна быть расположена правее вставляемого столбца. Откройте вкладку «Главная», в группе команд «Ячейки» разверните выпадающий список «Вставить» и укажите опцию «Вставить столбцы на лист».
Можно обозначить полностью столбец, который будет расположен правее вставляемого и в этой же группе команд, не раскрывая меню, нажать команду «Вставить».

- Второй способ: обозначьте целый столбец таблицы, который будет расположен правее вставляемого, и щелкните по нему правой клавишей мыши. В вспомогательном меню укажите пункт «Вставить»
(в данном меню будет два таких пункта: первый – для вставки из буфера обмена, второй – для добавления ячеек), будет добавлен нужный столбец. Для добавления нескольких столбцов нужно предварительно обозначить такое же количество столбцов, которое нужно добавить и повторить вышеописанный процесс.
- Если таблица, с которой вы работаете, создавалась при помощи опции «Таблица» на странице настроек «Вставка», то вариантов управления ячейками таблицы будет несколько больше. Обозначьте ячейку или целый столбец на данной таблицы и откройте вкладку «Главная». В группе команд «Ячейки» откройте выпадающее меню «Вставить», там будут расположены дополнительные команды:
Для добавления нескольких столбцов нужно предварительно обозначить требуемое количество столбцов в текущей таблице.

Видео: Как добавить столбец или строку в таблицу Excel?
Вставка или Ctrl+V, пожалуй, самый эффективный инструмент доступный нам. Но как хорошо вы владеете им? Знаете ли вы, что есть как минимум 14 различных способов вставки данных в листах Ecxel? Удивлены? Тогда читаем этот пост, чтобы стать пэйст-мастером.
Данный пост состоит из 2 частей:
— Основные приемы вставки
— Вставка с помощью обработки данных
1. Вставить значения
Если вы хотите просто вставить значения с ячеек, последовательно нажимайте клавиши Я, М и З, удерживая при этом клавишу Alt, и в конце нажмите клавишу ввода. Это бывает необходимо, когда вам нужно избавиться от форматирования и работать только с данными.
Начиная с Excel 2010, функция вставки значений отображается во всплывающем меню при нажатии правой клавишей мыши
2. Вставить форматы
14. Какой ваш любимый способ вставки?
Есть еще много других скрытых способов вставки, таких как вставка XML-данных, изображений, объектов, файлов и т. д. Но мне интересно, какими интересными приемами вставки пользуетесь вы. Напишите, какой ваш любимый способ вставки?
д. Но мне интересно, какими интересными приемами вставки пользуетесь вы. Напишите, какой ваш любимый способ вставки?
С таблицами. Создавая сложные, большие таблицы, очень трудно заранее определить точное количество строчек и колонок. Поэтому может возникнуть необходимость в их добавлении уже после того, как таблица была сформирована. Многие пользователи, допустив ошибку, тратят огромное количество времени, создавая всё заново, просто потому, что не умеют правильно утилизировать встроенные инструменты Excel либо даже не знают об их существовании. В данной статье разберёмся с тем, как вставить строку или столбец в Excel между имеющихся строк или столбцов. Давайте же начнём! Поехали!
В большинстве случаев юзеры редактируют таблицу уже после ее создания
В случае, если нужно добавить столбец между двух других, откройте вкладку «Главная» и в блоке «Ячейки» на панели инструментов нажмите на кнопку «Вставить». В открывшемся меню кликните по пункту «Вставить столбцы на лист». Далее кликните правой клавишей мыши по первому заголовку колонки . В появившемся списке выберите «Вставить». Готово!
Далее кликните правой клавишей мыши по первому заголовку колонки . В появившемся списке выберите «Вставить». Готово!
Если понадобилось добавить не одну колонку, а сразу две, то делается это аналогичным образом, только нужно будет выделить не один заголовок, а два.
Для добавления строки между двух имеющихся необходимо выделить область несмежных ячеек. Затем всё делается так, как и в предыдущем случае. Зайдите на вкладку «Главная» и нажмите кнопку «Вставка», в открывшемся списке выберите пункт «Вставить строки на лист».
Существует альтернативный способ, который заключается в выделении мышкой заголовков необходимых рядков, обозначающих диапазон. После этого воспользуйтесь вышеупомянутой функцией вставки.
Обратите внимание, что новые строки будут добавляться над отмеченными вами. Учитывайте это правило, работая с таблицей. Вместо специальных кнопок на панели инструментов Microsoft Excel вы можете эксплуатировать комбинации клавиш Ctrl, Shift, +, не забыв предварительно выделить необходимую область .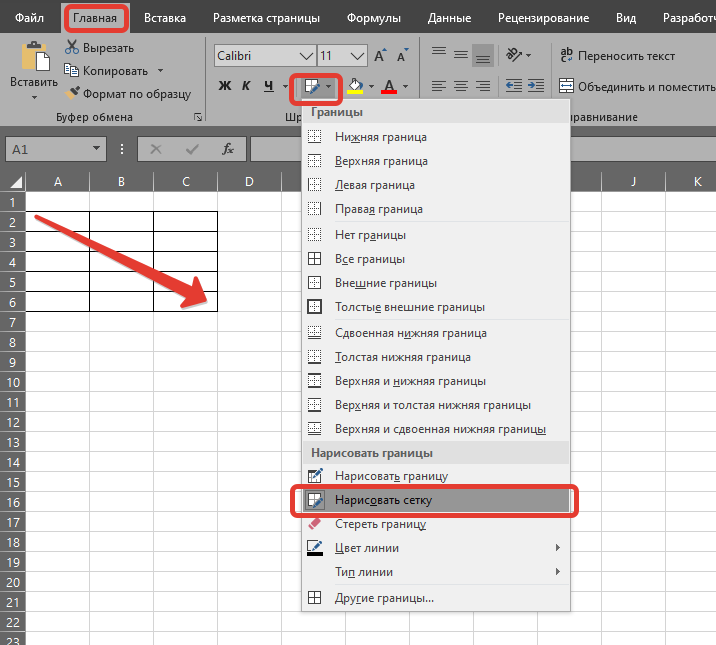 Это поможет избежать лишних «кликов» и позволит несколько ускорить работу.
Это поможет избежать лишних «кликов» и позволит несколько ускорить работу.
Чтобы удалить ненужные строчки или колонки, отметьте диапазон несмежных ячеек, а затем на вкладке «Главная» нажмите кнопку «Удалить» и выберите пункт, соответствующий либо удалению столбцов, либо удалению строк. Также вы можете воспользоваться комбинацией клавиш Ctrl+-, предварительно отметив нужную область, чтобы сэкономить время.
Всем добра! В этой статье вы узнаете как добавить строку в таблице excel. Рабочее пространство Excel представлено несколькими разлинеенными листами, виртуально располагающимися наподобие книжных. Зачастую эти незаполненные листы именуют таблицами, невзирая на то, что это не очень верно. Далее таблицами назовем уже заполненные участки данных листов.
Альтернативные варианты
Применяем вкладку «Главная»
Рабочее пространство Excel представлено несколькими разлинеенными листами, виртуально располагающимися наподобие книжных. Зачастую эти незаполненные листы именуют таблицами, невзирая на то, что это не очень верно. Далее таблицами назовем уже заполненные участки данных листов.
Зачастую эти незаполненные листы именуют таблицами, невзирая на то, что это не очень верно. Далее таблицами назовем уже заполненные участки данных листов.
Как добавить строку в таблице excel в конце таблицы
Как правило, появляется необходимость добавления строчек именно после уже составленной таблицы. Для этого необходимо придерживаться следующих шагов:
- Выделить ту строчку, которая следует за последней строчкой таблички.
- Кликнуть по ней правой кнопкой мышки, и в меню отыскать пункт под названием «Вставить». Альтернативным решением является применение горячих кнопок.
Благодаря одновременному нажатию Ctrl с +, вы также добьетесь открытия меню.
В окошке под названием «Добавление ячеек» следует выбрать «Строку», подтвердив действие кликанием «ОК».
Итак, строчка добавлена. Внизу вашей таблички будет виднеться незаполненная строка. Если необходимо несколько строчек, нужно обозначить уже добавленную, навести курсор в точности в ее уголке справа, таким образом, чтоб он стал плюсом, и перетянуть его вниз на необходимое количество строчек.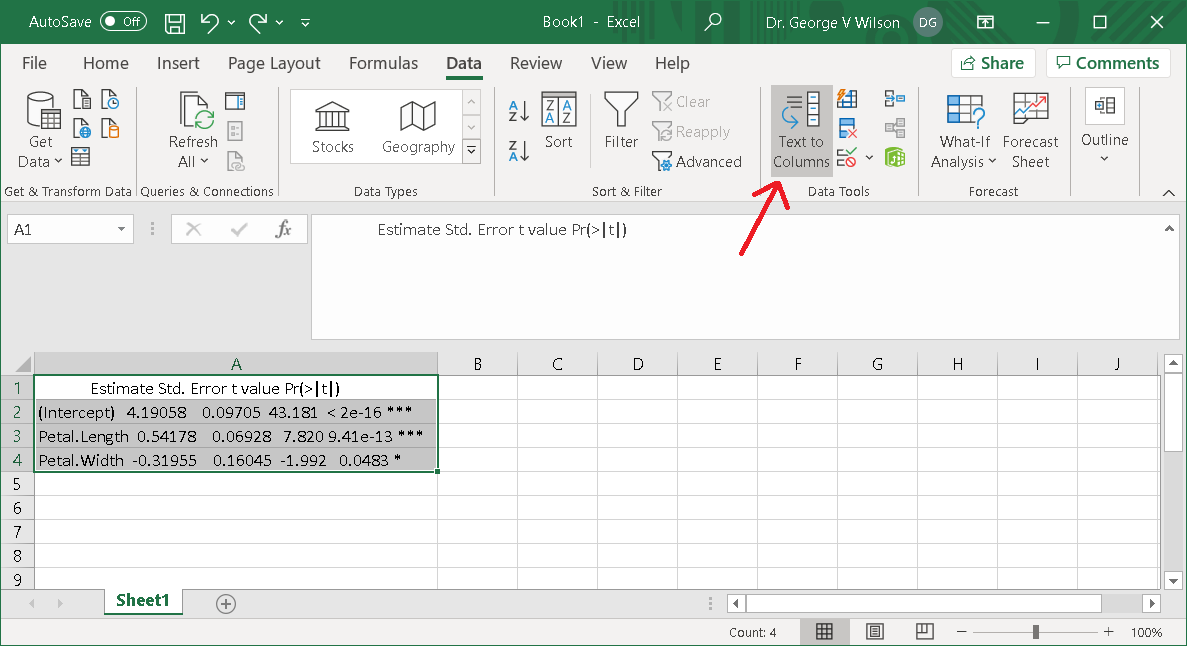
Вставка строк в экселе в пределах таблицы
Допустим, что между строчками 4 и 5 следует добавить еще несколько пустых. Подобная вставка напоминает рассмотренную выше. Отличие лишь в первом этапе. Для начала вместо последней строчки следует выделить строки, расположенные под четвёртой.
После того, как будут повторены 2 и 3 этапы, таблица станет выглядеть следующим образом:
Итак, выделяя вторую строчку, стоит рассчитывать на добавление новой между заголовком и ней. Для добавления строчки в таблицу над заголовком, должен выделяться именно он.
Если же необходимо добавить по одной пустой строчке после 4-й и 7-й строк, на первом шаге нужно выделять 5-ю и 8-ю строки (удерживая при этом кнопку Ctrl). Повторив шаги 2, а также, 3, табличка станет выглядеть так:
В столбике D таблицы заработная плата рассчитывается согласно нижеприведенной формуле.
Итак, добавление трех строчек посередине никоим образом не сказалось на верности расчета, и осуществлено с сохранением важных формул.
Альтернативные варианты
Для некоторых юзеров более удобными кажутся другие методы вставки и выделения, о которых рассказано далее.
Выделение полной строчки листа в ексель
Осуществление всех вышерассмотренных вариантов начиналось с выделения нужной строчки заполненной таблицы. Имеется и иной вариант первого этапа – выделить строчку листа полностью, в том числе и незаполненные ячейки с правой стороны. Необходимо лишь кликнуть по номеру (либо номерам) строчки.
Затем тут же возникнет пустая строчка между строками №4 и №5. Программе уже известно тотальное выделение строчки на листе. Поэтому не возникает необходимость появления меню с вопросом касательно того, что конкретно следует добавить (этап 3).
Применяем вкладку «Главная»
- Выделив строчку либо строки, имеется альтернатива вызова меню правым кликом по ней.
- На вкладке под названием «Главная» следует перейти к разделу «Ячейки», открыть перечень «вставить», после чего выбрать нужный пункт – «Вставить строчки на лист».

Итак, нами был рассмотрены способы Как добавить строку в таблице excel и порядок вставки строчек наиболее распространенной версии 2010 года. Однако, стоит заметить, что в более современных редакциях, последовательность остается прежняя.
Основы работы со столбцами и строками в MS Excel
Сегодня поговорим о самых основах MS Excel – операциях со строками и столбцами. Интерфейс “экселя”, к счастью итак достаточно интуитивен, а уж прочитав эту статью, все вопросы по использованию базового функционала программы отпадут сами собой.
Как вставить в MS Excel новую строку?
Строки в MS Excel всегда вставляются НАД текущей выделенной, то есть при вставке дополнительной строки между строками 1 и 2, выделять нужно 2-ю.
Чтобы выделить всю строку в Excel – щелкните по её номеру.
Щелкните правой кнопкой мыши на номере строки, чтобы выделить её, и в контекстном меню выберите пункт “Вставить”. Новая строка немедленно появится на листе.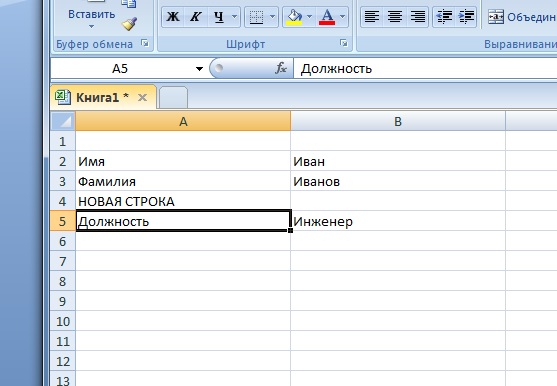
Новая строка вставится НАД выделенной
Тоже самое можно проделать, выбрав в главном меню программы (на вкладке “Главная”, в группе “Ячейки”) инструмент “Вставить” и выбрав в нем пункт “Вставить строки”.
Как вставить в MS Excel новый столбец?
Также точно как строки, но только выделять придется не цифровые номера строк, а буквенные обозначения столбцов. Для тех кто любит пользоваться правой кнопкой мыши – просто выберите ту же команду, что и раньше: “Вставить”, а для тех кто отдает предпочтение панели инструментов – пункт “Вставить столбец” инструмента “Вставить”.
Чтобы вставить новый столбец – сначала выделите тот, перед которым он появится
Новый столбец в MS Excel всегда появляется слева от выделенного.
Можно вставить столбец воспользовавшись панелью инструментов
Как удалить в MS Excel строки и столбцы.
Для удаления и строк и столбцов, применяется один и тот же принцип – сперва нужно щелкнуть правой кнопкой мыши по номеру строки или буквенному индексу столбца, а затем выбрать в меню пункт “Удалить”. Отметить тут стоит только один эпизод: новички часто путают удаление столбца и его очистку от данных.
Отметить тут стоит только один эпизод: новички часто путают удаление столбца и его очистку от данных.
Удаление столбца физически “снесет” его из нашей таблицы
Просто запомните – воспользовавшись приведенным выше способом вы целиком удаляете весь столбец/строку со всеми данными и форматированием. При этом текущая нумерация строк/столбцов в документе изменяется – если вы, к примеру, удаляете строку №3, то на её место и под её номером тут же окажется бывшая строка №4.
Очистка содержимого удаляет только данные в ячейках. Просто нажмите Delete
Если же вы хотите просто очистить содержимое строки/столбца, чтобы вписать новые данные, не меняя более ничего, достаточно просто выделить столбец и нажать на клавиатуре кнопку DEL, или выбрать пункт “Очистит содержимое” в меню вызываемом правой кнопкой мыши.
Как выровнять ширину столбца в MS Excel
Если вам необходимо увеличить или уменьшить ширину столбца в таблице, поднесите курсор мыши к границе текущего столбца и соседнего, разделяющей буквенные индексы столбцов (сверху). Курсор при этом поменяет внешний вид – из белого крестика, станет черным. Теперь зажмите левую кнопку мыши и перетащите границу столбца туда, куда вам нужно.
Курсор при этом поменяет внешний вид – из белого крестика, станет черным. Теперь зажмите левую кнопку мыши и перетащите границу столбца туда, куда вам нужно.
Перетяните границу столбца мышью, или просто щелкните по ней два раза
Тоже самое можно сделать ещё проще – достаточно поднести курсор мыши к границе между буквенными индексами столбцов, и когда он изменит форму, щелкнуть левой кнопкой мыши два раза.
Как выровнять высоту строки в MS Excel
Аналогично описанному выше способу, можно изменять и высоту строк. Курсор мыши при этом надо подносить к цифровым индексам строк (слева).
Как автоматически выровнять ширину и высоту строк и столбцов в MS Excel
Сначала выделяем всю таблицу (в MS Excel, как и в других windows-приложениях это можно проделать и с помощью комбинации клавиш CTRL+A)
Щелкните на небольшой треугольник в левом-верхнем углу таблицы, чтобы выделить её целиком. Теперь, пользуясь полученными ранее знаниями – щелкните два раза на границе между любыми столбцами или строками. Как видите элементы автоматически изменили свой размер, исходя из максимальной ширины находящихся в них данных.
Как видите элементы автоматически изменили свой размер, исходя из максимальной ширины находящихся в них данных.
Таблица занимает минимум места, но не очень симпатичная
Такой вариант может устроить не всех – все-таки, что не говори, таблица где каждая колонка имеет собственную ширину, выглядит неаккуратно. Мы можем все исправить – снова выделите всю таблицу и протащите вручную границу между любыми столбцами или строками до нужной ширины/высоты. Секунда, и все наши столбцы стали совершенно одинакового размера – только что заданного вами шаблона.
Таблица выглядит приятнее глазу, но влезет уже не на всякий лист
Если протащит границу столбца или строки мышью, когда выделена вся таблица – изменения применяться для всех элементов
Как переместить столбец или строку в MS Excel
Ещё одна базовая операция – перемещение столбцов и строк. Если вам необходимо поменять столбцы местами, сделать это, как и в предыдущих случаях можно двумя способами: с помощью мыши и с помощью панели инструментов.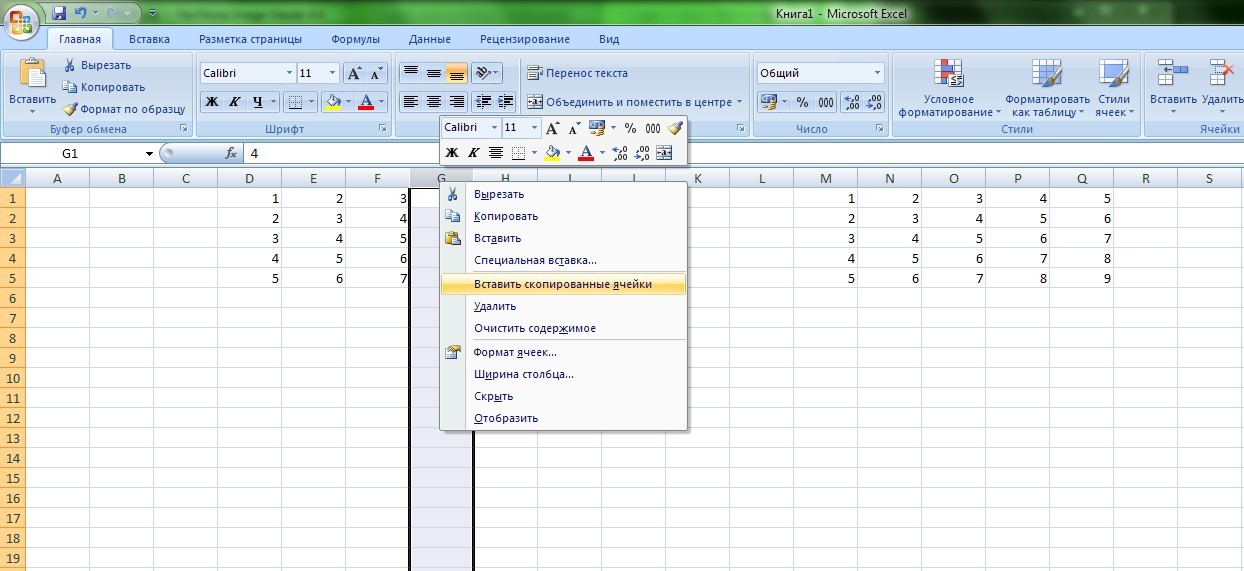
В первом случае, достаточно просто выделить столбец и поднести курсор мыши к его границе (не к границе буквенных обозначений столбцов, а к границе между самим столбцами). Как только курсор изменит вид на черный крестик со стрелками, зажимаем левую кнопку мыши и перетаскиваем столбец туда, куда вам удобно.
Вырезаем столбец и переносим его на новое место в excel-таблице. А можно просто выделить и целиком перетащить его мышью.
Во-втором случае, необходимо также выделить столбец, затем вырезать его содержимое (CTRL+X или на панели “Главная”, в группе “Буфер обмена”, инструмент “Вырезать”), создать новый столбец на новом месте (это вы уже умеете), и вставить в него данные (CTRL+V или на панели “Главная”, в группе “Ячейки”, инструмент “Вставить вырезанные ячейки”).
Строки переносятся аналогично столбцам. Обратите внимание – в обоих случаях буквенные индексы столбцов или номера строк после переноса будут пересчитаны и изменятся.
Как скрыть столбец или строку в MS Excel
Самый простой способ сравнить столбцы между собой, или спрятать на время ненужные данные – скрыть их. Скрытые столбцы и их данные никуда не деваются из документа (то есть используются в формулах), все их отличие состоит лишь в том, что визуально они совершенно не видны.
Скрытые столбцы и их данные никуда не деваются из документа (то есть используются в формулах), все их отличие состоит лишь в том, что визуально они совершенно не видны.
Скрываем столбец в MS Excel
Выделите столбец или строку, а затем щелкните на выделение правой кнопкой мыши. В контекстном меню нажмите на пункт “Скрыть” и посмотрите, что получилось. Как видите, столбец “исчез” и о том, что он на самом деле никуда не делся, напоминает ли “скачок” буквенных индексом столбцов с А сразу на С (напоминаю – в MS Excel нумерация сквозная и всегда остается неизменной, как бы вы не вырезали и переставляли отдельные элементы листа).
Столбец как бы есть, но его как бы нет
Чтобы вновь сделать лист видимым, с помощью мыши выделите диапазон столбцов, включающих скрытый, вызовите контекстное меню правой кнопкой мыши и выберите пункт “Показать”. Поздравляю, все снова вернулось на круги своя.
Как сделать скрытые столбцы и строки MS Excel видимыми? Использовать команду “показать”
Как добавить и удалить строки и столбцы в Excel
Автор Глеб Захаров На чтение 10 мин. Просмотров 258 Опубликовано
Просмотров 258 Опубликовано
Как и во всех программах Microsoft Office, существует несколько способов выполнения задачи. В этих инструкциях описывается, как добавлять и удалять строки и столбцы на листе Excel с помощью сочетания клавиш и контекстного меню, вызываемого правой кнопкой мыши.
Информация в этой статье относится к версиям Excel 2019, 2016, 2013, 2010, Excel Online и Excel для Mac.
Добавить строки в лист Excel
Когда столбцы и строки, содержащие данные, удаляются, данные также удаляются. Эти потери также влияют на формулы и диаграммы, которые ссылаются на данные в удаленных столбцах и строках.
Если вы случайно удалили столбцы или строки, содержащие данные, используйте функцию отмены на ленте, чтобы вернуть ваши данные.
Добавить строки с помощью сочетаний клавиш
Комбинация клавиш клавиатуры, используемая для добавления строк на лист:
Ctrl + Shift + " + " (знак плюс)
Примечание . Если у вас есть клавиатура с цифровой клавиатурой справа от обычной клавиатуры, используйте знак + без клавиши Shift . Комбинация клавиш:
Если у вас есть клавиатура с цифровой клавиатурой справа от обычной клавиатуры, используйте знак + без клавиши Shift . Комбинация клавиш:
Ctrl + " + " (знак плюс)
Прежде чем добавить строку, скажите Excel, куда вы хотите вставить новую, выбрав ее соседа. Это также можно сделать с помощью сочетания клавиш:
Shift + Пробел
Excel вставит новую строку над выбранной строкой.
Добавление отдельной строки с помощью сочетания клавиш
- Выберите ячейку в строке, в которую вы хотите добавить новую строку.
- Нажмите и удерживайте клавишу Shift на клавиатуре.
- Нажмите Пробел , не отпуская клавишу Shift .
- Весь ряд выделен.
- Нажмите и удерживайте клавиши Ctrl и Shift на клавиатуре.

- Нажмите клавишу + , не отпуская клавиши Ctrl и Shift .
- Новая строка добавляется над выбранной строкой.
Добавление нескольких соседних строк с помощью сочетания клавиш
Скажите Excel, сколько новых смежных строк вы хотите добавить на лист, выбрав такое же количество существующих строк. Если вы хотите вставить две новые строки, выберите две существующие строки, где вы хотите, чтобы новые были расположены. Если вы хотите три новых строки, выберите три существующие строки.
Чтобы добавить три новые строки на лист
- Выберите ячейку в строке, в которую вы хотите добавить новые строки.
- Нажмите и удерживайте клавишу Shift .
- Нажмите Пробел , не отпуская клавишу Shift .
- Весь ряд выделен.
- Продолжайте удерживать клавишу Shift .
- Дважды нажмите клавишу Стрелка вверх , чтобы выбрать две дополнительные строки.

- Нажмите и удерживайте клавиши Ctrl и Shift .
- Нажмите клавишу + , не отпуская клавиши Ctrl и Shift.
- Три новые строки добавляются над выбранными строками.
Добавить строки с помощью контекстного меню
Параметр в контекстном меню (также называемый контекстным меню), который добавляет строки на лист, – «Вставить».
Как и в случае с методом клавиатуры, приведенным выше, перед добавлением строки укажите в Excel, куда вы хотите вставить новую, выбрав ее соседа.
Самый простой способ добавить строки с помощью контекстного меню – выбрать всю строку, выбрав заголовок строки.
Чтобы добавить одну строку в рабочую таблицу
- Выберите заголовок строки, в которую вы хотите добавить новую строку. Весь ряд выделен.
- Щелкните правой кнопкой мыши выбранную строку, чтобы открыть контекстное меню.
- Выберите Вставить в меню.

- Новая строка добавляется над выбранной строкой.
Чтобы добавить несколько смежных строк
Скажите Excel, сколько новых строк вы хотите добавить на лист, выбрав такое же количество существующих строк.
Чтобы добавить три новые строки на лист
- В заголовке строки перетащите указателем мыши, чтобы выделить три строки, в которые вы хотите добавить новые строки.
- Щелкните правой кнопкой мыши по выбранным строкам.
- Выберите Вставить в меню.
- Три новые строки добавляются над выбранными строками.
Удалить строки в листе Excel
Комбинация клавиш клавиатуры для удаления строк из листа:
Ctrl + " - " (знак минус)
Самый простой способ удалить строку – это выбрать всю строку для удаления.Это также можно сделать с помощью сочетания клавиш:
Shift + Пробел
Чтобы удалить одну строку с помощью сочетания клавиш
- Выберите ячейку в строке для удаления.

- Нажмите и удерживайте клавишу Shift .
- Нажмите Пробел , не отпуская клавишу Shift .
- Весь ряд выделен.
- Отпустите клавишу Shift .
- Нажмите и удерживайте клавишу Ctrl .
- Нажмите клавишу – , не отпуская клавишу Ctrl .
- Выбранная строка будет удалена.
Удалить соседние строки с помощью сочетания клавиш
Выбор смежных строк на рабочем листе позволяет удалить их все сразу. Выбор смежных рядов можно выполнить с помощью клавиш со стрелками на клавиатуре после выбора первого ряда.
Удалить три строки из рабочего листа
- Выберите ячейку в строке в нижней части группы строк, которые нужно удалить.
- Нажмите и удерживайте клавишу Shift .
- Нажмите Пробел , не отпуская клавишу Shift .
- Весь ряд выделен.
- Продолжайте удерживать клавишу Shift .
- Дважды нажмите клавишу Стрелка вверх , чтобы выбрать две дополнительные строки.
- Отпустите клавишу Shift .
- Нажмите и удерживайте клавишу Ctrl .
- Нажмите клавишу – , не отпуская клавишу Ctrl .
- Три выбранные строки будут удалены.
Удалить строки с помощью контекстного меню
Параметр в контекстном меню (или меню, вызываемом правой кнопкой мыши), который используется для удаления строк из листа, называется «Удалить».
Самый простой способ удалить строки с помощью контекстного меню – выделить всю строку, выбрав заголовок строки.
Удалить отдельную строку на листе
- Выберите заголовок строки, которую нужно удалить.
- Щелкните правой кнопкой мыши выбранную строку, чтобы открыть контекстное меню.
- Выберите Удалить в меню.
- Выбранная строка будет удалена.
Удалить несколько соседних строк
Опять же, несколько смежных строк могут быть удалены одновременно, если все они выбраны
Удалить три строки из рабочего листа
В заголовке строки перетащите указателем мыши, чтобы выделить три соседние строки.
- Щелкните правой кнопкой мыши по выбранным строкам.
- Выберите Удалить в меню.
- Три выбранные строки будут удалены.
Удалить отдельные строки
Отдельные или несмежные строки можно удалить одновременно, сначала выбрав их с помощью клавиши Ctrl и мыши.
Чтобы выбрать отдельные строки
- Выберите заголовок первой строки, которую нужно удалить.
- Нажмите и удерживайте клавишу Ctrl .
- Выберите дополнительные строки в заголовке строки, чтобы выделить их.
- Щелкните правой кнопкой мыши по выбранным строкам.
- Выберите Удалить в меню.
- Выбранные строки будут удалены.
Добавить столбцы на лист Excel
Комбинация клавиш клавиатуры для добавления столбцов на лист такая же, как и для добавления строк:
Ctrl + Shift + " + " (знак плюс)
Примечание . Если у вас есть клавиатура с цифровой клавиатурой справа от обычной клавиатуры, используйте знак + без клавиши Shift. Комбинация клавиш становится Ctrl + + .
Прежде чем добавить столбец, скажите Excel, куда вы хотите вставить новый, выбрав его соседа. Это также можно сделать с помощью сочетания клавиш:
Ctrl + Пробел
Excel вставит новый столбец слева от выбранного столбца.
Чтобы добавить один столбец с помощью сочетания клавиш
- Выберите ячейку в столбце, в которую вы хотите добавить новый столбец.
- Нажмите и удерживайте клавишу Ctrl .
- Нажмите Пробел , не отпуская клавишу Ctrl .
- Весь столбец выделен.
- Нажмите и удерживайте клавиши Ctrl и Shift .
- Нажмите и отпустите кнопку + , не отпуская клавиши Ctrl и Shift.
- Новый столбец добавляется слева от выбранного столбца.
Чтобы добавить несколько соседних столбцов с помощью сочетания клавиш
Скажите Excel, сколько новых смежных столбцов вы хотите добавить на лист, выбрав такое же количество существующих столбцов.
Если вы хотите вставить два новых столбца, выберите два существующих столбца, в которые вы хотите поместить новые столбцы. Если вы хотите три новых столбца, выберите три существующих столбца.
Чтобы добавить три новых столбца на лист
- Выберите ячейку в столбце, в которую вы хотите добавить новые столбцы.
- Нажмите и удерживайте клавишу Ctrl .
- Нажмите Пробел , не отпуская клавишу Ctrl.
- Весь столбец выделен.
- Отпустите клавишу Ctrl .
- Нажмите и удерживайте клавишу Shift .
- Дважды нажмите клавишу Стрелка вправо , чтобы выбрать два дополнительных столбца.
- Нажмите и удерживайте клавиши Ctrl и Shift на клавиатуре.
- Нажмите “ + “, не отпуская клавиши Ctrl и Shift.
- Три новых столбца добавляются слева от выбранных столбцов.
Добавить столбцы с помощью контекстного меню
Параметр в контекстном меню, который используется для добавления столбцов на лист, – «Вставить».
Прежде чем добавить столбец, скажите Excel, куда вы хотите вставить новый, выбрав его соседа.
Самый простой способ добавить столбцы с помощью контекстного меню – выделить весь столбец, выбрав заголовок столбца.
Чтобы добавить один столбец на лист
- Выберите заголовок столбца, в который вы хотите добавить новый столбец. Весь столбец выделен.
- Щелкните правой кнопкой мыши по выбранному столбцу, чтобы открыть контекстное меню.
- Выберите Вставить в меню.
- Новый столбец добавляется слева от выбранного столбца.
Чтобы добавить несколько соседних столбцов
Как и в случае со строками, скажите Excel, сколько новых столбцов вы хотите добавить на лист, выбрав такое же количество существующих столбцов.
Чтобы добавить три новых столбца на лист
- В заголовке столбца перетащите указателем мыши, чтобы выделить три столбца, в которые вы хотите добавить новые столбцы.
- Щелкните правой кнопкой мыши по выбранным столбцам.
- Выберите Вставить в меню.
- Три новых столбца добавляются слева от выбранных столбцов.
Удалить столбцы из листа Excel
Комбинация клавиш клавиатуры, используемая для удаления столбцов из таблицы:
Ctrl + " - " (знак минус)
Важно отметить, что удаление столбца – это просто так, хотя есть возможность скрыть столбцы, что не является постоянным способом избавления от ваших столбцов.
Самый простой способ удалить столбец – выбрать весь столбец, который нужно удалить. Это также можно сделать с помощью сочетания клавиш:
Ctrl + Пробел
Чтобы удалить один столбец с помощью сочетания клавиш
- Выберите ячейку в столбце для удаления.
- Нажмите и удерживайте клавишу Ctrl .
- Нажмите Пробел , не отпуская клавишу Shift.
- Весь столбец выделен.
- Продолжайте удерживать клавишу Ctrl .
- Нажмите и отпустите клавишу – , не отпуская клавишу Ctrl.
- Выбранный столбец будет удален.
Удаление соседних столбцов с помощью сочетания клавиш
Выбор смежных столбцов на рабочем листе позволяет удалить их все сразу. Выбор соседних столбцов можно выполнить с помощью клавиш со стрелками на клавиатуре после выбора первого столбца.
Чтобы удалить три столбца из листа
- Выберите ячейку в столбце в нижней части группы столбцов, которые необходимо удалить.
- Нажмите и удерживайте клавишу Shift .
- Нажмите Пробел , не отпуская клавишу Shift.
- Весь столбец выделен.
- Продолжайте удерживать клавишу Shift .
- Дважды нажмите клавишу Стрелка вверх , чтобы выбрать два дополнительных столбца.
- Отпустите клавишу Shift .
- Нажмите и удерживайте клавишу Ctrl .
- Нажмите и отпустите клавишу – , не отпуская клавишу Ctrl.
- Три выбранных столбца будут удалены.
Удалить столбцы с помощью контекстного меню
Параметр в контекстном меню, который используется для удаления столбцов из листа, – «Удалить».
Самый простой способ удалить столбцы с помощью контекстного меню – выделить весь столбец, выбрав заголовок столбца.
Чтобы удалить один столбец на листе
- Выберите заголовок столбца столбца, который нужно удалить.
- Щелкните правой кнопкой мыши по выбранному столбцу, чтобы открыть контекстное меню.
- Выберите Удалить в меню.
- Выбранный столбец будет удален.
Удалить несколько соседних столбцов
Несколько смежных столбцов могут быть удалены одновременно, если все они выбраны.
Чтобы удалить три столбца из листа
- В заголовке столбца перетащите указателем мыши, чтобы выделить три соседних столбца.
- Щелкните правой кнопкой мыши по выбранным столбцам.
- Выберите Удалить в меню.
- Три выбранных столбца будут удалены.
Удалить отдельные столбцы
Отдельные или несмежные столбцы можно удалить одновременно, сначала выбрав их с помощью клавиши Ctrl и мыши.
Чтобы выбрать отдельные столбцы
- Выберите заголовок столбца первого столбца, который нужно удалить.
- Нажмите и удерживайте клавишу Ctrl .
- Выберите дополнительные строки в заголовке столбца, чтобы выделить их.
- Щелкните правой кнопкой мыши по выбранным столбцам.
- Выберите Удалить в меню.
- Выбранные столбцы будут удалены.
Как добавить строку в Excel | Small Business
Стивен Мелендез Обновлено 31 января 2019 г.
Если вы используете Microsoft Excel для своего бизнеса, вам может потребоваться добавить дополнительную строку или несколько строк для размещения новых данных в электронной таблице. Вы также можете рисовать линии в электронной таблице, чтобы отделить отдельные разделы друг от друга. Это может помочь убедиться, что определенные области бросаются в глаза, когда кто-то читает электронную таблицу.
Добавление строк в Excel
Вы всегда можете добавить новых строк внизу электронной таблицы, просто прокрутив ее до конца и набрав новое содержимое, , но часто вам нужно вставить строки в определенном месте.Вы можете добавить подзаголовок в верхней части таблицы или добавить данные в определенном месте, не прибегая к использованию всего листа.
Какой бы ни была причина, вы можете использовать встроенные меню Excel для добавления новых строк. Для этого выберите одну или несколько строк в электронной таблице до того места, куда вы хотите добавить новую строку. Выберите столько строк, сколько хотите добавить, или, если вы хотите добавить только одну новую строку, выберите только одну строку.
Затем щелкните вкладку «Главная» в меню ленты в верхней части окна Excel.Щелкните «Вставить», , затем щелкните « Вставить строки листа» , чтобы вставить новые строки.
Вы также можете щелкнуть правой кнопкой мыши слева от строки и выбрать « Insert» , чтобы добавить новую строку под ней.
Вставить столбец в Excel
Если вы хотите добавить столбец в Excel, этот процесс очень похож на добавление строки. Выберите с помощью мыши один или несколько столбцов слева от того места, где вы хотите добавить новые столбцы. Выберите столько столбцов, сколько хотите добавить, или выберите только один, чтобы добавить только один.
Затем щелкните вкладку «Главная» в меню ленты в верхней части таблицы. Щелкните «Вставить» в меню, затем щелкните «Вставить столбцы листа» , чтобы добавить новые столбцы в электронную таблицу.
Как вариант, вы можете щелкнуть правой кнопкой мыши в верхней части существующего столбца и нажать «Вставить» , чтобы вставить столбец справа от него.
Удалить столбцы или строки
В некоторых случаях вы можете обнаружить, что в вашей электронной таблице больше столбцов или строк, чем вам нужно.В то время как вы можете вырезать и вставить содержимое вашей электронной таблицы в переместить их влево или в сторону p, вы также можете просто удалить ненужные строки или листы.
Для этого выберите с помощью мыши строки или столбцы, которые вы хотите удалить. Затем щелкните вкладку «Главная» в меню ленты и нажмите «Вставить ». Щелкните «Удалить строки листа», , чтобы удалить набор выбранных строк, или « Удалить столбцы листа», , чтобы удалить набор столбцов.
Как вариант, вы можете щелкнуть правой кнопкой мыши верхнюю часть столбца и нажать «Удалить» , чтобы удалить его, или щелкните правой кнопкой мыши левую часть строки и выберите «Удалить» t , чтобы удалить его из электронной таблицы.
Помните, что любые данные в строке или столбце будут потеряны при их удалении, поэтому перед удалением строк или столбцов электронной таблицы убедитесь, что вы перенесли любую полезную информацию в другое место.
Добавить границы ячеек
Вы можете добавлять линии в Excel между ячейками, используя встроенную функцию границы ячеек.Для этого выберите ячейку или ячейки, в которые вы хотите добавить границы.
Затем щелкните вкладку «Главная» в меню ленты и под «Шрифт» щелкните стрелку рядом с кнопкой «Границы» и выберите нужный стиль, используя графические значки, чтобы выбрать с каких сторон ячеек вы хотите иметь границы. Если вы хотите настроить стили или цвета границ, щелкните «Дополнительные границы» и используйте диалоговое окно для установки дополнительных параметров.
Если две ячейки имеют общую границу, и вы назначаете им конфликтующие разные стили границы, вступит в силу самая последняя настройка.
Как вставлять строки, столбцы, ячейки и разрывы строк
Многие задачи с электронными таблицами можно выполнять с помощью ленты, клавиатуры и мыши. Полезно изучить различные методы, которые предоставляет Excel, и найти метод, который вам будет проще всего использовать и запомнить. В этом руководстве приведены инструкции по вставке одной или нескольких строк, столбцов и ячеек; и как перейти на новую строку при вводе в ячейку.
○ Это руководство содержит партнерские ссылки. Прочтите нашу политику раскрытия информации, чтобы узнать больше.○Как вставить строку в лист Excel
Новая строка всегда вставляется
над выбранной существующей строкой
Ниже приведены инструкции по вставке новой строки в электронную таблицу Excel с помощью мыши, клавиатуры или ленты. Чтобы выбрать строку, щелкните номер строки.
- Мышь Вариант 1 : выберите строку. Щелкните правой кнопкой мыши и выберите «Вставить» (рис. 1). Сделанный!
- Мышь Вариант 2 : щелкните ячейку.Щелкните правой кнопкой мыши и выберите «Вставить» (рис. 1). В окне Вставить выберите Вся строка и нажмите OK (рисунок 2).
- Лента : щелкните ячейку или выделите всю строку. В разделе Ячейки вкладки Домашняя страница щелкните стрелку рядом с кнопкой Вставить и выберите Вставить строки листа. Раздел «Ячейки» отображается по-разному в зависимости от ширины рабочего листа.
- Клавиатура : выберите существующую строку, щелкнув номер строки.Нажмите Ctrl + Shift + +… или… Alt + I + R ( I для вставки и R для строки).
Полезный совет: чтобы вставить несколько строк, вставьте первую, затем нажмите клавишу F4 один или несколько раз, чтобы повторить действие!
Учебное пособие по KeynoteSupport.com
Как вставить столбец в лист Excel
Новый столбец всегда вставляется
слева от выбранного столбца
Ниже приведены инструкции по вставке нового столбца в рабочий лист Excel с помощью мыши, клавиатуры или ленты.Чтобы выбрать столбец, щелкните букву столбца.
- Мышь Вариант 1 : выберите столбец. Щелкните правой кнопкой мыши и выберите «Вставить» (рис. 1). Это оно!
- Мышь Вариант 2 : щелкните ячейку. Щелкните правой кнопкой мыши и выберите «Вставить» (рис. 1). Выберите Весь столбец и нажмите OK (рисунок 2).
- Лента : щелкните ячейку или выделите весь столбец. В разделе Ячейки на вкладке Домашняя страница щелкните стрелку рядом с кнопкой Вставить и выберите Вставить столбцы листа.Как показано, раздел «Ячейки» отображается по-разному в зависимости от ширины таблицы.
- Клавиатура : выберите существующий столбец, щелкнув букву столбца. Нажмите Ctrl + Shift + +… или… Alt + I + C ( I для вставки и C для столбца).
Полезный совет: чтобы вставить несколько столбцов, вставьте первый, затем нажмите клавишу F4 один или несколько раз, чтобы повторить действие!
Учебное пособие по KeynoteSupport.com
Как вставить отдельные ячейки на лист
Новая ячейка всегда вставляется выше
или слева от выбранной ячейки
Знаете ли вы, что на листе можно вставлять ячейки? Но будь осторожен.Когда вы вставляете одну ячейку, Excel должен сдвинуть существующие ячейки вверх или вправо, чтобы освободить место для новой ячейки. Ниже приведены инструкции по вставке ячейки с помощью мыши, ленты или клавиатуры:
- Мышь : Щелкните в ячейке справа или ниже, где должна быть вставлена новая ячейка. Щелкните правой кнопкой мыши и выберите «Вставить» (рис. 1). Затем выберите Сдвиг ячеек вправо или выберите Сдвиг ячеек вниз на и нажмите OK (рисунок 2).
- Лента : щелкните в ячейке справа или ниже, где вы хотите вставить новую ячейку.В разделе Cells на вкладке Home щелкните стрелку рядом с кнопкой Insert и выберите Insert Cells … (рисунок 3). Затем щелкните Сдвиг ячеек вправо или Сдвиньте ячеек вниз на и нажмите OK (рисунок 4).
- Клавиатура : щелкните ячейку ниже или справа от того места, где должна быть вставлена новая ячейка. Нажмите Ctrl + Shift + +. Затем выберите Сдвиг ячеек вправо или выберите Сдвиг ячеек вниз на и нажмите OK (рисунок 4 выше).
Полезный совет: чтобы вставить несколько ячеек, вставьте первую, затем нажмите клавишу F4 один или несколько раз, чтобы повторить действие!
Учебное пособие по KeynoteSupport.com
Как вставить разрыв строки внутри ячейки
(Новая строка, возврат каретки)
Вы можете заставить Excel перейти на новую строку при вводе данных в ячейку, особенно текстовых данных. Контроль того, какой текст на какой строке, по сравнению с переносом текста на основе ширины ячейки, может улучшить внешний вид рабочего листа.Вот как это сделать.
- Увеличьте высоту строки, чтобы разместить лишние строки данных.
- Щелкните ячейку и введите первую строку.
- Нажмите Alt + Enter.
- Продолжайте печатать. Повторите для другой новой строки.
Это сочетание клавиш работает для большинства пользователей Excel. Если у вас возникли проблемы, попробуйте другую клавишу ALT или альтернативное сочетание клавиш: Клавиша Windows + Alt + Enter.
Если вы отредактируете содержимое ячейки позже, вы заметите, как показано выше, что Excel показывает только первую строку в строке формул.Дважды щелкните ячейку и отредактируйте ее внутри.
Примечание : при вставке новой строки в ячейку с помощью сочетания клавиш Alt + Enter Excel автоматически форматирует ячейку с включенной функцией Перенос текста . Оставь это! В противном случае вы потеряете форматирование разрыва строки.
Мы надеемся, что эта статья о нескольких способах вставки строк, столбцов, ячеек и новых строк оказалась полезной. Ваше здоровье!
↑ Вернуться к началу
Вставить более одной строки в Excel — блог Contextures
Если вы какое-то время использовали Excel, у вас есть множество навыков, которыми, как вы можете предположить, поделятся все остальные.Например, вы, вероятно, знаете, как вставить более одной строки в Excel, не добавляя их по одной. Если нет, вот как это сделать.
Excel Вопрос
Многие из нас являются самоучками по работе с Excel и, возможно, пропустили изучение одного или двух ярлыков. Недавно я увидел эту просьбу в Твиттере:
Может кто поможет, пожалуйста? не могу понять, как добавить МНОГО новых строк в Excel между существующими данными, а не по одной за раз — ?? Большое спасибо!
Для этого человека и всех, кому нужно знать, вот решение.
Вставка одной строки с помощью ярлыка мыши
Вы можете быстро вставить одну строку в Excel с помощью ярлыка мыши.
- Щелкните правой кнопкой мыши кнопку строки в строке ниже точки, в которую вы хотите вставить новую строку. Например, если вы хотите добавить пустую строку между строками 3 и 4, щелкните правой кнопкой мыши кнопку строки 4.
- Затем во всплывающем меню нажмите Вставить
Вставка строк с помощью ярлыка мыши
Вы не ограничены добавлением одной строки за раз — вы можете быстро добавить несколько строк в Excel с помощью ярлыка мыши.
- Во-первых, перетащите несколько кнопок строк, чтобы выбрать такое же количество строк, которые вы хотите добавить. Например, выберите строки с 4 по 7, если вы хотите добавить 4 пустые строки над строкой 4
- Во-вторых, при перетаскивании во всплывающем окне (выделено зеленым цветом ниже) будет отображаться количество выбранных в данный момент строк.
- Затем, после выбора номера строки, которую вы хотите добавить, щелкните правой кнопкой мыши кнопку строки для одной из выбранных строк.
- Наконец, во всплывающем меню нажмите Вставить
В зависимости от количества выбранных строк, над первой выбранной строкой будут вставлены пустые строки.
Другие ярлыки
Конечно, вы можете вставлять строки и с помощью сочетания клавиш Excel, если вам так больше нравится.
Во-первых, используйте эти сочетания клавиш для выбора:
- Выбрать всю строку активной ячейки — нажмите Shift + пробел
- Добавьте дополнительные строки к выделению — нажмите Shift и стрелку вверх или стрелку вниз.
Затем используйте эту комбинацию клавиш:
- Чтобы вставить выбранное количество строк, нажмите Ctrl + + (знак плюса)
И еще есть ярлыки колесика мыши!
Посмотреть видео
Чтобы увидеть быстрые клавиши мыши для вставки одной или нескольких строк в рабочий лист Excel, просмотрите этот очень короткий видеоурок по Excel.
Дополнительные советы по вводу данных
Щелкните эти ссылки для получения дополнительных советов по вводу данных в Excel:
Советы по вводу данных в Excel
Заполните пустые ячейки
Список сочетаний клавиш Excel
Ярлыки двойного щелчка
____________
Как добавить линию к диаграмме в Excel
Excel позволяет нам просто структурировать наши данные в соответствии с содержанием и целью презентации.Когда мы хотим сравнить фактические значения с целевым значением, нам может потребоваться добавить линию к гистограмме или нарисовать линию на существующей диаграмме Excel.
Это пошаговое руководство поможет пользователям Excel на всех уровнях:
- Как добавить горизонтальную линию в гистограмму Excel?
- Как добавить горизонтальную линию в диаграмму рассеяния Excel?
- Как добавить целевую строку в Excel?
Предположим, у нас есть данные ниже, и мы вставляем столбчатую диаграмму, используя данные из B2: C7.
- Выберите B2: C7
- Щелкните Вставить вкладку , Другие диаграммы , затем Все типы диаграмм
- Выберите столбец , затем Кластерный столбец
Рис. 1. Вставьте столбчатую диаграмму
Будет создана столбчатая диаграмма, показывающая рейтинг по соответствующему классу.
Рис. 2. Столбчатая диаграмма, показывающая рейтинги классов
Как добавить горизонтальную линию в гистограмму Excel?
Мы хотим добавить линию, представляющую целевой рейтинг 80 над гистограммой.Чтобы добавить горизонтальную линию в диаграмму Excel, выполните следующие действия:
- Щелкните правой кнопкой мыши в любом месте существующей диаграммы и выберите Выбрать данные
Рис. 3. Выбор опции «Выбрать данные»
- Появится диалоговое окно Select Data Source . Щелкните Добавить под Легенды .
Рисунок 4. Добавление данных серии
Откроется диалоговое окно «Редактировать серию».
Рис. 5. Панель предварительного просмотра «Редактировать серию»
- В названии серии выберите ячейку D2 или «Проходной коэффициент».
- В значениях серии выберите D3: D7 или введите
= столбец! $ D $ 3: $ D $ 7. Щелкните ОК.
Рисунок 6. Добавление названия серии и значений
Рисунок 7. Добавлена новая серия «Проходная способность»
- Нажмите ОК. Вторая столбчатая диаграмма будет отображаться рядом с первой диаграммой.
Рис. 8. Столбчатая диаграмма комбинаций
- Щелкните вторую столбчатую диаграмму «Проходной коэффициент», щелкните правой кнопкой мыши и выберите « Изменить тип диаграммы серии »
Рис. 9. Щелчок по значку «Изменить серию диаграммы» Тип
Рисунок 10. Выбор типа линейной диаграммы
Вторая столбчатая диаграмма «Проходная скорость» будет заменена на линейную диаграмму.
Рис. 11. Выход: Добавить горизонтальную линию к гистограмме Excel
Настроить линейный графикЩелкните линейный график, щелкните правой кнопкой мыши и выберите Format Data Series.
Рисунок 12. Выбор формата данных Series
Вот некоторые способы настройки линейного графика в Excel:
Рисунок 13. Изменение цвета линии
Рисунок 14. Добавление встроенного маркера
Рисунок 15. Окончательный результат: добавить линию к гистограмме
Как добавить горизонтальную линию в точечную диаграмму Excel?Мы можем следовать той же процедуре, о которой говорилось выше, когда мы добавляем горизонтальную линию к диаграмме Excel.Однако на этот раз давайте попробуем более быстрый подход, когда мы построим график двух точек данных для рейтинга и успеваемости одновременно, используя график разброса XY.
- Выберите B2: D7
- Щелкните Insert Chart и выберите X Y (Scatter) , затем Scatter с прямыми линиями и маркерами .
Рисунок 16. Создание точечной диаграммы X Y
Мы сможем объединить два графика в одну диаграмму, где рейтинг и проходной балл представлены в виде точек данных, соединенных линиями и маркерами.
Рисунок 17. Комбинированный график рассеяния X Y
Значение проходного балла постоянно и составляет 80 и отображается горизонтальной линией. Этот комбинированный график позволяет легко сравнить оценку за класс с успеваемостью 80.
Мы можем настроить линейный график, изменив цвет линии, удалив маркеры и добавив метку данных. Мы можем выполнить любую настройку, которую захотим, щелкнув правой кнопкой мыши линейный график и выбрав « Format Data Series ».
Рисунок 18. Окончательный результат: Как добавить горизонтальную линию на диаграмму рассеяния Excel
Полученный график показывает, что оценка для классов от A до D намного превышает проходной балл 80.
Как добавить целевую строку в Excel?Целевые значения не всегда равны для всех точек данных. Предположим, у нас есть разные цели для каждого класса, как показано ниже. Мы следуем той же процедуре, что и в приведенных выше примерах, при добавлении линии к гистограмме.Комбинированная линия и гистограмма будут выглядеть так:
Рисунок 19. Выход: Добавить линейный график к гистограмме
Когда цели для каждого класса связаны линиями, как показано выше, сравнение между фактическим и целевым рейтингом не очень четкое. Существует более эффективный способ сравнения данных, который улучшит визуализацию и анализ, как в примере ниже.
Рис. 20. Гистограмма с настраиваемым целевым графиком
Этот график можно создать, настроив целевой график, выполнив следующие шаги:
- Дважды щелкните график целевой нормы, чтобы отобразить диалоговое окно Format Data Series
- Введите следующие настройки:
- В Параметры маркера выберите Встроенный тип маркера и выберите горизонтальную линию или «тире» в раскрывающемся меню
- Выбрать размер 20
Рисунок 21.Выбор встроенного маркера типа и размера
- Под Marker Fill выберите Pattern Fill , « Dark Downward Diagonal »
- Выберите цвет переднего плана Оранжевый, Акцент 6, Темнее 25%
- Выберите цвет фона Оранжевый, Акцент 6, Светлее 80%
Рисунок 22. Настройка параметров заполнения маркера
Рисунок 23. Удаление цвета линии для целевого графика
Рисунок 24.Выходной график после первоначального форматирования
- Удалить основные линии сетки
Рисунок 25. Выходной график с удаленными основными линиями сетки
- Добавьте метки данных и заголовки осей и переместите легенду под график
Рисунок 26. Выход: Как добавить целевую строку в Excel
В большинстве случаев задача, которую вам нужно решить, будет более сложной, чем простое применение формулы или функции.Если вы хотите сэкономить часы на исследованиях и разочарованиях, попробуйте нашу живую службу Excelchat! Наши эксперты по Excel доступны круглосуточно и без выходных, чтобы ответить на любые ваши вопросы по Excel. Мы гарантируем подключение в течение 30 секунд и индивидуальное решение в течение 20 минут.
✔︎ [Решено] Ошибка в Excel Вставить столбец или строку в Excel Полное решение
Вы устали от ошибок в Excel при вводе строки или столбца? Тогда вы попали в нужное место.
Ошибка в Excel при вставке столбца или строки в Excel (решено)
Проблема : При попытке вставить строки или столбцы в лист Microsoft Excel 2007 или более поздней версии может появиться сообщение об ошибке в Excel, подобное следующему:
(Изображение 1)Сообщение об ошибке: «Чтобы предотвратить возможную потерю данных, Microsoft Excel не может сдвинуть непустые ячейки с рабочего листа.”
Причина ошибки : эта проблема может возникнуть, если формула была добавлена ко всему рабочему листу или если форматирование (например, граница) было добавлено ко всему столбцу или строке.
(изображение 2)
Решение: Чтобы решить эту проблему, очистите каждую из ячеек в строке или столбце, а затем удалите любое форматирование из оставшихся строк и столбцов. Для этого выполните следующие действия:
Давайте исправим ошибку в Excel при вставке строк или столбца
- Щелкните в ячейке заголовка в первом пустом столбце справа от ваших данных.(Ячейка заголовка является первой ячейкой в каждом столбце и указывает, в каком столбце вы находитесь).
(изображение 3)
- Нажмите и удерживайте CTRL + SHIFT , а затем нажмите клавишу СТРЕЛКА ВПРАВО , чтобы выбрать все столбцы справа от первого столбца, который вы щелкнули.
- В меню Правка щелкните Очистить , щелкните Очистить все .
(изображение 4)
- Щелкните в первой пустой строке под последней строкой в ваших данных.
(Изображение 5)
- Нажмите и удерживайте CTRL + SHIFT , а затем нажмите клавишу СТРЕЛКА ВНИЗ , чтобы выбрать все из строк, под первой строкой, которую вы щелкнули.
- В меню Правка щелкните Очистить , щелкните Очистить все .
(изображение 6)
- Теперь вы можете вставить в строку , или столбец , где хотите.
Как исправить ошибку при вставке строки и столбца в Excel
Вас пугает преобразование текста в Excel в столбец?
Если да, перейдите к Уловки преобразования текста в столбцы в MS Excel
Как добавить ВЕРТИКАЛЬНУЮ ЛИНИЮ в диаграмму Excel
Иногда при представлении данных с помощью диаграммы Excel нам нужно выделить конкретную точку, чтобы привлечь внимание пользователя. И лучший способ для этого — добавить на график вертикальную линию.
Да, вы не ослышались. Вы можете выделить конкретную точку на графике вертикальной линией. Просто посмотрите на линейный график ниже с данными за 12 месяцев.
Теперь вы знаете о преимуществах вставки вертикальной линии в диаграмму. Но суть в том, какой метод лучше? Что ж, из всех методов я нашел этот метод (который я упомянул здесь) простым и легким.
Без лишних слов, вот шаги, и, пожалуйста, загрузите этот образец файла отсюда, чтобы следовать.
Шаги для вставки [статической] вертикальной линии в диаграмму
Здесь у вас есть таблица данных с ежемесячным объемом продаж, и вам нужно создать линейную диаграмму и вставить в нее вертикальную линию. Пожалуйста, следуйте этим шагам.
- Введите новый столбец рядом со столбцом количества и назовите его «Ver Line».
- Теперь введите значение «100» для января в столбце «Ver Line».
- У вас будет такая диаграмма.
- Теперь выберите диаграмму и откройте параметры «Тип диаграммы изменения» на вкладке «Дизайн».
- После этого измените тип диаграммы на вторичную ось и тип диаграммы на «Столбчатая диаграмма»
- Теперь нужно настроить значения оси для столбца.
- Дважды щелкните дополнительную ось, чтобы открыть параметры форматирования.
- Измените максимальное значение на 100, так как мы ввели то же значение в столбец Ver Line.
- В тех же параметрах оси переместитесь вниз к положению метки и выберите «Нет» (это скроет вторичную ось, да, она нам не нужна).
- И последнее, но не менее важное: мы должны сделать полосу столбца немного тонкой, чтобы она выглядела как линия.
- Щелкните на панели данных, перейдите к опции серии и увеличьте «Ширина зазора» до 500%.
Поздравляем! Вы успешно добавили вертикальную линию на свой график. Вы можете скачать этот образец файла отсюда, чтобы узнать об этом больше.
Совет: просто введите 100 в ячейку, в которую вы хотите добавить вертикальную линию. Если вы хотите добавить вертикальную линию в феврале вместо мая, просто введите значение в феврале.
шагов для добавления [динамической] вертикальной линии в диаграмму
Теперь пришло время выровнять диаграмму и создать динамическое вертикальное имя. Для этого выполните следующие простые шаги.
- Прежде всего, вам нужно вставить полосу прокрутки.
- Перейдите на вкладку разработчика ➜ Вставить ➜ Полоса прокрутки.
- Щелкните правой кнопкой мыши полосу прокрутки и выберите элемент управления форматом.
- Свяжите полосу прокрутки с ячейкой C10 и введите 12 для максимального значения.
- В конце жмем ОК.
- После этого перейдите в свою таблицу данных, вставьте следующие формулы в ячейку C2 (панель формул) и перетащите вниз до последней ячейки таблицы.
= IF (MATCH (A2, $ A $ 2: $ A $ 13,0) = $ 1100 D $, ””)
Заключение
Как я уже сказал, добавление вертикальной линии на диаграмму полезно, когда вы хотите выделить конкретную точку данных на диаграмме. Есть и другие способы добавить вертикальную линию, но я нашел этот метод быстрым и легким.
Надеюсь, этот совет по построению диаграмм поможет вам улучшить работу с Excel.
Вы когда-нибудь пробовали делать это раньше со своей диаграммой?
Пожалуйста, поделитесь своим мнением в разделе комментариев, я хотел бы услышать от вас, и, пожалуйста, не забудьте поделиться этим советом со своими друзьями.
Дополнительные советы и руководства по построению графиков
Пунит использует Excel еще со времен учебы в колледже. Он помог тысячам людей понять возможности электронных таблиц и изучить Microsoft Excel. Вы можете найти его в Интернете, в Твиттере об Excel, на беговой дорожке или иногда в походе в гору.
Невозможно добавить строку в Excel
Невозможно добавить строку в Excel — суперпользовательСеть обмена стеков
Сеть Stack Exchange состоит из 176 сообществ вопросов и ответов, включая Stack Overflow, крупнейшее и пользующееся наибольшим доверием онлайн-сообщество, где разработчики могут учиться, делиться своими знаниями и строить свою карьеру.
Посетить Stack Exchange- 0
- +0
- Авторизоваться Зарегистрироваться
Super User — это сайт вопросов и ответов для компьютерных энтузиастов и опытных пользователей.Регистрация займет всего минуту.
Зарегистрируйтесь, чтобы присоединиться к этому сообществуКто угодно может задать вопрос
Кто угодно может ответить
Лучшие ответы голосуются и поднимаются наверх
Спросил
Просмотрено 42к раз
У меня есть рабочий лист в формате таблицы.Мне удалось вставить строку непосредственно перед тем, как столкнуться с этой проблемой, но теперь я не могу вставить строку (щелчок правой кнопкой мыши + Вставка неактивен). Не уверен, что могло измениться. Вставка столбцов работает нормально. Есть предположения, почему это могло быть так?
Я использую Excel 2010.
Создан 30 авг.
PProteus23511 золотых знаков33 серебряных знака1212 бронзовых знаков
5Скорее всего, нет места для дополнительных строк, так как ваша таблица уже достигает последней возможной строки листа.Я предполагаю, что вы выбрали столбцы только тогда, когда вы определили свою таблицу, поэтому таблица уже охватывает все доступные строки партии. Чтобы решить эту проблему, перейдите в меню «Таблица», выберите «Изменить размер таблицы» и уменьшите размер таблицы, охватывая меньшее количество строк (только необходимые). Затем вы можете добавить больше строк, щелкнув правой кнопкой мыши.
Создан 27 фев.
2Похоже, что, отформатировав лист как таблицу, Excel «заполнил» или создал все возможные строки на листе.Таким образом, новые строки не могут быть добавлены. Удаление пустых строк позволяет мне добавлять больше строк там, где я хочу.
Создан 30 авг.
PProteus23511 золотых знаков33 серебряных знака1212 бронзовых знаков
Мне удалось заставить его работать (используя Office 360):
- ввод информации в строке вне таблицы,
- копирование строки,
- щелчок по строке внутри таблицы
- щелчок правой кнопкой мыши и выбор вставки скопированных ячеек
- с применением сортировки
- удаление исходных ячеек, которые были скопированы
Создан 02 окт.
денадена2111 бронзовый знак
1Это уже поздно, но я только что исправил эту проблему в форматированной таблице.Вместо того, чтобы просто щелкать верхнюю строку столбцов, чтобы выбрать данные для включения в таблицу, вам также необходимо выбрать конкретный диапазон строк. Вы можете сделать это в уже отформатированной таблице, щелкнув «Изменить размер таблицы» на ленте «Инструменты для таблиц», а затем щелкнув и перетащив из верхнего левого угла в самый нижний правый угол всего набора данных, который вы хотите использовать. Это препятствует тому, чтобы Excel действовал так, как если бы вы уже включили каждую пустую ячейку под теми, которые вы фактически используете, и затем позволит вам вставлять строки в нужное место во всем отформатированном наборе данных.
Создан 01 июн.
1Я оказался здесь после того, как не смог добавить строку таблицы в определенную область таблицы. В контекстном меню (щелкните правой кнопкой мыши) мне предложили добавить «Строку всего листа», но это не удалось с ошибкой «Это не сработает, потому что это приведет к перемещению ячеек в таблице на вашем листе»
Ни один из других ответов мне не подошел.
Оказывается, это просто потому, что был применен фильтр столбца! Очистил фильтр столбцов, и я мог снова добавлять и удалять строки таблицы.
ответ дан 8 мар в 13:26
Окончательный ответ, и я знаю, что уже поздно.
Вы отформатировали как таблицу, что исключает вставку. Преобразуйте в диапазон, и он снова работает и по-прежнему сохраняет формат.
Создан 10 апр.
MarcMarc911 бронзовый знак
1Здравствуйте, это, очевидно, слишком поздно, но если вы создали таблицу в Excel, вы должны иметь возможность просто щелкнуть ячейку выше или ниже строки, которую вы хотите инертировать, а затем щелкните правой кнопкой мыши и выберите « ВСТАВИТЬ — СТРОКА ТАБЛИЦЫ ВЫШЕ » .Надеюсь это поможет.
Создан 16 авг.
1 Суперпользователь лучше всего работает с включенным JavaScriptВаша конфиденциальность
Нажимая «Принять все файлы cookie», вы соглашаетесь с тем, что Stack Exchange может хранить файлы cookie на вашем устройстве и раскрывать информацию в соответствии с нашей Политикой в отношении файлов cookie.



 Для
Для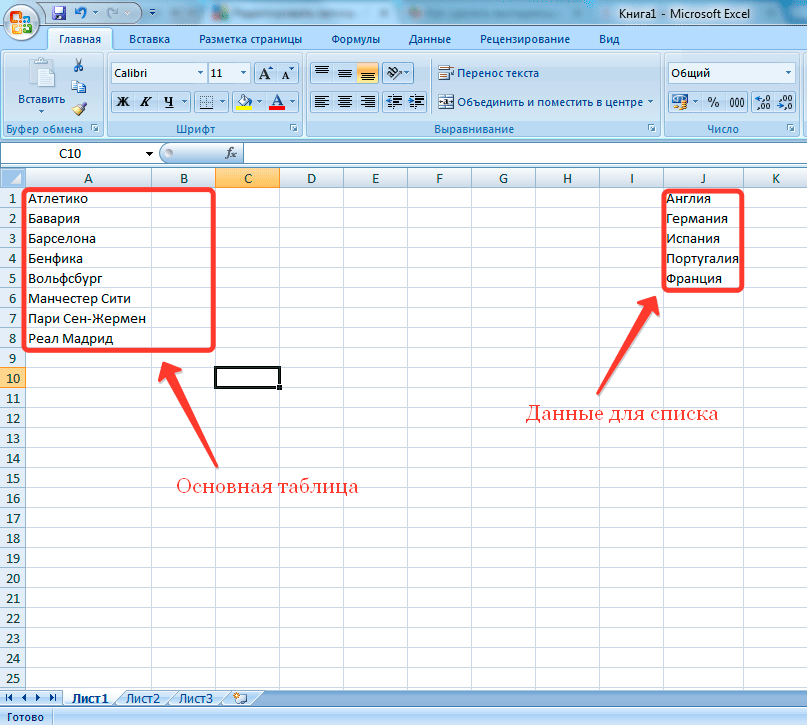
 Чтобы вставить
Чтобы вставить изменения размера с
изменения размера с Откройте вкладку «Главная», в группе команд «Ячейки» разверните выпадающий список «Вставить» и укажите опцию «Вставить столбцы на лист».
Откройте вкладку «Главная», в группе команд «Ячейки» разверните выпадающий список «Вставить» и укажите опцию «Вставить столбцы на лист». Обозначьте ячейку или целый столбец на данной таблицы и откройте вкладку «Главная». В группе команд «Ячейки» откройте выпадающее меню «Вставить», там будут расположены дополнительные команды:
Обозначьте ячейку или целый столбец на данной таблицы и откройте вкладку «Главная». В группе команд «Ячейки» откройте выпадающее меню «Вставить», там будут расположены дополнительные команды: Также, стоит оставить галочку “Таблица с заголовками”, если в действительности так и есть.
Также, стоит оставить галочку “Таблица с заголовками”, если в действительности так и есть.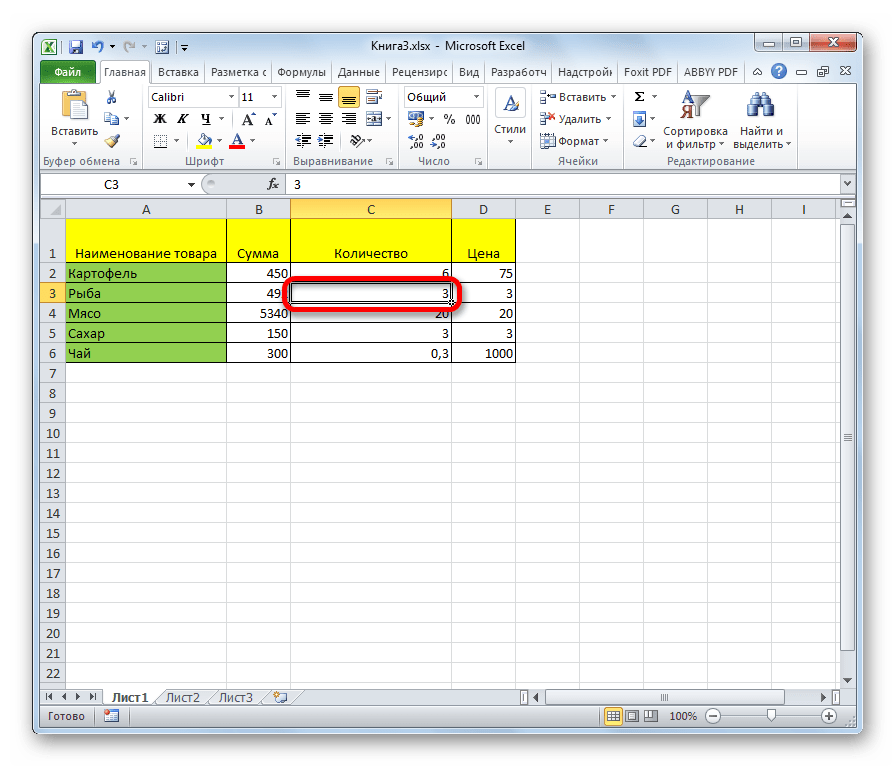


 Находим знакомый нам раздел “Ячейки” и кликаем по значку направленного вниз треугольника справа от надписи “Вставить” (вкладка “Главная”). В появившемся перечне команд нажимаем на “Вставить ячейки…”.
Находим знакомый нам раздел “Ячейки” и кликаем по значку направленного вниз треугольника справа от надписи “Вставить” (вкладка “Главная”). В появившемся перечне команд нажимаем на “Вставить ячейки…”.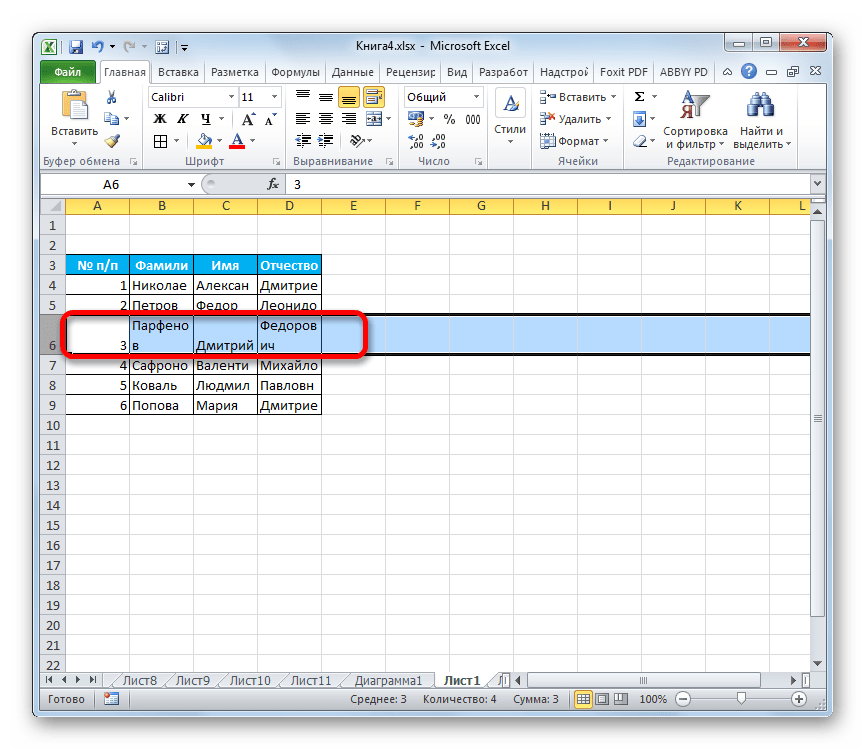

 Альтернативный вариант – использование горячих клавиш. Сочетание клавиш Ctrl и + также откроет контекстное меню.
Альтернативный вариант – использование горячих клавиш. Сочетание клавиш Ctrl и + также откроет контекстное меню.