Как закрепить в экселе Excelka.ru
Урок закрепления области в Excel
В программе Эксель зачастую приходится работать с очень большим объемом данных. При этом довольно часто возникает необходимость сверить какие-либо значения в разных концах документа, что может быть весьма проблематично в некоторых случаях, так как при большом массиве данных их часть выходит за рамки видимой области окна программы. Постоянно перемещаться путем пролистывания страницы довольно неудобно, и гораздо лучше зафиксировать необходимые области данных в видимой части экрана. Именно с этой целью в Excel реализована удобная функция закрепления области.
В этой статье вы узнаете, как же закреплять и откреплять области в таблице Excel.
Как закрепить области
В нашем примере будет использоваться версия Эксель 2019 года. Однако описанный ниже алгоритм применим и к другим версиям программы, вероятно, с небольшими поправками.
Итак, требуется закрепить область документа на экране.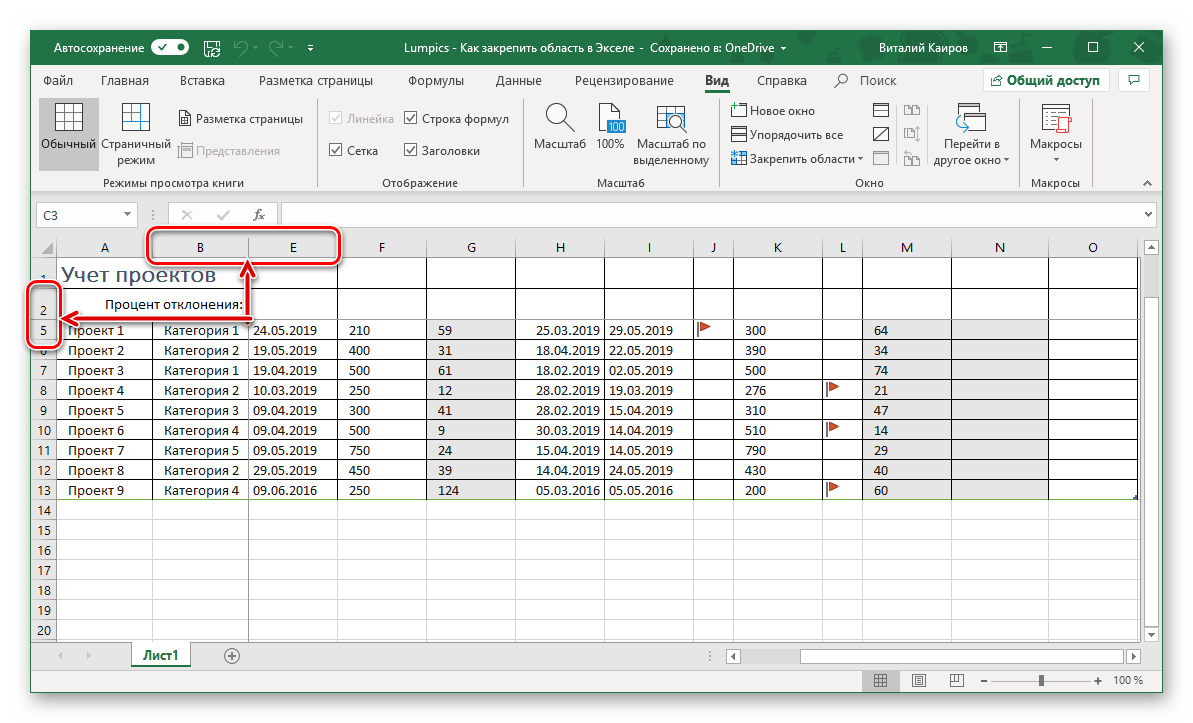
- Прежде всего, выделяем ячейку. Она должна располагаться правее и под областью, которую требуется закрепить. Другими словами, будет зафиксировано все, что располагается слева, а также, выше от выделенной ячейки.
- Далее переходим во вкладку “Вид”, затем “Окно”. В выпавшем меню нам нужен пункт “Закрепить области”, поэтому щелкаем по нему.Если окно с программой достаточно растянуто по горизонтали, то, скорее всего, во вкладке “Вид” сразу будут отображаться варианты закрепления, минуя промежуточную вкладку “Окно”.
- В результате область, находящаяся слева и выше от выделенной ячейки, будет зафиксирована и при пролистывании документа не пропадет из виду.
- При необходимости закрепить все ячейки выше определенной строки (а не только те, что левее), то следует выделять самую первую ячейку строки.Этот прием особенно полезен в случае работы с шапкой таблицы, которая содержит больше одной строки, так как в этом случае, вариант закрепления верхней строки не даст должного результата.

- По тому же принципу происходит закрепление всей области левее от выделенной ячейки. Требуется выделить самую верхнюю ячейку столбца, находящегося справа от нужной для фиксации области.
Как открепить области
Для снятия закрепления областей не требуется производить какое-либо выделение ячеек, тут все гораздо проще. Требуется лишь во вкладе “Вид” щелкнуть на кнопку “Окно” и в открывшихся вариантах кликнуть «Снять закрепление областей».
Примечание: Аналогично ситуации, описанной выше, если размеры окна программы позволяют, промежуточной вкладки “Окно” не будет, и мы сразу может найти все кнопки, отвечающие за закрепление областей во вкладке “Вид”.
В результате выполненной процедуры все области в документе будут откреплены.
Заключение
Функция закрепления областей в программе Excel весьма полезна и поможет сэкономить немало времени при работе с большим объемом данных. В самой процедуре закрепления/откреплении областей нет ничего сложного, она довольно проста, логична и интуитивно понятна.
Закрепление областей окна для блокировки строк и столбцов
В этом курсе:
Чтобы определенная область листа оставалась видимой при прокрутке к другой его области, перейдите на вкладку Вид и выберите команду Закрепить области, чтобы закрепить на месте определенные строки и столбцы, или команду Разделить области, чтобы создать отдельные окна в одном листе.
Закрепление строк и столбцов
Закрепление первого столбца
На вкладке Вид нажмите кнопку Закрепить области и выберите пункт Закрепить первый столбец
.Неяркая линия между столбцами A и B указывает на то, что первый столбец закреплен.
Закрепление первых двух столбцов
Выберите третий столбец.
На вкладке Вид нажмите кнопку Закрепить области и выберите пункт Закрепить области.
Закрепление столбцов и строк
Выберите ячейку, расположенную над строками и справа от столбцов, которые вы хотите закрепить.
На вкладке Вид нажмите кнопку Закрепить области и выберите пункт Закрепить области.
Снятие закрепления строк и столбцов
На вкладке Вид выберите пункты Окно > Снять закрепление областей.
Примечание: Если вкладка Вид не отображается, вероятно, вы используете Excel Starter. В Excel Starter поддерживаются не все функции.
Дополнительные сведения
Вы всегда можете задать вопрос специалисту Excel Tech Community, попросить помощи в сообществе Answers community, а также предложить новую функцию или улучшение на веб-сайте Excel User Voice.
Примечание: Эта страница переведена автоматически, поэтому ее текст может содержать неточности и грамматические ошибки. Для нас важно, чтобы эта статья была вам полезна. Была ли информация полезной? Для удобства также приводим ссылку на оригинал (на английском языке).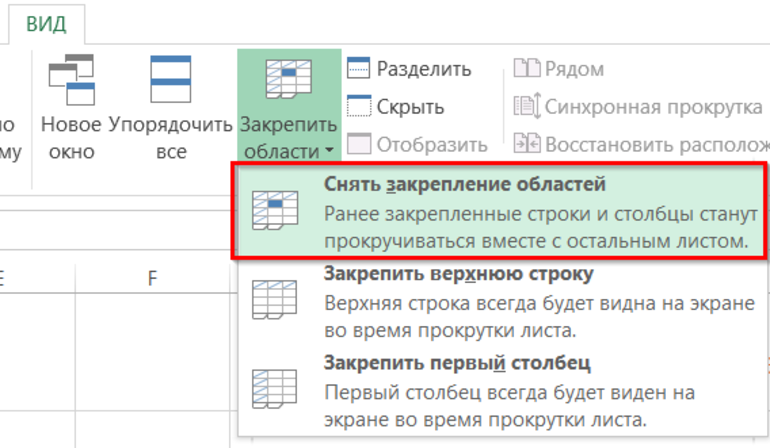
Закрепление области в программе Microsoft Excel
При работе со значительным числом данных на листе электронной таблицы приходится постоянно сверять некоторые параметры. Но если их много, и их область выходит за границы экрана, постоянно перемещать полосу прокрутки довольно неудобно. Разработчики Excel как раз позаботились об удобстве пользователей, внедрив в данную программу возможность закрепления областей. Давайте выясним, как эта функция реализована и как ею воспользоваться в программе Microsoft Excel.
Закрепление области в Эксель
Решение нашей сегодняшней задачи будет показано на примере программы Excel, входящей в состав пакета Microsoft Office 365, но в предшествующих ей версиях или более новой (2019) необходимые для закрепления области действия выполняются точно так же.
Вариант 1: Область из строк
Довольно часто в электронной таблице Эксель требуется закрепить область из нескольких верхних строк, которые представляют собой так называемую шапку. Делается это следующим образом:
Делается это следующим образом:
- Ориентируясь на номера строк на боковой (левой) панели программы, выделите нажатием левой кнопки мышки (ЛКМ) по цифре строку, которая будет следующей за закрепляемым диапазоном. В нашем примере будем закреплять первые три строчки, то есть выделять в данном случае нужно четвертую.
Перейдите во вкладку «Вид» и в группе инструментов
В отобразившемся перечне доступных опций выберите единственный подходящий для наших целей вариант – «Закрепить области».
Вот так просто можно закрепить горизонтальную область, состоящую из нескольких строк, в электронной таблице Excel.
Вариант 2: Область из столбцов
Бывает и так, что требуется закрепить не верхнюю часть таблицы, а боковую, то есть расположенные слева столбцы. Алгоритм действий в данном случае тот же, но с небольшой поправкой.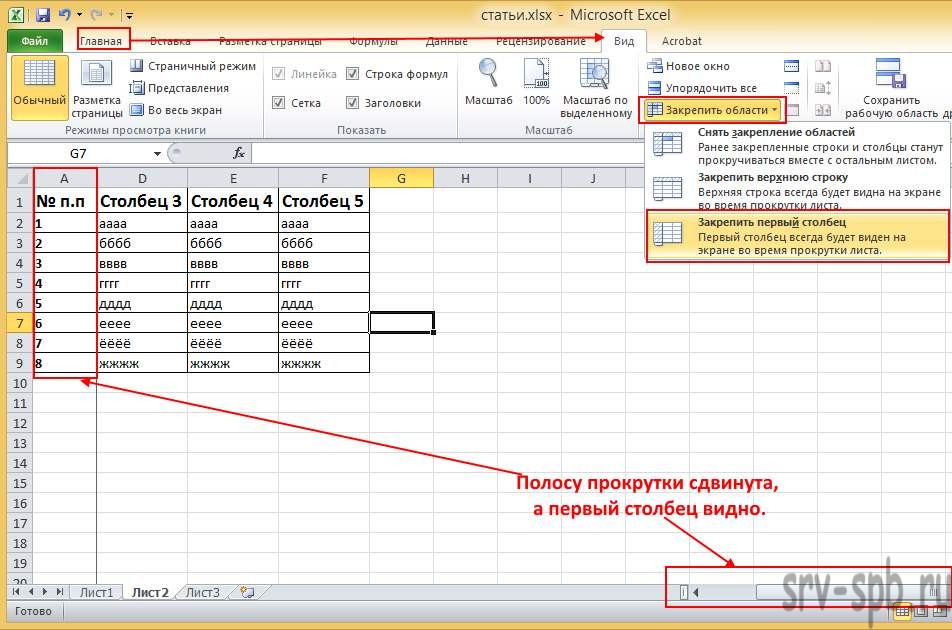
- Выделите столбец, следующий за диапазоном тех, которые планируете закрепить. В нашем примере таковым является столбец C, то есть закреплять будем диапазон A-B.
Откройте вкладку «Вид» и воспользуйтесь пунктом «Закрепить области».
Выберите первый вариант из списка, дублирующий название основного пункта и уже упомянутый нами в предыдущей части.
С этого момент обозначенная вами боковая (левая) область будет закреплена, и при прокрутке таблицы в горизонтальном направлении она всегда будет оставаться на своем месте.
Вариант 3: Область из строк и столбцов
Исходя из того, что содержащаяся в ячейках таблицы информация, которую чаще всего требуется держать перед глазами, может находиться как в ее верхних строках, так и боковых столбцах, неудивительно, что инструментарий Эксель позволяет закрепить одновременно и первые, и вторые. Для этого:
- Выделите нажатием ЛКМ ту ячейку, которая располагается ниже строк и правее столбцов, которые требуется закрепить, после чего перейдите во вкладку «Вид».

Пример: Для того чтобы закрепить по две первых строки
.
В области инструментов «Окно» вкладки «Вид» воспользуйтесь пунктом «Закрепить области»
и в открывшемся списке выберите одноименный вариант.
Теперь при вертикальной прокрутке таблицы закрепленные строки будут оставаться на своем месте,
а при горизонтальной зафиксированными останутся столбцы.
Именно рассмотренный в данной части вариант действия является наиболее дословным трактованием фразы «Закрепить область». Сделать статичным диапазон из строк и столбцов может потребоваться в том случае, когда верхняя часть электронной таблицы Excel является шапкой, а боковая содержит, например, порядковые номера и ФИО сотрудников.
Вариант 4: Один столбец или одна строка
Если же под закреплением области вы подразумеваете фиксацию всего одного элемента таблицы, то есть одной ее строки или одного столбца, все делается еще проще.
Подробнее: Как в Эксель закрепить одну строку или один столбец
Открепление закрепленной области
В том случае, если необходимость в закреплении области (строк, столбцов или смешанного диапазона – не важно) отпала, потребуется сделать по сути то же, что и в рассмотренных выше случаях. Разница лишь в том, что в меню кнопки
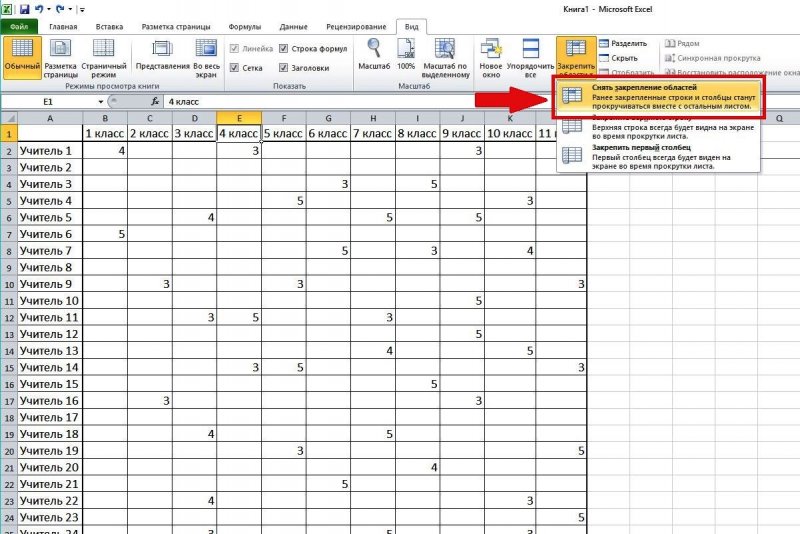
Заключение
Закрепить строки, столбцы или включающий их диапазон в электронной таблице Microsoft Excel несложно. Главное в данном случае правильно понять то, какой элемент таблицы необходимо выделить, и об этом мы подробно рассказали в сегодняшней статье.
Отблагодарите автора, поделитесь статьей в социальных сетях.
Как закрепить область в Экселе
При работе с таблицами в программе Эксель не редко возникает необходимость отделить верхнюю строку или левый столбец от остальной части таблицы. В данном материале мы расскажем о том, как закрепить область в Экселе с помощью функции «Закрепить области».
Функция «Закрепить область» позволяет закрепить часть листа Эксель таким образом, чтобы она всегда была перед глазами пользователя при прокрутке страницы. Кроме этого, при сортировке данных, ячейки в закрепленной области не участвуют в сортировке и не меняют свое местоположение.
Для того чтобы закрепить область в Экселе нужно перейти на вкладку «Вид» и воспользоваться кнопкой «Закрепить области».
При нажатии на данную кнопку появляется выпадающее меню с такими пунктами: закрепить области (данный пункт выпадающео меню позволяет закрепить произвольную часть листа Эксель), закрепить верхнюю строку (данный пункт выпадающего меню позволяет закрепить только одну верхнюю строку), закрепить первый столбец (данный пункт выпадающего меню позволяет закрепить только один первый столбец). Рассмотрим все эти пункты меню по порядку.
Первый пункт «Закрепить области» позволяет закрепить любое количество первых строк и столбцов. Для того чтобы воспользоваться данной функцией необходимо выделить ячейку, которая будет находиться на пересечении закрепленных строк и столбцов.
Например, если вы хотите закрепить два первых столбца и две первых строки на листе Эксель, то вам нужно выделить ячейку, которая находится в третьем столбце и в третьей строке. Другими словами вам нужно выделить ячейку C3. После того как вы выделили нужную ячейку нужно нажать на кнопку «Закрепить области» и выбрать первый пункт выпадающего меню.
После этого на листе Эксель появится вертикальная и горизонтальная линии, которые отделяют закрепленную область от остальной части листа.
Если вам нужно просто закрепить первый столбец или первую строку, то вы можете воспользоваться функциями «Закрепить верхнюю строку» или «Закрепить первый столбец». Для использования данных функций вам даже придется выделять ячейки. Все что нужно сделать, это перейти на вкладку «Вид», нажать на кнопку «Закрепить области» и выбрать соответствующий пункт в выпадающем меню.
Закрепляем область ячеек в Excel
Использование MicrosoftExcel часто подразумевает работу с большим количеством данных на одном листе, например, сверять и просматривать масштабные таблицы. Когда строки выходят за границу экрана, возникает необходимость постоянно прокручивать страницу в поисках нужного значения – это не только не комфортно, но и нерационально, поскольку отнимает у пользователя время.
Однако избавить себя от таких неудобств очень просто – достаточно знать, как закрепить область в Экселе (Excel).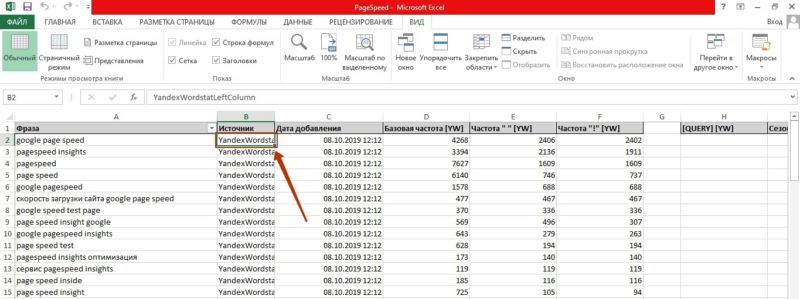 Я расскажу вам, где в Экселе можно закрепить области, а при необходимости Microsoft Excel. Речь пойдет о нескольких версия программы, а именно 2003, 2007, 2010, 2013, 2016.
Я расскажу вам, где в Экселе можно закрепить области, а при необходимости Microsoft Excel. Речь пойдет о нескольких версия программы, а именно 2003, 2007, 2010, 2013, 2016.
Базовые понятия
Лента – область верхней части окна Excel содержащая вкладки.
Вкладки – инструменты, обобщающие группы определенных действий по категориям.
Для чего нужна функция закрепления? Отделив основную часть от остального текста, вы всегда будете видеть «шапку» таблицы и понимать, какую именно строку просматриваете. Это позволит не допустить ошибок в работе. Ячейки в закрепленной области не меняют свое положение независимо от того, какие действия вы выполняете в программе.
Закрепление и открепление областей 2003
Закрепить область в Экселе 2003 довольно просто. Закрепление производится одного или нескольких столбцов слева и/или одной или нескольких строк выше выделенной ячейки.
То есть, если необходимо выделить 3 столбца слева и три строки сверху нужно выделить ячейку C4 и нажать на вкладку Окно – Закрепить области.
Если нужно выделить три столбца слева, выделяем ячейку D1 и выполняем аналогичное действие Окно – Закрепить области.
Для того, что бы закрепить строки выше нужно выделить первую ячейку столбца. Для закрепления четырех верхних строк нужно выделить ячейку A5 и выполнить уже известную команду.
Что бы закрепить первые строку и столбец одновременно нужно выделить ячейку B2.
Как открепить ячейки в Excel 2003
Открепление в 2003 версии происходит следующим образом Окно – Снять закрепление экрана.
Как закрепить область в Excel 2007, 2010, 2013, 2016
В принципе работа с закреплением в версиях Excel отличных от 2003 имеет аналогичный механизм. Добавились кнопки закрепить первую строку и первый столбец.
Команда управления закреплением находится на ленте, вкладка Вид – Закрепить области.
Итак, для закрепления первого столбца выбираем Вид – Закрепить области –Закрепить первый столбец.
Для того, что бы закрепить первую строку в Excel, нужно выбрать Вид – Закрепить области – Закрепить первую строку.
Инструкция: как закрепить в таблице строку и столбец (несколько строк и столбцов) одновременно.
Допустим нам необходимо закрепить «Шапку» 4 верхних строки и 2 первых столбца. Для этого выделяем ячейку C5 Вид – Закрепить области –Закрепить области.
Что бы закрепить несколько столбцов одновременно, нужно выделить ячейку в первом ряду после этих столбцов.
Что бы закрепить несколько строк одновременно, нужно выделить ячейку в первом столбце после этих строк.
Теперь, даже если таблица дополнится сотнями и тысячами новых элементов, выбранные ячейки не пропадут из виду. В старых версиях программы закрепление областей выполняется аналогичным образом на вкладке «Окно».
Несмотря на легкость, некоторым пользователям не удается решить эту задачу по причины отсутствия вкладки «Вид» на панели задач.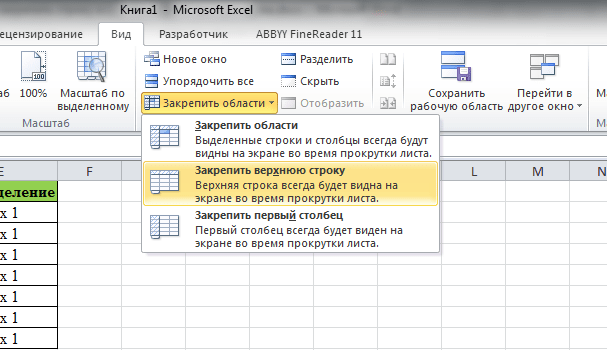 Обычно с подобными проблемами сталкиваются при использовании стартовой версии –Excel Starter. Такая программа не поддерживает возможность закрепления и открепления ячеек.
Обычно с подобными проблемами сталкиваются при использовании стартовой версии –Excel Starter. Такая программа не поддерживает возможность закрепления и открепления ячеек.
Многих пользователей интересует – как закрепленные области будут выглядеть в печатном виде? Ведь в Excel формируется огромное количество отчетных документов, которые иногда удобнее предоставлять на бумаге.
Для печати закрепленные области действуют так же, как и в электронном виде. Все остается на своих местах. Убедится в этом можно при помощи предварительного просмотра.
Удаление закрепленной области
Что бы в Экселе убрать закрепленную область нужно выбрать вкладку «Вид» и вы увидите, что всплывающее меню стало отображать пункт «Снять закрепление областей». После подтверждения операции, строки или столбцы, зафиксированные ранее, опять станут двигаться при прокрутке.
Дополнение
Как видите, работа с закрепленными областями в экселе не требует особых усилий или специфических знаний – все просто и интуитивно понятно, особенно если речь идет о современных вариациях программы.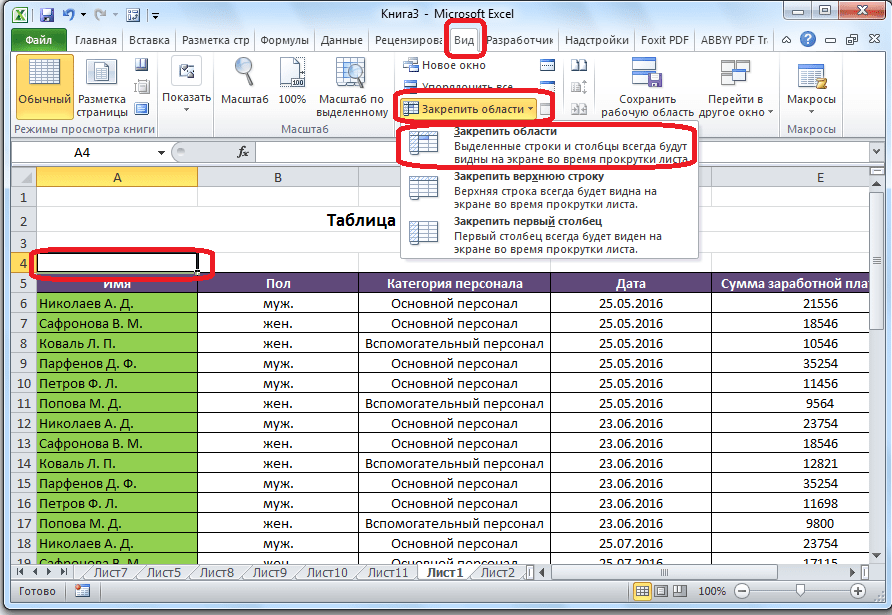 Использование этой функции сэкономит ваше время и нервы при выполнении работы с табличными данными.
Использование этой функции сэкономит ваше время и нервы при выполнении работы с табличными данными.
Если у вас появились вопросы, задавайте их в комментариях!
Как в excel закрепить область печати Excelka.ru
Печать шапки таблицы на каждой странице в Excel
Научимся закреплять шапку таблицы в виде заголовков для печати (с зафиксированными строками или столбцами) на каждой странице в Excel.
Приветствую всех, дорогие читатели блога TutorExcel.Ru.
Как часто прокручивая таблицу вниз или вправо, вы теряли из виду заголовок?
Если зафиксировать заголовок таблицы с помощью закрепления областей, то при прокрутке листа Excel шапка действительно останется неподвижной и проблема решается, но при печати по-прежнему не будет повторяться на каждой странице, что может привести к некорректной интерпретации данных (запросто можно перепутать данные из-за неправильного обозначения).
И тогда чтобы понять какая именно строка или столбец с данными за что отвечают придется возвращаться в начало листа, что крайне неудобно. Поэтому если распечатываемый документ занимает более одной страницы, то повторение заголовков существенно упростит чтение документа.
Поэтому если распечатываемый документ занимает более одной страницы, то повторение заголовков существенно упростит чтение документа.
Как закрепить заголовок на каждой печатной странице в Excel?
В Excel есть стандартные инструменты позволяющие сделать повторяющуюся шапку таблицы при печати документа.
Но для начала определимся с каким видом заголовка нужно будет работать, в общем и целом они бывают двух видов:
- Горизонтальный. Заголовок располагается сверху, а тело таблицы снизу;
- Вертикальный. Заголовок располагается слева, а тело таблицы справа.
Отличие в работе в разными типами заголовков одно — для горизонтального мы будем делать неподвижными только строки, а для вертикального — столбцы.
Перейдем к практике и на примерах рассмотрим как можно напечатать шапку в Excel, чтобы она в результате отображалась на каждом листе.
Как зафиксировать горизонтальную шапку?
Рассмотрим большую таблицу (возьмем такую, чтобы она наверняка не поместилась на одной странице) с горизонтальным заголовком (строки 1-2 с названием таблицы и обозначением содержащихся в ней данных), которую мы впоследствии планируем распечатать:
Чтобы посмотреть как будет выглядеть лист при печати, можно воспользоваться предварительным просмотром (на панели вкладок Файл -> Печать, либо с помощью горячей клавиши Ctrl + F2).
Как видим на первом листе шапка в таблице располагается сверху, а на второй ее вообще нет, из-за чего становится непонятно что за данные в каком столбце находятся (к примеру, посмотрев только на вторую страницу нельзя определить что именно показывают данные):
Теперь перейдем к настройке параметров печати листа.
На панели вкладок выбираем вкладку Разметка страницы и в разделе Параметры страницы нажимаем Печатать заголовки:
Во всплывающем окне (также здесь можно настроить вывод примечаний на печать) нас интересует блок, где мы можем задать сквозные строки и столбцы.
Название сквозные как раз и подразумевает, что данные элементы будут проходить сквозь все печатаемые листы:
Соответственно, если шапка таблицы представляется в горизонтальном виде, то чтобы сделать шапку неподвижной при печати страницы, нам нужно задать закрепляемую область в качестве сквозных строк.
Выбираем строки для закрепления (в данном случае это строки 1 и 2, т.е. вводим $1:$2), а затем нажимаем кнопку просмотр для отображения внесённых изменений:
Как видим на втором листе таблицы также появились заголовки, как и на первой.
Далее если вид печати нас устраивает, то нажимаем OK. При этом обратите внимание, что внешний вид листа в Excel никак не поменялся, так как изменения произошли только в печатной версии листа.
Все готово, можно отправлять документ на печать.
Как закрепить вертикальную шапку?
Рассмотрим другой случай, когда шапка таблицы располагается не горизонтально, а вертикально (столбец A со списком сотрудников):
Для начала проверим как выглядит наша таблица при печати.
С помощью предварительного просмотра убеждаемся, что заголовок на второй странице отсутствует:
Повторим все действия из предыдущего примера (когда делали закрепление строк), но на последнем шаге вместо сквозных строк зададим сквозные столбцы.
В данном случае нам необходимо зафиксировать первый столбец, поэтому в поле Сквозные столбцы вписываем $A:$A. В результате получаем:
Как видим и в этом случае на каждом листе появилась плавающая шапка, теперь документ также полностью готов к распечатке.
Спасибо за внимание!
Если у вас есть мысли или вопросы по теме статьи — делитесь ими в комментариях.
Настройка области печати в страничном режиме
Страничный режим позволяет нам зафиксировать границы области печати документа на всех страницах одновременно. Он позволяет настроить и оптимизировать таблицы под размеры и ориентацию бумажных листов.
Кроме того в этом режиме самый удобный предварительный просмотр перед печатью. Ведь видны все страницы с оптимальным масштабом, как миниатюры среднего размера. Ситуация полностью под контролем пользователя. Рассмотрим, как задать изменить увеличить, уменьшить или удалить области печати.
Как задать область печати в Excel?
Чтобы перейти в режим для управления границами и областями, нужно зайти на вкладку «Вид» и в разделе режим просмотра книги, выбрать инструмент «Страничный режим»
Второй вариант это щелкнуть на третий переключатель в правой стороне строки состояния окна.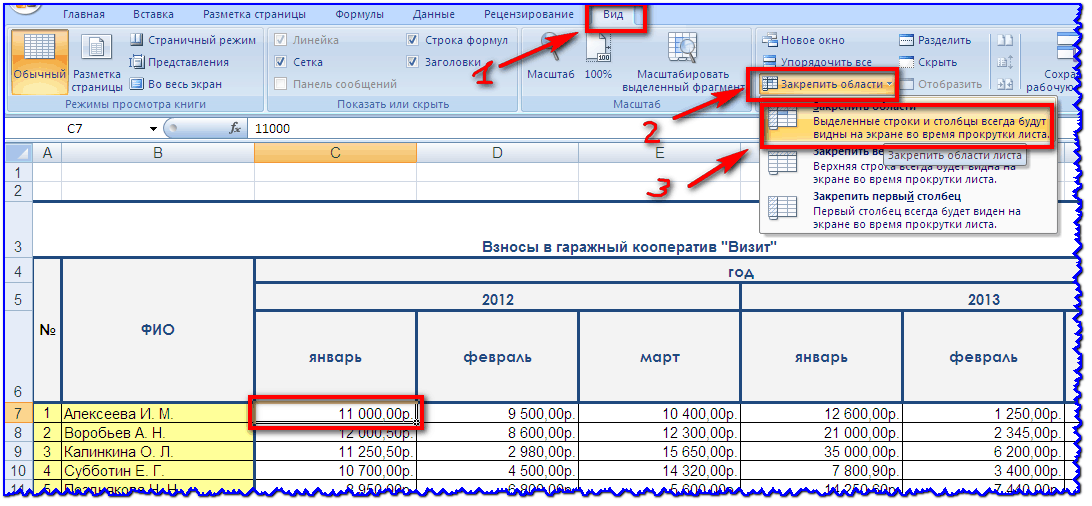
Как изменить область печати в Excel?
Чтобы задать область печати нужно установить и зафиксировать границы разметки страниц, которые и будут отделять все области. Для этого необходимо в страничном режиме щелкнуть по синей пунктирной линии, удерживая левую клавишу мыши, переместить синюю линию в нужное положение.
Если таблица выходит за белую область, то все что находиться в серой области не будет выведена на принтер. Если у вас в страничном режиме все данные находятся на серой области, то при печати из Excel выходит пустая страница. Можно принудительно убрать область печати, перемещая границы между серым и белым полем.
Для того, чтобы задать область печати необходимо установить и настроить границы. Как добавить границы? Кликаем по ячейке, которая находится в месте, где должен быть разрыв на страницы и выбираем опцию «Вставить разрыв страницы».
Как добавить только вертикальную границу? Щелкаем правой кнопкой мышки по столбцу, где будет проложена граница, выбираем туже опцию: «Вставить разрыв страницы».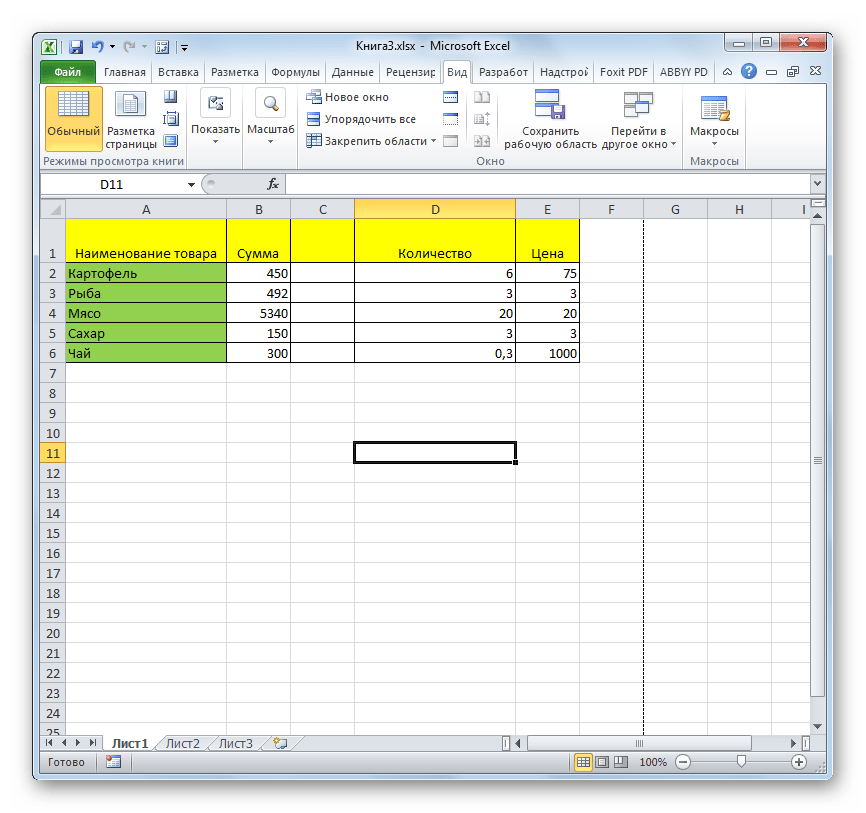 При вставке горизонтальной границе действуем аналогично, только кликаем по заголовку строки.
При вставке горизонтальной границе действуем аналогично, только кликаем по заголовку строки.
Примечание. Заметьте, в контекстном меню есть опция «Сброс разрывов страниц». Она позволяет удалить все границы и сделать настройки по умолчанию. Используйте ее, чтобы начать все заново.
Как сохранить настройки областей печати?
Все настройки областей можно сохранять в шаблоны, так называемые «Представления». Этот инструмент находится под страничным режимом.
При выборе инструмента «Представления» загружается менеджер представлений.
Чтобы сохранить данную настройку нажимаем кнопку добавить. Вводим имя и вот он уже в списке представлений.
Новые версии Excel начиная с 2007-го года, обладают эффективными средствами для подготовки документов на печать. Документ Excel более специфический с точки зрения организации данных для вывода на принтер, чем документ Word. Поэтому в Excel инструменты по настройке и подготовки документов на печать обладают большим количеством функций.
Установка области печати в Microsoft Excel
Очень часто конечным итогом работы над документом Excel является вывод его на печать. Если нужно вывести на принтер все содержимое файла, то сделать это довольно просто. Но вот если предстоит распечатать только часть документа, начинаются проблемы с настройкой этой процедуры. Давайте выясним основные нюансы данного процесса.
Распечатка страниц
При распечатке страниц документа можно каждый раз производить настройку области печати, а можно сделать это один раз и сохранить в параметрах документа. Во втором случае программа пользователю всегда будет предлагать распечатать именно тот фрагмент, который он указал ранее. Рассмотрим оба эти варианта на примере Excel 2010. Хотя данный алгоритм можно применять и для более поздних версий этой программы.
Способ 1: одноразовая настройка
Если вы планируете вывести на принтер определенную область документа только один раз, то нет смысла устанавливать в нем постоянную область печати.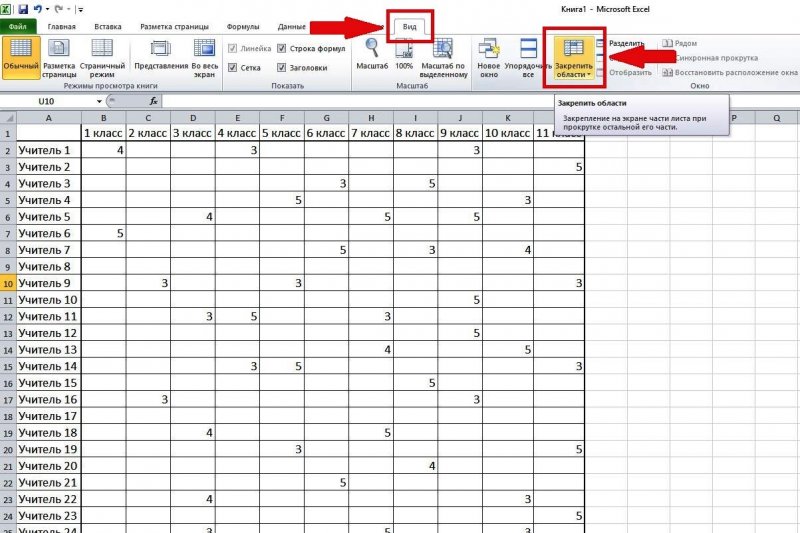 Достаточно будет применить одноразовую настройку, которую программа запоминать не будет.
Достаточно будет применить одноразовую настройку, которую программа запоминать не будет.
- Выделяем мышкой с зажатой левой клавишей область на листе, которую нужно распечатать. После этого переходим во вкладку «Файл».
- Напечатать активные листы;
- Напечатать всю книгу;
- Напечатать выделенный фрагмент.
Выбираем последний вариант, так как он как раз подходит для нашего случая.
После этого на принтере будет распечатан именно тот фрагмент документа, который вы выделили.
Способ 2: установка постоянных настроек
Но, если вы планируете периодически распечатывать один и тот же фрагмент документа, то есть смысл задать его как постоянную область печати.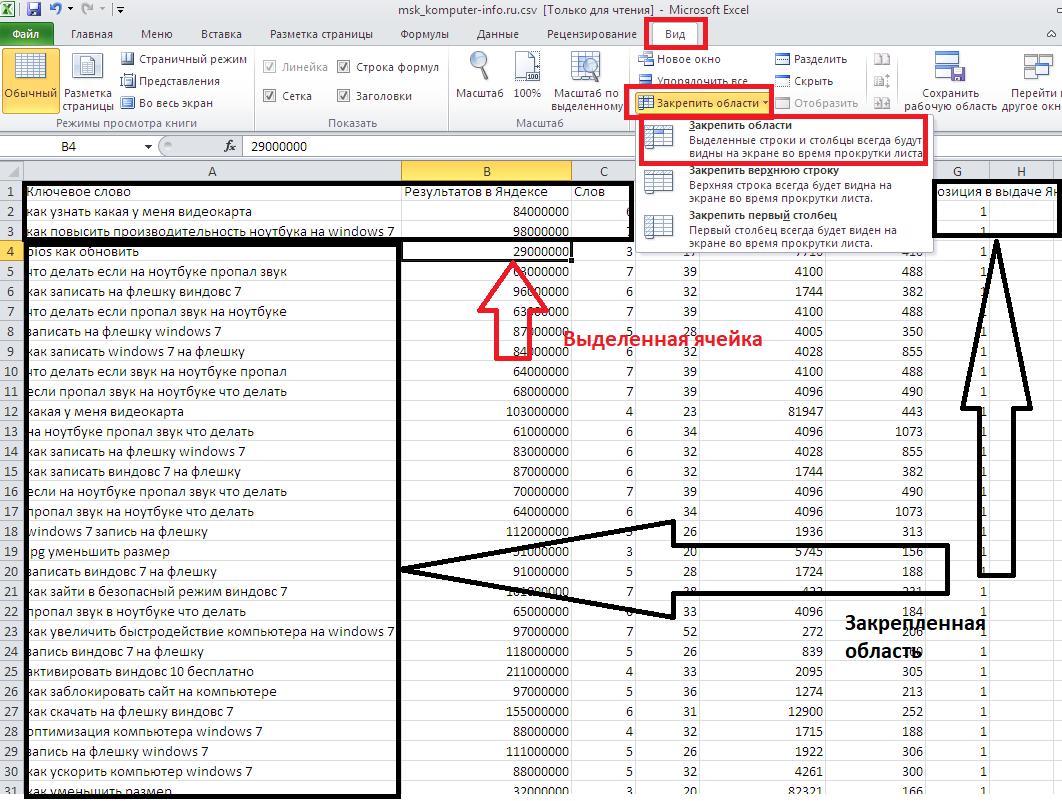
- Выделяем диапазон на листе, который собираетесь сделать областью печати. Переходим во вкладку «Разметка страницы». Щелкаем по кнопке «Область печать», которая размещена на ленте в группе инструментов «Параметры страницы». В появившемся небольшом меню, состоящем из двух пунктов, выбираем наименование «Задать».
После этого постоянные настройки заданы. Чтобы удостовериться в этом, снова переходим во вкладку «Файл», а далее перемещаемся в раздел «Печать». Как видим, в окне предпросмотра видна именно та область, которую мы задали.

Как видим, задать конкретный фрагмент для вывода на принтер в документе Excel не так трудно, как это может показаться кому-то на первый взгляд. Кроме того, можно установить постоянную область печати, которую программа будет предлагать для распечатки материала. Все настройки производятся буквально в несколько кликов.
Отблагодарите автора, поделитесь статьей в социальных сетях.
Установка и удаление области печати на листе
Примечание: Мы стараемся как можно оперативнее обеспечивать вас актуальными справочными материалами на вашем языке. Эта страница переведена автоматически, поэтому ее текст может содержать неточности и грамматические ошибки. Для нас важно, чтобы эта статья была вам полезна. Просим вас уделить пару секунд и сообщить, помогла ли она вам, с помощью кнопок внизу страницы. Для удобства также приводим ссылку на оригинал (на английском языке).
Если вы часто печатаете определенный фрагмент на листе, вы можете определить область печати, в которую входит только этот фрагмент. Область печати — это один или несколько диапазонов ячеек, которые вы указываете, если вы не хотите печатать весь лист. При печати листа после определения области печати печатается только область печати. Вы можете добавить ячейки, чтобы развернуть область печати, а также очистить область печати для печати всего листа.
Область печати — это один или несколько диапазонов ячеек, которые вы указываете, если вы не хотите печатать весь лист. При печати листа после определения области печати печатается только область печати. Вы можете добавить ячейки, чтобы развернуть область печати, а также очистить область печати для печати всего листа.
На листе может быть несколько областей печати. Каждая область печати будет напечатана как отдельная страница.
Примечание: Снимки экрана, приведенные в этой статье, были сделаны в Excel 2013. Если вы используете другую версию, то в ней может быть немного другой интерфейс, но если не указано иное, функции будут такими же.
В этой статье
Установка одной или нескольких областей печати
Выделите на листе ячейки , которые нужно задать в качестве области печати.
Совет: Чтобы задать несколько областей печати, удерживая нажатой клавишу CTRL, щелкните области, которые вы хотите распечатать. Каждая из этих областей выводится на печать на отдельной странице.
На вкладке Разметка страницы в группе Параметры страницы нажмите кнопку область печати, а затем выберите команду установить область печати.
Примечание: Заданная область печати сохраняется при сохранении книги.
Чтобы просмотреть все области печати, чтобы убедиться в том, что они нужны, в группе режимы просмотра книги нажмите кнопку Просмотрразрыва страницы _гт_. При сохранении книги также сохраняется область печати.
Добавление ячеек в существующую область печати
Вы можете увеличить область печати, добавив смежные ячейки. При добавлении ячеек, которые не находятся рядом с областью печати, Excel создает для них новую область печати.
Выделите на листе ячейки, которые вы хотите добавить в существующую область печати.
Примечание: Если ячейки, которые вы хотите добавить, не являются смежными с существующей областью печати, создается дополнительная область печати. Каждая область печати на листе печатается на отдельной странице.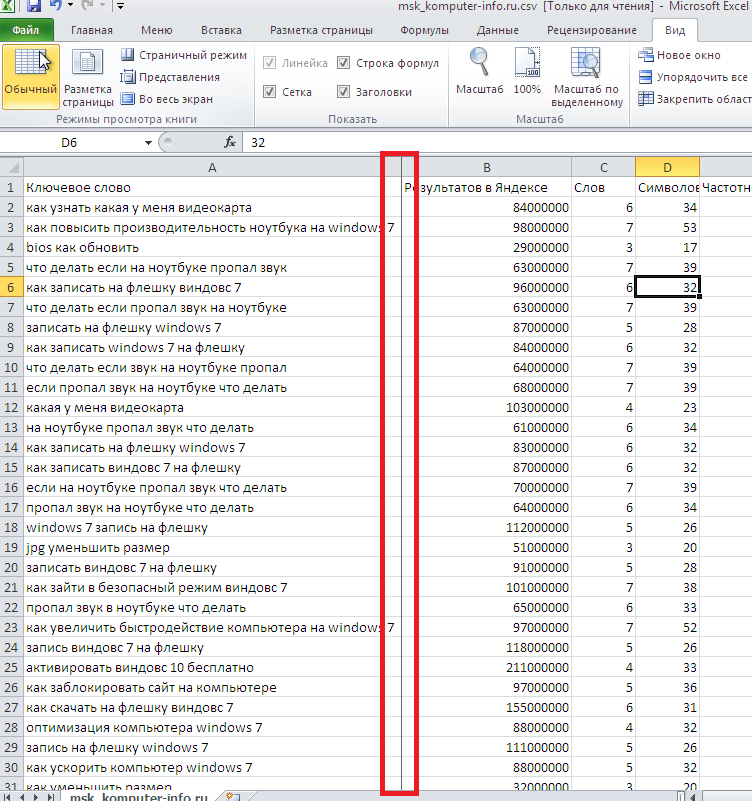 В существующую область печати можно добавлять только смежные ячейки.
В существующую область печати можно добавлять только смежные ячейки.
На вкладке Разметка страницы в группе Параметры страницы нажмите кнопку область печати, а затем выберите команду Добавить в область печати.
При сохранении книги область печати также сохраняется.
Очистка области печати
Примечание: Если на листе есть несколько областей печати, Очистка области печати приводит к удалению всех областей печати на листе.
Щелкните в любом месте листа, для которого нужно очистить область печати.
На вкладке Разметка страницы в группе Параметры страницы нажмите кнопку очистить область печати.
Дополнительные сведения
Вы всегда можете задать вопрос специалисту Excel Tech Community, попросить помощи в сообществе Answers community, а также предложить новую функцию или улучшение на веб-сайте Excel User Voice.
Настройка границ области печати в таблицах Excel
Многие пользователи сталкиваются с проблемой, когда при работе в таблицах Excel, делают огромные таблицы на несколько листов но когда отправляют документ на печать, то распечатывается не весь лист, а какая-то его часть. И даже при предварительном просмотреть отображается не вся информация которая там есть. Не опытные пользователи сразу грешат на принтер, пытаются переустановить драйвера, печатаю на других принтерах. Но мало кто догадывается что это даже не проблема а настройка Excel. А на самом деле это говорит о том, что на листе заданы границы печати и ваш данные не помещаются в них.
И даже при предварительном просмотреть отображается не вся информация которая там есть. Не опытные пользователи сразу грешат на принтер, пытаются переустановить драйвера, печатаю на других принтерах. Но мало кто догадывается что это даже не проблема а настройка Excel. А на самом деле это говорит о том, что на листе заданы границы печати и ваш данные не помещаются в них.
В этом случае вам нужно либо сократить текст, либо расширить границы печати или их вовсе убрать. Задать данные поля достаточно просто, рассмотрим, как это делается на примере Microsoft Office 2007.
Рекомендую почитать статьи на тему циклических ссылок, настройку отображения сетки в excel и способы защиты листа или ячейки от редактирования. Все это простейшие вещи которые должен знать каждый пользователь.
Как задать границы области печати
И так вы пытаетесь распечатать лист а он выходит не полностью т.е печатается не весь текст или таблица. Чтобы удостовериться в том, что эта проблема связанна именно с областью печати нужно открыть предварительный просмотр.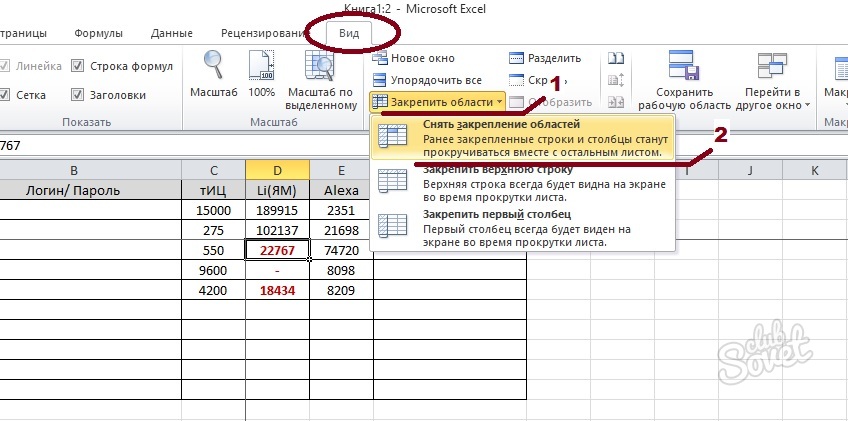 И если там вы видите тоже что и печатается, значит, проблема именно в этом.
И если там вы видите тоже что и печатается, значит, проблема именно в этом.
Для пример я сделаю вот такую таблицу.
И открою предварительный просмотр. Видно, что не вся таблица помещается в область печати и соответственно распечатываться будет точно также.
Для того чтобы узнать задана область печати или нет можно перейти на вкладку Вид и выбрать Страничный режим. Сразу будет видно, что заданная область печати. Изменить область печати можно путем расширения выделенной области.
Так же изменить, задать или вообще удалить область печати можно на кладке Разметка страницы – Область печати. Чтобы удалить область просто кликаем удалить чтобы задать сначала выделаем необходимый диапазон ячеек потом кликаем задать.
Вот теперь вы знаете что делать если поля выходят за области печати. Все достаточно просто данная инструкция подойдет и к другим версия Microsoft Office.
Как в excel сделать видимой только рабочую область?
Иногда возникает такая ситуация, когда нужно найти в таблице все ячейки какого-либо типа, например, все ячейки, содержащие формулы или постоянные значения.
Например, в таблице содержится несколько сотен ячеек с формулами, а в одной из них формула была заменена на постоянное значение, и как следствие, получается неправильный итоговый результат. Для исправления необходимо среди сотен ячеек найти ту единственную, в которой «забито» постоянное числовое значение.
В Excel реализована такая возможность. Для этого необходимо открыть диалоговое окно «Выделить группу ячеек».
Чтобы открыть это диалоговое окно нажмите на вкладке «Главная» кнопку «Найти и выделить», в выпадающем меню выберите пункт «Выделить группу ячеек…»
Другой вариант — нажмите F5 на клавиатуре, а затем щелкните по кнопке «Выделить…».
Откроется диалоговое окно «Выделить группу ячеек».
Теперь необходимо выбрать желаемый тип ячеек и нажать «ОК».
Excel автоматически выберет все ячейки указанного типа. Обычно, результатом станет выделение некоторого множества ячеек, а если ячеек этого типа не найдено, Вы получите соответствующее сообщение.
Если выделить диапазон ячеек, а затем вызвать диалоговое окно « Выделить группу ячеек «, то Excel будет вести поиск ячеек по типу внутри этого диапазона. Если же перед вызовом диалогового окна была выделена только одна ячейка, то поиск будет вестись по всему рабочему листу в целом.
Примеры
Примечания
Будут выделены только те ячейки, которые содержат текстовые примечания.
Константы
- Будут выделены все непустые ячейки, которые не содержат формулы.
- Отметив «Выделить Константы», можно обнаружить единственную ячейку с константой в ряду сотен ячеек с формулами.
- Пример.
- В ячейках столбца С содержатся суммы значений соответствующих ячеек столбцов А и В Необходимо выделить ячейки столбца С, содержащие значения вместо формул.
- Для этого выделяем столбец С.
В диалоговом окне « Выделить группу ячеек « указываем Константы. Нажимаем ОК.
Получаем результат:
Проверка:
Объекты
- Выделение всех графических объектов на листе.

- Полезно, если необходимо удалить все диаграммы или переместить их все на другой лист.
- Пример.
- На листе 4 диаграммы.
В диалоговом окне « Выделить группу ячеек « указываем Объекты. Нажимаем ОК.
Происходит выделение сразу четырех диаграмм.
Теперь можем производить необходимые действия сразу с четырьмя диаграммами.
Отличия по строкам
Если выделена одна строка, то в итоговое выделение будут включены только те ячейки, значение в которых отличается от значения активной ячейки.
Если выделено несколько строк, то выполняется такое же сравнение, но базовой ячейкой для сравнения в каждой строке будет ячейка, расположенная в том же столбце, что и выделенная.
Отличия по столбцам
Тот же самый поиск, что и в предыдущем пункте, только по столбцам, а не по строкам.
Семинары. Вебинары. Конференции
Актуальные темы. Лучшие лекторы Москвы и РФ. Сертификаты ИПБР. Более 30 тематик в месяц.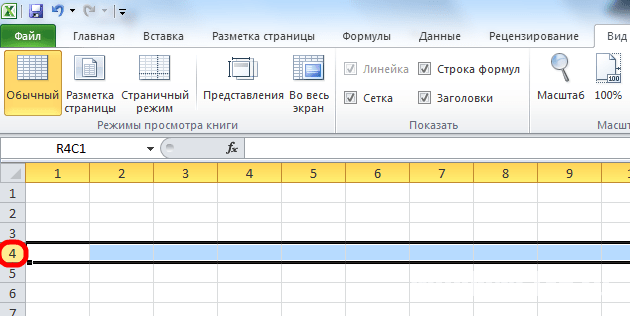
Источник: https://lk.usoft.ru/allfunction/f_Excel/f_e_20150824
Закрепляем область ячеек в Excel
Использование MicrosoftExcel часто подразумевает работу с большим количеством данных на одном листе, например, сверять и просматривать масштабные таблицы. Когда строки выходят за границу экрана, возникает необходимость постоянно прокручивать страницу в поисках нужного значения – это не только не комфортно, но и нерационально, поскольку отнимает у пользователя время.
Однако избавить себя от таких неудобств очень просто – достаточно знать, как закрепить область в Экселе (Excel). Я расскажу вам, где в Экселе можно закрепить области, а при необходимости Microsoft Excel. Речь пойдет о нескольких версия программы, а именно 2003, 2007, 2010, 2013, 2016.
Базовые понятия
Лента – область верхней части окна Excel содержащая вкладки.
Вкладки – инструменты, обобщающие группы определенных действий по категориям.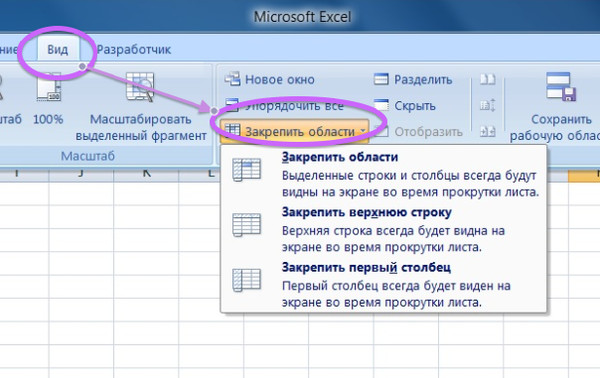
Для чего нужна функция закрепления? Отделив основную часть от остального текста, вы всегда будете видеть «шапку» таблицы и понимать, какую именно строку просматриваете. Это позволит не допустить ошибок в работе. Ячейки в закрепленной области не меняют свое положение независимо от того, какие действия вы выполняете в программе.
Закрепление и открепление областей 2003
Закрепить область в Экселе 2003 довольно просто. Закрепление производится одного или нескольких столбцов слева и/или одной или нескольких строк выше выделенной ячейки.
То есть, если необходимо выделить 3 столбца слева и три строки сверху нужно выделить ячейку C4 и нажать на вкладку Окно – Закрепить области.
Если нужно выделить три столбца слева, выделяем ячейку D1 и выполняем аналогичное действие Окно – Закрепить области.
Для того, что бы закрепить строки выше нужно выделить первую ячейку столбца. Для закрепления четырех верхних строк нужно выделить ячейку A5 и выполнить уже известную команду.
Что бы закрепить первые строку и столбец одновременно нужно выделить ячейку B2.
Как открепить ячейки в Excel 2003
Открепление в 2003 версии происходит следующим образом Окно – Снять закрепление экрана.
Как закрепить область в Excel 2007, 2010, 2013, 2016
В принципе работа с закреплением в версиях Excel отличных от 2003 имеет аналогичный механизм. Добавились кнопки закрепить первую строку и первый столбец.
Команда управления закреплением находится на ленте, вкладка Вид – Закрепить области.
Итак, для закрепления первого столбца выбираем Вид – Закрепить области –Закрепить первый столбец.
Для того, что бы закрепить первую строку в Excel, нужно выбрать Вид – Закрепить области – Закрепить первую строку.
Инструкция: как закрепить в таблице строку и столбец (несколько строк и столбцов) одновременно
Допустим нам необходимо закрепить «Шапку» 4 верхних строки и 2 первых столбца. Для этого выделяем ячейку C5 Вид – Закрепить области –Закрепить области.
Для этого выделяем ячейку C5 Вид – Закрепить области –Закрепить области.
Что бы закрепить несколько столбцов одновременно, нужно выделить ячейку в первом ряду после этих столбцов.
Что бы закрепить несколько строк одновременно, нужно выделить ячейку в первом столбце после этих строк.
Теперь, даже если таблица дополнится сотнями и тысячами новых элементов, выбранные ячейки не пропадут из виду. В старых версиях программы закрепление областей выполняется аналогичным образом на вкладке «Окно».
Несмотря на легкость, некоторым пользователям не удается решить эту задачу по причины отсутствия вкладки «Вид» на панели задач. Обычно с подобными проблемами сталкиваются при использовании стартовой версии –Excel Starter. Такая программа не поддерживает возможность закрепления и открепления ячеек.
Многих пользователей интересует – как закрепленные области будут выглядеть в печатном виде? Ведь в Excel формируется огромное количество отчетных документов, которые иногда удобнее предоставлять на бумаге.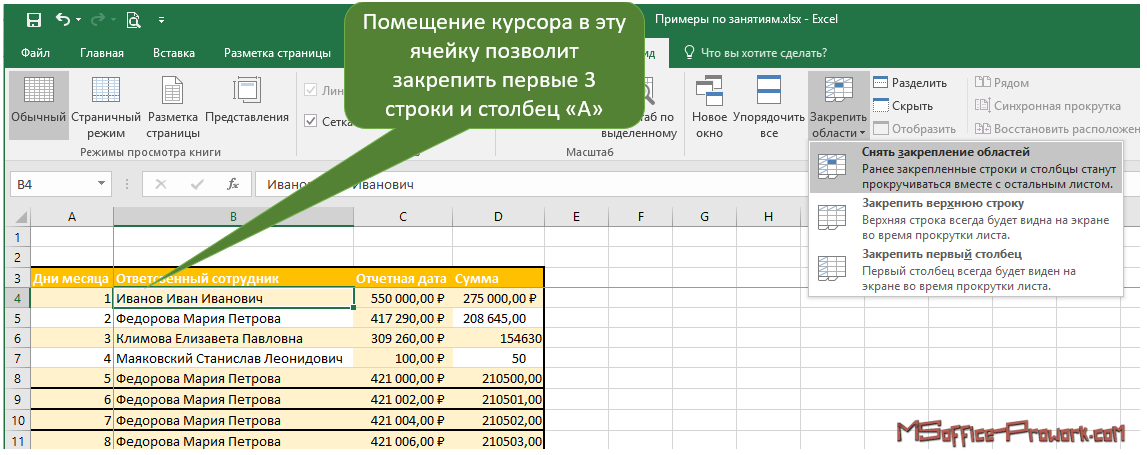
Для печати закрепленные области действуют так же, как и в электронном виде. Все остается на своих местах. Убедится в этом можно при помощи предварительного просмотра.
Удаление закрепленной области
Что бы в Экселе убрать закрепленную область нужно выбрать вкладку «Вид» и вы увидите, что всплывающее меню стало отображать пункт «Снять закрепление областей». После подтверждения операции, строки или столбцы, зафиксированные ранее, опять станут двигаться при прокрутке.
Дополнение
Как видите, работа с закрепленными областями в экселе не требует особых усилий или специфических знаний – все просто и интуитивно понятно, особенно если речь идет о современных вариациях программы. Использование этой функции сэкономит ваше время и нервы при выполнении работы с табличными данными.
Если у вас появились вопросы, задавайте их в х!
Источник: https://abuzov.ru/zakreplyaem-oblast-excel-zametka/
Как в excel сделать видимой только рабочую область?
Для комфортной и качественной работы с данными, недостаточно просто заполнить лист, структурировать рабочие окна и сгруппировать листы. Если вы используете большие объёмы информации – этот пост поможет в их обработке. Я буду вооружать вас знаниями, необходимыми для эффективного использования рабочего пространства, значительно превышающего размеры вашего экрана. Приступим!
Если вы используете большие объёмы информации – этот пост поможет в их обработке. Я буду вооружать вас знаниями, необходимыми для эффективного использования рабочего пространства, значительно превышающего размеры вашего экрана. Приступим!
Масштаб отображения листа Excel
Первое, что приходит в голову, когда на экран вмещаются не все ячейки – изменить масштаб. Вы как-будто приближаете или отдаляете картинку, чтобы увидеть мелкий текст. Или, наоборот, охватить взглядом больше информации. Мне известно 4 способа масштабирования листа Эксель:
Создание дубликата рабочего окна
Иногда нужно открыть один и тот же документ в разных рабочих окнах. Это позволит использовать разные его участки одновременно. Чтобы создать новое рабочее окно – выделите нужный лист и выполните на ленте: Вид – Окно – Новое окно.
Программа откроет еще один экземпляр текущего рабочего окна. Чтобы вы не запутались, Эксель добавит к имени документа в строке имён двоеточие и порядковый номер окна.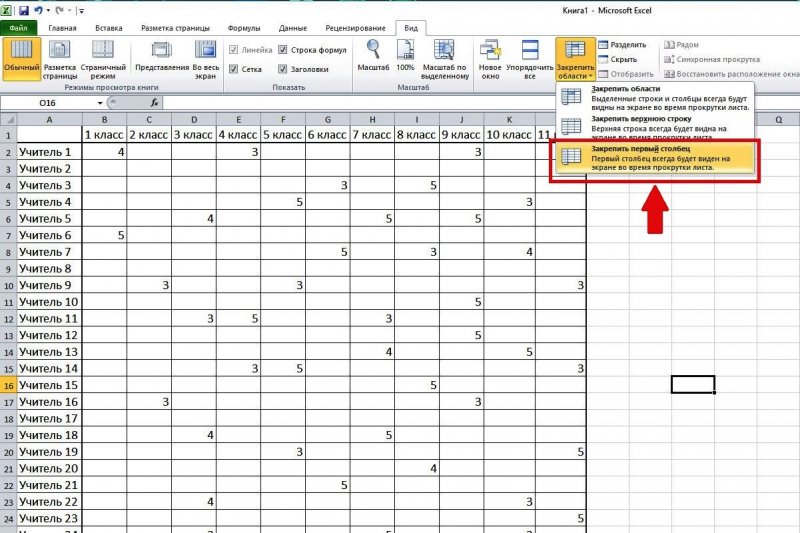
Например, вы продублировали документ с именем «Книга». Исходное окно будет называться «Книга:1», а дубликат – «Книга:2».
Навигация по таким листам будет выполняться раздельно, а вот изменения содержимого отобразятся в обоих окнах.
Чтобы закрыть лишние дубликаты – воспользуйтесь стандартными способами, например, крестиком (х) в строке имени.
Сравнение рабочих листов Excel
Часто нам нужно визуально сравнить данные, находящиеся в двух разных окнах. Для этого важно разместить данные рядом на экране. Майкрософт Эксель это умеет. Активируйте лист для сравнения и выполните: Вид – Окно – Рядом. Если открыто более двух окон – программа предложит выбрать документ, который нужно разместить рядом.
После выполнения, выбранные листы разместятся рядом, их будет удобно сравнивать. Если нужно, чтобы окошки прокручивались синхронно – кликните Вид – Окно – Синхронная прокрутка.
Для отмены режима сравнения, снова выполните команду Вид – Окно – Рядом.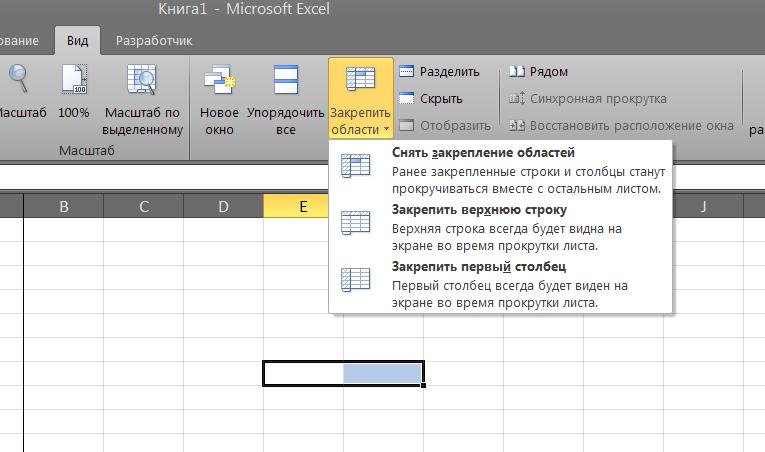
Закрепление областей в Эксель
В большинстве случаев, большие таблицы содержат «шапку» в первой строке или первом столбце.
Когда вы прокручиваете лист, эта информация может попасть за пределы видимой области, использовать такую таблицу очень сложно, ведь можно запутаться в подписях строк и столбцов. Программа решает эту проблему, «замораживанием» нужных областей.
Для этого используйте команду: Вид – Окно – Закрепить области. При пролистывании, закрепленные ячейки не будут пропадать, вам всегда будет ясно в каких столбцах и строках находится нужная информация.
Чтобы закрепить первую строку листа – используйте кнопку Закрепить верхнюю строку. Для закрепления первого столбца жмите Закрепить первый столбец.
Вы можете зафиксировать на экране произвольное количество строк (начиная с первой) и столбцов (начиная с «А»). Для этого разместите курсор на одну строку ниже и на один столбец правее закрепляемых, выполните Вид – Окно – Закрепить области – Закрепить области.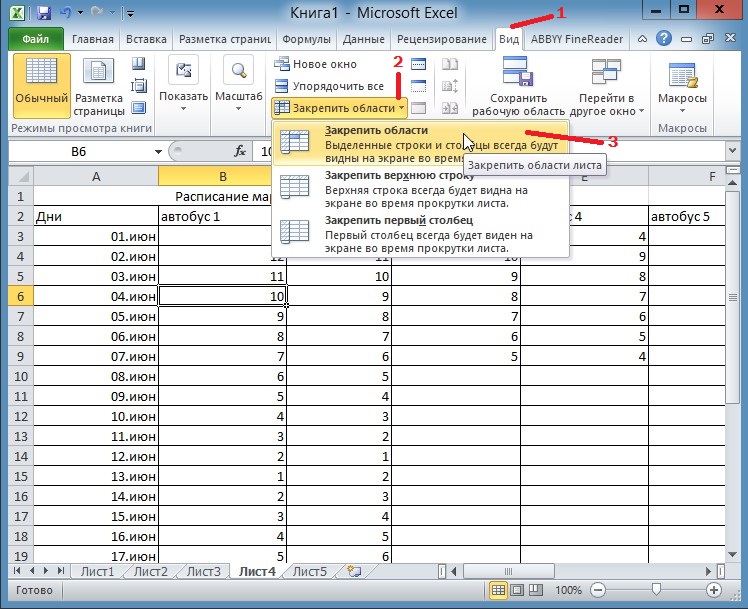
Чтобы снять фиксацию области, нажмите: Вид – Окно – Закрепить области – Снять закрепление областей.
Разделение листа на области
Альтернативой закреплению может быть разделение листа. Вы можете разделить текущее рабочее окно на 2 или 4 области, в каждой будут свои ленты прокрутки. Благодаря этому, можно работать с огромными таблицами, не перескакивая между значениями, расположенными далеко друг от друга.
Чтобы разделить лист – убедитесь, что у вас отключено закрепление областей. Далее выполните следующее:
- Для разделения экрана на две части по вертикали – установите курсор в первой строке, и столбце справа от границы разделения. Например, нужно вставить разделитель между столбцами K и L, тогда выделите ячейку L1. Нажмите на ленте Вид – Окно – Разделить.
- Для разбивки на две части по горизонтали выделите ячейку в первом столбце и строке под линией раздела. Выполните ту же команду, что и в предыдущем примере
- Чтобы разделить лист на 4 части – установите курсор в ячейку справа и ниже от пересечения разделителей.
 Например, линия раздела должна проходить между строками 22 и 23, столбцами L и M. Тогда курсор нужно поставить в ячейку M23 Выполняем всю ту же команду Вид – Окно – Разделить.Разделение окна на 4 области
Например, линия раздела должна проходить между строками 22 и 23, столбцами L и M. Тогда курсор нужно поставить в ячейку M23 Выполняем всю ту же команду Вид – Окно – Разделить.Разделение окна на 4 области
Чтобы отменить разделение, повторно нажмите Разделить.
Окно контрольного значения Excel
Если в процессе расчетов нужно контролировать значение в одной или нескольких ячейках – неудобно постоянно к ним возвращаться, чтобы посмотреть какой же результат в них сейчас. Лучше открыть Окно контрольного значения, которое всегда будет на экране. Это окно может отображать значения выбранных вами ячеек.
Выполните команду Формулы – Зависимости формул – Окно контрольного значения. На экране появится окно отслеживания значения ячейки. Предположим, нам нужно контролировать значение ячейки А1.
В окне контроля нажмём Добавить, кликнем мышью на ячейке А1 и еще раз Добавить.
Всё, ячейка А1 будет контролироваться, и если окажется за пределами видимой области – вы всё равно будете знать её значение в любой момент времени.
На рисунке мы видим, что ячейка А1 не видна на экране, но её содержимое (число «125») видно в окне контрольного значения.
Этот инструмент используют немногие, но это один из элементов профессионального пользования программой, который значительно улучшает юзабилити рабочего листа.
В этом посте я перечисли вам очень мощные и полезные инструменты для работы с большими таблицами. Благодаря им, вы сократите время выполнения задач в разы, будете больше времени уделять расчетам, и меньше – «беганию» по листу в поисках нужной ячейки.
- В следующем посте я планирую рассказать как работать со столбцами и строками, а пока задавайте ваши вопросы!
- Поделиться, добавить в закладки или статью
- Если вы постоянно перемещаетесь по своей электронной таблице или не хотите, чтобы читатели могли просматривать определенные данные, удобно ограничить видимую область электронной таблицы только необходимыми данными.
Все листы Excel, созданные в Excel 97-2003, имеют 256 столбцов (от А до IV) и 65 536 строк.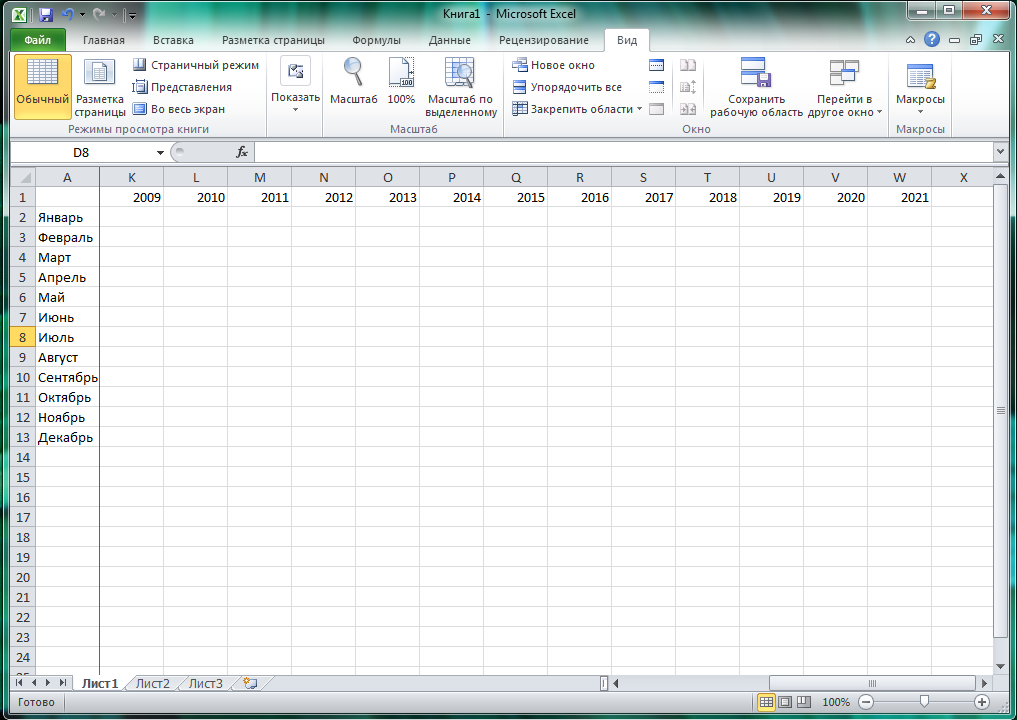 Чаще всего на листе используется лишь небольшая доля доступных ячеек. Немного усилий — и вы сможете ограничить область прокрутки листа только ячейками, содержащими нужные данные.
Чаще всего на листе используется лишь небольшая доля доступных ячеек. Немного усилий — и вы сможете ограничить область прокрутки листа только ячейками, содержащими нужные данные.
Затем можно поместить данные, которые пользователь видеть не должен, в ячейки за пределами области прокрутки.
Это также упростит переход по ячейкам на листе, так как часто возникает ситуация, когда пользователь неожиданно оказывается на 50 000 строке и начинает кричать, что на листе совершенно невозможно найти необходимые данные.
Самый простой способ установить границы — просто спрятать все неиспользуемые столбцы и строки. На своем листе найдите последнюю строку, содержащую данные, и целиком выделите строку под ней, щелкнув кнопку строки. Удерживайте клавиши Ctrl и Shift и нажимайте стрелку вниз, чтобы выделить все строки ниже. Чтобы спрятать их, выберите команду Формат → Строка → Скрыть (Format → Row → Hide).
To же самое сделайте и с неиспользуемыми столбцами: найдите последний столбец с данными, полностью выделите столбец справа от него, удерживайте клавиши Ctrl и Shift, нажимая стрелку вправо, а затем выберите команду Формат → Столбец → Скрыть (Format → Column → Hide).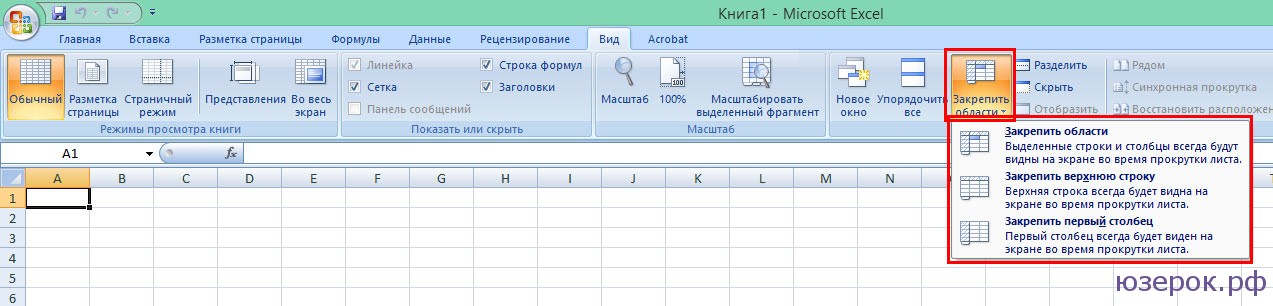 Если все произошло как надо, используемые ячейки будут окружены серой областью, за пределы которой пе.рейти невозможно.
Если все произошло как надо, используемые ячейки будут окружены серой областью, за пределы которой пе.рейти невозможно.
Второй способ определить границы — указать допустимый диапазон в окне Properties листа. Правой кнопкой мыши щелкните ярлычок листа в левом нижнем углу экрана и в контекстном меню выберите пункт View Code (Исходный текст).
В Windows выберите команду View → Project Explorer (Ctrl+R), а в Mac OS X нажмите сочетание клавиш Apple+R, чтобы открыть окно Project Explorer. Если окно Properties не открыто, нажмите клавишу F4.
Выберите нужный лист, и перейдите к свойству ScrollArea в окне Properties.
Теперь в Project Explorer выберите лист, область прокрутки которого хотите ограничить, а затем в окне Properties (рис. 1.12) перейдите к свойству ScrollArea. В соответствующем поле значений справа введите желаемые границы листа, например, $A$1:$G$50.
Рис. 1.12. Окно Properties в Project Explorer
Вы не сможете прокручивать лист за пределы указанной области. К сожалению, после закрытия Excel не сохранит этот параметр. Это означает, что для того, чтобы автоматически выбирать желаемый диапазон прокрутки, необходимо создать простой макрос, поместив немного кода в событие worksheet_Activate.
К сожалению, после закрытия Excel не сохранит этот параметр. Это означает, что для того, чтобы автоматически выбирать желаемый диапазон прокрутки, необходимо создать простой макрос, поместив немного кода в событие worksheet_Activate.
Правой кнопкой мыши щелкните ярлычок с именем того листа, где нужно ограничить диапазон прокрутки, и в контекстном меню выберите команду Исходный текст (View Code), затем введите код из листинга 1.13.
| 1 2 3 4 | // Листинг 1.13 Private Sub Worksheet_Activate () Me. Scroll Area = «A1:G50» End Sub |
// Листинг 1.13 Private Sub Worksheet_Activate () Me. Scroll Area = «A1:G50» End Sub
Как обычно, нажмите сочетание клавиш Alt/Apple+Q, чтобы вернуться в Excel и сохранить книгу. Хотя вы не сможете увидеть результат в виде серой области в первом способе, вы все же не сможете прокрутить лист или выбрать что-либо за пределами заданной области.
Любой макрос, выбирающий диапазон за пределами этой области прокрутки (включая выбор целых строк и столбцов), сделать это более не сможет. Это относится, в частности, к записанным макросам, так как в них зачастую применяется выделение.
Это относится, в частности, к записанным макросам, так как в них зачастую применяется выделение.
Если макрос использует диапазон за пределами области прокрутки, можно легко изменить его, чтобы он не был ограничен в своей работе каким-то диапазоном ячеек. Выберите команду Сервис → Макрос → Макросы (Tools → Macro → Macros) или сочетание клавиш Alt+F8, выберите имя макроса, выделите его и щелкните кнопку Изменить (Edit). Вставьте следующую строку перед первой строкой существующего кода:
ActiveSheet.Scroll Area = «» На самую последнюю строку кода поместите следующее:
ActiveSheet.Scroll Area = «$A$1:$G$50» Теперь код должен выглядеть приблизительно так, как показано в листинге 1.14.
| 1 2 3 4 5 6 7 8 9 10 11 12 13 14 15 16 17 18 |
Источник: http://word-office.ru/kak-v-excel-sdelat-vidimoy-tol-ko-rabochuyu-oblast.html
Как выделить область в Excel — Офис Ассист
Многие пользователи Excel полагают, что единственный способ выделить диапазон ячеек — обвести нужный участок с помощью мыши. Действительно, такое выделение — один из вариантов, но обычно он не самый эффективный. Гораздо лучше выделять диапазоны с помощью клавиатуры. [1]
Действительно, такое выделение — один из вариантов, но обычно он не самый эффективный. Гораздо лучше выделять диапазоны с помощью клавиатуры. [1]
Рис. 1. Диапазон ячеек
Скачать заметку в формате Word или pdf, примеры в формате Excel
Выделение диапазона с помощью Shift и клавиш управления курсором
Простейший способ выделить диапазон — нажать и удерживать клавишу Shift, а затем выделять ячейки с помощью стрелок. При выделении более крупных областей можно удерживать Shift и нажимать Page Up или Page Down, чтобы сразу охватывать большие диапазоны.
Кроме того, можно воспользоваться клавишей End, чтобы быстро расширить выделение до последней непустой ячейки в строке или столбце. Например, чтобы выделить диапазон ВЗ:В14 с клавиатуры (рис. 1), выберите ячейку ВЗ, а потом удерживая нажатой клавишу Shift, нажмите End и ↓.
Не отпуская Shift, продолжите выделение прямоугольного диапазона, нажмите End и →. Выделенным окажется диапазон В3:Е14.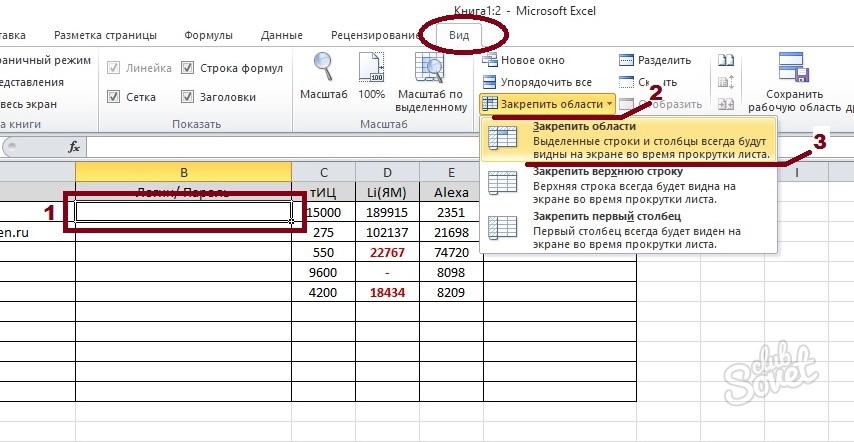
Выделение текущей области
Часто требуется выделить большую прямоугольную область. Чтобы выделить блок ячеек, кликните указателем мыши на любой ячейке в этом диапазоне и нажмите Ctrl+A (английское).
Если выделенная ячейка находится внутри таблицы (созданной с помощью команды Вставка —> Таблицы —> Таблица), то при нажатии Ctrl+A будут выделены только данные. Нажмите Ctrl+A еще раз, чтобы выделить строку заголовка и строку итогов.
Выделение диапазона методом Shift+щелчок
Если вы работаете с большим диапазоном, кликните на верхней левой ячейке диапазона, прокрутите таблицу до нижней правой ячейки, и, удерживая Shift, кликните на ней.
Выделение несмежных диапазонов
В большинстве случаев требуется выделить какой-либо прямоугольный диапазон. Однако иногда нужно множественное выделение, при котором выделяются несмежные ячейки или диапазоны. Например, вы хотите применить одинаковое форматирование к различным ячейкам, расположенным в разных областях рабочего листа.
Выделить несмежные диапазоны можно с помощью, как мыши, так и клавиатуры. В первом случае удерживайте нажатой клавишу Ctrl, щелкая в нужных ячейках и выделяя посредством мыши интересующие вас ячейки или диапазоны.
Работая с клавиатурой, выделите первый диапазон так, как было описано выше (например, Ctrl+A). Затем нажмите Shift+F8. Вы перейдете в режим выделения (рис. 2). Продолжите выделять нужные диапазоны.
Закончив выделение, снова нажмите Shift+F8, чтобы перейти в обычный режим.
Рис. 2. Множественное выделение несмежных диапазонов
Выделение целых строк
Чтобы выделить целую строку, щелкните на ее номере. Номера строк записаны по левому краю листа. Можно также выделить любую ячейку в строке, а потом нажать Shift+Пробел. Чтобы выделить несколько смежных строк, щелкните и перетащите указатель мыши в области номеров строк, захватив таким образом нужный диапазон.
Можете также выделить любую ячейку в первой (или последней) строке и нажать Shift+Пробел для выделения всей этой строки. После этого нажмите Shift и с помощью стрелок ↑↓ расширьте область выделения вверх или вниз.
После этого нажмите Shift и с помощью стрелок ↑↓ расширьте область выделения вверх или вниз.
Чтобы выделить несколько несмежных строк, удерживайте нажатой Ctrl и щелкайте на номерах строк, которые хотите включить в выборку.
Выделение целых столбцов
Чтобы выделить целый столбец, щелкните на его букве. Буквенные обозначения столбцов идут по верхнему краю листа. Можно также выделить любую ячейку в столбце, а потом нажать Ctrl+Пробел. Для выделения нескольких смежных столбцов щелкните и перетащите указатель мыши в области буквенных обозначений столбцов, захватив таким образом нужный диапазон.
Можете также выделить любую ячейку в первом (или последнем) столбце и нажать Ctrl+Пробел для выделения всего этого столбца. После этого нажмите Shift и с помощью стрелок →← расширьте область выделения вправо или влево.
Чтобы выделить несколько несмежных столбцов, удерживайте Ctrl и щелкайте на буквенных обозначениях столбцов, которые хотите включить в выборку.
Выделение многолистовых диапазонов
Можно выделять не только «двухмерные» диапазоны на одном рабочем листе, но и диапазоны, охватывающие ячейки с нескольких листов. Такие диапазоны можно считать «трехмерными» (рис. 3; см. также Excel-файл).
В этой книге четыре листа, которые называются Итоги, Операционные расходы, Маркетинг и Производство. Предположим, вы хотите применить ко всем листам одинаковое форматирование — например, выделить заголовки столбцов жирным шрифтом и сделать заливку.
В данном случае лучше всего выделить многолистовой диапазон, и тогда вы сможете применить форматирование сразу ко всем листам. Для этого:
- Выделите диапазон на одном листе.
- Выделите листы, которые хотите включить в диапазон.
Рис. 3. Выделение нескольких листов
Чтобы выделить группу смежных листов, находясь на первом листе диапазона, нажмите Shift и щелкните на названии последнего листа, который хотите включить в выборку.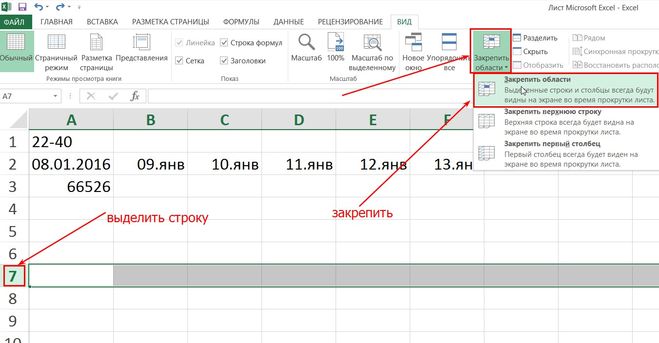
Чтобы выделить отдельные листы, нажмите Ctrl и щелкните на названии каждого листа, который хотите выделить. При таком выделении фон названий листов, которые вы выбрали, становится белым, a Excel отображает в строке заголовка слово [Группа].
Закончив работу с многолистовым диапазоном, щелкните на названии любого листа, чтобы выйти из режима Группа.
[1] По материалам книги Джон Уокенбах. Excel 2013. Трюки и советы. — СПб.: Питер, 2014. — С. 161–164.
Источник: http://officeassist.ru/excel/kak-vydelit-oblast-v-excel/
Область видимости имени на листе Excel
Excel позволяет создавать имена с областью видимости в приделах 1-го листа или целой книги. По умолчанию имя доступно в приделах целой книги.
Это в большинстве случаем удобно, когда одно значение имени можно использовать на разных листах. Но иногда требуется ограничить область действия имени.
Для этого в Excel присутствует возможность создавать имена доступ, к которым можно получить только из одного листа.
Определим имя, так чтобы была возможность сконструировать структуру книги соответственно следующим требованиям:
Прибыль, как известно – это доход минус расход. Ежегодно мы формируем отчеты, в которых подытоживаем обще-годовую прибыль. Для этого мы вычитаем расходы из доходов отдельно по каждому кварталу, а потом суммируем результат.
Пока мы анализируем лист с данными за конкретный год, нас не интересуют другие года. Например, формула: =СУММ(расходы) для нас ассоциируются с расходами текущего года данного листа.
На следующий год структура формул не измениться. Какой же смысл создавать их заново на новом листе, когда можно просто скопировать лист с готовыми формулами?
Если-бы действия имени «расходы» распространялось на все листы, то его нельзя было-бы использовать на других листах не допустив ошибки. А если создавать для каждого нового листа свое новое имя, тогда после копирования листа нужно редактировать каждую формулу для удаления старых и вставки новых имен в аргументы.
Лучшее решение в данной ситуации – это ограничить распространения действия имени в пределах одного листа.
Сначала создадим пример отчета, в котором уже готовые все формулы, но данные еще незаполненные. Пример послужит нам шаблоном. Для удобства область заполнения данных выделим цветным фоном. И так:
- На листе: «Пример отчета» выделите диапазон B2:B5 и выберите инструмент: «Формулы»-«Определенные имена»-«Присвоить имя». В появившемся окне создаем имя «Доход» ограниченным в пределах одного листа заполнив поля, так как на рисунке:
- Аналогичным способом создаем еще 2 имени: «Расход» и «Прибыль» для диапазонов C2:C5 и D2:D5 соответственно. Эти 2 имени так же должны иметь распространение действия в пределах 1-го листа. А в поле «Диапазон» окна «Создание имени», так же должны быть абсолютные ссылки на их диапазоны.
- Не забудьте заполнить диапазон D2:D5 формулами. Так же введите формулы в ячейки B6, C6 и D6 для получения итоговых значений.

- Скопируйте лист «Пример отчета» и присвойте название для копии «2008г.». О том, как скопировать лист вы уже знаете из урока: Создание, копирование и перемещение листов в книгах Excel
- Новый лист «2008г» заполните данными и выберите инструмент: «Формулы»-«Определенные имена»-«Диспетчер имен».
Как видно в диспетчере имен Excel автоматически создал новые имена с распространением действия в пределах одного листа.
Полезный совет. Лист «Пример отчета» в данной книге хорошо использовать в качестве шаблона для ежегодных отчетов. Поэтому лучше защитить его формулы от изменения. Оставить доступными для редактирования только ячейки диапазонов ввода данных B2:C5. О ток как защитить формулы от случайного изменения читайте в уроке: Защита листа и ячеек в Excel.
Внимание! Если мы будем копировать не целый лист, а только его содержимое, тогда у нас так же автоматически создадутся новые имена, но их область видимости может распространяться на целую книгу. В целях избежания ошибок лучше копировать лист целиком, а не только его содержимое.
В целях избежания ошибок лучше копировать лист целиком, а не только его содержимое.
Источник: https://exceltable.com/formuly/oblast-imeni
Как закрепить шапку в таблице Excel
При работе с документом Excel, зачастую пользователи размещают в верхней строке (или нескольких строках) информацию, которая актуальна для всей таблицы. Это могут быть заглавия столбцов, постоянные величины или другие данные, которые нужно, чтобы постоянно находились в зоне видимости при работе с таблицей, даже если она будет содержать в себе много ячеек. Верхние строки с постоянными данными принято называть шапкой. В нашей статье о том, как закрепить шапку в таблице Excel различными способами.
Оглавление: 1. Как закрепить верхнюю строчку в таблице Excel 2. Как закрепить несколько верхних строк в таблице Excel 3. Как закрепить верхнюю строку в умной таблице Excel
Как закрепить верхнюю строчку в таблице Excel
Начнет с самого распространенного случая, когда требуется закрепить в таблице Excel верхнюю строчку, которая содержит, например, названия колонок. В Excel есть специально предусмотренный для этого простого и распространенного случая инструмент. Переключитесь в раздел “Вид”, далее нажмите на пункт “Закрепить области” и в выпадающем меню выберите “Закрепить верхнюю строку”.
В Excel есть специально предусмотренный для этого простого и распространенного случая инструмент. Переключитесь в раздел “Вид”, далее нажмите на пункт “Закрепить области” и в выпадающем меню выберите “Закрепить верхнюю строку”.
После этого верхняя строка будет закреплена, и при прокрутке таблицы вниз вы всегда будете видеть информацию, которая указана в верхней строке.
Как закрепить несколько верхних строк в таблице Excel
Рассмотрим другой вариант, когда необходимо, чтобы шапка таблицы Excel состояла из нескольких строк. Например, это могут быть многосоставные заголовки таблицы, которые дополнительно объединены в общие заголовки. Чтобы закрепить такую шапку в таблице Excel, необходимо выделить первую строку с данными после шапки, которую требуется зафиксировать.
Далее в разделе “Вид” нажать “Закрепить области” и в выпадающем меню выбрать пункт “Закрепить области”.
После этого все строки, которые расположены над той строкой, которая изначально была выделена, будут закреплены. При движении вниз по таблице шапка будет перемещаться следом.
При движении вниз по таблице шапка будет перемещаться следом.
Как закрепить верхнюю строку в умной таблице Excel
В Excel есть такое понятие как “умная таблица”. Это таблица, в которой по умолчанию встроены различные инструменты, например, фильтры для значений столбцов. Использовать такие таблицы очень удобно для работы с данными. Одно из преимуществ таких таблиц — это закрепленная верхняя строка. Рассмотрим способ превратить обычную таблицу Excel в умную.
Выделите диапазон ячеек, в которых входит таблица, после чего в верхнем меню в разделе “Главная” нажмите на пункт “Форматировать как таблицу” и выберите удобный вариант форматирования по цветовой гамме и другим представленным параметрам.
После этого появится окно, в котором нужно задать диапазон таблицы. Если он был изначально выделен верно, то автоматически будет прописан в данную строку. Обязательно установите галочку в пункте “Таблица с заголовками” и нажмите “ОК”.
Все, умная таблица будет создана.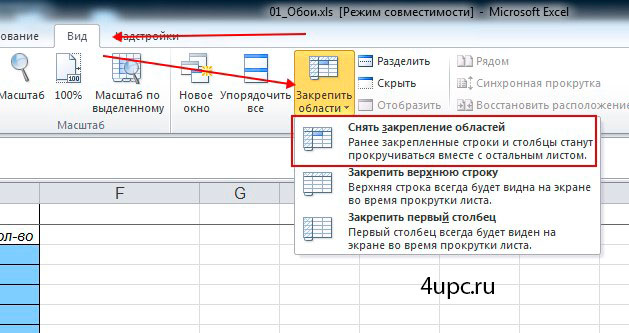 Если вы начнете прокручивать ее вверх, то обратите внимание, что шапка закреплена.
Если вы начнете прокручивать ее вверх, то обратите внимание, что шапка закреплена.
Важно
В закрепленной шапке умной таблицы можно пользоваться фильтрами, что делает работу с данными в Excel гораздо удобнее.
Загрузка…Как закрепить область и Excel в разных окнах
Кто работает с большими таблицами, сталкивается с такой ситуацией, когда данных много и приходится использовать полосу прокрутки, при этом шапка таблицы и первые столбцы, естественно, пропадают из виду. Потом, чтобы понять, куда относятся эти данные, ползешь обратно к истокам, при этом теряешь взглядом либо строчку либо столбец, маленько раздражает. Есть несколько решений, чтобы помочь в этой проблемке, наиболее распространенная — закрепить область в Excel так, чтобы некоторые данные были всегда на виду, как далеко бы ты ни прокручивал свою таблицу. Альтернативный способ — работать в Excel в разных окнах со своей полосой прокрутки.
Закрепление области
При закреплении областей окно Excel делится на две части, уголок и прямоугольник:
При этом могут варианты:
- Зафиксированная область — первая строчка.
 При этом все столбцы будут прокручиваться.
При этом все столбцы будут прокручиваться. - Зафиксированная область — первый столбец. Соответственно будут прокручиваться все строки.
- Комбинированный вариант. У меня самый распространенный вариант, я обычно закрепляю верхнюю строчку и несколько первых столбцов.
Находится команда закрепления областей на вкладке Вид, в группе Окно, Закрепить области. На выбор сразу предоставляются три варианта, о которых я уже писал. При этом, чтобы выбрать комбинированный вариант, надо сначала выделить ту ячейку, которая находится в углу подвижной области, она у меня на рисунке выделена красным цветом.
Разделение окна
Второй метод — разделение окна. В этом случае все окно программы делится на четыре части части, каждое со своей полосой прокрутки, правда не совсем независимое. Например, левое верхнее окно может иметь разные столбцы со правым верхним, но должно иметь одинаковые строчки.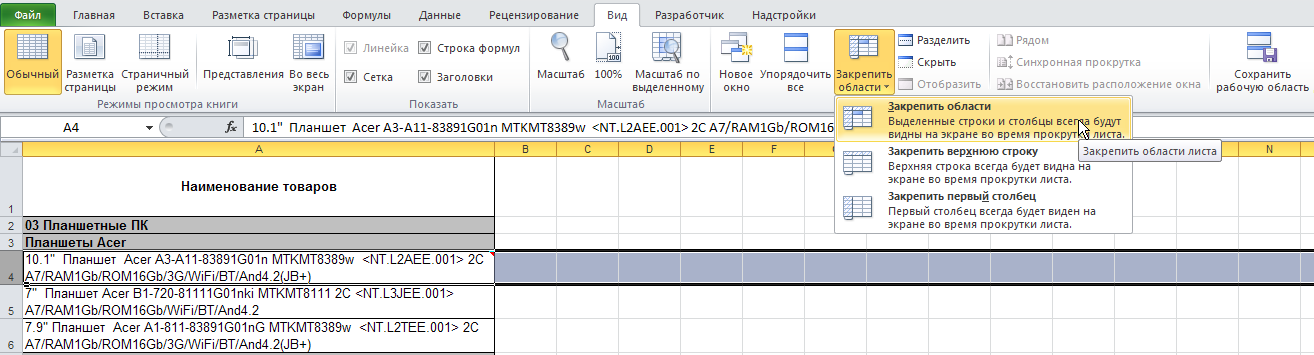 Соответственно, с левым нижним у них могут быть разные строчки, но одинаковые столбцы. Но в итоге вы сможете работать в документе Excel в разных окнах.
Соответственно, с левым нижним у них могут быть разные строчки, но одинаковые столбцы. Но в итоге вы сможете работать в документе Excel в разных окнах.
Инструкция простая — надо выделить ту ячейку, левый верхний угол которой является границей разделения областей и выполнить команду Вид/Окно/Разделить.В общем-то все.
Эксель Практик
«Глаза боятся, а руки делают»
P.S. Понравилась статья? Подпишитесь на рассылку в правой части страницы (Бесплатный курс «Топ-10 инструментов Excel») и будьте в курсе новых событий.
Заголовки в Excel. Как закрепить области в Excel? Вывести заголовки на печать. Сквозные строки в Excel.
Как посчитать количество символов в ячейке Excel? Работа с текстом Сравнение текста в Excel и поиск символовЗаголовки в Excel, как с ними работать? Как сделать сделать шапку в Excel? Это частые вопросы при оформлении документа. Когда в файле больше 100 строк, и вы листаете вниз, то уже не помните какому заголовку соответствует какой столбец. Знакомая ситуация? Разберемся, как сделать это удобно.
Когда в файле больше 100 строк, и вы листаете вниз, то уже не помните какому заголовку соответствует какой столбец. Знакомая ситуация? Разберемся, как сделать это удобно.
Если вам необходимо закрепить заголовки в самом файле, на печати или вывести названия столбцов или строк в печатный документ, то это статья для вас.
Закрепить области в Excel
Сначала разберем, как закреплять заголовки в Excel. Для этого существует специальная функция, доступная тут: Вид — панель Окно — Закрепить области (картинка).
Как закрепить верхнюю строку или первый столбец понятно, исходя из картинки выше. Но как закрепить область с более чем одной строками/столбцами? Тоже просто.
Выделите ячейку так, чтобы левая и верхняя граница ее обозначали границы закрепления области. Опять пройдите Вид-Закрепить области- в выпавшем окне нажмите Закрепить области и все ячейки выше и левее границ будут закреплены. Смотрите картинку ниже:
Сквозные строки в Excel. Закрепление строк при печати
Закрепление строк при печати
Часто при печати больших таблиц заголовок удобно печатать на каждом листе, ведь, пролистывая большой документ, необходимо видеть какому столбцу соответствуют данные. Эту возможность в Excel называют сквозными строками. Как этого добиться? Необходимо перейти в меню ленты «Разметка страницы» и в панели «Параметры страницы» выбрать пункт «Печатать заголовки». Откроется окно:
В поле «сквозные строки» можно выбрать необходимы диапазоны, которые будут повторятся на каждом листе при печати.
На всякий случай напишу, как делать заголовки для таблиц в Word. Достаточно выбрать строку таблицы, вызвать правой кнопкой мыши меню и выбрать пункт меню Свойства таблицы…, на вкладке «Строка» выбираем пункт «повторять как заголовок на каждой странице».
Как разделить лист на несколько областей и прочие приемы удобства работы с несколькими листами или книгами, можно прочитать здесь.
Заголовки в Excel. Вывод на печать название строк и столбцов
Вывод на печать название строк и столбцов
Очень часто название столбцов (A, B, C, D…) путают с заголовками столбцов. Чтобы вывести их на печать необходимо поставить галочку Заголовки строк и столбцов в разделе печать (картинка 3)
Если в заголовках столбцов отображаются числа, а не буквы, это просто изменить в настройках. Читайте в отдельной статье.
Поделитесь нашей статьей в ваших соцсетях:
Похожие статьи
Как посчитать количество символов в ячейке Excel? Работа с текстом Сравнение текста в Excel и поиск символовКак использовать пакет инструментов анализа в Excel 2019
Как использовать пакет инструментов анализа в Excel 2019
Как и другие надстройки и инструменты анализа, пакет Analysis Toolpak можно использовать только на одном листе за раз, что означает, что любые оценки основаны на активном листе, и перекрестные ссылки не будут работать. Toolpak — это надстройка, которую необходимо сначала установить, прежде чем вы сможете ее использовать. С помощью этого инструмента вы можете создавать диаграммы для ваших текущих статистических данных.
С помощью этого инструмента вы можете создавать диаграммы для ваших текущих статистических данных.
Вы могли бы использовать этот инструмент, если вам нужен более статистический анализ ваших данных.Excel 2019 не предназначен для точной статистики. Это скорее простое приложение для хранения и анализа данных, основанное на формулах, которые вы создаете. Создание сложных формул в Excel может быть затруднительным, и нет причин воссоздавать то, что уже было сделано с помощью пакета Analysis Toolpak. Toolpak в основном используется статистиками, которые хотят выполнять вычисления для t-критериев, критериев хи-квадрат и корреляций. С помощью Excel неспециалист по статистике может выполнять эти действия, не зная формулы для их создания.Даже статистик может воспользоваться этими инструментами, сэкономив время на написание формул для сложного анализа.
Пакет Analysis Toolpak содержит несколько инструментов. Некоторые из них используются чаще, чем другие, а некоторые из них лучше понимают неспециалисты, которым просто нужен простой анализ. Общие из них, которые ближе к основному анализу, будут объяснены в этой статье.
Общие из них, которые ближе к основному анализу, будут объяснены в этой статье.
Установка пакета анализа
Установка пакета Analysis Toolpak аналогична установке Solver Tool.Открыв файл электронной таблицы, щелкните вкладку «Файл», которая приведет вас к окну, в котором вы можете установить конфигурации в глобальном интерфейсе Excel. Нажмите кнопку «Параметры», расположенную в левом нижнем углу.
(кнопка параметров)
Откроется окно, в котором можно настроить параметры Excel, включая надстройки. Щелкните «Надстройки» на левой панели.
(окно конфигурации Excel 2019)
Окно «Надстройки» показывает установленные в настоящее время надстройки, но это также место, где вы можете установить новые надстройки.В разделе «Управление» убедитесь, что выбран параметр «Надстройки Excel», а затем нажмите кнопку «Перейти». Откроется окно, в котором вы выбираете надстройку, которую хотите установить.
(варианты установки надстроек)
Если вы уже установили надстройку Solver, вы увидите, что она отмечена. Чтобы установить инструмент Analysis Toolpack, установите флажок рядом с его названием и нажмите «ОК». Если он уже установлен, рядом с ним будет галочка. Если он уже установлен, вы также можете нажать «Отмена», чтобы закрыть окно.
Чтобы установить инструмент Analysis Toolpack, установите флажок рядом с его названием и нажмите «ОК». Если он уже установлен, рядом с ним будет галочка. Если он уже установлен, вы также можете нажать «Отмена», чтобы закрыть окно.
Для установки пакета Analysis Toolpak требуется всего несколько секунд, и когда Excel завершит его установку, вы вернетесь в основной интерфейс Excel. Вернитесь к листу, содержащему ваши данные, и теперь вы готовы использовать инструмент для анализа.
Использование пакета анализа
После установки инструмента кнопка для его использования находится в том же месте, что и инструмент Solver. Щелкните вкладку «Данные» в главном интерфейсе Excel, а кнопку «Анализ данных» можно найти в разделе меню «Анализировать».
(кнопка анализа данных)
При нажатии кнопки «Анализ данных» открывается окно, в котором отображаются все инструменты анализа. Вы выбираете один из этих инструментов, а затем откроется новое окно, в котором вас попросят ввести конфигурации, специфичные для выбранного инструмента.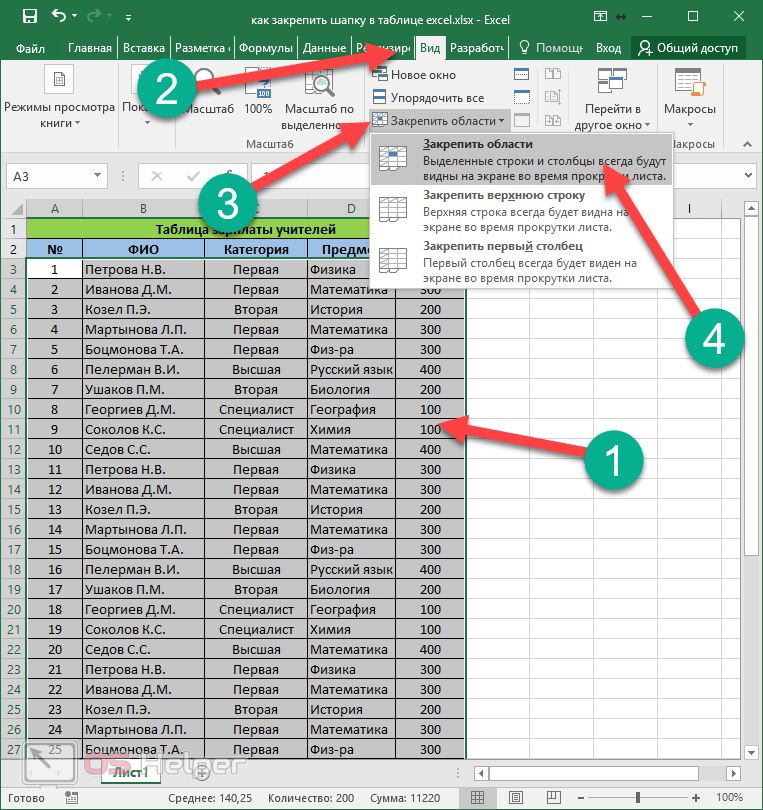
(Выбрать инструмент)
Когда вы смотрите в список инструментов, вы можете задаться вопросом, какой из них выбрать. То, что вы выберете, зависит от ваших целей и информации, которую вы хотите анализировать.После описания распространенных инструментов вы можете принять решение о том, какой инструмент лучше всего подходит для вашей таблицы и целей.
Описательная статистика : Инструмент описательной статистики, вероятно, самый простой и понятный вариант для зрителей, которым необходимо получить среднее, медианное значение, дисперсию и стандартное отклонение. Он также предлагает множество других параметров статистики, но эти значения чаще всего интересуют пользователей, когда они ищут информацию из данных рабочего листа.
Среднее — это среднее значение. Это способ статистиков объяснить среднее значение. Медиана — это среднее значение в наборе чисел. Стандартное отклонение объясняет, насколько разнесены числа от среднего. Это способ получить среднее значение со значениями, близкими к этому среднему, чтобы дать вам представление о том, что является стандартным, а что — выбросами. Дисперсия связана со стандартным отклонением, поскольку стандартное отклонение — это квадратный корень из дисперсии. Дисперсия — это квадрат среднего всех значений.
Дисперсия связана со стандартным отклонением, поскольку стандартное отклонение — это квадратный корень из дисперсии. Дисперсия — это квадрат среднего всех значений.
Вы можете лучше понять эти значения на примере. В примере электронной таблицы есть список значений, которые представляют собой членские взносы за февраль. Вы можете получить среднее значение из этих чисел, медианное значение и получить представление о том, какие дни являются выбросами, используя инструмент описательной статистики.
Выберите параметр «Описательная статистика» в списке инструментов Analysis Toolpak и нажмите «ОК». Откроется окно, в котором вы настраиваете инструмент.
(конфигурация описательной статистики)
Для инструмента «Описательная статистика» требуется диапазон ввода и место, где вы хотите отображать выходные данные.Будет проанализирован диапазон ячеек, содержащий общую сумму дохода, полученного за каждый день. Этот диапазон ячеек следует ввести в текстовое поле «Диапазон ввода». Эти значения организованы в виде столбцов, поэтому значение по умолчанию «Сгруппировано по» для «Столбцы» можно оставить как есть. Если у вас есть значения в строке ячеек, это значение будет переключено на «Строки».
Эти значения организованы в виде столбцов, поэтому значение по умолчанию «Сгруппировано по» для «Столбцы» можно оставить как есть. Если у вас есть значения в строке ячеек, это значение будет переключено на «Строки».
В этом столбце значений есть ячейка заголовка, поэтому установите флажок «Ярлыки в первой строке», чтобы инструмент Analysis Toolpak мог обрабатывать его как заголовок, а не часть данных.Параметр «Диапазон вывода» позволяет выбрать диапазон ячеек, в котором инструмент будет выводить данные после анализа. Для распечатки сводки вам понадобится как минимум 2 столбца, поэтому убедитесь, что в выходном диапазоне достаточно места, чтобы Excel мог распечатать результаты.
Наконец, установите флажок «Сводная статистика», чтобы получить краткую сводку проанализированных данных. Затем щелкните «Уровень достоверности для среднего» и оставьте значение по умолчанию «95», которое уже заполнено для вас. После того, как вы закончите настройку инструмента, нажмите «ОК», и Excel потребуется несколько секунд, чтобы проанализировать данные и отобразить их в диапазоне выходных ячеек, который вы указали в окне конфигурации.
(отчет по описательной статистике)
Отчет дает вам значения для нескольких точек статистических данных. Среднее — это среднее и обычно наиболее важное значение в этом отчете, которое ищут большинство рецензентов. Среднее значение в этом отчете составляет около 18,5, что означает, что средний доход для диапазона данных составляет 18,50 долларов США в месяц.
Median и Mode в этом отчете — это одно и то же число. Медиана — это среднее значение в списке значений.Режим — это значение, которое чаще всего появляется в списке значений. Стандартное отклонение помогает идентифицировать выбросы. Вы добавляете стандартное отклонение к среднему, а затем вычитаете значение стандартного отклонения из среднего. Это дает вам диапазон значений, которые вы можете определить как стандартный доход за февраль.
Минимум и максимум — это максимумы и минимумы в вашем диапазоне данных. Суммарное значение — это просто добавленные значения, чтобы дать вам общую сумму, а счет — это количество значений в пределах диапазона. Используйте этот инструмент Analysis Toolpak, чтобы получить основную статистическую информацию из ваших данных, и это один из самых простых инструментов для вас. Это наиболее используемый из всех инструментов, потому что это простые данные, которые легко понять владельцам бизнеса.
Используйте этот инструмент Analysis Toolpak, чтобы получить основную статистическую информацию из ваших данных, и это один из самых простых инструментов для вас. Это наиболее используемый из всех инструментов, потому что это простые данные, которые легко понять владельцам бизнеса.
Инструмент t-Test
t-тест полезен, когда вы хотите сравнить две точки данных выборки. В Excel 2019 это полезно, когда вы хотите сравнить два столбца или две строки. Например, вы можете сравнить значения до и после события или до и после маркетинговой кампании.
В примере таблицы есть два столбца с разными доходами. Столбец скользящей комиссии отображает доход в зависимости от суммы дохода, влияющей на комиссию за платеж. «Новый доход» — это измененная версия дохода, основанная на целевых инструментах. Вы можете сравнить два столбца с помощью t-критерия. Вы можете написать свою собственную формулу и настроить каждую ячейку отдельно и вручную, или вы можете использовать инструмент Excel’s Analysis Toolpak.
Нажмите кнопку «Анализ данных», чтобы открыть окно со списком выбора инструментов.
(параметры набора инструментов анализа)
Выберите инструмент под названием «t-тест: два парных образца для средних» и нажмите кнопку «ОК». Этот выбор открывает новое окно конфигурации, в котором вы настраиваете инструмент для работы с вашими данными.
(конфигурация T-Test)
Раздел «Ввод» содержит текстовые поля ввода, в которых вы выбираете два столбца для сравнения. В этом примере столбец скользящей комиссии будет сравниваться с новым столбцом доходов, чтобы определить основную разницу между ними.Введите диапазон ячеек для первого столбца в текстовое поле «Диапазон переменной 1». Затем введите второй диапазон ячеек в текстовое поле ввода с надписью «Диапазон переменной 2».
Измените раздел «Параметры вывода» на параметр «Диапазон вывода», чтобы вы могли видеть результаты отчета на том же листе. После того, как вы закончите настройку инструмента t-теста, нажмите кнопку «ОК», чтобы запустить анализ.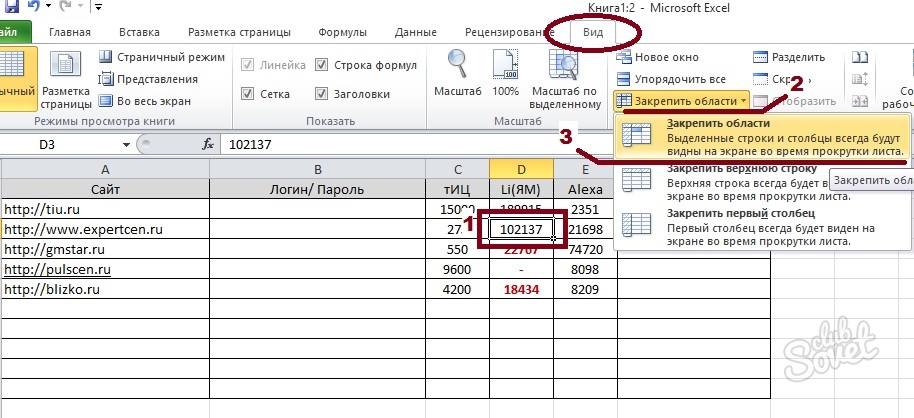 Excel всего за несколько секунд создаст отчет и отобразит его в выбранных выходных ячейках.
Excel всего за несколько секунд создаст отчет и отобразит его в выбранных выходных ячейках.
(результаты Т-теста)
Самый важный результат, который нужно извлечь из этого отчета, — это среднее значение. Это значение позволяет увидеть среднюю разницу между двумя столбцами. Используя сравнение, вы можете определить, какой раздел имеет наилучшее среднее значение между двумя, и позволяет вам определить, какой столбец значений дает лучший результат для ваших результатов принятия решений.
Обратите внимание на значение «P (T <= t) one-tail". Это ваше значение Р. Если это значение меньше.05, то ваши значения значительно отличаются и, возможно, не связаны между собой, поэтому для работы с анализом вам следует выбрать другие значения диапазона ячеек.
Инструмент ANOVA
Инструменты ANOVA в Excel 2019 анализируют дисперсию. Дисперсия важна в статистике, потому что она определяет выбросы в данных и дает вам более полную картину релевантных данных.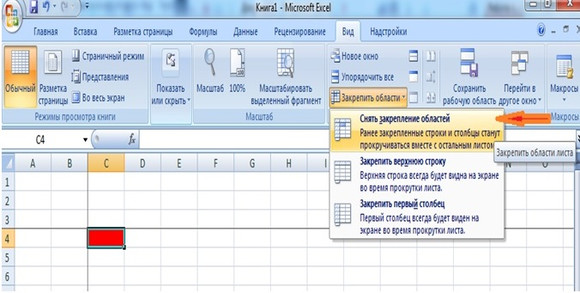 Инструмент ANOVA позволяет определить, существует ли связь между двумя наборами данных. В этом примере будет использоваться однофакторный инструмент ANOVA, но вы можете использовать инструменты ANOVA для двухфакторного анализа, аналогичного t-критерию.Двухфакторная версия инструмента ANOVA проверяет две независимые переменные, и вы можете указать, что хотите использовать инструмент с репликацией или без нее. Для простого анализа двух зависимых переменных вы используете один фактор. Обратите внимание, что один фактор предназначен для зависимых переменных, а любые двухфакторные инструменты используются для независимых переменных.
Инструмент ANOVA позволяет определить, существует ли связь между двумя наборами данных. В этом примере будет использоваться однофакторный инструмент ANOVA, но вы можете использовать инструменты ANOVA для двухфакторного анализа, аналогичного t-критерию.Двухфакторная версия инструмента ANOVA проверяет две независимые переменные, и вы можете указать, что хотите использовать инструмент с репликацией или без нее. Для простого анализа двух зависимых переменных вы используете один фактор. Обратите внимание, что один фактор предназначен для зависимых переменных, а любые двухфакторные инструменты используются для независимых переменных.
Еще раз нажмите кнопку «Анализ данных». Открывается то же окно, в котором вы выбираете инструмент. Выберите «ANOVA: Single Factor», и откроется новое окно конфигурации.В этом окне вы настраиваете входные данные инструмента для определения результатов отчета.
(конфигурация ANOVA)
В окне конфигурации вы выбираете диапазон ввода. Этот диапазон должен состоять из двух соседних столбцов. В таблице-образце есть столбцы с доходами, основанными на членских взносах. Поскольку они зависимы, этот инструмент анализа лучше всего подходит для данных этого рабочего листа. Выберите один из диапазонов ячеек столбца, а затем оставьте параметр «Столбцы» в разделе «Сгруппировано по».
Этот диапазон должен состоять из двух соседних столбцов. В таблице-образце есть столбцы с доходами, основанными на членских взносах. Поскольку они зависимы, этот инструмент анализа лучше всего подходит для данных этого рабочего листа. Выберите один из диапазонов ячеек столбца, а затем оставьте параметр «Столбцы» в разделе «Сгруппировано по».
Измените раздел «Параметры вывода» на «Диапазон вывода» и выберите ячейки, в которых вы хотите отображать вывод. После завершения настройки параметров инструмента нажмите кнопку «ОК», чтобы запустить отчет. Excel быстро запускает отчет, когда у вас есть только несколько значений для анализа. Результат отображается в выбранных выходных ячейках.
(отчет ANOVA)
В сводном разделе отображается сравнительная таблица двух столбцов, но следует учитывать значение P.Опять же, если это значение ниже 0,05, то у вас есть несвязанные данные, и эти значения следует скорректировать. Затем вам нужно будет выбрать другой набор записей, выбрать их и повторно запустить отчет ANOVA.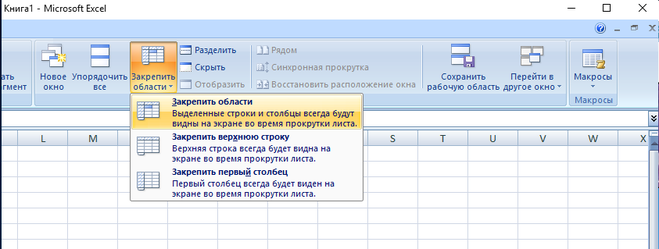
Пакет Analysis Toolpak содержит множество других отчетов, но эти инструменты являются наиболее распространенными и наиболее полезными для пользователей, которым нужен быстрый анализ данных. Вы можете протестировать другие инструменты, выбрав их в окне выбора инструмента анализа данных, настроив значения, расположенные в вашей электронной таблице, и запустив новый отчет.
Autodesk 2019 ALL-Products + X-Force (KeyGenerator) — Civil MDC
Autodesk + 2019 ALL-Products + X-Force (KeyGenerator) ****** Autodesk создает программный пакет для людей, которые делают вещи лучше. Если вы когда-либо водили превосходный автомобиль, любили высокое здание, использовали смартфон или смотрели отличный фильм, вы, вероятно, знаете, что многие клиенты Autodesk делают с нашим программным пакетом.
Autodesk 2019 Загрузить ВСЕ продукты
Autodesk — 2019 -AutoCAD
Загрузить_32bit.exe
Скачать_64bit.exe
AutoCAD_2019.0.1_Update_32bit
Скачать
AutoCAD_2019. 0.1_Update_64bit
0.1_Update_64bit
Скачать
Autodesk — 2019 -Auto_CAD 9014 — LT Autodesk — 2019 -Auto_CAD 9014 — LT 901 Скачать -AutoCAD Raster — Design
Download_32bit.exe
Download_64bit.exe
Autodesk — 2019 — Point Layout
Download_32bit AND 64 bit.exe
Autodesk — 2019 — 3ds Max
Download_64bit part 1
Download_64bit часть 264 часть 3
Autodesk — 2019 — ReCAP Pro
Download_64bit
Autodesk — 2019 — Navisworks Manage
Download_64bit part 1
Download_64bit part 2
Autodesk — 2019 — Inventor Professional
Download_64bit part 1
Download_64bit part 1 90 3
Autodesk — 2019 — Nastran в канадских долларов
Download_64bit
Autodesk — 2019 — FeatureCAM Ultimate
Download_64bit
Autodesk — 2019 -Autodesk PowerShape Ultimate
Download_64bit
Autodesk — 2019 — Navisworks Simulate
Autodesk — 2019 — Navisworks Simulate
Power 264bit часть 1
Download_64bit part 1
Download_64bit part 2
Autodesk — 2019 -PowerInspect Ultimate
Download_64bit
Autodesk — 2019 — Autocad MEP
Download_64bit part 1
Download_64bit part 2
Autodesk 9013 архитектуре
Архитектура Autodesk
Download_64bit part 1
Download_64bit part 2
Autodesk — 2019 — Autocad Map 3D
Download_64bit
Autodesk — Advance Steel 2019 ML
Download_64bit part 1
Download_64bit part 2
Autodesk Plant — 2019 — AutoCAD t часть 1
Download_64bit part 2
Autodesk — 2019 — Civil 3D
Download_64bit part 1
Download_64bit part 2
Autodesk — 2019 — Revit
Download_64bit part 1
Download_64bit part 2
Download_64bit part 3
— Robot Structural Analysis Professional
Download_64bit
Autodesk — Flame 2019 LINUX
Загрузить
Autodesk — Flame Assist 2019 LINUX
Загрузить
Autodesk — Flare 2019 LINUX
Загрузить
LINUX
9014 LINUX
9014 Autodesk — 2019 — Alias-Auto Studio
Download_64bit part 1
Download_64bit part 2
Download_64bit part 3
Autodesk — 2019 — Alias-Auto Studio
Download_64bit part 1
Download_64bit part 2
Autodesk — 201940 —
Alias Design 901 Download_64bit часть 1
Download_64bit часть 2
Au todesk — 2019 — Alias Speedform
Download_64bit
Autodesk — 2019 — Vred Professional
Download_64bit
Autodesk — 2019 — Vred Design
Download_64bit
Autodesk — — 2019 Sketchbook для Enterprise FOR Windows
Скачать — Sketchbook для Enterprise ДЛЯ Mac
Download_64bit
Autodesk — Revit — Надстройки и расширения
HotFix 2019. 01
01
Загрузить
Что нового / исправлено
Загрузить
Дополнения для Revit
Site Designer Extension
Загрузить
Infraworks to Revit Взаимодействие
Загрузить
FormIt Converter
Загрузить
Advance Steel Extension
Загрузить
Structural Precast Extension
Загрузить
Revit Книга Areabook Building
Скачать
Как активировать все продукты Autodesk 2020, 2019,2018,2017,2016,2015,2014,2013 (X-Force KeyGenerator) Для части 1, части 2 и части 3… Щелкните «Загрузить настройки».exe »ВЫШЕ
Примечание. Для Crack нажмите кнопку« Загрузить »ниже
Пароль = www.civilmdc.com
Ключ продукта Microsoft Office 2019 Работа с обзором и функциями в 2020 году
Обзор Microsoft Office 2019
Каждый раз, когда мы покупаем новый ноутбук или мобильный телефон, есть несколько обязательных приложений или программного обеспечения, которые мы всегда загружаем при настройке нового устройства.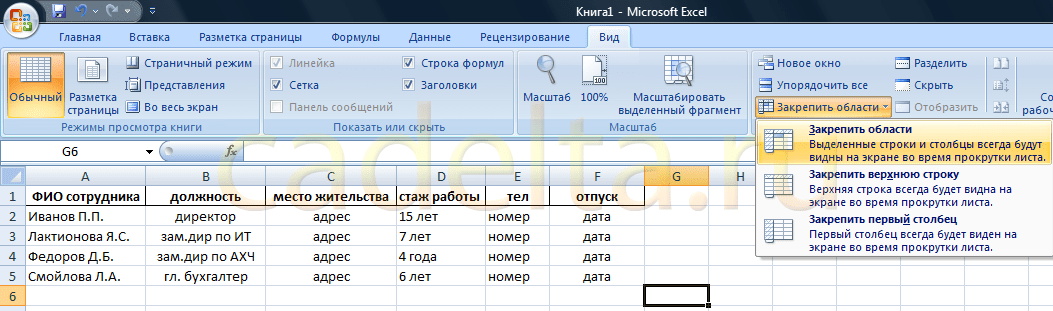 Microsoft Office — один из них.
Microsoft Office — один из них.
Microsoft Office незаменимы для частных лиц и организаций.
Это программное обеспечение, которое позволяет открывать практически все виды документов, электронные таблицы и презентации. Неважно, студент ты или работающий человек, вы, должно быть, использовали это программное обеспечение в какой-то момент своей жизни.
Microsoft Office предлагает ряд инструментов для использования и управления рабочих и студентов, чтобы облегчить их деятельность на своих компьютерах или мобильные устройства.Я даже пишу эту статью о Microsoft Office.
Впервые он был представлен Биллом Гейтсом в 1988 году, и с тех пор он стал чрезвычайно известным и распространенным, вплоть до того, что теперь он является основным продуктом для каждого устройства.
Существует много программ-заменителей, но ни одно из них не конкурирует с оригиналом.
3 основные программы Office следующие:
Microsoft Word
Это самый используемый текстовый процессор в мире.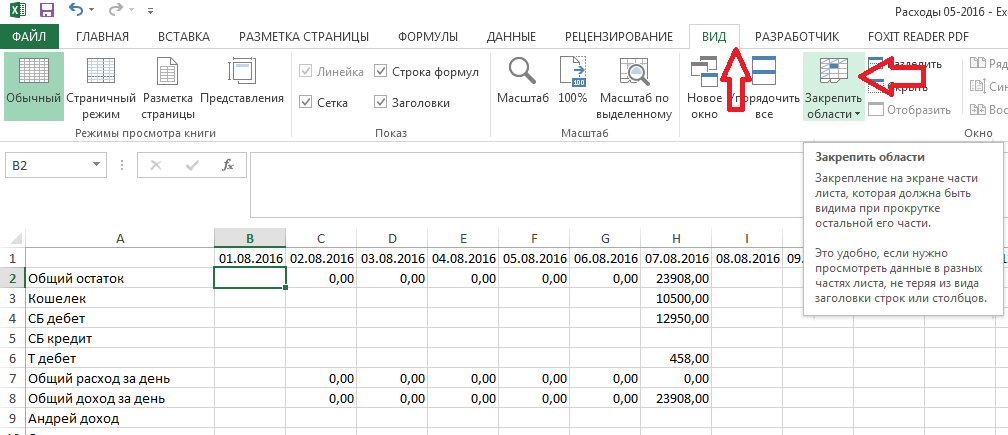 Таким образом, пользователь может писать всевозможные тексты, заметки, монографии и даже диссертации простым и упорядоченным способом.
Таким образом, пользователь может писать всевозможные тексты, заметки, монографии и даже диссертации простым и упорядоченным способом.
Microsoft PowerPoint
Эта программа стала одним из самых динамичных инструментов презентации. В настоящее время его использование уменьшилось из-за опций, предлагаемых в Интернете.
Он работает с презентациями, которые работают в разных областях. Например, он обычно используется учителями в своих классах, а специалисты по продажам — это те, кто пользуется его привлекательностью для данных и информационного контента.
Microsoft Excel
Microsoft Excel предоставляет компаниям ресурсы, необходимые для организации данных об их бизнес-операциях.
Благодаря электронным таблицам компания может просматривать и анализировать вашу финансовую информацию, что очень полезно для отдела продаж, маркетинга или кадров.
Зачем нам нужен ключ продукта Microsoft Office 2019
Ничто в этом мире не может быть идеальным с первого раза. Всегда есть метод проб и ошибок.
Всегда есть метод проб и ошибок.
Так и в случае с программным обеспечением, каждый год компании представляют все более новые и лучшие версии своего программного обеспечения, чтобы предоставить пользователям идеальный опыт. В прошлом году Microsoft также представила новое обновление для своих продуктов Office.
Microsoft Office 2019 был во многом лучше предыдущих бета-версий. Однако была одна загвоздка. Они сделали его доступным только для окна 10.
Итак, если вы используете старую версию, возможно, вы не сможете развлечь себя новыми функциями.И чтобы использовать эту новую версию, вам также необходимо использовать новый ключ продукта Microsoft Office 2019.
Microsoft Office 2019 — это платное программное обеспечение, и вам понадобится ключ продукта Microsoft Office 2019, чтобы получить полный доступ к его функциям.
Хотя они предоставляют своим пользователям один месяц бесплатного пробного периода. Но вы должны активировать свой офис после окончания пробного периода, иначе он не откроет ваши документы.
Для всех, кто не может позволить себе купить офисную подписку или тех, у кого истек срок действия предыдущих ключей.
Мы собрали набор ключей, которые могут работать на вашем компьютере и активировать для вас Microsoft Office 2019. Если один из этих ключей не работает, вы всегда можете попробовать другой. Продолжайте пытаться, у вас есть из чего выбрать.
Возможности Microsoft Office 2019
- Лучше вместе с Windows 10
- Лучшее управление планированием ресурсов
- Дайте мне знать
- Просмотр ввода в реальном времени
- Новые типы диаграмм
- Улучшенное подключение к данным
- Темы
- Интеллектуальный поиск 09 Интеграция с одним диском
- Разделите языковой барьер
- Добавьте визуальный эффект
- Помощь уравнениям LaTeX
- Быстрый доступ к вложениям
- Легко связывайте задания
- Вставьте движение с помощью Morph
- Увеличьте масштаб, чтобы найти то, что вы ищете:
- где это:
- Новые работы:
- Обширные данные:
- Визуализируйте информацию с помощью графиков:
- Быстрое продвижение задач:
- Быстрый запуск ваших диаграмм:
- Устранение проблем с доступом одним щелчком мыши
- Принесите идеи в жизнь:
- Полезные звуки повышают доступность
Список всех ключей продуктов Microsoft Office 2019
Ключ продукта Microsoft Office 2019
QZA3W-SE4XD-5CR6T-FV7BGY-8HUN9
J8BY7T-V6CR5-E4ZWS-EXD5CT-FVBG8H
UN9JIH-8UBYV7-CR65X-E4SZX-DCRTFV
BG8NH-UIJMK-OJIN9U-B8Y7TV-6C5RE
X4SDC-RTFVBG-8NHUI-JM0KO-M9NUB
8Y7TV6-DC5RE4-SXDCR-TFVBG-Y8NHU
IJM9NH-8UBY7T-6DC5R-E4SEXD-C5RTF
VBY8NH-UIJ98N-HBGTFV6-E4SX-Z3WA
4SXDCE-TFV68N-HYU9IJ-MN8H-UTFV6
D5RE4S-ZW3E4-XTFV6B8-HYNU-J9IMN
HB8UTF-V6E4SX-ZW3AS-E4XTFV-6B8HY
NUJ8HB-YV7T5R-XE4SZA-W3ZSE-4XTFV
6B8YNH-U9B8Y-V7T6D5R-ESZWA-3SE4
XTFV68-NHUJ9-IH8BGF-DCXE4-SZ4XT
FV68NH-UBGFV6-DC5SX4-ZKWS-4XETF
V6BY8-NHU9IN-8YT76R-E54W-O3WAZ
Ключи Microsoft Office 2019
ZAQ3W-S4XED5-CRF6TV-B8HYN-UJ9IHU
8BYV7T-6CD5RX-E4SZEX-TFV68N-HUIJM
K0OMIJ-98HUBVY-7TDC5-RESX4-SXTFV6
8NHUIJ9-M0KJ9N-H8UTFV6-D5RXE-4STF
V6BG8H-UNIJM9-8NHBG-TFV6D-5RE4D5
XCRTFV-BGHUNIJ-9M09N-HBGY7-TFVDC
5RXE4S-SX5DCR-TFV7BG-8HUN9IJ-MN8H
UTFV6D-5RESX4-X5DC6TF-V7B8H-UN9IJ
MNH8-UT6D5R-ESXDR-C6TFVGB-YHUNIJ
Ключ продукта Microsoft Office 2019
AZWSX-EDC5RF-V6TGY-BH87V-F6C5X
4SZAW-SEXD5-CTFVG-YBHU8-FT6CD
4ZA3W-Z4SEX-DCRTF-GBY8G-V7C6D
5RZSE4-ZSE5D-RC6TF-V7BGY-H8VFC
6D5XSZ-4AWE5-SXDCR-6GVY-BHUGV
FCD5R-SXEZ4A-WZ4E-SXDCT-FVGYB8
YFV6D-C5SXEA-4WZESX-DRCTF-VGYH
Ключ MS Office 2019
ZAQ3W-SE4XT-FV6BY-8HUNI-J9DSM
6TFV7-BGY8H-UN9IJ-98NHU-BGKY7
8NHUB-GTFV6-DE4SW-4SEX5-DG1CR
Ключ продукта для Microsoft Office 2019
AE4SX-5CR6T-FV7BG-8YHUN-KY7GT
7B8HU-YGTFV-54WA4-ESXD5-FR6TF
6F5RD-E4S4A-ZWSXE-D5CRT-KFVGY
MS Office 2019 Серийный номер
7Y8UH-Y6T5S-W3E4X-DCR6T-KFV7B
XDCRT-FV7BG-8YHUN-YTFVD-BVCSA
Y8NHU-9HY7G-T6FD5-RS4WS-GJZE4
Полный ключ продукта Office 2019
D5RS4-WA3ZE-4SXTF-6V7BG-Y8MHU
BGY78-HUNGY-7TFVD-5RSE4-KWA3Z
N9UGY-7TFVE-S4WA3-ZE4SX-THFV6
Ключ продукта Microsoft Office 2019
W8W6K-3N7KK-PXB9H-8TD8W-BWTH9
VQ9DP-NVHPH-T9HJC-J9PDT-KTQRG
Заключение
Microsoft Office — важное программное обеспечение для устройства. Без него не обходится ни один компьютер или ноутбук.
Без него не обходится ни один компьютер или ноутбук.
По разным причинам многие пользователи не могут получить официальные ключи активации от Microsoft. Но это не значит, что они не могут использовать Microsoft Office.
Вы по-прежнему можете использовать Microsoft Office и все его разблокированные функции благодаря идеальным ключам продуктов Microsoft Office 2019, которые мы предоставили в статье выше.
Не стесняйтесь использовать любой из них и без проблем активируйте свой офис Microsoft.
Имейте в виду, что эти ключи предназначены только для Office 2019, поэтому, если на вашем ноутбуке установлена предыдущая версия Microsoft Office, вам необходимо удалить ее и загрузить последнюю версию.
В случае, если после попытки использовать эти ключи вы по-прежнему не можете активировать свой офис Microsoft с помощью ключа продукта Microsoft Office 2019, оставьте комментарий ниже со своим адресом электронной почты. Мы лично свяжемся с вами и поможем.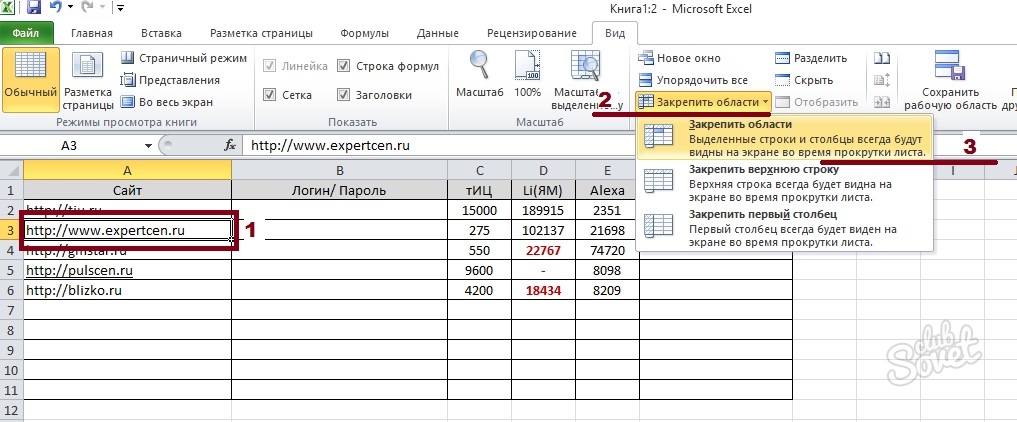
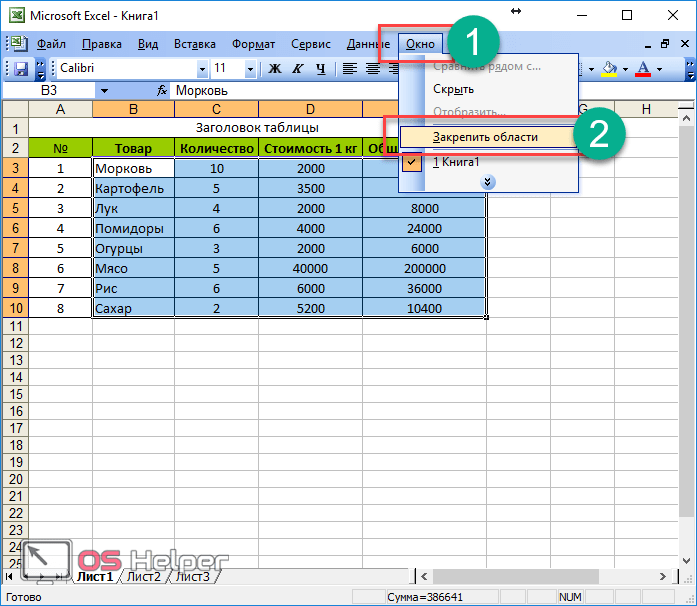


 Например, линия раздела должна проходить между строками 22 и 23, столбцами L и M. Тогда курсор нужно поставить в ячейку M23 Выполняем всю ту же команду Вид – Окно – Разделить.Разделение окна на 4 области
Например, линия раздела должна проходить между строками 22 и 23, столбцами L и M. Тогда курсор нужно поставить в ячейку M23 Выполняем всю ту же команду Вид – Окно – Разделить.Разделение окна на 4 области
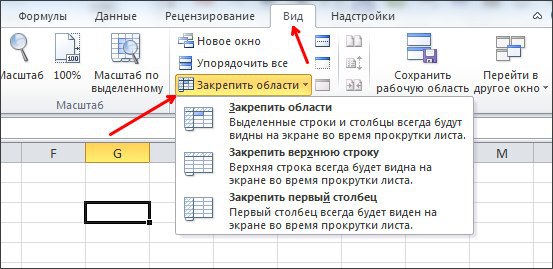
 При этом все столбцы будут прокручиваться.
При этом все столбцы будут прокручиваться. Закрепление строк при печати
Закрепление строк при печати Вывод на печать название строк и столбцов
Вывод на печать название строк и столбцов