Как поменять фон, тему, заставку, значки, меню ПУСК? Оформление Windows 7.
Здравствуйте!
Каждый пользователь компьютера (особенно женская половина :)), старается придать своей Windows оригинальности, настроить ее под себя. Не секрет, что базовые настройки не всем нравятся, да и к тому же могут даже замедлить работу вашего ПК, если он не особо мощный (к таким эффектам, кстати, можно отнести тот же Aero).
Другие же пользователи хотят отключить различные графические навороты, т.к. попросту к ним не привыкли (ведь раньше в Windows 2000, XP этого всего не было. Я, например, вообще довольно аскетичен в этом, но другим пользователям приходиться помогать…).
Итак, попробуем немного изменить вид семерки…
Как изменить тему?
Где найти много новых тем? На оф. сайте Microsoft их море: https://support.microsoft.com/ru-ru/help/13768/windows-desktop-themes
Тема — в ОС Windows 7 под темой понимается все то, что вы видите.
Для того, чтобы изменить тему в Windows 7 вам необходимо зайти в настройки персонализации. Для этого необязательно заходить в панель управления, можно просто щелкните правой кнопкой мышки в любом месте рабочего стола и в меню выбрать пункт «персонализация» (см. рис. 1).
Рис. 1. Переход в персонализацию ОС
Далее вы сможете выбрать из перечня установленных в вашей системы нужную тему. Например, в моем случае я выбрал тему «Россия» (она идет по умолчанию в комплекте с ОС Windows 7).
Рис. 2. Выбранная тема в Windows 7
В интернете достаточно много других тем, чуть выше под заголовком данного подраздела статьи я приводил ссылку на оф. сайт Microsoft.
Кстати, важный момент! Некоторые темы могут вызвать даже притормаживание вашего компьютера. Например, темы без эффекта Aero (о нем я рассказывал здесь: https://pcpro100.info/aero/) работают быстрее (как правило) и требуют более низкой производительности компьютера.
Например, темы без эффекта Aero (о нем я рассказывал здесь: https://pcpro100.info/aero/) работают быстрее (как правило) и требуют более низкой производительности компьютера.
Как поменять фон, обои на рабочем столе?
Большой выбор готовых обоев: https://support.microsoft.com/en-us/help/17780/featured-wallpapers
Фон (или обои) — это то, что вы видите на рабочем столе, т.е. фоновая картинка. Очень большое влияние на оформление именно эта картинка и влияет. Например, даже полоска панели задач меняет свой оттенок в зависимости от того, какая была выбрана картинка под обои.
Чтобы поменять стандартный фон, зайдите в персонализацию (прим.: правой клик на рабочем столе, см. выше), затем в самом низу будет ссылка «Фон рабочего стола» — нажмите ее (см. рис. 3)!
Рис. 3. Фон рабочего стола
Далее сначала выбираете расположение фонов (обоев) на вашем диске, а затем сможете выбрать какой из них зафиксировать на рабочем столе (см.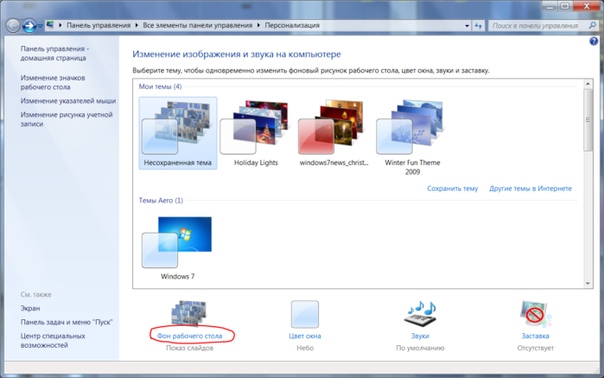 рис. 4).
рис. 4).
Рис. 4. Выбор фона. настройка отображения
Кстати, фон на рабочем столе может отображаться по разному, например, по краям могут быть черные полосы. Происходит это так из-за того, что у вашего экрана есть разрешение (о этом подробно здесь — https://pcpro100.info/razreshenie-ekrana-xp-7/). Т.е. грубо говоря определенный размер в пикселях. Когда он не совпадает — тогда образуются эти черные полосы.
Но Windows 7 может попытаться растянуть картинку под размер вашего экрана (см. рис. 4 — самая нижняя красная стрелка: «Заполнение»). Правда в этом случае, картинка может потерять свою зрелищность…
Как изменить размер значков на Рабочем столе?
Размер значков на рабочем столе влияет не только на эстетичность вида, но и на удобство запуска тех или иных приложений. Да и вообще, если вы очень часто ищите среди значков те или иные приложения, слишком мелкие значки могут повлияет и на усталость глаз (об этом более подробно я рассказал здесь: https://pcpro100.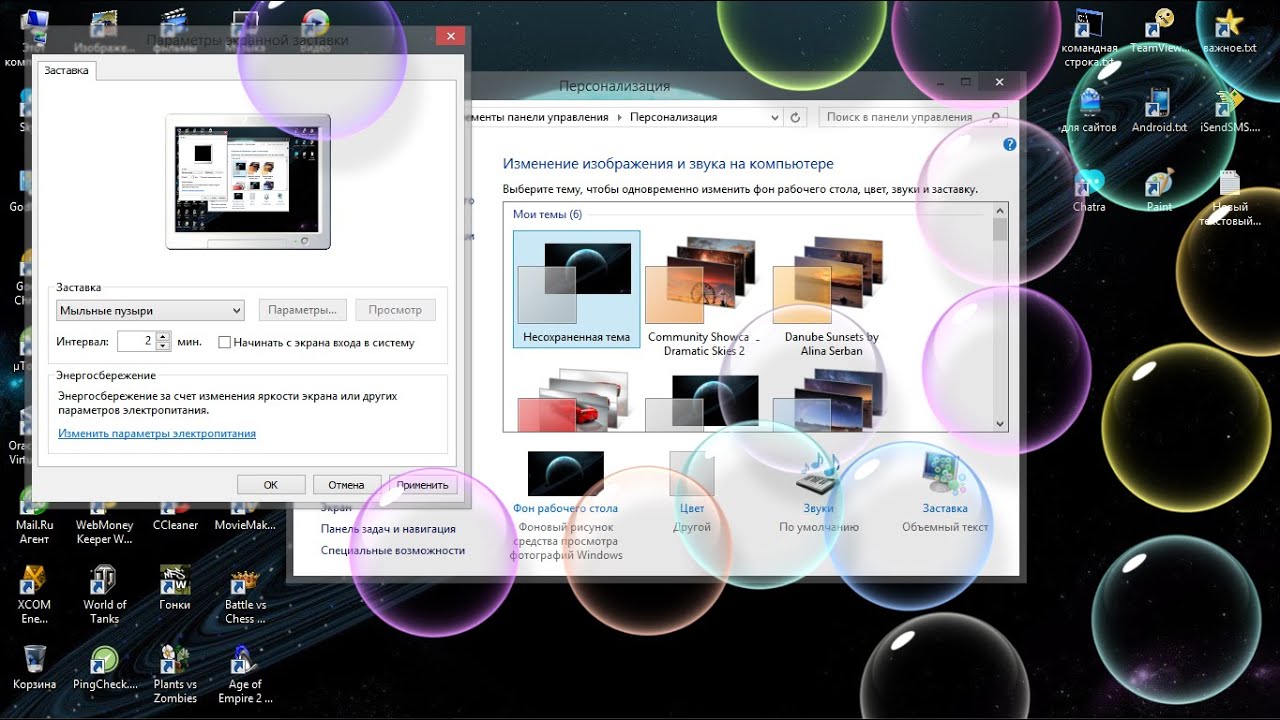 info/nastroyka-monitora-ne-ustavali-glaza/).
info/nastroyka-monitora-ne-ustavali-glaza/).
Поменять размер значков — очень просто! Для этого щелкаете правой кнопкой мышки в любом месте на рабочем столе, далее выбираете меню «вид«, затем выбираете из перечня: крупные, средние, мелкие (см. рис. 5).
Рис. 5. Значки: крупные, мелкие, средние на раб. столе
Рекомендуется выбирать средние или большие. Мелкие слишком не удобны (как по мне), когда их становиться много — то глаза начинают разбегаться, когда ищешь нужную утилиту…
Как изменить звуковое оформление?
Для этого вам нужно открыть в панели управления вкладку персонализация, а затем выбрать пункт звуки.
Рис. 6. Настройка звуков в Windows 7
Здесь можно будет поменять привычное звуковое сопровождение на различные другие: ландшафт, фестиваль, наследие, или вообще отключить его.
Рис. 7. Выбор звуков
Как поменять заставку?
Так же захожим во вкладку персонализация (прим. : правой кнопкой мышки по любому месту на рабочем столе), внизу выбираем пункт заставки.
: правой кнопкой мышки по любому месту на рабочем столе), внизу выбираем пункт заставки.
Рис. 8. Переход в настройки заставки
Далее выбираем одну из представленных. Кстати, когда выберите одну из заставок, в экране (чуть выше над списком заставок), будет показано как она выглядит. Удобно при выборе (см. рис. 9).
Рис. 9. Просмотре и выбор заставки в Windows 7.
Как изменить разрешение экрана?
Более подробно о разрешении экрана: https://pcpro100.info/razreshenie-ekrana-xp-7/
Вариант №1
Иногда требуется изменить разрешения экрана, например, если тормозит игра и нужно ее запустить с более низкими параметрами; или проверить работу какой-нибудь программы и пр. Для этого щелкните правой кнопкой по рабочему столу, а затем выберите во всплывающем меню пункт разрешение экрана.
Рис. 10. Разрешение экрана Windows 7
Далее вам останется только выбрать нужное разрешение, кстати, родное для вашего монитора будет помечено как рекомендуемое.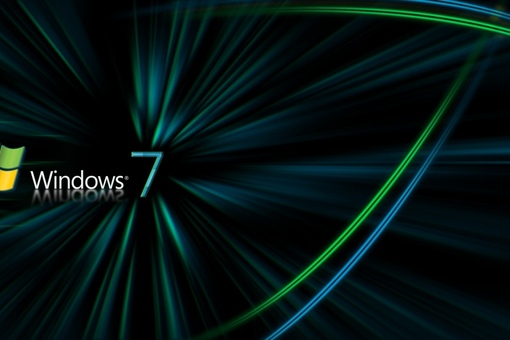 В большинстве случаев на нем и нужно остановиться.
В большинстве случаев на нем и нужно остановиться.
Рис. 11. Установка разрешения
Вариант №2
Еще одним способом изменить разрешение экрана — является его настройка в видео-драйверах (AMD, Nvidia, IntelHD — все производители поддерживают данную опцию). Чуть ниже, я покажу, как это делается в ItelHD драйверах.
Сначала нужно щелкнуть на рабочем столе правой кнопкой мышки и во всплывшем меню выбрать «Графические характеристики» (см. рис. 12). Так же найти значок видео-драйвера и перейти в его настройки можно в трее, рядом с часами.
Рис. 12. Графические характеристики
Далее в разделе «Дисплей» можно одним кликом мышки выбрать нужное разрешение, а так же задать другие графические характеристики: яркость, цветность, контраст и т.д. (см. рис. 13).
Рис. 13. Разрешение, раздел дисплей
Как поменять и настроить меню ПУСК?
Для настройки меню ПУСК и панели задач, щелкните правой кнопки мышки по кнопке «ПУСК» в левом нижнем углу экрана, затем выберите вкладку свойства. Вы попадете в настройки: в первой вкладке — сможете настроить панель задач, во второй — ПУСК.
Вы попадете в настройки: в первой вкладке — сможете настроить панель задач, во второй — ПУСК.
Рис. 14. Настроить ПУСК
Рис. 15. Администрирование ПУСК’а
Рис. 16. Панель задач — настройка отображения
Описывать каждую галочку в настройках, наверное, большого смысла не имеет. Лучше всего настроить под себя экспериментально: если не знаете, что означает флажок, включите его и посмотрите за результатом (затем снова поменяйте — смотрите, методом тыка найдете то, что нужно :))..
Настройка показа скрытых файлов и папок
Здесь, лучше всего, включить отображение в проводнике скрытых файлов и папок (многие новички теряются и не знают, как это делается), а так же показ расширений файлов любых типов файлов (это поможет избежать некоторых типов вирусов, которые маскируются под другие типы файлов).
Так же это позволит вам знать наверняка, что за файл вы хотите открыть, а так же сэкономить время при поиске каких то папок (часть из которых скрыты).
Для включения отображения, перейдите в панель управления, далее во вкладку оформление и персонализация. Далее ищите ссылку «Показ скрытых файлов и папок» (в разделе настроек проводника) — откройте ее (рис. 17).
Рис. 17. Показ скрытых файлов
Далее сделайте, по крайней мере, 2 вещи:
- уберите галочку напротив пункта «скрывать расширения для зарегистрированных типов файлов«;
- передвиньте ползунок на «показывать скрытые файлы, папки и диски» (см. рис. 18).
Рис. 18. Как показывать папки и файлы
Гаджеты для рабочего стола
Гаджеты — это небольшие информационные окна на рабочем столе. Они могут вас оповестить о погоде, о пришедших почтовых сообщениях, показать время/дату, курс валют, различные головоломки, слайды, индикаторы загрузки ЦП и пр.
Можно воспользоваться гаджетами установленными в системе: перейдите в панель управления, вбейте в поиск «гаджеты«, далее вам останется выбрать понравившийся вам.
Рис. 19. Гаджеты в Windows 7
Кстати, если представленных гаджетов недостаточно, то дополнительно их можно скачать в интернете — для этого есть даже специальная ссылка под списком гаджетов (см. рис. 19).
Важное примечание! Большое количество активных гаджетов в системе могут вызвать снижение производительности компьютера, притормаживания и прочие прелести. Помните, что все хорошо в меру и не загромаждайте свой рабочий стол лишними и ненужными вам гаджетами.
На этом у меня все. Всем удачи и пока!
Как установить обои на рабочий стол в Windows 7? Программа для смены обоев.
Основная причина по которой пользователи не переходят на новую ОС — неизвестность. Первое время после такого перехода не знаешь как сделать самое элементарное, например как установить обои на рабочий стол в Windows 7? Для версий Windows 7 начиная с Домашней расширенной все проще простого, но и для начальных версий есть решение, но обо всем по-порядку.
Щелкаем правой кнопкой в свободном месте экрана, в контекстном меню выбираем Персонализация:
Открывается панель персонализации , выбираем Фон рабочего стола:
Далее выбираем папку с картинками для рабочего стола ( например с Вашими фотографиями), выбрать вариант отображения картинки (например Заполнить или Растянуть), время и порядок смены картинок и жмем Сохранить изменения:
Также в панели персонализации можно изменить цветовую схему окон:
Например такую:
Если Вы любитель классического оформления или работаете на малопроизводительном компьютере (нетбуке) то можно выбрать из упрощенных вариантов оформления:
Если пункта Персонализация в контекстном меню нет (например если Вы пользуетесь версией Windows 7 ниже Домашней расширенной ), то можно воспользоваться онлайн-сервисом desktopmania.ru. Одним из достоинств этого сервиса является возможность не хранить картинки для рабочего стола у себя на компе, а использовать изображения выбранные Вами на сайте. Для того чтобы установить обои на рабочий стол в начальных версиях Windows 7 переходим по вышеуказанной ссылке и выбрав картинку жмем Установить себе на стол:
Для того чтобы установить обои на рабочий стол в начальных версиях Windows 7 переходим по вышеуказанной ссылке и выбрав картинку жмем Установить себе на стол:
После этого будет скачана небольшая программа для смены обоев, которая автоматически подгонит выбранную картинку на рабочий стол. Для использования полного функционала программы проходим быструю и бесплатную регистрацию. Далее в окне программы на компьютере вводим свои логин и пароль:
Теперь можно использовать все возможности программы для смены обоев, а именно: выбрать папку с обоями на вашем компьютере, а также настроить смену обоев по времени ( минимальный интервал 3 часа). По умолчанию программа настроена на использование обоев с сайта, чтобы добавить понравившуюся картинку в Избранное нужно навести на нее курсор и в окне пред просмотра нажать соответствующую надпись:
Если что непонятно зайдите в раздел Помощь на сайте, там все описано более подробно.
К сожалению для Windows 7 Starter ( по-русски говоря Windows 7 Начальная) все эти способы не работают. Но решение все же есть — обладателям этой версии Windows 7 поможет приложение, которое можно скачать торрент-файлом ЗДЕСЬ. После его установки при щелчке правой кнопки мыша на рабочем столе в контекстном меню Вы увидите пункт Персонализация :кликнув по которому Вы увидите следующее окно:
Но решение все же есть — обладателям этой версии Windows 7 поможет приложение, которое можно скачать торрент-файлом ЗДЕСЬ. После его установки при щелчке правой кнопки мыша на рабочем столе в контекстном меню Вы увидите пункт Персонализация :кликнув по которому Вы увидите следующее окно:
Дальше все просто — выбираете нужный рисунок и жмете ОК:
Также есть возможность поменять остальные элементы оформления, например цвет окон:
Смена обоев на Windows 7 Starter была опробована на нетбуке брата — все работало, единственный недостаток — нет возможности автоматической смены через заданный промежуток времени.
Надеюсь эта статья помогла Вам ответить на вопрос как установить обои на рабочий стол в Windows 7?
Также Вы можете просмотреть небольшое видео о персонализации Windows7:
P.S. Если Вам понравилась заметка и Вы считаете ее полезной, то можете поделиться с друзьями в соц сетях нажав на кнопки ниже. Или выскажете свое мнение в комментариях.
Или выскажете свое мнение в комментариях.
Как изменить фон рабочего стола в Windows XP, Vista, 7, 10
Если Вам наскучил внешний вид Виндовс, есть несколько простых способов изменить фон рабочего стола Windows. В конце статьи есть ссылка на загрузку фонов, я думаю, они Вам понравятся.
Как изменить фон рабочего стола в Windows.
Здравствуйте уважаемые читатели.
Когда дело доходит до персонализации Вашего ПК, самое первое, что приходит в голову, это изменение фона рабочего стола. Некоторые люди предпочитают использовать предустановленные фоны, другие — свое личное изображение, а некоторые (в зависимости от Вашей версии Windows) выбирают фон в стиле слайд-шоу, который постоянно меняется.
Независимо от Ваших предпочтений, вот несколько способов, как изменять фоны рабочего стола в Windows XP, Vista, Windows 7 и Windows 10.
Изменить изображение на рабочем столе Windows можно несколькими простыми способами, которые в основном похожи в разных версиях Windows. Я буду рассказывать в этой статье на примере Windows 10, но с пояснениями и для старых ОС.
Я буду рассказывать в этой статье на примере Windows 10, но с пояснениями и для старых ОС.
Самый простой и способ изменить изображение на рабочем столе в любой версии Windows
Пожалуй, самый простой и быстрый способ изменить фон рабочего стола в любой версии Windows, это щелкнуть правой кнопкой мыши на изображение, которое Вы хотите видеть, фоновым изображением рабочего стола и в появившемся контекстном меню выбрать строчку, Сделать фоновым изображением рабочего стола.
Если Вы еще просматриваете изображения и фотографии на своем компьютере и подбираете лучшее для фона рабочего стола, Ваши изображения будут открываться в программе/программах, которая выбрана у Вас для просмотра файлов изображений.
Если у Вас установлена Windows 10 и Вы не меняли программу для просмотра изображений установленную по умолчанию, то щелкнув два раза на файл с изображением, это изображение откроется в программе Фотографии.
Щелкните правой кнопкой мыши на открытом изображении.
В контекстном меню выберите строки Установить как, а в подменю, Сделать фоновым рисунком, как показано на картинке выше. Изображение фона рабочего стола Windows изменится на выбранное Вами изображение.
Персонализируйте свой рабочий стол
Для Windows XP
Щелкните правой кнопкой мыши в пустой области на рабочем столе, выберите «Свойства» в контекстном меню, затем щелкните вкладку «Рабочий стол» и выберите изображение из доступных, перечисленных в окне прокрутки.
Для Windows Vista или Windows 7
Щелкните правой кнопкой мыши в пустой области на рабочем столе, выберите «Персонализация», нажмите «Фон рабочего стола» и выберите изображение из доступных (с помощью раскрывающегося меню, кнопки «Обзор» или выберите изображение в программе просмотра). Нажмите «ОК», когда закончите.
Для Windows 10 изменить фон рабочего стола
Щелкните правой кнопкой мыши в пустой области на рабочем столе и выберите «Персонализация» в контекстном меню. Это откроет окно настроек. В качестве альтернативы Вы можете пойти в Пуск> Параметры> Персонализация> Фон.
Это откроет окно настроек. В качестве альтернативы Вы можете пойти в Пуск> Параметры> Персонализация> Фон.
Важно: удобный способ собрать все инструменты и настройки в одной папке, это активировать режим бога в Windows.
В любом случае, Вы окажетесь в том же месте. Теперь выберите нужное изображение из предложенных в разделе «Выберите фото» или нажмите «Обзор», чтобы найти другое изображение, сохраненное на Вашем ПК.
Как установить любой цвет фоном рабочего стола
Чтобы установить белый фон рабочего стола, чёрный или любой другой цвет, Вы должны быть в разделе Фон, как на картинке выше. Там в строке Фон разверните раскрывающийся список.
Но, если Вы ещё не в окне настроек фона, сделайте следующие действия.
Чтобы установить на фон рабочего стола, белый цвет, чёрный, зелёный или любой другой цвет, Вам опять нужно открыть Персонализацию. Для этого в пустом месте рабочего стола нужно кликнуть правой кнопкой мышки и в открывшемся контекстном меню нажать на пункт Персонализация.
Для этого в пустом месте рабочего стола нужно кликнуть правой кнопкой мышки и в открывшемся контекстном меню нажать на пункт Персонализация.
Или любым другим способом открыть Параметры – Персонализация.
В открывшемся окне в строке Фон Вы видите Фото, нажмите на это слово, а в раскрывшемся списке нужно выбрать и нажать на Сплошной цвет. Окно обновится, и Вы увидите предлагаемые по умолчанию цвета, которые можно сделать фоном рабочего стола. Если один из них Вам подходит, просто нажмите на него. И этот цвет станет фоном рабочего стола Вашего устройства с ОС Windows.
Если Вам не понравился не один из предлагаемых цветов, нажмите на кнопку с плюсом и откроется палитра цветов в которой Вы сможете выбрать понравившийся Вам цвет.
Выбрать цвет для фона рабочего стола WindowsВыбрали цвет для фона рабочего стола? Нажмите на кнопку Готово. Этот цвет станет фоном рабочего стола, и он добавится в предлагаемые цвета для выбора в настройках фона.
Этот цвет станет фоном рабочего стола, и он добавится в предлагаемые цвета для выбора в настройках фона.
Вот так просто Вы сможете изменить фон рабочего стола «залив» его сплошным цветом.
Как сделать в Windows 10 Слайд-Шоу для рабочего стол.
Если Вы предпочитаете видеть слайд-шоу фоном рабочего стола вместо одного, статического изображения перейдите еще раз, Пуск> Параметры> Персонализация> Фон. Или шелчек правой кнопкой мыши в пустом месте рабочего стола, в появившемся контекстном окне выбрать Персонализация, Затем в выпадающем меню в разделе «Фон» выберите слайд-шоу.
Прямо под выпадающим меню появится новая опция Выбор альбомов для слайд-шоу. По умолчанию Windows 10 выберет альбом (папку) Изображения, где сохраняются Ваши изображения. Если Вы хотите изменить папку на любую другую папку с изображениями, нажмите кнопку Обзор, а затем перейдите к выбранной папке с помощью проводника.
Желательно подготовить папку с понравившимися изображениями.
Последняя настройка в слайд-шоу для фона рабочего стола, это установка времени, как часто будут меняться изображения в слайд-шоу. Вы можете менять фотографии каждую минуту или только один раз в день или с другой периодичностью, выбрав нужное значение в меню Менять изображение каждые. Значение по умолчанию-каждые 30 минут.
Немного ниже в том же окне настроек Вы увидите варианты включить/выключить, показывать изображения В случайном порядке, и включить/выключить показ слайд — шоу во время работы от батареи, по умолчанию, этот вариант отключен для экономии зарядки батареи.
Если Вы настроили несколько мониторов, Windows автоматически выберет другое изображение для каждого дисплея.
Разные изображения фона рабочего стола на двух мониторах.
Вот быстрый и простой способ показывать два разных изображения на двух разных мониторах. Откройте папку с двумя нужными изображениями и, удерживая нажатой клавишу Ctrl, щелкните каждое изображение левой кнопкой мыши. Это позволит выбрать два определенных файла, даже если они находятся не рядом друг с другом.
Это позволит выбрать два определенных файла, даже если они находятся не рядом друг с другом.
Теперь щелкните правой кнопкой мыши на одном из выделенных изображений и выберите строку Сделать фоновым изображением рабочего стола. Вот и все, у Вас есть два изображения, готовые к работе. Windows 10 автоматически устанавливает, эти два изображения в качестве слайд-шоу, которое меняет местами мониторы каждые 30 минут, этот параметр, Вы можете изменить, как мы делали выше.
Вот несколько способов, как изменить фон рабочего стола в Windows. А здесь Вы можете скачать бесплатно обои для рабочего стола.
Если статья о том, как изменить фон рабочего стола была полезна, пожалуйста, поделитесь, нажав на кнопку любой социальной сети.
«Автор: Леонид Никитин»
Поделиться ссылкой:Как сделать видео заставки и обои
Все знают, как установить картинку в качестве обоев. Все знают, как использовать картинки, даже слайд-шоу, в качестве заставок. Но что, если вы хотите большего? Что делать, если вы хотите, чтобы на ваших обоях или заставке воспроизводились настоящие видео? Звучит сложно? На самом деле это очень просто, независимо от того, какую версию Windows вы используете (пользователи Windows 8, у меня нет никаких гарантий. Некоторые из приведенных ниже вариантов могут сработать и для вас, попробуйте выяснить!).
Но что, если вы хотите большего? Что делать, если вы хотите, чтобы на ваших обоях или заставке воспроизводились настоящие видео? Звучит сложно? На самом деле это очень просто, независимо от того, какую версию Windows вы используете (пользователи Windows 8, у меня нет никаких гарантий. Некоторые из приведенных ниже вариантов могут сработать и для вас, попробуйте выяснить!).
Зачем вам видео в качестве обоев или заставки? Во-первых, это весело, и вам никогда не будет скучно. Кроме того, воспроизведение видео на рабочем столе позволяет вам продолжать смотреть что-то во время работы, и если вы относитесь к тому типу людей, которые верит в многозадачность для повышения производительности, это может быть идеальным для вас.
Кроме того, воспроизведение видео на рабочем столе позволяет вам продолжать смотреть что-то во время работы, и если вы относитесь к тому типу людей, которые верит в многозадачность для повышения производительности, это может быть идеальным для вас.
Если после использования любого из этих методов вы обнаружите, что ваши предыдущие обои исчезли, все, что вам нужно сделать, это щелкнуть правой кнопкой мыши в любом месте рабочего стола, выбрать « Personalize» и нажать на свои предыдущие настройки (Windows 7 и Vista) или открыть Параметры отображения и снова выберите старые обои (Windows XP).
DreamScene
DreamScene — это функция, представленная в Windows Vista Ultimate, которая позволила вам использовать зацикленное видео в качестве фактических обоев. Это была приятная функция, но по той или иной причине Microsoft решила удалить ее, когда появилась Windows 7, оставив только возможность создавать фоновые слайд-шоу. Но DreamScene все еще жив, и вы можете вернуть его в Windows 7 и даже в Windows XP.
Это была приятная функция, но по той или иной причине Microsoft решила удалить ее, когда появилась Windows 7, оставив только возможность создавать фоновые слайд-шоу. Но DreamScene все еще жив, и вы можете вернуть его в Windows 7 и даже в Windows XP.
Для начала вам необходимо загрузить небольшую утилиту, которая включит DreamScene в вашей системе.Для Windows 7 загрузите DreamScene Activator , а для Windows XP вы можете попробовать XPScene . Поскольку я использую Windows 7, я тестировал только первую, и могу вас заверить, что она работает как шарм. Если вы пробовали XPScene, расскажите нам об этом в комментариях, чтобы мы знали, как он работает. С этого момента все инструкции действительны только для DreamScene Activator .
Поскольку я использую Windows 7, я тестировал только первую, и могу вас заверить, что она работает как шарм. Если вы пробовали XPScene, расскажите нам об этом в комментариях, чтобы мы знали, как он работает. С этого момента все инструкции действительны только для DreamScene Activator .
Первое, что вам нужно сделать после распаковки EXE-файла DreamScene Activator, — это щелкнуть по нему правой кнопкой мыши и выбрать «Запуск от имени администратора ». Если вы попытаетесь запустить программу и получите эту ошибку, это значит, что вы запускаете ее не от имени администратора.
Если вы попытаетесь запустить программу и получите эту ошибку, это значит, что вы запускаете ее не от имени администратора.
Далее пора включить DreamScene.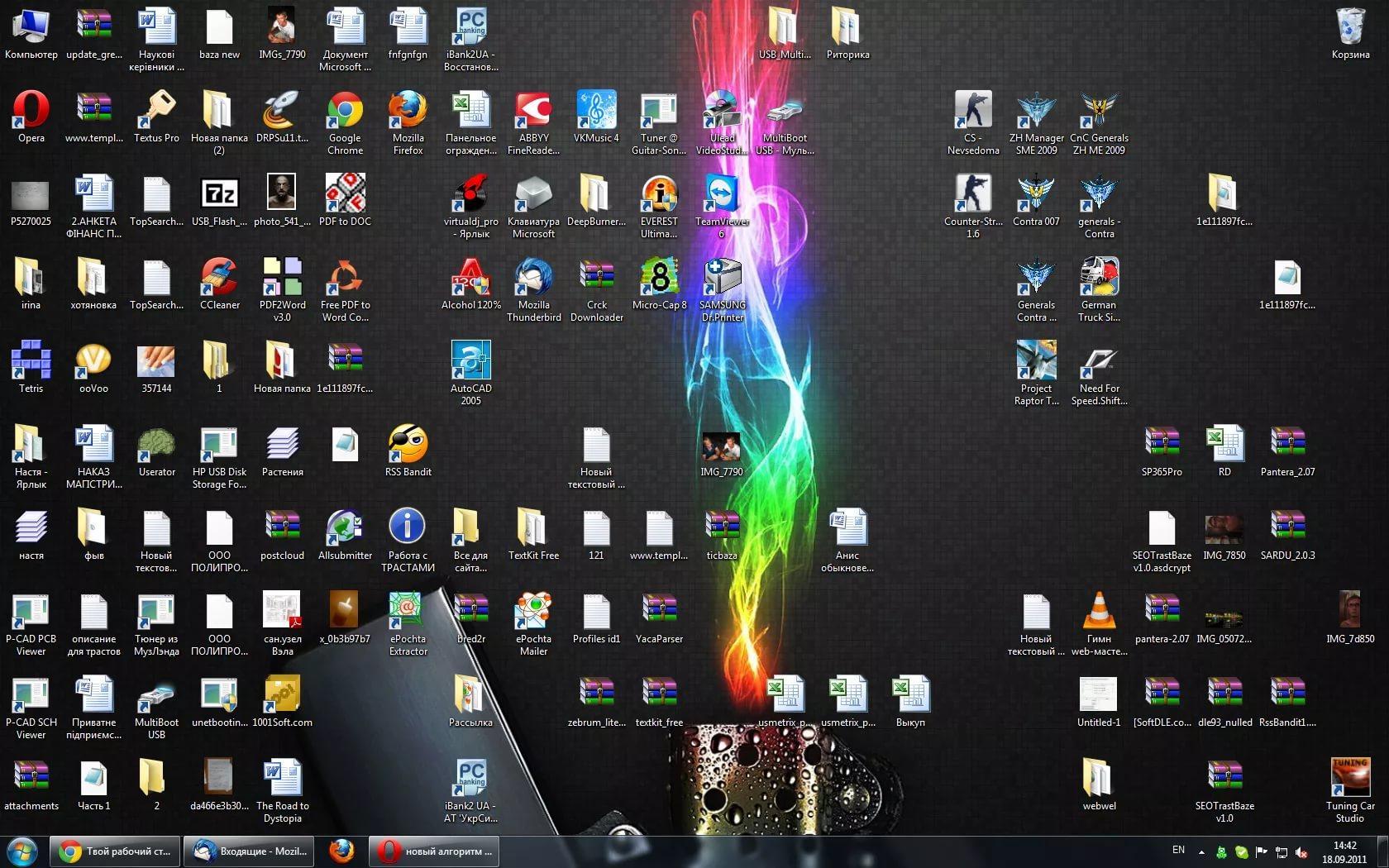 Это довольно просто, и как только вы это сделаете, explorer.exe перезапустится, и DreamScene будет активирован в вашей системе.
Это довольно просто, и как только вы это сделаете, explorer.exe перезапустится, и DreamScene будет активирован в вашей системе.
DreamScene работает только с файлами. Файлы mpg или .wmv. Вы можете загрузить множество высококачественных сцен из Dreamscene [Broken URL Removed], но вы можете найти любой файл, который может быть на вашем компьютере, просто чтобы посмотреть, как он работает. Когда вы найдете подходящий файл, щелкните его правой кнопкой мыши и выберите « Установить как фон рабочего стола ». Обратите внимание, что в большинстве случаев видео будут отображаться на рабочем столе без звука.
Файлы mpg или .wmv. Вы можете загрузить множество высококачественных сцен из Dreamscene [Broken URL Removed], но вы можете найти любой файл, который может быть на вашем компьютере, просто чтобы посмотреть, как он работает. Когда вы найдете подходящий файл, щелкните его правой кнопкой мыши и выберите « Установить как фон рабочего стола ». Обратите внимание, что в большинстве случаев видео будут отображаться на рабочем столе без звука.
Теперь у вас должно быть красивое видео в качестве фона обоев. Разве это не круто?
Разве это не круто?
VLC видео обои
Это аккуратный маленький трюк, который требует от вас загрузки VLC (если вы еще не используете его), но он не ограничивается определенными типами файлов, такими как DreamScene, и вы можете использовать его для воспроизведения AVI, MP4 и других файлов. видео форматы в качестве обоев.Обратите внимание, что этот метод работает только до тех пор, пока VLC работает и воспроизводит видео.
видео форматы в качестве обоев.Обратите внимание, что этот метод работает только до тех пор, пока VLC работает и воспроизводит видео.
Если честно, тут уж ничего.Просто загрузите любое видео, которое хотите воспроизвести на рабочем столе, щелкните меню Видео и выберите « Установить как обои ».
Вот и все. Когда вы сверните VLC сейчас, вы увидите, что видео воспроизводится на рабочем столе вместо обоев, и вы сможете наслаждаться им во время работы. Этот метод отлично подходит, когда вы хотите продолжать смотреть видео во время работы, поскольку вы можете контролировать его с помощью VLC в любое время. Конечно, вы также можете настроить плейлисты или повторять видео в цикле. Если вы остановите видео или закроете VLC, видео также исчезнет с вашего рабочего стола.
Когда вы сверните VLC сейчас, вы увидите, что видео воспроизводится на рабочем столе вместо обоев, и вы сможете наслаждаться им во время работы. Этот метод отлично подходит, когда вы хотите продолжать смотреть видео во время работы, поскольку вы можете контролировать его с помощью VLC в любое время. Конечно, вы также можете настроить плейлисты или повторять видео в цикле. Если вы остановите видео или закроете VLC, видео также исчезнет с вашего рабочего стола.
Рабочий стол фильм
Desktop Movie — это небольшая утилита, которая выводит видеообои на совершенно новый уровень. С его помощью вы можете установить практически любой видеоформат в качестве обоев, получить доступ к элементам управления воспроизведением, создать списки воспроизведения и многое другое. И все это заключено в крошечное портативное приложение, которое даже не нужно устанавливать.
С его помощью вы можете установить практически любой видеоформат в качестве обоев, получить доступ к элементам управления воспроизведением, создать списки воспроизведения и многое другое. И все это заключено в крошечное портативное приложение, которое даже не нужно устанавливать.
После загрузки Desktop Movie запустите EXE-файл и выберите видео или видео, которые вы хотите воспроизвести на своих обоях. Нажмите Открыть , и видео сразу же начнет воспроизводиться на вашем рабочем столе со звуком. Найдите значок приложения на панели задач и щелкните его правой кнопкой мыши, чтобы получить доступ к элементам управления воспроизведением, списку воспроизведения и многому другому.
Нажмите Открыть , и видео сразу же начнет воспроизводиться на вашем рабочем столе со звуком. Найдите значок приложения на панели задач и щелкните его правой кнопкой мыши, чтобы получить доступ к элементам управления воспроизведением, списку воспроизведения и многому другому.
Чтобы остановить воспроизведение видео, все, что вам нужно сделать, это выйти из программы, и ваши обои вернутся в нормальное состояние.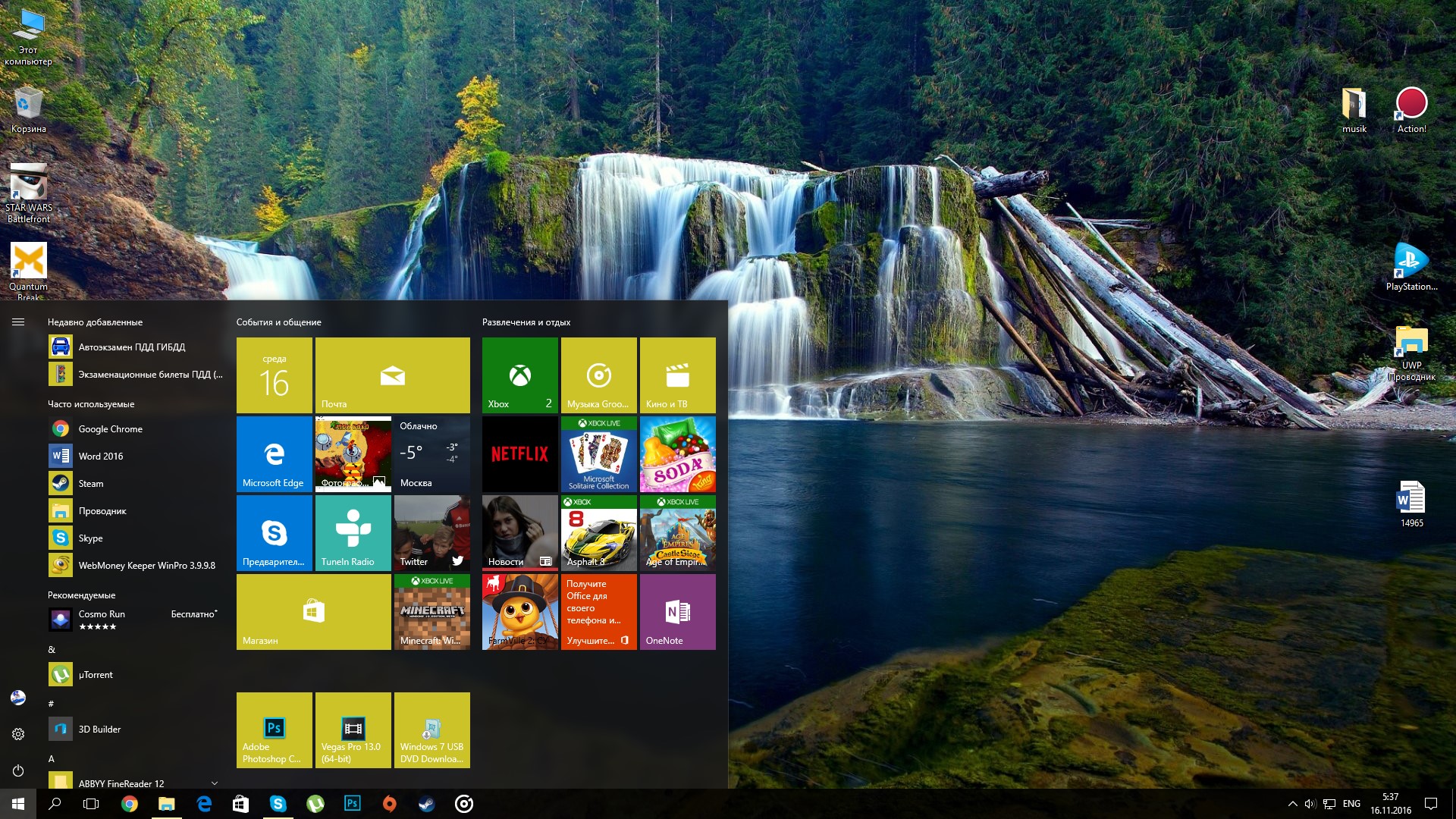 О чем вы еще хотите попросить?
О чем вы еще хотите попросить?
Заставка для видео
До сих пор мы рассмотрели три различных способа воспроизведения видео в качестве обоев, но что, если вы хотите, чтобы видео использовалось в качестве заставки? Это тоже возможно, и с Video Screensaver вы можете использовать практически любой мыслимый видеоформат в качестве заставки, со звуком или без него.
После загрузки и запуска программы, она автоматически откроет для вас настройки заставки и выберет заставку « rodflashvideoss ».Если этого не произошло, просто сделайте это вручную. Теперь нажмите кнопку Settings , чтобы выбрать видео.
Это запустит видео-заставку, позволяющую выбрать видеофайл и управлять некоторыми другими параметрами, такими как то, что происходит при движении мыши и будет ли видео воспроизводиться со звуком. Нажмите ОК, и все готово.
Нажмите ОК, и все готово.
При следующем включении заставки автоматически начнется воспроизведение выбранного вами видео.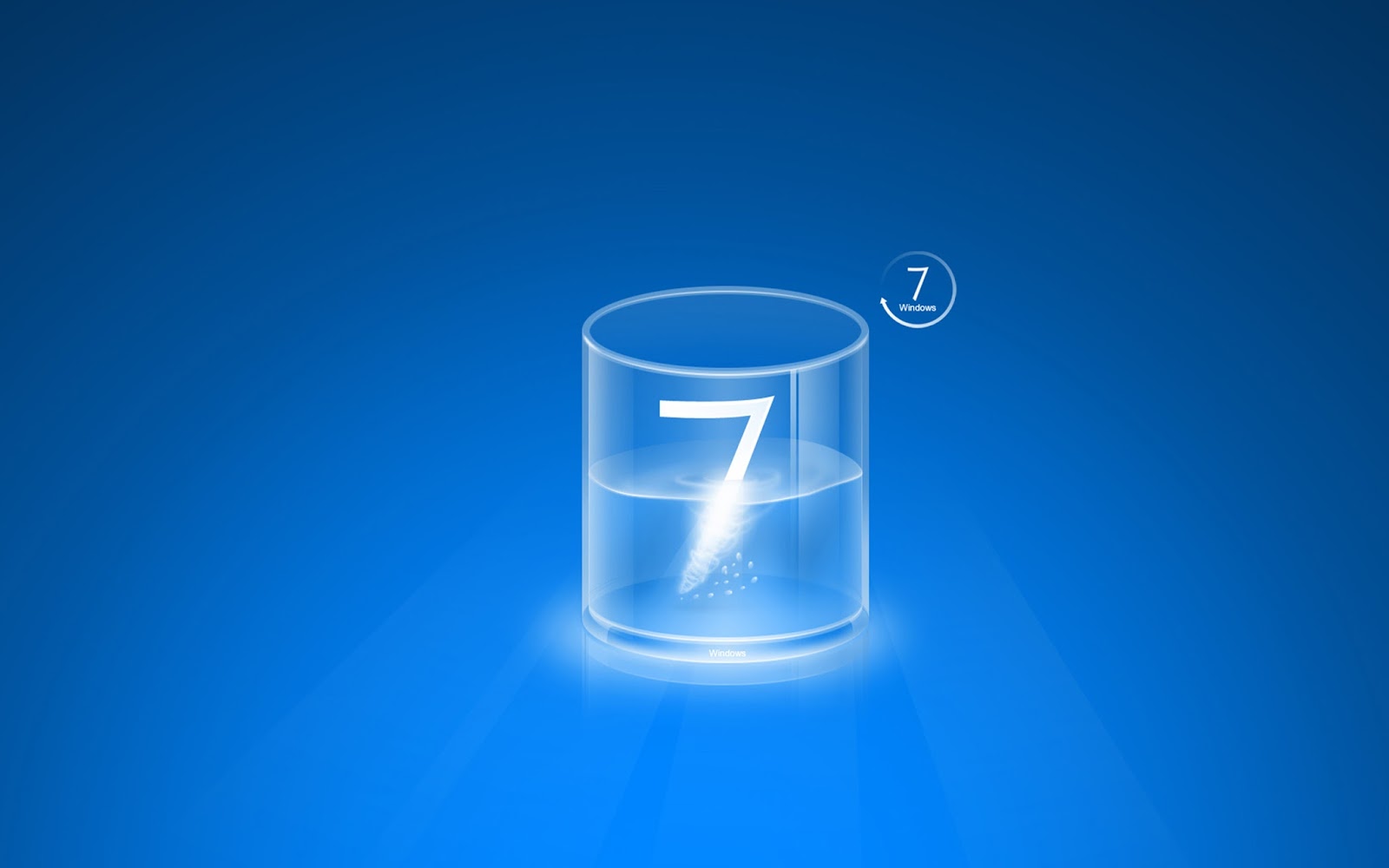 Вы можете переключать звук, нажимая клавишу S на клавиатуре.
Вы можете переключать звук, нажимая клавишу S на клавиатуре.
Вывод
Оказывается, установить видео в качестве обоев или заставки — довольно простая задача! Знаете ли вы о других отличных вариантах, которые я пропустил? Не забывайте делиться ими в комментариях!
Изображение предоставлено: изображение действия через Shutterstock
Безопасно ли DoorDash? 5 мошенников, о которых нужно знать о ВDoorDash произошла утечка данных в 2019 году, так как же защитить себя от мошенничества с доставкой еды?
Об авторе Yaara Lancet (Опубликовано 350 статей) Яара (@ylancet) — писатель-фрилансер, технический блоггер и любитель шоколада, а также биолог и компьютерный компьютерщик.
Подпишитесь на нашу рассылку новостей
Подпишитесь на нашу рассылку, чтобы получать технические советы, обзоры, бесплатные электронные книги и эксклюзивные предложения!
Еще один шаг…!
Подтвердите свой адрес электронной почты в только что отправленном вам электронном письме.
Как создать ключ экранной заставки в Windows 7
- Компьютеры
- Операционные системы
- Windows 7
- Как создать ключ экрана заставки в Windows 7
Автор: Woody Leonhard
В Windows 7 , вы можете использовать экранные заставки, чтобы создать Boss Key — комбинацию клавиш, которую вы можете нажать, чтобы компьютер немедленно переключился на заставку, чтобы ваш начальник не видел, что вы на самом деле делаете. Благодаря улучшениям, внесенным Microsoft в функцию поиска в Windows 7, настроить Boss Key теперь довольно просто.
Благодаря улучшениям, внесенным Microsoft в функцию поиска в Windows 7, настроить Boss Key теперь довольно просто.
Несмотря на то, что Boss Key запускает хранитель экрана, на самом деле он отделен от основных настроек заставки. Настройки заставки, которые вы настроили для запуска на компьютере в режиме ожидания, не зависят от клавиши Boss Key. Заставка — это всего лишь удобная программа, которая не выглядит подозрительной, если начальник смотрит на монитор вашего компьютера.
Выберите Пуск → Компьютер. В поле поиска в правом верхнем углу введите * .scr и нажмите Enter.
Windows отвечает списком всех файлов .scr — всех хранителей экрана — на вашем компьютере.
Щелкните правой кнопкой мыши хранитель экрана, который вы хотите использовать для клавиши Boss Key, и выберите «Отправить на рабочий стол» («Создать ярлык»).
Большинство имен файлов, очевидно, связаны с определенными хранителями экрана, но некоторые из них сложны.
 Ярлык на соответствующий.scr-файл появится на вашем рабочем столе.
Ярлык на соответствующий.scr-файл появится на вашем рабочем столе.Не знаете, какой файл использовать? В этой таблице приводится разбивка хранителей экрана, поставляемых с Windows 7.
Заставка Файл Трехмерный текст ssText3d.scr Аврора Aurora.scr Пустой scrnsave.scr Пузыри Bubbles.scr Mystify ссмыс.scr Фото PhotoScreensaver.scr Ленты Ribbons.scr Windows Energy ssBranded.scr Логотип Windows logon.scr На рабочем столе щелкните правой кнопкой мыши новый ярлык и выберите «Свойства».
Откроется диалоговое окно «Свойства ярлыка».
Щелкните один раз в поле «Сочетание клавиш», а затем нажмите комбинацию клавиш, которую хотите использовать для активации клавиши «Босс».

Вы можете использовать любую комбинацию клавиш, например Alt + F10.
Если вы хотите настроить заставку Boss Key, щелкните правой кнопкой мыши ярлык и выберите «Настроить». Вы можете изменить все настройки заставки.
Нажмите кнопку ОК, и ваш ключ босса готов.
Протестируйте — нажмите выбранную комбинацию клавиш. Встроенная заставка оживает.
Проверьте ключ босса, прежде чем он действительно понадобится, хорошо? Вы можете обнаружить, что выбранная вами комбинация клавиш не работает (это означает, что другая программа уже потребовала эту комбинацию).Если не работает, назначьте другую комбинацию клавиш.
Об авторе книги
Вуди Леонард описывает себя как «жертву Windows». С 1992 года он делится решениями своих технических проблем с миллионами читателей. Помимо написания нескольких книг из серии «Для чайников», Вуди является редактором информационного бюллетеня Windows Secrets . Он также ведет собственный блог на AskWoody.com.
Он также ведет собственный блог на AskWoody.com.Как изменить экран входа в систему в Windows 7
Будь то заставки, обои для рабочего стола или тип и размер шрифта, визуальная настройка на уровне ОС обычно важна для всех типов пользователей. Осознавая это, Microsoft упростила, как никогда, применение и настройку отдельных тем с помощью Windows 7. На прошлой неделе мы рассмотрели, как найти скрытые темы, скрытые на вашем жестком диске, а также спонсируемые темы, доступные через онлайн-галерею персонализации Microsoft.
На этот раз мы покажем вам, как настроить экран входа в Windows 7. Существуют различные методы, как со сторонним программным обеспечением, так и без него. Я понимаю, что многие люди могут не захотеть полагаться на стороннее приложение, в то время как другие оценят более быстрый и безопасный способ. Сначала практический подход, а затем полезность.
Практический подход
Этот метод потребует от вас изменения реестра, и если это вызывает у вас узел в животе, вам следует перейти к следующему разделу.
Шаг 1. Откройте меню «Пуск» Windows и введите regedit в строку поиска.
Шаг 2: Щелкните правой кнопкой мыши HKEY_LOCAL_MACHINE и выберите Найдите .
Шаг 3: Найдите OEMBackground , который должен находиться в HKEY_LOCAL_MACHINE / SOFTWARE / Microsoft / Windows / CurrentVersion / Authentication / LogonUI / Background . Если ключ не существует, добавьте новое значение DWORD с именем OEMBackground .
Шаг 4: Дважды щелкните запись OEMBackground и измените значение с 0 на 1.
Шаг 5: Откройте проводник Windows и перейдите по следующему пути: % windir% system32oobe .
Шаг 6: Создайте новую папку с именем info и откройте ее.
Шаг 7: Создайте новую папку в info с именем background .
Шаг 8: Переименуйте желаемые обои в backgroundDefault.jpg и поместите их в фоны папки (изображения должны быть меньше 245 КБ).
Это должно сработать, теперь просто заблокируйте компьютер, выйдите из системы или перезагрузитесь и наслаждайтесь.
Стороннее программное обеспечение
Если вам неудобно вручную возиться с реестром — или у вас просто есть дела поважнее, — мы понимаем. Различные сторонние приложения могут изменять обои для входа в Windows 7 по умолчанию, но наш личный фаворит — Logon Changer от Tweak.com.
Программа до смешного проста в использовании, не требует установки и даже имеет встроенные инструменты для автоматического изменения размера и сжатия изображений, оставляя исходный файл нетронутым.Logon Changer также позволяет быстро изменить обои для входа в систему на стандартные в Windows 7.
Начните с загрузки приложения здесь, а затем разархивируйте исполняемый файл. Запустите программу, и она должна представить вам предварительный просмотр экрана входа в систему вместе с несколькими понятными параметрами: «Изменить экран входа в систему» позволяет вам перейти к новому изображению, «Тест» отобразит экран входа в систему, «Вернуться к «Экран входа в систему по умолчанию» повторно применяет оригинальные обои Windows 7.
 Ярлык на соответствующий.scr-файл появится на вашем рабочем столе.
Ярлык на соответствующий.scr-файл появится на вашем рабочем столе.