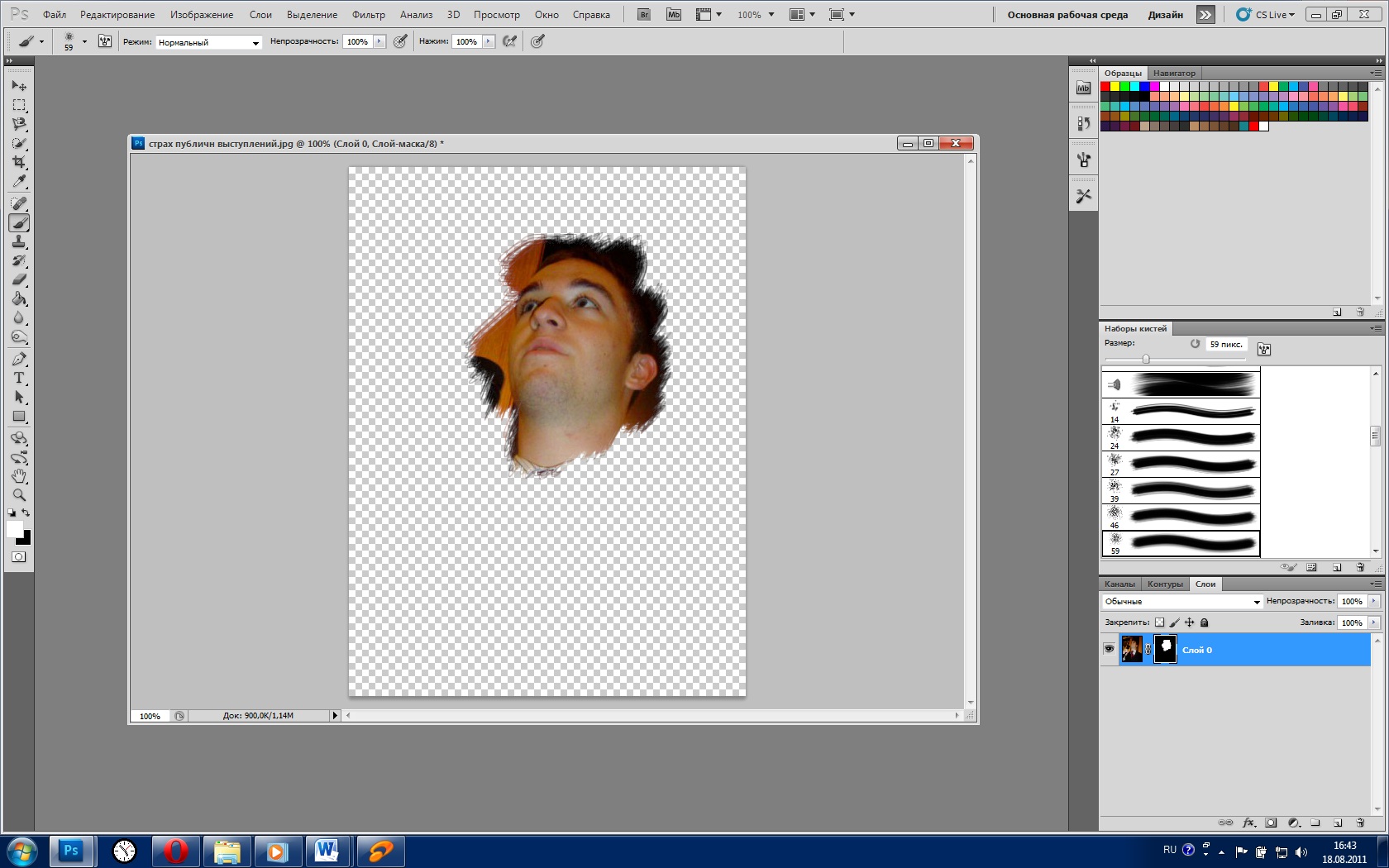Создание маски слоя | Руководства по Adobe Photoshop
Что такое маскирование слоев?
Маскирование позволяет временно скрыть часть слоя. Это намного удобнее, чем полностью стирать или безвозвратно удалять фрагмент слоя. Маскирование слоев применяется, если нужно создать комбинированное изображение, вырезать объекты для использования в других документах или ограничить редактирование определенной части слоя.
К маске слоя можно добавить черный, белый или серый цвет. Для этого можно закрасить маску слоя. Черный цвет маски скрывает слой, и вы видите, что находится под этим слоем. Серый цвет маски частично скрывает слой, содержащий эту маску. Белый цвет маски позволяет видеть слой, содержащий эту маску.
Создание маски слоя
- Выберите слой на панели «Слои».
- Нажмите кнопку «Добавить маску слоя» в нижней части панели «Слои». На выбранном слое отображается миниатюра белой маски, сквозь которую видно все, что находится на этом слое.

Добавление черного цвета к маске для скрытия слоя
Если добавить к маске слоя черный цвет, этот слой будет скрыт.
- Перейдите на панель «Слои» и убедитесь, что миниатюра маски слоя отображается в белой рамке. Если белой рамки нет, нажмите миниатюру маски слоя.
- Выберите инструмент «Кисть» на панели инструментов. На панели параметров откройте «Выбор кисти», затем выберите размер и жесткость кисти.
- Нажмите «D», чтобы установить белый и черный цвета по умолчанию на панели инструментов. Затем нажмите «X» для переключения цветов, чтобы черный стал цветом переднего плана.
- Закрасьте изображение, чтобы добавить черный цвет к маске слоя. Черный цвет на маске слоя скрывает этот слой, поэтому вы увидите предыдущий слой или шахматный узор, который обозначает прозрачность.
Добавление белого цвета к маске для отображения слоя
Если добавить к маске слоя белый цвет, этот слой будет виден. Вы можете закрасить маску слоя белым цветом, чтобы увидеть содержимое слоя, который был скрыт черной маской.
- Нажмите «X», чтобы переключить цвета переднего и заднего плана на панели инструментов и выбрать белый цвет для переднего плана.
- Закрасьте скрытые области изображения. К маске слоя будет добавлен белый цвет, и вы снова увидите соответствующие участки замаскированного слоя.
Точная настройка маски слоя с помощью черного, белого и серого цвета
Переключаясь между черным и белым цветом при закрашивании маски слоя, можно настроить края маски. При использовании мягкой кисти края кисти наносят оттенки серого, частично скрывая эту часть слоя под маской.
Сохраните изменения слоев
- Сохраните изображение в формате .PSD или .TIFF, чтобы вернуться к редактированию слоев и масок в дальнейшем.
Понятие и виды Маски-слоя в фотошопе
Слои в фотошопе — это фундаментальная основа программы, без них фотошоп не был бы тем, каким мы его знаем. Именно вокруг слоев завязана вся суть работы по редактированию и созданию графики.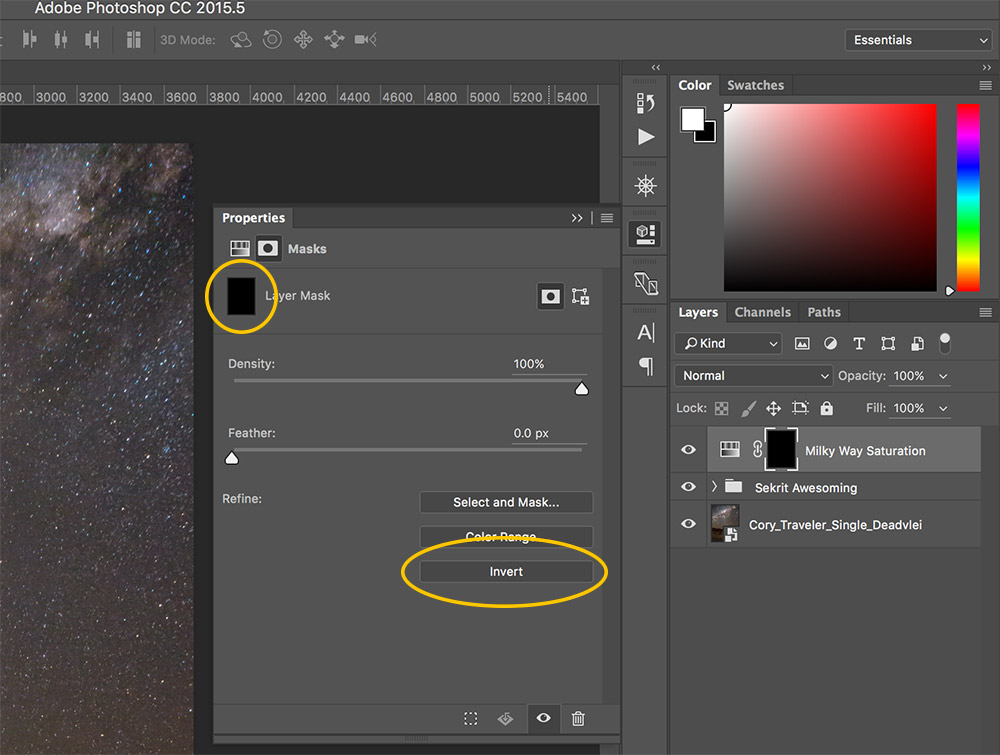 Слои обросли множеством всевозможных инструментов и настроек по работе с ними. Но чтобы делать по-настоящему сложные и классные манипуляции над изображениями, нужно разобраться с отдельной группой действий над слоями под общим названием «Маска-слоя». В этой статье вы узнаете что такое маски-слоя в фотошопе, каких видов они бывают, а также рассмотрим их работу на конкретных примерах.
Слои обросли множеством всевозможных инструментов и настроек по работе с ними. Но чтобы делать по-настоящему сложные и классные манипуляции над изображениями, нужно разобраться с отдельной группой действий над слоями под общим названием «Маска-слоя». В этой статье вы узнаете что такое маски-слоя в фотошопе, каких видов они бывают, а также рассмотрим их работу на конкретных примерах.
Должен предупредить, что будет не так уж и просто разобраться что же такое эти маски, а чтобы научиться их применять, нужно долго и упорно набивать руку практикуясь на простых и сложных примерах. Прежде всего, необходимо понять суть этого инструмента:
Маска слоя нужна чтобы скрыть часть изображения, либо поместить его внутрь другого изображения.
Виды масок
В фотошопе я выделяю 4 вида масок, хотя на других сайтах вы можете встретить мнение о том, что их меньше или даже больше. Но от этого суть не меняется, мы все говорим об одних и тех же, просто относим к разным категориям.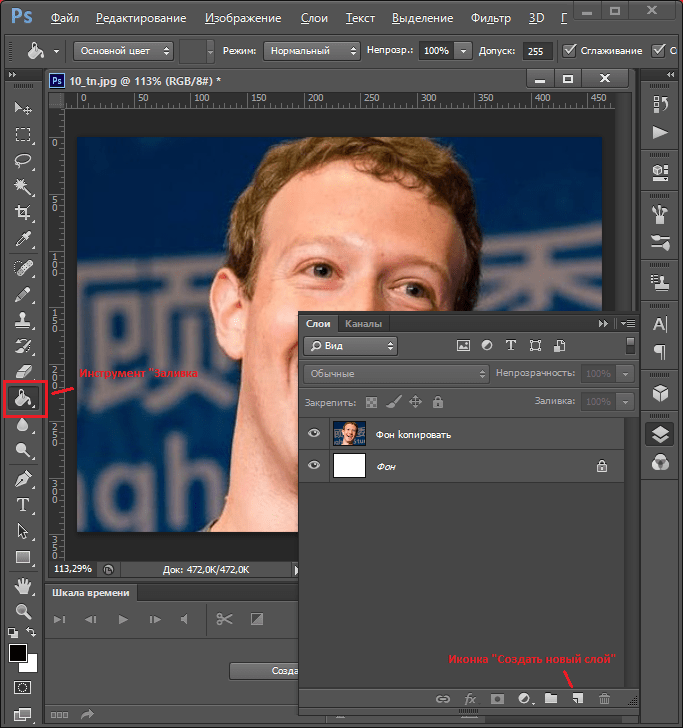 Итак, виды масок:
Итак, виды масок:
- быстрая маска при помощи кисти, карандаша;
- быстрая маска при помощи градиента;
- маска слоя;
- обтравочная маска.
В принципе быструю маску при помощи инструментов кисти, карандаша и градиента можно было отнести в одну группу. Но все же я хочу их разделить для удобства восприятия, так как в них есть отличия.
Рассмотрим все виды масок подробнее.
Быстрая маска при помощи кисти, карандаша
Я открыл изображение и хочу отделить значок от фона:
Для перехода в режим быстрая маска в панели Инструментов установим черно-белые цвета. Чтобы это сделать быстро, нажмите на маленькую пиктограммы стандартных цветов (указано стрелочкой на примере ниже).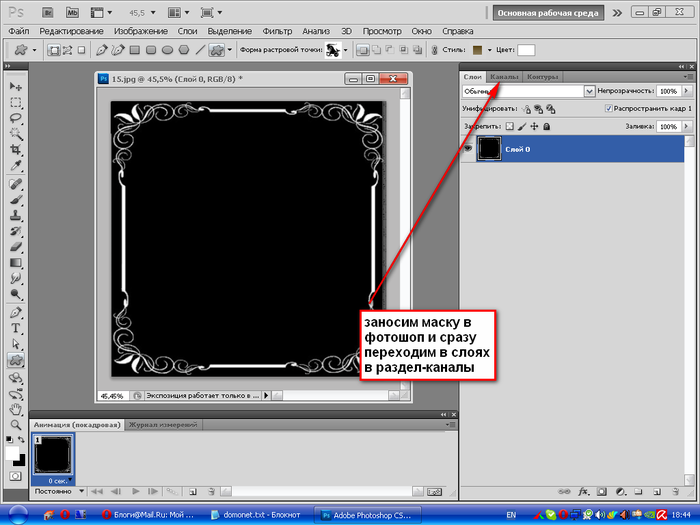 Затем нажимаем кнопочку быстрая маска, находящаяся чуть ниже (цифра 2).
Затем нажимаем кнопочку быстрая маска, находящаяся чуть ниже (цифра 2).
Выбираем инструмент Кисть, в панели атрибутов инструмента нужно установить 100 % жесткость, непрозрачность 100 %, нажим 100 %, а диаметр кисти устанавливаем на свой вкус.
Теперь начинаем отделять объект от фона. Для этого при помощи кисти начинаем закрашивать эмблему. Вы увидите полупрозрачный красный цвет – это и есть наша маска.
Идеально, конечно, не получится и мы обязательно вылезем за граница эмблемы. Тогда там в палитре черно-белого цвета переключаемся на белый (!!) цвет и аналогичным образом, подобно ластику, стираем лишнее.
Совет
Для того чтобы быстро переключать между черным и белым цветом, можно воспользоваться горячей клавишей «Х» на клавиатуре.
После того, как эмблема была закрашена, необходимо перейти в обычный режим. Для этого вновь нажмите на значок быстрой маски. В результат е чего вы увидите:
Все, что не было закрашено маской, выделилось. Но нам же нужно выделить эмблему, тогда нужно просто инвертировать изображение. Для этого нажимаем комбинацию клавиш Shift+Ctrl+I
Но нам же нужно выделить эмблему, тогда нужно просто инвертировать изображение. Для этого нажимаем комбинацию клавиш Shift+Ctrl+I
В результате эмблема стала выделенной, теперь мы можем с ней делать все что хотим.
Быстрая маска при помощи градиента
При помощи инструмента градиент можно сделать эффект постепенного исчезновения.
Делаем в палитре цветов черно-белые цвета. Выбираем на панели инструментов «Градиент», в панели атрибутов инструмента устанавливаем черно-белый градиент, непрозрачность устанавливается 100 %, режим – нормальный.
Нажимаем значок быстрой маски. На изображении проводим наш градиент. В результате изображение покрывается красным полупрозрачным цветом. С одной стороны цвет насыщенней, чем с другой.
Возвращаемся в обычный режим, для этого надо отключить быструю маску. Видим, как часть изображения стала выделена пунктирной линией.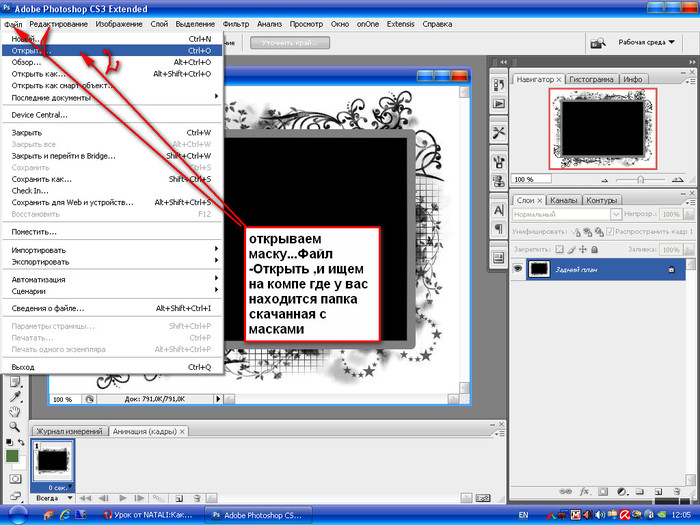
Жмем на клавиатуре клавишу «Delete» или «Ctrl+X».
В результате стирается часть изображения и получается эффект плавного затухания. Если, например, у вас было в низу какое-либо изображение — его станет видно.Маска слоя
Для того чтобы разобраться что это такое, возьмем две картинки: 1-ая это изображение с эмблемой Бэтмена, 2-ая тоже картинка с Бэтменом на фоне неба. Попробуем сделать так чтобы на картинке с небом появилась эмблема.
Берем картинку с эмблемой и перетаскиваем на картинку с небом.
После этого удалим из картинки с эмблемой все кроме ее самой. Для этого необходимо выделить слой с эмблемой и нажать кнопочку «Маска». В итоге появилась новая пиктограмма в выделенном слое.
Выбираем инструмент Кисть, и начинаем стирать все кроме эмблемы. Тут аналогично как и с быстрой маской: черный цвет для того чтобы стирать, а белый цвет – восстановит.
Обтравочная маска
Вернемся к нашим двум изображениям.
Нажимаем на слой с эмблемой правой кнопкой и из выпадающего меню выбираем «создать обтравочную маску».
В результате получилось следующее: слой с эмблемой, для которого была создана обтравочная маска, будет виден только там, где он пересекает слой с небом.
Таким образом, мы подогнали по размеру верхний слой к нижнему слою.
Заметили ошибку в тексте — выделите ее и нажмите Ctrl + Enter. Спасибо!
Фотошоп: Урок #5 Маска слоя
Этот урок создан специально для тех, кто только начинает изучать Photoshop или уже пользуется им, но так и не может понять, как использовать маску слоя.
На самом деле использовать маску слоя очень просто, и это знание дает вам огромные преимущества.
Вашему вниманию предлагается небольшой урок, в котором мы на примере покажем действие маски слоя.
Кстати, если Вы сразу же будете повторять за нами все действия шаг за шагом, то урок точно пройдет для вас с пользой.
А теперь вопрос: Что происходит, когда кто-либо надевает маску?
Глупый вопрос, правда? Это очевидно! Ведь все, что скрывается под маской становится невидимым.
Точно так же работает маска слоя!
А теперь для лучшего понимания приступим к уроку:
Шаг 1: Найдите две фотографии, которые хотите совместить вместе.
Шаг 2: Откройте обе фотографии в Photoshop. Затем выберите инструмент — перемещения (Move Tool). Кликните на картинке с фужером и перетащите его на фото с рыбаком. (Как перетащить картинку на картинку — этот вопрос уже задавали многие, поэтому читайте и пробуйте)
Вы можете изменить размер фужера, чтобы он не выглядел слишком большим. Для этого нажмите комбинацию клавиш Ctrl + T, чтобы вызвать инструмент свободная трансформация. Нажмите Shift, чтобы сохранялись пропорции, и потяните за угол рамки к центру.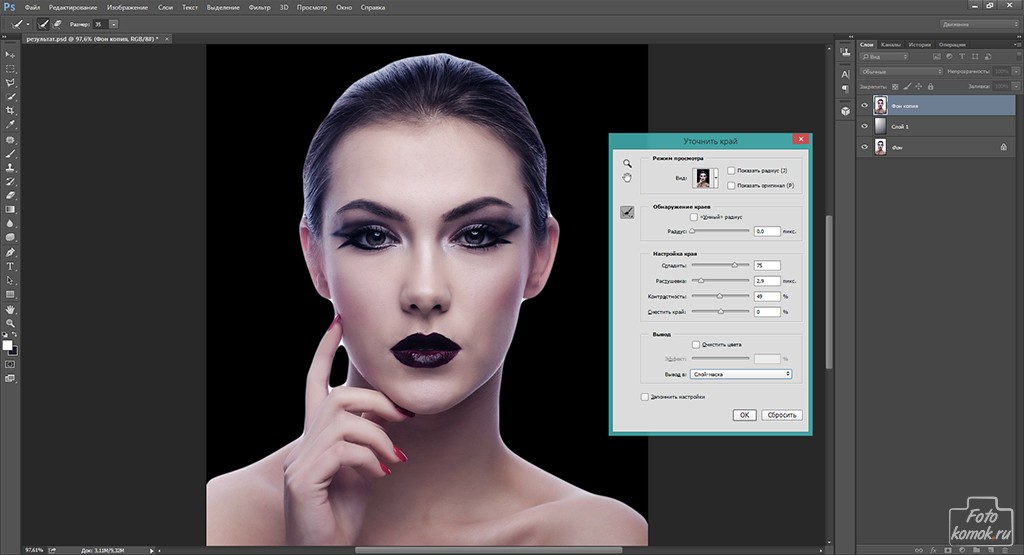 Или же нажмите правой кнопкой мыши и выберите команду свободная трансформация!
Или же нажмите правой кнопкой мыши и выберите команду свободная трансформация!
Шаг 3: На панели слоев выберите слой с фужером и кликните на кнопке Add Layer Mask -(создать новый слой маски)внизу палитры. Она представляет собой прямоугольник с кругом внутри .
После того как кликните, вы увидите такую картину в палитре слоев:
Вот она! МАСКА СЛОЯ!
В настоящий момент она НЕ скрывает изображения, это означает, что пока маска не в действии и ничего под ней не спрятано.
Итак, маска есть, но ничего не скрывает.
Сейчас мы разберемся, как же все-таки ее использовать.
А пока напишем желания, что мы хотим от этой маски:
1) Мы хотим, чтобы фужер остался видимым, значит нам нужно избавиться от фона вокруг фужера.
2) Мы хотим, чтобы не все части фужера остались видимыми, потому что нам нужно добиться эффекта, будто фужер за скалой.
3) Также нам нужно, чтобы часть самой чаши фужера стала прозрачной, чтобы сквозь него можно было увидеть горизонт.
Если бы мы стали сейчас работать со слоями и прозрачностью, чтобы исполнить все три желания, то сидели бы до вечера, проделывая всякие скучные операции. Нет уж, лучше мы научимся работать с масками.
А вы заметили, что когда вы кликаете по окошку с маской, то цвета в палитре меняются на черно-белые? Да, так и есть… это секрет Маски!
В зависимости, какой цвет установлен в палитре: черный цвет — маскирует объект, а белый — разоблачает, то есть снимает маску.
Чтобы быстро установить черно-белые цвета на палитре —
нажмите букву «D»
Это все относится к тому изображению, на котором данная маска висит!
Шаг 4: Возьмите инструмент Кисть .
Выберите черный цвет и начните размашисто рисовать по фону вокруг фужера.
Закрасьте часть ножки, чтобы показать, что она за скалой. Продолжайте рисовать до тех пор пока не останется на картинке только один фужер.
А если вдруг рука у вас дрогнула, и вы стерли пол фужера? Для этого и существует кисточка с белым цветом — она вернет все на место!
Не забывайте, что вы можете регулировать размер и прозрачность кисти.
Эти настройки находятся наверху:
Вот посмотрите, что получилось у нас: маской закрылся фон и ножка фужера.
Теперь, когда вы быстро удалили (замаскировали) все, что можно было сделать крупной кистью, просто увеличьте изображение и продолжите рисовать кистью меньшего размера.
Вот так у нас получилось:
Шаг 5: В заключении осталось фужер сделать прозрачным.
Предлагаем 2 способа:
1) Установите прозрачность (opacity) кисти на 50% и покрасить те места, которые нужно сделать прозрачными.
2) Установите цвет кисти на серый и сделайте то же самое.
Вы можете подумать — серый бывает разный. Но тут действует то же правило: если возьмете темно-серый, то прозрачность будет еле заметна, если светло-серый, то естественно уровень прозрачности будет выше.
Надеемся, вы выбрали для себя удобный способ. Теперь раскрасьте те места, где нужно добавить прозрачности (подсказка: это точно не лимон и трубочки!)
Вы, кстати, можете применять различные фильтры и инструменты к слою с маской, благодаря чему сможете получить интересный эффект.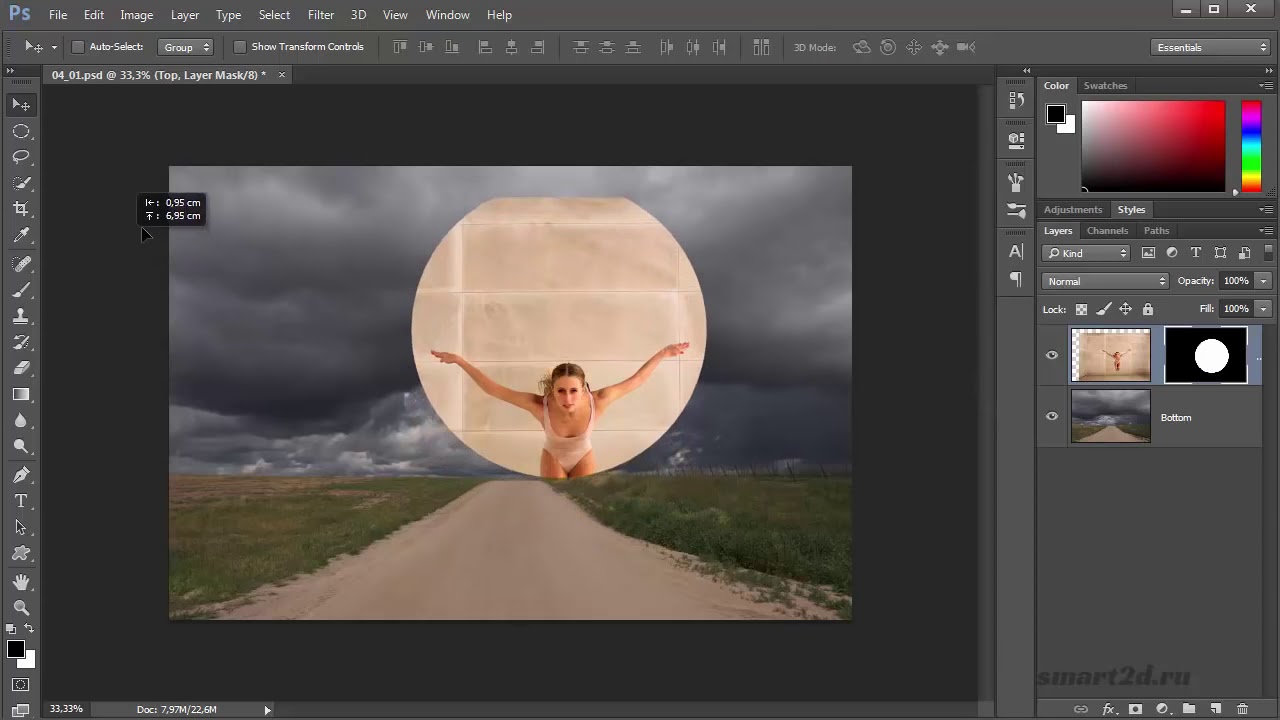
Вот и результат:
Надеемся, что перед вами, наконец, прояснилось понятие «Маска» в программе Photoshop. И вы теперь знаете, что с масками работать в Фотошопе намного легче и приятнее.
Это, конечно, не единственное, что вы можете сделать с масками в Photoshop. Пробуйте, экспериментируйте, учитесь.
Итак, Вы уяснили, что маска в Фотошопе — то же самое, что маска на человеке. Вы можете видеть то, что не закрыто маской. Это замечательный способ не разрушая само изображение стирать (прятать) его части! Вы на самом деле не удаляете изображение, а скрываете его. Это значит, что изменяя цвет кисти с черного на белый можно снова вернуть то, что было спрятано.
Маску можно включить так:
— Layer > Layer Masks > Reveal All или Hide All
— Нажать на значок внизу палитры слоев
Переключаться между черным (скрывать) и белым (показывать) можно нажав английскую букву «Х»
Рисование оттенками серого цвета — придает прозрачность.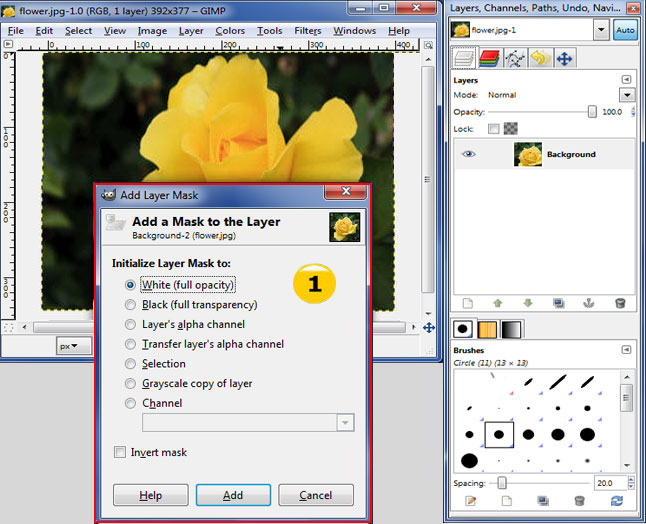
Значок связи показывает, что слой с маской связаны вместе. При перемещении будут двигаться вместе.
Помните, что если вы хотите работать с маской слоя, то нужно нажать на белый прямоугольник.
Ну вот и все! Наше Домашнее задание : использовать любые картинки и попытаться повторить все что мы с вами изучили в этом уроке!
Спасибо за внимание!)
Подробно о работе с масками в Photoshop
Во многих статьях с уроками по Фотошопу встречается понятие масок. С масками приходится работать очень часто, хотя у многих начинающих пользователей возникают трудности с этим. Именно поэтому не лишним будет более подробно остановиться на этом вопросе.
Достаточно наглядно будет выглядеть следующий пример:
Сделаем два слоя. Верхний зальем красным цветом, а нижний — зеленым.
Маска позволяет скрыть часть изображения, сделав переход из того, которое находится сверху, в то, которое находится внизу.
Чтобы создать маску, нужно выделить слой просто щелкнув по нему мышкой. В нижней части вкладки слоев есть кнопка «создать маску». Щелчок по этой кнопке создаст маску для выделенного слоя.
Теперь появилась белая маска. Белый цвет — это 100% непрозрачность. Черный — это полная прозрачность. Получается, что градации серого цвета дадут определенное значение непрозрачности в диапазоне от 100 до 0%.
Чтобы рисовать на маске, нужно использовать стандартные инструменты рисования (Кисть, карандаш, заливка, градиент).
Если взять черную кисточку и клацнуть по изображению, то в маске появится дыра. В этот момент обязательно должна быть выделена маска, а не слой с изображением.
Теперь можно выбрать серый цвет кисточки или просто уменьшить непрозрачность кисти до 50%. Если мы клацнем по изображению такой кистью, то увидим, что оно не полностью открыло лежащий снизу слой. Значит, нарисованная только что маска имеет не полную прозрачность.
Значит, нарисованная только что маска имеет не полную прозрачность.
На миниатюре появляется всё, что нарисовано на маске.
Теперь выберем мягкую кисть черного цвета. Для этого установим жесткость кисточки на 0%. Такая кисть имеет мягкие края, которые переходят от основного цвета к прозрачному. Маска также создаст плавный переход.
Чёрная кисть 100%, жёсткость 0%
Чёрная кисть 100%, жёсткость 100%
Заливка чёрным цветом 100%
Заливка чёрный цветом 50%
Чёрно-белый градиент.
Как это применяется на фотографиях?
Маски позволяют компоновать различные изображения между собой, скрывая части снимков, которые лежат на верхних слоях, и тем самым открывая взору лежащие снизу слои.
В одном документе открываем два снимка. Для монтажа необходимо, чтобы горизонт оказался на одном уровне. Для этого один слой нужно немного сдвинуть.
Для монтажа необходимо, чтобы горизонт оказался на одном уровне. Для этого один слой нужно немного сдвинуть.
К верхнему слою необходимо создать маску.
По задумке, передний план должен остаться с нижнего слоя, а небо всё, что на заднем плане — с верхнего. Взглянув на снимки можно приблизительно определить зону, в которой должен происходить переход.
Чтобы сделать этот переход, выбираем инструмент градиент. В настройках на верхней панели должен быть выбран линейный градиент. Градиент должен состоять из двух цветов и переходить от чёрного к белому. Для маски это будет расцениваться как переход от прозрачного к непрозрачному. На нашем снимке должно остаться только небо, а нижняя часть должна скрыться под маской. Значит нужно провести градиентом снизу вверх, но начинать вести нужно не от самого низа, а по той области, в которой должен быть переход. Нижняя часть накроется черной маской и станет прозрачной.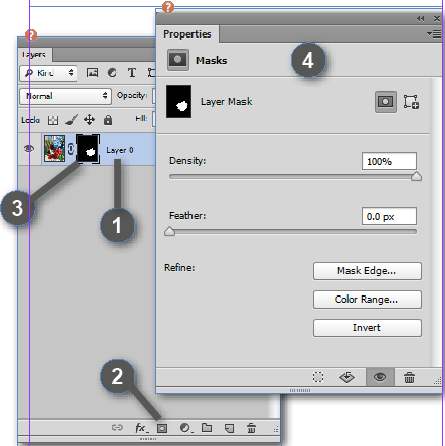 В области, где была нарисована линия градиента, будет плавный переход.
В области, где была нарисована линия градиента, будет плавный переход.
Чтобы более детально рассмотреть маску, нужно клацнуть по её миниатюре в палитре слоев с зажатой клавишей Alt. Чтобы вернуть всё как было, следует проделать то же самое.
Использование градиента оправданно только лишь в данном случае. Для других снимков может оказаться удобнее использовать кисть, карандаш или заливку выделенных участков. Описанные выше азы работы с масками помогут освоить этот простой, но слегка запутанный принцип работы с изображениями в Adobe Photoshop.
На основе материалов с сайта: http://serg-degtyarev.livejournal.com
Как использовать маски в фотошопе. |
Маски для фотошопа — это интересный декоративный элемент. С помощью масок можно создавать необычные коллажи, делать оригинальные фотографии и открытки. Как использовать маски в фотошопе для фотографии и коллажей? Вот один из способов использования маски .
Создадим новый документ, размером 700 на 500. Вы можете взять свои размеры.
1- Файл-создать.
Зальем созданный документ каким-либо цветом. Цвет подбирается такой, чтобы он гармонировал, с Вашей картинкой для коллажа или фотографией.
2-Редактирование-выполнить заливку. В появившемся окне палитры цветов выбрать цвет 61100c
3- Слой-новый -слой.
4- Редактирование-выполнить заливку. выбираем другой цвет d19e9b
Теперь выберем декоративную маску. Вот пример маски для фотошопа.
5-Файл-открыть.
Чтобы переместить маску на будущий коллаж, нужно, в окне слоев, слой «фон» преобразовать в простой слой. Для этого кликнуть два раза левой кнопкой мышки по слою «фон» (в окне слоев)
и, в появившемся окне , нажать ok.
6- На панели инструментов выбрать инструмент «перемещение» и перетащить маску на созданный документ. (Кликнуть по маске и, не отпуская левую кнопку мыши , переместить маску).
(Кликнуть по маске и, не отпуская левую кнопку мыши , переместить маску).
7- Редактирование-свободное трансформирование. Потянув за маячки, растянуть маску в стороны , вверх и вниз по всему документу.
Если маска большая, значит ее нужно уменьшить до размеров документа.
8- В окне слоев слой с маской вверху. В этом окне нажать на «каналы».
Появится окно каналов.
9- В окне каналов кликнуть по синему каналу, он станет активным.
10-Теперь по нему же правой кнопкой мыши и выбрать «создать дубликат канала». Включить глазок на этой копии канала, и выключить на синем канале.
11-Нажав Ctrl, кликнуть по миниатюре канала.
На картинке появится выделение.
11-Переходим в окно слоев (в окне каналов нажать на слово «слой»)
12-Кликнуть по розовому слою, чтобы его активировать.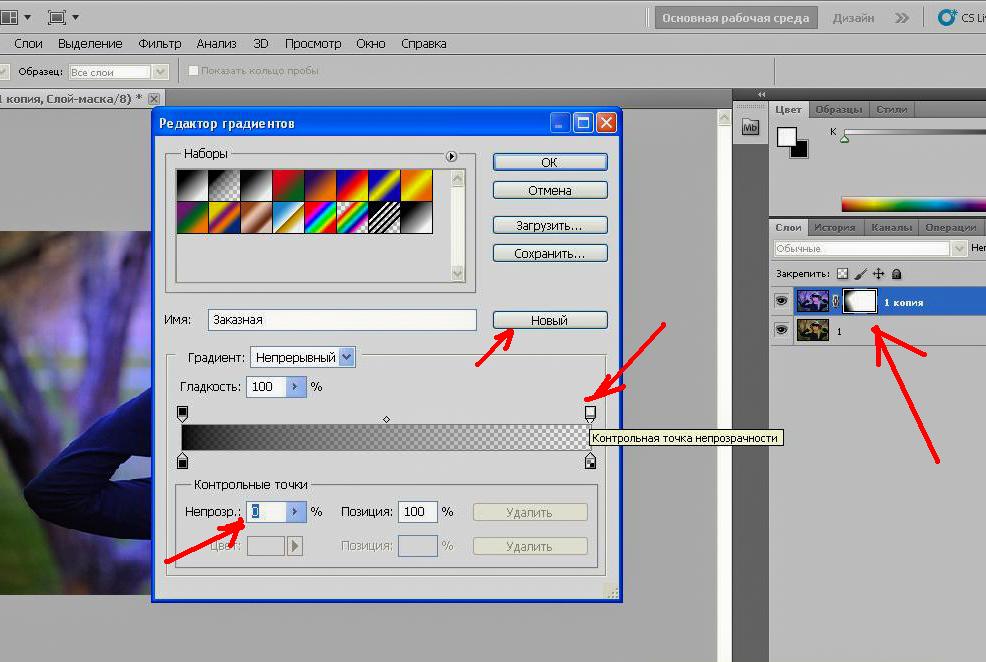 Отключить глазок на верхнем слое с маской.
Отключить глазок на верхнем слое с маской.
Картинка станет такой.
13-На клавиатуре нажать Delete. Появится цветное изображение маски.
14- Выделение-снять выделение.
( В окне слоев удалить верхний слой с черной маской, он больше не нужен).
Теперь можно вставить картинку с пейзажем. Откроем клипарт пейзажа.
15-Файл-открыть.
16-Инструментом «перемещение» перетащить пейзаж на маску.
Окно слоев выглядит так:
17- Свободным трансформированием уменьшить картинку с пейзажем .
У меня уменьшена до 85%.
Инструментом «ластик» аккуратно стереть лишнее вверху и внизу.
Осталось сохранить картинку.
Можно и дальше поработать с этой картинкой: добавить обводку, надпись, сделать анимацию с блеском.
Можно сделать такие картинки с масками:
Кроме маски для фотошопа, интересно использовать в фотографиях и для коллажа такой декор, как линзы.
Как залить маску в Фотошопе черным цветом
Применение масок слоев в «фотошопе » может потребоваться в различных обстановках, скажем, при замене аналогичных элементов. Скажем, человеческих лиц. Впрочем в самом начале работы понадобится покрасить маску в черный цвет, т.е. сделать ее непрозрачной.
Вам понадобится
- – Русифицированная версия Adobe Photoshop СS5
Инструкция
1. Запустите Adobe Photoshop и откройте в нём какое-либо изображение: «Файл» > «Открыть» > выберите файл > «Открыть».
2. В нижнем правом углу программы обнаружьте окно «Слои» (если оно отсутствует, нажмите F7), выберите в нем вкладку “Слои” и сделайте двойственный щелчок по фону. В появившемся окне сразу щелкните «Ок». Тем самым вы превратите фон в слой под наименованием «Слой 0». Вы можете придать ему какое-то больше громкое наименование, но в нашем случае это не столь значимо.
В появившемся окне сразу щелкните «Ок». Тем самым вы превратите фон в слой под наименованием «Слой 0». Вы можете придать ему какое-то больше громкое наименование, но в нашем случае это не столь значимо.
3. Щелкните кнопку «Добавить слой-маску », которая находится в нижней части вкладки «Слои» и изображена в форме квадрата с кружком посередине. Рядом с картинкой «Слоя 0» появится эмблема слоя-маски в виде белого прямоугольника. Переключение между самим слоем и его маской осуществляется при помощи простого клика, а энергичный элемент обрамляется маленький рамкой.
4. Удостоверитесь, что активирован слой-маска и нажмите Ctrl+Backspace. Тем самым вы зальете маску , которая является на данный момент передним планом документа, условно черным цветом, но рабочая область окрасится фоновой сеточкой. Если вам надобно деактивировать маску , нажмите на ее эмблеме правой кнопкой мыши и в появившемся меню кликните «Отключить слой-маску ».
5. Дабы придать маске определенную форму, выберите инструмент «Кисточка» и закрасьте нужную область. Цвет закрашивания по умолчанию установлен белым, но если предпочесть синий, алый, зеленый и пр., он превратится в один из оттенков серого, а это, в свою очередь, повлияет на прозрачность отображения маски.
6. Дабы вновь сделать маску непрозрачной, дозволено применять два инструмента. 1-й – кисточку, но установить цвет закрашивания черным. 2-й – «Ластик» (жгучая клавиша – латинская E, переключение между смежными инструментами – Shift+E).
7. Дабы сберечь плоды ваших трудов, нажмите «Файл» > «Сберечь как» > выберите путь, укажите в поле тип файлов JPEG (если это итоговый итог) либо PSD (если вы еще собираетесь трудиться над этим планом) > «Сберечь».
Если вы ни один час проводите в сети интернет и любите обменяться мыслями на каком-нибудь форуме, то вопрос о положительной заливке картинок для вас является востребованным. В связи с распространенностью тематических форумов и разных общественных сетей данный вопрос, в последнее время, подымается все почаще. Если у общественных сетей теснее возникли свои формы загрузки картинок непринужденно на сайт, то у форумов такой функции еще нет в наличии.
В связи с распространенностью тематических форумов и разных общественных сетей данный вопрос, в последнее время, подымается все почаще. Если у общественных сетей теснее возникли свои формы загрузки картинок непринужденно на сайт, то у форумов такой функции еще нет в наличии.
Вам понадобится
- Бесплатный хостинг изображений.
Инструкция
1. Бесплатные хостинги дозволяют загружать огромное число фотографий. Объем и вес этих фото также не имеют ограничения. Разглядим 2 особенно распространенных обслуживания загрузки фотографий: fastpic и radikal.Для того дабы загрузить фотографию на хостинг fastpic нужно перейти на страницу этого обслуживания – fastpic.ru. Нажмите кнопку «Обзор». В открывшемся окне обнаружьте необходимый вам файл. Нажмите «Открыть».
2. Если вы хотите загрузить несколько картинок, то добавить картинки дозволено нажав на «Добавить поле». Выберите добавочные картинку и нажмите «Открыть».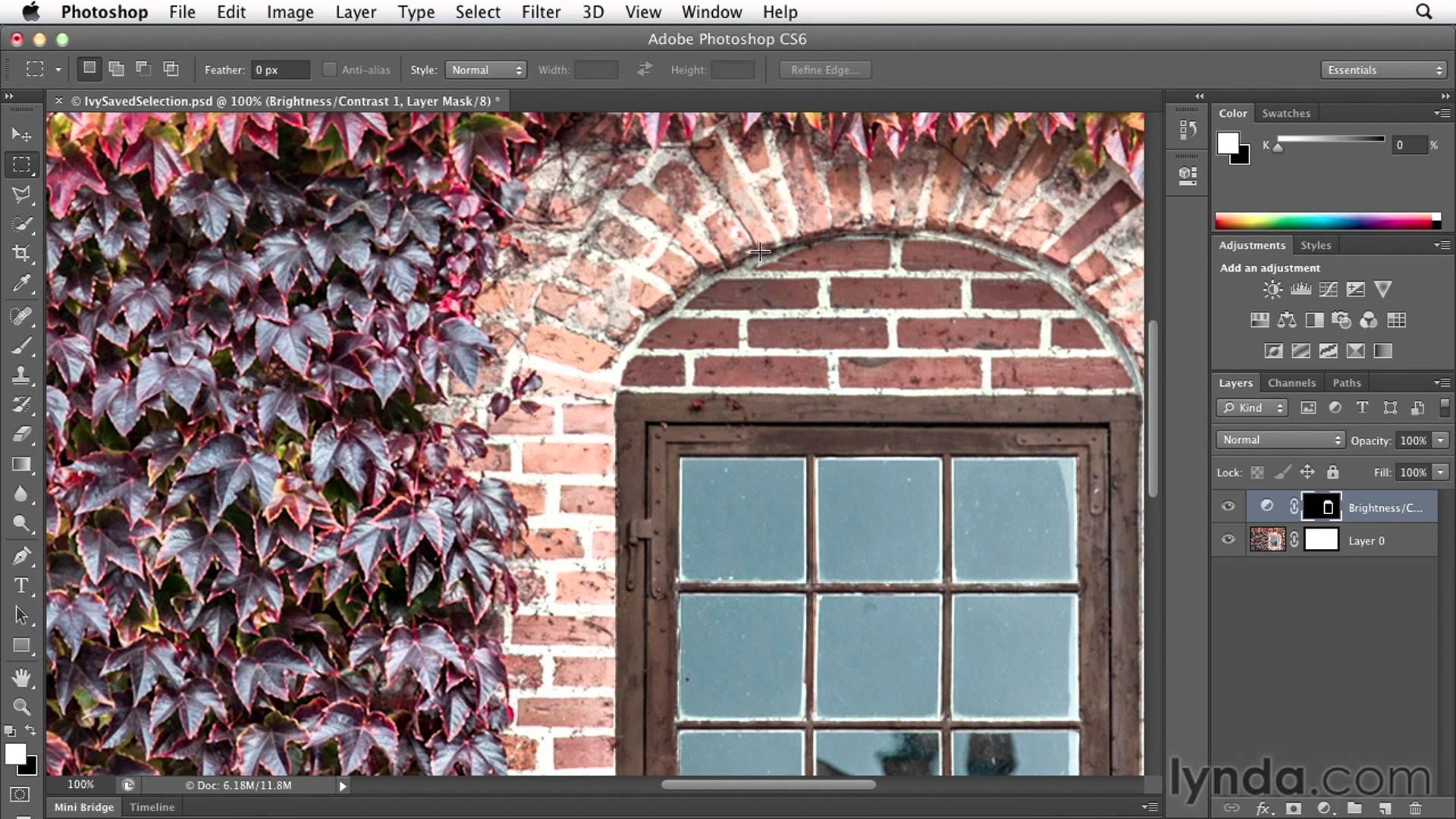
3. Для загрузки изображений на хостинг нажмите кнопку «Загрузить».
4. Позже загрузки выберите нужную ссылку и скопируйте ее (Ctrl+C либо Ctrl+Ins). Если вы загрузили одну картинку, то окно с вариантами ссылок будет выглядеть дальнейшим образом:
5. Если при загрузке вы указали несколько картинок, то итог будет дальнейшим:
6. Для того дабы загрузить фотографию на хостинг radikal нужно перейти на страницу этого обслуживания radikal.ru. Нажмите кнопку «Обзор». В открывшемся окне обнаружьте необходимый вам файл. Нажмите «Открыть».
7. Для того дабы загрузить картинку в подлинном размере, снимите выделение пункта «Уменьшить до». Данный хостинг механически выставляет уменьшение изображения при загрузке.
8. Для загрузки изображений на хостинг нажмите кнопку «Загрузить».
9. Позже загрузки выберите нужную ссылку и скопируйте ее (Ctrl+C либо Ctrl+Ins).
Видео по теме
Фон изображения в графическом редакторе традиционно заливается с поддержкой команды «Заливка», но перед этим требуется отделить изображение от фона с подмогой выделения и копирования на обособленный слой.
Вам понадобится
- – компьютер;
- – навыки работы с Adobe Photoshop, Corel Draw.
Инструкция
1. Запустите программу Adobe Photoshop, откройте надобное изображение, в котором надобно сделать одноцветный фон, с поддержкой команды «Файл» – «Открыть». Либо перетащите нужный файл в окно программы. Дальше выделите картинку, отдельно от фона. Для этого используйте инструмент «Стремительное выделение», дабы руководить выделяемыми областями, либо инструмент «Магическая палка», если картинка контрастирует с фоном. Позже выделения картинки нажмите на ней правой кнопкой мыши и выберите команду «Инвертировать изображение». Данная команда выделит фон вокруг изображения, для которого вам необходимо исполнить заливку.
Данная команда выделит фон вокруг изображения, для которого вам необходимо исполнить заливку.
2. Очистите выделенный фон вашей картинки нажатием на клавишу Del, дальше добавьте новейший слой, на котором будет расположена заливка фона. Для этого перейдите на палитру слоев и выберите команду «Новейший слой». Перетащите его ниже слоя с картинкой. Дальше выберите цвет фона щелчком по цветовой палитре левой кнопкой мыши. Если нужно верно определить цвет для фона, тогда сделайте новейший слой, скопируйте туда изображение с примером цвета, выберите на палитре инструментов инструмент «Пипетка», щелкните левой кнопкой мыши по примеру цвета. Цвет будет выбран. Удалите сделанный слой, перейдите на слой с фоном, выберите инструмент «Заливка» и щелкните один раз левой кнопкой мыши в вашем фоновом слое. Будет исполнена заливка фона одним цветом.
3. Запустите программу Corel Draw, сделайте новейший документ, дабы сделать одноцветный фон. Перейдите в меню «Макет», выберите команду «Фон страницы», установите флажок в поле «Сплошной» и щелкните по стрелочке, дабы предпочесть цвет для фона страницы. Нажмите кнопку «ОК». Дабы применять в качестве фона одноцветное изображение с вашего компьютера, зайдите в «Макет» – «Фон страницы», установите флажок в поле «Растр» и нажмите кнопку «Обзор». Выберите файл с компьютера, нажмите кнопку «Открыть». Изображение будет добавлено в поле «Источник». Если вы хотите, дабы метаморфозы начального изображения отражались в рисунке, выберите опцию «Связанный». Если же нет, выберите команду «Встроенный». Для установления размера фонового изображения выберите опцию «Специальный размер» и укажите надобные размеры фона. Нажмите кнопку «Ок».
Нажмите кнопку «ОК». Дабы применять в качестве фона одноцветное изображение с вашего компьютера, зайдите в «Макет» – «Фон страницы», установите флажок в поле «Растр» и нажмите кнопку «Обзор». Выберите файл с компьютера, нажмите кнопку «Открыть». Изображение будет добавлено в поле «Источник». Если вы хотите, дабы метаморфозы начального изображения отражались в рисунке, выберите опцию «Связанный». Если же нет, выберите команду «Встроенный». Для установления размера фонового изображения выберите опцию «Специальный размер» и укажите надобные размеры фона. Нажмите кнопку «Ок».
Видео по теме
Маска мыши – одна из самых комфортных, в ней дозволено провести все время праздника. Все вследствие тому, что ее форма фактически всецело совпадает с формой головы человека – надобно лишь «нарастить» нос. Особенно удобым будет экземпляр, сделанный по слепку вашего лица.
Инструкция
1. Скульптурный пластилин раскатайте в пласт толщиной 2-3 см. Наложите его на лицо от яруса роста волос до подбородка. Пальцами прогните поверхность пластилина, дабы он повторял очертания лица. Старательно снимите слепок. Стеком либо канцелярским ножиком сделайте в нем отверстия для глаз. Их форма может быть всякий, в зависимости от жанра прорисовки маски.
2. Раскатайте еще один кусок пластилина. Его толщина должна быть такой же. Опрятно вырежьте из слепка нос и на его месте, из подготовленного куска, вылепите мыши ную мордочку в виде конуса с закругленной вершиной.
3. Нарвите на мелкие ломтики бумагу для принтера. Сложите ее в емкость с водой. Когда бумага размякнет, выложите на пластилиновую заготовку равномерный слой, сверху смажьте его клеем для бумаги. Чередуйте слои бумаги до тех пор, пока маска не станет довольно плотной. Традиционно довольно 5-7 слоев. Оставьте папье-маше высыхать при комнатной температуре.
4. Через 3-5 дней снимите маску . Ее надобно дополнить мыши ными ушками. Вырежьте два круглых уха из картона и бумажными полосками приклейте к верхнему краю маски.
5. Раскрасьте мыши ную мордочку акрилом. Вначале покройте бумагу основным серым цветом. Его дозволено нанести поролоновой губкой либо воспользоваться аэрозольной краской. Когда слой высохнет, прорисуйте детали. Тонкой кисточкой обведите силуэт глаз, нарисуйте цветные радужки. Если мышь – девчонка, нарисуйте длинные ресницы и розовые губы. Улыбку на лице мужественной мыши дозволено провести черным либо темно-серым маркером.
6. Стандартную заготовку для маски дозволено трансформировать в мордочку Микки либо Минни Маус. Для этого сделайте круглые уши больше большими. Нарисуйте на маске вытянутые овальные глаза. Пространство вокруг них и на щеках раскрасьте белым цветом, а бока маски и уши – черным.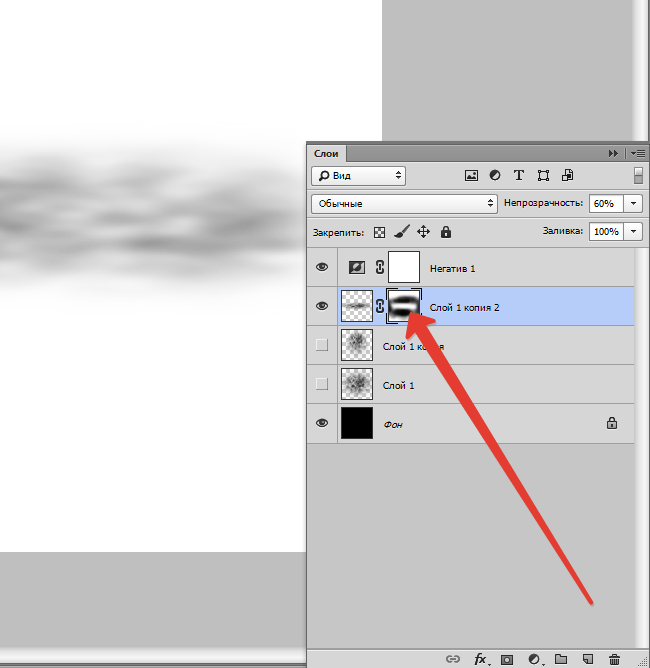
7. Дабы маска держалась на лице, снабдите ее резинкой, вставленной в отверстия по бокам. Неприметной будет резинка, которая применяется при изготовлении бижутерии.
Видео по теме
Маска в программе Photoshop является одним из инструментов, служащих для обратимого создания прозрачной области на любом из слоев, за исключением фонового. Существует несколько методов создания масок в этом графическом редакторе.
Вам понадобится
- – программа Photoshop;
- – изображение.
Инструкция
1. Для создания маски-слоя в Photoshop следует предпочесть одну из опций группы Layer Mask из меню Layer. Применение опции Reveal All визуально не изменит изображение, расположенное на маскируемом слое, впрочем рядом с пиктограммой слоя появится значок маски.
2. Для того дабы приступить к редактированию маски, а не изображения, кликните по значку маски. Использование опции Reveal All оправдано в том случае, если участок слоя, тот, что надобно сделать прозрачным, значительно поменьше фрагмента изображения, тот, что останется без изменений. Для того дабы сделать часть картинки прозрачной, закрасьте необходимый фрагмент черным цветом по маске.
Для того дабы приступить к редактированию маски, а не изображения, кликните по значку маски. Использование опции Reveal All оправдано в том случае, если участок слоя, тот, что надобно сделать прозрачным, значительно поменьше фрагмента изображения, тот, что останется без изменений. Для того дабы сделать часть картинки прозрачной, закрасьте необходимый фрагмент черным цветом по маске.
3. Опция Hide All сделает слой всецело прозрачным, а прямоугольник маски, тот, что появится в палитре слоев, будет залит черным цветом. Применять эту опцию комфортнее в случае, если слой , за исключением маленький области, надобно сделать прозрачным. Для того дабы указать непрозрачные участки слоя, закрасьте их по маске белым цветом.
4. Для редактирования маски слоя дозволено применять инструменты Brush Tool, Paint Bucket Tool и инструменты группы Shape Tool, переключенные в режим Fill pixels.
5. Корректировочные слои в Photoshop по умолчанию создаются с маской слоя в режиме Reveal All. Они предуготовлены для использования ряда фильтров ко каждым видимым слоям файла. Для редактирования маски корректировочного слоя применяются те же инструменты и цвета, что и для метаморфозы маски слоя с изображением.
Они предуготовлены для использования ряда фильтров ко каждым видимым слоям файла. Для редактирования маски корректировочного слоя применяются те же инструменты и цвета, что и для метаморфозы маски слоя с изображением.
6. К слою с фильтром либо изображением дозволено применить две самостоятельно редактируемые маски, одна из которых будет растровой, а вторая – векторной. Для создания векторной маски используйте одну из опций группы Vector Mask меню Layer. Как и растровая, векторная маска может быть сделана в режиме Reveal All либо Hide All.
7. Для редактирования векторных масок используются Pen Tool и инструменты группы Shape Tool в режиме Shape Layers.
8. Еще одним методом метаморфозы прозрачности части слоя в Photoshop является создание обтравочной маски. Для создания маски этого вида разместите под слой с изображением, часть которого необходимо сделать прозрачной, картинку, по границам непрозрачной области которой будет обрезан данный слой . Основой для обтравочной маски может послужить непрозрачная надпись, геометрическая фигура либо всякий слой с прозрачными областями.
Основой для обтравочной маски может послужить непрозрачная надпись, геометрическая фигура либо всякий слой с прозрачными областями.
9. Перейдите на верхний слой и примените опцию Create Clipping Mask из меню Layer. На слое с изображением останутся непрозрачными только те области, которые лежат над непрозрачными областями слоя-основы.
Язык разметки HTML разрешает делать фон страницы однотонным всякого цвета, а также размещать на нем изображения. Это дает вероятность получить текст, скажем, на фоне пейзажа либо бумажной текстуры.
Инструкция
1. Выбирая цвет фона либо изображение для помещения на него, руководствуйтесь в первую очередь читаемостью текста. Фон должен быть контрастным, иными словами, символы обязаны отчетливо выдаваться на нем. Если вы решили сделать фон графическим, непременно удостоверитесь в том, что вы являетесь автором изображения либо имеете право на его применения на основании договора (скажем, свободной лицензии).
2. Обнаружьте в HTML-исходнике страницы тег <body>. Дабы сделать фон однотонным и цветным, добавьте в него переменную bkcolor с доводом в виде кода цвета. Позже этого конструкция будет выглядеть дальнейшим образом: <body bkcolor=rrggbb:gt;, где rr, gg и bb – шестнадцатеричные числа в диапазоне от 00 до FF. Первое из них задает интенсивность красной составляющей, второе – зеленой, а третье – синей.
3. Если же вы хотите разместить на фон изображение, раньше каждого, уменьшите его размер таким образом, дабы оно имело как горизонтальное, так и вертикальное разрешение менее 320 включительно. Сбережете его в новейший файл, дабы не испортить оригинал. Используйте формат JPG, PNG либо GIF. Удостоверитесь, что объем файла не превышает 100 килобайт – так он будет загружаться стремительней. Учтите, что мобильные браузеры могут все равно отображать взамен него однотонный фон.
4. Применяя веб-интерфейс либо программный FTP-заказчик, разместите файл с изображением в ту из папок сервера, где размещен редактируемый вами HTML-файл.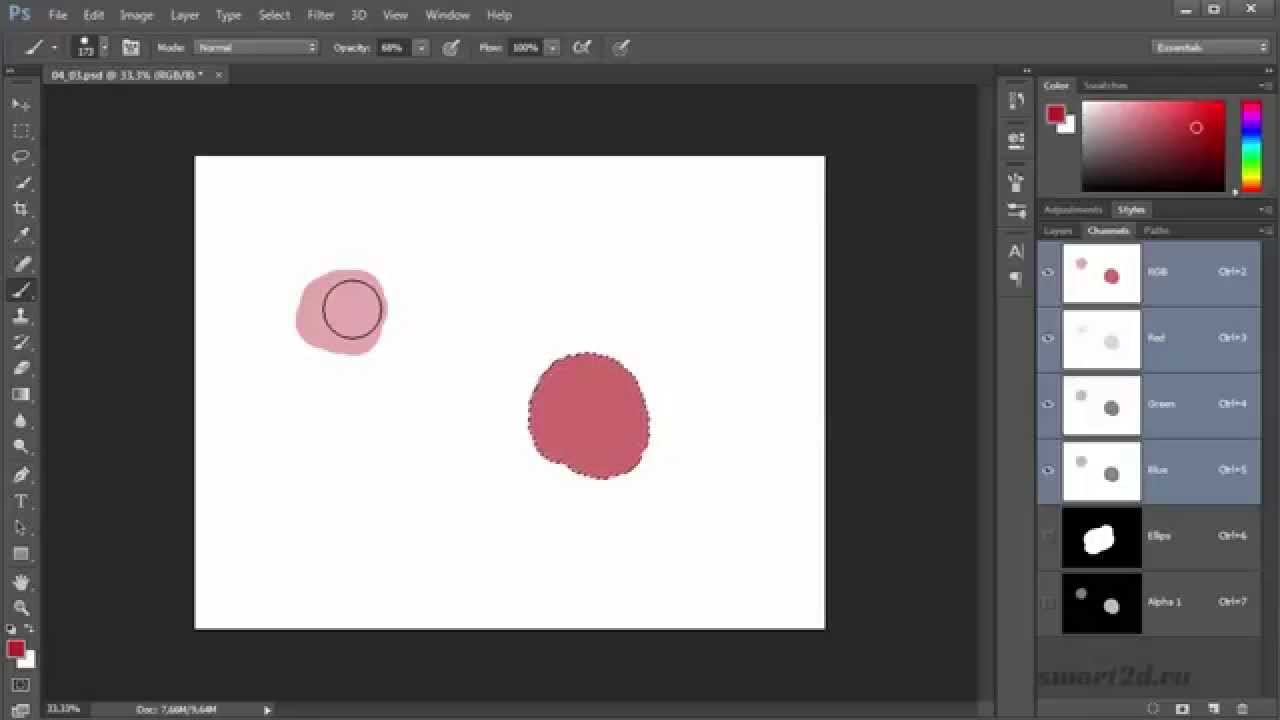
5. Взамен переменной bkcolor добавьте в тег <body> переменную background с доводом в виде имени файла с изображением. Сейчас он будет выглядеть так: <body background=fon.gif>, где fon.gif – имя файла. Разумеется, если он имеет иной формат, нужно соответственно изменить его растяжение в теге.
6. Загрузите на сервер обновленный вариант HTML-файла. Откройте его в браузере. Удостоверитесь, что фон отображается верно. Если на нем находится изображение, оно будет повторяться как по горизонтали, так и по вертикали, заполняя все пространство страницы. Проверьте, насколько отлично читается текст на новом фоне в разных браузерах. При необходимости используйте иной цвет либо графический файл.
Видео по теме
в Photoshop Учебное пособие по Photoshop
www.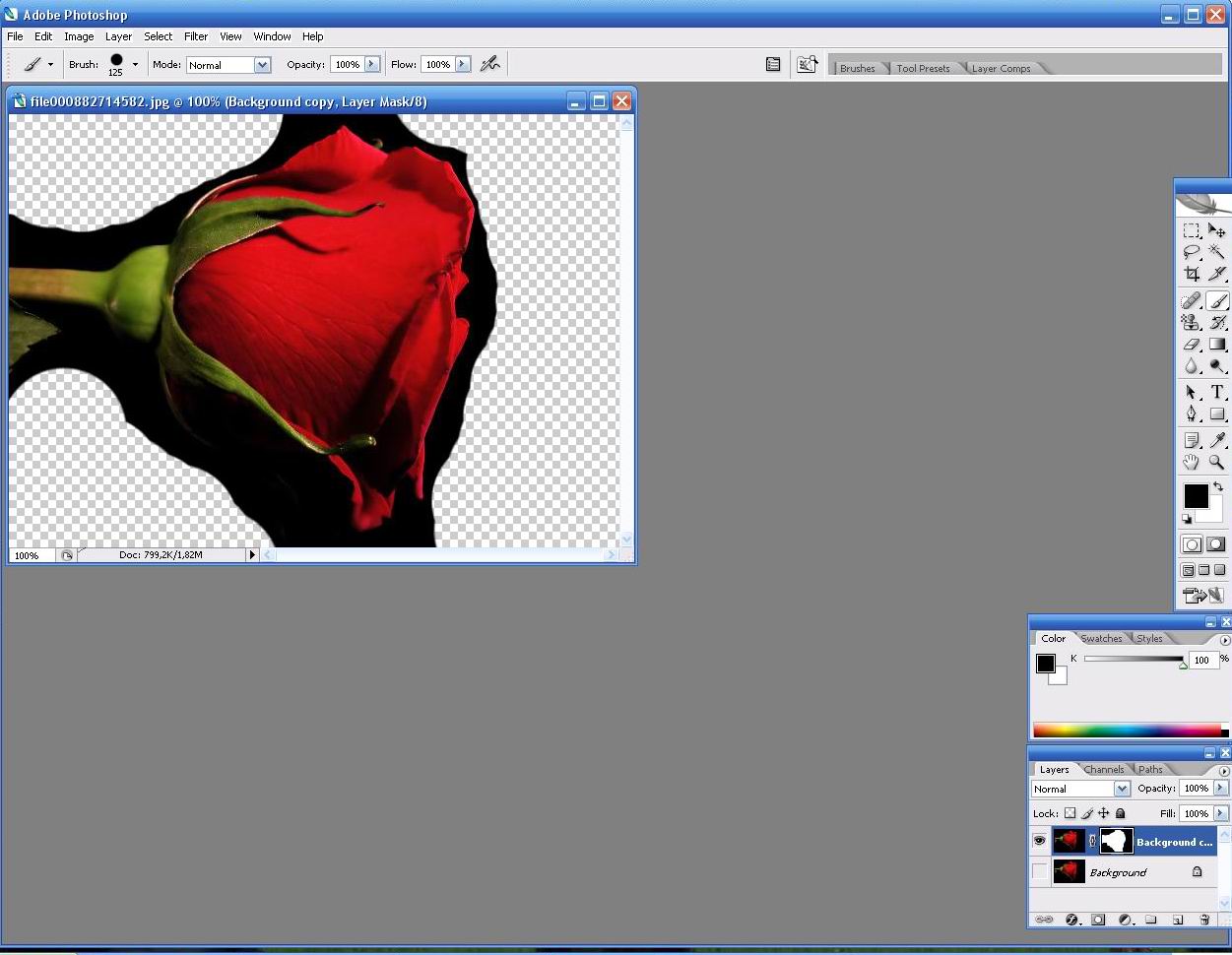 psd-dude.com
psd-dude.comЕсли вы хотите узнать больше о маске слоя Photoshop , вот урок по маске слоя , который научит вас основным вещам.Вы узнаете, как добавить быструю маску слоя , как отключить маску слоя и как использовать фильтры для создания более сложных масок слоя.
Важно понимать, как работает маска слоя , потому что она действительно используется во многих уроках Photoshop . Безусловно, это элегантная альтернатива Eraser Tool . Надеюсь, вам понравится этот урок, добавьте его в закладки и поделитесь им со своими друзьями.
Твитнуть В этом новом уроке я расскажу вам все, что знаю о маске Photoshop , что это такое и как вы можете добавить маску слоя в Photoshop.
Маска слоя на самом деле представляет собой изображение в градациях серого, которое действует как маска для своего слоя (что означает, что оно скрывает области этого слоя, чтобы вы могли видеть слой ниже). Это изображение в градациях серого имеет белый, черный и все промежуточные оттенки серого; белый означает, что область слоя видна на 100%, а черный цвет означает, что область слоя прозрачна на 100%. Таким образом, вы можете поиграть с этим изображением в градациях серого, чтобы получить эффект перехода или затухания, аналогичный представленному далее в этом руководстве.
Хорошо то, что вы можете добавить маску Photoshop к любому типу слоя, например текст , shape , смарт-объект или любой другой слой, который вы можете придумать. Создание маски на нескольких слоях возможно, но только если вы сгруппируете эти слои, другими словами, вы можете добавить маску слоя к группам слоев .
Думайте о маске слоя как о Eraser Tool , который не является постоянным, что означает, что вы можете удалить маску слоя или настроить ее, не беспокоясь
об исходном изображении, содержащемся в слое. И, конечно же, инструмент Eraser Tool можно использовать только для растеризованных слоев.
И, конечно же, инструмент Eraser Tool можно использовать только для растеризованных слоев.
Вы можете добавить маску слоя к слою любого типа или даже к нескольким слоям, собранным в группу. Для слоя маски в Photoshop вам просто нужно на этом слое и нажмите кнопку Add Layer Mask , расположенную на вкладке слоев . Как видите, он добавляет маску слоя белого цвета, означающую, что все изображение видно. Вы Можно использовать инструмент «Кисть » , черный цвет, чтобы скрыть части изображения.Я использовал это красивое стоковое изображение для предварительного просмотра.
Другой способ добавить маску — использовать меню Photoshop; перейдите в меню Layer , Layer Mask и выберите один из двух доступных вариантов. выберите Показать все для добавления маски, заполненной белым, или выберите Hide All для добавления маски, заполненной черным цветом. Выбор за вами — с белой или черной маски;
обычно, если вы хотите, чтобы большая часть изображения была скрыта, вы начинаете с маски с черной заливкой и наоборот.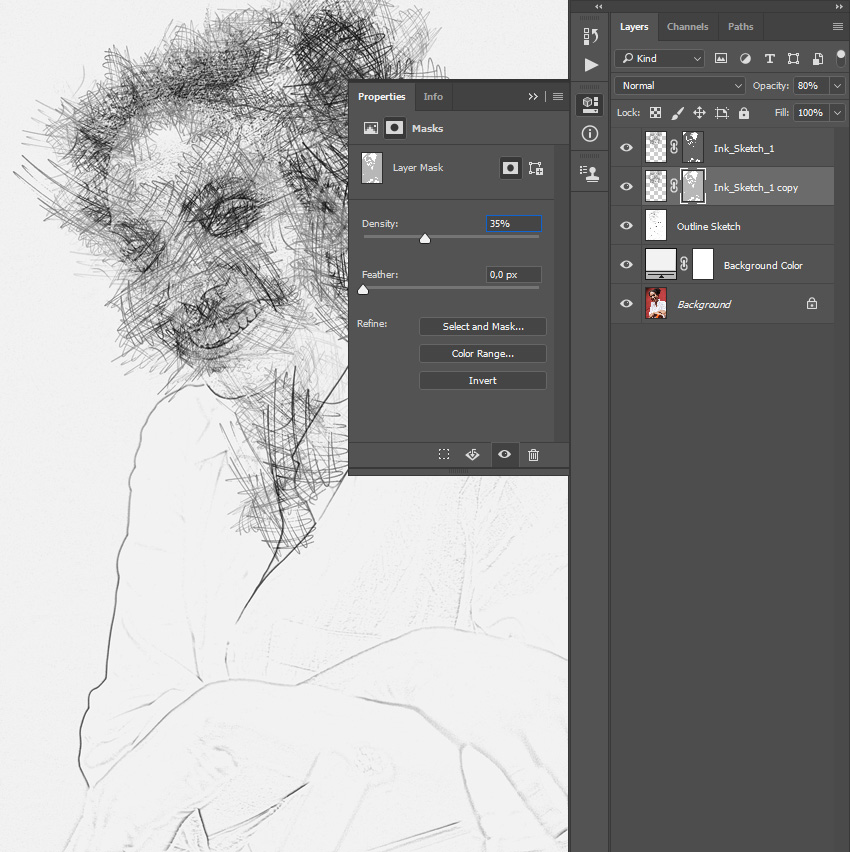
Итак, на предыдущем шаге я показал вам, как добавить маску слоя , а теперь я расскажу вам, как ее использовать. Сначала вы должны убедиться, что находитесь в маска слоя (щелкните по миниатюре маски слоя ). Чем, в зависимости от того, какой эффект вы хотите получить, залейте маску слоя, например, с помощью инструмента Brush Tool . Фактически вы можете использовать любой Photoshop Tool (кисть, растушевка, ластик, выделение и т. Д.), Как и в обычном слое, вы можете использовать Filters , Gradients и так далее.Единственный ограничение распространяется на цвета, которые являются только оттенками серого .
Итак, возьмем инструмент Brush Tool и черным цветом нарисуем область вокруг девушки, чтобы скрыть ее. Как вы можете видеть на изображении ниже, я добавил изображение пляжа, так что когда фон девушки скрыт, мы видим фон пляжа.
Как я сказал в предыдущем разделе, есть много инструментов, которые можно использовать в маске слоя , и каждый из них создает свой эффект.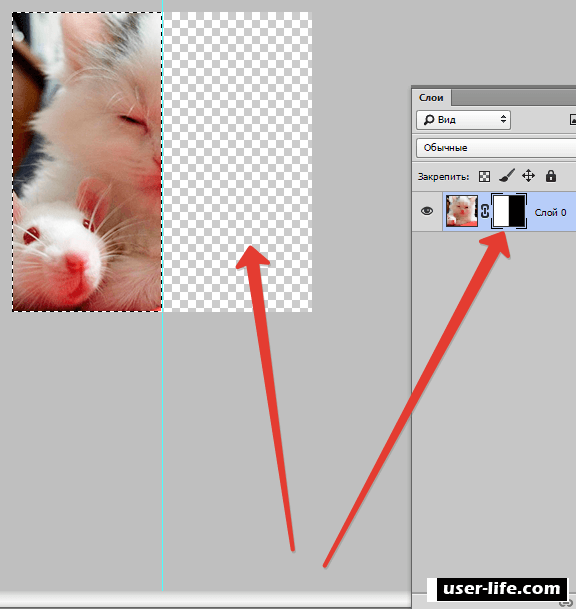 Я покажу вам больше всего
использованные инструменты и фильтры в масках слоя и после эффекта.
Я покажу вам больше всего
использованные инструменты и фильтры в масках слоя и после эффекта.
Инструмент Brush Tool используется в основном для получения кадрированного изображения . или Эффект удаления / замены фона . На предыдущем шаге вы видели, как легко заменить фон с помощью маска Photoshop .
Градиент Photoshop используется для переходов между двумя или многими фотографиями . Допустим, у нас есть два изображения, которые мы хотим совместить с изображением девушки 1. и изображение девушки 2.Поместите фотографию девушки 1 над изображением девушки 2 и добавьте слой-маска на слой girl image 1 . Выберите инструмент Gradient Tool и выберите градиент от 100% черного до 100% белого, как показано на изображении.
В маске слоя используйте инструмент Gradient Tool , чтобы заполнить правую область слоя girl image 1 черным цветом, как на изображении.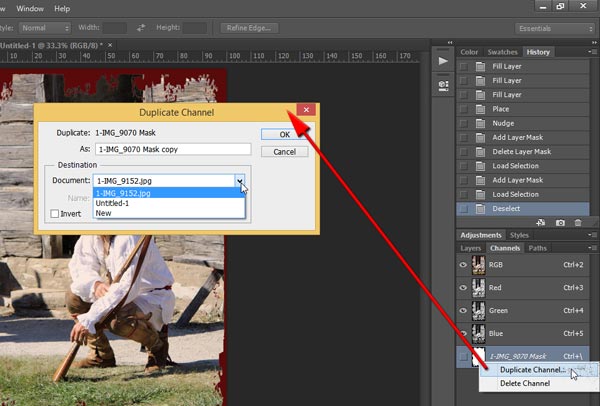 Вы видите, что мы получаем красивый
и мягкий переход между двумя изображениями.Этот эффект затухания Photoshop может быть полезен при создании фотоальбомов , фотоколлажей , свадебных фотоальбомов , альбомов и так далее.
Вы видите, что мы получаем красивый
и мягкий переход между двумя изображениями.Этот эффект затухания Photoshop может быть полезен при создании фотоальбомов , фотоколлажей , свадебных фотоальбомов , альбомов и так далее.
Вы можете использовать текстовый слой , чтобы добавить его как маску слоя , но сначала вам нужно сделать выделение из этого текста. Просто удерживайте нажатой клавишу CTRL и щелкните по миниатюре текстового слоя , чтобы сделать выбор. Вернитесь на слой с изображением девушки и нажмите кнопку Добавить маску слоя .Тот же эффект может можно получить с помощью обтравочной маски , но я объясню это в другом уроке.
Вы можете сделать выделение из любого слоя, не только текстового слоя, и вы можете добавить его как слой-маску , как вы видели на предыдущем шаге. Так что вы можете создайте маску из слоя в Photoshop, используя, например, выделение Lasso Tool . Вы можете получить быструю маску в Photoshop , используя фигур , растеризованные слои и т. Д.
Вы можете получить быструю маску в Photoshop , используя фигур , растеризованные слои и т. Д.
Вы можете использовать фильтров Photoshop для получения сотен красивых и интересных эффектов; вы можете сделать рамок и границ, создать шероховатый эффект , добавить полутонового узора и так далее. Это зависит от вашего творчества и вашего любопытства, чтобы открыть для себя новые эффекты Photoshop . Например, выделите прямоугольник на слое Girl Layer и нажмите кнопку Add Layer Mask . Теперь изображение намного меньше, его часть больше не видна.Теперь убедись у вас есть маска слоя (щелкните ее миниатюру), перейдите к Filter , Pixelate и выберите Color Halftone со следующими настройками:
Вы получите красивую полутоновую рамку , которую можно использовать для украшения ваших фотографий. И помните, что хорошо, что это всего лишь маска, ее можно снять.
в любой момент и замените его другим.
После того, как вы добавили маску слоя, вы можете редактировать ее, закрашивая внутри нее оттенками серого, как мы увидим в следующих шагах.Но если вы щелкните правой кнопкой мыши Layer mask вы увидите, что у вас есть другие доступные параметры:
1. Отключить маску слоя , чтобы временно скрыть маску слоя ; простым щелчком мыши можно снова включить маску слоя .
2. Удалить маску слоя — полностью удалить маску ; как только эта маска будет удалена, она больше не будет доступна.
3. Примените маску слоя , чтобы объединить слой с маской слоя; Это означает, что эффект маски слоя и слой растеризуются или сглаживаются.
4. Другие варианты маски, такие как опция выбора Добавить маску к выделению ; если вы сделаете выделение на изображении слоя, выделение маски слоя также будет добавлено этот выбор и так далее.
Вы можете добавить быструю маску Photoshop к любому слою: текстовый слой , слой произвольной формы , растеризованный слой , смарт-объект и так далее.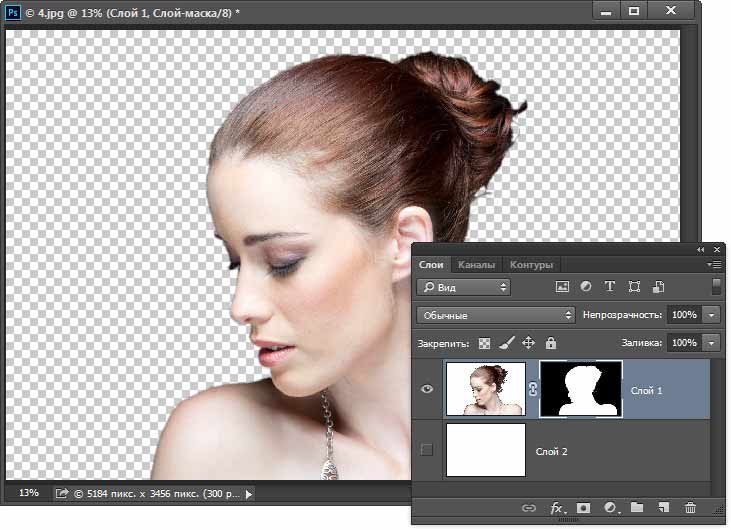 Вы можете создайте маску слоя для нескольких слоев, но сначала вы должны собрать их в группу , чтобы вы могли добавлять маску слоя в группы.
Вы можете создайте маску слоя для нескольких слоев, но сначала вы должны собрать их в группу , чтобы вы могли добавлять маску слоя в группы.
Можно создать маску из слоя без использования инструментов выделения или маски слоя , с помощью другой опции Photoshop, которая называется Clipping Path .
Если слой имеет стилей слоя , таких как Outer Glow , Drop Shadow и так далее, маска слоя не применяется к этим стилям слоя. Вы должны растрировать или сначала сведите слой со стилями слоя или вы можете преобразовать его в смарт-объект .
Ну, это все о масках слоя в Photoshop , все, что я знаю. Думаю, это самый сложный урок по маске слоя , и если у вас есть какие-либо вопросы, я буду более чем счастлив
чтобы дать вам ответ. Этот урок в основном предназначен для новичков в Photoshop , и я решил написать его, потому что я часто использую масок слоя в своих уроках и
Иногда у новичков возникают проблемы с работой с этими масками.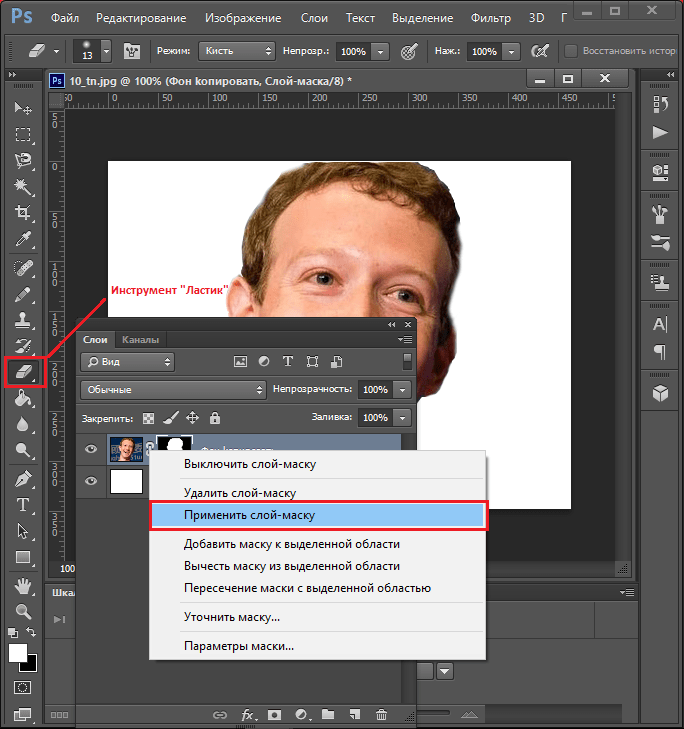
Photoshop Layer Mask с примером
- Home
Testing
- Back
- Agile Testing
- BugZilla
- Cucumber
- Database Testing Javascript Javascript Тестирование JBL 9028
- JUnit
- LoadRunner
- Ручное тестирование
- Мобильное тестирование
- Mantis
- Почтальон
- QTP
- Назад
- Центр контроля качества SAP (ALM)
- Центр качества SAP (ALM)
- RPA Управление тестированием
- TestLink
SAP
- Назад
- ABAP
- APO
- Начинающий
- Basis
- BODS
- BI
- BPC
- CO
- Задняя часть
- CRM
- Crystal Reports FICO FICO HICO Расчет заработной платы
- Назад
- PI / PO
- PP
- SD
- SAPUI5
- Безопасность
- Менеджер решений
- Successfactors
- SAP Tutorials
- Apache
- AngularJS
- ASP.Сеть
- C
- C #
- C ++
- CodeIgniter
- СУБД
- JavaScript
- Назад
- Java
- JSP
- Kotlin MY
- Linux Linux. js
- Perl
- Back
- PHP
- PL / SQL
- PostgreSQL
- Python
- ReactJS
- Ruby & Rails
- Scala
- SQL SQL Server SQL
- UML
- VB.Net
- VBScript
- Веб-службы
- WPF
Обязательно изучите!
- Назад
- Бухгалтерский учет
- Алгоритмы
- Android
- Блокчейн
- Business Analyst
- Веб-сайт сборки
- Облачные вычисления
- COBOL
- Компилятор Дизайн
- Компилятор
Как использовать маску слоя в Photoshop для смешивания изображений
Как совместить два изображения в Photoshop.
| Adobe Photoshop Слой-маска позволяет вам контролировать, какие части слоя скрыты / видимы. Чтобы сделать часть слоя видимой, вы закрашиваете ее белым, а чтобы скрыть — черным. Если вы хотите частично показать часть слоя, вы можете использовать серый цвет. Эта способность скрывать / показывать части слоев делает Layer Masks идеальным инструментом для плавного совмещения слишком изображений.Откройте свои изображения в Photoshop и перетащите одно изображение в другое с помощью инструмента «Перемещение», чтобы каждое изображение отображалось на отдельных слоях. В нашем примере это пейзажный снимок и фотография овцы, которую мы собираемся смешать с фоном. Если, как и наш, ваш объект слишком велик для фона, перейдите в Edit> Free Transform и отрегулируйте точки привязки, пока они не поместятся. Выберите слой, на котором вы хотите создать маску, в нашем случае это изображение овцы, и выберите значок Layer Mask в нижней части палитры слоев.Это добавит значок маски слоя на выбранный вами слой, и на данный момент он будет полностью белым, так как ни один слой не скрыт маской.
Снимок до и после: Если вы хотите постепенно смешивать изображения, вы можете использовать инструмент «Градиент». Перетащите одно изображение в другое, как вы делали ранее, чтобы у вас было два слоя.
Как вы можете видеть в нашем примере, верхний слой перекрывает нижний, но если бы мы использовали инструмент «Кисть» на маске слоя, чтобы удалить его, фоны не смешались бы вместе, и изображение выглядело бы неправильно. Однако, если вы используете инструмент «Градиент», создание черного слева градиента, постепенно переходящего в серый, будет плавно смешивать изображения вместе. Для этого выберите инструмент «Градиент» и щелкните поле в верхней части рабочей области, в которой находится градиент. Это откроет редактор градиентов, где вы можете увеличить / уменьшить количество черного, серого и белого в градиенте. Чем больше у вас черного цвета, тем большая часть слоя будет скрыта при применении градиента.
Перед тем, как использовать градиент, убедитесь, что вы создали маску слоя на верхнем слое, а затем, начиная с того места, где вы хотите скрыть большую часть изображения, щелкните и перетащите мышь туда, где вы хотите смешать, до конца.Если градиент отнимает слишком много места на вашем изображении, вы можете переключиться на инструмент «Кисть», убедившись, что белый цвет установлен в качестве цвета переднего плана, и закрасить детали обратно.
Готовое изображение:
Поддержите этот сайт, сделав пожертвование, купив членство Plus или совершив покупки у одного из наших аффилированных лиц: Amazon UK, Amazon США, Amazon CA, ebay UK
Использование этих ссылок не требует дополнительных затрат, но поддерживает сайт, помогая сохранить бесплатный доступ к ePHOTOzine, спасибо.Использование «Применить изображение к маске слоя» в Photoshop
Маски слоя — один из самых полезных инструментов Photoshop, позволяющий пользователю выборочно применять настройки к изображению. Однако маскирование может быть одним из самых неприятных аспектов пост-обработки, иногда требующим большого количества сложной работы. Один из инструментов Photoshop, который может облегчить вашу жизнь с маскированием, также является одним из самых недооцененных: «Применить изображение».
Маскирование может быть невероятно утомительным, особенно при работе с мелкими деталями или областями без резких краев.Использование «Применить изображение» к маске может дать вам больше контроля над тем, где применяются ваши корректировки, поскольку источником маски является информация о пикселях в слое, которое вы выбрали для применения.
Применить изображение позволяет вам выбрать исходный слой, например фон или даже объединенную версию всего изображения, и применить это изображение к выбранной вами маске слоя, используя режимы наложения или нет, в черно-белом режиме. При использовании масок белый цвет раскрывается, а черный — скрывает, поэтому идеальное представление выбранного вами слоя на маске слоя может быть невероятно полезным для выборочного применения корректировок.
Вы можете не только увидеть маску рабочего слоя в полном размере, нажав Option / Alt и щелкнув маску слоя, что дает вам невероятную детализацию для работы, но вы также можете внести широкие корректировки в маску слоя с помощью удобной маленькой команды. Выделите маску слоя и нажмите Command + m / Ctrl + m. Это вызовет настройку кривых только для этой маски слоя, поэтому вы можете изменить яркость определенных областей маски, таких как тени, средние тона или блики, чтобы контролировать, какие области вашей настройки будут отображаться, а какие скрыты путем настройки. сколько черного или белого находится в этой области маски.
Этот метод можно использовать с любым корректирующим слоем, так что вы можете влиять на яркость, оттенок и насыщенность, цвет, экспозицию и другие параметры с большей точностью, как в мелком масштабе, так и глобально.
Apply Layer может быть особенно полезен для цветокоррекции и настройки экспозиции.
Это изображение ниже основано на применении маски слоя для улучшения контрастности кожи.
Я создал корректирующий слой «Кривые», затем использовал «Применить изображение», чтобы перенести на слой маску шкалы серого.Я использовал Cmd + m, чтобы создать коррекцию кривых на моей маске слоя, и использовал эту коррекцию кривых, чтобы затемнить светлые участки и тени, пока только средние тона не стали белыми. Это означает, что контраст был добавлен только к средним тонам. Если есть области, которые не могут быть покрыты кривой маски, я всегда могу сделать несколько быстрых мазков кисти, чтобы компенсировать разницу.
Использование накладных масок слоя
1. Создайте корректирующий слой и выберите маску слоя
2.Выберите Изображение> Применить изображение
3. Выберите слой, который вы хотите применить к маске
4. Выберите режим наложения
5. Внесите изменения в примененную маску слоя
Вы можете использовать черную или белую кисть или коррекцию кривых непосредственно на маске с помощью Cmd / Ctrl + m
Результат использования Cmd / Ctrl + m для раскрытия или скрытия эффекта настройки карты градиента. Не забывайте, что черный цвет скрывает, а белый — раскрывает.
Конечно, эта карта градиента является крайним примером, но визуализация должна помочь вам увидеть, как можно применять другие эффекты, такие как экспозиция или корректировка цвета, и тщательно контролировать их, используя возможности «Применить изображение к маске корректирующего слоя».Поэкспериментируйте с различными режимами наложения, такими как «Умножение», и используйте «Обратный» в диалоговом окне «Применить изображение», чтобы увидеть, как эти изменения влияют на вашу маску и изображение в целом.
Создание обтравочной маски с текстом в Photoshop
Эта статья была написана в 2009 году и остается одним из наших самых популярных постов. Если вы хотите узнать больше о Photoshop, вы можете найти эту недавнюю статью о начале работы с Photoshop.
Обтравочная маска создается в Photoshop, когда вы используете содержимое одного слоя для маскировки слоев над ним.Вы в основном обрезаете иллюстрацию, чтобы она соответствовала форме объекта на слое. В этом уроке мы собираемся использовать текст в качестве обтравочной маски, и изображение с другого слоя будет отображаться через эти буквы. Это популярный эффект как в Интернете, так и в графическом дизайне.
1. В Photoshop откройте изображение, которое вы хотите использовать. Я использую снежную сцену. (Обратите внимание, что скриншоты здесь взяты из Photoshop CS2, но вы можете сделать это с версиями Photoshop 7 (возможно, более ранними) и новее.)
2. Выберите инструмент «Горизонтальный текст» и выберите нужные свойства шрифта на панели параметров инструмента. Ниже вы можете увидеть выбранные мной варианты.
Семейство шрифтов — киса, размер 250 (вам нужно будет ввести это в поле «Размер» и нажать Enter (Windows) или Return (Mac)), выравнивание текста по центру и сглаживание установлено на Strong.
3. Щелкните в окне документа и введите слово «Снегопад».
Используйте инструмент «Перемещение», чтобы центрировать слово в центре изображения.
4. Щелкните фоновый слой в палитре слоев, чтобы выбрать его, а затем нажмите кнопку «Создать новый слой».
Новый пустой слой появится в палитре слоев.
5. Используя инструмент «Заливка», залейте новый слой белым цветом.
Теперь вам нужно изменить порядок наложения слоев, чтобы создать обтравочную маску. На данный момент фоновый слой заблокирован.
6. Дважды щелкните в любом месте фонового слоя, чтобы открыть диалоговое окно «Новый слой».Переименуйте слой в Trees и нажмите OK.
7. Щелкните слой «Деревья» на палитре слоев и перетащите его в верхнюю часть слоев, чтобы за деревьями скрывались слова «Снегопад».
8. Щелкните меню Layers Palette (маленький треугольник в правом верхнем углу) и выберите Create Clipping Mask.
Обтравочная маска начинает действовать, и вы увидите, что буквы, образующие слово «Снегопад», заполнены изображением заснеженных деревьев.
Самое приятное здесь то, что вы можете перемещать текст, и изображение, проходящее через него, меняется.
Добавление тени
Чтобы завершить изображение, мы добавим тень к тексту. Это добавляет немного дополнительного эффекта!
1. Выберите слой типа «Снегопад», чтобы сделать его активным, затем нажмите кнопку «Добавить стиль слоя» () в нижней части палитры «Слои» и выберите «Тень» во всплывающем меню.
2. В диалоговом окне «Стиль слоя» измените непрозрачность на 100%, угол на 180 и расстояние, распространение и размер на 3.
И все. Вы можете сделать это с любой формой на слое. Это не обязательно должен быть текст. Надеюсь, что вы найдете ее полезной.
Если вам понравился этот пост, вам понравится Learnable; место для обучения новым навыкам и техникам от мастеров.