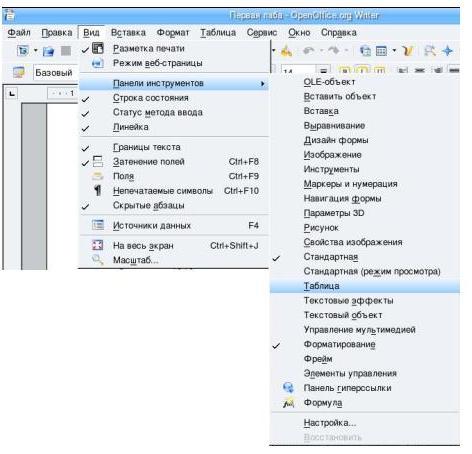Как в Ворде вернуть панель инструментов
В программе Microsoft Word исчезла панель инструментов? Что делать и как получить доступ ко всем тем средствам, без которых работа с документами попросту невозможна? Главное, не паникуйте, как исчезла, так и вернется, тем более, что найти эту потерю довольно просто.
Как говорится, все, что не делается — к лучшему, поэтому благодаря загадочному исчезновению панели быстрого доступа, вы сможете узнать не только о том, как ее вернуть, но и как настроить элементы, которые на ней отображаются. Итак, приступим.
Включение всей панели инструментов
Если вы используете версию Ворд 2012 и выше, для возвращения панели инструментов достаточно нажать всего одну кнопку. Располагается она в верхней правой части окна программы и имеет вид направленной вверх стрелки, расположенной в прямоугольнике.
Нажимаете эту кнопку один раз, исчезнувшая панель инструментов возвращается, нажимаете еще раз — она снова исчезает.
У этой кнопки есть три режима отображения, выбрать подходящий можно как раз-таки при нажатии на нее:
- Автоматически скрывать ленту;
- Показывать только вкладки;
- Показывать вкладки и команды.
Название каждого из этих режимов отображения говорит само зе себя. Выберите тот, который будет наиболее удобным для вас во время работы.
Если же вы используете MS Word 2003 — 2010, для включения панели инструментов необходимо выполнить следующие манипуляции.
1. Откройте меню вкладки «Вид» и выберите пункт «Панели инструментов».
2. Установите галочки напротив тех пунктов, которые вам нужны для работы.
3. Теперь все они будут отображаться на панели быстрого доступа в виде отдельных вкладок и/или групп инструментов.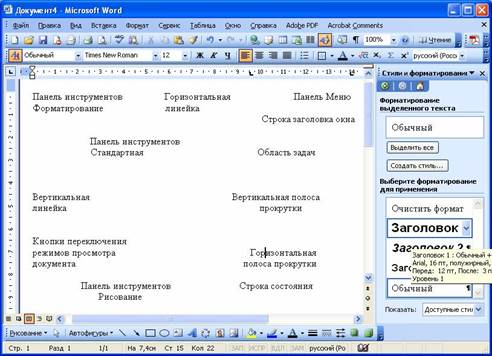
Включение отдельных элементов панели инструментов
Бывает и так, что «исчезает» (скрывается, как мы с вами уже разобрались) не вся панель инструментов, а ее отдельные элементы. Или же, к примеру, пользователь попросту не может найти какой-нибудь инструмент, а то и целую вкладку. В данном случае необходимо включить (настроить) отображение этих самых вкладок на панели быстрого доступа. Сделать это можно в разделе «Параметры».
1. Откройте вкладку «Файл» на панели быстрого доступа и перейдите в раздел «Параметры».
Примечание: В ранних версиях Ворд вместо кнопки «Файл» есть кнопка «MS Office».
2. Перейдите в появившемся окне в раздел «Настроить ленту».
3. В окне «Основные вкладки» установите галочки напротив вкладок, которые вам необходимы.
- Совет: Нажав на «плюсик» возле названия вкладки, вы увидите списки групп инструментов, которые в этих вкладках содержатся.
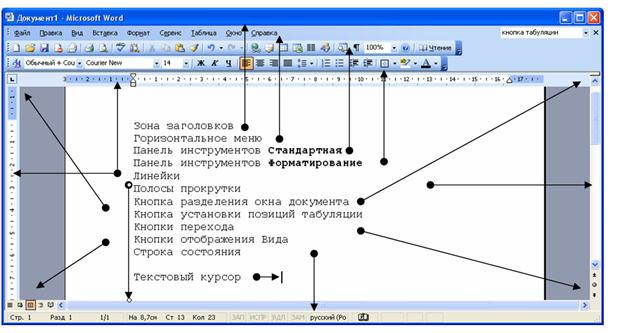 Развернув «плюсики» этих пунктов, вы увидите список инструментов, представленных в группах.
Развернув «плюсики» этих пунктов, вы увидите список инструментов, представленных в группах.4. Теперь перейдите в раздел «Панель быстрого доступа».
5. В разделе «Выбрать команды из» выберите пункт «Все команды».
6. Пройдитесь по списку ниже, встретив там необходимый инструмент, кликните по нему и нажмите кнопку «Добавить», расположенную между окнами.
7. Повторите аналогичное действие для всех остальных инструментов, которые вы хотите добавить на панель быстрого доступа.
Примечание:
Вы также можете удалять ненужные инструменты нажимая кнопку «Удалить», и сортировать их порядок, используя стрелки, расположенные справа от второго окна.
- Совет: В разделе «Настройка панели быстрого доступа», расположенном над вторым окном, вы можете выбрать, будут ли применяться внесенные вами изменения для всех документов или только для текущего.

8. Чтобы закрыть окно «Параметры» и сохранить внесенные изменения, нажмите кнопку «ОК».
Теперь на панели быстрого доступа (панель инструментов), будут отображаться только необходимые вам вкладки, группы инструментов и, собственно, сами инструменты. Правильно настроив эту панель, вы сможете заметно оптимизировать рабочее время, повысив в результате свою продуктивность.
Мы рады, что смогли помочь Вам в решении проблемы.Опишите, что у вас не получилось. Наши специалисты постараются ответить максимально быстро.
Помогла ли вам эта статья?
ДА НЕТКак создать панель инструментов «Редактор формул»? | Техника и Интернет
В последних версиях текстового редактора Microsoft Word (начиная с Word 2002) есть очень полезная фича «Редактор формул». Редактор формул (Microsoft Equation) позволяет добавлять в текст документа математические символы и формулы. Но «добраться» до этого редактора не так-то просто. Чтобы его запустить, нужно открыть меню Вставка — Поле…. В открывшемся диалоговом окне «Поле» из раскрывающегося списка «Категории» выбрать «Формулы». Из прокручиваемого списка
Редактор формул (Microsoft Equation) позволяет добавлять в текст документа математические символы и формулы. Но «добраться» до этого редактора не так-то просто. Чтобы его запустить, нужно открыть меню Вставка — Поле…. В открывшемся диалоговом окне «Поле» из раскрывающегося списка «Категории» выбрать «Формулы». Из прокручиваемого списка
Можно также создать макрос для запуска «Редактора формул». Но все это неудобно. Лучше затратить один раз пару минут и создать свою панель инструментов для запуска «Редактора формул».
Для этого запускаем Microsoft Word, открываем меню Вид — Панели инструментов — Настройка….
Теперь в открытом диалоговом окне «Настройка» переходим на вкладку «Команды».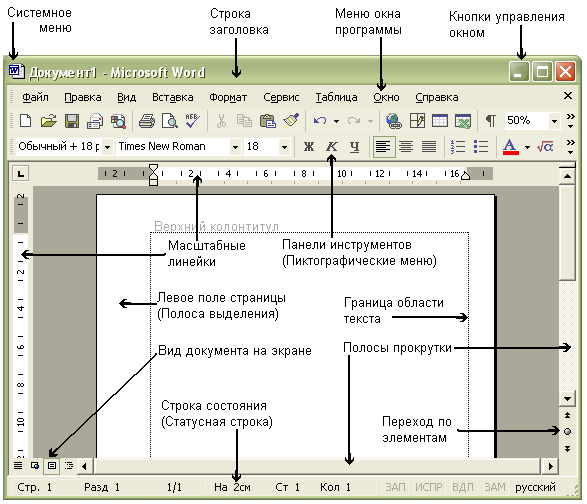 Слева в прокручиваемом списке «Категории» выбираем «Все команды». Справа в прокручиваемом списке «Команды» находим и выделяем щелчком левой кнопки мыши «InsertEquation». Захватив значок «InsertEquation» — этот значок стилизован под формулу «корень из альфа» — левой кнопкой мыши (при этом курсор меняет свой вид на диагональную стрелку, вверху которой заштрихованный прямоугольник, а внизу квадрат с диагональным крестиком) и, не отпуская кнопку мыши, перетаскиваем на созданную нами панель «Редактор формул».
Слева в прокручиваемом списке «Категории» выбираем «Все команды». Справа в прокручиваемом списке «Команды» находим и выделяем щелчком левой кнопки мыши «InsertEquation». Захватив значок «InsertEquation» — этот значок стилизован под формулу «корень из альфа» — левой кнопкой мыши (при этом курсор меняет свой вид на диагональную стрелку, вверху которой заштрихованный прямоугольник, а внизу квадрат с диагональным крестиком) и, не отпуская кнопку мыши, перетаскиваем на созданную нами панель «Редактор формул».
 Теперь можно запускать «Редактор формул» одним кликом мыши!
Теперь можно запускать «Редактор формул» одним кликом мыши! Примечание
Если Вы не можете запустить Редактор формул никаким способом, значит, Вам необходимо переустановить пакет Microsoft Office. Во время установки пакета Microsoft Office необходимо выбрать выборочную установку, установить флажок Расширенная настройка приложений, выбрать необходимые приложения. В окне
Успехов Вам в Ваших вычислениях!
Рисование в Ворде | Компьютер плюс
О том, как удобно было рисовать прямо в ворде, помнят уже немногие. В версиях приложения, начиная с 2007 панели рисования нет. Однако возможность рисования все-таки осталась и даже приобрела более широкий функционал.
В версиях приложения, начиная с 2007 панели рисования нет. Однако возможность рисования все-таки осталась и даже приобрела более широкий функционал.
Как открыть панель рисования
Но сама панель рисования здесь отсутствует и открывается только по необходимости. А для того, чтобы была возможность рисовать нужно, вставить рисунок в текст, как было описано в другой статье, и кликнуть по нему мышкой.
Однако панель инструментов рисования можно открыть и по-другому, пройдя во вкладку «вставка иллюстрации». Здесь нужно кликнуть мышью по стрелочке (в виде треугольничка), расположенной возле кнопки “фигуры”. И в самом низу открывшегося окна найти и нажать на кнопку «новое полотно».
Открытие панели рисованияВ результате таких манипуляций в том месте, где находился курсор появится поле (полотно) для рисования, а на место обычной панели инструментов будет развернута панель рисования.
Так выглядит панель рисования в WordЧем рисовать линии и фигуры
Сначала может показаться, что рисование здесь возможно только с помощью готовых фигур и стрелочек, т.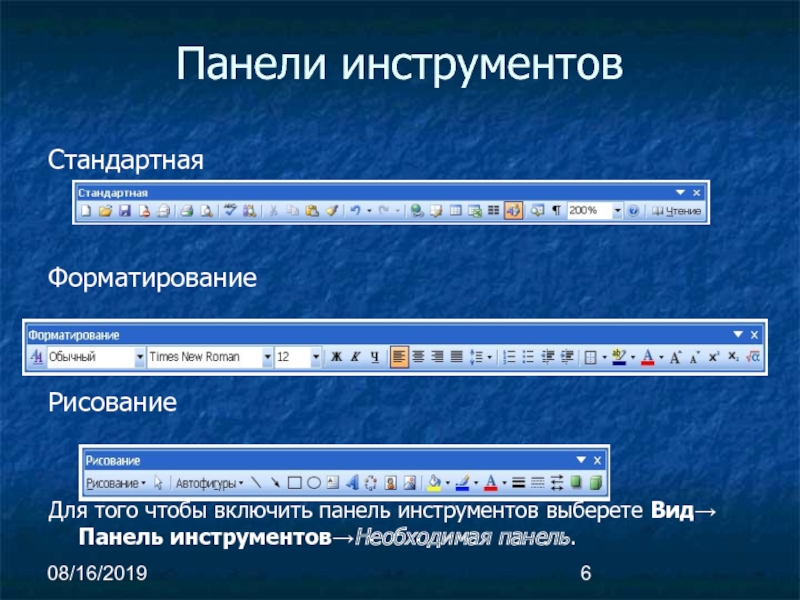 е. составление блок-схем. Однако здесь можно найти и настоящие инструменты рисования, такие как рисованная кривая и полилинии.
е. составление блок-схем. Однако здесь можно найти и настоящие инструменты рисования, такие как рисованная кривая и полилинии.
Используя которые можно рисовать не только схемы, но и настоящие рисунки. Особенно удобно пользоваться «полилиниями», поскольку для отрисовки какого-либо контура нужно лишь кликать мышью по поворотным точкам контура рисунка. А все линии будут проведены автоматически между последовательно расположенными точками, и никакое дрожание руки и мышки не испортит картинку.
Удобно рисовать с помощью полилинийСтили фигур и эффекты
После отрисовки контура предмета можно его заполнить различными цветами или узорами. Для этого используется кнопка «Заливка фигуры». Цвет контура рисунка, его толщина корректируется с помощью кнопки «контур фигуры».
Стили фигурИнтересными являются инструменты создания эффектов тени и объема. При помощи этих кнопок можно придать эффект объемности фигуры или отбрасываемой ею тени. Причем можно выбрать не только направление тени и ее длину, но и ее цвет.
Группировать и разгруппировать объекты
Несколько рисунков на одном полотне после рисования нужно связать друг с другом, чтобы при дальнейшем редактировании, особенно при перетаскивании, отдельные элементы рисунка случайно не «расползлись” в разные стороны. Для соединения различных элементов в один рисунок служит кнопка «Группировка». Для отдельного редактирования элементов картинки затем можно разгруппировать объект.
Поворот рисунка или его элемента
В новом ворде можно также отклонить рисунок в нужном направлении. Причем не только на 90 и 180 градусов – здесь можно задать собственный любой угол поворота рисунка.
Поворот изображенияЧасто бывает нужно какие-то элементы изображения спрятать за другими, для эффекта реалистичности всей картинки. Такой инструмент также здесь есть. Выделенную фигуру можно одним кликом мыши вывести на передний или задвинуть на задний план рисунка.
Таким образом, панель рисования в современном приложении Word скрыта, и открывается, только когда в ней появляется нужда. А рисовать здесь можно не хуже чем в специализированном редакторе Paint.
А рисовать здесь можно не хуже чем в специализированном редакторе Paint.
Использование стандартных кнопок панели инструментов Microsoft Word
Стандартная панель инструментов
Вся эта панель инструментов может стать плавающим окном дважды щелкнув панель управления в дальнем левом конце этого панель инструментов. Это дает следующее окно, которое можно разместить в любом месте экрана:
Эту панель инструментов можно вернуть в исходное положение, щелкнув серую полосу вверху и перетащив ее обратно на верх экрана.Сдвиньте верхнюю часть окна вверх вниз строки меню.
Панель инструментов форматирования
Вся эта панель инструментов может стать плавающим окном дважды щелкнув панель управления в дальнем левом конце этого панель инструментов. Это дает следующее окно, которое можно разместить в любом месте экрана:
Эту панель инструментов можно вернуть в исходное положение, щелкнув серую полосу вверху и перетащив ее обратно на верх экрана.
Сдвиньте верхнюю часть окна вверх вниз строки меню.
Панель рисования
Вся эта панель инструментов может стать плавающим окном дважды щелкнув панель управления в дальнем левом конце этого панель инструментов. Это дает следующее окно, которое можно разместить в любом месте экрана:
Эту панель инструментов можно вернуть в исходное положение, щелкнув серую полосу вверху и перетащив ее обратно на верх экрана.Сдвиньте верхнюю часть окна вверх вниз строки меню.
Настройка панелей инструментов
Удаление предметов из активных панелей инструментов
Если какой-либо элемент на панели инструментов вам не нужен, его можно удалено. Я собираюсь использовать плавающую копию стандарта панель инструментов в качестве примера:
На панели инструментов выше я планирую удалить ссылку «Вставить гиперссылку». кнопка
- Из Посмотреть выбор меню Панель инструментов
- Из Панель инструментов подменю выбор Настроить
- Нажмите на кнопку, которую хотите удалить
- Щелкните и перетащите кнопку, пока не увидите значок x, прикрепленный к указатель
- Отпустите кнопку, и она будет снята с панель инструментов
Та же процедура может быть использована для перемещения кнопки панели инструментов в новое место на любой панели инструментовВосстановление элементов на активной панели инструментов
Для восстановления любых кнопок, удаленных с панели инструментов следуйте этой процедуре:
- Из Посмотреть выбор меню Панель инструментов
- Из Панель инструментов подменю выбор Настроить
- Выбрать Панели инструментов вкладка
- Нажмите на название панели инструментов
- Выберите Сброс кнопка
- Нажмите Хорошо в Сброс Панель инструментов окно
Добавление кнопок на панель инструментов
В окно можно добавить большое количество панелей инструментов из окно просмотра / панели инструментов.
Однако вы можете добавить только кнопку или две на открытые панели инструментов. Есть некоторые действия, которые Я регулярно использовал Microsoft Works, которые не указаны в часто используемые панели инструментов в Word, такие как:
- Вставить дату
- 1,5 места и двойное пространство
Если вы просмотрите окно настройки, вы можете найти другие Примеры. В примере ниже я добавляю Свидание кнопка из Вставить меню.Следующие шаги позволят вам для добавления любых кнопок в любое меню:
- Из Посмотреть выбор меню Панель инструментов
- Из Панель инструментов подменю выбор Настроить
- Выбрать Команды вкладка
- Выберите название меню (я использовал Вставить )
- Прокрутите в правом окне, чтобы найти кнопку
- Нажмите и перетащите кнопку в место на панели инструментов. где вы хотите кнопку
- Отпустите мышь, и кнопка будет размещена.
Изменение размера окна, отображающего выбранный шрифт
Если я использую шрифт Arial, места более чем достаточно для отображения имени шрифта на панели инструментов форматирования. Если больше комната, размер этого окна можно уменьшить. На с другой стороны, если я использую шрифт Times New Roman MT Extra Жирным шрифтом размер окна будет слишком мал для отображения полное название шрифта. С помощью меню «Настроить» окно можно изменить размер, выполнив следующие действия:
- Из Посмотреть выбор меню Панель инструментов
- Из Панель инструментов подменю выбор Настроить
- Когда появится окно настройки, щелкните имя шрифта. окно
- Когда черный квадрат обведет окно, поместите курсор на правом краю окна
- Когда ваш курсор изменится на двунаправленную стрелку, щелкните и перетащить
Использование кнопки панели инструментов «Символ»
Я часто использую символьные символы в документах, которые я создаю.
На моем На Macintosh я использую клавиши Keycaps, чтобы найти символы, а на моем IBM I используйте карту персонажей. Однако в Word есть кнопка на панели инструментов, которая проще в использовании, чем любое из этих двух приложений.
Используя шаги, описанные выше, я добавил кнопку с символом (Греческая буква Омега) в меню «Вставка». Один щелчок по этому кнопка вызывает окно со всеми доступными символами в данный шрифт. Щелкните один раз на персонаже, чтобы увидеть увеличенное изображение. Дважды щелкните символ, чтобы вставить его в документ.
Если вы повторяете какую-либо задачу в Word, есть вероятно, кнопка, которую можно использовать для выполнения задачи.Искать Окно Customize / Commands, чтобы найти то, что вы ищете.
Панели инструментов, всплывающие подсказки и кнопки панели инструментов Microsoft Word
Панель инструментов Панель инструментов — это панель, содержащая кнопки и параметры, которые вы используете для выполнения команд. С панелями инструментов команды становятся просто удобными и легко доступными для пользователей. Содержащиеся в них кнопки используются для более быстрого доступа к командам, чем при открытии меню и соответствующих диалоговых окон. С панелями инструментов команды становятся просто удобными и легко доступными для пользователей. Содержащиеся в них кнопки используются для более быстрого доступа к командам, чем при открытии меню и соответствующих диалоговых окон. Подсказки на экран Итак, каждый раз, когда вы не знаете, как назвать или использовать кнопку на панели инструментов, просто наведите указатель мыши на такую кнопку, и вы сразу же увидите всплывающее окно с текстом под указателем, что-то говорящее.Это всплывающая подсказка или всплывающая подсказка. Если всплывающие подсказки не появляются, когда вы наводите указатель на кнопку, возможно, эта функция отключена / отключена. Вы можете включить его, выполнив следующие действия:
 КАК ОТОБРАТЬ / ВЫЗЫВАТЬ (ОТСУТСТВУЮЩУЮ) ПАНЕЛЬ ИНСТРУМЕНТОВ | |
Отображение панели инструментов с помощью меню «Просмотр»
- В меню bar, щелкните View .Откроется меню Просмотр .
- Затем в меню Просмотр выберите элемент Панели инструментов .
- Выберите и щелкните имя нужной панели инструментов в подменю Панели инструментов. Выбранная вами панель инструментов появится на экране.
Теперь отображается подменю Панели инструментов , в котором отображаются имена определенных панелей инструментов.Здесь вы обнаружите, что у некоторых названий панелей инструментов есть галочки слева от них, а у некоторых их нет. Галочка указывает на панель инструментов, на которой она уже отображается на экране.
| Рис. Отображение или скрытие панели инструментов с помощью меню «Вид» |
Это шаги, которые вы также выполните, чтобы скрыть панель инструментов, которую вы больше не хотите отображать на экране в определенный момент.
- В меню выберите «Инструменты »> «Настроить », чтобы открыть окно «Настройка».
- Выберите вкладку Команды .
- В списке Категории слева выберите Все команды .
- В списке Команды справа выберите GoBack .
- Щелкните и перетащите команду GoBack в нужное место на панели инструментов. По умолчанию кнопка называется Предыдущее редактирование .Не закрывайте окно настройки…
- Чтобы изменить имя кнопки и / или добавить к ней значок, нажмите Изменить выделение в окне настройки:
- Имя можно изменить, изменив текст в поле Имя ( и обозначают букву для сочетания клавиш доступа).

- Если вам нужен просто значок (без текста на кнопке), выберите Изменить изображение кнопки и нажмите стрелку «назад» (или любую другую), затем выберите Стиль по умолчанию из списка параметров «Изменить выбор».
- Имя можно изменить, изменив текст в поле Имя ( и обозначают букву для сочетания клавиш доступа).
- Щелкните Закройте .
- Щелкните стрелку раскрывающегося списка рядом с панелью быстрого доступа (QAT).
- Выбрать Другие команды .
- В раскрывающемся списке Выбрать команды из выберите Команды не на ленте .
- Прокрутите список вниз и выберите Назад .
- Нажмите Добавить .
- Нажмите ОК .
ПРИМЕЧАНИЕ :
Если вы не можете найти конкретную панель инструментов, которую действительно ищете, в подменю Панели инструментов , щелкните Настроить , а затем щелкните вкладку Панели инструментов в меню Появится диалоговое окно настройки .В списке Панели инструментов установите флажок рядом с названием нужной панели инструментов, а затем нажмите Закрыть . См. Рисунок ниже.
| Рис. Отображение или скрытие панели инструментов с помощью диалогового окна «Настройка» |
Отображение желаемой панели инструментов с помощью ярлыка 9 Просто щелкните правой кнопкой мыши пустое место на любой панели инструментов, а затем щелкните имя нужной панели инструментов.
СОВЕТ : Если вы не видите нужную панель инструментов в контекстном меню, щелкните стрелку Параметры панели инструментов , укажите на Добавить или удалить кнопки , щелкните Настроить , щелкните вкладку Панели инструментов в диалоговом окне Настроить , а затем в списке панелей инструментов установите флажок рядом с нужной панелью инструментов и нажмите Закройте , когда закончите.
| Рис. Отображение диалогового окна «Настройка» с помощью кнопки «Параметры панели инструментов» |
На данном этапе я вполне уверен в разумной степени, что как определить имя любая кнопка / значок на панели инструментов никогда не должна быть для вас проблемой, поскольку всплывающие подсказки ScreenTips служат «контрольным признаком».Прямо сейчас ваша проблема, я полагаю, должна быть следующей: «Какова именно функция каждой из этих кнопок / значков панели инструментов?» Что ж, если вы задали этот вопрос, это просто показывает, что вы сообразительны и готовы учиться. Хорошая новость в том, что вы не беспомощны: я посвятил следующие разделы, чтобы немного расширить стандартную панель инструментов , панель инструментов форматирования и инструмент Drawing r, поскольку вы будете использовать их постоянно.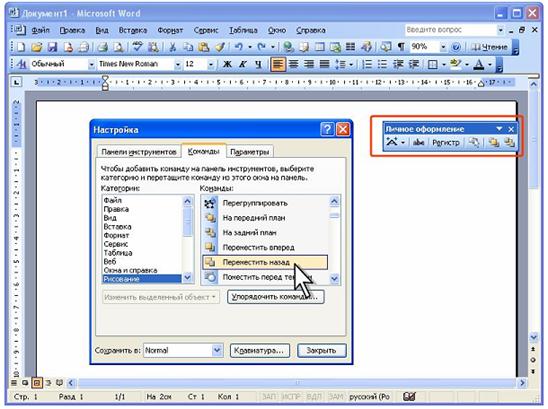
Стандартная панель инструментов
Вы узнали, что Стандартная панель инструментов по умолчанию закреплена непосредственно под строкой меню и содержит кнопки, используемые для выполнения задач, подобных командам, доступным в строке меню.Теперь давайте определим название и назначение / использование каждой кнопки на стандартной панели инструментов.Панель инструментов форматирования
Панель инструментов форматирования предлагает кнопки быстрого доступа, которые помогают быстро отформатировать документ. На панели инструментов «Форматирование» можно быстро применить атрибуты форматирования, такие как шрифт ; Цвет шрифта; Выравнивание; Межстрочный интервал; Маркеры и нумерация и т. Д., Текст документа для экономии времени.В следующей таблице представлен список кнопок панели инструментов форматирования и краткое описание каждой из них.
Панель инструментов рисования
Панель инструментов рисования расположена в нижней части окна, между горизонтальной полосой прокрутки и строкой состояния. Как и любая другая панель инструментов, она также содержит интеллектуальные значки, представляющие ярлыки для команд главного меню в Word.
Как и любая другая панель инструментов, она также содержит интеллектуальные значки, представляющие ярлыки для команд главного меню в Word.Он содержит кнопки / инструменты, используемые для создания рисунков, таких как прямоугольники, овалы, линии, стрелки, текст WordArt и т. Д. Он также предлагает инструменты для вставки организационных диаграмм и готовых изображений и картинок из разных мест.
В эту панель инструментов также включены инструменты для форматирования вставленных объектов и для добавления специальных эффектов, таких как тень или трехмерность, к линиям, прямоугольникам, овалам и т. Д. Как и любая другая панель инструментов, панель рисования может быть отображена или скрыта.
В следующей таблице показан список инструментов, предлагаемых на панели инструментов рисования, и их функции:
DrawНАЗВАНИЕ | ЗНАЧОК | USE |
| Предлагает ряд опций для определения относительных положений, расположения, поворота и т. 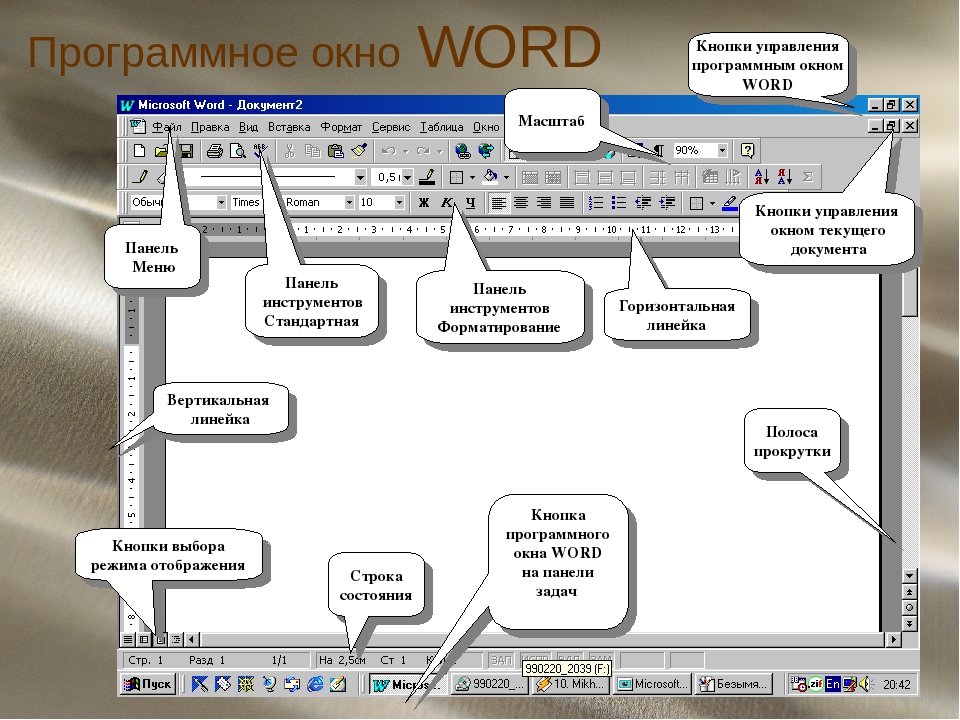 Д. Чертежей в документе. Д. Чертежей в документе.Он также предлагает инструменты для изменения формы автофигур. | ||
| Выбрать объекты | Изменяет указатель на стрелку выбора, чтобы вы могли щелкнуть, чтобы выбрать объекты в активном окне. | |
| Автофигуры | Предлагает группу готовых фигур, которые включают основных фигур, таких как прямоугольники и круги, в том числе различные линии и соединители, блочные стрелки, символы блок-схемы, звезды и баннеры и выноски. | |
| Линия | Позволяет рисовать прямую линию, где вы щелкаете или перетаскиваете в активном окне. | |
| Стрелка | Рисует или вставляет линию со стрелкой, где вы щелкаете или перетаскиваете в активном окне. | |
| Прямоугольник | Рисует прямоугольник, в котором вы щелкаете и перетаскиваете активное окно.  Вы также можете нарисовать квадрат с помощью этого инструмента, удерживая Вы также можете нарисовать квадрат с помощью этого инструмента, удерживая SHIFT при перетаскивании. | |
| Овал | Рисует овал, в котором вы щелкаете и перетаскиваете активный документ. Чтобы нарисовать (идеальный) круг, при перетаскивании удерживайте нажатой клавишу SHIFT. | |
| Текстовое поле | Рисует текстовое поле с горизонтальным направлением, в котором вы щелкаете и перетаскиваете в активный документ. | |
| Вставить WordArt | Создает декоративный текст путем вставки графических объектов Microsoft Office. | |
| Вставить диаграмму | Создает в документе организационную диаграмму или круг, радиальную, пирамиду, Венна или целевую диаграмму. | |
| Картинки | Открывает галерею клипов, где вы можете выбрать картинку , которую хотите вставить в документ, или обновить коллекцию картинок .  | |
| Вставить изображение | Вставляет существующее изображение в активный документ в точке вставки. | |
| Цвет заливки | Добавляет, изменяет или удаляет цвет заливки или эффекты для выбранного объекта. | |
| Цвет линии | Добавляет, изменяет или удаляет цвет линии выбранного объекта. | |
| Цвет шрифта | Позволяет добавлять, изменять или удалять цвет выделенного текста. | |
| Стиль линии | Используется для выбора толщины для выбранной линии . | |
| Стиль черточки | Позволяет контролировать внешний вид выбранной линии . | |
| Стиль стрелки | Позволяет выбрать стиль стрелки. | |
| Стиль тени | Позволяет выбрать внешний вид тени выбранного рисованного объекта. 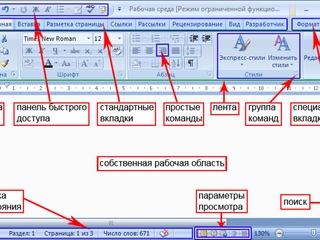 | |
| 3-D стиль | Позволяет добавлять глубину к объектам чертежа, таким как , как линии, автофигуры и объекты произвольной формы. |
Спасибо, что нашли время прочитать это руководство. Пожалуйста, посетите этот блог еще раз, чтобы узнать о будущих обновлениях и полезных советах. Ваши визиты обязательно того стоят. Искренне ценю ваши визиты и присутствие здесь. Если вы находите эти руководства и советы информативными и полезными, пожалуйста, порекомендуйте этот блог своим друзьям. Если же, с другой стороны, есть какая-то область, в которой, по вашему мнению, необходимо улучшение, пожалуйста, пришлите совет. Они будут очень приветствоваться и оценены.Не стесняйтесь оставлять комментарии или задавать вопросы, используя поле для комментариев ниже. Ваши комментарии будут незамедлительно рассмотрены и опубликованы, а на ваши вопросы будут оперативно рассмотрены и даны наилучшие ответы.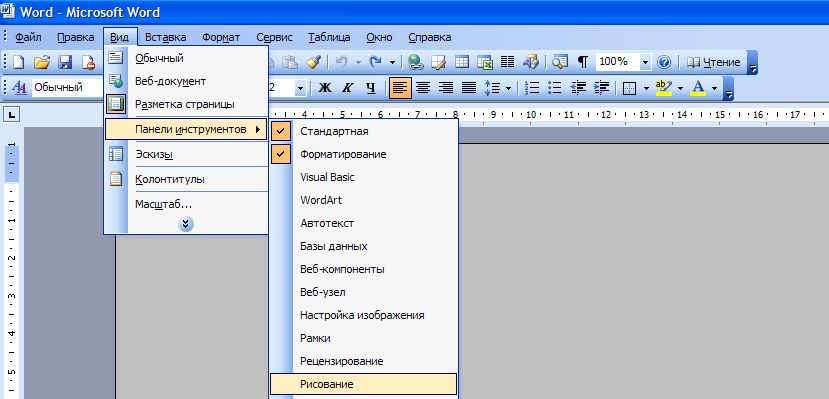 Благодарю.
Благодарю.
Word: добавить кнопку «Назад» на панель инструментов
Если у вас длинный документ Word и вам нужно регулярно возвращаться туда, где вы в последний раз редактировали (например, где вы были после прокрутки), вы можете добавить кнопку «Назад» на панель инструментов (Word 2003) или в Быстрый доступ. Панель инструментов (QAT) в Word 2007.Вот как:
Word 2003
Word 2007
Ваша новая кнопка «Назад» теперь находится на QAT и готова к использованию из любого места в документе:
Нравится:
Нравится Загрузка …
Связанные
.
 Сдвиньте верхнюю часть окна вверх вниз
строки меню.
Сдвиньте верхнюю часть окна вверх вниз
строки меню.  Однако вы можете добавить только
кнопку или две на открытые панели инструментов. Есть некоторые действия, которые
Я регулярно использовал Microsoft Works, которые не указаны в
часто используемые панели инструментов в Word, такие как:
Однако вы можете добавить только
кнопку или две на открытые панели инструментов. Есть некоторые действия, которые
Я регулярно использовал Microsoft Works, которые не указаны в
часто используемые панели инструментов в Word, такие как: 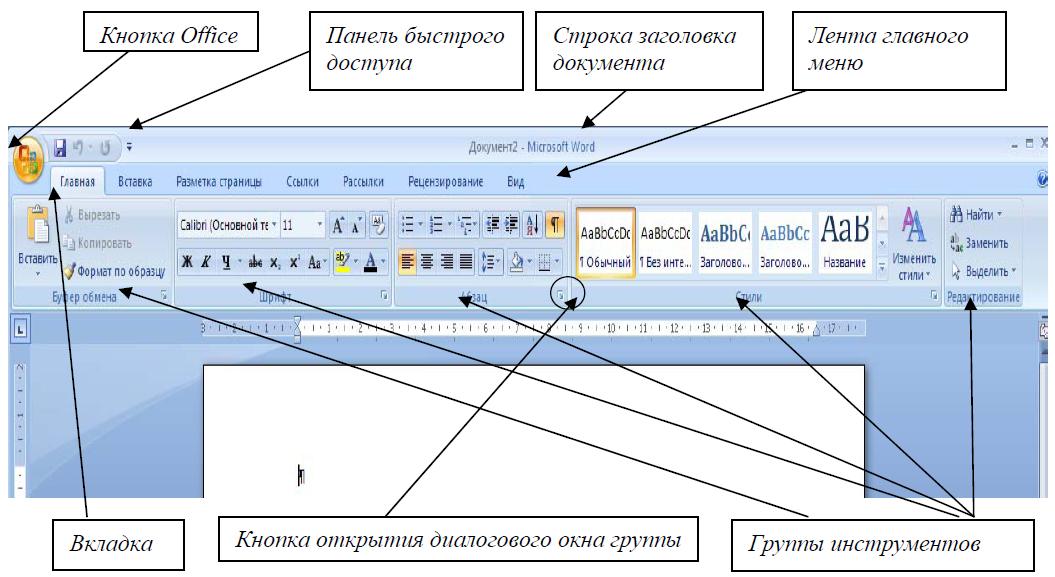
 На моем
На Macintosh я использую клавиши Keycaps, чтобы найти символы, а на моем IBM I
используйте карту персонажей. Однако в Word есть кнопка на панели инструментов, которая
проще в использовании, чем любое из этих двух приложений.
На моем
На Macintosh я использую клавиши Keycaps, чтобы найти символы, а на моем IBM I
используйте карту персонажей. Однако в Word есть кнопка на панели инструментов, которая
проще в использовании, чем любое из этих двух приложений.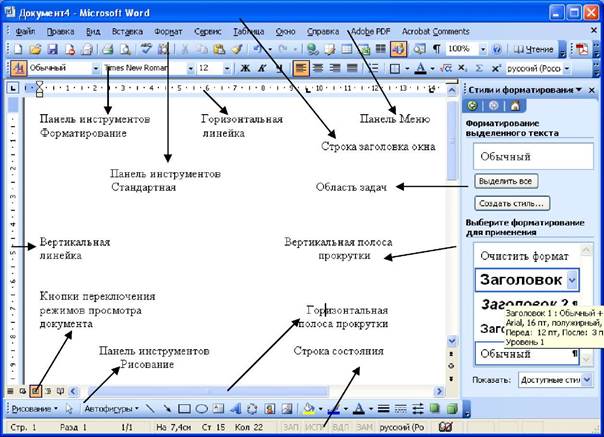 Они появляются на экране, чтобы предоставить определенную информацию о кнопке панели инструментов, отслеживаемых изменениях или комментариях, а также для отображения сноски или концевой сноски.
Они появляются на экране, чтобы предоставить определенную информацию о кнопке панели инструментов, отслеживаемых изменениях или комментариях, а также для отображения сноски или концевой сноски. Здесь вы обнаружите, что у некоторых названий панелей инструментов есть галочки слева от них, а у некоторых их нет. Галочка указывает на панель инструментов, на которой она уже отображается на экране.
Здесь вы обнаружите, что у некоторых названий панелей инструментов есть галочки слева от них, а у некоторых их нет. Галочка указывает на панель инструментов, на которой она уже отображается на экране.  В списке Панели инструментов установите флажок рядом с названием нужной панели инструментов, а затем нажмите Закрыть . См. Рисунок ниже.
В списке Панели инструментов установите флажок рядом с названием нужной панели инструментов, а затем нажмите Закрыть . См. Рисунок ниже.