В Adobe Photoshop cs6, пропали загруженные кисти и которые делала сама
Yana Korovashkina4
Странная взаимная ситуация, потому что при обоюдной симпатии и написанном приличном приветствии лично у меня очень плохой отклик девушек. Это можно было бы списать на моё неумение общаться, если бы не приличная статистическая выборка (ну хотя бы “привет” то можно написать, раз уж совпало?). Возникает ощущение что есть какое-то пользовательское отношение к совпадениям в тиндере, вроде того что совпадение не больше чем просто лайк фоточки и совершенно не даёт предпосылок для знакомства. Думаю это вопрос для поведенческого анализа сотрудниками тиндера. Кажется их модель знакомства не работает.
P.S. Идея тиндеру – если есть совпадение – отключать возможность дальнейшего пролистывания анкет, пока пользователи не напишут друг другу по одному сообщению, хотя бы с “приветом”.
п п159
Всего 20 ответов.
Что делать, если в Photoshop переполнен первичный рабочий диск?
Гость5Это значит то что место на выбранном диске заканчивается. По умолчанию это диск С. Его надо почистить, или выбрать другой диск в настройках фотошопа. Кажется так Редактирование – Установки – Производительность, там рабочие диски.
По умолчанию это диск С. Его надо почистить, или выбрать другой диск в настройках фотошопа. Кажется так Редактирование – Установки – Производительность, там рабочие диски.
Кирилл К.2
Всего 1 ответ.
В Adobe Photoshop cs6, пропали загруженные кисти и которые делала сама
остались только стандартные, куда они могли пропать? Были очень нужные кисти логотипаЛора Кукакова7Сохраняла куда? Они там под какими именами?
Проверить под ними, они в “палитрах” каких-нибудь должны быть!
“Закон сохранения энергии” ©Толяныч, видеофотограф1
Всего 5 ответов.
Как установить кисти в фотошопе?
Lady1Кисти в Фотошопе
Посмотрите вот это видео. Из него вы узнаете немножко общей информации о кистях в Фотошопе. Как выбрать инструмент “Кисть”? Что делать, если стандартных кистей не хватает? И, собственно, как добавить новые кисти.
eLearner2
Всего 7 ответов.
В Adobe Photoshop cs6, пропали загруженные кисти и которые делала сама
Остались только стандартные, куда они могли пропать? Были очень нужные кисти логотипаGuest4Фотошоп не перезагружала случайно?
Гость1
Всего 1 ответ.
Вам также может понравиться
- Какие посоветуете хорошие сайты,блоги,паблики о литературе?
- Как зарядить камеру Sony handycam от ноутбука (провод есть USB, а с другой стороны вставляется в камеру)
- Кого играет Бриэль Барбаска в сериале «Бесстыдники», другие роли актрисы?
- Коллега предоставляет некорректную информацию клиенту как поступить?
- Как начать разбираться в пленочных фотоаппаратах, чтобы потом можно было выбрать наиболее подходящий?
Как установить кисти в Фотошопе CS6
Пользователи, которые только начали изучать программу Photoshop, столкнутся с таким инструментом, как «Кисть».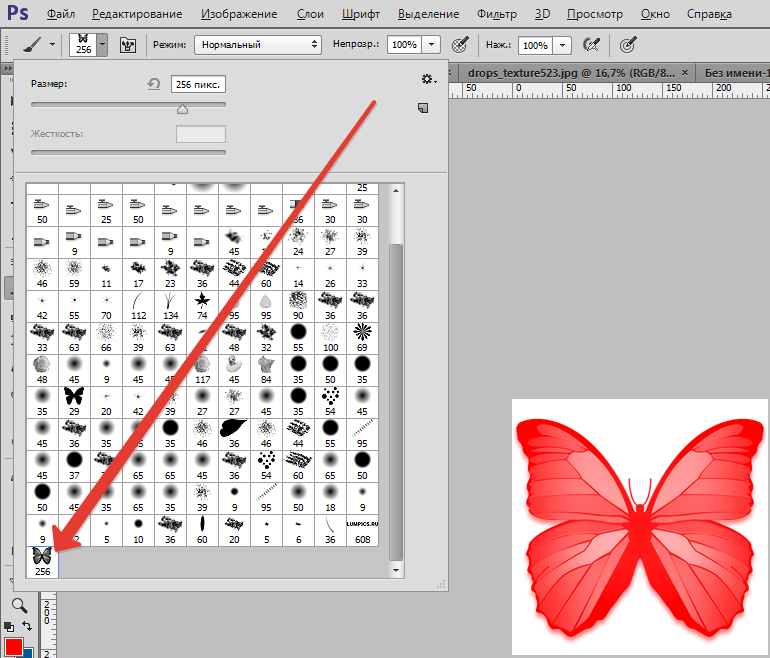
Устанавливаем «Кисти» в Фотошоп
Сегодня найти кисти не проблема. Интернет пестрит различным сайтам, где их можно скачать бесплатно. К примеру, http://photoshop-orange.org/blog/vsyo-dlya-fotoshopa/kisti/ или http://meandphotoshop.3dn.ru/load/fotoshop_dopolnenija/kisti_dlja_fotoshopa/11.
Есть и платные варианты, но их не так и много, при этом всегда можно найти их бесплатные аналоги. И вот, когда вы нашли интересующие вас варианты и скачали их на свой компьютер, возникает вопрос: как установить кисти в Adobe Photoshop
Первой рекомендацией в данном вопросе послужит процедура переноса файлов кистей в отдельную папку.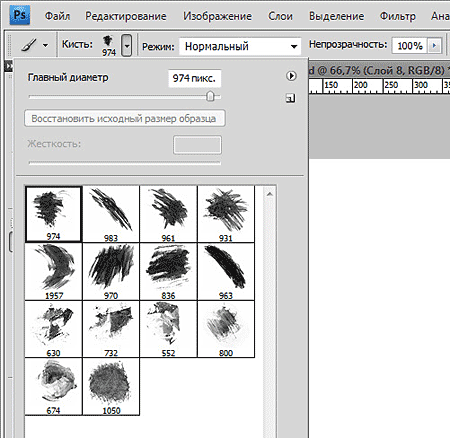 Их желательно отсортировать и хранить в конкретном месте компьютера. Это нужно сделать потому, что после обновления Фотошопа, вам больше не придется заново искать их в интернете и скачивать снова.
Их желательно отсортировать и хранить в конкретном месте компьютера. Это нужно сделать потому, что после обновления Фотошопа, вам больше не придется заново искать их в интернете и скачивать снова.
Что касается установки кистей, то это можно сделать двумя способами.
Способ №1:
- В запущенной программе переходим в панель инструментов и выбираем вкладку «Редактирование».
- В этой вкладке находим раздел «Наборы», затем «Управление наборами».
- В открывшемся окне, где будут отображены все кисти, которые на данный момент установлены в программе, необходимо выбрать пункт «Загрузить».
После этого программа откроет перед вами дополнительное окно, где следует выбрать ту папку, где сохранились скаченные кисти. Как только вы это сделаете, кисти попадут в список и ими можно пользоваться.
Подчеркнем, что, прежде чем загружать их в реестр программы, их нужно разархивировать.
Если же первый способ показался вам достаточно сложными или, по определенной причине, вы не смогли установить кисти в фотошопе, есть другой метод.
Способ №2:
- Заходим на диск «C», открываем папку Program Files.
- В открывшемся перечне папок ищем папку «Adobe». Заходим в нее и открываем папку «AdobePhotoshop».
- В данной папке находим Presets, а в ней Brushes – в нее и копируем скаченные «кисти».
Отметим, что во время загрузки файлов в эту папку, программа Photoshop должна быть закрыта, иначе копирование может, не состоятся, и система выдаст ошибку. Уникальность данного метода в том, что «Кисть» всегда будет отображаться на панели инструментов. Кликните по иконке, и перед вами откроется список как стандартных инструментов, так и новых.
Создание пользовательской библиотеки кистей Photoshop
Пользовательские кисти для создания уникального искусства Существует множество бесплатных кистей и текстур для Photoshop, доступных для загрузки в Интернете, которые во многих случаях могут быть всем, что может понадобиться художнику в его библиотеке кистей. Однако создание пользовательских кистей из ваших собственных фототекстур или образцов, нарисованных вручную, также может пригодиться, если вы хотите создать определенный эффект, который может сделать ваше искусство уникальным.![]()
Вы можете создать свою собственную библиотеку кистей Photoshop, собирая стандартные кисти из Интернета, создавая свои собственные кисти с нуля, редактируя уже существующие кисти, поставляемые с Photoshop, и объединяя свои кисти в удобную для просмотра библиотеку кистей.
Здесь я объясню, как создать свою собственную библиотеку кистей Photoshop, чтобы помочь вам сэкономить время на создании удивительных эффектов в ваших работах.
01. Бесплатная загрузка
Широкий выбор кистей можно загрузить бесплатноОдин из способов быстро собрать множество полезных кистей Photoshop — скачать бесплатные стандартные кисти с полезных сайтов, таких как brusheezy.com (откроется в новой вкладке ) и myphotoshopbrushes.com (открывается в новой вкладке). Эти сайты предоставляют широкий выбор кистей и библиотек кистей для самых разных целей. Собирая кисти из Интернета, я выбираю, какие кисти мне нужны, и создаю с ними собственные библиотеки.
02. Создание пользовательских кистей
Пользовательские кисти можно создавать в Photoshop Для создания пользовательских кистей я беру фотографию или нарисованную пользователем форму или текстуру и преобразовываю их в черно-белые.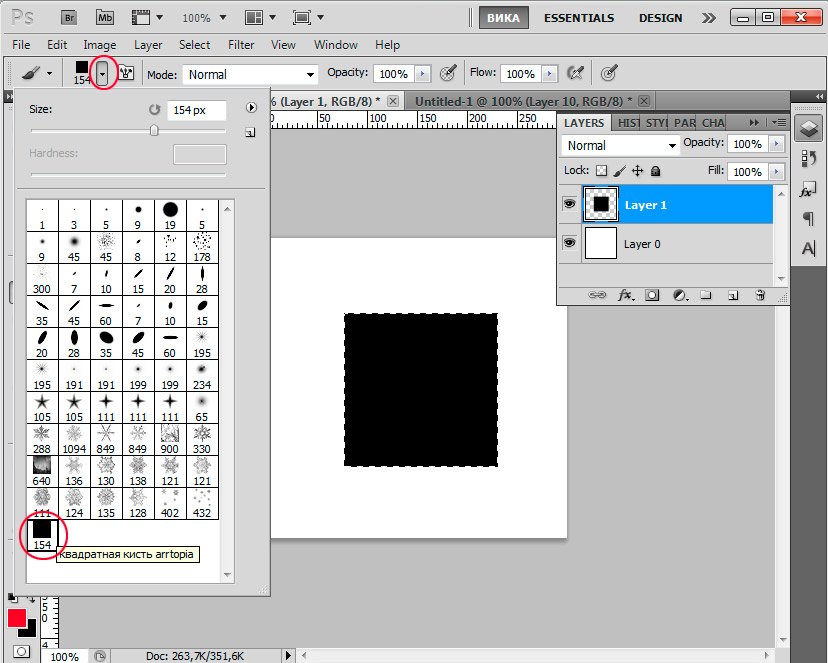 Затем я выбираю его с помощью инструмента Rectangular Marquee и иду в Edit>Define Brush Preset и даю ему подходящее имя, которое позволит мне легко его найти. В окне «Кисть» я могу настроить параметры кисти, такие как «Динамика формы», «Рассеивание», «Текстура» и так далее.
Затем я выбираю его с помощью инструмента Rectangular Marquee и иду в Edit>Define Brush Preset и даю ему подходящее имя, которое позволит мне легко его найти. В окне «Кисть» я могу настроить параметры кисти, такие как «Динамика формы», «Рассеивание», «Текстура» и так далее.
03. Настройка существующих кистей
Кисти по умолчанию можно изменить и сохранитьЯ также использую стандартные кисти Photoshop, которые имеют дополнительные полезные настраиваемые параметры наконечника. Их можно динамически изменять с помощью стилуса и горячих клавиш во время рисования, таких как жесткость, мягкость, угол и округлость. Чтобы настроить уже существующую кисть Photoshop, я выбираю ее в диалоговом окне «Набор кистей» и настраиваю ее свойства в разделе «Форма кончика кисти» окна «Кисть».
04. Организуйте кисти
Кисти можно группировать и упорядочивать в соответствующие наборы Чтобы организовать кисти в удобную для просмотра библиотеку кистей, я открываю окно «Наборы кистей», щелкаю значок в правом верхнем углу и выбираю «Диспетчер наборов кистей».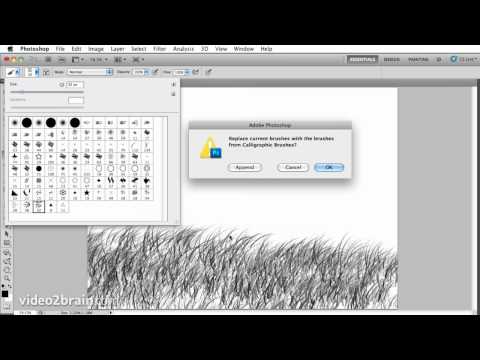 Оттуда я Ctrl + щелчок, чтобы выбрать каждую кисть, которую я хочу сохранить в новой настраиваемой библиотеке кистей, а затем нажмите «Сохранить набор». Я также добавляю имя и редактирую порядок кистей в Диспетчере предустановок кистей.
Оттуда я Ctrl + щелчок, чтобы выбрать каждую кисть, которую я хочу сохранить в новой настраиваемой библиотеке кистей, а затем нажмите «Сохранить набор». Я также добавляю имя и редактирую порядок кистей в Диспетчере предустановок кистей.
Секрет художника: настройка представлений библиотеки кистей
Отличный способ облегчить навигацию по библиотеке кистей — настроить отображение каждой кисти в библиотеке. Для быстрой навигации по библиотеке кистей вы можете переключить представление эскизов кистей на «Маленький список» или «Большой список».
Эта статья была первоначально опубликована в журнале ImagineFX (открывается в новой вкладке), выпуск 134. Купить ее можно здесь (открывается в новой вкладке).
Спасибо, что прочитали 5 статей в этом месяце* Присоединяйтесь сейчас, чтобы получить неограниченный доступ
Наслаждайтесь первым месяцем всего за 1 фунт стерлингов / 1 доллар США / 1 евро
У вас уже есть учетная запись? Войдите здесь
*Читайте 5 бесплатных статей в месяц без подписки
Присоединяйтесь сейчас для неограниченного доступа
Попробуйте первый месяц всего за 1 фунт стерлингов / 1 доллар США / 1 евро
У вас уже есть аккаунт? Войдите здесь
Подпишитесь ниже, чтобы получать последние новости от Creative Bloq, а также эксклюзивные специальные предложения прямо на ваш почтовый ящик!
Свяжитесь со мной, чтобы сообщить о новостях и предложениях от других брендов Future.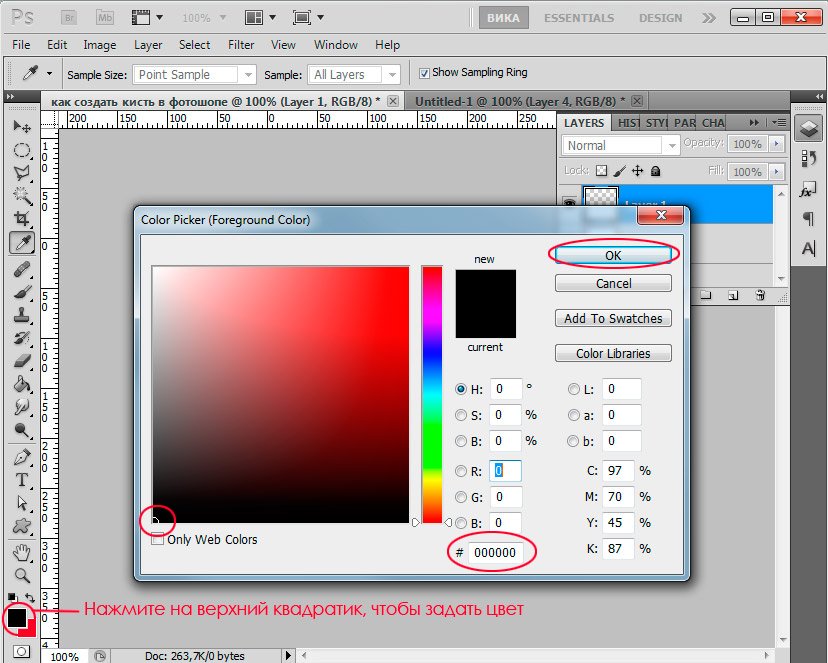 Получайте электронные письма от нас от имени наших надежных партнеров или спонсоров.
Получайте электронные письма от нас от имени наших надежных партнеров или спонсоров.Мишель Хофенер работает в индустрии игр и развлечений уже шесть лет. И она рисует и публикует свои работы в Интернете уже более 15 лет.
Темы
Фотошоп
Учебное пособие по созданию кистей Photoshop | Обсидиановый рассвет
1. Создание собственных кистей Photoshop проще, чем вы думаете. Во-первых, давайте создадим простую кисть подписи. Откройте новый файл в Photoshop (File > New..) и сделайте его размером примерно 500 X 500 пикселей. Разрешение не имеет значения. Сделайте его 72 пикселя на дюйм или что-то еще, с чего оно начинается. Убедитесь, что выбран режим RGB. Для «Фонового содержимого» выберите белый.
Создавая фирменную кисть, убедитесь, что она достаточно большая, чтобы соответствовать вашим потребностям. Многие из нас работают с довольно большими масштабами в наши дни, и вы хотите, чтобы они были достаточно большими, чтобы иметь возможность работать над чем угодно.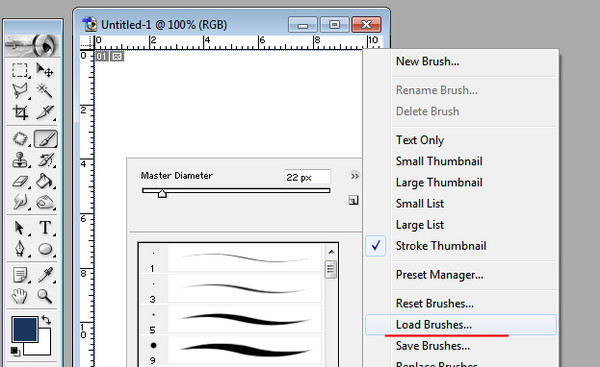 2500X2500 пикселей — это самая большая кисть, которую вы можете сделать. Так что сделайте его таким большим, если хотите. Помните, что вы всегда можете масштабировать размер кисти ВНИЗ гораздо лучше, чем ВВЕРХ.
2500X2500 пикселей — это самая большая кисть, которую вы можете сделать. Так что сделайте его таким большим, если хотите. Помните, что вы всегда можете масштабировать размер кисти ВНИЗ гораздо лучше, чем ВВЕРХ.
Когда вы делаете кисть, ВСЕГДА убедитесь, что она имеет белый фон. Все, что белое, останется «пустой» областью, когда дело дойдет до кисти — пробелом или дырой, если хотите. Вы увидите, что я имею в виду, когда мы будем двигаться дальше. Теперь, используя черный или темный цвет, сделайте свою подпись.
2. Мой довольно небрежный и простой, но вы поняли идею. Вы можете сделать его таким декоративным, как пожелаете. На самом деле, это одна из замечательных особенностей использования фирменной кисти — вам не нужно воспроизводить ее каждый раз! Теперь в верхнем меню в разделе «Редактировать» нажмите «Определить набор кистей».
3. Photoshop покажет вам, как будет выглядеть ваша кисть, а также даст вам возможность назвать ее. Назовите его «кисть для подписи» или как вам больше нравится. Обратите также внимание на то, что размер кисти (в пикселях) указан под предварительным просмотром. Это будет размер по умолчанию, до которого открывается эта конкретная кисть. Помните, что позже вы можете изменить его на любой другой размер — до 2000 пикселей. Чем он здесь больше, тем менее нечетким он будет при таких больших размерах.
Обратите также внимание на то, что размер кисти (в пикселях) указан под предварительным просмотром. Это будет размер по умолчанию, до которого открывается эта конкретная кисть. Помните, что позже вы можете изменить его на любой другой размер — до 2000 пикселей. Чем он здесь больше, тем менее нечетким он будет при таких больших размерах.
4. Вот и все! Действительно! Откройте новый файл и поэкспериментируйте с новой кистью. Он будет указан вместе со всеми другими активными на данный момент. Однако будьте осторожны, так как он еще не сохранен как часть файла кисти. Итак, если вы загрузите другой набор кистей, он будет потерян. Мы покажем вам, как сохранить его через мгновение. Давайте сначала создадим вторую, более сложную кисть — тогда мы сможем сохранить их как набор кистей!
5. Откройте изображение того, из чего вы хотите сделать кисть. Я решил использовать один из моих спидпейнтов, пингвина. Обрежьте кусок вокруг той его части, которую вы хотели бы превратить в файл кисти.
Обычно я делаю это одним из двух способов. Я создаю белый слой под слоем с фотографией, затем просто использую инструмент «Лассо» или ластик, чтобы «стирать» вокруг него. ИЛИ, если это сложнее… Я создаю НОВЫЙ слой поверх слоя с фотографией. Затем я рисую белым вокруг области, из которой я хочу сделать кисть. Делая это вторым способом, если вы совершите ошибку, вам будет гораздо легче ее исправить! (Несколько слоев хороши, когда дело доходит до создания кистей — при создании все будет выглядеть как одно плоское изображение.)
6. Вам нужно, чтобы вокруг пингвина было все белое, чтобы при создании кисти фон не стал его частью. Это самая трудоемкая часть процесса рисования, особенно если вы делаете сложные кисти!
7. Снова перейдите в Edit>Define Brush Preset и создайте свою кисть. Видите, как все эти синие оттенки создаются в оттенках серого? Все кисти созданы таким образом — Photoshop сделает это за вас. Это так, что когда вы выбираете кисть для рисования, вы можете использовать любой цвет, какой захотите! Назовите свою кисть и нажмите «ОК». Опять же, не стесняйтесь экспериментировать с ним в новом файле. Вот так выглядит моя новая кисть:
Это так, что когда вы выбираете кисть для рисования, вы можете использовать любой цвет, какой захотите! Назовите свою кисть и нажмите «ОК». Опять же, не стесняйтесь экспериментировать с ним в новом файле. Вот так выглядит моя новая кисть:
8. Что толку во всем этом, если ты не можешь их спасти, верно? Итак, последняя часть урока. Сохранение новых кистей в виде набора.
Этот следующий шаг предполагает, что вы до сих пор не создали ни одной из своих собственных кистей ( если вы сделали , то они были добавлены в конец любых наборов кистей, которые вы открыли, и когда вы это сделаете этот шаг, , вы потеряете их, если не сохраните их сначала .) Если вы никогда раньше не делали свои собственные кисти (что предполагается в этом уроке, поскольку вы следуете ему), то все в порядке.
Вернитесь к своим кистям и удалите все те, которые были там ранее, те, которые вы НЕ хотите использовать в своем новом наборе. Не волнуйтесь, это не удалит их как файл, а просто удалит их из вашего списка «активных» кистей.