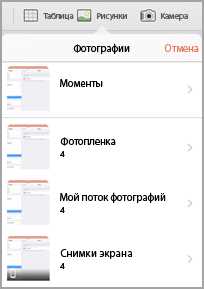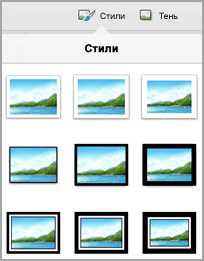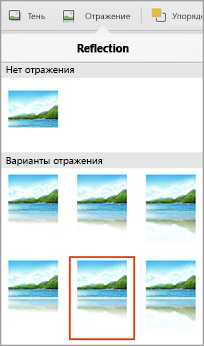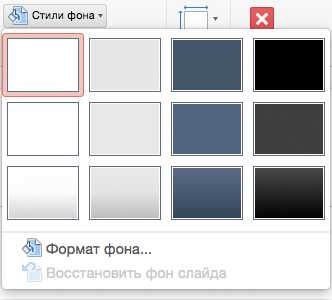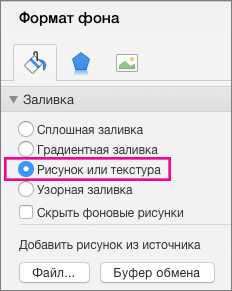Добавление изображений и видео в файл с помощью мобильного устройства
Подготовьтесь к работе с камерой бесперебойной работы с Office для Mac
Для этой процедуры требуется iOS 12 на мобильном устройстве и macOS Mojave на компьютере Mac.
-
Войдите в систему на одном и том же ИДЕНТИФИКАТОРе Apple на устройствах Mac и iOS.
-
Убедитесь, что на обоих устройствах включена функция Wi-Fi.
-
Убедитесь, что устройство Bluetooth также включено на обоих устройствах.
Сделать фотографию и добавить ее
Эти действия можно выполнить в PowerPoint для Office 365 для Mac или PowerPoint 2019 для Mac версии 16,19 или более поздней. Вы также можете выполнить эти действия в Word для Office 365 для Mac или Word 2019 для Mac версии 16,21 или более поздней. См. инструкции по определению версии Office
-
-
Укажите, куда вы хотите вставить фотографию, щелкнув правой кнопкой мыши в документе или удерживая нажатой клавишу Control.
-
Под именем устройства iOS, которое вы будете использовать для получения фотографии, выберите команду сделать фотографию.
-
На устройстве с iOS откроется приложение камеры. Сделайте фотографию.
-
Если вы удовлетворены записанным изображением, нажмите кнопку использовать фотографию. (Если вы хотите повторить попытку, коснитесь значка «повторное Использование«).
По истечении времени фотография будет вставлена в документ на компьютере Mac. Теперь вы можете изменять стиль, переместить или изменить его размер по своему желанию.
Дополнительные сведения можно найти в статье Использование камеры бесперебойной работы на компьютере Mac.
Предоставление Office доступа к фотографиям
Прежде чем вы сможете добавлять изображения или видео, они должны быть сохранены на устройстве iPad или iPhone, и вы должны предоставить приложениям Office доступ к ним.
-
Откройте Настройки.
-
Выберите Приватность.
-
Нажмите Фотографии.
-
Чтобы предоставить доступ к приложению, задвиньте элемент управления для каждого приложения Office.
Добавление существующего рисунка
-
Откройте презентацию, документ или книгу.
-
Выберите место, куда вы хотите добавить рисунок.
-
На iPad нажмите Вставка.
На iPhone коснитесь значка редактирования , нажмите Главная, а затем — Вставка.
-
На вкладке Вставка коснитесь значка Рисунки и перейдите к расположению рисунка.

-
Коснитесь рисунка, чтобы добавить его.
-
Откроется вкладка Рисунок.
Используйте следующие команды на вкладке Рисунок, чтобы отформатировать фотографию:
-
Стили — выберите один из стилей в коллекции, чтобы добавить границу или изменить форму рисунка.

-
Тень — выберите один из вариантов в коллекции эффектов тени.

-
Отражение — выберите один из вариантов в коллекции эффектов отражения.

-
Упорядочить — при добавлении рисунков или других изображений они располагаются на отдельных слоях в том порядке, в котором они были добавлены. Используйте команды Упорядочить, чтобы переместить рисунок на один слой выше или ниже, а также на передний или задний план.
-
Обрезать — используйте команду Обрезать для удаления ненужных фрагментов рисунка.
-
Reset (Сброс) — используйте Сброс _гт_ сброса рисунка
, чтобы отменить изменения форматирования, примененные к рисунку. Используйте Сброс _Гт_ сброса размера , чтобы отменить все изменения, внесенные в размер рисунка.
-
Сделать фотографию и добавить ее
-
Откройте презентацию, документ или книгу.
-
Выберите место, куда вы хотите добавить рисунок.
-
Выберите Вставка.
На iPhone коснитесь значка редактирования , нажмите Главная, а затем — Вставка.
-
На вкладке Вставка коснитесь элемента Камера.
После того как вы запримете рисунок, нажмите кнопку использовать фотографию , чтобы добавить его к слайду, документу или книге. Чтобы отказаться от фотографии, нажмите «повторно выполнить «, а затем «Отмена».
Добавление существующего видео (только в PowerPoint)
Прежде чем добавлять видео в презентацию, его необходимо сохранить на iPad или iPhone.
-
Откройте презентацию PowerPoint.
-
Выберите слайд, на который вы хотите добавить видео.
-
На iPad нажмите Вставка.
На iPhone коснитесь значка редактирования , нажмите Главная, а затем — Вставка.
- На вкладке Вставка коснитесь значка Видео и перейдите к расположению видео.
-
Выберите видео, чтобы добавить его в презентацию.
support.office.com
Добавление одного и того же изображения или подложки на каждый слайд
Применить ко всем слайдам изображения
-
На вкладке Вид выберите пункт Образец слайдов.
В представлении Образец слайдов выберите образец слайдов в верхней части области эскизов, расположенной слева.
-
На вкладке » Образец слайдов » на ленте нажмите кнопку Стили фона.
-
Щелкните Формат фона.

-
Чтобы вставить изображение со своего компьютера, установите переключатель Рисунок или текстура.

-
В разделе Добавить рисунок щелкните файл. (Или, чтобы вставить рисунок, уже скопированный в буфер обмена, щелкните буфер обмена ).
-
Найдите и выберите нужный рисунок и нажмите кнопку Вставить.
Выбранные изображения будут заливки фона образца слайдов в области эскизов и всех образцов макета под ним.
-
Если вы хотите создать эффект подложки в области Формат фона переместите ползунок прозрачность вправо, чтобы указать значение прозрачности.
Применение изображение некоторые макеты слайдов
-
На вкладке Вид нажмите кнопку Образец слайдов.
-
В режиме Образца слайдов в области эскизов в левой части экрана нажмите кнопку Макет слайдов или макеты, которые нужно добавить фон рисунка. (Чтобы Несвязное выделение, удерживайте нажатой клавишу Shift при выборе различных параметров.)
-
На вкладке Образец слайдов нажмите кнопку Стили фона.
-
Щелкните Формат фона.

-
Чтобы вставить изображение со своего компьютера, установите переключатель Рисунок или текстура.

-
В разделе Добавить рисунок щелкните файл. (Или, чтобы вставить рисунок, уже скопированный в буфер обмена, щелкните буфер обмена ).
-
Найдите и выберите нужный рисунок и нажмите кнопку Вставить.
Выбранные изображения будут заливки фона Образец макета или образцов, выбранного на этапе 2.
-
Если вы хотите создать эффект подложки в области Формат фона переместите ползунок прозрачность вправо, чтобы указать значение прозрачности.
См. также
Удаление фонового рисунка или подложки со слайдов в PowerPoint для Mac
Щелкните заголовок раздела ниже, чтобы открыть подробные инструкции.
-
В меню Вид выберите пункт Образец, а затем — Образец слайдов.
-
На вкладке Главная в группе Вставить нажмите кнопку Рисунок и выберите пункт Проводник по коллекции картинок.
Примечание: При поиске картинок и изображений в Интернете откроется служба Bing, где можно сохранить их на компьютере, а затем добавить в документ. Используя картинки или изображения с сайта Bing, вы должны следить за соблюдением авторских прав. На сайте Bing есть фильтр по лицензии, с помощью которого можно выбрать подходящие изображения.
-
Перетащите нужную картинку в образец слайдов.
-
На вкладке Формат рисунка в группе Стили рисунков переместите ползунок прозрачность вправо, чтобы более светлым клип цвет рисунка.
-
Выполните одно из указанных ниже действий.
Задача
Действия
Перемещение изображения
Перетащите изображение на новое место.
Изменение размера изображения
Выделите изображение, наведите указатель на маркер изменения размера, а затем перетащите маркер, чтобы достичь нужного размера.
Совет: Чтобы сохранить пропорции картинки картинки, при перетаскивании удерживайте клавишу SHIFT.
-
В меню Вид выберите пункт Обычный.
Примечания:
-
Если подложка не отображается на одном из слайдов, в меню Формат выберите пункт Фон слайда и убедитесь в том, что флажок Скрыть фоновые рисунки снят.
-
Если вы хотите, чтобы подложка отображалась только на одном слайде, создайте ее в обычном режиме.
-
-
В меню Представление выберите пункт Образец, а затем — Образец слайдов.
-
На вкладке Главная в группе Вставить нажмите кнопку Рисунок и выберите пункт Фотобраузер.
-
Перетащите нужный рисунок на образец слайдов.
-
На вкладке Формат рисунка в группе Стили рисунков переместите ползунок Прозрачность вправо, чтобы сделать рисунок бледнее.
-
Выполните одно из указанных ниже действий.
Задача
Действия
Перемещение изображения
Перетащите изображение на новое место.
Изменение размера изображения
Выделите изображение, наведите указатель на маркер изменения размера, а затем перетащите маркер, чтобы достичь нужного размера.
Совет: Если нужно сохранить пропорции рисунка, при перетаскивании маркера удерживайте нажатой клавишу SHIFT.
-
В меню Представление выберите пункт Обычный.
Примечания:
-
Если вы хотите, чтобы подложка отображалась только на одном слайде, создайте ее в обычном режиме.
-
Если подложка не отображается на одном из слайдов, в меню Формат выберите пункт Фон слайда и убедитесь в том, что флажок Скрыть фоновые рисунки снят.
-
-
В меню Представление выберите пункт Образец, а затем — Образец слайдов.
-
На вкладке Главная в группе Вставить нажмите кнопку Фигура, наведите указатель мыши на тип фигуры и щелкните нужную фигуру.
-
Щелкните образец слайдов и с помощью перетаскивания создайте фигуру нужного размера.
Совет: Если нужно сохранить пропорции фигуры, при перетаскивании удерживайте нажатой клавишу SHIFT.
-
На вкладке Формат в группе Стили фигур переместите ползунок Прозрачность вправо, чтобы сделать цвет фигуры бледнее.
-
Выполните одно из указанных ниже действий.
Задача
Действия
Перемещение изображения
Перетащите изображение на новое место.
Изменение размера изображения
Выделите изображение, наведите указатель на маркер изменения размера, а затем перетащите маркер, чтобы достичь нужного размера.
-
В меню Представление выберите пункт Обычный.
Примечания:
-
Если вы хотите, чтобы подложка отображалась только на одном слайде, создайте ее в обычном режиме.
-
Если подложка не отображается на одном из слайдов, в меню Формат выберите пункт Фон слайда и убедитесь в том, что флажок Скрыть фоновые рисунки снят.
-
-
В меню Представление выберите пункт Образец, а затем — Образец слайдов.
-
На вкладке Главная в группе Вставить нажмите кнопку Текст и выберите пункт WordArt.
Чтобы изменить цвет заливки или контура объекта WordArt, на вкладке Формат в группе Стили фигур выберите стиль из коллекции либо задайте параметры Заливка, Линия или Эффекты.
Чтобы изменить цвет заливки или контура текста WordArt, на вкладке Формат в группе Стили текста выберите стиль из коллекции либо задайте параметры Заливка, Линия или Эффекты.
-
На вкладке Формат в группе Стили фигур переместите ползунок Прозрачность вправо, чтобы сделать объект WordArt бледнее.
-
Выполните одно из указанных ниже действий.
Задача
Действия
Перемещение объекта WordArt
Выделите объект WordArt и перетащите его на новое место.
Изменение размера объекта WordArt
Выделите объект WordArt, наведите указатель на маркер изменения размера, а затем перетащите маркер, чтобы достичь нужного размера.
Поворот объекта WordArt
Выделите объект WordArt. На вкладке Формат в группе Расположить нажмите кнопку Повернуть и выберите нужный параметр.
-
В меню Представление выберите пункт Обычный.
Примечания:
-
Если вы хотите, чтобы подложка отображалась только на одном слайде, создайте ее в обычном режиме.
-
Если подложка не отображается на одном из слайдов, в меню Формат выберите пункт Фон слайда и убедитесь в том, что флажок Скрыть фоновые рисунки снят.
-
См. также
-
Добавление или изменение фигуры
-
Вставка рисунков в Office для Mac
-
Добавление и замена рисунков
-
Добавление эффектов в текст
support.office.com
Как обыграть фотографии в деловой презентации — Business Slides. Блог
Что делать, если необходимо обыграть фотографии на слайдах?
Делюсь quick wins, которые я накидала за несколько минут. Если вы научитесь использовать подобные техники в своих презентациях, то они будут выглядеть значительно симпатичнее.
Больше всего мне нравится «кисть». Она придает артистичности – и вот вы подготовили уже не просто слайд, а целое произведение искусств.

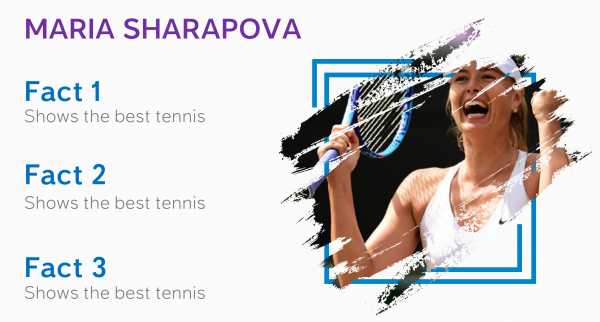
Геометрия. Расставьте фотографии под нужным углом, добавьте градиента – и слайд готов.
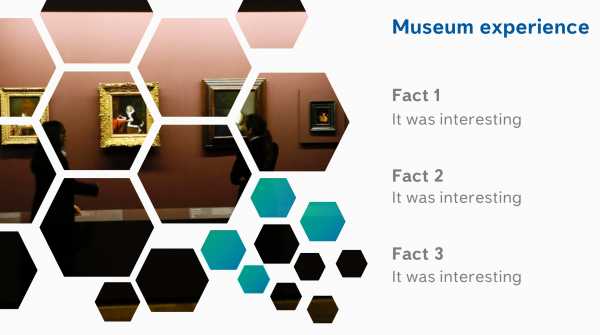

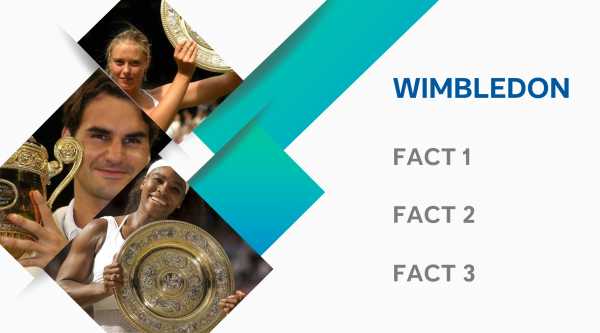
Используйте простейшие автофигуры, заложенные в функционал PowerPoint, чтобы получить нестандартную картинку.
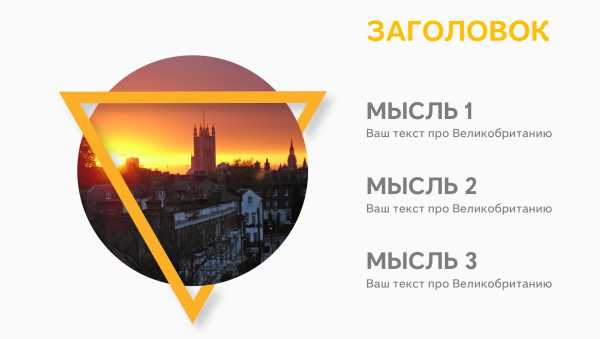
Слайд-перебивка. Создайте заготовку с применением градиента и нанесением прозрачности, а далее просто копируйте слайд, когда хотите сделать паузу в презентации. Пригодится для рубрикатора.

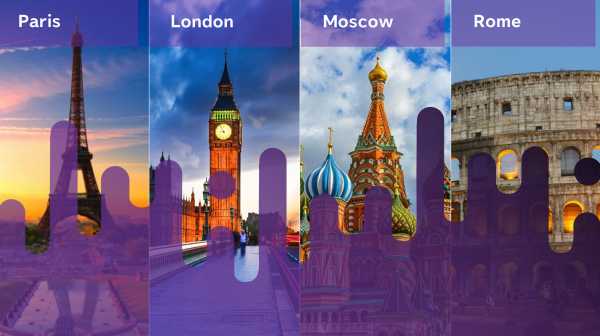
Для описательного слайда подойдет следующий формат.
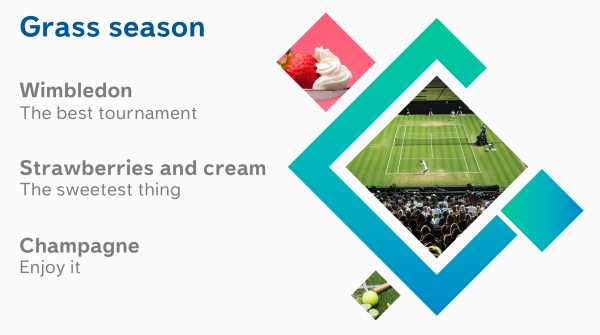
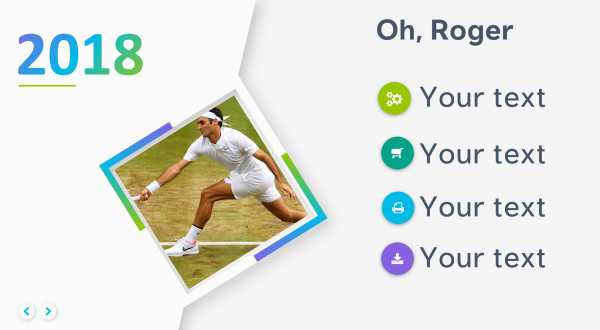
Все вышеперечисленные паттерны можно создать в PowerPoint. А лучше обратиться к профессионалам – они сделают это качественнее и быстрее.
blog.kseniadenisova.com
Как вставить рисунок в презентацию Powerpoint

Вставка картинки в рабочее поле слайда презентации в PowerPoint может вызывать небольшое затруднение. Проблема заключается в отсутствии каких-либо кнопок по их добавлению. Вместо слова «картинка» во вкладках или в контекстном меню нужно искать слова «изображение» и «рисунок».
Как вставить картинку в презентацию
Буфер обмена
Скопируйте изображение любым способом. Например, через комбинацию клавиш ctrl+C или контекстное меню, вызываемое кликом правой клавиши. Затем перейдите на нужный слайд и вставьте картинку, использовав сочетание ctrl+V.
Перетягивание
Картинка добавляется на слайд простым ее перетягиванием из папки с изображениями. Для этого нужно установить указатель мыши на нужном файле и, удерживая нажатой левую кнопки, перетянуть объект на слайд.
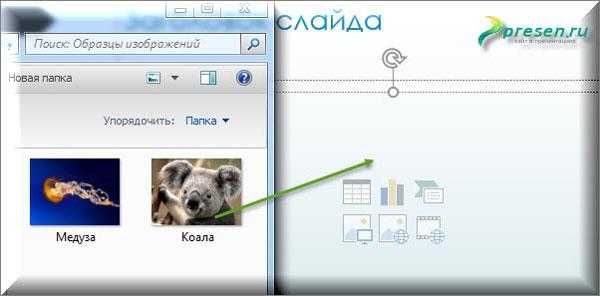
Вкладка «Вставка»
«Вставка» используется для добавления разнообразных объектов на слайды. В том числе и картинок. Кнопка «Рисунки» расположена как на вкладке (1), так ее пиктограмму (2) можно найти и на рабочем поле слайда.
После нажатия останется только указать путь к изображению на собственном компьютере.

Как вставить картинку из интернета в презентацию
Вкладка «Вставка» — команда «Изображение из интернета». В рабочем поле слайда также есть пиктограмма для добавления картинки из интернета.
Поиск подходящей картинки осуществляется с помощью поисковой системы Bing. Найденные объекты идут по лицензии Creative Commons, т.е. подходят для обычного использования в презентациях. Собственно, любое изображение, найденное в интернете, можно добавить в презентацию. Для этого его нужно предварительно скачать на компьютер, а затем вставлять обычным способом.
Доступен быстрый поиск и вставка картинок среди собственных файлов OneDrive, Flickr, Facebook.
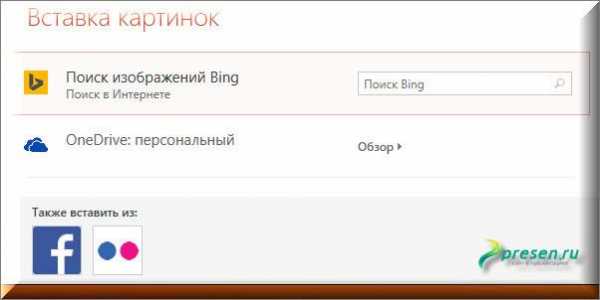
Как вставить картинку в презентацию OpenOffice
В программе для презентаций OpenOffice Impress картинкой считается графический объект или изображение. Вставить их можно также из вкладки «Вставка» и рабочего поля слайда. Кроме этого файл можно сделать на сканере.
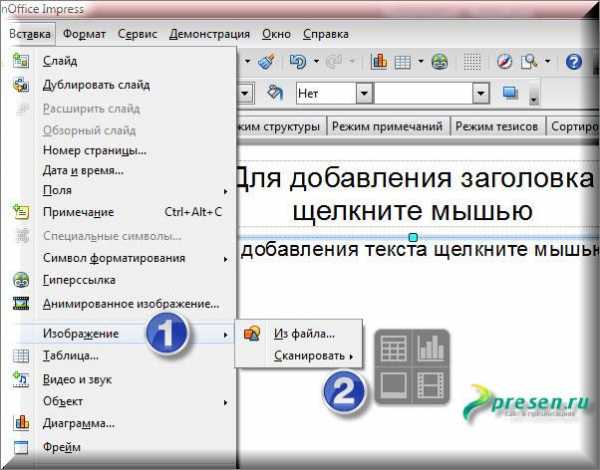
Дополнительные советы по вставке картинок
officeassist.ru
Как вставить изображение на слайд — Полезные советы — Онлайн-задания для учащихся — Каталог статей
Изображения
Изображения сделают вашу презентацию более красочной. Вот как можно добавить их в презентацию:
- Перетащите изображение с компьютера прямо в слайд.
- Загрузите изображение, хранящееся на компьютере.
- При работе на компьютере изображение, скопированное в приложении, можно вставить непосредственно в презентацию.
- Сделайте снимок с помощью веб-камеры.
- Введите URL общедоступного изображения в Интернете.
- Найдите изображение с помощью Поиска картинок Google.
- Выберите изображение, размещенное в одном из ваших Веб-альбомов Picasa.
- Выполните поиск снимков в фотобанке и выберите изображение.
- Прежде чем использовать изображение из Интернета, убедитесь в том, что обладаете всеми необходимыми для этого правами. Добавляемые изображения должны быть в формате PNG, JPEG или GIF (без анимации). Их ширина или высота не должна превышать 2500 пикселей, а размер должен составлять не более 2 МБ.
Чтобы добавить изображение в презентацию с помощью функции вставки, выполните указанные ниже действия.
- Нажмите значок Вставить изображение на панели инструментов. Он находится справа от значка Т, обозначающего вставку текста. Кроме того, можно открыть меню Вставить и выбрать пункт Изображение.
- Выберите один из четырех вариантов вставки изображения, укажите файл, введите URL или выполните поиск.
- Выбрав изображение, нажмите Загрузить или Выбрать.
- Изображение будет вставлено в выбранный слайд.
Чтобы переместить изображение в другую область слайда, просто перетащите его. Чтобы изменить размер изображения, используйте белые точки масштабирования, расположенные в его углах.
Видео
Вы можете добавить в презентацию видео из YouTube. Ниже описано, как это сделать.
- В меню Вставить выберите Видеоролик.
- Затем найдите видео, которое нужно вставить, или введите URL с сайта YouTube.
- Выбрав видеоролик, установите флажок рядом со значком видео и нажмитеВыбрать видео.
Выбранное видео появится в презентации. Запустив воспроизведение видео, можно развернуть его на полный экран, нажав на значок полноэкранного просмотра в правом нижнем углу.
Материал с сайта Справка Google
soksvet.ucoz.ru
Как вставить картинку в PowerPoint?
Рекомендации по вставке и форматированию изображений Чтобы добавить изображения в шаблон, можно поместить их напрямую на страницу («встроить»), вставить их в надпись или в ячейку таблицы. При выборе способа вставки учитывайте предложенные ниже рекомендации. * Если изображение должно выводиться на всех слайдах презентации, вставьте его в образец слайдов. * Если изображение должно выводиться на всех слайдах с похожим макетом, вставьте его в нужный макет слайда. * Если изображение должно выводиться только на одном или нескольких слайдах презентации, вставьте его в отдельные слайды. * Настраиваемые местозаполнители рекомендуется добавлять только в настраиваемые макеты, чтобы встроенные макеты в шаблонах использовали только встроенные темы. * Не изменяйте размеры фотографий в макете. Используйте для этого редактор фотографий и сохраните фотографии с рекомендуемым разрешением для печати или Интернета. * Если требуется изменить размер изображения в PowerPoint, нажмите и удерживайте клавишу SHIFT, перетаскивая угловые маркеры изображения с сохранением пропорций. Можно также задать параметры размера и положения на вкладке Работа с рисунками | Формат.
перетяни её в нужное место мышкой. делов-то…
touch.otvet.mail.ru
Форматирование рисунков и коллаж в программе PowerPoint 2007
В слайды программы PowerPoint 2007 вставлять рисунки можно несколькими способами. Можно воспользоваться вкладкой Вставка — Рисунок, можно перетащить рисунок на слайд. При перетаскивании, если программа свернута, или закрыта другим окном, тащите файл рисунка вниз на панель задач, на значок программы и, не отпуская клавишу мыши, ждите, пока программа не развернется. После этого тащите файл на текущий слайд, и отпускайте клавишу.
Еще один вариант вставки рисунка — копирование. Если Вы нашли картинку в Интернете, не обязательно сохранять ее на компьютере, чтобы поставить в презентацию. Достаточно кликнуть по картинке правой клавишей мыши, выбрать команду Копировать картинку, затем в программе PowerPoint правой клавишей кликнуть по текущему слайду, и выбрать Вставить.
Точно также картинку можно скопировать, если она находится в окне какой-нибудь программы. Например, Вы делаете скриншоты в программе FSCapture. После того, как скриншот попадает в редактор программы, необязательно сохранять скриншот на компьютере. Достаточно будет произвести операцию копирования — нажать правой клавишей на картинку, и выбрать Копировать, или Copy. А затем вставить картинку на слайд.
После того, как Вы поставите картинку на слайд, и кликнете по ней, вокруг картинки появляется рамка, и маркеры, двигая которые, Вы можете изменять размеры картинки. Двигая угловые маркеры, Вы изменяете размеры без искажения пропорций, двигая зеленый маркер, расположенный над картинкой, Вы можете повернуть картинку на произвольный угол.
Когда картинка выделена, в ленте команд появляется еще одна вкладка — Формат. В этой вкладке Вы можете изменить яркость, контрастность, изображения, сделать картинку черно-белой, или одноцветной, и определить прозрачный цвет для каких-то областей картинки.
Если картинка Вам не подошла, Вы можете, выбрав команду Изменить рисунок, заменить ее на другую.
В группе команд Стили рисунка Вы можете подобрать стили для рисунка — сделать его трехмерным, изменить границы, тон, форму.
Несколько картинок можно сгруппировать, чтобы затем работать с ними, как с единым объектом, например, перемещать, как единое целое.
Если несколько картинок перекрывают друг друга, с помощью команд На передний план и На задний план, Вы располагаете картинки ближе и дальше от себя, чтобы они перекрывались, как это нужно Вам.
Также можно делать обрезку картинок, то есть вырезая лишнее, оставлять только то, что Вам нужно. Для обрезки нажимаете кнопку Обрезка, и двигаете маркеры, ограничивая нужную Вам часть картинки. Если передумали обрезать картинку, нажимаете Esc. А для подтверждения обрезки кликаете по любому месту окна программы за пределами картинки.
Теперь давайте сделаем коллаж.
Создание коллажа в программе PowerPoint 2007
Поместим какую-нибудь фотографию в красочную рамку. Для начала нам нужно подготовить исходный материал: найти у себя на компьютере подходящее фото, и в Интернете подобрать подходящую рамку, с помощью поиска Гугл или Яндекс.
Чтобы найти рамку в Интернете, заходите в поисковик, вбиваете поисковый запрос: рамка для фото, и выбираете пункт Картинки.
Находите рамку, которая Вам подходит. Она может быть с прозрачной серединой, может быть с белой. Белую середину мы сами в Вами сделаем прозрачной в PowerPoint, с помощью команды Формат — Перекрасить — Установить прозрачный цвет.
Скачиваете рамку, только не сразу, а кликните по ней, чтобы она стала большой — иначе скачаете маленькую картинку, и при увеличении она потеряет качество.
Вставляете рамку в слайд, а затем вставляете в слайд фотографию. Подгоняете размеры, прячете фото за рамкой, с помощью команды Формат — На задний план, при необходимости делаете прозрачной середину рамки, чтобы в рамке появилась фотография.
Далее занимаетесь форматированием рамки и фотографии: делаете светлее, темнее, контрастнее и так далее. Чтобы добраться до фото, временно ставите его на передний план, форматируете, а затем опять прячете его на задний план.
В случае надобности можно добавить различные мелкие картинки на коллаж. Если у Вас детское фото, можно добавить попугайчика, обезьянку или еще что-то в этом роде. Все эти дополнительные картинки тоже можно найти в поиске Гугл или Яндекс.
Добавляете также на слайд презентации PowerPoint текст, и форматируете его.
Если картинка не располагается на всем слайде. можно подобрать фон для слайда. Фон можно выбрать во вкладке Дизайн. В этой вкладке можно подобрать готовые темы, цвета. Можно также открыть окно Формат фона, нажав на иконку справа от названия группы команд Фон. В этом окне можно подобрать градиент для фона, цвет, текстуру, или сделать фоном какую-нибудь картинку со своего компьютера. Там же регулируется прозрачность Вашего фона — чтобы он не был слишком ярким.
Кроме того, окно Формат фона можно открыть, кликнув правой клавишей по любому свободному месту слайда.
Видео о том, как сделать коллаж в программе PowerPoint 2007
Более подробные сведения Вы можете получить в разделах «Все курсы» и «Полезности», в которые можно перейти через верхнее меню сайта. В этих разделах статьи сгруппированы по тематикам в блоки, содержащие максимально развернутую (насколько это было возможно) информацию по различным темам.
Также Вы можете подписаться на блог, и узнавать о всех новых статьях.
Это не займет много времени. Просто нажмите на ссылку ниже:
Подписаться на блог: Дорога к Бизнесу за Компьютером
Проголосуйте и поделитесь с друзьями анонсом статьи на Facebook:
pro444.ru