Как сделать таблицу в microsoft excel?
Таблица представляет себя лучший инструмент для добавления общего ряда предметов. Эта статья объясняет, как сделать таблицу в Microsoft Excel.
Первым делом, необходимо создать границы нашей таблицы. Для этого мы выделяем необходимый участок, нажимаем правой кнопкой мыши и выбираем формат ячеек.
Переходим на вкладку Границы, и там выбираем вид границы- внешняя, цвет рамки(границы таблицы), и тип нужной линии. После этого нажимаем на кнопку Ок
В качестве примера я выбрал внешнии границы «толстой линией», цвет границы — «черный»
Для того, чтобы нам сделать сетку, необходимо выделить нашу таблицу и выбрать формат ячеек. Там перейти на вкладку граница —внутренние . Также выбрать толщину линии и ее цвет.
Само собой разумеется, что эту операцию можно и нужно выполнять за один раз. В данном примере я показал за 2 раза только для наглядности.
После этих манипуляций у нас была создана таблица в Excel как на рисунке ниже:
Так же границы, при создании таблиц в Excel, можно сделать и по другому.
Необходимую ширину ячеек мы задаем нажав мышкой на границе ячеек и растягивая ее до необходимой ширины.
Таким образом, в рамках данной статьи я ответил на вопрос: «Как создать таблицу в Excel»
Жду вашего мнения и вопросов в комментариях к статье Как сделать таблицу в Excel.
Видеоурок по созданию таблиц в Excel
Вам понравился материал?
Поделитeсь:
Поставьте оценку:
(
из 5, оценок:
)
Вернуться в начало статьи Как сделать таблицу в Excel
Программа Microsoft Excel – очень мощный инструмент, благодаря которому можно создать большие таблицы с красивым оформлением и обилием различных формул. Работа с информацией облегчается именно из-за динамики, которая отсутствует в приложении Word.
В данной статье будет показано, как создать таблицу в Excel.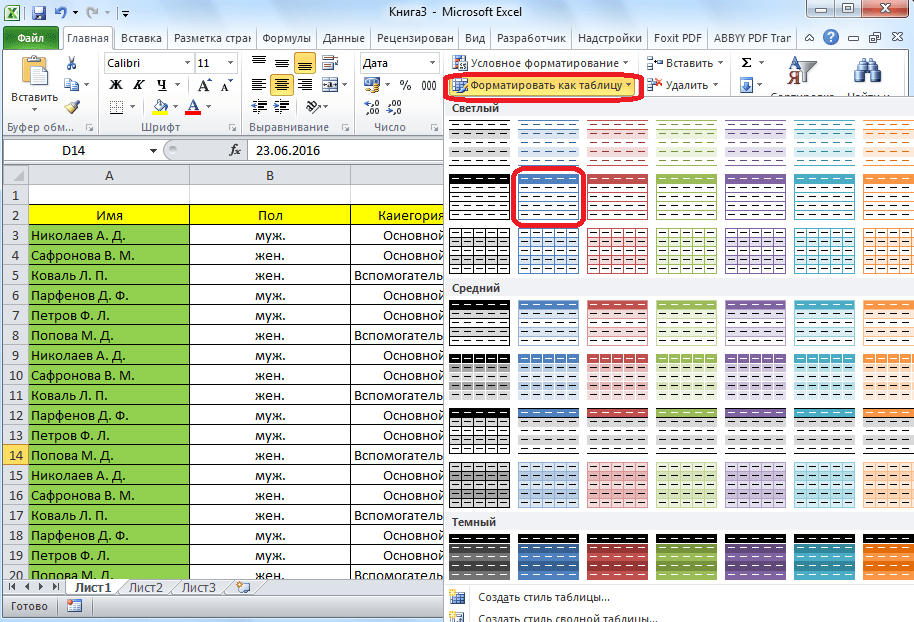 Благодаря пошаговой инструкции с этим сможет разобраться даже «чайник». Поначалу начинающим пользователям это может показаться сложным. Но на самом деле, при постоянной работе в программе «Эксель» вы станете профессионалом и сможете оказывать помощь другим.
Благодаря пошаговой инструкции с этим сможет разобраться даже «чайник». Поначалу начинающим пользователям это может показаться сложным. Но на самом деле, при постоянной работе в программе «Эксель» вы станете профессионалом и сможете оказывать помощь другим.
План обучения будет прост:
- сначала рассматриваем различные методы создания таблиц;
- затем занимаемся оформлением, чтобы информация была максимально наглядной и понятной.
Ручной режим
Данный метод самый простой. Делается это следующим образом.
- Открыв пустой лист, вы увидите большое количество одинаковых ячеек.
- Выделите любое количество строк и столбцов.
- После этого перейдите на вкладку «Главная». Нажмите на иконку «Границы». Затем выберите пункт «Все».
- Сразу после этого у вас появится обычная элементарная табличка.
Теперь можете приступать к заполнению данных.
Существует и другой способ ручного рисования таблицы.
- Снова нажмите на иконку «Границы». Но на этот раз выберите пункт «Нарисовать сетку».
- Сразу после этого у вас изменится внешний вид курсора.
- Сделайте левый клик мыши и перетаскивайте указатель в другое положение. В результате этого будет нарисована новая сетка. Верхний левый угол – начальное положение курсора. Правый нижний угол – конечное.
Размеры могут быть любыми. Таблица будет создаваться, пока вы не отпустите палец с кнопки мыши.
Автоматический режим
Если вы не хотите «работать руками», всегда можно воспользоваться готовыми функциями. Для этого необходимо сделать следующее.
- Перейдите на вкладку «Вставка». Нажмите на кнопку «Таблицы» и выберите последний пункт.
Обратите внимание на то, что нам подсказывают о горячих клавишах. В дальнейшем для автоматического создания можно использовать сочетание кнопок Ctrl+T.
- Сразу после этого у вас появится окно, в котором нужно указать диапазон будущей таблицы.

- Для этого достаточно просто выделить любую область – координаты подставятся автоматом.
- Как только вы отпустите курсор, окно примет исходный вид. Нажмите на кнопку «OK».
- В результате этого будет создана красивая таблица с чередующимися линиями.
- Для того чтобы изменить название столбца, достаточно кликнуть на него. После этого начать редактирование можно прямо в этой ячейке или в строке формул.
Дальше можете делать, что душе угодно.
Сводная таблица
Данный тип представления информации служит для ее обобщения и последующего анализа. Для создания такого элемента нужно сделать следующие шаги.
- Сначала делаем таблицу и заполняем её какими-нибудь данными. Как это сделать, описано выше.
- Теперь заходим в главное меню «Вставка». Далее выбираем нужный нам вариант.
- Сразу после этого у вас появится новое окно.

- Кликните на первую строчку (поле ввода нужно сделать активным). Только после этого выделяем все ячейки.
- Затем нажимаем на кнопку «OK».
- В результате этого у вас появится новая боковая панель, где нужно настроить будущую таблицу.
- На этом этапе необходимо перенести поля в нужные категории. Столбцами у нас будут месяцы, строками – назначение затрат, а значениями – сумма денег.
Для переноса надо кликнуть левой кнопкой мыши на любое поле и не отпуская пальца перетащить курсор в нужное место.
Только после этого (иконка курсора изменит внешний вид) палец можно отпустить.
- В результате этих действий у вас появится новая красивая таблица, в которой всё будет подсчитано автоматически. Самое главное, что появятся новые ячейки – «Общий итог».
Вы можете сами указывать поля, которые интересны для анализа данных.
Например, в данном случае мы смогли посчитать, сколько у нас уходит денег на каждый вид расходов в каждом месяце.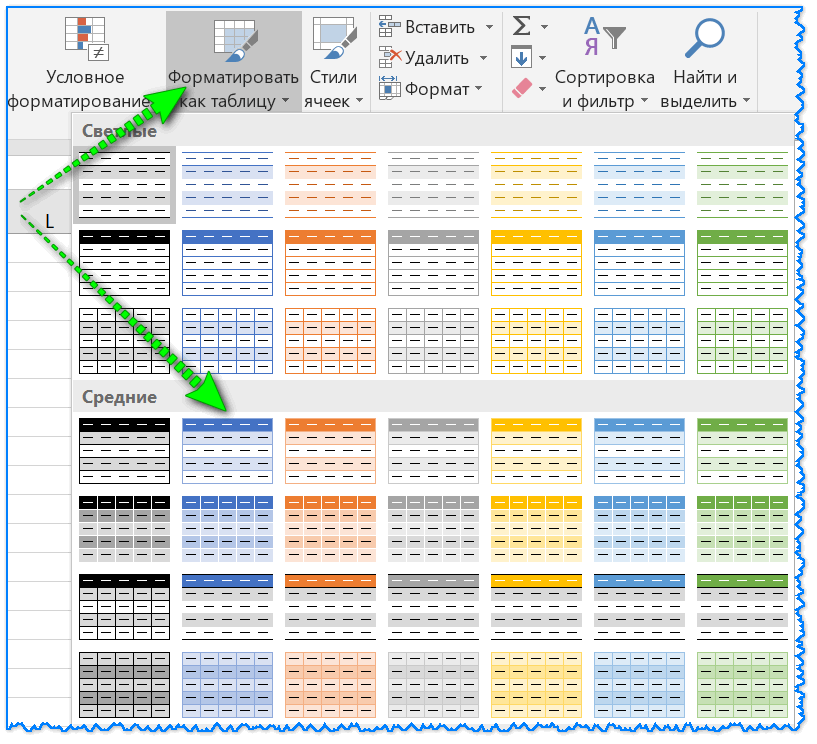 При этом узнали суммарный расход как по категории, так и по временному интервалу.
При этом узнали суммарный расход как по категории, так и по временному интервалу.
Рекомендуемые сводные таблицы
Иногда не получается правильно подобрать поля для столбцов и строк. И в итоге ничего путного не выходит. Для таких случаев разработчики Microsoft подготовили свои варианты анализа данных.
Работает это очень просто.
- Первым делом выделяем нужную нам информацию.
- После этого выбираем соответствующий пункт меню.
- В результате программа сама проанализирует содержимое ячеек и предложит несколько вариантов.
- Кликнув на любой из предложенных вариантов и нажав на кнопку «OK», всё будет создано автоматически.
- В случае примера, мы получили сумму общих затрат, без учета месяцев.
Готовые шаблоны в Excel 2016
Для особо ленивых данная программа позволяет создавать по-настоящему «крутые» таблицы всего одним кликом.
При запуске Экселя вам на выбор предлагаются следующие варианты:
- открыть последние файлы, с которыми вы работали ранее;
- создать новую пустую книгу;
- посмотреть учебник с подробной информацией о возможностях данного ПО;
- выбрать какой-нибудь готовый шаблон по умолчанию;
- продолжить поиск в интернете, если ни один из предложенных дизайнов вам не понравился;
- войти под своей учетной записью Microsoft.

Нас интересуют именно готовые варианты. Если вы прокрутите немного вниз, то увидите, что их очень много. А ведь это шаблоны по умолчанию. Представьте, сколько можно скачать их в интернете.
Кликаем на какой-нибудь понравившийся вариант.
Нажимаем на кнопку «Создать».
В результате этого вы получаете готовый вариант очень большой и сложной таблицы.
Оформление
Внешний вид – это один из важнейших параметров. Очень важно сделать акцент на каких-нибудь элементах. Например, шапка, заголовок и так далее. Всё зависит от конкретного случая.
Рассмотрим вкратце основные манипуляции с ячейками.
Создание заголовка
В качестве примера будем использовать простую таблицу.
- Сначала переходим на вкладку «Главная» и нажимаем на пункт меню «Вставить строки на лист».
- Выделяем появившуюся строчку и нажимаем на пункт меню «Объединить ячейки».
- Далее пишем любой заголовок.

Изменение высоты элементов
Наш заголовок по размеру одинаковый с шапкой. А это не очень красиво. Кроме того, он смотрится невзрачно. Для того чтобы это исправить, нужно перенести курсор на границу 1 и 2 строки. После того, как его внешний вид изменится, сделайте левый клик мыши и потяните вниз.
В результате этого высота строки будет больше.
Выравнивание текста
Наш заголовок расположен внизу ячейки и прилип к шапке. Для того чтобы это исправить, необходимо воспользоваться кнопками выравнивания. Вы можете изменить положение текста как по вертикали, так и по горизонтали.
Кликаем на кнопку «По середине» и получаем желанный результат.
Теперь заголовок смотрится куда лучше.
Изменение стиля
Также рекомендуется изменить шрифт и увеличить кегль (размер по вертикали). Сделать это можно вручную при помощи панели инструментов.
Или же использовать готовые стили. Для этого сначала выделяем строку. Затем через меню выбираем любой из предложенных вариантов оформления.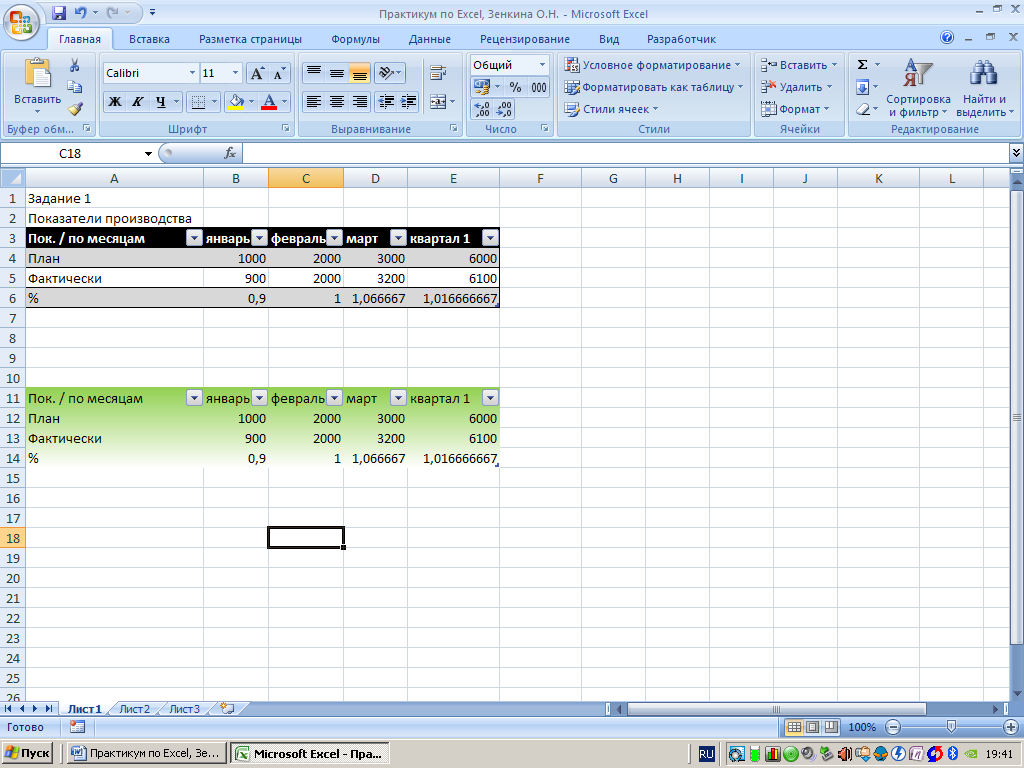
Эффект будет очень красивым.
Как вставить новую строку или столбец
Для того чтобы изменить количество элементов в таблице, можно воспользоваться кнопкой «Вставить».
Вы можете добавить:
- ячейки;
- строки;
- столбцы;
- целый лист.
Удаление элементов
Уничтожить ячейку или что-нибудь еще можно точно так же. Для этого есть своя кнопка.
Заливка ячеек
Если вы хотите выделить какую-нибудь колонку или строчку, для этого нужно использовать инструмент заливка.
Благодаря ему вы сможете поменять цвет любых ячеек, которые были выделены ранее.
Формат элементов
При желании можно сделать с таблицей что угодно. Для этого достаточно нажать на кнопку «Формат».
В результате этого вы сумеете:
- вручную или автоматически изменить высоту строк;
- вручную или автоматически изменить ширину столбцов;
- скрыть или отобразить ячейки;
- переименовать лист;
- изменить цвет ярлыка;
- защитить лист;
- блокировать элемент;
- указать формат ячеек.

Формат содержимого
Если нажать на последний из вышеописанных пунктов, то появится следующее:
Благодаря этому инструменту можно:
- изменить формат отображаемых данных;
- указать выравнивание;
- выбрать любой шрифт;
- изменить границы таблицы;
- «поиграть» с заливкой;
- установить защиту.
Использование формул в таблицах
Именно благодаря возможности использовать функции автоподсчёта (умножение, сложение и так далее), Microsoft Excel и стал мощным инструментом.
Полную информацию о формулах в Экзеле лучше всего посмотреть на официальной странице справки.
Кроме этого, рекомендуется ознакомиться с описанием всех функций.
Рассмотрим самую простую операцию – умножение ячеек.
- Для начала подготовим поле для экспериментов.
- Сделайте активной первую ячейку, в которой нужно вывести результат.
- Введите там следующую команду.

=C3*D3
- Теперь нажмите на клавишу Enter. После этого наведите курсор на правый нижний угол этой ячейки до тех пор, пока не изменится его внешний вид. Затем зажмите пальцем левый клик мыши и потяните вниз до последней строки.
- В результате автоподстановки формула попадёт во все ячейки.
Значения в колонке «Общая стоимость» будут зависеть от полей «Количество» и «Стоимость 1 кг». Это и есть прелесть динамики.
Кроме этого, можно использовать готовые функции для расчётов. Попробуем посчитать сумму последней графы.
- Сначала выделяем значения. Затем нажимаем на кнопку «Автосуммы», которая расположена на вкладке «Главная».
- В результате этого ниже появится общая сумма всех чисел.
Использование графики
Иногда в ячейках вместо текста используют фотографии. Сделать это очень легко.
Выбираем пустой элемент. Переходим на вкладку «Вставка». Выбираем раздел «Иллюстрации». Кликаем на пункт «Рисунки».
Выбираем раздел «Иллюстрации». Кликаем на пункт «Рисунки».
- Указываем файл и кликаем на кнопку «Вставить».
- Результат вас не разочарует. Смотрится очень красиво (в зависимости от подобранного рисунка).
Экспорт в Word
Для того чтобы скопировать данные в «вордовский» документ, достаточно сделать пару простых действий.
- Выделите область данных.
- Нажмите на горячие клавиши Ctrl+C.
- Откройте документ
- Теперь используем кнопки Ctrl+V.
- Итог будет следующим.
Онлайн-сервисы
Для тех, кто хочет работать в «реальном режиме» и делиться информацией с друзьями или коллегами по работе, существует отличный инструмент «Google Таблицы».
Используя этот сервис, вы сможете получить доступ к своим документам с любого устройства: компьютер, ноутбук, телефон или планшет.
Способы печати
Распечатка документов Word, как правило, задача несложная.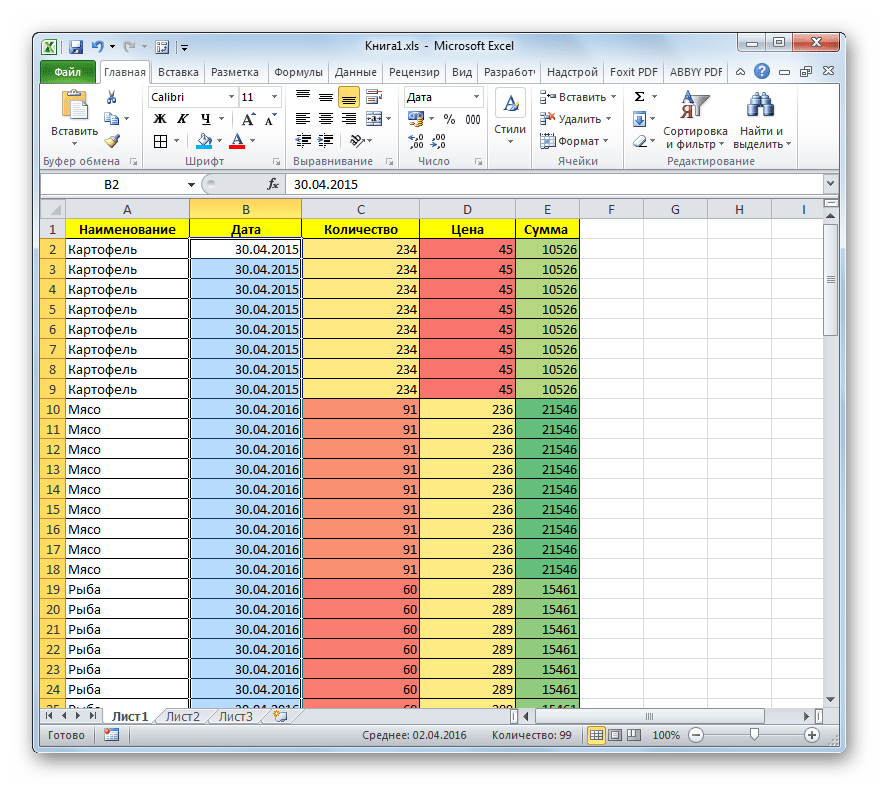 Но с таблицами в Excel всё иначе. Самая большая проблема заключается в том, что «на глаз» сложно определить границы печати. И очень часто в принтере появляются практически пустые листы, на которых находится всего 1-2 строки таблицы.
Но с таблицами в Excel всё иначе. Самая большая проблема заключается в том, что «на глаз» сложно определить границы печати. И очень часто в принтере появляются практически пустые листы, на которых находится всего 1-2 строки таблицы.
Такие распечатки неудобны для восприятия. Намного лучше, когда вся информация находится на одном листе и никуда за границы не выходит. В связи с этим разработчики из Microsoft добавили функцию просмотра документов. Давайте рассмотрим, как этим пользоваться.
- Открываем документ. Он выглядит вполне обычно.
- Далее нажмите на горячие клавиши Ctrl+P. В появившемся окне мы видим, что информация не помещается на один лист. У нас исчезла графа «Общая стоимость». Кроме того, внизу нам подсказывают, что при печати будет использовано 2 страницы.
В версии 2007 года, для этого нужно было нажать на кнопку «Просмотр».
- Для отмены нажимаем горячую клавишу Esc. В результате появится вертикальная пунктирная линия, которая показывает границы печати.

Увеличить пространство при печати можно следующим образом.
- Первым делом уменьшаем поля. Для этого переходим на вкладку «Разметка страницы». Кликаем на кнопку «Поля» и выбираем самый «Узкий» вариант.
- После этого уменьшаем ширину столбцов, пока пунктирная линия не окажется за пределами последней колонки. Как это сделать, было описано выше.
Уменьшать нужно в разумных пределах, чтобы не страдала читабельность текста.
- Снова нажимаем на Ctrl+P. Теперь мы видим, что информация помещается на один лист.
Отличие версий продукции Майкрософт
Стоит понимать, что Эксель 2003 года уже давно морально устарел. Там отсутствует огромное количество современных функций и возможностей. Кроме этого, внешний вид различных объектов (графики, диаграммы и так далее) сильно уступает современным требованиям.
Пример рабочей области Excel 2003.
В современных 2007, 2010, 2013, а тем более 2016 версиях всё намного «круче».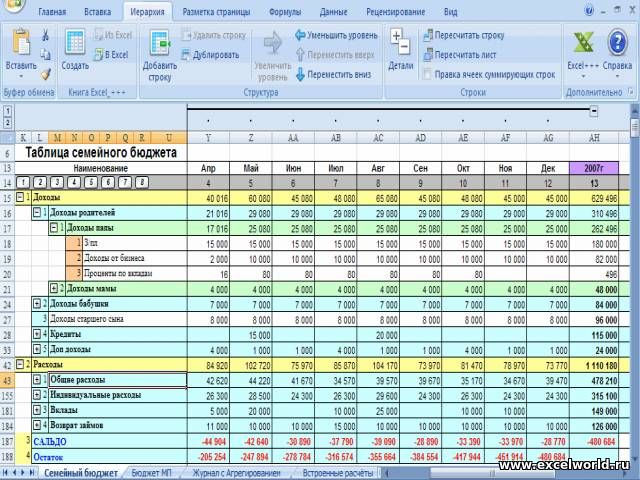
Многие пункты меню находятся в разных разделах. Некоторые из них вовсе изменили своё название. Например, привычные нам «Формулы», в далёком 2003 назывались «Функциями». И они занимали не так уж много места.
Сейчас же для них отведена целая вкладка.
Ограничения и возможности разных версий
На официальном сайте компании Microsoft можно найти онлайн справку, в которой приводятс
Красивое оформление таблиц
Стили браузера по умолчанию отображают таблицу и ее ячейки без видимых границ и фона, при этом ячейки внутри таблицы не прилегают вплотную друг к другу. С помощью CSS-стилей можно красиво оформить таблицу в соответствии с ее содержимым.
Перейти на страницу с примерами
1. Таблица с раздельными строками
Таблицы с промежутками между строк помогают сконцентрироваться на связанной информации, расположенной в этой же строке таблицы, но в соседних ячейках. Для того, чтобы отделить текст от картинки, помещаем его в другую ячейку, объединив при этом две ячейки в заголовке таблицы (<th colspan="2">Модель</th>), а правую границу между ячейками убираем.
<table>
<tr>
<th colspan="2">Модель</th>
<th>Цена</th>
<th>Количество</th>
<th>Итого</th>
</tr>
<tr>
<td><img src="https://html5book.ru/wp-content/uploads/2015/04/dress-2.png"></td>
<td>Платье с цветочным принтом</td>
<td>2500</td>
<td>1</td>
<td>2500</td>
</tr>
<tr>
<td><img src="https://html5book.ru/wp-content/uploads/2015/04/dress-3.png"></td>
<td>Платье с боковыми вставками</td>
<td>3000</td>
<td>1</td>
<td>3000</td>
</tr>
</table>table {
border-spacing: 0 10px;
font-family: 'Open Sans', sans-serif;
font-weight: bold;
}
th {
padding: 10px 20px;
background: #56433D;
color: #F9C941;
border-right: 2px solid;
font-size: 0. 9em;
}
th:first-child {
text-align: left;
}
th:last-child {
border-right: none;
}
td {
vertical-align: middle;
padding: 10px;
font-size: 14px;
text-align: center;
border-top: 2px solid #56433D;
border-bottom: 2px solid #56433D;
border-right: 2px solid #56433D;
}
td:first-child {
border-left: 2px solid #56433D;
border-right: none;
}
td:nth-child(2){
text-align: left;
}
9em;
}
th:first-child {
text-align: left;
}
th:last-child {
border-right: none;
}
td {
vertical-align: middle;
padding: 10px;
font-size: 14px;
text-align: center;
border-top: 2px solid #56433D;
border-bottom: 2px solid #56433D;
border-right: 2px solid #56433D;
}
td:first-child {
border-left: 2px solid #56433D;
border-right: none;
}
td:nth-child(2){
text-align: left;
}2. Цветная таблица
Используя такой прием, можно эффектно оформить таблицу при помощи контрастных цветов, которые гармонично впишутся в цветовую гамму вашего сайта.
<table>
<tr>
<th>Company</th>
<th>Q1</th>
<th>Q2</th>
<th>Q3</th>
<th>Q4</th>
</tr>
<tr>
<td>Microsoft</td>
<td>20.3</td>
<td>30. 5</td>
<td>23.5</td>
<td>40.3</td>
</tr>
<tr>
<td>Google</td>
<td>50.2</td>
<td>40.63</td>
<td>45.23</td>
<td>39.3</td>
</tr>
<tr>
<td>Apple</td>
<td>25.4</td>
<td>30.2</td>
<td>33.3</td>
<td>36.7</td>
</tr>
<tr>
<td>IBM</td>
<td>20.4</td>
<td>15.6</td>
<td>22.3</td>
<td>29.3</td>
</tr>
</table>
5</td>
<td>23.5</td>
<td>40.3</td>
</tr>
<tr>
<td>Google</td>
<td>50.2</td>
<td>40.63</td>
<td>45.23</td>
<td>39.3</td>
</tr>
<tr>
<td>Apple</td>
<td>25.4</td>
<td>30.2</td>
<td>33.3</td>
<td>36.7</td>
</tr>
<tr>
<td>IBM</td>
<td>20.4</td>
<td>15.6</td>
<td>22.3</td>
<td>29.3</td>
</tr>
</table>table {
font-family: "Lucida Sans Unicode", "Lucida Grande", Sans-Serif;
font-size: 14px;
border-collapse: collapse;
text-align: center;
}
th, td:first-child {
background: #AFCDE7;
color: white;
padding: 10px 20px;
}
th, td {
border-style: solid;
border-width: 0 1px 1px 0;
border-color: white;
}
td {
background: #D8E6F3;
}
th:first-child, td:first-child {
text-align: left;
}3. Таблица с закругленными углами
Таблица с закругленными углами
Благодаря добавлению в спецификацию CSS3 свойства border-radius, появилась возможность закругления углов таблицы без использования фоновых изображений. Чтобы добиться такого эффекта, нужно закруглить углы соответствующих ячеек.
Разметка HTML аналогично с примером 2.
table {
font-family: "Lucida Sans Unicode", "Lucida Grande", Sans-Serif;
font-size: 14px;
border-radius: 10px;
border-spacing: 0;
text-align: center;
}
th {
background: #BCEBDD;
color: white;
text-shadow: 0 1px 1px #2D2020;
padding: 10px 20px;
}
th, td {
border-style: solid;
border-width: 0 1px 1px 0;
border-color: white;
}
th:first-child, td:first-child {
text-align: left;
}
th:first-child {
border-top-left-radius: 10px;
}
th:last-child {
border-top-right-radius: 10px;
border-right: none;
}
td {
padding: 10px 20px;
background: #F8E391;
}
tr:last-child td:first-child {
border-radius: 0 0 0 10px;
}
tr:last-child td:last-child {
border-Как сделать заголовок таблицы в Эксель
В программе MS Excel очень много различных возможностей и функций, но все-таки чаще всего ее используют для представления данных в табличном виде. Оно и логично, подписали названия данных в столбцах и строках и заполнили ячейки. В небольших таблицах шапка остается на виду, ну или к ней не долго возвращаться. Но вот если у Вас данными заполнено сотни строк, тогда покручивать вверх и смотреть постоянно, в каком столбце какая информация, неудобно.
Оно и логично, подписали названия данных в столбцах и строках и заполнили ячейки. В небольших таблицах шапка остается на виду, ну или к ней не долго возвращаться. Но вот если у Вас данными заполнено сотни строк, тогда покручивать вверх и смотреть постоянно, в каком столбце какая информация, неудобно.
Вот давайте сейчас рассмотрим создание заголовков для столбцов таблицы в Экселе, добавим к ней еще и название, а потом закрепим нужные строки, чтобы они всегда оставались на виду.
Для примера возьмем вот такие данные. Как видите, они не подписаны.
Чтобы сделать заголовки, нужно добавить над таблицей определенное количество строк. Мне надо три: одна для общего названия, а две для подписи данных.
Выделяю из готовой таблицы три ячейки по вертикали и, находясь на «Главной», с помощью соответствующей кнопки «Вставляю строки на лист».
Вверху добавилось три новых ряда.
Сначала вписываю названия заголовков во вторую и третью строчки. Если у Вас получилось, как и в примере, тогда нужно объединить ячейки, нажав на нужную кнопку и выбрав данный пункт.
Подробнее про объединение ячеек в Экселе можете прочесть в статье.
Теперь сделаем, чтобы текст размещался в ячейке по центру. По очереди выделяйте их и в группе «Выравнивание» кликайте по кнопкам, на которых полоски размещены посередине.
Переходим к добавлению названия для таблицы. Выделяю ячейку А1 и вписываю его туда. Теперь адрес названия будет А1.
Чтобы убрать лишние линии столбцов и поместить его по центру, выделите в этой строке ячейки, которые размещаются четко над данными. В примере это ячейки первого ряда от А до F. Потом нажмите на стрелочку возле кнопки объединения и выберите из списка «поместить в центре».
Создание шапки на этом закончено. Теперь переходим к ее форматированию. Сначала выделяю заголовки столбцов и на вкладке «Главная» выбираю курсив и меняю фон, можно изменить цвет букв, их размер и шрифт.
Затем перехожу к названию. Увеличиваю высоту ячейки, размер букв и меняю шрифт. Добавляю к ним жирность, делаю желтый фон и размещаю надпись по центру.
Когда сделаете красивый внешний вид, можно разбираться, как сделать неподвижными строки заголовка.
Если нужно чтобы оставалась только первая строчка, выделяйте ее, переходите на вкладку «Вид» и в выпадающем списке «Закрепить области» выбирайте «Верхнюю строку».
При пролистывании она будет всегда отображаться в документе. То же можно сделать и с первым столбцом, если выбрать на предыдущем шаге соответствующий пункт.
Для того чтобы оставалась на листе еще и шапка, нужно выделить любой элемент в строчке сразу под ней, а затем выбрать из выпадающего списка «Закрепить области».
Теперь видно и общее название данных и каждого столбца в отдельности.
Подробную статью про закрепление областей в Эксель я писала, и прочесть ее можете, перейдя по ссылке.
Если же Вам нужно, чтобы заголовки отображались на каждой странице Эксель и при печати, а не только во время работы с документом, то и про это на сайте есть статья.
Думаю, все понятно, и Вы сможете не только добавить к таблице названия столбцов, но и повторить их на каждом листе в Эксель, в том числе, если соберетесь распечатывать.
Оценить статью: Загрузка… Поделиться новостью в соцсетях
Об авторе: Олег Каминский
Вебмастер. Высшее образование по специальности «Защита информации». Создатель портала comp-profi.com. Автор большинства статей и уроков компьютерной грамотности
Применить или удалить границы ячеек на листе
Добавить рамку, цвет границы или стиль линии границы
Выберите ячейку или диапазон ячеек, вокруг которых вы хотите добавить границу, изменить стиль границы или удалить границу.
2. Щелкните Главная > стрелка Границы , а затем выберите нужный вариант границы.
Добавьте цвет границы — Щелкните стрелку Границы > Цвет границы , а затем выберите цвет
Добавьте стиль линии границы — Щелкните стрелку Границы > Стиль границы , а затем выберите вариант стиля линии.
Подсказки
Кнопка «Границы» показывает последний использованный стиль границы. Чтобы применить этот стиль, нажмите кнопку «Границы» (а не стрелку).

Если вы применяете границу к выбранной ячейке, граница также применяется к соседним ячейкам, которые имеют общую границу с границами ячеек. Например, если вы примените границу блока, чтобы охватить диапазон B1: C5, ячейки D1: D5 получат левую границу.
Если вы применяете два разных типа границ к общей границе ячейки, отображается последняя примененная граница.
Выбранный диапазон ячеек форматируется как один блок ячеек. Если применить правую границу к диапазону ячеек B1: C5, граница будет отображаться только на правом краю ячеек C1: C5.
Если вы хотите напечатать одну и ту же границу в ячейках, разделенных разрывом страницы, но граница отображается только на одной странице, вы можете применить внутреннюю границу.Таким образом, вы можете напечатать рамку внизу последней строки одной страницы и использовать ту же границу в верхней части первой строки на следующей странице.
 Сделайте следующее:
Сделайте следующее:Выберите строки по обе стороны от разрыва страницы.
Щелкните стрелку рядом с полем Borders , а затем щелкните Inside Horizontal Border
Удалить границу
Чтобы удалить границу, выберите ячейки с рамкой и щелкните стрелку Границы > Без границы .
Как украсить журнальный столик (21 простая идея)
Ищете простые идеи, как украсить журнальный столик? Вы попали в правильный пост. У меня есть 21 супер простая идея.
Я знаю, что уже говорил это раньше.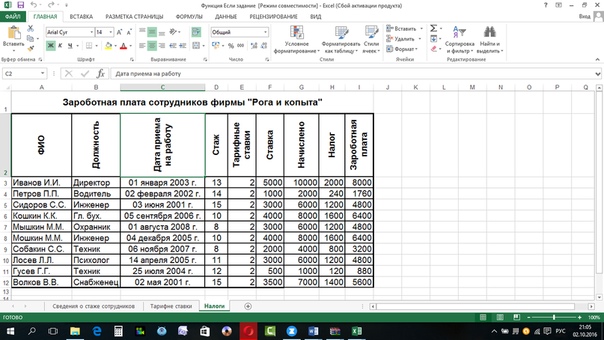
А вы смотрели Гранд Отель? Это на Netflix, это загадка и романтика в одном лице, с испанскими субтитрами, красивыми костюмами и людьми, у которых больше проблем, чем в Vogue. Я почти закончил со всеми 65 сериями и сейчас пропущу.
Я буду скучать по Андресу и Сесилии и буду гадать, оставит ли когда-нибудь Белин их одних и позволит им жить долго и счастливо.
Я буду скучать по поводу того, почему Алисия и Хулио могут разбираться повсюду, а Диего почему-то НИКОГДА не замечает.
Мне будет не хватать инспектора Айяла и Фернандо и их нескончаемых поисков истины.
Но больше всего?
Мне будет не хватать пейзажей и костюмов, декора и ощущения, что я хочу вернуться в 1907 год и жить в отеле в сельской местности Испании.
Те жители Гранд Отеля?
Они умели раскачивать журнальный столик.
А сегодня?
В честь них сегодня все — это журнальные столики, простые стили и идеи, которые сделают их красивее.
Вот 21 идея, как украсить журнальный столик.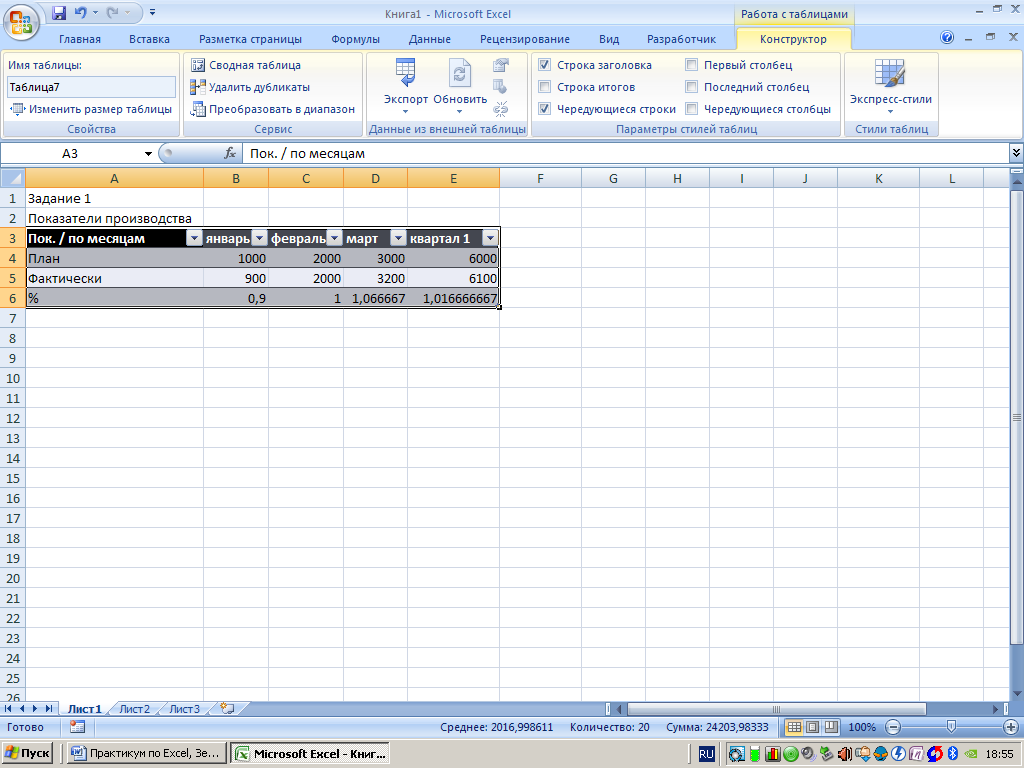
как украсить журнальный столик
1. Одиночная низкая миска с цветами
Этот пост будет во многом похож на этот журнальный столик вашей жизни.
Вы увидите один и тот же журнальный столик в разных стилях. Оглядываясь назад, я не мог поверить, сколько журнальных столиков я украсил, и этот журнальный столик такой простой, но он один из моих любимых.
Вы просто берете низкую миску, перекрещиваете ее сверху скотчем и наполняете ее водой и цветами.
2. Белый поднос с цветами
Это такая легкая композиция.
Возьмите белый поднос и поместите его в центр журнального столика.
Добавьте две разные цветочные композиции на разной высоте.
Поместите один дополнительный аксессуар, чтобы собрать группу из трех.
3. Поднос с зеленью
Тот же белый поднос в стиле фермерского дома.
Добавьте невысокую группу ваз и заполните их отдельными черенками самшита со двора.
Затем сложите книги и сложите металлические сферы.
4. Одиночная ваза с цветами
Тот же белый поднос, оформленный по-разному.
Возьмите три книги, сложите их в разные стороны.
Заполните одну вазу двумя стеблями цветов.
Затем добавьте еще один сине-белый аксессуар для цвета.
5. Белый поднос с зеленью
Тот же белый поднос, но с другой идеей.
Возьмите стопку книг (книги — ваш лучший друг, когда вы думаете, как украсить свой журнальный столик).
Добавьте три зеленых шара разного размера и формы на разной высоте.
Поместите небольшой домик (или другой аксессуар) сзади и добавьте еще один аксессуар спереди.
6. Белый поднос с одинарной композицией
Вот такой же поднос с одной цветочной композицией.
Цветочная композиция самая высокая.
Затем поместите еще один кусок белой посуды и, наконец, завершите группировку из трех с другим аксессуаром.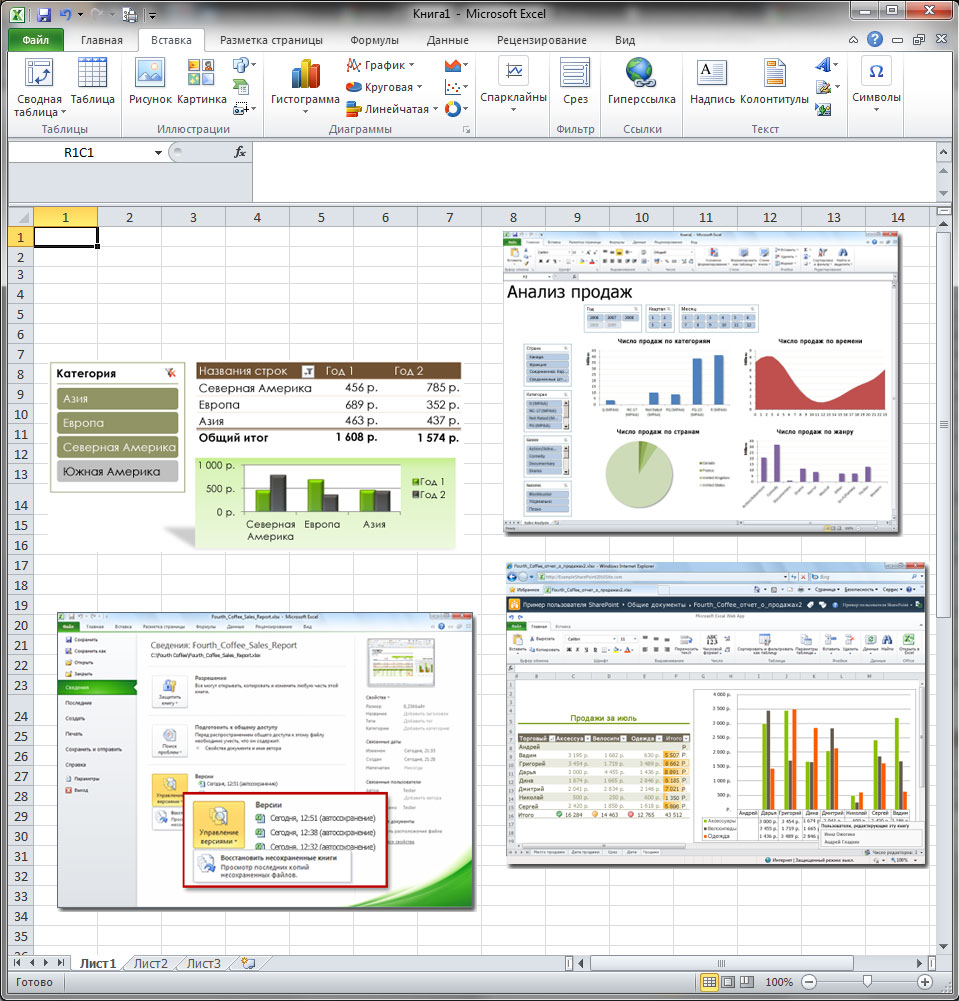
7. Супер простая компоновка
Это самая простая компоновка.
На самом деле этот стол не нуждается в таком большом декоре, потому что узор ковра проступает сквозь стеклянную поверхность.
Я просто взял тот же белый поднос и добавил небольшую вазочку с цветами и один синий аксессуар.
Включите JavaScript для просмотра содержимого8. Весенний тюльпан
Поставьте поднос в центр журнального столика.
Добавьте большое количество тюльпанов в одну сторону.
Поместите в лоток два других аксессуара.
9.Металлический поднос и аксессуары
Начните с металлического подноса.
Сложите три книги на одну сторону.
Далее добавляем два разных мини-контейнера с зеленью.
Сложите тарелки под крышкой, положив под нее еще кусочек зелени.
10. металлический поднос со смешанными металлическими вставками
Тот же металлический поднос с группой латунных ваз.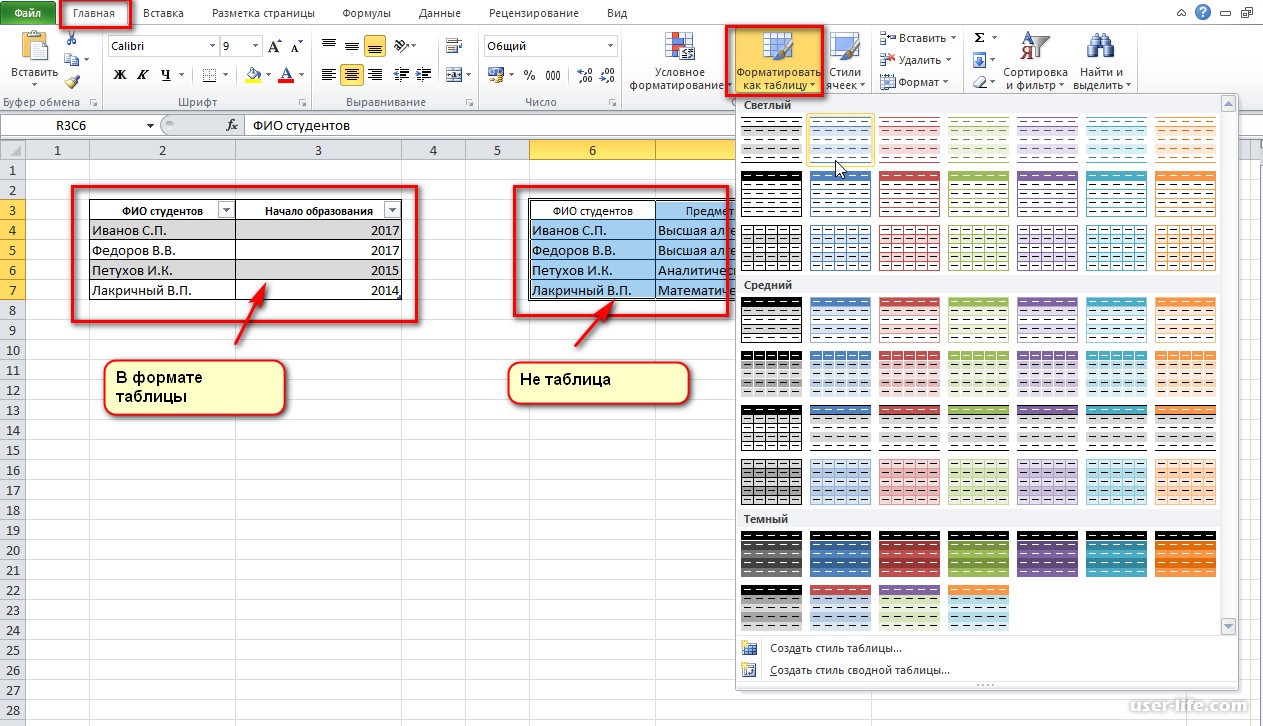
Я сложил книги по высоте и добавил три маленькие вазочки с цветами.
Затем я добавил еще один латунный аксессуар, чтобы сбалансировать дисплей.
11. Пружинная композиция в деревенском стиле
Используя тот же металлический поднос, сложите книги и наполните вазу живыми цветами.
Затем добавьте постамент в деревенском стиле и драпировку с деревянными бусинами.
Наконец, добавьте колпак со сложенными тарелками и гнездом.
12. Летняя фактурная композиция
Начните с металлического фонаря и драпировки с деревянными бусинами.
Добавьте небольшой пчелиный улей и деревянный постамент в деревенском стиле.
Вы можете добавить зелени на пьедестал или другой аксессуар, например, деревянный ящик.
13. Журнальный столик для улицы с цветочным орнаментом
Это один из моих любимых способов расставить цветы.
Найдите деревянную коробку и добавьте стеклянные бутылки разных размеров.
Заполнение цветочными стеблями для мгновенного украшения.
14. Простая белая миска, наполненная деревенскими аксессуарами
Планируете украсить журнальный столик? НЕ задумывайтесь над расположением кофейного столика.
Здесь я начал с широкой белой декоративной миски.
Потом я заполнил его этими деревенскими аксессуарами.
Вот и все.
Так просто и НЕ задумываться.
Включите JavaScript для просмотра содержимого15. Как украсить журнальный столик осенью
Ищете простые идеи, как украсить журнальный столик осенью?
Эта простая осенняя композиция начинается с этих цветочных тыкв, сделанных своими руками.
Вы можете увидеть, как их сделать здесь.
Просто сложите их на книги с белыми обложками, и осень будет красочно.
16. Схема падения с чашей для теста, наполненной тыквами
Эта схема падения начинается с чаши для теста.
Тогда?
Я только что наполнил огромную миску для теста тыквами всех форм и размеров.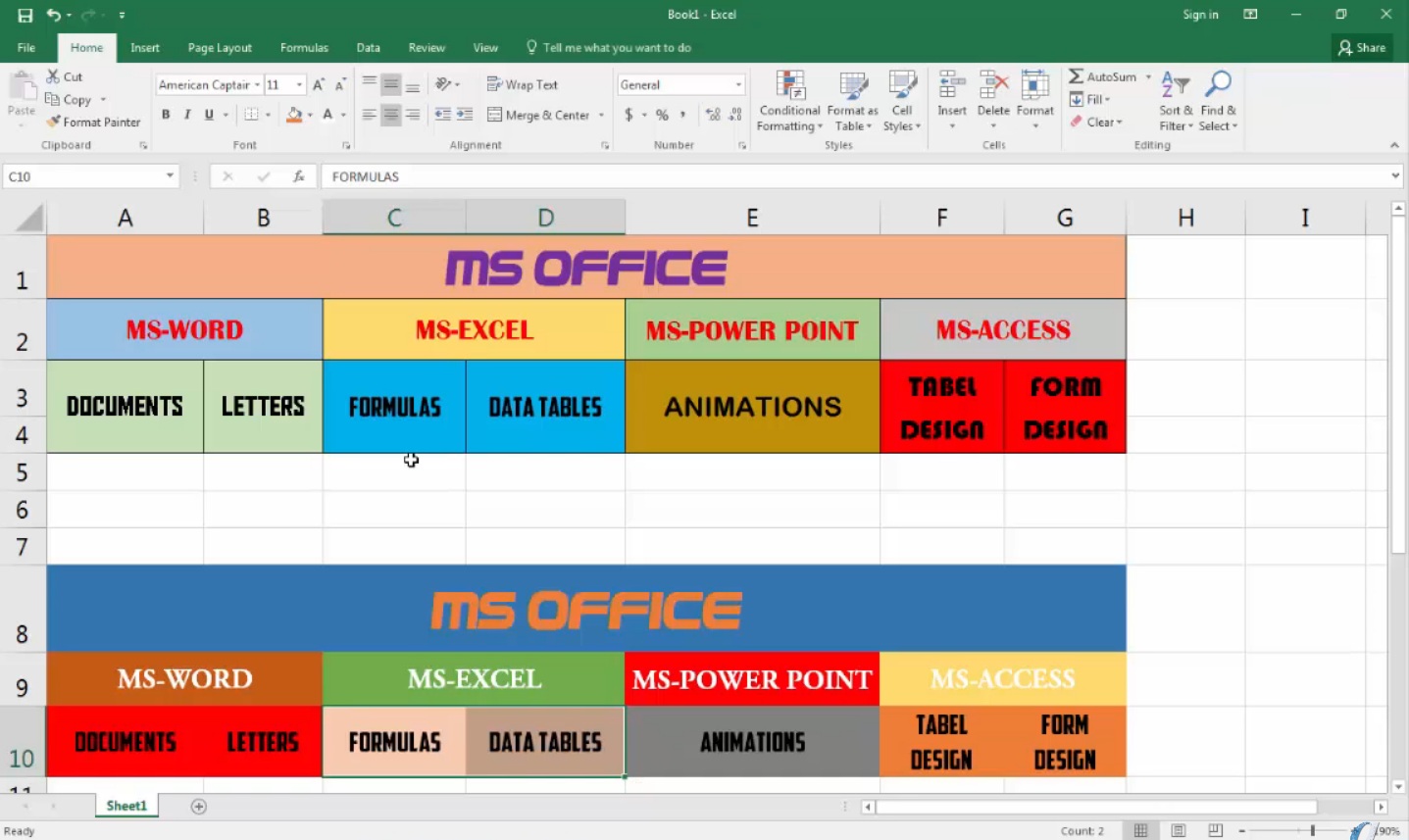
17. Осенняя композиция с пьедесталами для фоторамок
Если у вас нет пьедесталов, вы можете их сделать.
Здесь я просто приклеил рамки для картин к сложенным кольцам для салфеток, чтобы получить супер простую идею DIY.
Сложите их на книги в корзину и добавьте деревянные бусины и тыквы.
18. Как украсить журнальный столик на Рождество
Ищете идеи, как украсить журнальный столик на Рождество? Вот самый простой из самых простых.
Просто заранее заверните свои подарки и сложите их на журнальном столике.
Затем добавьте украшения сверху, чтобы немного повеселиться на Рождество.
19. Рождественская композиция с санями
Вот еще одна простая рождественская композиция.
Я просто взял сани и наполнил их красными орнаментами.
Это украшения, которые вы можете получить разной формы, размера и текстуры в одном контейнере.
20. Новогодняя композиция с деревянной миской и зеленью
Эта новогодняя композиция такая простая.
Просто добавьте деревянный поднос и миску в деревенском стиле.
Затем наполните чашу зеленью и плетеными аксессуарами или украшениями.
21. Новогодняя композиция с деревянными елками
Начните с деревянного подноса.
Затем добавьте две рождественские елки на книгах, чтобы увеличить высоту.
Затем добавьте небольшой снежный шар, чтобы создать группу из трех человек.
WHEW.
Это был скоростной курс на моих журнальных столиках на протяжении многих лет.
Вот несколько быстрых выводов о том, как украсить журнальный столик:
- Когда вам нужна высота — складывайте книги.
- Если вам нужна подставка — добавьте поднос или корзину.
- Когда нужна зелень — можно срезать со двора.
- Если вам понадобятся аксессуары — вы можете сделать покупки дома.
И на последок.
НЕ ЗАНИМАЙТЕСЬ своим журнальным столиком. Большинство этих дисплеев СУПЕР просты и не перегружены. Иногда для успеха журнального столика достаточно простой вазы и нескольких удачно расположенных аксессуаров.
Иногда для успеха журнального столика достаточно простой вазы и нескольких удачно расположенных аксессуаров.
ВЫ ПОЛУЧИЛИ ДРУГА.
Потому что вы (и ваш журнальный столик) абсолютно, положительно, невероятно, потрясающе…
… .УДИВИТЕЛЬНО.
Вы можете увидеть больше идей журнальных столиков от некоторых из моих любимых друзей.
Просто нажмите на ссылки ниже, чтобы получить больше идей и вдохновения.
Maison de Cinq
Как украсить кофейный столик
Seeking Lavender Lane
Стиль кофейного столика 101
Оттенки синего
9002 Основы стиля кофейного столикаНамного лучше с возрастом
Простая формула для укладки журнального столика
Хотите узнать, как украсить свой дом бесплатно?
Нажмите здесь, чтобы получить ПЯТЬ ЛУЧШИХ секретов.
Размещено: 20 августа 2020 г.
Автор: КариАнн Вуд
Улучшение вывода Pandas Excel — практический бизнес-Python
Введение
Pandas позволяет очень легко вывести DataFrame в Excel.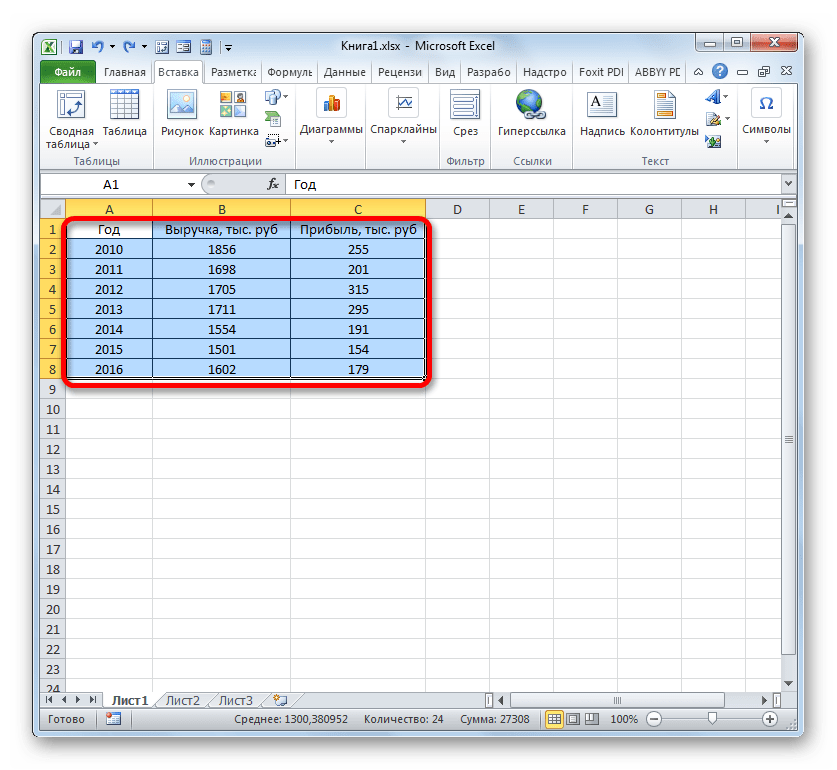 Однако есть ограниченные
параметры для настройки вывода и использования функций Excel для вывода
настолько полезным, насколько это возможно. К счастью, использовать отличный XlsxWriter легко.
модуль для настройки и улучшения рабочих книг Excel, созданных Panda
Однако есть ограниченные
параметры для настройки вывода и использования функций Excel для вывода
настолько полезным, насколько это возможно. К счастью, использовать отличный XlsxWriter легко.
модуль для настройки и улучшения рабочих книг Excel, созданных Panda to_excel функция.В этой статье описывается, как использовать XlsxWriter и Pandas для создания сложных,
визуально привлекательные и полезные книги Excel. В качестве дополнительного бонуса статья будет кратко
обсудить использование нового присвоить функция, которая была введена в pandas 0.16.0.
Поскольку речь идет об улучшении внешнего вида Excel, визуальный элемент, вероятно, будет более быстрый способ показать, чего мы можем достичь с помощью небольшого количества дополнительного кода Python на вершина стандартной библиотеки pandas.
Фон
Если вы не знакомы с пандами и не знакомы с их использованием для управления данными, некоторые из этих предыдущих статей могут представить это в перспективе:
Еще один момент, который необходимо прояснить, — это то, что вы должны использовать pandas 0. 16 и выше
использовать
16 и выше
использовать присвоить . Кроме того, в предыдущих версиях pandas была небольшая ошибка.
что не позволило бы форматированию работать правильно при использовании XlsxWriter
как показано ниже.
Предупреждение версии
Убедитесь, что у вас установлена версия pandas (> 0.16), чтобы этот пример работал.
В этой статье я буду использовать данные, очень похожие на те, которые описаны в разделе Общие задачи Excel, продемонстрированные в Pandas.
Простой вывод
Давайте начнем с импорта панд, numpy и xl_rowcol_to_cell .
импортировать панд как pd импортировать numpy как np из xlsxwriter.utility import xl_rowcol_to_cell
Прочтите в файле.
df = pd.read_excel ("excel-comp-datav2.xlsx")
df.head ()
| счет | название | улица | город | состояние | почтовый индекс | квота | Янв | фев | мар | |
|---|---|---|---|---|---|---|---|---|---|---|
| 0 | 211829 | Керлуке, Кепп и Хильперт | 34456 Шон Шоссе | Новый Jaycob | TX | 28752 | 110000 | 10000 | 62000 | 35000 |
| 1 | 320563 | Вальтер-Трантов | 1311 Туннель Алвис | Порт Хадиджа | NC | 38365 | 150000 | 95000 | 45000 | 35000 |
| 2 | 648336 | Баширян, Кунде и Прайс | 62184 Schamberger Underpass Apt. 231 231 | Нью-Лилианланд | IA | 76517 | 300000 | 120000 | 35000 | |
| 3 | 109996 | D’Amore, Gleichner and Bode | 155 Fadel Crescent Apt. 144 | Хаяттбург | ME | 46021 | 180000 | 45000 | 120000 | 10000 |
| 4 | 121213 | Bauch-Goldner | 7274 Марисса Коммон | Шанаханчестер | CA | 49681 | 300000 | 162000 | 120000 | 35000 |
Эти фиктивные данные показывают продажи аккаунта за январь, февраль и март, а также квоту для каждого этих счетов.Что мы собираемся сделать, так это обобщить данные и посмотреть, насколько близко каждая учетная запись была направлена на выполнение своей квоты.
Получите количество строк, чтобы облегчить добавление наших формул Excel чуть позже.
number_rows = len (df.index)
Начиная с pandas 0.16, есть новая функция под названием присвоить это полезно здесь
чтобы добавить некоторые общие данные.
# Добавьте некоторые сводные данные, используя новую функцию назначения в pandas 0.16 df = df.assign (total = (df ['Jan'] + df ['Feb'] + df ['Mar'])) df.голова()
| счет | название | улица | город | состояние | почтовый индекс | квота | Янв | фев | мар | всего | |
|---|---|---|---|---|---|---|---|---|---|---|---|
| 0 | 211829 | Керлуке, Кепп и Хильперт | 34456 Шон Шоссе | Новый Jaycob | TX | 28752 | 110000 | 10000 | 62000 | 35000 | 107000 |
| 1 | 320563 | Вальтер-Трантов | 1311 Туннель Алвис | Порт Хадиджа | NC | 38365 | 150000 | 95000 | 45000 | 35000 | 175000 |
| 2 | 648336 | Баширян, Кунде и Прайс | 62184 Schamberger Underpass Apt.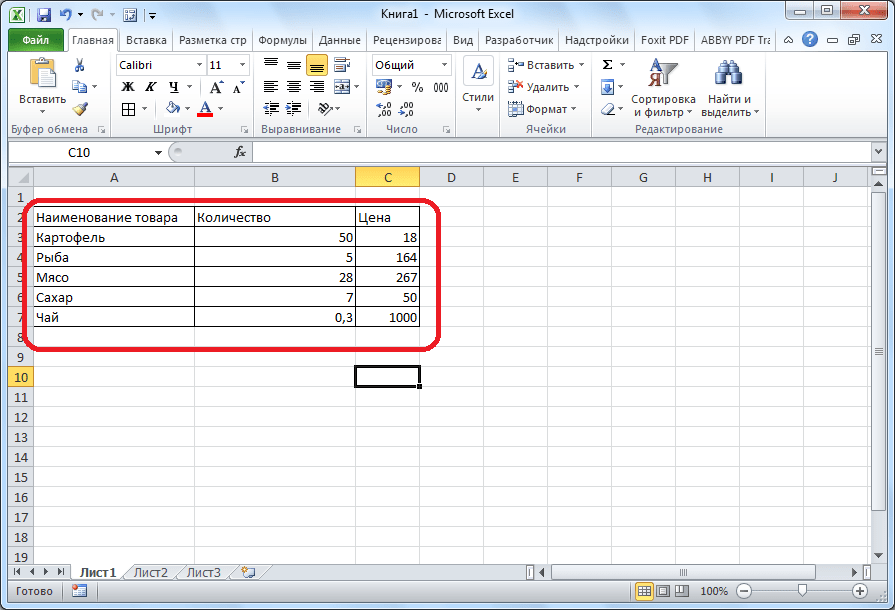 231 231 | Нью-Лилианланд | IA | 76517 | 300000 | 120000 | 35000 | 246000 | |
| 3 | 109996 | D’Amore, Gleichner and Bode | 155 Fadel Crescent Apt. 144 | Хаяттбург | ME | 46021 | 180000 | 45000 | 120000 | 10000 | 175000 |
| 4 | 121213 | Bauch-Goldner | 7274 Марисса Коммон | Шанаханчестер | CA | 49681 | 300000 | 162000 | 120000 | 35000 | 317000 |
Мы также можем использовать
присвоить
чтобы показать, насколько близки учетные записи к своей квоте.
df = df.assign (quota_pct = (1+ (df ['total'] - df ['quota']) / df ['quota'])) df.head ()
| счет | название | улица | город | состояние | почтовый индекс | квота | Янв | фев | мар | всего | quota_pct | |
|---|---|---|---|---|---|---|---|---|---|---|---|---|
| 0 | 211829 | Керлуке, Кепп и Хильперт | 34456 Шон Шоссе | Новый Jaycob | TX | 28752 | 110000 | 10000 | 62000 | 35000 | 107000 | 0. 972727 972727 |
| 1 | 320563 | Вальтер-Трантов | 1311 Туннель Алвис | Порт Хадиджа | NC | 38365 | 150000 | 95000 | 45000 | 35000 | 175000 | 1,166667 |
| 2 | 648336 | Баширян, Кунде и Прайс | 62184 Schamberger Underpass Apt. 231 | Нью-Лилианланд | IA | 76517 | 300000 | 120000 | 35000 | 246000 | 0.820000 | |
| 3 | 109996 | D’Amore, Gleichner and Bode | 155 Fadel Crescent Apt. 144 | Хаяттбург | ME | 46021 | 180000 | 45000 | 120000 | 10000 | 175000 | 0,972222 |
| 4 | 121213 | Bauch-Goldner | 7274 Марисса Коммон | Шанаханчестер | CA | 49681 | 300000 | 162000 | 120000 | 35000 | 317000 | 1.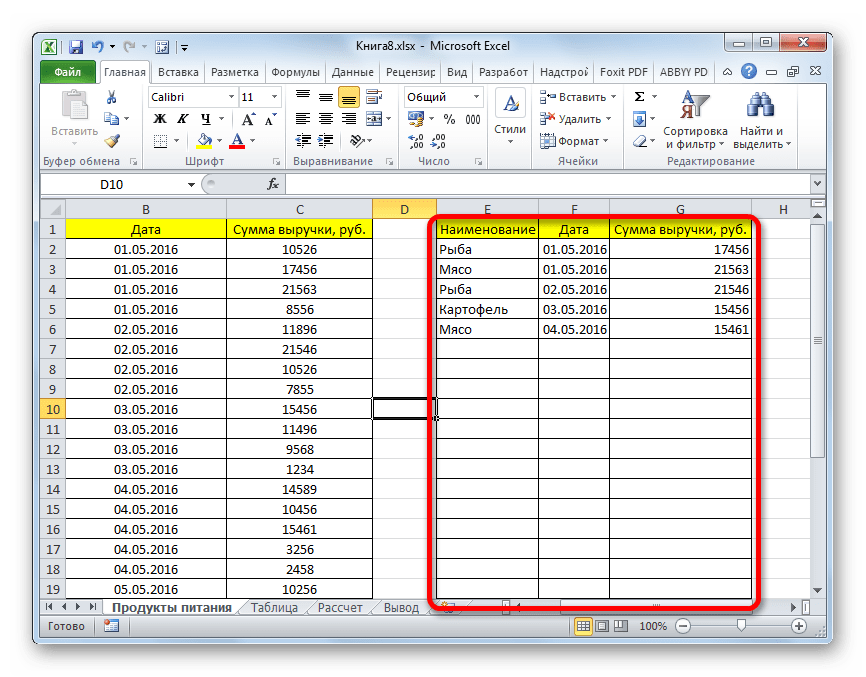 056667 056667 |
Мысли об использовании assign
В качестве примечания, мне лично нравится
присвоить
функция для добавления
эти типы дополнительных столбцов. Вот как можно сложить итог без присваивания:
df ["всего"] = df ["Янв"] + df ["Фев"] + df ["Мар"]
Сохраните эти данные, используя простой to_excel процесс.
writer_orig = pd.ExcelWriter ('simple.xlsx', engine = 'xlsxwriter')
df.to_excel (writer_orig, index = False, sheet_name = 'report')
writer_orig.спасти()
Вот как выглядит простой файл:
Вы заметите пару вещей, которые было бы неплохо исправить:
- Ширина столбца затрудняет просмотр всех данных
- Продажи и проценты не представлены в долларах или%
- Полная информация отсутствует.
- В целом довольно скучно.
Комплексный вывод
Немного больше кода мы можем создать более сложный вывод.
Создаем еще один писатель и используем to_excel для создания нашей книги.
writer = pd.ExcelWriter ('fancy.xlsx', engine = 'xlsxwriter')
df.to_excel (писатель, index = False, sheet_name = 'report')
Ключ - получить доступ к рабочему листу, который позволяет нам использовать все возможность XlsxWriter, доступная в этой библиотеке.
workbook = writer.book рабочий лист = писатель.sheets ['отчет']
Теперь, когда у нас есть рабочий лист, мы можем делать все, что xlsxwriter поддерживает.Если вы еще этого не сделали, советую вам взглянуть в документации XlsxWriter. Они очень хорошо написаны и показывают вам все возможности, доступные для настройки вывода Excel. По получив доступ к таблице, как показано выше, вы можете легко добавить все XlsxWriter's функции в ваш вывод.
Я пройдусь по некоторым из них, чтобы дать вам несколько идей. Сначала мы изменяем размер листа, регулируя масштаб.
Некоторые из наших самых больших улучшений связаны с форматированием столбцов, чтобы
данные более читабельны. add_format очень полезно для
улучшение стандартного вывода.
Вот два примера форматирования чисел:
# Добавить числовой формат для ячеек с деньгами.
money_fmt = workbook.add_format ({'num_format': '$ #, ## 0', 'bold': True})
# Добавить процентный формат с 1 десятичной запятой
процент_fmt = workbook.add_format ({'num_format': '0,0%', 'жирный': True})
В этом примере показано, как добавить дополнительное форматирование, включая подчеркивание.
# Общее форматирование
total_fmt = книга.add_format ({'выровнять': 'вправо', 'num_format': '$ #, ## 0',
'bold': True, 'bottom': 6})
# Общий процентный формат
total_percent_fmt = workbook.add_format ({'выровнять': 'вправо', 'num_format': '0,0%',
'bold': правда, 'bottom': 6})
Измените размер нескольких столбцов с помощью set_column . Это может
также может использоваться для применения форматирования к столбцу.
В этом разделе изменяется размер столбцов B-F на размеры, более подходящие для
данные, которые они хранят.
# Столбцы с информацией об аккаунте
рабочий лист.set_column ('B: D', 20)
# Столбец состояния
рабочий лист.set_column ('E: E', 5)
# Почтовый индекс
рабочий лист.set_column ('F: F', 10)
Помимо изменения размера G-L, мы также можем применить деньги и процентное форматирование всего столбца.
# Месячные столбцы
рабочий лист.set_column ('G: K', 12, money_fmt)
# Столбцы процентов квоты
workheet.set_column ('L: L', 12, процент_fmt)
Следующий раздел добавляет итог внизу наших данных.Самая большая проблема
при работе с Excel происходит преобразование числовых индексов в метки ячеек.
Этот цикл показывает, как перебирать столбцы численно, но также
использовать xl_rowcol_to_cell чтобы получить местоположение ячеек.
# Добавить всего строк
для столбца в диапазоне (6, 11):
# Определяем, где мы разместим формулу
cell_location = xl_rowcol_to_cell (number_rows + 1, столбец)
# Получить диапазон для формулы суммы
start_range = xl_rowcol_to_cell (1, столбец)
end_range = xl_rowcol_to_cell (number_rows, столбец)
# Построить и написать формулу
формула = "= СУММ ({: s}: {: s})". формат (начальный_диапазон, конечный_диапазон)
workheet.write_formula (расположение_ячейки, формула, total_fmt)
формат (начальный_диапазон, конечный_диапазон)
workheet.write_formula (расположение_ячейки, формула, total_fmt)
Помимо написания общей метки, мы хотим увидеть, каков совокупный процент от квоты.
Строим строку для расчета процента к квоте и записываем ее
используя write_formula
# Добавить общую метку
workheet.write_string (number_rows + 1, 5, «Итого», total_fmt)
percent_formula = "= 1 + (K {0} -G {0}) / G {0}". format (number_rows + 2)
worksheet.write_formula (число_строчек + 1, 11, процент_формула, общее_процент_fmt)
Последний пункт, который нужно добавить, - это возможность выделить 5 основных значений и нижние 5 значений.Это дает нам хорошее визуальное представление о том, где мы может потребоваться дальнейший осмотр.
Сначала мы определяем диапазон, который хотим отформатировать.
# Определить наш диапазон для форматирования цвета
color_range = "L2: L {}". формат (number_rows + 1)
Затем мы определяем цвета.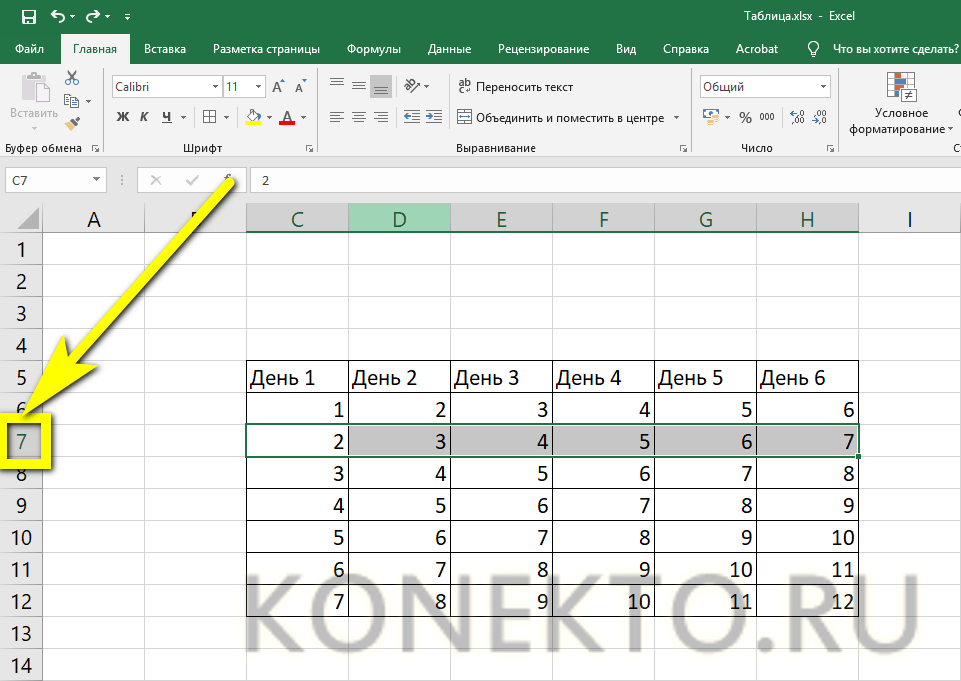
# Добавить формат. Светло-красная заливка с темно-красным текстом.
format1 = workbook.add_format ({'bg_color': '# FFC7CE',
'font_color': '# 9C0006'})
# Добавить формат. Зеленая заливка с темно-зеленым текстом.format2 = workbook.add_format ({'bg_color': '# C6EFCE',
'font_color': '# 006100'})
Наконец, мы применяем условное форматирование и сохраняем наш вывод.
# Выделите 5 верхних значений зеленым
workheet.conditional_format (диапазон_цветов, {'тип': 'верх',
'значение': '5',
'формат': формат2})
# Выделить 5 нижних значений красным
workheet.conditional_format (диапазон_цветов, {'тип': 'дно',
'значение': '5',
'формат': формат1})
писатель.спасти()
Вот окончательный результат.
Последние мысли
Чтобы собрать все воедино, вот полный код:
"" " Показать примеры изменения вывода Excel, созданного pandas "" " импортировать панд как pd импортировать numpy как np из xlsxwriter.utility import xl_rowcol_to_cell df = pd.read_excel ("../ в / excel-comp-datav2.xlsx") # Нам нужно количество строк, чтобы разместить итоги number_rows = len (df.index) # Добавьте некоторые сводные данные, используя новую функцию назначения в pandas 0.16 df = df.assign (total = (df ['Jan'] + df ['Feb'] + df ['Mar'])) df = df.assign (quota_pct = (1+ (df ['total'] - df ['quota']) / df ['quota'])) # Создайте писатель Pandas Excel, используя XlsxWriter в качестве движка. # Сохраняем неформатированные результаты writer_orig = pd.ExcelWriter ('simple.xlsx', engine = 'xlsxwriter') df.to_excel (writer_orig, index = False, sheet_name = 'report') writer_orig.save () # Создайте писатель Pandas Excel, используя XlsxWriter в качестве движка. Writer = pd.ExcelWriter ('fancy.xlsx', engine = 'xlsxwriter') df.to_excel (писатель, index = False, sheet_name = 'report') # Получите доступ к книге и листу рабочая тетрадь = писатель.книга рабочий лист = писатель.sheets ['отчет'] # Немного уменьшите масштаб рабочий лист.
set_zoom (90) # Добавить числовой формат для ячеек с деньгами. money_fmt = workbook.add_format ({'num_format': '$ #, ## 0', 'bold': True}) # Добавить процентный формат с 1 десятичной запятой процент_fmt = workbook.add_format ({'num_format': '0,0%', 'жирный': True}) # Общее форматирование total_fmt = workbook.add_format ({'выровнять': 'вправо', 'num_format': '$ #, ## 0', 'bold': правда, 'bottom': 6}) # Общий процентный формат total_percent_fmt = книга.add_format ({'выровнять': 'вправо', 'num_format': '0,0%', 'bold': правда, 'bottom': 6}) # Отформатируйте столбцы по ширине и включите числовые форматы # Столбцы с информацией об аккаунте рабочий лист.set_column ('B: D', 20) # Столбец состояния рабочий лист.set_column ('E: E', 5) # Почтовый индекс рабочий лист.set_column ('F: F', 10) # Месячные столбцы рабочий лист.set_column ('G: K', 12, money_fmt) # Столбцы процентов квоты workheet.set_column ('L: L', 12, процент_fmt) # Добавить итоговые строки для столбца в диапазоне (6, 11): # Определяем, где мы разместим формулу cell_location = xl_rowcol_to_cell (number_rows + 1, столбец) # Получить диапазон для формулы суммы start_range = xl_rowcol_to_cell (1, столбец) end_range = xl_rowcol_to_cell (number_rows, столбец) # Построить и написать формулу формула = "= СУММ ({: s}: {: s})".
формат (начальный_диапазон, конечный_диапазон) workheet.write_formula (расположение_ячейки, формула, total_fmt) # Добавить общий ярлык workheet.write_string (number_rows + 1, 5, «Итого», total_fmt) percent_formula = "= 1 + (K {0} -G {0}) / G {0}". format (number_rows + 2) worksheet.write_formula (число_строчек + 1, 11, процент_формула, общее_процент_fmt) # Определить наш диапазон для форматирования цвета color_range = "L2: L {}". формат (number_rows + 1) # Добавить формат. Светло-красная заливка с темно-красным текстом. format1 = workbook.add_format ({'bg_color': '# FFC7CE', 'font_color': '# 9C0006'}) # Добавить формат.Зеленая заливка с темно-зеленым текстом. format2 = workbook.add_format ({'bg_color': '# C6EFCE', 'font_color': '# 006100'}) # Выделите 5 лучших значений зеленым workheet.conditional_format (диапазон_цветов, {'тип': 'верх', 'значение': '5', 'формат': формат2}) # Выделите 5 нижних значений красным workheet.
conditional_format (диапазон_цветов, {'тип': 'дно', 'значение': '5', 'формат': формат1}) писатель.спасти()
Есть еще много чего для изучения, но этот краткий обзор должен дать вам некоторые хорошие идеи о том, как сделать вывод Pandas в Excel намного более полезным.
Описание изменений. Посмотрите на таблицу ниже и напишите буквы A-F рядом с заголовками 1-6. Предлоги изменения
Описание Изменения
21. Посмотрите на таблицу ниже и напишите буквы A-F рядом с заголовками 1-6.
К | 1 | ОТКАЗАТЬ |
Ф | 2 | СТЕПЕНЬ ИЗМЕНЕНИЕ |
А | 3 | ОПИСАНИЕ ТЕНДЕНЦИИ |
B | 4 | РОСТ |
E | 5 | УЛУЧШЕНИЕ |
Д | 6 | УСТОЙЧИВОСТЬ |
А | ||||
Б | К | Д | E | Ф |
разгон | снижение | становится | ||
набор высоты | уменьшение | конюшня | развивать | резко |
увеличить | убавить | статический | улучшение | нежно |
развернуть | капля | сплющить из | забрать | быстро |
вверх | уменьшиться | уровень выключен | выкуп | быстро |
расти (вырос, вырос) | осень (упал, упал) | уровень | резко | |
прибавка | вниз | осталось | стабильно | |
пик | нижний | устойчивый | внезапно | |
подъем (роза, встав) | уменьшить | конюшня | постепенно | |
стрелять (выстрел) вверх | спад | статический | ||
без изменений | ||||
стабилизировать | ||||
22. Посмотреть
на графике и дополните предложения ниже, используя слова и слова
комбинации из поля выше в соответствующих формах.
Посмотреть
на графике и дополните предложения ниже, используя слова и слова
комбинации из поля выше в соответствующих формах.
На этом графике показаны результаты продаж за последний год.
У нас было спокойное начало года. Продажи (1) r ………………………… s ………………………… 6 000 единиц в январе и феврале. В марте весной
Кампания продаж началась, видно, что в продаже (2) c …………………………….к
7000, и они (3) w ………………………… и ………… еще на 1000 единиц
в апреле по (4) с ……………………………. на 8000 единиц. Наши конкуренты запустили
конкурирующий продукт в мае и наши продажи (5) f ……………………………. до 5000 шт. Oни (6) d ……………………… еще на тысячу штук в июне. Но мы (7) и ………………………
наши скидки оптовикам и продажам (8) r ……………………………. с …………………………….,
обратно до 5000 единиц в июле, а затем до 6000 единиц в августе.Модель (9) d ……………………………. r ……………………………. пришел в следующие два месяца.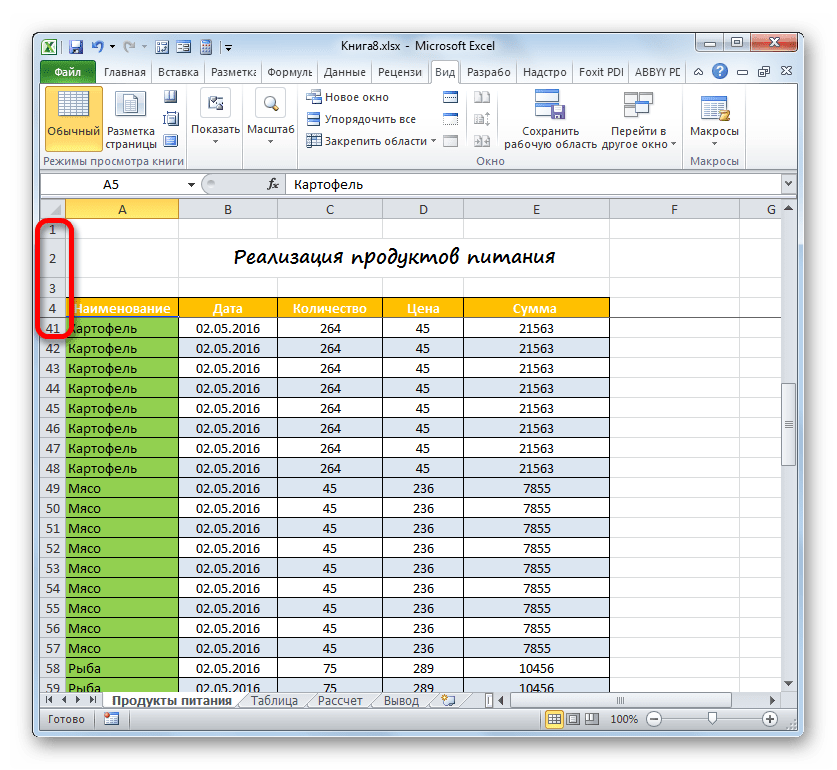 Продажи (10) г …………………………….
с 10 000 единиц в сентябре до 13 000 единиц в октябре из-за
Рождественские заказы. И в продаже (11) w ……………………………. d …………………………….
на 6000 единиц в ноябре, когда прекратились рождественские заказы. Они (12) s …………………………….
на 7000 единиц до конца года.
Продажи (10) г …………………………….
с 10 000 единиц в сентябре до 13 000 единиц в октябре из-за
Рождественские заказы. И в продаже (11) w ……………………………. d …………………………….
на 6000 единиц в ноябре, когда прекратились рождественские заказы. Они (12) s …………………………….
на 7000 единиц до конца года.
СЕТКА ОТВЕТОВ
1 | оставался стабильным / оставался стабильным | 4 | стойка / стабилизатор | 7 | увеличено | 10 | вырос на |
2 | поднялись на | 5 | упало | 8 | стабильно росла | 11 | снизилось |
3 | выросли на | 6 | уменьшено / упало / отклонено | 9 | резкий рост | 12 | неподвижный / стабилизированный |
Предлоги изменения
23 .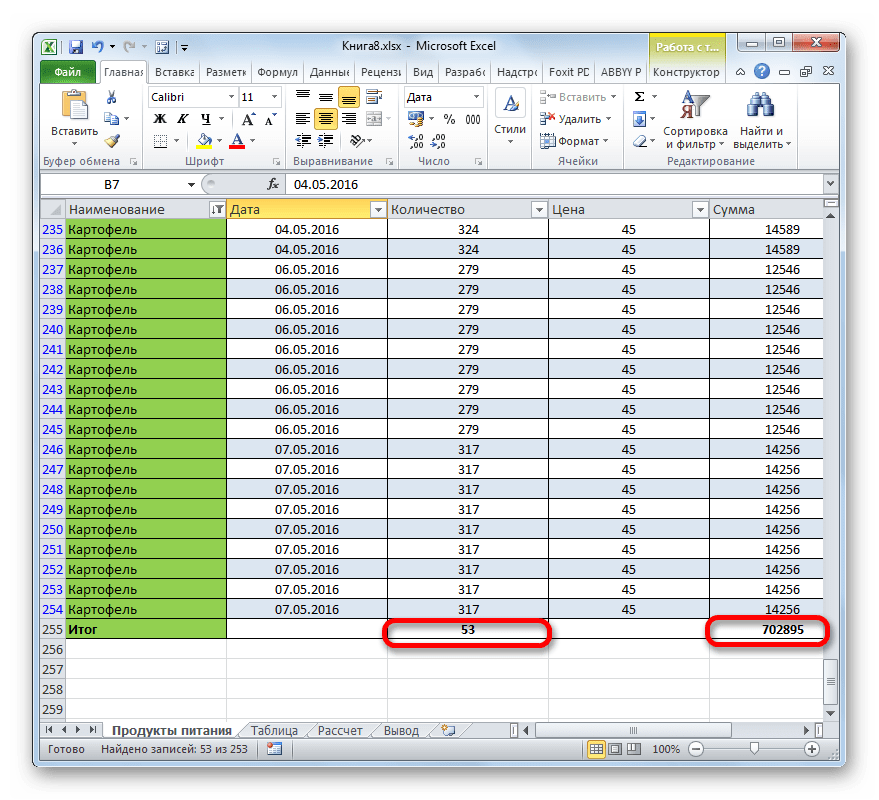 Заполните пропущенные предлоги в
предложения ниже. Выберите из следующего:
Заполните пропущенные предлоги в
предложения ниже. Выберите из следующего:
А | Труда снизились затраты (1)… 22% от общих производственных затрат (2)… 14% в последние десять лет. Это 8%! | 1, 2 | от, до |
B | Был резкое падение продаж в США (3)… 1982 и 1985 гг. | 3 | между |
К | г. в настоящее время компания продает 20 000 единиц (4)… по 23 фунта стерлингов каждая. | 4 | в |
Д | г. |
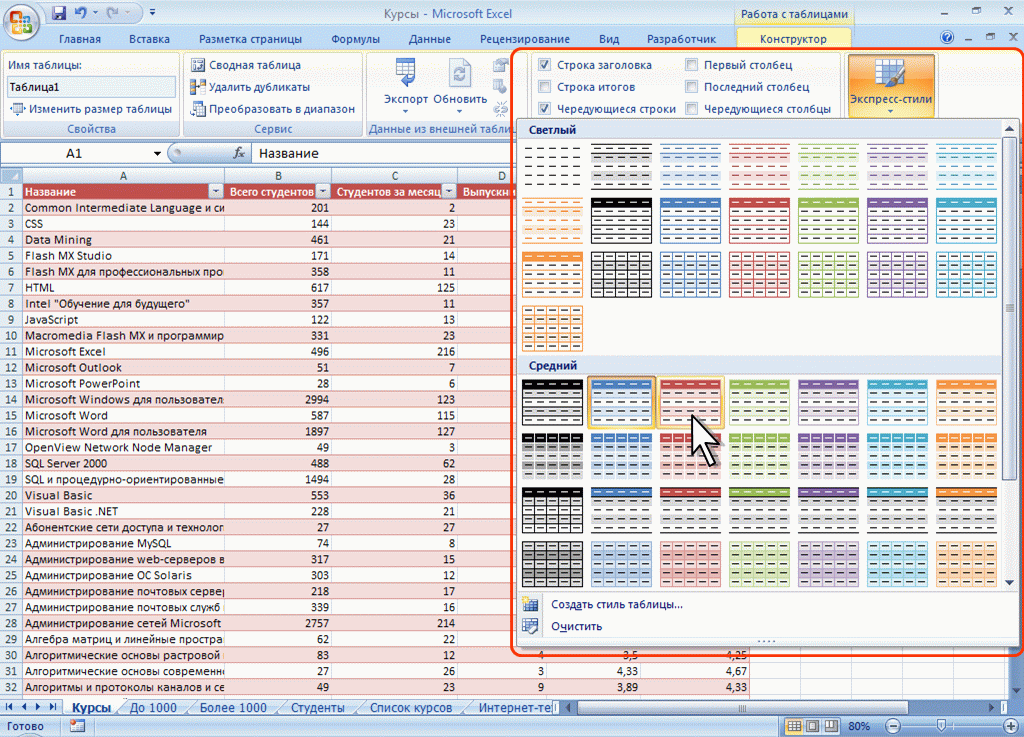




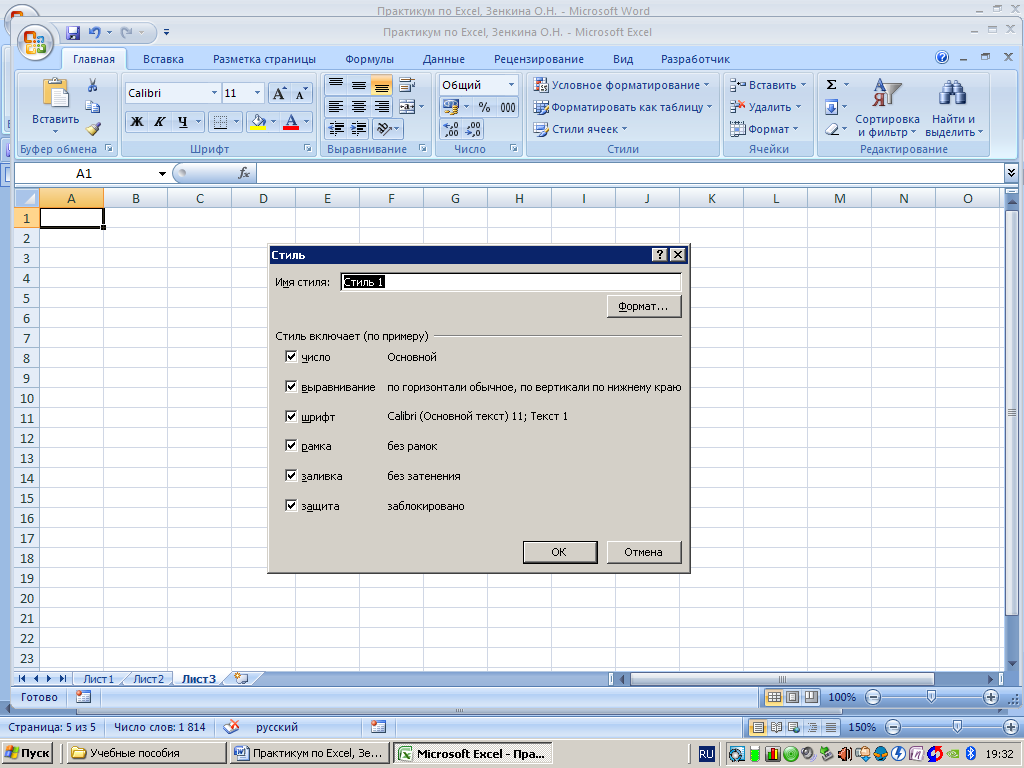

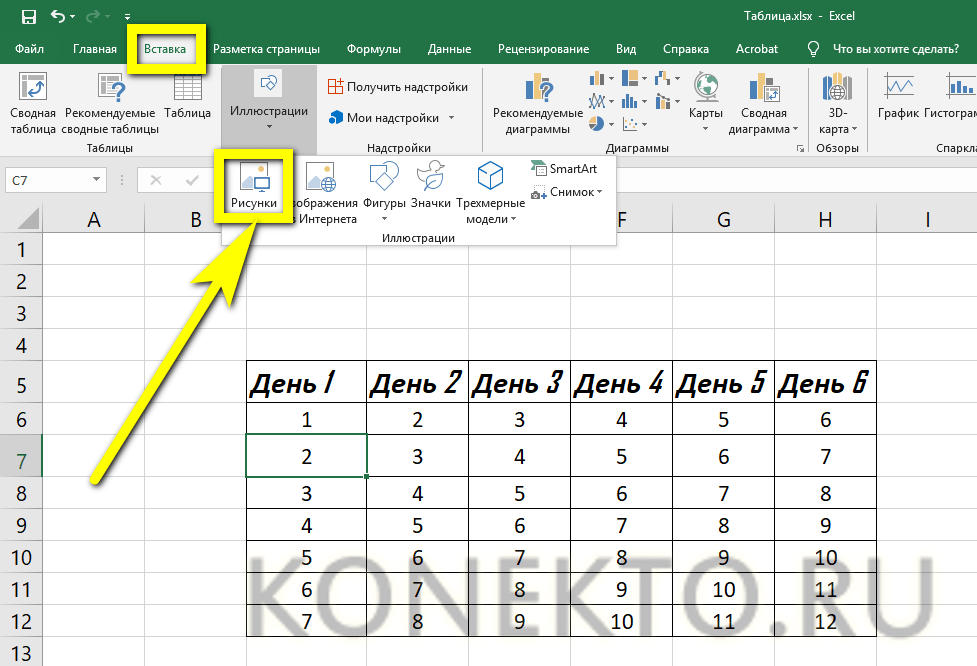 9em;
}
th:first-child {
text-align: left;
}
th:last-child {
border-right: none;
}
td {
vertical-align: middle;
padding: 10px;
font-size: 14px;
text-align: center;
border-top: 2px solid #56433D;
border-bottom: 2px solid #56433D;
border-right: 2px solid #56433D;
}
td:first-child {
border-left: 2px solid #56433D;
border-right: none;
}
td:nth-child(2){
text-align: left;
}
9em;
}
th:first-child {
text-align: left;
}
th:last-child {
border-right: none;
}
td {
vertical-align: middle;
padding: 10px;
font-size: 14px;
text-align: center;
border-top: 2px solid #56433D;
border-bottom: 2px solid #56433D;
border-right: 2px solid #56433D;
}
td:first-child {
border-left: 2px solid #56433D;
border-right: none;
}
td:nth-child(2){
text-align: left;
} 5</td>
<td>23.5</td>
<td>40.3</td>
</tr>
<tr>
<td>Google</td>
<td>50.2</td>
<td>40.63</td>
<td>45.23</td>
<td>39.3</td>
</tr>
<tr>
<td>Apple</td>
<td>25.4</td>
<td>30.2</td>
<td>33.3</td>
<td>36.7</td>
</tr>
<tr>
<td>IBM</td>
<td>20.4</td>
<td>15.6</td>
<td>22.3</td>
<td>29.3</td>
</tr>
</table>
5</td>
<td>23.5</td>
<td>40.3</td>
</tr>
<tr>
<td>Google</td>
<td>50.2</td>
<td>40.63</td>
<td>45.23</td>
<td>39.3</td>
</tr>
<tr>
<td>Apple</td>
<td>25.4</td>
<td>30.2</td>
<td>33.3</td>
<td>36.7</td>
</tr>
<tr>
<td>IBM</td>
<td>20.4</td>
<td>15.6</td>
<td>22.3</td>
<td>29.3</td>
</tr>
</table>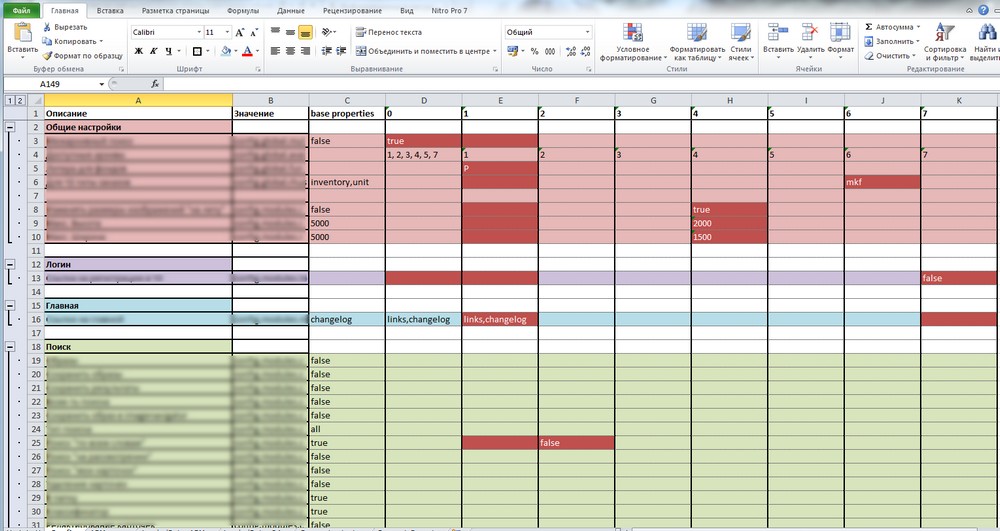 Таблица с закругленными углами
Таблица с закругленными углами
 Сделайте следующее:
Сделайте следующее: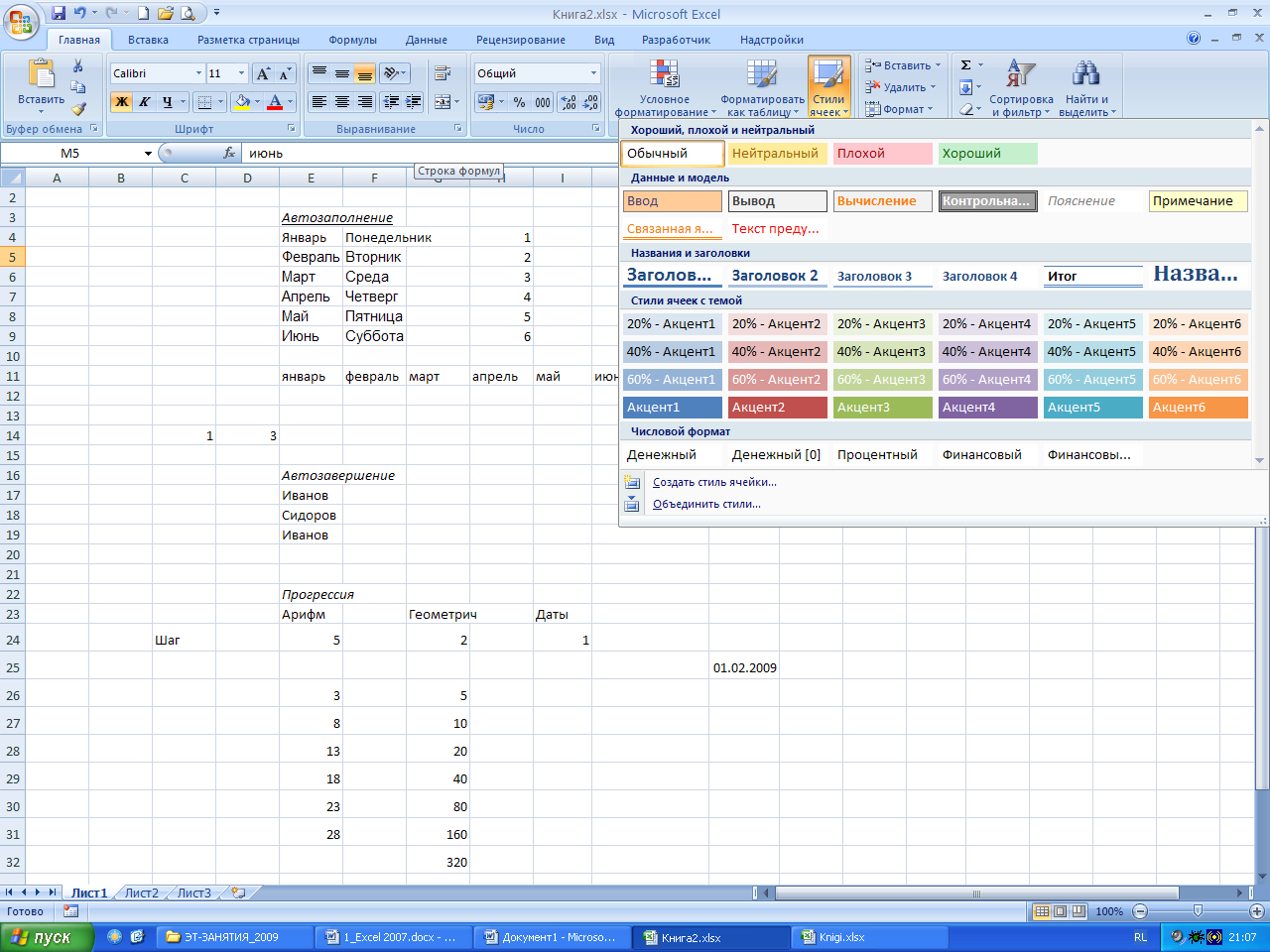 формат (начальный_диапазон, конечный_диапазон)
workheet.write_formula (расположение_ячейки, формула, total_fmt)
формат (начальный_диапазон, конечный_диапазон)
workheet.write_formula (расположение_ячейки, формула, total_fmt)
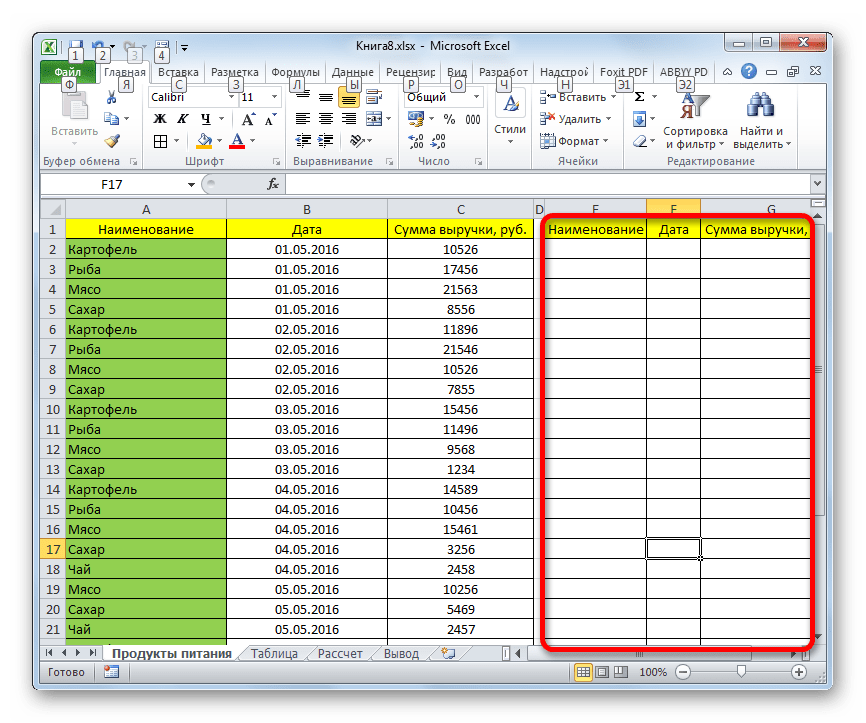 utility import xl_rowcol_to_cell
df = pd.read_excel ("../ в / excel-comp-datav2.xlsx")
# Нам нужно количество строк, чтобы разместить итоги
number_rows = len (df.index)
# Добавьте некоторые сводные данные, используя новую функцию назначения в pandas 0.16
df = df.assign (total = (df ['Jan'] + df ['Feb'] + df ['Mar']))
df = df.assign (quota_pct = (1+ (df ['total'] - df ['quota']) / df ['quota']))
# Создайте писатель Pandas Excel, используя XlsxWriter в качестве движка.
# Сохраняем неформатированные результаты
writer_orig = pd.ExcelWriter ('simple.xlsx', engine = 'xlsxwriter')
df.to_excel (writer_orig, index = False, sheet_name = 'report')
writer_orig.save ()
# Создайте писатель Pandas Excel, используя XlsxWriter в качестве движка.
Writer = pd.ExcelWriter ('fancy.xlsx', engine = 'xlsxwriter')
df.to_excel (писатель, index = False, sheet_name = 'report')
# Получите доступ к книге и листу
рабочая тетрадь = писатель.книга
рабочий лист = писатель.sheets ['отчет']
# Немного уменьшите масштаб
рабочий лист.
utility import xl_rowcol_to_cell
df = pd.read_excel ("../ в / excel-comp-datav2.xlsx")
# Нам нужно количество строк, чтобы разместить итоги
number_rows = len (df.index)
# Добавьте некоторые сводные данные, используя новую функцию назначения в pandas 0.16
df = df.assign (total = (df ['Jan'] + df ['Feb'] + df ['Mar']))
df = df.assign (quota_pct = (1+ (df ['total'] - df ['quota']) / df ['quota']))
# Создайте писатель Pandas Excel, используя XlsxWriter в качестве движка.
# Сохраняем неформатированные результаты
writer_orig = pd.ExcelWriter ('simple.xlsx', engine = 'xlsxwriter')
df.to_excel (writer_orig, index = False, sheet_name = 'report')
writer_orig.save ()
# Создайте писатель Pandas Excel, используя XlsxWriter в качестве движка.
Writer = pd.ExcelWriter ('fancy.xlsx', engine = 'xlsxwriter')
df.to_excel (писатель, index = False, sheet_name = 'report')
# Получите доступ к книге и листу
рабочая тетрадь = писатель.книга
рабочий лист = писатель.sheets ['отчет']
# Немного уменьшите масштаб
рабочий лист. set_zoom (90)
# Добавить числовой формат для ячеек с деньгами.
money_fmt = workbook.add_format ({'num_format': '$ #, ## 0', 'bold': True})
# Добавить процентный формат с 1 десятичной запятой
процент_fmt = workbook.add_format ({'num_format': '0,0%', 'жирный': True})
# Общее форматирование
total_fmt = workbook.add_format ({'выровнять': 'вправо', 'num_format': '$ #, ## 0',
'bold': правда, 'bottom': 6})
# Общий процентный формат
total_percent_fmt = книга.add_format ({'выровнять': 'вправо', 'num_format': '0,0%',
'bold': правда, 'bottom': 6})
# Отформатируйте столбцы по ширине и включите числовые форматы
# Столбцы с информацией об аккаунте
рабочий лист.set_column ('B: D', 20)
# Столбец состояния
рабочий лист.set_column ('E: E', 5)
# Почтовый индекс
рабочий лист.set_column ('F: F', 10)
# Месячные столбцы
рабочий лист.set_column ('G: K', 12, money_fmt)
# Столбцы процентов квоты
workheet.set_column ('L: L', 12, процент_fmt)
# Добавить итоговые строки
для столбца в диапазоне (6, 11):
# Определяем, где мы разместим формулу
cell_location = xl_rowcol_to_cell (number_rows + 1, столбец)
# Получить диапазон для формулы суммы
start_range = xl_rowcol_to_cell (1, столбец)
end_range = xl_rowcol_to_cell (number_rows, столбец)
# Построить и написать формулу
формула = "= СУММ ({: s}: {: s})".
set_zoom (90)
# Добавить числовой формат для ячеек с деньгами.
money_fmt = workbook.add_format ({'num_format': '$ #, ## 0', 'bold': True})
# Добавить процентный формат с 1 десятичной запятой
процент_fmt = workbook.add_format ({'num_format': '0,0%', 'жирный': True})
# Общее форматирование
total_fmt = workbook.add_format ({'выровнять': 'вправо', 'num_format': '$ #, ## 0',
'bold': правда, 'bottom': 6})
# Общий процентный формат
total_percent_fmt = книга.add_format ({'выровнять': 'вправо', 'num_format': '0,0%',
'bold': правда, 'bottom': 6})
# Отформатируйте столбцы по ширине и включите числовые форматы
# Столбцы с информацией об аккаунте
рабочий лист.set_column ('B: D', 20)
# Столбец состояния
рабочий лист.set_column ('E: E', 5)
# Почтовый индекс
рабочий лист.set_column ('F: F', 10)
# Месячные столбцы
рабочий лист.set_column ('G: K', 12, money_fmt)
# Столбцы процентов квоты
workheet.set_column ('L: L', 12, процент_fmt)
# Добавить итоговые строки
для столбца в диапазоне (6, 11):
# Определяем, где мы разместим формулу
cell_location = xl_rowcol_to_cell (number_rows + 1, столбец)
# Получить диапазон для формулы суммы
start_range = xl_rowcol_to_cell (1, столбец)
end_range = xl_rowcol_to_cell (number_rows, столбец)
# Построить и написать формулу
формула = "= СУММ ({: s}: {: s})". формат (начальный_диапазон, конечный_диапазон)
workheet.write_formula (расположение_ячейки, формула, total_fmt)
# Добавить общий ярлык
workheet.write_string (number_rows + 1, 5, «Итого», total_fmt)
percent_formula = "= 1 + (K {0} -G {0}) / G {0}". format (number_rows + 2)
worksheet.write_formula (число_строчек + 1, 11, процент_формула, общее_процент_fmt)
# Определить наш диапазон для форматирования цвета
color_range = "L2: L {}". формат (number_rows + 1)
# Добавить формат. Светло-красная заливка с темно-красным текстом.
format1 = workbook.add_format ({'bg_color': '# FFC7CE',
'font_color': '# 9C0006'})
# Добавить формат.Зеленая заливка с темно-зеленым текстом.
format2 = workbook.add_format ({'bg_color': '# C6EFCE',
'font_color': '# 006100'})
# Выделите 5 лучших значений зеленым
workheet.conditional_format (диапазон_цветов, {'тип': 'верх',
'значение': '5',
'формат': формат2})
# Выделите 5 нижних значений красным
workheet.
формат (начальный_диапазон, конечный_диапазон)
workheet.write_formula (расположение_ячейки, формула, total_fmt)
# Добавить общий ярлык
workheet.write_string (number_rows + 1, 5, «Итого», total_fmt)
percent_formula = "= 1 + (K {0} -G {0}) / G {0}". format (number_rows + 2)
worksheet.write_formula (число_строчек + 1, 11, процент_формула, общее_процент_fmt)
# Определить наш диапазон для форматирования цвета
color_range = "L2: L {}". формат (number_rows + 1)
# Добавить формат. Светло-красная заливка с темно-красным текстом.
format1 = workbook.add_format ({'bg_color': '# FFC7CE',
'font_color': '# 9C0006'})
# Добавить формат.Зеленая заливка с темно-зеленым текстом.
format2 = workbook.add_format ({'bg_color': '# C6EFCE',
'font_color': '# 006100'})
# Выделите 5 лучших значений зеленым
workheet.conditional_format (диапазон_цветов, {'тип': 'верх',
'значение': '5',
'формат': формат2})
# Выделите 5 нижних значений красным
workheet.