Книги, инструкции и руководства пользователей 1С 8.2 и 8.3
За время существования 1С:Предприятия было выпущено огромное количество книг как от самой фирмы 1С, так и от сторонних издательств. Рассмотрим самые интересные.

Книги для пользователей 1С можно поделить еще по одной классификации — по конфигурациям. В комплекте с программой идут отличные книги, в которых уже можно найти ответы на многие вопросы. Очень часто это игнорируется и зря.
Литература по 1С Бухгалтерия предприятия
Для изучения 1С Бухгалтерии 8.3 и 8.2 отлично подойдут следующие издания:
1С Бухгалтерия для начинающих
Авторы: Харитонов С. А.

Книга будет хорошим источником знаний для начинающих пользователей и позволит понять азы работы в 1С Бухгалтерия предприятия. В книге разобраны основные хозяйственные операции в программе: банк, взаиморасчеты, ОС, кадры, зарплата, материалы, торговые операции и т.д.
Хозяйственные операции в «1С Бухгалтерии 8». Задачи, решения, результаты
Авторы: Чистов Д.В., Харитонов С.А.

Книга отлично подойдет в качестве настольной для пользователя 1С: в ней рассмотрено около 200 стандартный жизненных ситуаций — «кейсов». С помощью этой книги Вы можете оперативно решить любую задачу из повседневной деятельности.
Секреты профессиональной работы с «1С:Бухгалтерией 8» (ред. 3.0). Учет производственных операций.
Авторы: Самарина Е.В., Харитонов С.А., Чистов Д.В.

Книга подойдет для пользователей, на предприятиях которых присутствует производство. Книга имеет грамотную структуру, с помощью которой Вы можете быстро найти нужную операцию.
Получите 267 видеоуроков по 1С бесплатно:
Книги по 1С Управление торговлей
Для изучения торговли я рекомендовал бы отличную книгу:
1С:Предприятие 8.2 Управление торговыми операциями в вопросах и ответах (редакция 11 и 11.1).
Авторы: Татьяна Георгиевна Богачева

В книги рассмотрены около 250 кейсов по работе с программой Управление торговлей 11: начиная от самого банального — ввода справочной информации, заканчивая сложными операциями планирования и расчета себестоимости. Книга удобно разделена на главы по разделам программы.
Книги по 1С Зарплата и управление персоналом
1С:Зарплата и Управление Персоналом 8. Первые шаги
Авторы: Медведева М.Е

Книга создана для начинающий пользователей 1С Предприятия. В ней Вы узнаете много нового: от установки и создания информационной базы до полноценного ведения учета в программе. В книге представлен сквозной пример ведение учета в вымышленной организации, с помощью которого Вы легко сориентируетесь в программе.
Настольная книга по оплате труда и ее расчету в 1С:Зарплата и управление персоналом 8
Авторы: Харитонов С.А.

Книга поможет разобраться в тонкостях ведения кадрового учета и расчета зарплаты в программе 1С Зарплата и управление персоналом 8. Книга полностью охватывает весь спектр ведения кадрового учета. Она действительно должна стать «настольной» для специалиста по расчету заработной платы.
Литература по 1С Управление производственным предприятием
Так как 1С УПП содержит три вышеперечисленные программы, все книги, которые были рассмотрены ранее, подойдут для изучения этой программы. Расширенный учет производства, бюджетирование и МСФО (международные стандарты финансовой отчетности) — это уникальные разделы, которые есть только в 1С УПП. Книги по ним рассмотрим ниже:
Автоматизация бюджетирования и управленческой отчетности в 1С:Предприятии 8
Авторы: Шевченко Ю.

В книге описаны методы ведения управленческого учета на предприятиях с помощью 1С УПП. В пособии рассматриваются нюансы построения автоматизации бюджетирования в организациях — создание бюджета по сценариям, настройка и расчет финансовых показателей, контроль выполнения бюджета, отчетность и т.д. Книга разбита на главы, каждая из глав — отдельный сквозной пример по заданной теме.
Учет и отчетность по МСФО в 1С:Предприятии 8.0 в вопросах и ответах
Авторы: Берко И.А.

Книга позволит получить начальные знания в сфере внедрения на предприятиях Международной системы финансовой отчетности. Здесь были собраны самые частые вопросы от пользователей и ответы на них. Эта небольшая книга позволит ответить на множество вопросов.
Планирование деятельности производственного предприятия. От промфинтехпланирования к MRP II и дальше
Авторы: Колесников С.Н.

Достаточно серьезная книга, которая будет полезна не только пользователям 1С Предприятия. Автор описывает внедрение стратегии производственного планирования, обеспечивающее как операционное, так и финансовое планирование производства.
В книге рассматриваются реально применяемые в коммерческой деятельности бюджетно-плановые методологии в их взаимосвязи, подробно описаны особенности методологии планирования MRP II. В ней нашла отражение как лучшая зарубежная и российская практика в этой области, так и многолетний опыт автора.
К сожалению, мы физически не можем проконсультировать бесплатно всех желающих, но наша команда будет рада оказать услуги по внедрению и обслуживанию 1С. Более подробно о наших услугах можно узнать на странице Услуги 1С или просто позвоните по телефону +7 (499) 350 29 00. Мы работаем в Москве и области.
programmist1s.ru
Как установить 1С 8.3 Бухгалтерия самостоятельно
Чтобы установить программу 1С 8.3 или 8.2 не обязательно обладать какими-либо специальными навыками. Следует разделять такие понятия, как платформа 1С и конфигурация (например 1С Бухгалтерия). Платформа 1С сама по себе не хранит данные. Она обеспечивает к ним доступ и управляет работой конфигурации. Сами данные хранятся в информационной базе. Их может быть несколько и в конфигурации каждой хранится структура и правила обработки этих данных.
Установить 1С 8.3 можно и без лицензии, даже в домашних условиях. Для этого достаточно скачать учебную версию программы.
Установка платформы 1С
В установочной папке содержится много файлов, но необходимо запускать лишь «setup.exe».
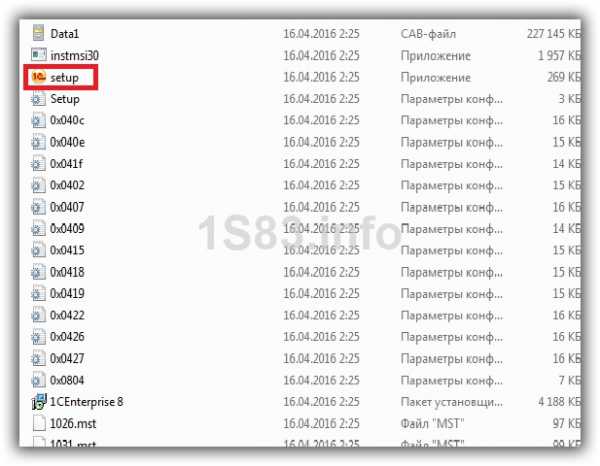
На всех вкладках, кроме вкладки «Выборочная установка» нажимайте далее. Желательно выбрать первые три компонента и компонент «Интерфейсы на различных языках» при необходимости.

В конце установки программа по умолчанию установит драйвер защиты (данный флаг можно снять). Рекомендуется не снимать его, тогда все драйвера будут установлены автоматически.
Как установить конфигурацию 1С

Для установки конфигурации запустите файл «setup.exe» из соответствующего архива. Дополнительных настроек вносить не нужно. Нажимайте «Далее», пока конфигурация не установится. Если в каталоге шаблонов не достаточно месса, выберите другой.
Добавление новой информационной базы
После того, как вы успешно установили платформу 1С и нужную конфигурацию, можно приступать к добавлению новой информационной базы. Запустите ярлык «1C Предприятие» на рабочем столе.
В открывшемся окне будет отображаться ваш список информационных баз. Нажмите на кнопку «Добавить».

Если вы добавляете новую информационную базу, как в нашем примере, выберите пункт «Создание новой информационной базы». В том случае, когда информационная база ранее была создана, выберите другой пункт.
Базу можно создать как из шаблона, так и пустую. В связи с тем, что ранее мы уже установили конфигурацию, база будет создаваться из шаблона. Выберите соответствующий шаблон и нажмите «Далее».

Далее можно изменить отображаемое в списке баз имя и указать место, где она будет располагаться.
В том случае, если информационная база уже существует, то в настройках вам будет нужно указать только ее наименование и место расположения.

Еще одну наглядную инструкцию смотрите в видео:
1s83.info
Установка 1С 8.3 или 8.2
Как установить 1С Предприятие 8.3? Этот вопрос мучает многих новичков, на самом деле это гораздо проще, чем могло Вам показаться! Для этого совсем не надо быть программистом 1С. В этой пошаговой инструкции я расскажу процесс установки программы 1С 8.3 и как установить конфигурацию 1С на примере «1C Бухгалтерии предприятия 8» с операционной системой Windows. Процедура абсолютно аналогична и для других приложений, таких как 1С Управление торговлей.

Кстати, если Вы еще не купили 1С, Вы можете заказать любую программу 1С и услуги по настройке у нас. Доставка и установка 1С ПРОФ в Москве и регионах бесплатно!
Установку условно можно разделить на 2 небольших шага:
- Первым делом установка самой платформы 1С 8 и ключа защиты
- Установка конфигурации: конфигураций 1 С очень много, и рассмотреть установку всех не представляется возможным. Для примера я беру самую популярную конфигурацию — 1С Бухгалтерия Предприятия.
Получите 267 видеоуроков по 1С бесплатно:
Установка и настройка платформы 1С Предприятие 8.3 (8.2)
Как правило, файлы конфигурации упакованы в архив, в котором установочные файлы. Выглядит это примерно так:
В архиве Вам необходимо найти и запустить файл «setup.exe».
Появится вот такое окно:

На всех вкладках можно нажать далее, кроме одной, которая может вызвать у нас интерес:

Тут необходимо для первых трех пунктов, как на картинке, установить параметр «Данный компонент будет установлен на жесткий диск». Также в меню языков интерфейсов можно указать нужный Вам (по умолчанию стоят русский/английский).
После установки, последним пунктом, система предложит установить драйвер ключа защиты. Установите этот флаг, и система установит драйвера автоматически.
На этом с установкой платформы 1С предприятие закончено, переходим к установке конфигурации.
Установка конфигурации 1С Бухгалтерия предприятия 8
Для установки конфигурации 1С Бухгалтерия 8.2 или 8.3 также запустите «setup.exe» из архива.
В установщике можно оставить всё по умолчанию — 3 раза нажать кнопку далее, поздравляю, установка завершена! 🙂
После того, как разобрались с самой программой, переходим к следующему этапу создание новой базы 1C.
Видеоинструкция по установке 1C Бухгалтерии 8.3:
К сожалению, мы физически не можем проконсультировать бесплатно всех желающих, но наша команда будет рада оказать услуги по внедрению и обслуживанию 1С. Более подробно о наших услугах можно узнать на странице Услуги 1С или просто позвоните по телефону +7 (499) 350 29 00. Мы работаем в Москве и области.
programmist1s.ru
|
|||||||
mexalib.com
Установка платформы 1С 8.3 с сайта 1С
Пошаговое описание порядка установки платформы 1С 8.3 с сайта 1С.
Для работы любой конфигурации 1С требуется установленная платформа. Общий порядок новой установки конфигурации 1С Бухгалтерия предприятия 8.3 (к примеру) будет выглядеть так:
1. Установка платформы
2. Установка драйверов HASP ключа защиты или активация программной лицензии.
3. Установка шаблона конфигурации 1С Бухгалтерия предприятия 8.3.
4. Создание базы данных конфигурации.
5. Если пользуетесь 1С впервые, то создание демо базы данных конфигурации.
Установка платформы 1С 8.3 с сайта users.v8.1c.ru.
При покупке программы 1С вам предоставляется доступ к сайту для скачивания обновлений платформы и конфигурации. Существуют различия между базовыми версиями конфигураций и про версиями. Для базовой версии не требуется подписка ИТС для получения обновлений, но отсутствует какая либо тех поддержка. При покупке про версии вам будет бесплатно предоставлена подписка на сопровождение на пол года, дальше ИТС подписка платная. В про версии без подписки на ИТС вы не сможете скачивать обновления конфигурации с сайта, но вход в личный кабинет сайта не блокируется, и есть возможность скачать обновления платформы даже при отсутствии подписки на ИТС. Платформа едина как для базовой так и для про версии.
Переходим на сайт users.v8.1c.ru и кликаем «Обновления программ»:

Вводим логин и пароль для сайта users.v8.1c.ru:

Выбираем раздел «Технологическая платформа 8.3»:

Выбираем самую последнюю из доступных версию платформы 1С 8.3:
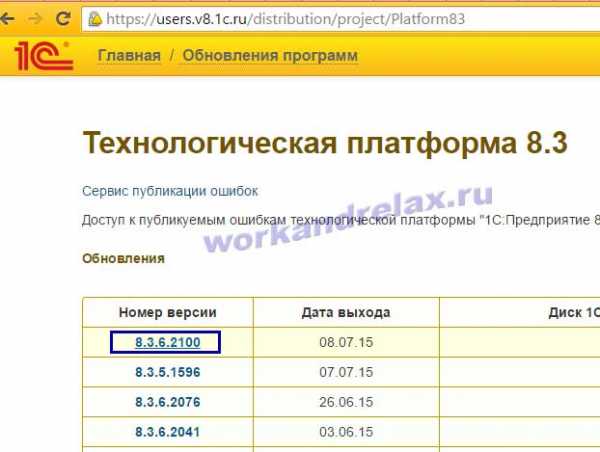
Для полной установки выбираем «Технологическая платформа 1С: Предприятие для Windows»:

Для скачивания нажимаем «Скачать дистрибутив»:
Сохраняем заархивированный файл платформы 1С 8.3 и для удобства его лучше переименовать и назвать к примеру 8.3.6.2100, как версию платформы:

Запускаем программу установки платформы 1С 8.3 setup.exe из файла архива:

Начало установки платформы 1С 8.3, кликаем «Далее»:
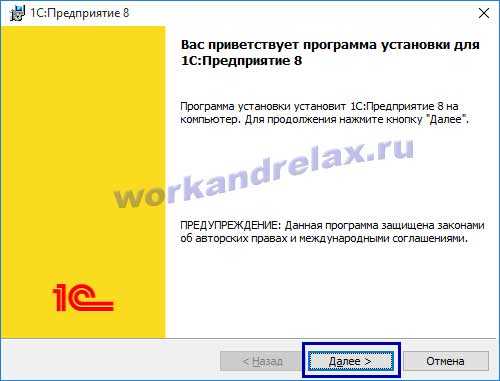
Выбираем состав компонентов платформы 1С 8.3, в некоторых случаях требуется установка компонентов тонкого клиента. В случае обычной файловой базы на вашем компьютере и компьютере локальной сети, оставляете набор компонентов по умолчанию. Если подключаться необходимо к базе SQL на 1С сервере, либо к веб-серверу, то ставим дополнительно тонкий клиент:

Выбираем язык установки платформы 1С 8.3, системные установки означает, что будет стоять язык локализации Windows:

Начинаем установку:

Если используется HASP ключ лицензионной защиты программы, то оставляем флаг «Установить драйвер защиты». Если планируется активация программной лицензии (пин-код в конверте), то флаг можно снять:

Видим сообщение об успешной установке драйвера:
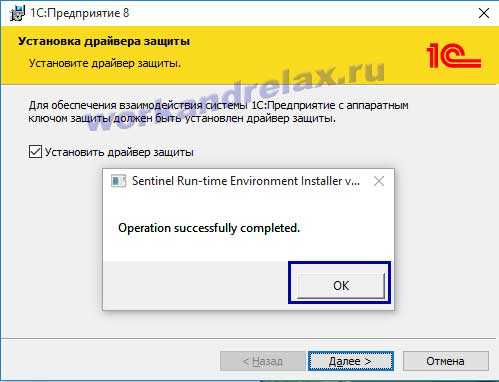
Снимаем флаг «Открыть файл Readme»,жмем «Готово»:

Установка на этом завершена.
Поддержать проект — автору на кружку кофе!
workandrelax.ru
Установка программы 1С Предприятие 8 (инструкция)
Популярнейшая программа 1С хороша тем, что с установкой и запуском может справится пользователь (бухгалтер, специалист, предприниматель) с обычными знаниями ПК при наличии всех необходимых компонентов для установки, а именно:
1. Платформа 1С
2. Конфигурация 1С
3. Ключ защиты
Коротко для чего нужны эти три компонента. На платформе работают все решения 1С. Вы могли слышать о таких платформах 1С: 7.7, 8.1, 8.2, 8.3. Платформы в свою очередь подразделяются на версии. Например, платформа 8.2 делится на версии: 8.2.14, 8.2.15, 8.2.16 и т.д. Платформа не решает никаких задач. Это просто основа (шасси) для конфигурации. Конфигурация, как раз таки решает задачи учета, производства, планирования и, может быть, вы слышали о таких популярных конфигурациях 1С как: «1С Бухгалтерия», «Управление торговлей», «Розница», «Управление производственным предприятием» и т.д. Конфигурации также разделяются на версии и при установке программы нужно учитывать возможность работы версии конфигурации на версии платформы. Например, версия конфигурации «Управление торговлей 2.3.24.3» не может работать на версии платформы 1С ниже 8.2.19 – только выше. Обычно компания 1С в файле Readme.txt к конфигурации и обновлениям конфигурации указывают соответствие и требования к платформе. Чтобы не ошибиться рекомендуем устанавливать последние версии и платформ и конфигураций. Где взять установочные файлы? Если вы подписаны на поддержку ИТС, то в личном кабинете. Если у вас подписки нет – поищите в интернете, скачайте демо-конфигурацию.
И третий важный пункт – ключ защиты. Может быть программным (циферный код) или аппаратный (флешка). Заморочек меньше с аппаратным ключом, хотябы потому что его можно легко переставлять с компьютера на компьютер. С программным ключом попыток перестановки 3. Итак, дальше описана инструкция по установке 1С с учетом того, что у вас есть все три компонента для установки.
1. УСТАНОВКА ПЛАТФОРМЫ
Распакуйте архив с платформой и найдите установочный файл setup.exe
Запустите файл setup.exe и шаг за шагом делайте логический выбор из вариантов, которые предоставляет программа. В конце установки 1С попросит установить драйвер защитного ключа – ключа проверки лицензии. Установите его. Платформа по-умолчанию установится на компьютер в директорию диска «C:\». После установки платформы на рабочем столе и в «Пуск» появится ярлычок запуска программы 1С. Если вы сейчас запустите программу 1С то откроется чистая программа без конфигурации. На данном этапе, если у вас есть база данных, в программу можно загрузить информационную базу, бекап (копию) – формат файла с расширением *.dt
Если копий нет самое время приступить к установке конфигурации.
нажмите на картинку, чтобы увеличить
2. УСТАНОВКА КОНФИГУРАЦИИ
На компьютере может быть установлено сколько угодно конфигураций. Установленные конфигурации доступны для использования при добавлении новой информационной базы. Установка конфигурации аналогична установке платформы 1С, поэтому детально описывать данную процедуру мы не будем.
3. КЛЮЧ ЗАЩИТЫ
Если вы сделали все правильно, то на этапе установки платформы вы установили драйвер защитного ключа. Теперь самое время его применить.
USB
Вставьте в любой USB вход USB ключ. Через 30 секунд компьютер должен распознать ключ. Можно входить в 1С.
Программный
Запустите 1С и следуйте инструкциям активизации программного ключа. Внимательно вносите и обязательно сохраняйте на компьютере все данные, которые заполняете. Они вам нужны будут при восстановлении программной лицензии. Лицензию не удастся восстановить, если хоть один символ из регистрации не совпадет при повторном вводе данных для восстановления. Рекомендуем вообще сначала сохранить в текстовом редакторе все регистрационные данные организации, а затем их копировать в регистрационную анкету 1С.
Установка завершена. Дальнейшие настройки программы производятся непосредственно в самой программе: учетная политика, сведения об организации, справочники. По большому счету уже можно работать, создавать базы 1С, вести учет…
Если у вас возникли трудности с установкой, обратитесь в нашу службу поддержки. Наши специалисты на выезде или удаленно помогут решить все задачи.
erp-project.com.ua
1С Предприятие 8.3 Руководство пользователя
Введение 2
Структура Руководства 2
Что вы должны знать 4
Книги документации 4
Методические материалы и дополнительные возможности 4
Сопроводительные файлы комплекта поставки «1С:Предприятия» 5
ИТС — информационно-технологическое сопровождение 5
Информация по «1С:Предприятию» 6
Сайт системы программ «1С:Предприятие» 6
Пользовательский сайт 6
Принятые обозначения 7
Глава 1. Концепция системы 8
1.1. Конфигурируемость 8
1.2. Функционирование системы 8
1.3. Основные понятия системы 9
1.3.1. Понятие «конфигурация» 9
1.3.2. Объект конфигурации 10
1.3.3. Командный интерфейс 17
1.3.4. Форма 17
1.3.5. Модуль 18
1.3.6. Макет 18
1.4. Варианты работы 19
1.4.1. Файловый вариант 19
1.4.2. Клиент-серверный вариант 19
1.5. Технологические средства разработки 20
Глава 2. Работа с конфигурацией 22
2.1. Открытие конфигурации 22
2.2. Сохранение конфигурации 23
2.3. Закрытие конфигурации 23
2.4. Сохранение конфигурации в файл 24
2.5. Загрузка конфигурации из файла 24
2.6. Дерево объектов конфигурации 24
2.7. Настройка сортировки дерева метаданных 25
2.8. Создание и удаление объекта конфигурации 25
2.8.1. Создание объекта конфигурации 25
2.8.2. Удаление объекта конфигурации 26
2.8.3. Ссылки на объект конфигурации 27
2.9. Палитра свойств 27
2.10. Окно «Дополнительно» 30
2.11. Окно редактирования объекта 33
2.12. Создание раздела справочной информации 37
2.13. Работа с конфигурацией базы данных 37
2.13.1. Дерево объектов конфигурации базы данных 37
2.13.2. Обновление конфигурации базы данных 38
2.13.3. Фоновое обновление конфигурации базы данных 41
2.13.4. Сохранение конфигурации базы данных в файл 45
2.13.5. Сравнение конфигурации и конфигурации базы данных 45
2.13.6. Отказ от изменений в конфигурации 45
2.14. Запуск «1С:Предприятия» 45
2.15. Выгрузка и загрузка файлов конфигурации 45
2.16. Выгрузка и загрузка конфигурации 47
2.17. Отчет по конфигурации 48
2.18. Глобальный поиск и замена 49
2.19. Настройка рабочей области конфигуратора 52
2.19.1. Настройка панелей 53
2.19.2. Окно «Конфигурация» 53
2.19.3. Использование режимов показа окон 53
Глава 3. Начало работы 54
3.1. Запуск приложения 54
3.2. Вход в систему 54
3.2.1. Запуск веб-клиента 55
3.2.2. Установка скорости соединения 55
3.3. Добавление информационной базы 56
3.3.1. Создание информационной базы 56
Глава 4. Интерфейс системы 59
4.1. Основное окно 59
4.1.1. Рабочий стол 61
4.1.2. Панель разделов 61
4.1.3. Панель навигации 62
4.1.4. Панель действий 63
4.1.5. Информационная панель 64
4.2. Вспомогательное окно 64
4.2.1. Навигация во вспомогательном окне 65
4.2.2. Командная панель формы 65
4.3. Общая схема работы 65
4.4. Работа оконной системы с несколькими мониторами 65
4.5. Работа в режиме закладок 66
4.5.1. Закладки 67
4.5.2. Меню функций 67
4.5.3. Настройка панелей 68
Глава 5. Работа в формах 69
5.1. Общие принципы работы с формами 69
5.2. Поля 70
5.2.1. Поле ввода 70
5.2.2. Флажок 74
5.2.3. Переключатель 74
5.3. Индикатор 74
5.4. Полоса регулирования 75
5.5. Гиперссылка 75
5.6. Кнопка 75
5.7. Таблица 75
5.8. Группы 77
5.8.1. Командная панель 78
5.8.2. Страницы 78
5.9. Диаграмма 78
5.10. Поле текстового документа 79
5.11. Поле HTML-документа 79
5.12. Поле графической схемы 79
5.13. Поле картинки 80
5.14. Поле табличного документа 81
5.15. Поле форматированного документа 82
5.16. Операции перетаскивания 84
5.17. Работа формы с сохранением настроек 85
5.18. Особенности некоторых форм 86
Глава 6. Списки 86
6.1. Просмотр списка 87
6.1.1. Иерархические списки 88
6.2. Создание элемента списка 90
6.2.1. Создание группы списка 90
6.2.2. Копирование элемента списка 91
6.3. Редактирование элемента списка 91
6.3.1. Реорганизация списка 91
6.3.2. Выбор значения из списка 91
6.3.3. Поиск в списках 93
6.4. Настройка списка 94
6.4.1. Отбор 94
6.4.2. Сортировка 95
6.4.3. Группировка 95
6.4.4. Условное оформление 96
6.4.5. Интервал видимости 97
6.5. Печать списка 97
Глава 7. Работа с данными различных видов 98
7.1. Нумерация элементов 98
7.2. Ввод элемента на основании 98
7.3. Удаление (пометка удаления) элемента (группы) 99
7.4. Работа с данными из внешнего источника 99
7.5. Печатная форма объекта 100
7.6. Работа нескольких пользователей 100
7.7. Документы и журналы документов 101
7.7.1. Просмотр журнала документов 101
7.7.2. Ввод нового документа из журнала документов 102
7.7.3. Дата и время документа 102
7.7.4. Проведение документа 102
7.7.5. Непроводимые документы 103
7.7.6. Просмотр движений документов 103
7.8. Бизнес-процессы 104
7.8.1. Список бизнес-процессов 105
7.8.2. Список задач 105
7.8.3. Выполнение задачи 106
Глава 8. Отчеты 106
8.1. Настройка отчета 107
8.2. Варианты отчета 110
8.3. Работа с отчетами 110
8.3.1. Использование быстрых настроек 112
8.3.2. Настройки 113
1.1. На закладке Условное оформление добавим новый элемент. 117
2.2. В диалоге редактирования элемента условного оформления на закладкеОформление нажмем кнопку Выбрать и в диалоге Выбор шрифта установим флажок напротив пункта Жирный в группе Начертание. 117
3.3. На закладке Условие добавим элемент: Документ.Организация Равно ООО Животноводство. 117
4.4. Нажмем ОK и убедимся, что в колонке Оформляемые поля отображается. 117
8.4. Работа с расшифровкой отчета 119
Глава 9. Изменение варианта отчета 123
9.1. Настройка отчета в целом 124
9.2. Изменение структуры отчета 125
9.2.1. Настройка элемента структуры отчета 128
9.2.2. Элементы настройки 128
9.3. Выбор элементов настроек 142
Глава 10. Сервисные возможности 144
10.1. Ссылки 144
10.2. Избранное 145
10.2.1. Настройка избранного 146
10.3. История 147
10.4. Все функции 148
10.5. Оповещения 149
10.6. Сообщения 149
10.7. Состояние длительного процесса 150
10.8. Калькулятор 151
10.8.1. Работа с буфером обмена 154
10.9. Календарь 155
10.10.Сравнение файлов 157
10.10.1. Сравнение текстовых файлов 158
10.10.2. Сравнение табличных документов 159
10.11.Сообщения об ошибках 161
Глава 11. Настройка программы 162
11.1. Интерфейс 162
11.1.1. Рабочий стол 163
11.1.2. Панель разделов 164
11.1.3. Панель навигации 165
11.1.4. Панель действий 166
11.1.5. Область системных команд основного и вспомогательного окна 167
11.2. Настройка формы 169
11.2.1. Пример настройки формы 171
11.3. Системные параметры 177
11.4. Управление окнами 179
11.4.1. Окна текстовых и табличных документов 179
11.4.2. Восстановление положения окна 180
Глава 12. Получение справочной информации 180
12.1. Окно справки 180
12.1.1. Просмотр справочной информации 181
12.1.2. Поиск справочной информации 183
12.1.3. Формат поисковых выражений 186
12.1.4. Печать описания 188
12.2. Окно «О программе» 188
Глава 13. Работа с веб-клиентом 190
13.1. Запуск веб-клиента 190
13.1.1. Окно веб-клиента 191
13.1.2. Особенности печати 192
13.1.3. Работа с файлами 192
13.2. Особенности веб-клиента 192
13.2.1. Сохранение документов 192
13.2.2. Работа с закладками 192
13.2.3. Работа с окнами 193
13.2.4. Другие особенности 193
13.2.5. Особенности работы на iPad 197
13.3. Настройка Microsoft Internet Explorer 198
13.3.1. Настройка расширения для работы с файлами 199
13.4. Настройка Mozilla Firefox 199
13.4.1. Настройка расширения для работы с файлами 200
13.4.2. Языковые настройки Mozilla Firefox 200
13.5. Настройка Google Chrome 201
13.6. Настройка Safari 202
Глава 14. Режим низкой скорости соединения 202
Глава 15. Режим обычного приложения 203
15.1. Интерфейс 203
15.2. Меню «Операции» 204
15.2.1. Настройка списка 205
15.2.2. Отчеты 211
15.2.3. Настройка отчета 214
15.3. Сервисные возможности 215
15.3.1. Установка параметров 215
15.3.2. Панели инструментов 217
15.3.3. Виды панелей инструментов 217
15.3.4. Управление панелями инструментов 218
15.3.5. Временная блокировка 219
15.4. Установка параметров пользователя 220
15.5. Сохранение журнала регистрации 221
15.6. Управление окнами 221
15.6.1. Панель окон 221
15.6.2. Служебные окна 222
15.7. Состояние (режим размещения) окон 223
Приложение 1. Язык выражений системы компоновки данных 226
1.1. Операции над числами 227
1.2. Операции над строками 228
1.3. Операции сравнения 229
1.4. Агрегатные функции 231
1.5. Другие операции 234
1.6. Функции 235
Приложение 2. Текстовый редактор 246
2.1. Создание и открытие текстового документа 247
2.2. Выбор расширения текстового документа 247
2.3. Ввод и редактирование текста 247
2.3.1. Перемещение курсора 247
2.3.2. Переход к строке текста 248
2.3.3. Использование закладок 248
2.3.4. Выделение блока текста 248
2.3.5. Операции с выделенным блоком 248
2.3.6. Удаление текста 249
2.3.7. Вставка конца страницы 249
2.3.8. Отмена сделанных изменений 249
2.3.9. Поиск и замена 249
2.3.10. Сохранение текстового документа 250
2.3.11. Печать текстового документа 251
2.3.12. Закрытие текстового документа 252
Приложение 3. Редактор табличных документов 252
3.1. Табличный документ в системе «1С:Предприятие» 252
3.2. Работа с табличным документом 253
3.3. Создание и открытие табличного документа пользователем 253
3.4. Сохранение табличного документа 253
3.5. Закрытие табличного документа 254
3.6. Просмотр табличного документа 255
3.6.1. Имена 257
3.6.2. Ввод текста в ячейку 258
3.7. Выделение ячеек, строк и колонок табличного документа 260
3.8. Поиск и замена 260
3.9. Изменение высоты строк и ширины колонок 262
3.10. Перемещение и копирование ячеек 264
3.11. Добавление и удаление ячеек 266
3.12. Разбиение ячеек 267
3.13. Задание различной ширины колонок 268
3.14. Скрытие и отображение строк и колонок 269
3.15. Объединение ячеек 270
3.16. Работа с именованными областями табличного документа 271
3.16.1. Создание именованной области 271
3.16.2. Режим просмотра именованных областей 271
3.16.3. Удаление именованных областей 271
3.16.4. Изменение размеров именованных областей 271
3.17. Работа с группами табличного документа 272
3.17.1. Создание группы 272
3.17.2. Просмотр групп 272
3.17.3. Удаление группы 274
3.17.4. Изменение размеров групп. Вложенные и внешние группы 274
3.18. Использование графических объектов 275
3.18.1. Вставка графических объектов 276
3.18.2. Привязка графических объектов 277
3.18.3. Выделение и изменение размеров графических объектов 277
3.18.4. Выравнивание группы графических объектов 278
3.18.5. Установка размера группы графических объектов 279
3.18.6. Перемещение и копирование графических объектов 279
3.18.7. Изменение порядка расположения графических объектов 280
3.18.8. Удаление графических объектов 280
3.18.9. Группировка графических объектов 280
3.18.10. Имена графических объектов 281
3.18.11. Работа с диаграммой 281
3.18.12. Создание диаграммы 282
3.18.13. Область данных диаграммы 282
3.19. Работа с OLE–объектами 283
3.20. Работа с табличным документом в режиме «Макет» 284
3.21. Общие принципы проектирования макета 284
3.22. Настройка печати 286
3.23. Колонтитулы 286
3.24. Разбиение на страницы 286
3.25. Автоматическое повторение строк и колонок 287
3.26. Задание области печати 287
3.27. Настройка параметров страницы 288
3.28. Печать табличного документа 289
3.29. Редактирование свойств табличного документа и ячеек 290
3.29.1. Свойства табличного документа 290
3.29.2. Установка изображения в качестве фона листа 292
3.29.3. Определение области печати 294
3.29.4. Определение повторяющихся строк и колонок 294
3.30. Свойства ячеек табличного документа 295
3.30.1. Категория свойств «Основные» 295
3.30.2. Категория свойств «Значения» 296
3.30.3. Категория свойств «Положение» 296
3.30.4. Категория свойств «Оформление» 297
Приложение 4. Редактор HTML-документов 297
4.1. Назначение 298
4.2. Создание HTML-документа 298
4.3. Сохранение 298
4.4. Редактирование 298
4.5. Ввод текста 298
4.6. Форматирование текста 298
4.7. Вставка и работа с таблицей 299
4.8. Вставка картинки 299
4.9. Надпись 300
4.10. Ссылки 300
4.11. Закладки 301
4.12. Линия 301
4.13. Форматирование HTML-документа 302
4.14. Редактирование в HTML-формате 302
4.15. Просмотр результата 302
Приложение 5. Редактор графической схемы 302
5.1. Редактирование схемы 302
5.2. Вставка элементов в графическую схему 302
5.2.1. Копирование элементов графической схемы 303
5.3. Разметочная сетка 303
5.4. Выполнение действий с группой выделенных элементов 304
5.4.1. Управление выравниванием и распределением элементов схемы 305
5.4.2. Распределение элементов схемы 305
5.4.3. Установка размера 306
5.4.4. Порядок элементов 307
5.4.5. Масштабирование 307
5.4.6. Прокрутка графической схемы 307
5.4.7. Печать и предварительный просмотр 307
5.5. Свойства графической схемы 308
5.5.1. Категория свойств «Оформление» 308
5.5.2. Категория свойств «Редактирование» 308
5.6. Элементы графической схемы 308
5.6.1. Категория свойств «Основные» 309
5.6.2. Категория свойств «Оформление» 309
5.6.3. Категория свойств «Характеристики» 309
5.6.4. Категория свойств «Расположение» 309
5.6.5. Декоративная линия 310
5.6.6. Категория свойств «Оформление» 310
5.6.7. Категория свойств «Характеристики» 310
5.6.8. Декорация 311
5.6.9. Категория свойств «Оформление» 311
5.6.10. Точка действия 311
5.6.11. Категория свойств «Адресация» 311
5.6.12. Точка разделения 312
5.6.13. Точка условия 312
5.6.14. Точка завершения 312
5.6.15. Точка старта 312
5.6.16. Точка слияния 312
5.6.17. Точка вложенного бизнес–процесса 312
5.6.18. Точка обработки 312
5.6.19. Точка выбора варианта 313
5.6.20. Категория свойств «Вариант» 313
Приложение 6. Редактор географической схемы 313
6.1. Создание географической схемы 315
6.2. Сохранение географической схемы 315
6.3. Настройка географической схемы 316
6.3.1. Настройка элементов легенды 318
6.3.2. Свойства объекта 319
6.4. Свойства географической схемы 320
6.4.1. Категория свойств «Оформление» 320
6.4.2. Категория свойств «Серии» 321
6.5. Свойства заголовка географической схемы 321
6.5.1. Категория свойств «Оформление» 321
6.6. Свойства легенды географической схемы 322
6.6.1. Категория свойств «Оформление» 322
6.7. Поиск и замена текста 323
perviydoc.ru
