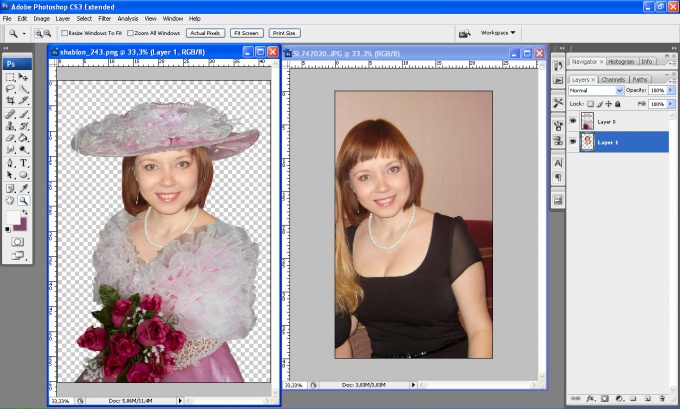Как вставить фото в рамку в Photoshop CS6
Автор Дмитрий Евсеенков На чтение 3 мин Просмотров 134 Обновлено
Этим материалом я открываю цикл статей о вставке фотографии в рамку с помощью программы Adobe Photoshop.
Данная задача сама по себе проста, но для неопытного пользователя она всё-таки представляет определённую сложность. Кроме того, вариантов вставки изображений в рамку столько, что даже самый великий гуру Photoshop не перечислит вам и половину.
Для лучшего понимания материала, по ссылкам в конце статьи Вы можете скачать готовый файл PSD, выполненный по материалам этого урока.
Давайте начнём.
За основу я возьму вот эту фотографию:
И вот что я получу в итоге:
Первым делом нам надо создать на изображении прямоугольную выделенную область. Т.к мне нужно задать одинаковое расстояние от краёв области до краёв фото, выделение я сделаю не с помощью традиционного инструмента «Прямоугольная область» (Rectangular Marquee Tool), а несколько иным способом.
Нажимаем комбинацию клавиш Ctrl+A, при этом будет выделено всё изображение, затем идём по вкладке главного меню Выделение —> Трансформировать выделенную область (Select—>Transform Selection). Вокруг выделения появляется габаритная рамка трансформации. Далее сперва зажимаем клавиши Shift+Alt, подводим курсор мыши к углу рамки и тащим его внутрь фото:
Нажимаем Enter для применения трансформации. Граница выделения уменьшилась пропорционально размерам фото, но боковое расстояние кажется больше, чем расстояние от края рамки до верхи до низа. Исправим это.
Опять зажимаем Shift+Alt и тянем наружу за маркер на боковой стороне:
Нажимаем Enter. В итоге, визуально расстояние от рамки выделения до краёв фото должны получиться примерно равными.
Нажимаем на кнопку запуска быстрой маски получаем следующий вид:
Красным цветом в документе отмечена зона, заблокированная для изменений. Но для рамки нам потребуется именно эта, заблокированная на данный момент область, поэтому маску надо инвертировать, нажав комбинацию Ctrl+I. Вот как сейчас выглядит маска:
Вот как сейчас выглядит маска:
Теперь документ готов для применения фильтра из галереи «Штрихи» (Brush Strokes). Идём по вкладке Фильтр —> Галерея фильтров (Filter —> Filter Gallery), открываем раздел «Штрихи» (Brush Strokes), где выбираем «Аэрограф» (Sprayed Strokes)? применяем параметры,указанные на рисунке, для фотографий других размеров значения могут отличаться:
Вот как теперь выглядит документ:
Отключаем быструю маску, нажав на кнопку в инструментальной панели или клавишу Q. Маска превратилась в выделение:
Копируем выделение на новый слой, нажав Ctrl+J. Внешне документ не изменился, но, если мы посмотрим на панель слоёв, то увидим новый слой с рамкой:
В окне рабочего документа слой с рамкой незаметен, т.к. сливается с фоновым. Я добавил к слою стиль слоя «Наложение градиента» (Gradient Overlay) и «Тень» (Drop Shadow). Параметры стилей слоя Вы можете посмотреть в файле PSD, скачать который Вы можете по ссылкам внизу страницы:
Собственно, рамка для фотографии готова.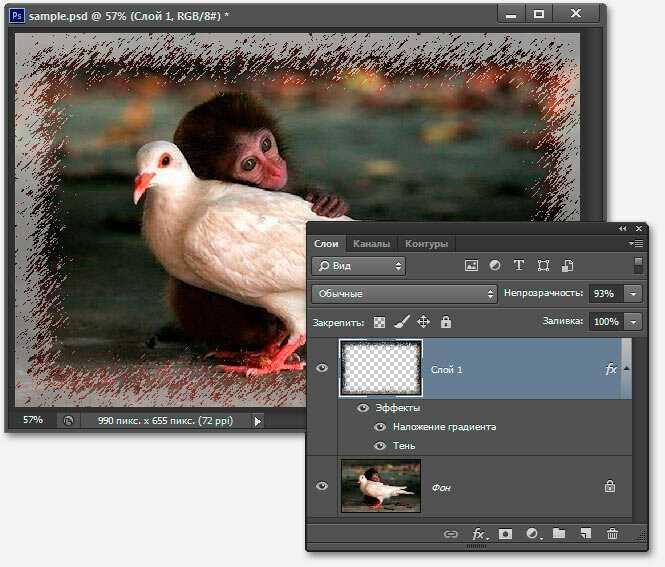
Для завершения композиции, я применил к основному изображению корректирующий слой
«Поиск цвета» (Color Lookup), появившийся в Photoshop CS6, кроме того, уменьшил насыщенность с помощью корректирующего слоя «Цветовой тон/Насыщенность» (Hue/Saturation). Параметры коррекций Вы также можете посмотреть в файле PSD, скачать который Вы можете по ссылкам внизу страницы.
Вот как выглядит готовый результат:
Скачать файл PSD:
Скачать с Depositfiles.com
Вставляем фото в рамку с помощью Paint.Net
Сегодня будем учиться делать простую, но очень нужную в нашем деле операцию – вставлять картинки в шаблоны и рамки.
Способов это сделать много, как и инструментов для этого. Поэтому, я просто расскажу, как это делаю я. А вы сами разберетесь, повторять за мной или найти свой способ для этого.
Вы, наверное, уже успели заметить, что подавляющее большинство шаблонов и фоторамок форматированы в два популярных формата – PNG или PSD.![]() С ними мы и будем работать.
С ними мы и будем работать.
В своей работе я использую два популярных графических редактора – Adobe Photoshop и старый добрый Paint.NET. С последнего и начнем.
Я использую Paint.NET версии 3.35. Это довольно старая версия, но я настолько к ней привык, что даже поставил ее на ноутбук с OS Win7. А родной версией, что стоит на «семерке», просто не пользуюсь.
Итак, у нас есть шаблон в формате PNG, куда мы будем вставлять наше фото.
Шаг 1.
Открываем Paint.NET, затем переходим на вкладку Файл — Открыть, и в появившемся окошке выбираем наш шаблон и нажимаем Открыть.
Наш шаблон появился в окне программы:
Шаг 2.
Следующим шагом нам нужно добавить фотографию, которую мы будем вставлять в нашу рамку. Открываем вкладку Слои — Импортировать из файла… и, в открывшемся окошке выбираем нашу фотографию.
Наш портрет появляется поверх шаблона:
Шаг 3.
Для начала нам нужно поместить фотографию за наш шаблон, для чего в правом нижнем углу в окне «Слои» мы нажимаем на синюю стрелочку, направленную вниз:
Наша фотография переместилась за шаблон.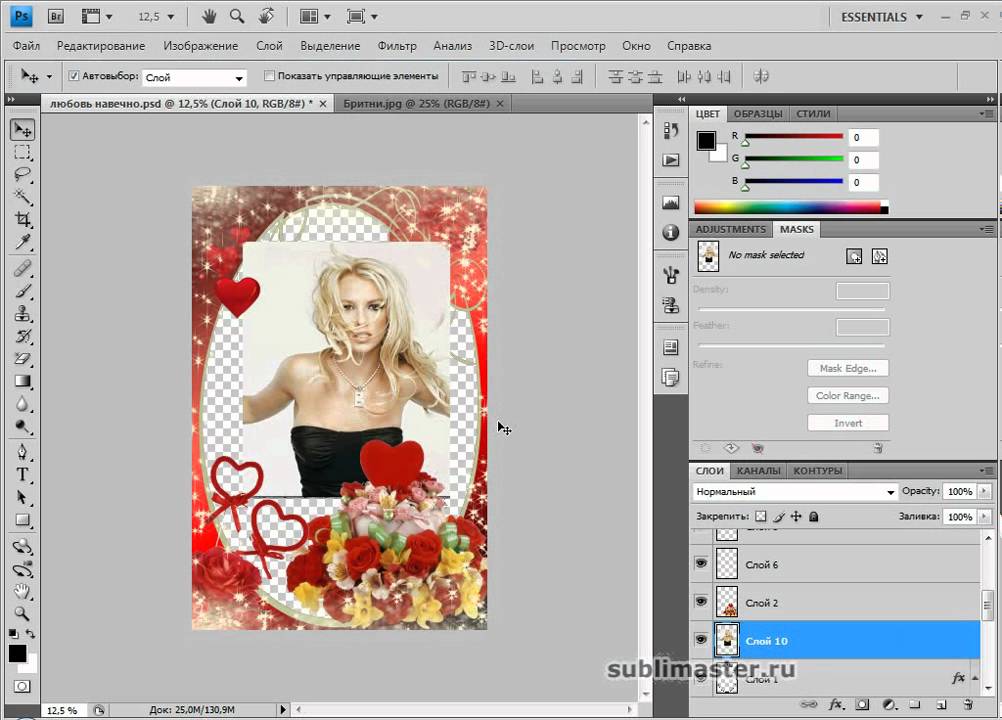 Ее видно лишь сквозь вырез рамки:
Ее видно лишь сквозь вырез рамки:
Шаг 4.
Хотя фотография и «спряталась» за шаблоном, нам видна пунктирная обводка по ее периметру. С помощью этой обводки мы можем менять размер нашего фото, подгоняя под рамку-вырез. Наведите курсор на любой уголок нашего фото — курсор примет форму руки. Удерживая нажатыми клавишу Shift и левую кнопку мыши, изменяйте размер фотографии как вам угодно. Удерживая Shift при изменении размера, вы сохраните пропорции вашего фото, поэтому не забывайте это делать. Изменив фотографию до нужного размера, подгоните ее под размер окошка вашего шаблона, двигая мышью с нажатой левой клавишей. Если фотографию не удается перемещать с помощью мыши, значит у вас не активирована функция «Переместить выделенное» в левом верхнем углу в окне «Инструменты»:
После всех «мучений» фото вставлено и подогнано по размеру:
Шаг 5.
Мы помним, что для сублимационной печати на кружку, майку, пазлы и прочее нам нужно изображение в «зеркале», то есть отраженное. Заходим во вкладку Изображение — Отразить по горизонтали:
Заходим во вкладку Изображение — Отразить по горизонтали:
И получаем зеркальное отображение нашего шаблона:
Осталось сохранить его и распечатать.
Если будете сохранять шаблон в формате JPEG, появится окно с предложением выровнять ваше изображение. Смело соглашайтесь — программа объединит все слои в один и только тогда сохранит ваш шаблон.
Вот и все!
Возможно, весь процесс вам показался сложным и долгим? На самом деле вы дольше читали эти строки, чем вставляли бы фотографию. Попробуйте и, набив руку, вы будете все делать быстро, на автомате.
Посмотрите видеоурок, если у вас остались какие-либо вопросы:
[youtube]hpsef9X0L_8[/youtube]
Успеха в бизнесе!
Понравилась статья? Вы можете подписаться на новости и первыми узнавать о новых статьях и уроках сайта СублиМастер.
Статьи по теме:
Купить лучшие кружечные шаблоны
Видеоурок: как вставить фото в рамку в программе Paint. Net
Net
Видеоурок: как вставить фото в рамку в программе Photoshop
Вставляем фото в рамку с помощью Photoshop
Out of Bounds Frame Effect Photoshop Tutorials
psddude Ресурсы Учебники 27126 17.01.2014 3:40:10 17.01.2018 00:00:00
Вне кадра или за пределами изображений являются постобработкой фотографий для придания 3D-эффекта. Некоторая часть содержимого исходного изображения вынесена за границы фотографии и представлена в творческой трехмерной перспективе. Вот несколько исключительных примеров фотоманипуляций вне кадра, которые могут вас вдохновить. И в этой коллекции вы найдете одни из лучших руководств, которые помогут вам создать эффекты за пределами границ в Photoshop ; список также содержит два полезных экшена Photoshop вне кадра и макеты PSD .
Твит
Фоторамка Out of Bounds Photoshop Tutorial
За пределами фоторамки Учебник Photoshop от Cienel
За пределами возможностей Photoshop
За пределами Photoshop от photoshopper27
Невероятные сюрреалистические фотоманипуляции в Photoshop
За пределами сюрреалистического фото обработка в фотошопе ричворкс
Создайте обрезанную фотографию с эффектом выхода за границы в Photoshop
Создайте вырезанную фотографию с эффект выхода за границы в фотошопе тутсплюс
Человек, выпрыгивающий из фоторамки в Photoshop
Человек, выпрыгивающий из фоторамки в Photoshop фотошоппер27
Фоторамка Sports Pop Out Photoshop Tutorial
Спортивная выдвижная фоторамка Учебник Photoshop от photoshopessentials
Создаем эффект всплывающего окна в Photoshop
Создайте эффект всплывающего окна в Фотошоп фотошопы
Руководство по созданию запредельного эффекта Photoshop
Создание за пределами фотошопа учебник по эффектам макпровидео
Изображение за пределами Photoshop Quick Tutorial
Фотошоп за пределами изображения Краткое руководство от worth2000Создание фотоманипуляции вне кадра в Photoshop
Дизайн вне кадра обработка фото в фотошопе вентиляторэкстра
Вне кадра Выпрыгивайте из экранной иллюзии с помощью Photoshop
Выпрыгнуть из кадра Иллюзия экрана с Photoshop фотошопы
Учебное пособие по вырезанию фотографии из рамки
Вырезание фото из рамки Учебник по манипуляциям фотошопучебники
За пределами бесплатного экшена Photoshop
За гранью бесплатного фотошопа Действия панорама
Вне кадра Photoshop Photo PSD Mockup
Фотошоп вне кадра Фото PSD Мокап graphicriver
Если вам нравится обрамлять фотографии, ознакомьтесь с этими бесплатными программами Photoshop.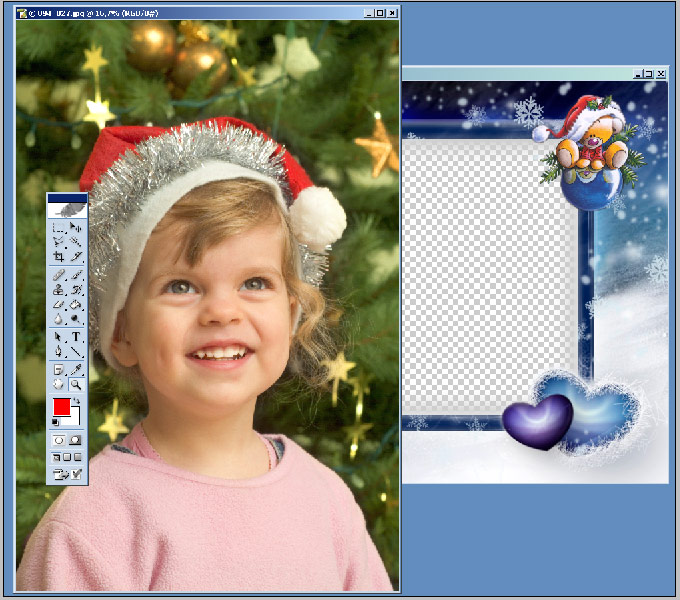 Есть много фоторамок, которые вы можете использовать для своих фотографий.
Есть много фоторамок, которые вы можете использовать для своих фотографий.
Frame Photo Online [БЕСПЛАТНО]
Если у вас нет Photoshop, вы можете попробовать онлайн-редактор фотографий MockoFun , который является бесплатной альтернативой Photoshop. MockoFun — это действительно волшебный фоторедактор онлайн с множеством интересных функций.
Сделайте свои фотографии более креативными всего за несколько простых шагов! Вам не нужны продвинутые навыки редактирования фотографий, чтобы создать рамку для фотографии онлайн.
Итак, если вы хотите научиться вставлять фото в рамку онлайн, ознакомьтесь с этим кратким руководством.
5 ( 135 голосов)
Будь крутым чуваком!
Своим пожертвованием вы можете помочь нам поддерживать этот веб-сайт и продолжать выпускать бесплатные ресурсы в течение многих месяцев! Любая сумма имеет значение
НРАВИТСЯ НА FACEBOOK- Уроки Photoshop в стиле поп-арт и экшен
- Лучший онлайн-текстовый редактор
- [БЕСПЛАТНО] Текстуры для Photoshop
Photoshop — Границы — Изучите Photoshop 6 Stroke
Photoshop — Границы — Изучите Photoshop 6 Stroke Главная Photoshop Границы Изучите Photoshop 6 StrokeПоиск MS Office A-Z | Поиск веб-страниц/ Дизайн от А до Я
Изучите Photoshop 6-тактный
Ненавязчивая небольшая функция Photoshop, команда «Обводка», позволяет легко рисовать границы вокруг целых изображений или внутри них. Используйте обводку, чтобы выделить фотографию красочной рамкой, или выделите часть изображения, или обведите слой изображения для создания художественных специальных эффектов. Будьте готовы сделать решительный шаг!
Используйте обводку, чтобы выделить фотографию красочной рамкой, или выделите часть изображения, или обведите слой изображения для создания художественных специальных эффектов. Будьте готовы сделать решительный шаг!
Для практики откройте любое портретное или альбомное изображение. Ну начнем с портрета.
Подходит для обрамления
Если вы развернете окно изображения в Photoshop, изображение будет иметь тонкую черную рамку. (Расширьте окно, перетащив угол или сторону окна наружу с помощью мыши.) Эта линия является всего лишь программным артефактом, однако это удобный способ для Photoshop отделить изображение от окна, в котором оно появляется. Другими словами, это не видимая граница.
Чтобы создать видимую границу, которая отображается в печати или на веб-странице, вам нужно обвести ее. Для начала щелкните цветовую палитру переднего плана и выберите цвет. Черный — стандартный выбор, но рассмотрите возможность использования цвета, который дополняет или контрастирует с доминирующим цветом изображения. В меню «Выбрать» выберите «Все». Затем в меню «Правка» выберите «Обводка».
В меню «Выбрать» выберите «Все». Затем в меню «Правка» выберите «Обводка».
Инсульт
В диалоговом окне «Обводка» можно указать ширину и цвет границы, установить положение границы по отношению к краю изображения и выбрать один из параметров смешивания цветов.
Выберите ширину границы 3 пикселя. Затем выберите цвет, который вы хотите использовать для границы. В разделе «Расположение» выберите «Внутри». Это устанавливает 3-пиксельную границу в пределах края изображения. Если вы выбрали «Центр», будет отображаться только половина 3-пиксельной границы. Если вы выберете Снаружи, граница вообще не будет отображаться.
Возможность установить режим смешивания цветов границы — это хорошо, но в 3-пиксельной строке различия между этими параметрами трудно различимы. Мы рекомендуем оставить режим Нормальный и Непрозрачность на 100%.
Нажмите OK. Нажмите CTRL-D, чтобы удалить линии выделения.
Другой ход
Штрих также полезен на изображении, например, для выделения географического объекта в ландшафте.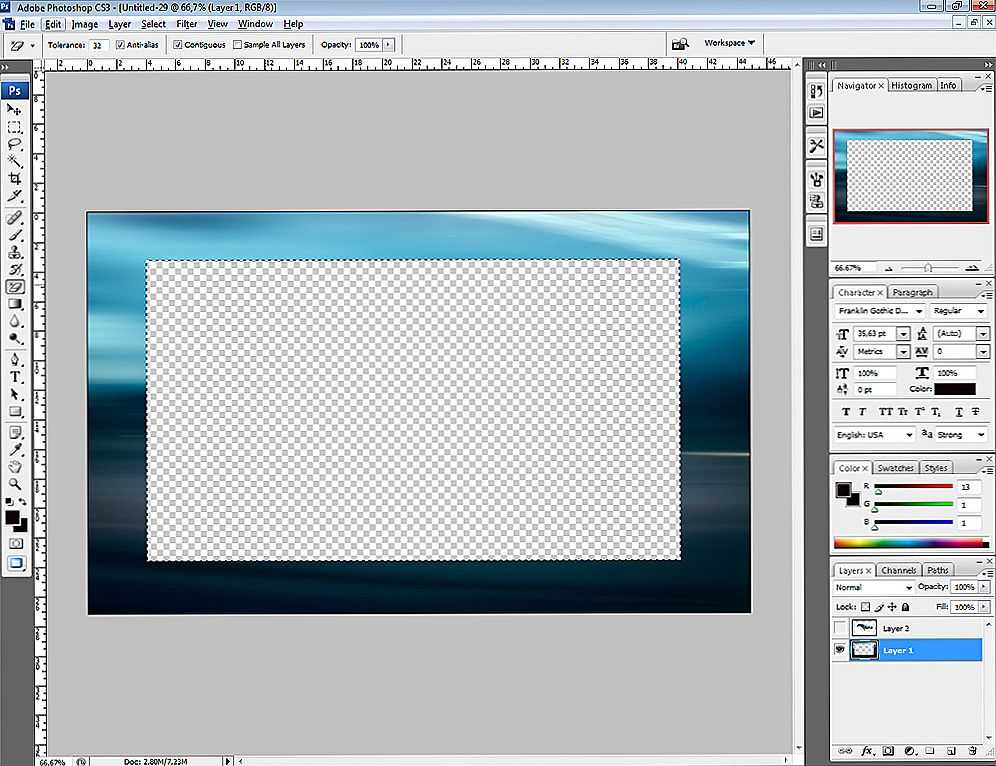
Например, у нас есть фотография вулкана Олимп Монс на Марсе, сделанная НАСА. Мы хотели бы выделить кальдеру на вершине вулкана, и для этого хорошо использовать штрих. Для практики вы можете использовать исходное изображение или просмотреть веб-сайт НАСА и скопировать свою собственную планетарную фотографию.
Вместо использования меню «Выбор» щелкните инструмент «Прямоугольная область». Используйте его, чтобы нарисовать прямоугольник на фотографии. Выберите «Обводка» в меню «Правка». Установите размер и цвет обводки. На этот раз вы можете установить местоположение за пределами выделения, если хотите. Опять же, оставьте параметры смешивания по умолчанию. Нажмите OK, затем CTRL-D, чтобы удалить линии выделения.
В качестве альтернативы вы можете использовать инструмент Elliptical Marquee для создания кругового штриха.
Штрих А Слой
В нашем последнем примере обводка становится художественным эффектом, выделяя отдельный слой. Наше изображение представляет собой коллаж из трех слоев.
Наше изображение представляет собой коллаж из трех слоев.
Если у вас нет под рукой многослойного изображения, вы можете попрактиковаться с одним из файлов-примеров Photoshop, например Bear.psd. (В меню «Файл» выберите «Открыть» и перейдите в папку «C:/PROGRAM FILES/ADOBE/PHOTOSHOP 6.0/Samples».) Если сгладить изображение медведя в один слой, получится граница изображения, аналогичная той, что была в нашем первом примере.
Сначала выберите цвет переднего плана для обводки. В палитре «Слои» щелкните, чтобы выбрать слой, который вы хотите обвести. Выберите «Обводка» в меню «Правка». На этот раз для драматического эффекта мы установили ширину обводки на 18 пикселей. Мы также использовали переход «Исключение» с непрозрачностью 90%, что обеспечивает интересный контраст между изображением и цветом смешения.
Теперь ты в гуще событий. Вы использовали команду «Обводка» для создания границ изображения, выделения частей изображения и создания изящных контуров.