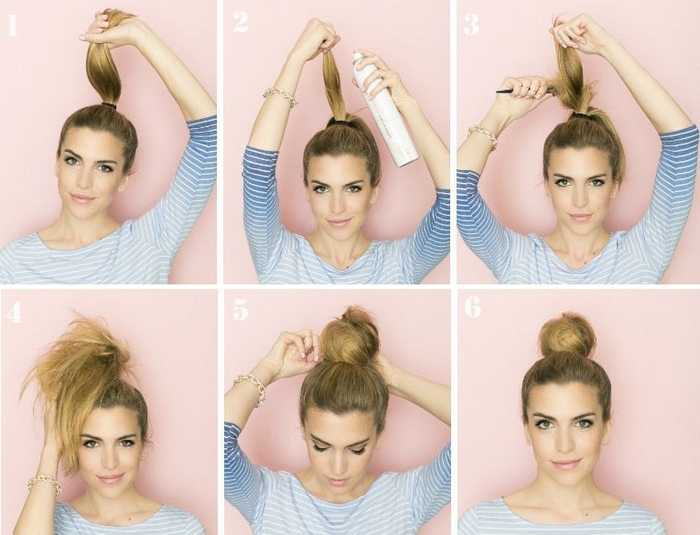Как сделать красивые фотографии, если путешествуешь один или одна: советы и лайфхаки
Соло-путешествие — не приговор для ваших соцсетей. Вы всё равно привезёте домой прекрасный контент — если знать, как.
И необязательно ограничиваться только селфи или фотографиями природы.
Я часто путешествую сама. И привожу из этих путешествий вполне неплохие кадры.
Ниже — набор простых советов, которые не раз мне помогали. А значит, помогут и вам.
Купить регулируемый штатив с bluetooth-кнопкой
Максимально полезная вещь для любого контент-мейкера.
Кнопка подключается к телефону: фиксируйте гаджет в нужном положении и снимайте фото или видео с дистанции на своё усмотрение.
Также она интегрируется с Tiktok’ом и Insta-сторисами. Поставили штатив, отошли на нужное расстояние, стали в позу, нажали кнопочку, и всё — кадр готов.
Если лень таскать штатив с собой, можно взять только кнопку. Единственное — придётся думать, как закрепить телефон.
Снимать себя на видео и делать скриншоты удачных кадров
Иногда сложно поймать удачный ракурс, не видя себя со стороны. Тогда можно заснять видео в движении — и просто выбрать нужный кадр.
Тогда можно заснять видео в движении — и просто выбрать нужный кадр.
По экспрессии видео порой намного лучше, чем постановочные фотографии.
А если удачных кадров совсем не будет, в конце концов, из видео можно смонтировать душевный рилс, пустив на фоне атмосферную музыку.
Лайфхак: Если скриншоты получились плохого качества, можно использовать бесплатное приложение с умным интеллектом — Remini. Оно позволяет вытянуть многие фотографии.
Просить снимать прохожих
Да, скорее всего кадр получится неудачным. В объектив влезет смазанный палец, горизонт будет завален, а вы — где-то сбоку.
Поэтому лучше всего сразу показать «фотографу» чёткое ТЗ.
Я обычно сперва снимаю нужный кадр без людей — потом подхожу к человеку, показываю ему этот кадр и прошу сфотографировать точно так же, но со мной.
Иногда могу попросить снять снизу — если хочу захватить в кадр всё здание или выглядеть стройнее.
Порой буквально пальцами показываю через объектив телефона, где я буду стоять и на каком расстоянии — чтобы человек точно понимал, как и что делать.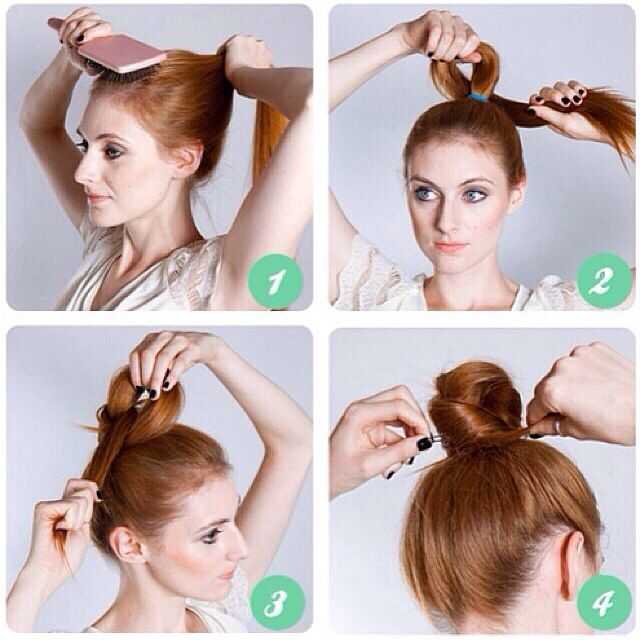
В общем, какое ТЗ, такой и результат.
Вот удачный пример. Первый кадр я сделала сама — для демонстрации нужного ракурса. А второй кадр снял милый дедушка лет 70, случайно проходивший мимо. Как видите, всё получилось!
А вот пример похуже. Слева — ожидание, справа — реальность.
Работа над ̶к̶р̶и̶в̶ы̶м̶и̶ ̶р̶у̶к̶а̶м̶и̶ ошибками — и, наконец, результат, близкий к желаемому:
Прежде чем агрессивно бросаться на «фотографа» с криками «Всё фото мне испортил! Что теперь в инсту выставлять?!», спокойно объясните — с какого ракурса вас нужно снять во время второй попытки. Блистайте женской мудростью, а запасные референсы держите в рукаве.
Лайфхак: подходите с просьбой вас сфотографировать к молодым девушкам — они лучше всех поймут, что именно требуется, и сделают вам отличные кадры.
Взять в поездку селфи-палку
Удобно, практично, и не занимает много места в сумке. Палкой можно снимать не только себя, но и большую компанию друзей.
Научиться пилотировать дрон
Дрон — прекрасная возможность посмотреть на локацию под совершенно новым углом и снять запас фотографий или видео с необычных ракурсов.
Камера будет отдаляться или приближаться по вашей воле, устраивать немыслимые пируэты и создавать волшебные кадры.
А ещё с помощью дрона можно выставить удачный ракурс, поставить режим на съемку видео и совсем отложить пульт управления.
Таким образом, у вас будет видео, на котором вы плаваете в море, ныряете в бассейн, безмятежно лежите на пляже — или что угодно ещё, на что хватит запасов фантазии.
Только не забывайте, что батареи надолго не хватит — мешкать с позированием не стоит.
Я пользуюсь Mavic Air 2 — он весит всего 450 грамм, не занимает много места, а пилотирование можно освоить за пару дней.
Плюсы: уникальные кадры под разными углами — ваши подписчики охают и ахают, обливаются слезами восторга и отсыпают миллион лайков.
Минусы: в каждой стране необходимо учитывать свои правила пользования дроном и получать специальное разрешение на полёты. Нигде нельзя летать над местами большого скопления людей. А в некоторые страны ввоз дронов вообще запрещён (например, в Марокко).
Если хотите снять видео возле некой достопримечательности, лучше заранее спросить у администрации, разрешено ли это — можно нарваться на неприятный штраф.
Как я решала этот вопрос? Никак.
Старалась просто не светиться и не летать в людных местах — в основном пользовалась дроном на природе.
Таким образом, мой дрон летал в Таиланде, Шри-Ланке, Норвегии, Италии, Боснии, Хорватии, Германии — и во многих других странах.
В Таиланде формально необходимо разрешение, но по факту всем плевать. Я просто старалась запускать дрон подальше от людей.
На Шри-Ланке всегда спрашивала о возможности съемки. Где-то мне разрешали, где-то отказывали.
Купить GoPro или другую экшн-камеру
Отличная штука для тех, кто любит активные путешествия — серфинг, вейкбординг, дайвинг, катается на велосипеде или мотоцикле, и так далее.
Расписывать тут особенно нечего — покупаете, прикрепляете, и вперёд.
Заказать мобильную или профессиональную съемку
Иногда хочется зафиксировать драгоценные моменты на память и не думать о съёмке самому.
Поэтому абсолютно нормальная практика — найти в новом городе профессионалов.
Есть и такие фотографы, которые специально снимут вас на мобильный телефон для соцсетей.
Просто вбивайте в инстаграм «Съемка Пхукет» или «Мобильная съемка Тбилиси», и выпадет сколько угодно результатов.
Совмещайте приятное с полезным — исследуйте новый город во время фото- или видео-прогулки.
Бонусные лайфхаки: как ещё можно сделать красивую фотографию самой себя
- Зеркала и зеркальные поверхности. Фасады зданий, автомобильные зеркальные знаки, стёкла очков, вода…
- Пейзажи и достопримечательности без людей — это скучно! Добавьте к ним свою тень — и вот уже получилось фото с характером.
А ещё на тени не видно ваших недостатков, и можно представить фигуру в выгодном или забавном свете.

Как сделать качественные фото с помощью айфон
Возможность снимать фото и видео, это одна из главных причин купить смартфон. IPhone традиционно уделяют огромное внимание возможностям качественного отображения окружающей действительности. Давайте более пристально ознакомимся с возможностями бренда. Смотрите также о том как получить электричество без электричества.
Как сделать фото на Айфон
Фото на Айфон сделать легко. Айфон предоставляет своим владельцам уникальные возможности для создания фотоконтента. Хоть «яблочный» ряд и отстает от многих конкурентов по количеству пикселей, но качество фото и видео опережает большинство из них.
Чтобы сделать снимок, откройте приложение. В зависимости от модели, возможности приложения будут отличаться. На самых старых моделях мы видим только две опции: основной объектив и «глазок» для селфи. На более поздних моделях добавляется портретное фото, живые снимки, панорамное фото, макросъемка. Чем новее модель, тем больше опций. Если вас интересуют возможности птой или иной модели, можете почитать описание на нашем сайте.
Чем новее модель, тем больше опций. Если вас интересуют возможности птой или иной модели, можете почитать описание на нашем сайте.
Для любителей необычных снимков, Айфон предлагает множество специальных режимов. Чтобы перейти в один из них, смахните экран в сторону. Можно выбрать замедленную или покадровую съемку. Есть режим панорама, квадрат и пр.
Для съемки в темное время суток используется опция вспышка. На экране она отображается в виде молнии.
В последних моделях по умолчанию включена функция Live Photos. Это нечто среднее между фото и видео. Из фотографий можно делать мини-видео. При этом телефон записывает и звук. Если вам нужен классический снимок, эту опцию можно отключить.
Если вам нужно сфотографироваться, а рядом никого нет, включите таймер. Вы успеете занять позицию для съемки.
Объектив для селфи – без него невозможно представить современный смартфон. Начиная с 7-ой модели кнопка «Домой» активирует подсветку.
Режим серийной съемки – будет хорош, если приходится снимать двигающийся объект. Удерживайте затвор. Будет сделано множество снимков, из которых искусственный интеллект смонтирует качественный снимок.
Удерживайте затвор. Будет сделано множество снимков, из которых искусственный интеллект смонтирует качественный снимок.
Чтобы приблизить изображение, используйте зум.
Качественные фото на айфон
Качественные фото на Айфон получаются вне зависимости от желания владельца. Конечный результат зависит не только от возможности камеры, но и от возможностей самого телефона. Смартфон сможет улучшить даже самый ужасный снимок. Откройте фото и выберите «Править». Фотографию можно редактировать как угодно. Меняйте:
- размер;
- угол наклона;
- добавляйте яркость;
- усиливайте контрастность и пр.
Выбираете необходимый параметр, после чего бегунком регулируете его интенсивность. Если изменения не устраивают, выберите опцию «Отмена».
Если недостаточно освещения, картинку можно отредактировать, изменив параметры освещенности и цветопередачи. Выбираете параметр и ползунком изменяете интенсивность опции.
Эппл предоставляет владельцам возможность обработки фотографии при помощи заранее настроенных фильтров.
При помощи инструмента сетка снимок можно обрезать, повернуть фотографию в одну или другую сторону. Стаття на тему самсунг или айфон что лучше.
Как сделать качественные фото на iPhone
Как сделать качественный фото на IPhone? Этот вопрос часто задают наши подписчики. Хоть компания Apple и сделала все для того чтобы картинка получалась отличной даже без вмешательства пользователя, все же определенные правила есть.
1. Хорошее освещение
Камеры смартфонов болезненно реагируют на плохое освещение. Хорошо, когда солнечный день. Если небо затянуто тучами, придется искать дополнительный источник света. Выберите позицию, чтобы он был за спиной.
В помещении свет должен быть направлен на объекты, которые вы будете снимать, желательно чтобы они находились посредине комнаты. Подальше от окон и стен.
2. Не увлекайтесь вспышкой
Не стоит думать, что яркая вспышка всегда благо. Ночью она необходима, но при умеренном освещении может лишь все испортить. Лучше сделать 2 снимка: один со вспышкой, другой без нее.
3. Фиксируйте экспозицию
При плохом освещении можно попробовать зафиксировать экспозицию. Для этого используются загружаемые приложения. Из них самое известное Camera+. При увеличении экспозиции увеличивается яркость снимка, качество. Особенно это актуально при плохом освещении.
4. Увеличьте яркость
Вместо того чтобы использовать вспышку, можно попробовать увеличить яркость.
5. Не забываем об HDR
HDR – это установленное на iPhone приложение, позволяет расширить спектр света, что сделает картинку еще более качественной.
6. Протрите объектив
Пыль, следы от пальцев и пр. загрязнения могут существенно влиять на качество снимков. Не забывайте регулярно протирать глазок камеры специальной салфеткой.
7. Забудьте про цифровой зум
Цифровой зум хоть и увеличивает объекты, но портит качество фотографий. Если хотите увеличить снимок, лучше подойти чуть ближе.
Если хотите увеличить снимок, лучше подойти чуть ближе.
8. Держите телефон ровно
Чтобы изображение было четкое, камеру нужно держать ровно. Включите акселерометр, он ощущает движения устройства. Можно держать камеру двумя руками, это добавит устойчивости. Можно использовать опору.
9. Отрегулируйте баланс белого
Этот показатель регулируется по умолчанию. Чтобы улучшить качество снимков при плохом освещении, попробуйте отрегулировать этот показатель.
10 Настройте цвета
Для этого можно установить сторонние приложения. Более тонкая настройка контраста и яркости поможет сделать снимки лучше.
11. Используйте специальные программы
Специальные программы, типа Photoshop, могут значительно улучшить качество фотографий.
Камера iPhone: дополнительные функции
Камера iPhone – совершенный инструмент для идеальных снимков. Некоторые возможности камеры неизвестны большинству владельцев. Давайте познакомимся с ними.
Опция QuickTake. Используется для съемки видео, не выходя из режима фото. Данная возможность появилась на последних моделях, начиная с XS.
Используется для съемки видео, не выходя из режима фото. Данная возможность появилась на последних моделях, начиная с XS.
Чтобы начать съемку, нажмите на кнопку затвора камеры. Она изображена в виде круга. Если вы хотите изменить настройки камеры, нажмите на стрелочку, ползущую вверх.
Чтобы активировать режим QuickTake, зажмите пальцем кнопку затвора. В некоторых моделях эта опция активируется кнопкой громкости.
Если вы хотите из режима фото активировать видео, передвиньте кнопку затвора вправо и отпустите. Если, наоборот, в момент съемки видео нужно сделать фото, нажмите на кнопку затвора.
Чтобы активировать серийную съемку, передвиньте кнопку затвора влево и удерживайте. После того как бегунок будет отпущен, серийная съемка прекратится.
На телефонах со сверхширокоугольной камерой видно, какая часть картинки не попала в кадр. Это помогает лучше контролировать композицию.
В телефоне установлена функция автоматического улучшения снимка. Откройте настройки камеры, проверьте, активирована ли опция «Обнаружения сцены».
Фотографировать на iPhone
Фотографировать на iPhone – одно удовольствие. Интеллектуальная система все сделает за вас, но, все же есть несколько хитростей.
- Отдавайте предпочтение натуральному освещению. Позаботьтесь о том, чтобы съемка проводились возле окна или на улице. Иногда можно сыграть на контрасте между светом и тенью.
- Фиксируйте экспозицию. Для этого удерживайте палец на экране. Так легче управлять параметрами фотографии.
- Кадрируйте снимки. Не обязательно сохранять всю композицию полностью. Уберите все лишнее, обрежьте. В кадре оставьте только самое необходимое.
Камера у новых iPhone
Камера у новых iPhone по сравнению с предшественниками получила ряд изменений. По сравнению с 11 моделью, они не такие уж и большие. Главное обновление – «ночной режим» работает теперь и на сверхширокоугольной камере. Многие пользователи упрекали «яблочный» бренд за отсутствие возможности делать качественные фото в темное время суток. За счет появление нового объектива, фиксируется на 1/3 света больше.
За счет появление нового объектива, фиксируется на 1/3 света больше.
Фактически в аппарате не одна, а целых три камеры. Кроме стандартной камеры, есть широкоугольный модуль и телефотоблок. Ключевые новшества связаны с интеграцией лидара и новых функций программы. Появился продвинутый вариант съемки ProRAW. Появилась возможность снимать 10-битное HDR‑видео с частотой 60 кадров в секунду.
Фото на iPhone 12 Мax
Качество фото на iPhone 12 Мax самое высокое в линейке. Сенсор увеличен почти на 50%, что значительно повысило его чувствительность. Улучшена и стабилизация сенсора. Устройство способно выполнять до 5 тысяч коррекций в секунду. Фотомодуль получил оптический зум, приближающий картинку в 2,5 раза.
Если сравнивать 11 и 12 модель Айфон, то можно констатировать, что качество снимков в ночное время стало чуть выше. Если вас заинтересовала данная статья, тогда рекомендуем прочесть о чем не приходит обновление на айфон.
Айфон – это телефон, который представляет своим владельцам массу возможностей. Конечно, полностью профессиональную камеру он не заменит, но возможности для начинающего фотографа здесь широкие.
Конечно, полностью профессиональную камеру он не заменит, но возможности для начинающего фотографа здесь широкие.
Как сделать снимок на компьютере [5 способов] — Movavi
12 296
Хотите знать, как сделать снимок на компьютере? Есть несколько способов сфотографировать себя с помощью веб-камеры или приложения камеры, и мы рассмотрим самые простые и удобные способы ниже.
Специальный выбор: Movavi Screen Recorder
Movavi Screen Recorder — это способ записи всего, что происходит на вашем экране, в высоком разрешении, включая изображение с веб-камеры. Вы можете снимать с помощью компьютерной камеры или прямо с экрана компьютера и делать снимки в разрешении до 4K HD. Программа также отлично подходит для создания снимков экрана и видеоклипов из игр и программного обеспечения.
Как сделать снимок на ПК
Вы можете использовать встроенный инструмент камеры на вашем компьютере, который доступен в Windows 10 и 11.
1. Убедитесь, что у вас есть веб-камера, встроенная или подключенная через USB.
2. Чтобы сделать снимок в Windows, найдите приложение «Камера» на своем компьютере, что можно сделать с помощью кнопки Cortana search , если это необходимо.
3. Откройте приложение, это вызовет область камеры ноутбука и то, что вы можете захватить.
4. Совместите свое изображение и коснитесь кнопки камеры , которая позволяет сделать снимок с помощью Windows.
Как сделать снимок с помощью компьютерной камеры на Mac
Пользователи Mac также имеют простую возможность использовать свою веб-камеру для съемки без стороннего приложения.
1. Найдите приложение Photo Booth в папке приложений и откройте его.
2. Убедитесь, что ваша камера выровнена, а затем нажмите кнопку 9.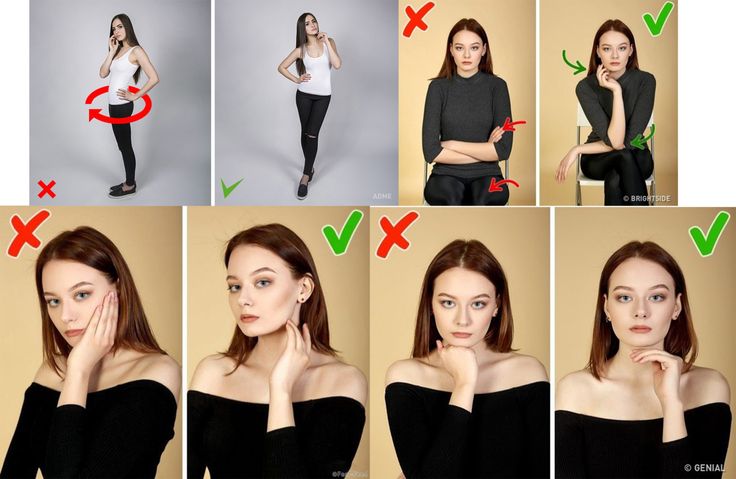 0021 красная камера кнопка когда будете готовы.
0021 красная камера кнопка когда будете готовы.
3. После обратного отсчета Photo Booth сделает снимок и создаст эскиз. Щелкните этот эскиз, чтобы сохранить его или поделиться им. Photo Booth известен некоторыми причудливыми фильтрами и эффектами, но вы можете легко сделать снимок и без них.
Как сделать снимок на ноутбуке с помощью Movavi Screen Recorder
Знать, как сделать снимок на ноутбуке с помощью компьютерной камеры, обычно несложно, но это зависит от модели, которую вы используете, и от того, есть ли у вас встроенная камера. Movavi Screen Recorder прост в использовании как для захвата изображений из видео и программ, так и с вашей камеры.
Чтобы сделать снимок на ноутбуке с помощью Movavi Screen Recorder:
1. Загрузите и установите Movavi Screen Recorder на свой компьютер.
2. Дважды щелкните значок приложения, чтобы запустить Movavi Screen Recorder.
3. Убедитесь, что ваша веб-камера подключена в качестве источника видео.
4. Нажмите кнопку Plus на боковой панели. Затем нажмите Выберите под Запись веб-камеры и закройте окно управления виджетами.
5. Нажмите Запись с веб-камеры .
6. Теперь нажмите Снимок . Изображение будет автоматически сохранено в папку Movavi Screen Recorder .
Как сфотографировать себя онлайн
Pixect — это возможность сфотографировать себя с помощью онлайн-инструмента. Он использует вашу веб-камеру для захвата изображения в вашем браузере. Pixect популярен, так как вам не нужно загружать какое-либо стороннее программное обеспечение, чтобы начать делать снимки на камеру. Это просто требует, чтобы у вас была встроенная веб-камера.
Откройте Pixect и нажмите Начать сейчас .

Перейти к PixectНажмите Разрешить , когда будет предложено разрешить браузеру использовать вашу камеру.
Выберите соотношение сторон, эффекты и таймер, прежде чем нажимать кнопку камеры .
Нажмите Сохранить , чтобы загрузить изображение на свой компьютер.
Как сделать снимок с помощью расширения
Веб-камера Игрушка — отличный способ сфотографировать себя с помощью камеры компьютера с помощью приложения камеры, установленного в вашем браузере. Бесплатное расширение можно добавить в Chrome, и оно содержит более 80 забавных эффектов. Вы также можете делать снимки с помощью камеры в своем браузере, не загружая расширение, перейдя на веб-сайт. Существует множество различных ярлыков, чтобы сделать снимок еще быстрее.
Добавьте расширение в свой браузер.
Добавить игрушку с веб-камерой в ChromeОткройте игрушку с веб-камерой и нажмите Готово? Улыбка.

Нажмите Разрешить , когда будет предложено разрешить браузеру использовать вашу камеру.
При желании выберите эффекты и щелкните значок камеры в правом нижнем углу, чтобы начать обратный отсчет.
Нажмите Сохранить , чтобы загрузить изображение на свой компьютер.
Резюме: Как выбрать лучшую программу
Как выбрать лучшую программу для захвата изображений?
Удобство использования. Убедитесь, что приложение легко использовать с простыми элементами управления, чтобы можно было быстро и легко сделать снимок экрана и настроить источник видео.
Особенности. Помимо простой функции захвата изображения, вам могут понадобиться другие функции, такие как фильтры и редактирование, а также возможность добавлять подписи.
Определение. Есть ли у камеры возможность делать снимки в высоком разрешении? Вам может понадобиться запись в формате HD, чтобы полностью раскрыть качество вашей веб-камеры.
Поддержка. Доступна ли поддержка, если у вас возникнут какие-либо проблемы или вам нужно устранить неполадки? Насколько легко исправить любые проблемы и есть ли специальный чат?
Отзывы. Всегда проверяйте отзывы существующих пользователей, которые дают много подсказок о качестве программного обеспечения и о том, насколько легко его установить и использовать.
Идеальный способ записи с экрана
Отказ от ответственности: имейте в виду, что Movavi Screen Recorder не позволяет записывать видео- и аудиопотоки, защищенные от копирования.
Часто задаваемые вопросы
Как открыть камеру на компьютере?
На компьютерах с Windows просто нажмите кнопку Пуск , затем выберите Все приложения , а затем выберите Камера в появившемся списке. Если вы хотите изменить источник на другую веб-камеру, вы можете выбрать Изменить камеру в правом верхнем углу приложения «Камера». На Mac вы можете использовать приложение Photo Booth, которое можно найти, выполнив поиск в Finder или просмотрев список приложений .
На Mac вы можете использовать приложение Photo Booth, которое можно найти, выполнив поиск в Finder или просмотрев список приложений .
Как сделать фото на компьютере?
Сделать снимок на компьютере очень просто с помощью Movavi Screen Recorder, который может сделать снимок экрана источника с веб-камеры.
Загрузите и откройте Movavi Screen Recorder.
Скачать Movavi Screen Recorder для Windows
Скачать Movavi Screen Recorder для MacУбедитесь, что ваша веб-камера подключена.
Нажмите кнопку Plus , найдите Запись веб-камеры и нажмите Выберите . Закройте окно управления виджетами.
Нажмите Веб-камера записывает на боковой панели.
Нажмите Снимок .
Могу ли я сделать снимок с помощью моего ноутбука?
Независимо от того, работает ли ваш ноутбук под управлением Windows или Mac, вы можете сделать снимок, если у вас подключена веб-камера, с помощью Movavi Screen Recorder или одного из упомянутых выше сторонних методов, таких как Webcam Toy или Pixect. Если у вас нет встроенной камеры, вы можете использовать веб-камеру USB для захвата изображения, просто убедитесь, что она правильно настроена и установлены все драйверы.
Если у вас нет встроенной камеры, вы можете использовать веб-камеру USB для захвата изображения, просто убедитесь, что она правильно настроена и установлены все драйверы.
Есть вопросы?
Если вы не можете найти ответ на свой вопрос, пожалуйста, свяжитесь с нашей службой поддержки.
Подпишитесь на новости и специальные предложения
Регистрируясь, вы соглашаетесь получать наши маркетинговые электронные письма и соглашаетесь с тем, что Movavi будет использовать ваши личные данные в соответствии с нашей Политикой конфиденциальности. Вы также подтверждаете, что соответствуете минимальным возрастным требованиям.
Сделать фото онлайн | Тест веб-камеры
Сделать фото онлайн | Тест веб-камеры- Обнаружение ваших мультимедийных устройств. Пожалуйста, подождите…
- Ожидание вашего разрешения…
- Запуск вашей веб-камеры. Пожалуйста, подождите…
- Определение максимального поддерживаемого разрешения.
 Пожалуйста, подождите…
Пожалуйста, подождите… - Для получения дополнительной информации посетите следующие страницы:
- Изменение камеры сбросит текущий процесс. Вы хотите продолжить?
- Произошла непредвиденная ошибка. Перезагрузите страницу и повторите попытку.
- Не удалось найти мультимедийные устройства. Весьма вероятно, что ваш браузер не разрешает доступ к этим устройствам. Попробуйте перезагрузить эту страницу или открыть ее в другом браузере. Просто помните, что для запуска веб-камеры вам необходимо разрешить нашему веб-сайту использовать ее.
- Не удалось найти веб-камеру, однако есть другие мультимедийные устройства (например, динамики или микрофоны). Скорее всего, это означает, что ваша веб-камера работает неправильно или ваш браузер не может получить к ней доступ.
- Ваш браузер не поддерживает функции доступа к мультимедийным устройствам. Пожалуйста, обновите ваш браузер или установите другой.
- Вы не разрешили браузеру использовать веб-камеру.
 Перезагрузите страницу и повторите попытку.
Перезагрузите страницу и повторите попытку. - Очевидно, ваша веб-камера используется или заблокирована другим приложением. Чтобы запустить веб-камеру, вы должны временно закрыть это приложение.
- Похоже, ваш браузер блокирует доступ к идентификаторам веб-камеры. Из-за этого невозможно обнаружить и управлять всеми доступными веб-камерами.
- Время ожидания вашего разрешения истекло. Перезагрузите страницу и повторите попытку.
- Не удается передать потоковое видео. Причиной может быть неисправная камера или то, что она в данный момент используется другим приложением.
- Видеодорожка приостановлена.
- Невозможно обнаружить активный поток мультимедийного содержимого.
- Ваша веб-камера не воспроизводит видеодорожки.
- Ваш браузер не поддерживает функции доступа к видеодорожкам.
- Видеодорожка недоступна по техническим причинам.
- Ваша веб-камера внезапно перестала передавать видеодорожку.
- По неизвестным причинам видеодорожка отключена.

- Щелкните здесь, чтобы разрешить доступ к идентификаторам веб-камеры
- Щелкните здесь, чтобы попытаться принудительно запустить камеру
- Обнаружена веб-камера. Нажмите «Запустить камеру», чтобы начать делать фотографии онлайн.
- Обнаружено несколько веб-камер. Чтобы начать фотографировать онлайн, выберите нужную камеру из выпадающего списка ниже и нажмите «Запустить камеру».
Об инструменте «Сделать фото»
Этот инструмент был создан для тех, кто хочет сделать снимок с помощью веб-камеры или сделать снимок с помощью камеры ноутбука. Это бесплатно, просто и позволяет быстро и легко делать фотографии онлайн в пару кликов. Конечно, вы можете делать и скачивать неограниченное количество изображений, будучи уверенными, что вы и только вы можете их увидеть или получить к ним доступ.
Одной из важных функций инструмента «Сделать фото» является определение максимального разрешения, поддерживаемого вашей веб-камерой, чтобы вы могли делать фотографии высокого качества.
Кроме того, он позволяет применять и просматривать в режиме реального времени различные фотоэффекты (Яркость, Контраст, Размытие, Оттенки серого, Оттенок, Инверсия, Насыщенность, Сепия) и фильтры (Лед, Мозаика, Размытие, Расширение), вращать и перевернуть изображение, а также изменить цветовой баланс картинки или ее форму (можно выбрать Звезду, Сердце, Круг, Шестиугольник или Инь Ян).
Как сделать фото онлайн?
- Выберите нужную веб-камеру.
- Нажмите кнопку «Запустить камеру».
- Предоставьте доступ к вашей камере.
- Убедитесь, что все выглядит великолепно.
- Нажмите кнопку «Сделать фото».
Обратная связь
Если вам нравится инструмент «Сделать фото» или у вас есть идеи и вопросы, не стесняйтесь оставлять комментарии. Обратите внимание, что все комментарии находятся в открытом доступе.
Случайные отзывы
Этот удивительный веб-сайт Я использую его для проверки своих волос в школе, мне просто не нравится, как они перевернуты, это вызывает у меня желание отрыгнуть.


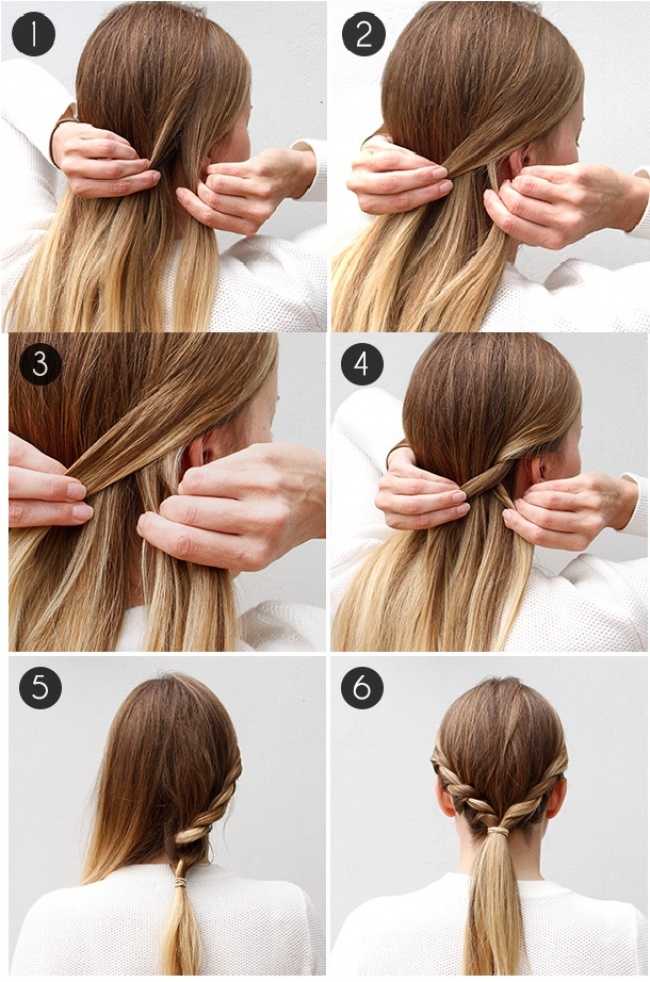
 Пожалуйста, подождите…
Пожалуйста, подождите…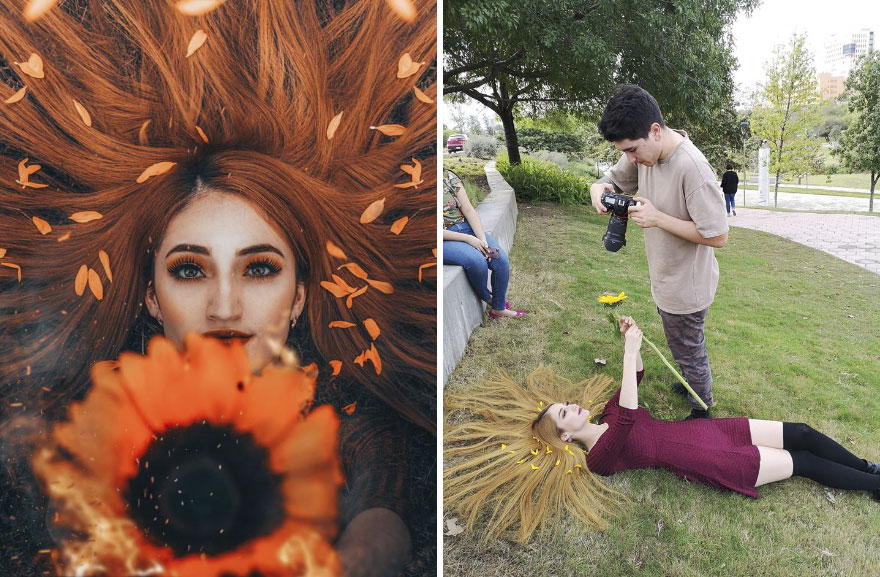 Перезагрузите страницу и повторите попытку.
Перезагрузите страницу и повторите попытку.