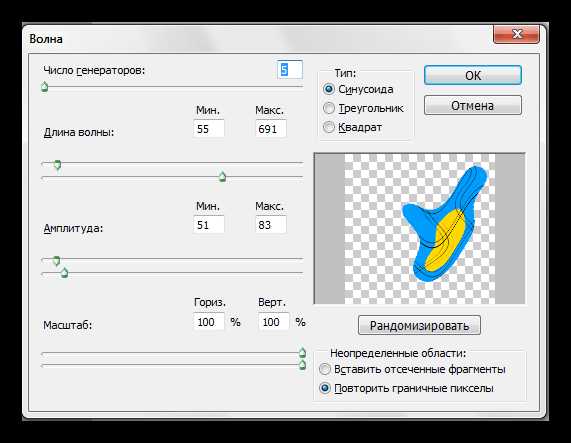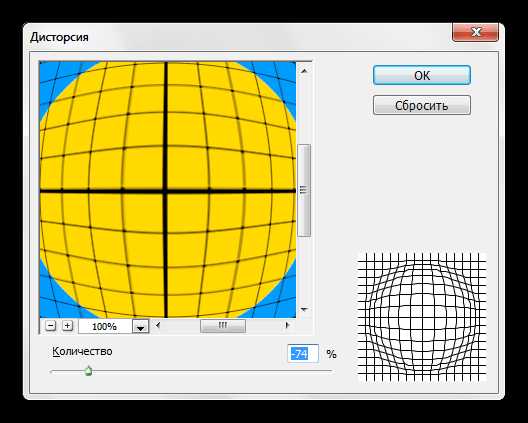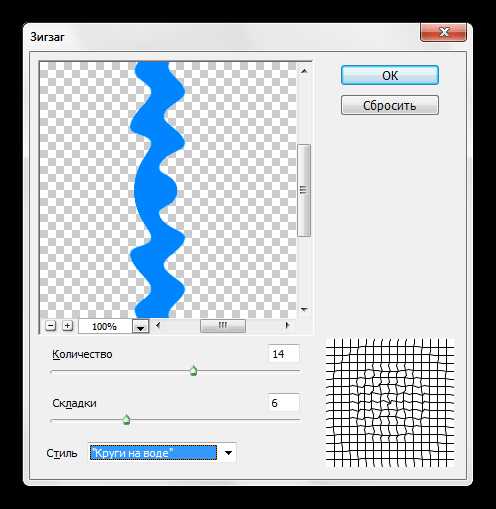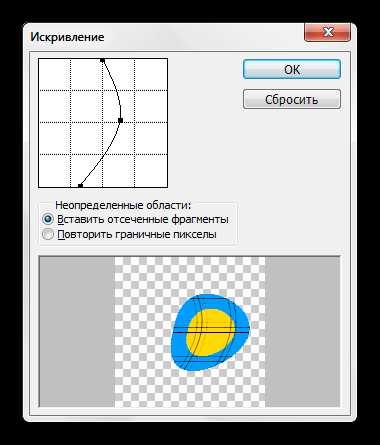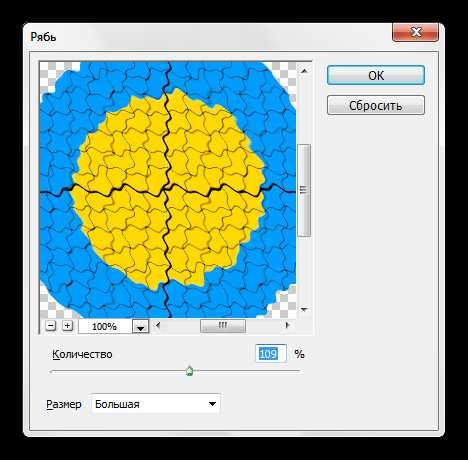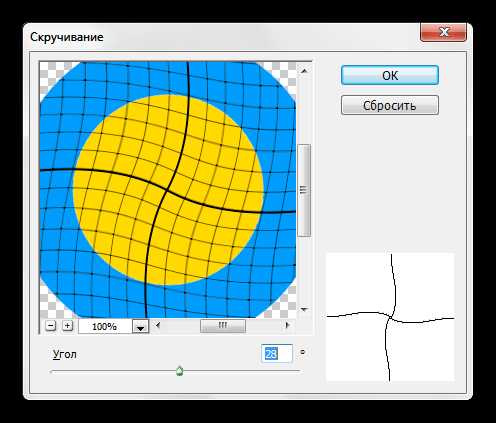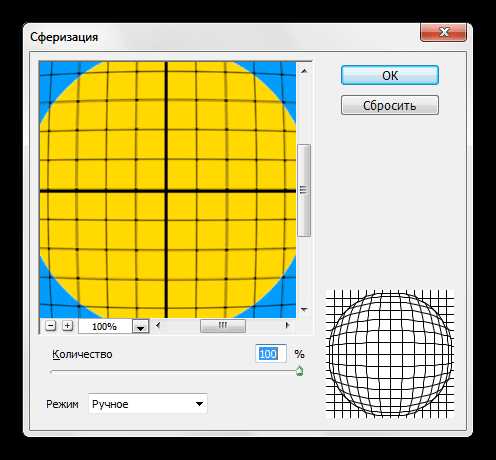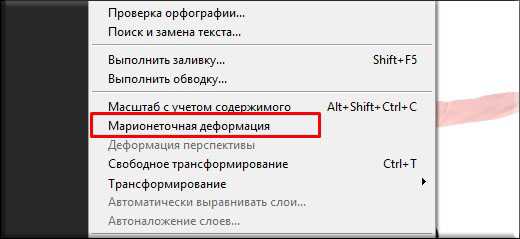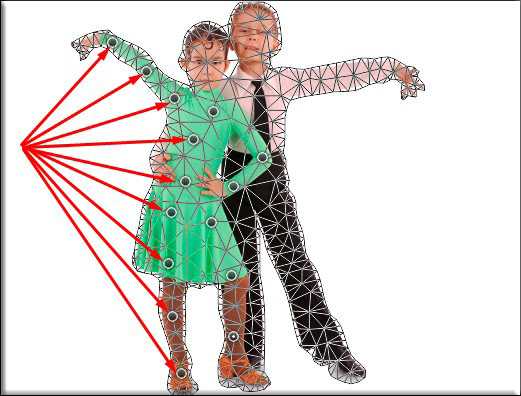Как деформировать изображение в Фотошопе
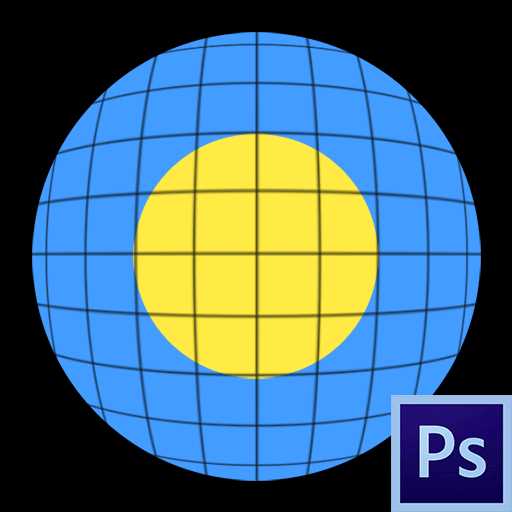
Деформирование изображений – довольно распространенный прием работы в Фотошопе. Функционал программы включает в себя множество вариантов искажения объектов – от простого «сплющивания» до придания картинке вида водной поверхности или дыма.
Важно понимать, что при деформировании может значительно ухудшиться качество изображения, поэтому стоит с осторожностью применять подобные инструменты.
В этом уроке разберем несколько способов деформации.
Деформирование изображения
Для деформации объектов в Фотошопе пользуются несколькими методами. Перечислим основные.
- Дополнительная функция «Свободного трансформирования» под названием «Деформация»;
- Марионеточная деформация. Довольно специфический инструмент, но, вместе с тем, довольно интересный;
- Фильтры из блока
- Плагин «Пластика».
Урок: Функция Свободное трансформирование в Фотошопе
Издеваться в уроке мы будем над таким, заранее подготовленным, изображением:
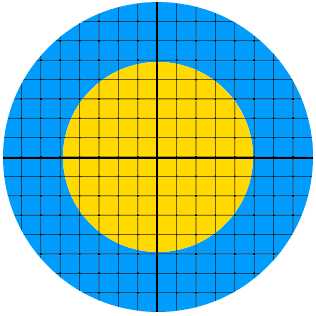
Способ 1: Деформация
Как уже было сказано выше, «Деформация» является дополнением к «Свободному трансформированию», которое вызывается сочетанием горячих клавиш CTRL+T, либо из меню «Редактирование».
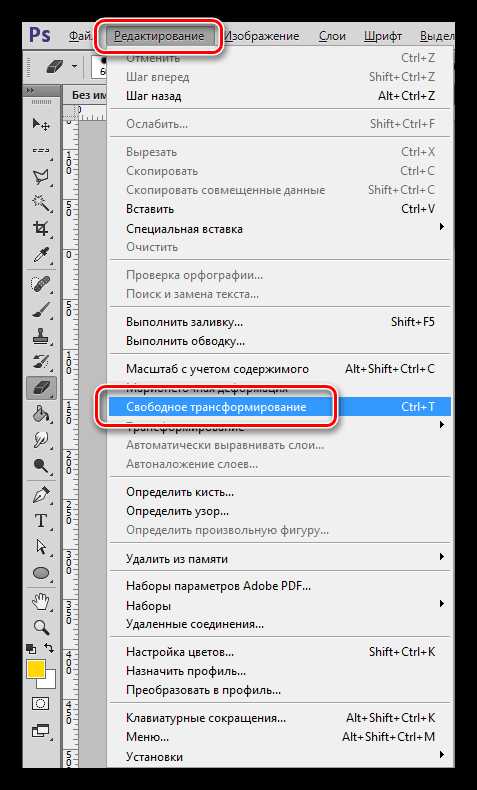
Нужная нам функция находится в контекстном меню, которое открывается после нажатия правой кнопки мыши при активированном «Свободном трансформировании».
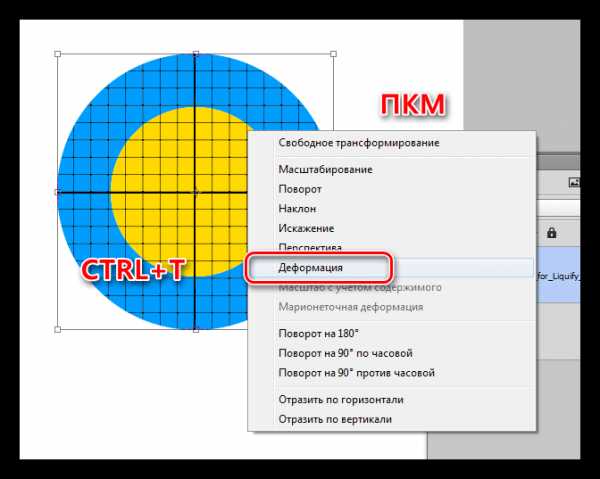
«Деформация» накладывает на объект сетку с особыми свойствами.
На сетке мы видим несколько маркеров, воздействуя на которые, можно искажать картинку. Кроме того, все узлы сетки также являются функциональными, в том числе и сегменты, ограниченные линиями. Из этого следует, что деформировать изображение можно, потянув за любую точку, которая находятся внутри рамки.
Применение параметров осуществляется обычным способом – нажатием клавиши ENTER.
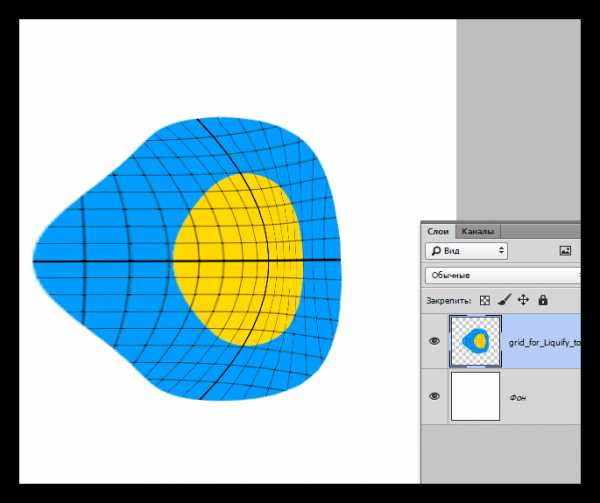
Способ 2: Марионеточная деформация
Находится «Марионеточная деформация» там же, где и все инструменты трансформирования – в меню «Редактирование».
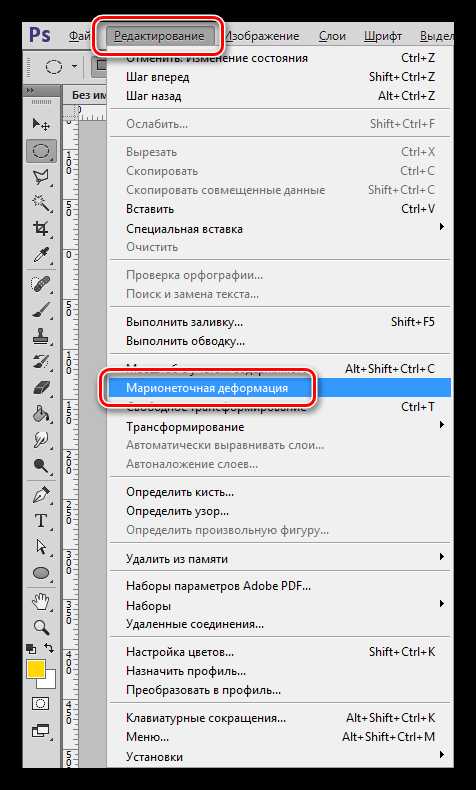
Принцип работы заключается в фиксировании определенных точек изображения специальными «булавками», при помощи одной из которых выполняется деформирование. Остальные точки остаются неподвижными.
Булавки можно ставить в любое место, руководствуясь потребностями.
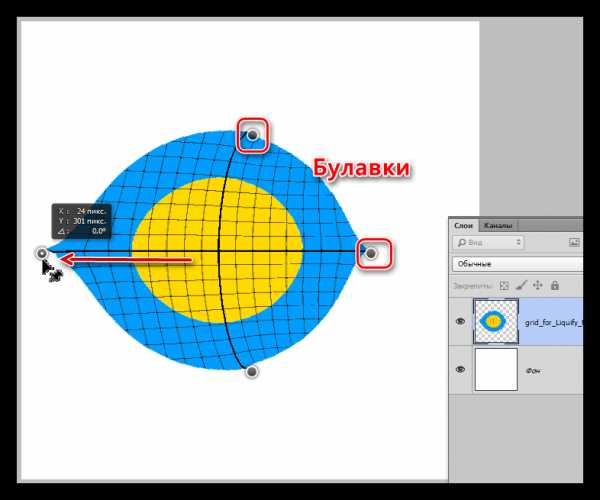
Инструмент интересен тем, что с его помощью можно искажать объекты с максимальным контролем над процессом.
Способ 3: фильтры Искажения
Фильтры, находящиеся в этом блоке, призваны деформировать картинки различными способами.
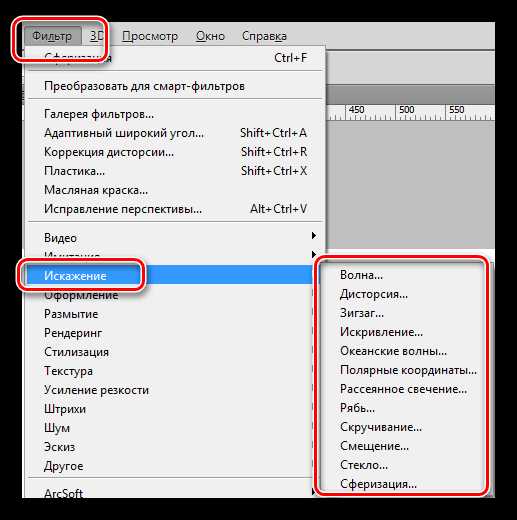
- Волна.
Данный плагин позволяет искажать объект либо вручную, либо случайным образом. Здесь сложно что-то советовать, так как изображения разной формы ведут себя по-разному. Отлично подходит для создания дыма и других подобных эффектов.Урок: Как сделать дым в Фотошопе

- Дисторсия.
Фильтр позволяет имитировать выпуклость или вогнутость плоскостей. В некоторых случаях может помочь устранить искажения линзы фотокамеры.
- Зигзаг.
«Зигзаг» создает эффект пересекающихся волн. На прямолинейных элементах он вполне оправдывает свое название.
- Искривление.
Очень похожий на «Деформацию» инструмент, с той лишь разницей, что у него гораздо меньше степеней свободы. С его помощью можно быстро создавать дуги из прямых линий.Урок: Рисуем дуги в Фотошопе

- Рябь.
Из названия понятно, что плагин создает имитацию водной ряби. Имеются настройки величины волны и ее частоты.Урок: Имитируем отражение в воде в Фотошопе

- Скручивание.
Этот инструмент искажает объект путем вращения пикселей вокруг его центра. В сочетании с фильтром «Радиальное размытие» может имитировать вращение, например, колеса.
- Сферизация.
Плагин с действием, обратным действию фильтра «Дисторсия».
Способ 4: Пластика
Данный плагин является универсальным «деформатором» любых объектов. Его возможности безграничны. С помощью «Пластики» можно производить почти все действия, описанные выше. Подробнее о фильтре читайте в уроке.
Урок: Фильтр «Пластика» в Фотошопе
Вот такие способы деформирования изображений в Фотошопе. Чаще всего пользуются первым – функцией «Деформация», но, вместе с тем, другие варианты могут помочь в какой-либо специфической ситуации.
Потренируйтесь в использовании всех видов искажения для улучшения своих навыков работы в нашей любимой программе.
Мы рады, что смогли помочь Вам в решении проблемы.Опишите, что у вас не получилось. Наши специалисты постараются ответить максимально быстро.
Помогла ли вам эта статья?
ДА НЕТlumpics.ru
Как деформировать изображение в фотошопе разными методами?
Доброго всем времени суток. Сегодня я иду на встречу выпускников школы (в этом году уже 13 лет, офигеть), но без урока я вас все равно не оставлю, тем более, что в уроке про трансформирование изображений в фотошопе я не показал еще пару мощных функций. Я приберег их специально для следующей статьи, то бишь для этой.
А про что же я вам не рассказал? А не рассказал я вам про то, как деформировать изображение в фотошопе. Но это я исправлю в этом уроке. Причем расскажу я вам про обычную и марионеточную деформацию. Они отличаются друг от друга, но обе очень классные. Итак, поехали!
Все исходные материалы вы можете загрузить отсюда.
- Деформация
- Марионеточная деформация
Деформация
Ну это вообще мой любимый инструмент из рубрики «Трансформирование». Благодаря ему можно палки сгибать, сделать из шарика яйцо и многое другое. Вот сейчас мы как раз на примере яйца то и сделаем.

Есть обычный шарик, а мы сделаем его овальным. Для этого идем в «Редактирование», а затем в «Трансформирование» и там уже выбираем «Деформация». Появилась сеточка? Ну тогда всё круто. Зажмите левую кнопку мыши в том месте, где вы хотите ужать или наоборот притянуть часть объекта.
В общем весь процесс напоминает лепку из глины или пластилина. Лепили когда-нибудь из пластилина? Ну тогда всё будет
Ну как? Суть уловили? Просто лепите и у вас всё получится)))
Чтобы слепить из шарика яйцо, нужно работать с верхними областями. Немного потянуть за уголки, немного сгладить по бокам.
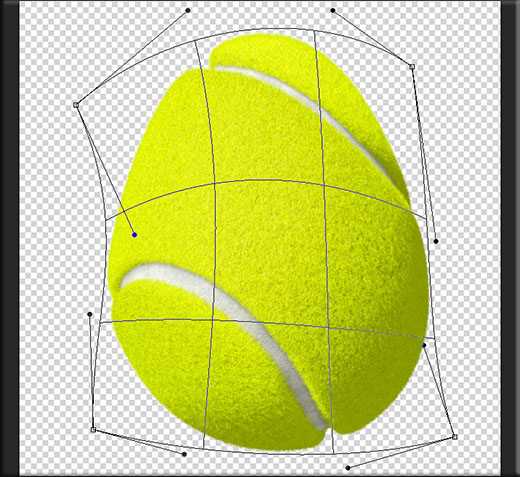
И вот у нас получилось такое замечательное яичко. В общем поиграйтесь с этими параметрами. Я вот, например, слепил еще такую теннисную грушу)).
Марионеточная деформация
Ну и конечно же раз мы проходим деформацию, то я расскажу вам про еще один ее вид, а именно про марионеточную деформацию. Суть ее заключается в том, что мы как бы делаем из наших изображений марионеток. Как бы вам объяснить?
Допустим у вас есть изображение человека на прозрачном фоне. Благодаря марионеточной деформации мы сможем повернуть ему только голову, поднять или опустить руки. В общем чем объяснять, давайте лучше я покажу вам на живом примере.
Работать я буду с изображением мальчика и девочки на прозрачном фоне. А фон будет отдельным. Понятно? Тогда поехали!

- Выделите слой с детишками, а теперь идите в главное меню наверху и выберете там пункт «Редактирование», а затем «Марионеточная деформация».

- Как видите детишек оплела какая то сеточка. И означает это, что мы на правильном пути. Правда теперь нам надо вставить в некоторые части юных танцоров булавочки, которые будут закреплять их в данном месте. Для этого нажимайте левой кнопкой мышки в определенных местах, где надо зафиксировать эту точку. Для примера можете поставить булавки там же, где и я, а дальше сами поймете как это работает.

- Когда все точки-булавочки поставлены, то мы можем двигать те части изображения, где они крепятся. Давайте попробуем опустить руку девочки чуть ниже, чем она есть на самом деле. Для этого зажмите левую кнопку мышки сначала на первой булавке руки и потяните ее чуть ниже, потом также тяните за вторую и третью булавки. Получается? Отлично. Заодно тоже самое сделаем с ногой. После этого нажмите Enter.

- Теперь давайте сделаем то же самое с рукой и ногой мальчика. Только сильно не увлекайтесь, а то рука может сильно деформироваться и стать тоньше и нереалистичной. Смотрите, что у нас получилось.

Ну как? Всё получается? Я думаю, что с этой ситуацией вы должны справиться очень легко.
А вообще вам нравиться обучаться фотошопу? Если да, или вы хотите им овладеть с самого нуля, то очень рекомендую вам посмотреть превосходный видеокурс по изучению этого графического редактора. Все уроки построены великолепно, рассказано человеческим языком и без лишней «воды». Смотрится просто взахлеб.
Ну а на этом я свой урок по двум видам деформации заканчиваю. Надеюсь, что он вам понравился. Подписывайтесь на обновления моего блога и будьте всегда в курсе всего самого интересного. Ну а я побежал на встречу выпускников. И вам я желаю удачи! Увидимся! Пока-пока.
С уважением, Дмитрий Костин.
koskomp.ru
Трансформация, искажение и вращение изображений в фотошопе
Фотошоп предоставляет множество способов вращения, искажения и иного искривления изображений, и все эти мощные полезные приемы следует иметь в своем арсенале хитростей.
Поворачивая изображение, можно сделать его более интересным внешне, преобразовать вертикальные элементы в горизонтальные (или наоборот) и выпрямить кривые элементы. Искажение удобно, когда вам требуется сделать объект или текст наклонным или немного повернуть его на сторону или если вы хотите, чтобы объект или текст исчезал вдали перспективой. А инструмент Марионеточная деформация позволяет искажать отдельные объекты в изображении, оставляя другие без изменений.
Простое вращение
Команда Вращение изображения (Image Rotation) позволяет повернуть документ целиком (слои и прочее) на 180 или 90 градусов (по часовой стрелке или против часовой стрелки), или же произвольно под любым указанным вами углом. Вы можете также отразить холст (или слой) по горизонтали или по вертикали.
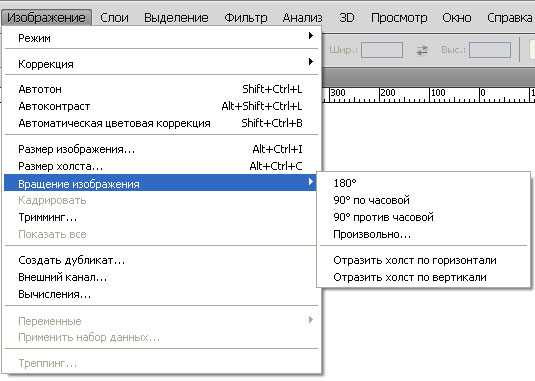
Трансформирование
Другой способ изменения размера и вращения изображений — использовать команды трансформирования, которые могут помочь вам сделать один выбранный объект или весь слой больше или меньше, не меняя размер документа.
Если вы перейдете в меню Редактирование, то увидите команды Свободное трансформирование (Free Transform) и Трансформирование (Transform) примерно в середине списка. Единственное существенное различие между этими двумя вариантами — это то, что при выборе пункта из меню Трансформирование, вы ограничиваете себя выполнением только этой конкретной задачи, тогда как другая команда позволяет выполнять несколько изменений одновременно (не требуя нажатия клавиши Enter)
Выбор одной из этих команд вызывает ограничительную рамку, которая выглядит и работает как рамка кадрирования с крошечными квадратными маркерами по четырем сторонам изображения.
Вы можете преобразовать любые объекты, какие захотите. Особенно хорошими кандидатами на трансформацию являются векторы, контуры, слои-фигуры и текстовые слои, а также смарт-объекты, поскольку размер всех их можно изменить без ущерба изображению. Но вам не стоит слишком сильно увеличивать растровые изображения, потому что вы не можете контролировать разрешение, интерполяцию или другие важные свойства. Чтобы действительно обезопасить себя, изменяйте размер изображения с помощью команд трансформации только по следующим причинам:
1. Для уменьшения размера выделенной области на одном слое.
2. Для уменьшения размера всего содержимого на одном или нескольких слоях
3. Для увеличения размера вектора, контура, части контура, слоя-фигуры, текстового слоя или смарт-объекта на одном или нескольких слоях.
Чтобы применить команду Свободное трансформирование, выберите слой, а затем нажмите сочетание клавиш Ctrl+T или выберите соответствующую команду меню Редактирование. Фотошоп поместит ограничительную рамку вокруг изображения, содержащую маркеры, позволяющие применять к вашему объекту любую или все из следующих трансформаций: масштабирование, искажение, поворот, перспектива, наклон и деформация.
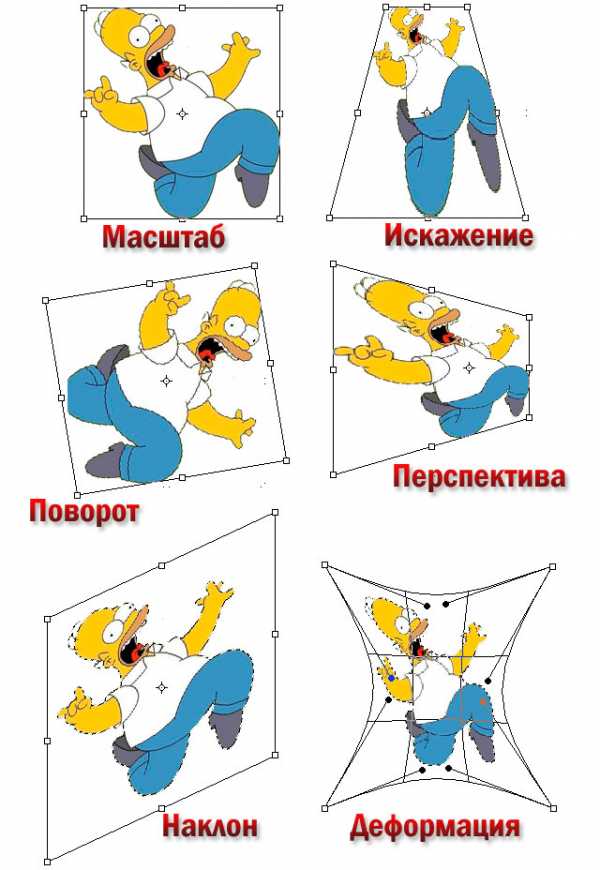
4. Чтобы изменить масштаб (размер) объекта, захватите угловой маркер и перетащите его по диагонали внутрь для уменьшения или наружу для увеличения размера. Нажмите и удерживайте клавишу Shift при перетаскивании, чтобы изменить размеры пропорционально
(то есть чтобы объект не был искажен).Вы можете перетаскивать по одному маркеру или нажать и удерживать клавишу Alt для изменения масштаба от центра наружу (имеется в виду, что все четыре стороны ограничительной рамки будут двигаться одновременно).
Совет
Если вы вызовите команду Свободное трансформирование, чтобы изменить размер крупного объекта, маркеры могут оказаться за пределами края документа (или полей), в результате чего их станет невозможно увидеть, а тем более захватить. Чтобы вернуть их в поле зрения, выберите команду меню Просмотр — Показать во весь экран.
5. Чтобы повернуть изображение, расположите указатель мыши за угловым маркером. Когда указатель примет вид изогнутой двунаправленной стрелки, перетащите мышь вверх или вниз.
6. Чтобы наклонить (скосить) объект, удерживайте сочетание клавиш Ctrl+Shift и перетащите один из боковых маркеров (указатель мыши примет вид двунаправленной стрелки).
7. Чтобы свободно исказить изображение, удерживайте клавишу Alt при перетаскивании любого углового маркера.
8. Чтобы изменить перспективу объекта, удерживайте сочетание клавиш Ctrl+Alt+Shift и перетащите любой из угловых маркеров (указатель станет серым). Этот маневр добавляет объекту одноточечную перспективу (другими словами, одну точку схода).
9. Чтобы деформировать изображение, перетащите любую контрольную точку или линию сетки.
Когда вы закончите, нажмите клавишу Enter или дважды щелкните мышью внутри ограничительной рамки, чтобы применить изменения.
Если применив трансформирование вы поняли, что его недостаточно, можно повторить операцию, выбрав команду меню Редактирование — Трансформирование — Применить снова. Ограничивающая рамка не появится, вместо этого фотошоп повторно применит то же самое трансформирование.
Совет
Все трансформации основаны на крошечном центре преобразования, который появляется в центре окна преобразования. Он выглядит как круг с перекрестием. Вы можете перетащить его или установить собственный центр, перейдя на панель параметров или щелкнув мышью по одному из квадратных указателей значка, показывающего положение центра преобразования или указав координаты X и Y.
Заметили ошибку в тексте — выделите ее и нажмите Ctrl + Enter. Спасибо!
psand.ru
Как пользоваться командой Марионеточная деформация в фотошопе
Новинка в Photoshop CS5, команда Марионеточная деформация (Puppet Warp), позволяет искажать отдельные объекты в изображении, оставляя другую его часть невредимой (хотя вы можете также использовать его, чтобы деформировать все изображение, если хотите).
Его можно применять для внесения небольших изменений, таких, как изменение положения волос субъекта или для выполнения более радикальных действий, например, перемещения руки, ноги или хвоста.
Деформацию элемента нужно начать с установки нескольких меток (называемых булавками) поверх объекта, чтобы указать, что именно этот фрагмент вы хотите переместить (хотя вы можете деформировать все изображение, не расставляя булавки). Затем фотошоп наложит на изображение сетку, содержащую маркеры, которые можно толкать и тянуть (путем перетаскивания) для искажения объекта. После завершения перемещения объекта программа попытается настроить остальное изображение таким образом, чтобы оно сочеталось с изменениями и они выглядели естественно.
Совет
Вы можете применять данный инструмент к слоям изображения, слоям-фигурам и текстовым слоям (хотя последние два сначала необходимо растрировать), смарт-объектам (хороший выбор, потому что их можно деформировать обратимо), а также к пиксельной и векторной маскам слоя.
Выбрав команду меню Редактирование => Марионеточная деформация, вы увидите следующие элементы управления, находящиеся на панели параметров:
Раскрывающийся список Режим — позволяет указать, насколько эластичная (растягиваемая) сетка вам нужна. Вы можете выбрать один из следующих вариантов: Искажение (отлично подходит для деформации изображения, снятого широкоугольным объективом или создания интересной текстуры для наложения на другое изображение, Нормальный (режим общего назначения) и Строгий (отлично подходит для более точной деформации объектов, отмеченных булавками).
Параметр Частота — контролирует расстояние между узлами сетки. Добавление большего количества точек сделает ваши изменения точнее, хотя тогда фотошопу потребуется больше времени на обработку. Меньшее число точек ускорит процесс, хотя в зависимости от объекта деформация может выглядеть неестественно.
Совет
Если ваш компьютер слабоватый по производительности, от Инструмента Марионеточная деформация вы получите больше раздражения, т.к. компьютер начнет работать почти что на максимальных оборотах, от чего будет тормозить и работать с изображением в таких условиях будет не возможно.
Поле Расширение — позволяет расширить или сократить внешний край сетки на значение в пикселях. Высокие значения расширяют внешний край (даже за пределы края документа) и более низкие значения уменьшают его. Ввод отрицательных значений уменьшает сетку настолько, что она оказывается внутри края документа, но при этом сокращается и само изображение.
Флажок Сетка — отображает или скрывает сетку. Если вы сбросите данный флажок, вы увидите только булавки, размещенные поверх изображения. Лучше временно скрыть сетку, нажав сочетание клавиш Ctrl+H, для возврата сетки на место используйте это же сочетание клавиш.
Группа элементов управления Глубина — позволяет вам определить, насколько глубоко будет выполнена деформация. Например, большая глубина означает, что вы деформируете изображение на фоновом слое, в то время как меньшая глубина позволяет изменять положение объектов, находящихся поверх фона.
Параметр Поворот — позволяет вращать объект, на который уже установлены булавки, когда вы толкаете или тянете его на новую позицию, перетаскивая мышью.
Невозможно понять, как работает этот инструмент, пока не попробуете сами.
Выполните эти шаги для изменения кривизны лесной дороги:
Шаг 1
Откройте изображение и убедитесь, что фоновый слой можно редактировать. Инструмент Марионеточная деформация не будет работать на закрепленных фоновых слоях, поэтому дважды щелкните мышью по слою, чтобы сделать его доступным для редактирования.

Шаг 2
Выбрав команду меню Редактирование => Марионеточная деформация. фотошоп наложит сетку поверх изображения.
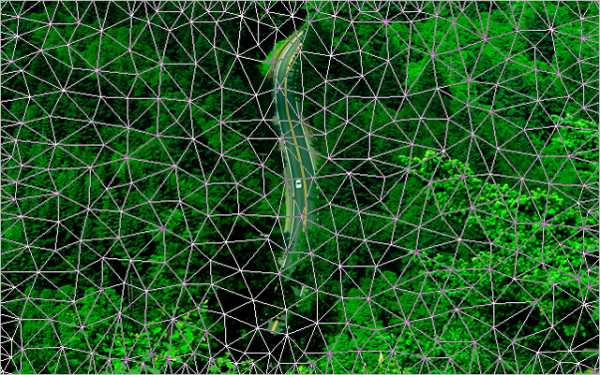
Шаг 3
На панели параметров установите режим Нормальный, а затем разместите булавки поверх объекта, который требуется переместить. Лучше установить побольше булавок, чтобы иметь больший контроль. Кроме того, вы можете добавить новые булавки, когда будете перетаскивать имеющиеся.
Также можно удалить булавку, щелкнув по ней мышью, удерживая клавишу Alt (указатель мыши примет вид крошечных ножниц).
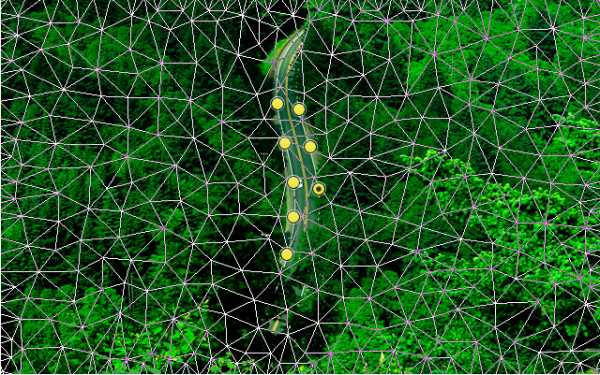
Примечание
Если вы попытаетесь добавить новую булавку слишком близко к существующей, отобразится диалоговое окно с сообщением об ошибке. Чтобы справиться с проблемой, замените в раскрывающемся списке Частота на Больше точек.
Перетаскивая указатель мыши, чтобы переместить булавки, вы заметите, что сетка вращается. Если вы захотите изменить угол поворота сетки вокруг определенной булавки, нажмите клавишу Alt и установите указатель мыши рядом с булавкой (но не на ней). Когда появится круг, перетащите указатель мыши, чтобы визуально повернуть сетку (вы увидите, что на панели параметров появится угол вращения).
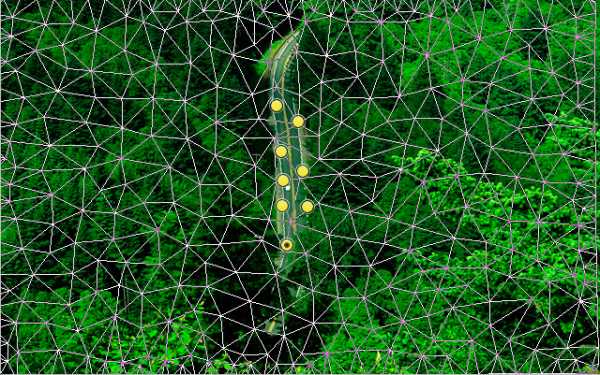
Совет
Вы можете выбрать несколько булавок, щелкнув по ним правой кнопкой мыши (мышью, удерживая клавишу Shift, выбрав вариант Выделить все булавки из появившегося контекстного меню. Чтобы удалить несколько булавок, выберите их и затем нажмите кнопку Backspace. Вы также можете щелкнуть правой кнопкой мыши по самой сетке, чтобы вызвать контекстное меню, позволяющее добавить булавку, выделить все булавки, удалить все булавки или скрыть сетку.
Шаг 4
Когда вы закончите, нажмите клавишу Enter.
Фотошоп попытается настроить остальное изображение таким образом, чтобы изменения, внесенные изменения выглядели естественно. Для этого программа может даже повернуть изображение, если необходимо.

Как вы можете себе представить, вам предстоит множество проб и ошибок при использовании инструмента Марионеточная деформация. Но мое мнение, что инструмент недостаточно хорош, и я бы лучше использовал фильтр пластика, нежели эту деформацию. Во многом из-за того, что у меня слабый компьютер.
Заметили ошибку в тексте — выделите ее и нажмите Ctrl + Enter. Спасибо!
psand.ru
Как изуродовать лицо в фотошопе. Деформируем объекты в фотошопе
И на очереди инструмент под названием — Марионеточная деформация . С помощью этого инструмента можно трансформировать любую часть изображения. Находится этот пункт в меню «Редактирование» -> «Марионеточная деформация» (Edit->Puppet Warp).
В самом начале инструмент может быть неактивным. Это может быть связано с тем, что слой или заблокирован или просто не выбран. Поэтому разблокируем слой и начнем работу с фотошоп инструментом .
Когда вы будете использовать марионеточную деформацию, всегда отделяйте объект от основного изображения. Как этом сделать можете посмотреть или . В данном конкретном примере у нас есть паучок, который уже отделен от основного изображения и находится на отдельном слое.
Давайте теперь, стоя на нужном слое, включим марионеточную деформацию. Изображение у нас покрылось сеткой, а сверху, на панели инструмента, появились новые настройки. Давайте немного по ним пройдемся.
Вот какие настройки есть у фотошоп инструмента:
Режим — эта установка позволяем нам определить эластичность нашей сетки на изображении: строгий, нормальный и искажение;
— Частота — это расстояние между узлами сетки. Этой опцией мы добиваемся более тонкой настройки деформации. Она может иметь значения: меньше точек, нормальный и больше точек;
— Расширение — опция, которая отвечает за область покрытия. Чем больше цифра, тем больше сетка выходит за границы изображения;
— Сетка — отвечает за скрытие сетки с изображения;
— Поворот — может быть фиксированным или авто. В дальнейшем мы разберемся с ним более подробно.
Теперь давайте попробуем что-нибудь деформировать. Прежде чем это делать давайте представим марионетку, т.е. куклу, которая сама по себе не двигается и подвязана на веревочках. Сверху эта кукла управляется пальцами, когда мы дергаем за эти веревочки. Так и здесь, мы можем указать какая часть изображения будет двигаться и как изменяться, а для того, чтобы ограничить область передвижения изображения, мы ставим специальные точки, которые называют булавки. Давайте представим, что мы хотим изменить какаую-то часть изображения, к примеру, передвинуть лапку у паука, относительно остальной его части. В данном случае остальная часть, кроме передвигаемой лапки, должна быть заблокирована. Блокировать ее будем через булавки, которыми мы указываем заблокированную от движения часть изображения. Поставить их можно через клик левой клавишей мыши по сетке.
Теперь если мы зажмем лапку левой клавишей мыши и немного перетащим ниже, то она будет изменяться относительно остального изображения.
Если вы хотите еще ограничить передвижение лапки, то достаточно добавить на нее новую булавку как на рисунке ниже.
Мы можем убирать булавки, если где-то они были поставлены случайно. Для этого щелкаем по ней и нажимаем клавишу «Backspace» (это обычная стрелка направленная влево, находящаяся выше клавиши «Enter»). Также, можно щелкнуть правой клавишей мыши по булавке и из выпадающего меню выбрать пункт «Удалить булавку».
Ну и еще один прием, зажимаем клавшу «Alt» на клавиатуре, подводим к булавке пока не появится иконка ножниц и щелкаем мышкой. Поинт удалится.
Также, мы можем крутить изображение. Для этого щелкаем по булавке левой клавишей мыши, зажимаем на клавиатуре клавишу «Alt» и немного уводим курсор в сторону. Вокруг поинта появляется окружность и теперь, зажав левую клавишу мыши, мы можем крутить изображение.
В данном случае у нас вступает в действие настройка «Поворот». Если оставляем настройку на пункте «Фиксированный», то мы сами задаем поворот зажатой клавишей мыши. Если оставляем на пункте «Авто», то рядом необходимо поставить еще градусы, т.е. указать на сколько мы хотим сделать поворот изображения.
Еще одной особенностью инструмента является то, что мы можем изменять изображение используя несколько булавок. Чтобы их соединить сначала выбираем один поинт, а затем нажимаем клавишу «Shift» и щелкаем еще по одной булавке. Теперь изображение будет деформироваться согласно выделенным точкам.
И еще одна особенность о которой я не могу не сказать. В фотошопе имеется возможность выделить часть изображения, над которой мы будем работать с инструментом. Для этого выбираем любой из инструментов выделения, к примеру, «Лассо» или «Прямоугольная область», выделяем участок и заходим в инструмент «Марионеточная деформация». Таким образом все изменения будут происходить только на части изображения, которая находится в выделении, а все остальное изображение будет не задействовано.
На этом у меня все.
Видеоурок:
Количество графических примитивов в программе Illustrator невелико, поэтому довольно сложно ограничиться только ими при создании изображений. Однако программа предоставляет массу возможностей для изменения (трансформации, деформации и искажения) исходных векторных контуров. С особенностями трансформации, которая реализована через эффекты трансформации (Effects=>Distort&Transform ) и через соответствующие команды всплывающей панели Transform , мы ознакомились на одном из первых уроков, а теперь поговорим об искажении и деформации.
Операции искажения и деформации выполняются в Adobe Illustrator тремя способами: через эффекты деформации из группы Warp (Effects=>Warp) , посредством интерактивных инструментов «текучести» Liquify Tools из панели инструментов и с помощью эффектов из группы Envelope Distort (Object=>Envelope Distort) . Механизм работы всех этих инструментов одинаков: любой объект (текст, растровое или векторное изображение) искажается на основе другого векторного изображения, лежащего поверх первого и служащего оболочкой для деформируемого объекта; при этом искаженный объект остается редактируемым.
Группа эффектов Warp представлена 15 готовыми вариантами деформации, применяемыми ко всему выделенному изображению. Они прекрасно подходят, например, для создания графических заголовков.
Инструменты Liquify Tools позволяют мгновенно исказить изображение, причем сделать это можно локально только в той части рисунка, которая оказалась в пределах досягаемости инструмента, размер и степень воздействия на объект которого легко изменить. С помощью инструментов Liquify Tools можно быстро получить самые причудливые деформации, не достижимые другими способами.
Еще большие возможности предоставляют эффекты Envelope Distort (Искажение по огибающей): Make with Warp, Make with Mesh и Make with Top Object. Режим Make with Top Object (Привести в соответствие с верхним объектом) позволяет использовать в качестве оболочки любой векторный контур, созданный в программе Illustrator или импортированный в нее, и вписывать в данную оболочку любые другие объекты, как растровые, так и векторные. Make with Mesh (Создать градиентную сетку) позволяет искажать объект на основе лежащей поверх него градиентной сетки, в которой можно изменять число ячеек и редактировать узлы, тем самым добиваясь почти любой трансформации искажаемого объекта. Режим Make with Warp (Создать искажение) просто дублирует команду Effects=>Warp .
Эффекты деформации из группы Warp
Возьмите инструмент Line (Линия) и нарисуйте линию произвольной длины. Затем щелкните на линии правой кнопкой мыши и с помощью команды Transform=>Rotate (Трансформация=>Поворот) из всплывающего меню создайте копию данной линии, повернув ее на 3° и щелкнув на кнопке Copy (Копирование) (рис. 1). Для продолжения копирования с поворотом нажимайте комбинацию клавиш Ctrl+D до тех пор, пока не пройдете полный круг, а изображение не станет напоминать представленное на рис. 2.
Выделите все изображение и исказите его с помощью команды Effect=>Warp=>Twist (Эффект=>Деформация=>Изгиб) при таких параметрах, как на рис. 3, изображение в результате станет напоминать рис. 4. Затем деформируйте рисунок, воспользовавшись командой Effect=>Distort & Transform=>Pucker & Bloat (Эффект=>Искажение и трансформация=>Сморщивать и раздувать) при значении деформации в 96% (рис. 5). Чтобы сделать изображение еще более эффектным, можно изменить (например, ослабить) цветовой оттенок по направлению от краев к центру. Для этого сохраните все изображение в буфере обмена, потом в
iuni.ru
4 примера использования инструмента «Деформация» в программе Photoshop

Что такое инструмент «Деформация»?
Впервые инструмент «Деформация» (Warp) появился в арсенале графического редактора Adobe Photoshop в версии CS2. В то же версии исчез инструмент «Vanishing point» (Точечный объект). И с этого момента у нас появилась возможность искажать часть изображения или все целиком, а также предавать объектам на цифровом изображении новые формы. Возможно, вы видели на фотографиях загнутые края листов, грамот, книг. Возможно, эти эффекты были сделаны после фотосъемки, с помощью команды Warp.
Насколько полезен инструмент «Деформация» для современного фотографа?
Прежде чем ответить на этот вопрос, необходимо понять, на чем вы специализируетесь в своем творчестве и как глубоко погружаетесь в ретушь своих снимков. Многие фотографы решают все основные вопросы творчества в процессе фотосъемки и ограничиваются простыми приемами коррекции фотоснимков. Чем меньше сидишь за компьютером, тем больше времени остается для фотосъемки. Я тоже отношусь к этой группе фотографов. Но, тем не менее, я редко получаю идеальные изображения, для которых требуется минимальное вмешательство в процессе пост-обработки. Но если вы создаете композитные изображения, производите глубокую ретушь, или просто хотите как можно больше узнать о возможностях программы Adobe Photoshop, то вам следует прочитать эту статью до конца. Здесь я подобрал для вас четыре ситуаций, когда инструмент «Деформация» поможет решить некоторые задачи.
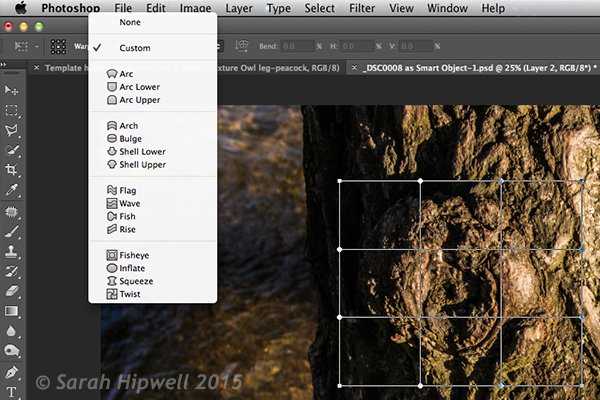
Как получить доступ к инструменту «Деформация»?
Чтобы получить доступ к инструменту «Деформация», вам сначала придется создать дублирующий слой. Нельзя применить этот инструмент к фоновому слою. Затем из главного меню Редактирование вызвать команду Трансформирование > Деформация (англ. вариант — Edit> Transform> Warp).
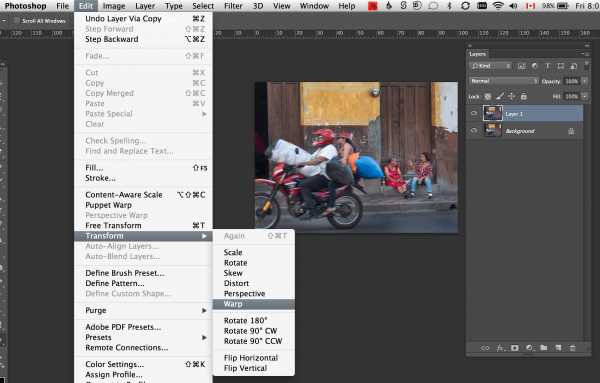
Также, инструмент «Деформация» можно вызвать с помощью горячих клавиш CMD + T на Mac или CTRL + T на ПК. Это сочетание клавиш вызовет инструмент «Свободная трансформация», и чтобы перейти к «Деформации необходимо» необходимо переключиться в этот режим с помощью кнопки в настройках инструмента, либо с помощью правой кнопки мыши вызвать контекстное меню.
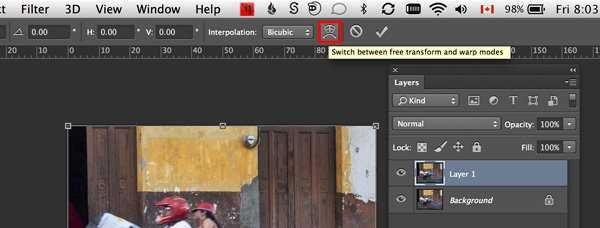
После того, как вы активизируете инструмент «Warp», на изображении появиться сетка с девятью секторами и точками управления. Четыре угловых точки управляются точно так же, как и кривые Безье в инструменте «Перо». Как только вы начинаете перемещать угловую точку, сразу появляются два управляющих рычага. Точки, находящиеся внутри изображения на пересечениях линий можно передвигать в любом направлении. Кроме того, в данный инструмент включено несколько прессетов.
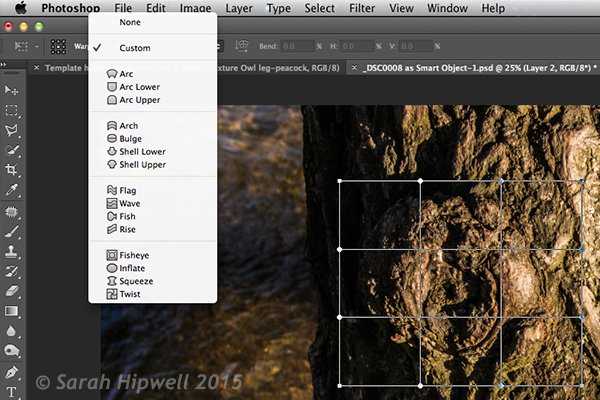
Что лучше: инструмент «Деформация» или фильтр «Пластика» и могут ли они заменять друг друга?
Когда дело доходит до искажений отдельных участков изображения, каждый из этих инструментов достаточно хорош в определенных случаях. Но у каждого есть свои определенные возможности, которых нет и другого инструмента и применять их нужно в зависимости от поставленной задачи. Например, «Деформация» хороша в тех случаях, когда небольшой объект на фотографии нужно трансформировать, но при этом нельзя исказить окружающие объекты.
Фильтр «Пластика» не умеет работать со смарт-объектами в версиях Photoshop до CS6. Так же, искажение с помощью фильтра «Пластика» похоже на эффект смазывания.
4 примера использования инструмента «Деформация»
1. Нанесение объектов на цилиндрические объекты



Инструмент «Деформация» отлично подходит для нанесения текста, логотипов, текстур на поверхность цилиндрических и округлых поверхностей, таких как бутылка, мяч, труба. На следующем примере показана велосипедная рама: точнее сказать, ее передняя часть. Я намерено сделал фотографию с помощью широкоугольного объектива, чтобы подчеркнуть округлую форму передней втулки. Затем я удалил часть логотипа, чтобы проиллюстрировать процесс нанесения нового текста на сложную поверхность. На новом слое был написан текст «BMX», который был преобразован в смарт-объект и деформирован по аналогии с уже имеющимся текстом. Для того, чтобы придать новому тексту реалистичность, я применил функцию «Blend If».
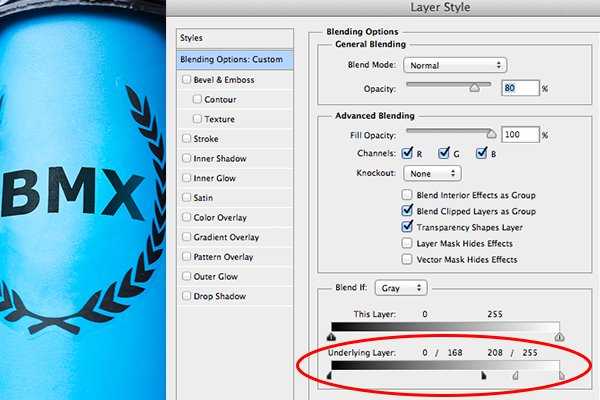
С помощью инструмента «Деформация» можно обернуть текстуру вокруг круглого объекта.

2. Дублирование элементов фотографии с искажением, чтобы не было паттернов
Инструмент «Штамп» очень полезен, когда нужно продублировать часть изображения. Но у него есть один недостаток. На фотографиях появляются однотипные элементы, что не очень хорошо воздействует на визуальное восприятие. Однако, если вы хотите клонированный отдельные участки изображения, вы можете сделать это, а потом с помощью инструмента «Деформация» видоизменить их. Таким образом вы избавитесь от однообразности элементов фотографии. На следующем снимке я использовал коготь цапли для того, чтобы создать четыре когтя на лапах совы.

3. Ретушь — Добавление элементов
Под словом «ретушь» может скрываться многое, но, как правило, подразумевается, что часть изображения будет видоизменена. Например, удаление пигментных пятен, родинок, прыщей с лица модели. Так же это может быть удаление отвлекающих элементов фотографии. И этот список можно продолжать сколько угодно долго.


А как на счет того, чтобы добавить на изображение что-нибудь новое? Как, например, сделал я, добавив на капюшон куртки больше меха. С помощью инструмента «Деформация» я выбрал участок меха, скопировал его на отдельный слой и видоизменил так, как мне надо было. А с помощью слоя-маски были скрыты жесткие переходы между слоями.
4. Ретуширование — удаление элементов
Фильтр «Пластика» излюбленный инструмент многих ретушеров для коррекции фигуры модели. Инструмент очень полезный, но займет много времени для тренировок, чтобы освоить его на профессиональном уровне. Поэтому, я считаю, что для того, чтобы сделать фигуру стройнее вполне подойдет «Деформация».

На следующей фотографии есть небольшие проблемы в области талии мужчины, так называемые «ручки любви». Создаем быстрое выделение необходимого участка снимка с помощью инструмента «Прямоугольное выделение». С помощью сочетания клавиш Cmd + J на Mac или Ctrl + J на ПК создаем новый слой с выделенным участком изображения. Преобразуем этот слой в смарт-объект и активируем инструмент «Деформация». Производим нужные нам изменения и с помощью слоя-маски скрываем жесткие переходы между слоями.


Будьте сдержанными при использовании инструментов деформации. Делайте все аккуратно. Зачастую, лишь небольшая коррекция приводит вас к нужному результату.
И на последок я сделал веселую gif-анимацию фотографии коровы, на которой я произвел некоторые изменения: нос уменьшил, увеличил глаза, а щеки сделал стройнее. И все это с помощью инструмента «Деформация».

artageless.com
Инструмент деформация (warp) в Фотошопе
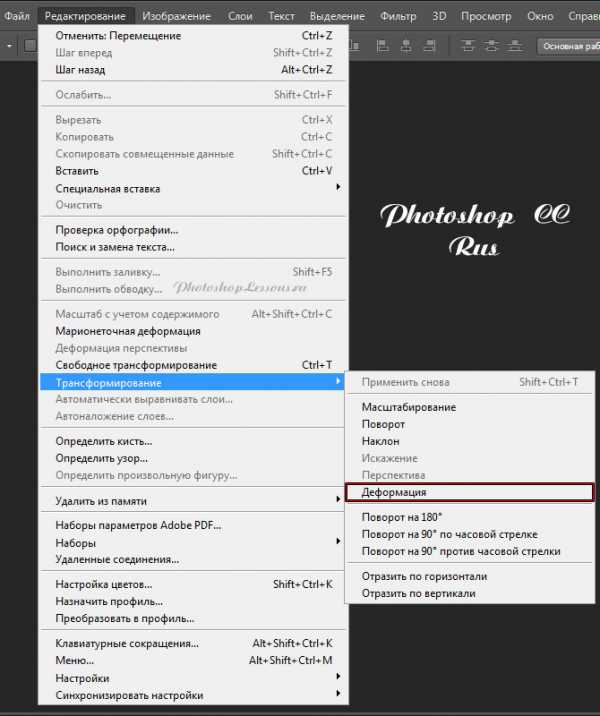 Редактирование — Трансформирование — Деформация (Edit — Transform — Warp) на примере Photoshop CC (2014) (Rus)
Редактирование — Трансформирование — Деформация (Edit — Transform — Warp) на примере Photoshop CC (2014) (Rus)Примечание. Для использования «Деформации», нужно перейти в режим «Трансформирование» нажав Ctrl+T.
Инструмент «Warp» (Деформация) в Фотошопе очень хороший инструмент, если использовать его с толком.
1. Создайте новый документ: 1920 на 1080 рх. Скачайте текстуру:
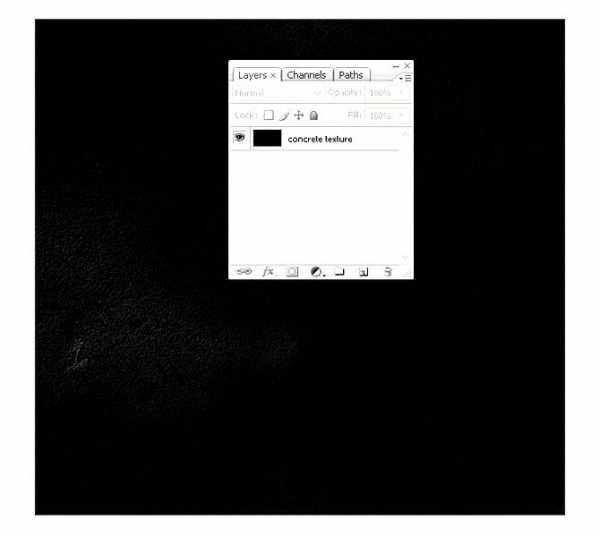
2. Тепереча, в древних городах и пустынях, отыщите и скачайте лампу Алладина. Удалите белый фон, переместите изображение вниз, потом обесцветьте лампу Ctrl+Shift+U (и перестаньте уже ее тереть — джина я еще раньше пересадил в другое место):
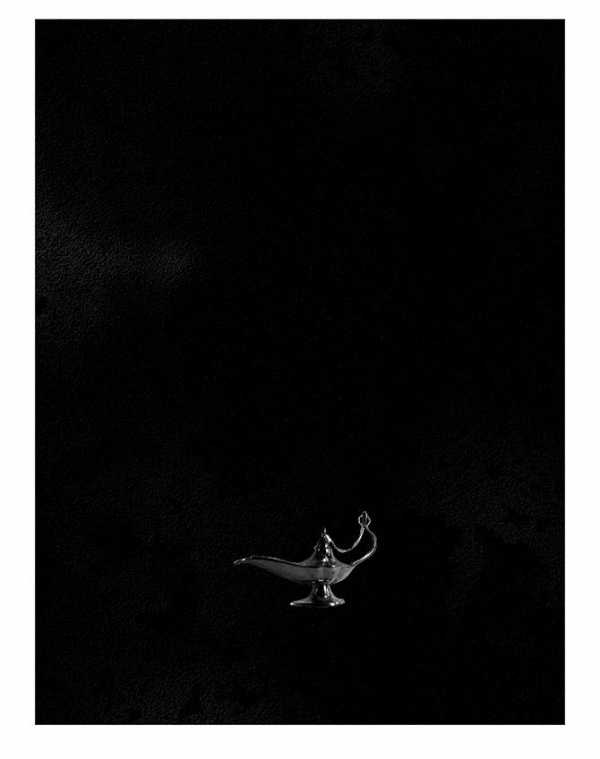 3. Под лампу нужно добавить тень. Создайте ниже новый слой и назовите это «Lamp Shadow», инструментом Elliptical Marquee Tool (Инструмент «Овальная область» / Клавиша «M») создайте выделение, как показано ниже:
3. Под лампу нужно добавить тень. Создайте ниже новый слой и назовите это «Lamp Shadow», инструментом Elliptical Marquee Tool (Инструмент «Овальная область» / Клавиша «M») создайте выделение, как показано ниже: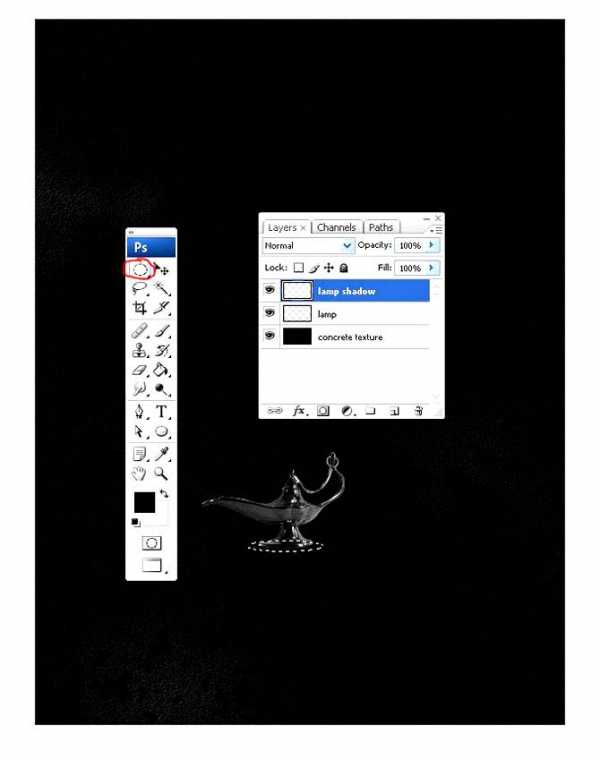
4. Немного растушуем выделение: нажмите Ctrl+Alt+D и в появившееся поле введите цифру 3, после залейте выделение черным цветом:
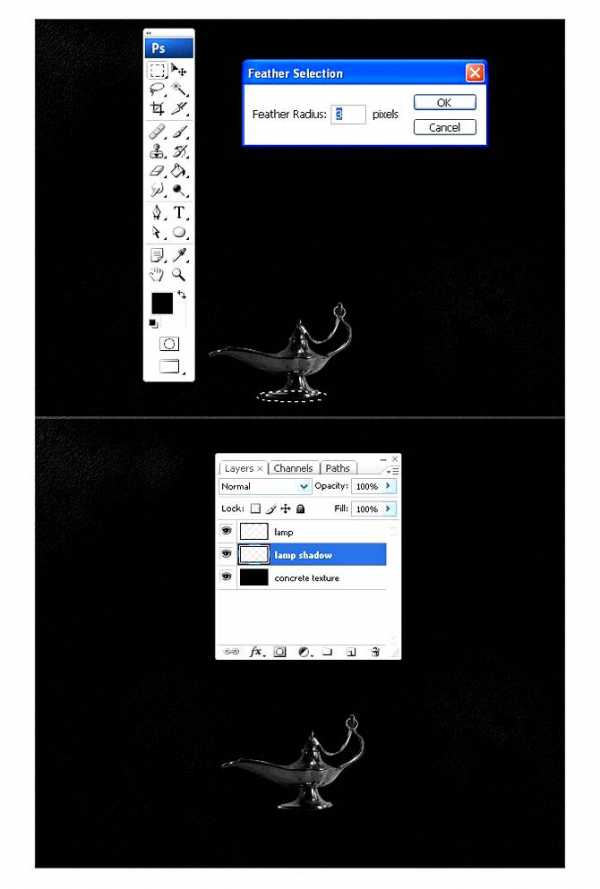
5. Сдвиньте тень немного правее:
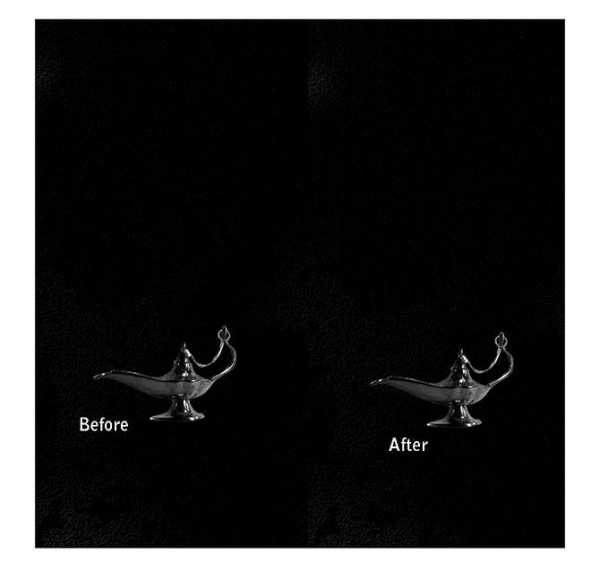
6. Теперь, прежде чем мы начинаем добавлять и варпить (деформировать) огонь, разумно будет обозначить изгиб будущего направления, по которому мы и будем его (огонь) накладывать. Это будет своего рода пример-заготовка, по которой мы будем ориентироваться при работе. Создайте новый слой выше остальных, назовите его «start stroke», и затем, используя инструмент Pen Tool («Перо» / Клавиша «P»), нарисуйте путь, как это показано:
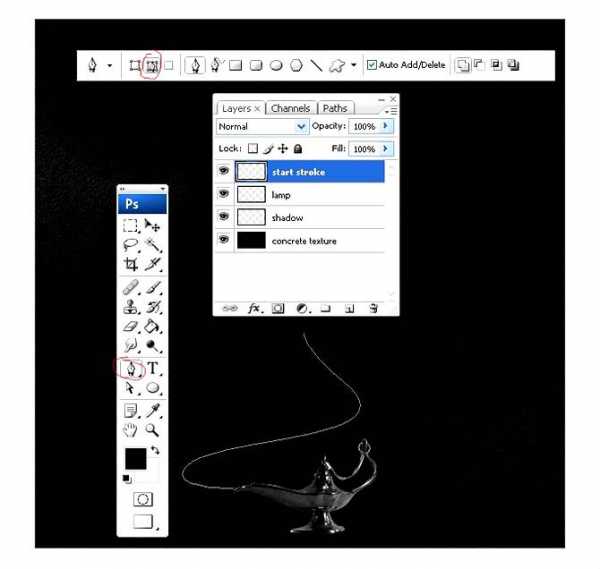
7. Выберите кисть, откройте палитру с настройками (F5) и подготовьте ее для будущего мазка по нарисованному пути:
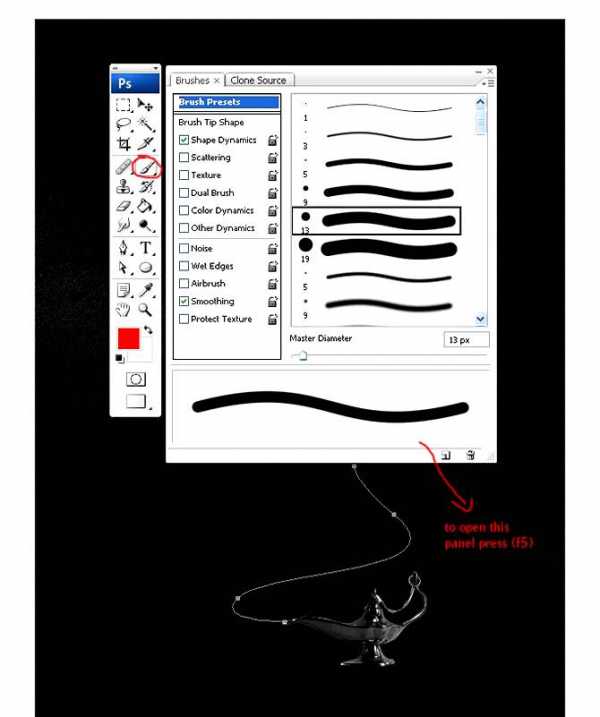
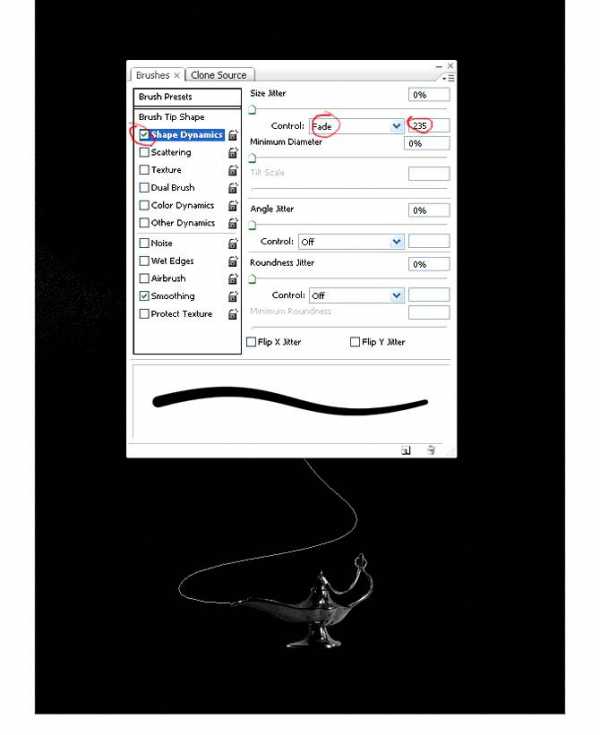
8. Находясь на слое «Start Stroke» выберите инструмент Pen Tool («Перо» / Клавиша «P») и сделайте правый клик, в появившемся меню выберите пункт Stroke path… (Выполнить обводку контура). Далее как показано на скрине:
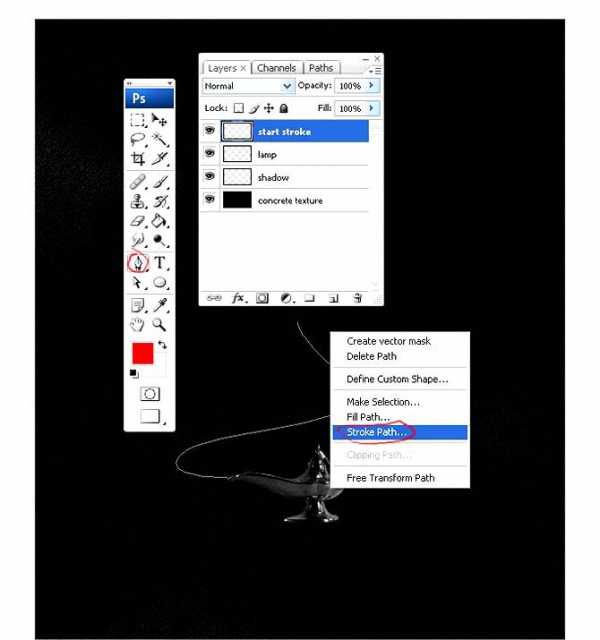
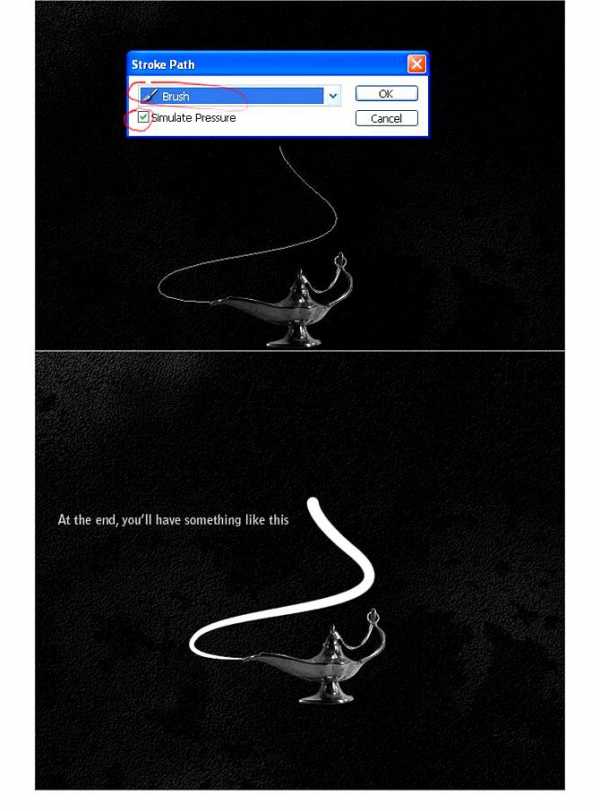
9. Понизьте Opacity (Непрозрачность) данного слоя до 10%-20%:
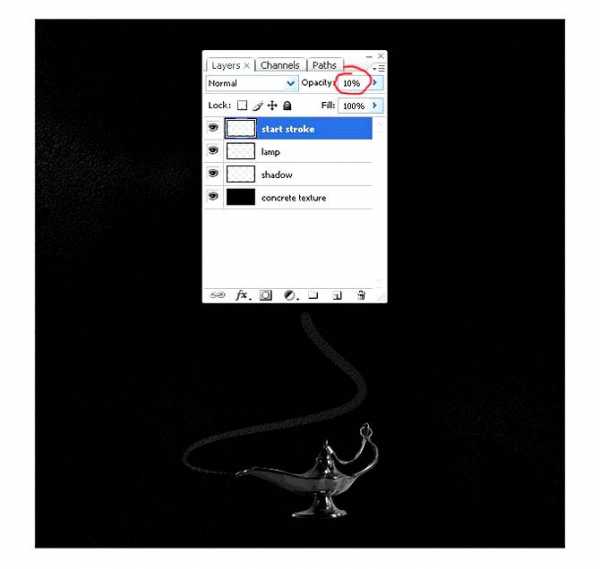
10. Загрузите изображение огня и откройте его в фотошопе. Перейдите в палитру Channels (Window — Channels (Окно — Каналы)) и сдублируйте красный канал:
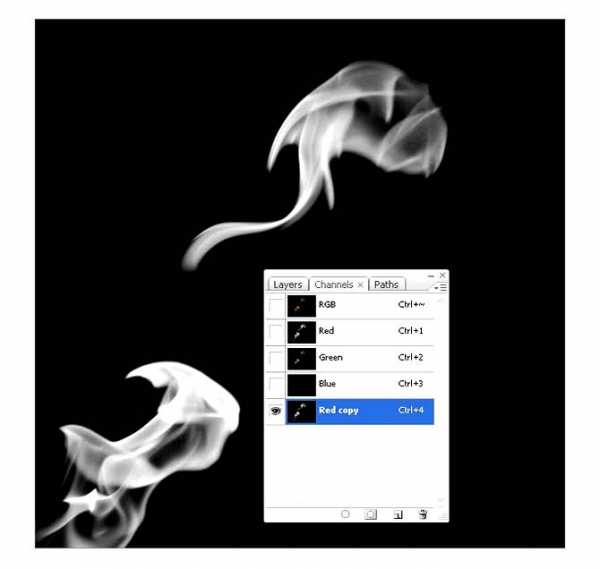
11. При выбранной копии красного канала примените к нему кривые Ctrl+M или Image — Adjustments — Curves (Изображение — Коррекция — Кривые / Сочетание клавиш «Ctrl+M»), настройки показаны ниже:
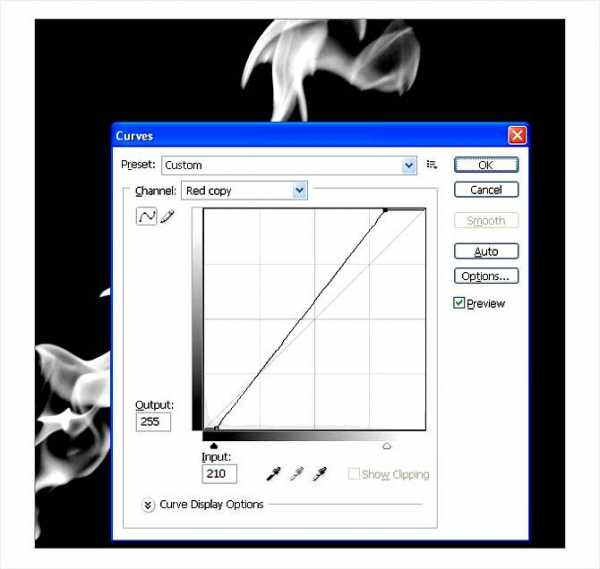
12. Теперь, зажав клавишу Ctrl, кликните на этот канал, чтобы получить выделение или сделайте это через меню Select — Load Selection (Выделение — Загрузить выделенную область) и кликнуть Ок:
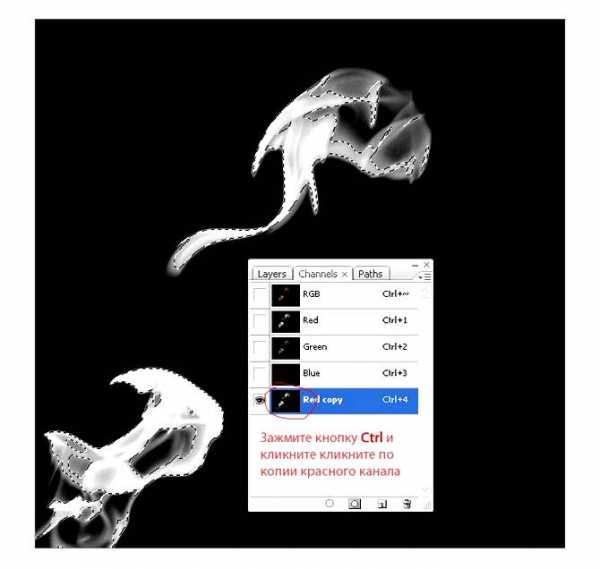
13. Теперь нажмите Ctrl+~, вернитесь в палитру Layer (Слои / F7), скопируйте выделение Ctrl+C и вставьте его в основной рабочий документ. Назовите этот слой «fire flame»:
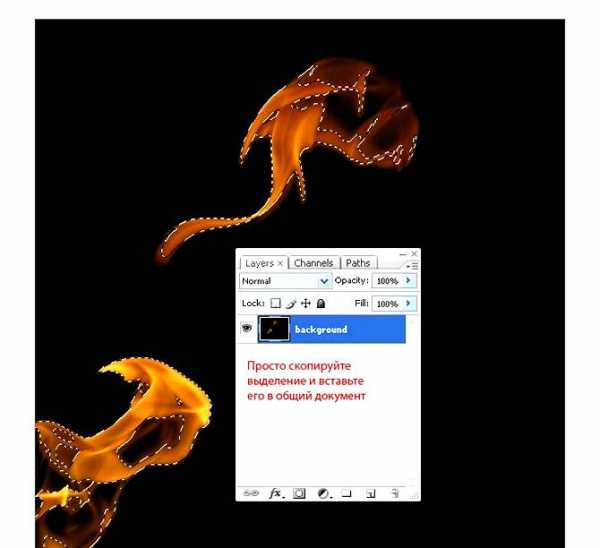
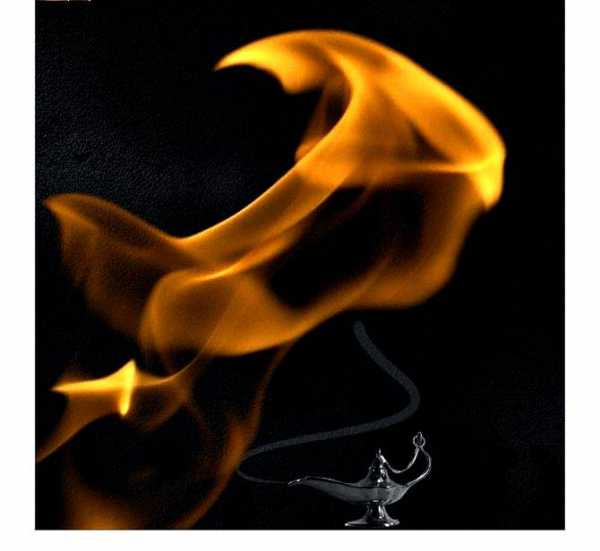
14. Вызовите инструмент Free Transform (Редактирование — Свободное трансформирование / Сочетание клавиш «Ctrl+T») и немного уменьшите изображение огня:
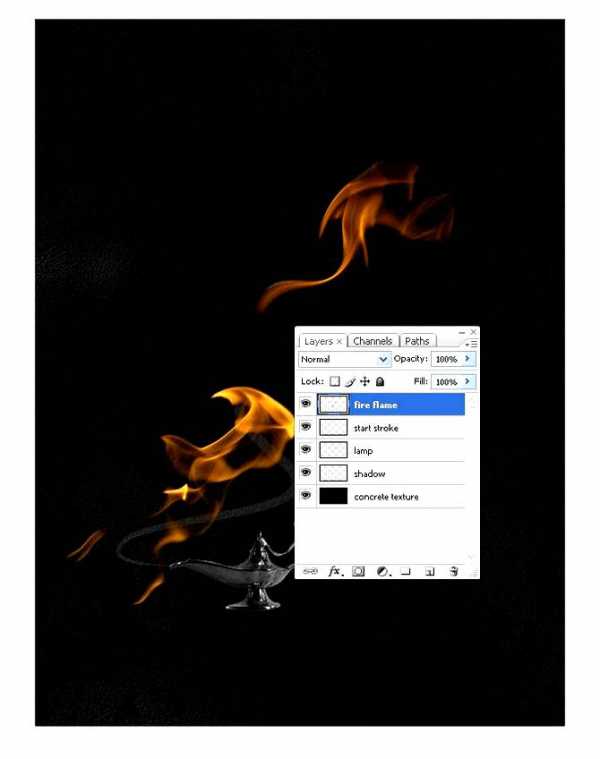
15. Используя инструмент Lasso Tool (Инструмент «Лассо»), сделайте выделение вокруг нижней части огня и нажмите Ctrl+Shift+J — это разделит обе части огненных языков на разные слои:
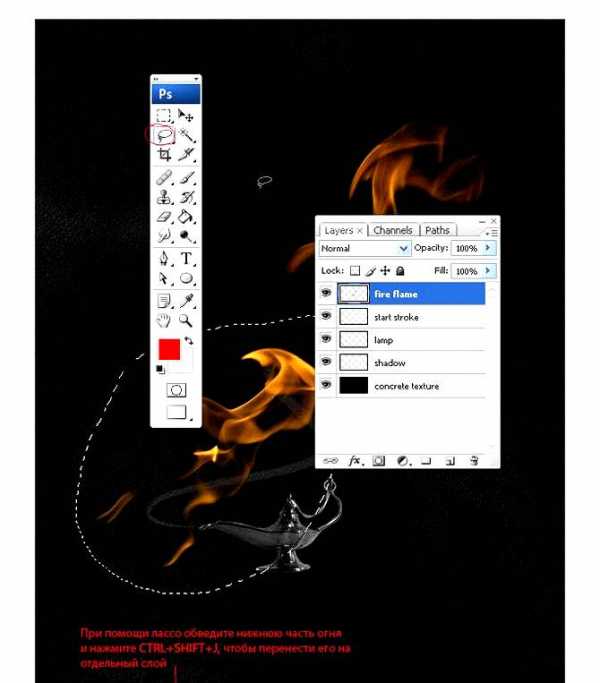
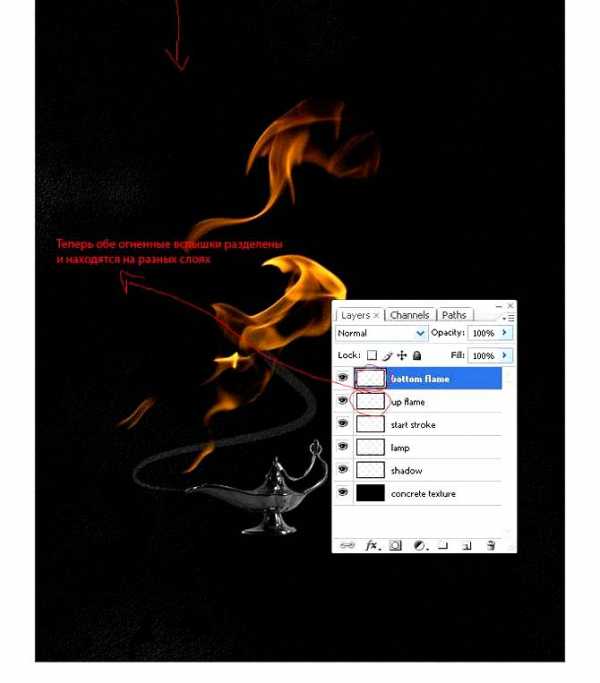
16. В данный момент нам нужна только нижняя часть огня, поэтому можете отключить видимость верхней части:
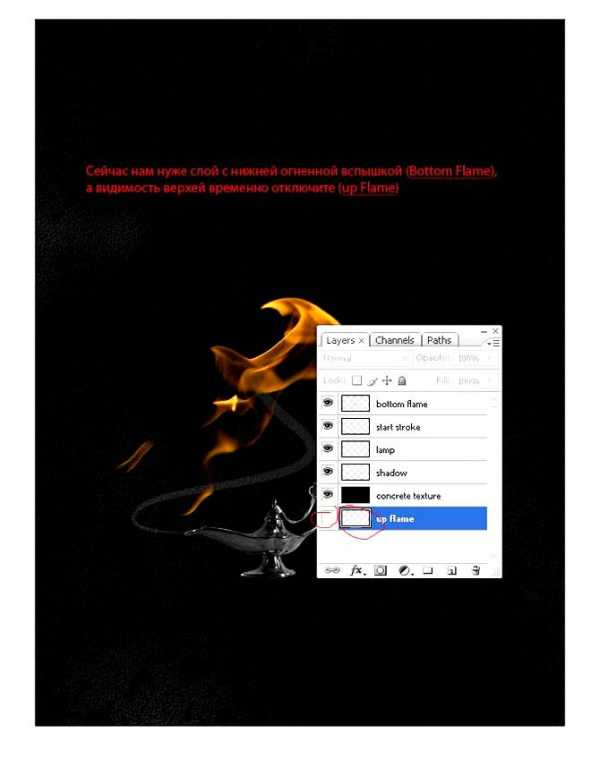
17. Скопируйте слой с нижней вспышкой, придвиньте его к полупрозрачной дуге и нажмите Ctrl+T, чтобы уменьшить дубликат, а потом, сделайте правый клик и выберите пункт Warp (Деформация) и деформируйте огонь вдоль верхушки полупрозрачной линии (повторяя направление):
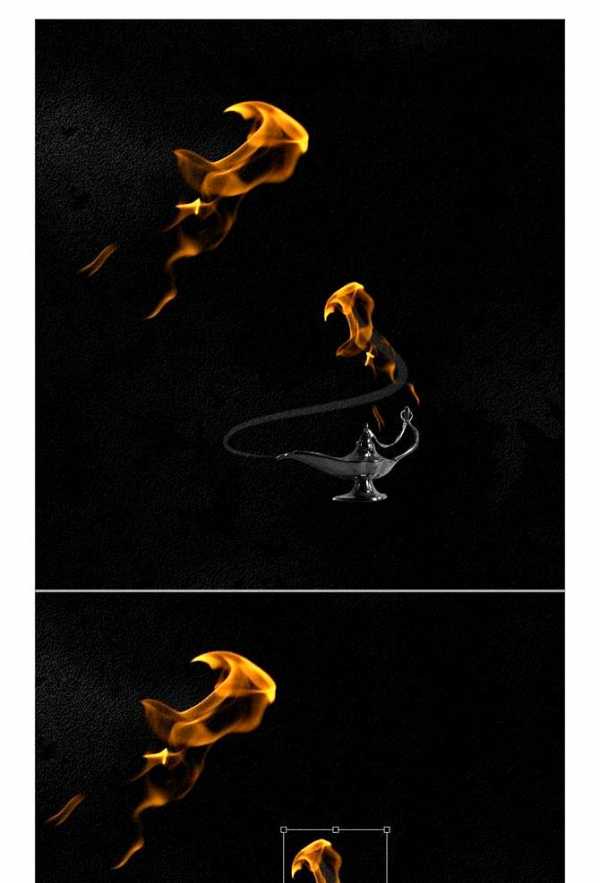
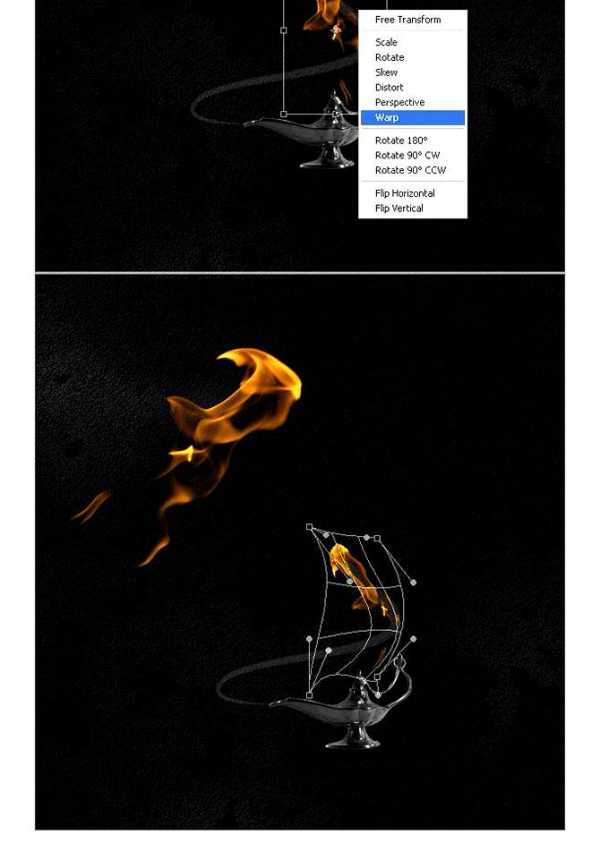
18. Теперь давайте удалим некоторые ненужные области, выходящие далеко за линию направления. В следующих шагах огня нам хватит с лихвой, ведь мы будем дублировать имеющиеся слои:
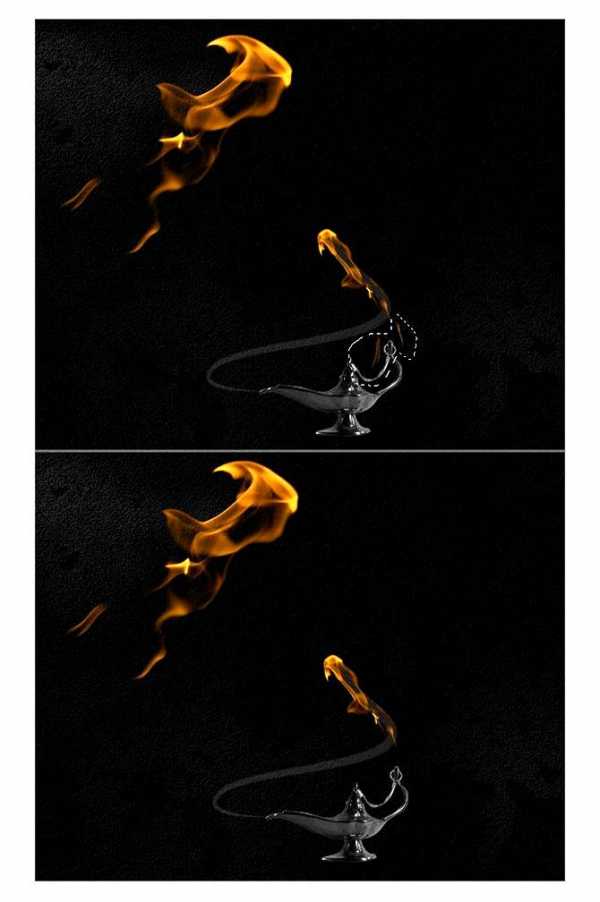
19. Опять дублируйте слой с неизменным огнем и назовите его «stroke_flame_2», уменьшите и деформируйте его как прежде:
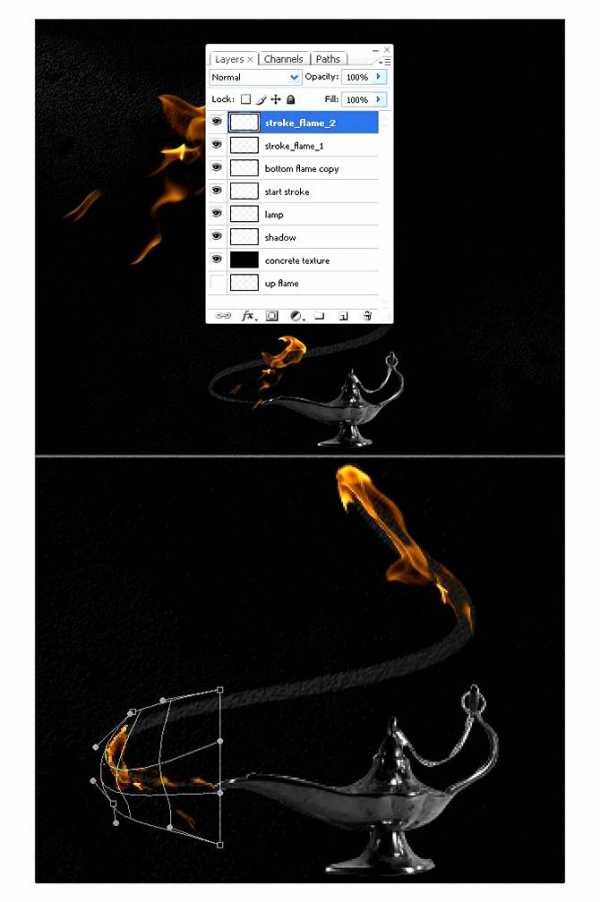
20. Снова скопируйте слой с неизменным куском огня, назовите его «stroke_flame_3» и деформируйте огонь, продолжив уже готовую часть:
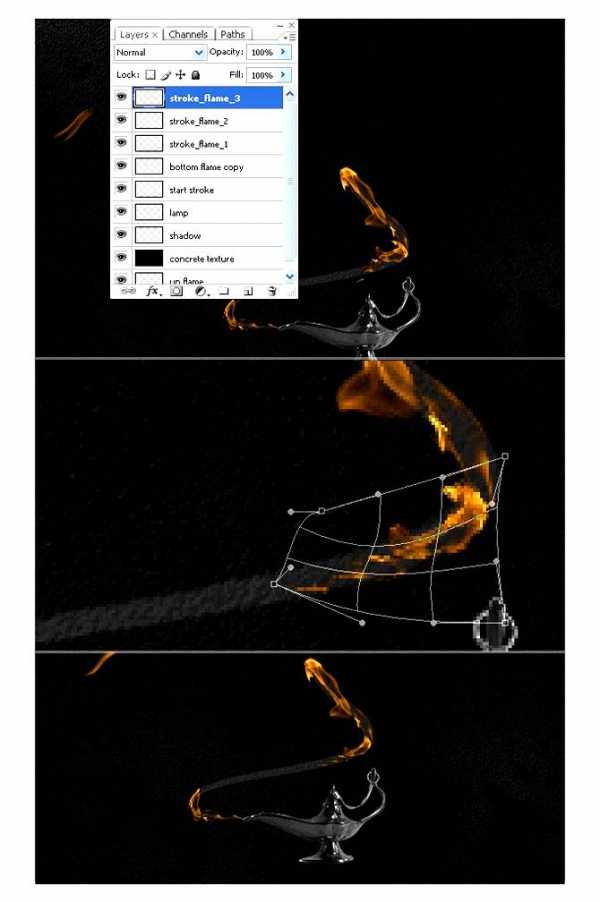
21. Пришло время пустить в ход скрытую ранее часть огня. Дублируйте этот слой и переименуйте его в «stroke_flame_4», переместите на самый верх и деформируйте его, придав форму изгиба, как показано на скрине:
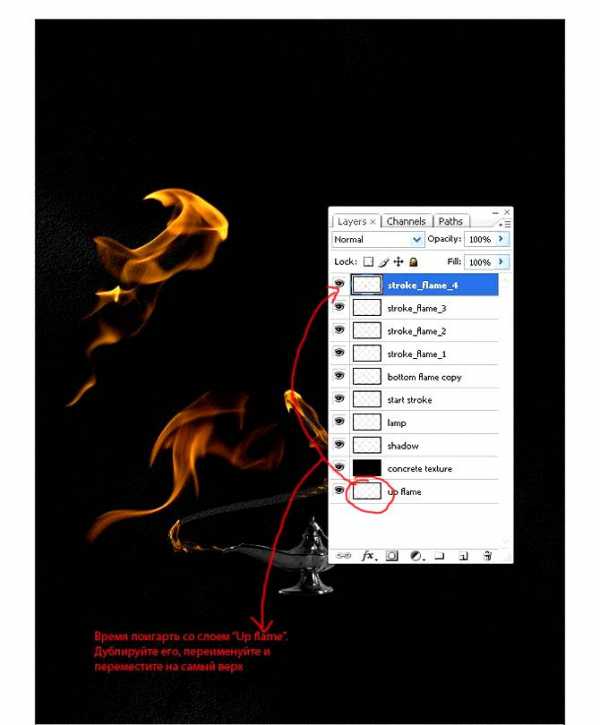
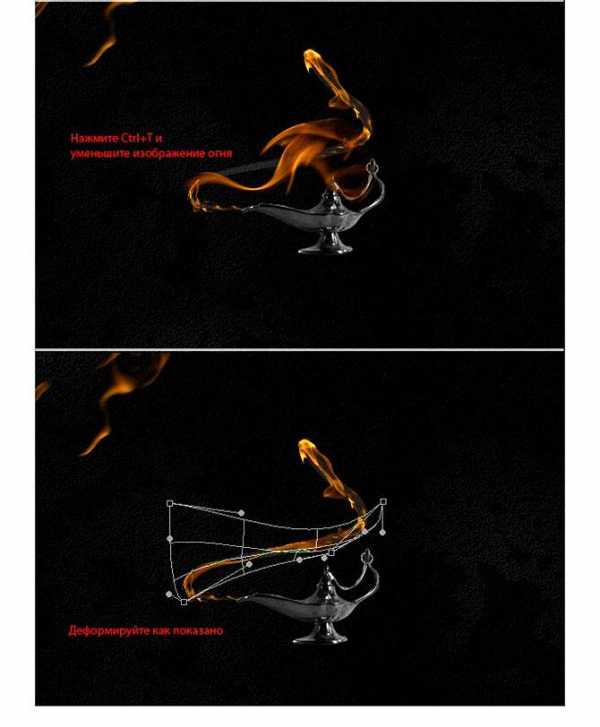
22. Теперь, когда мы успешно создали первую часть пламени, нам больше не нужен справочный слой с полупрозрачной линией изгиба — удалите его или выключите отображение:
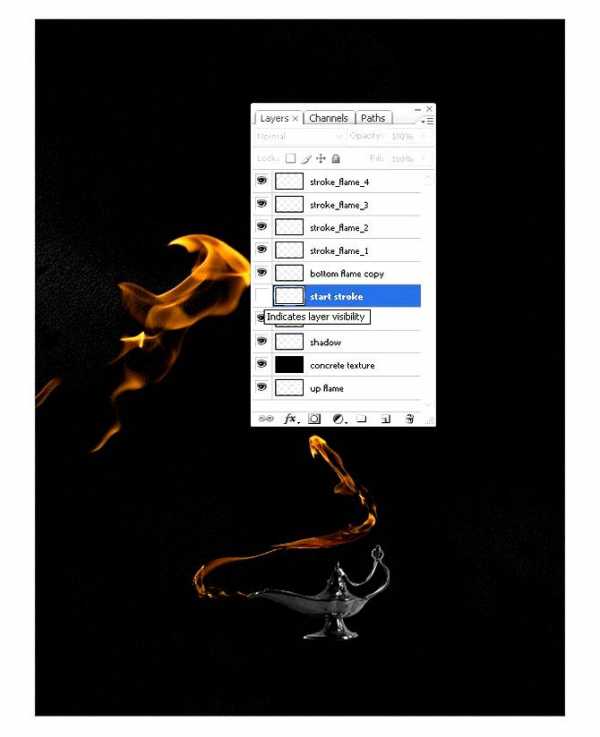
23. При помощи функции Image — Adjustments — Hue/Saturation (Изображение — Коррекция — Цветовой тон/Насыщенность / Клавиши «Ctrl+U») вы можете частично изменять цветовой тон нужного участка пламени, добиваясь общности и реалистичности огненных частей:
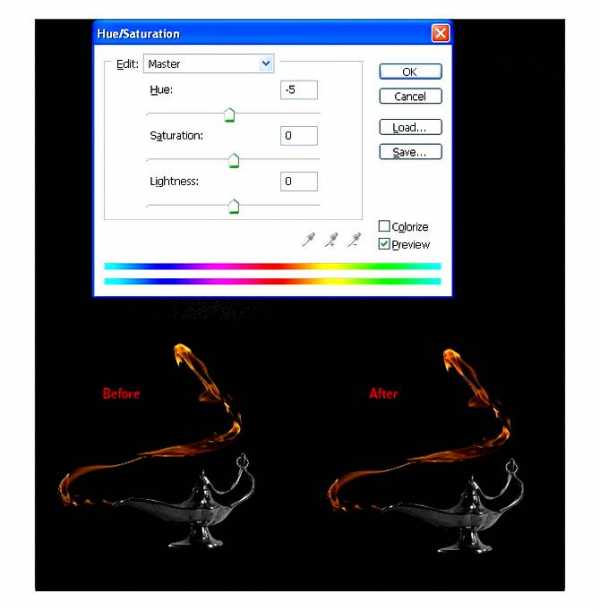
24. Выберите слои с огненной дугой и объедините их в общую папку:
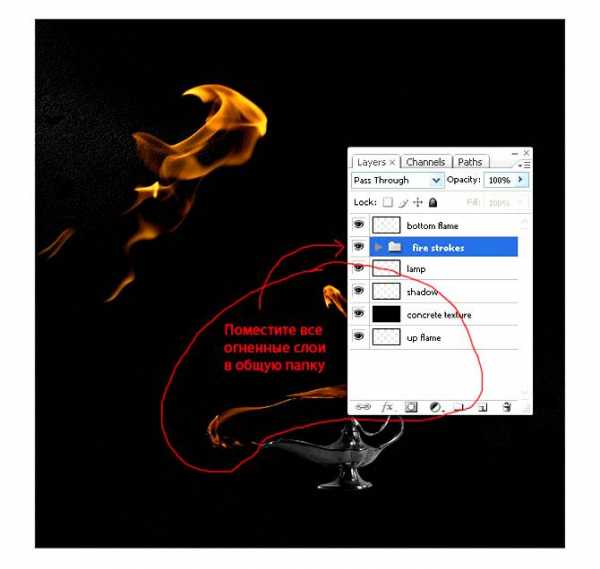
25. Теперь давайте начнем работу над сердцем. Прежде всего, как это было и в начале работы, мы должны создать пример-заготовку, форма которой будет нам помогать, как ориентир для наложения пламени. В фотошопе, среди стандартного набора есть подходящая форма. Создайте новый слой, назовите это «heart reference». Выбрав инструмент Custom Shape Tool (Инструмент «Произвольная фигура» / Клавиша «U»), сделайте правый клик и найдите там форму сердца (она находится в одной из наборов). Протяните эту форму, нажмите Ctrl+Enter и залейте получившееся выделение белым цветом, а потом понизьте непрозрачность до 10%:
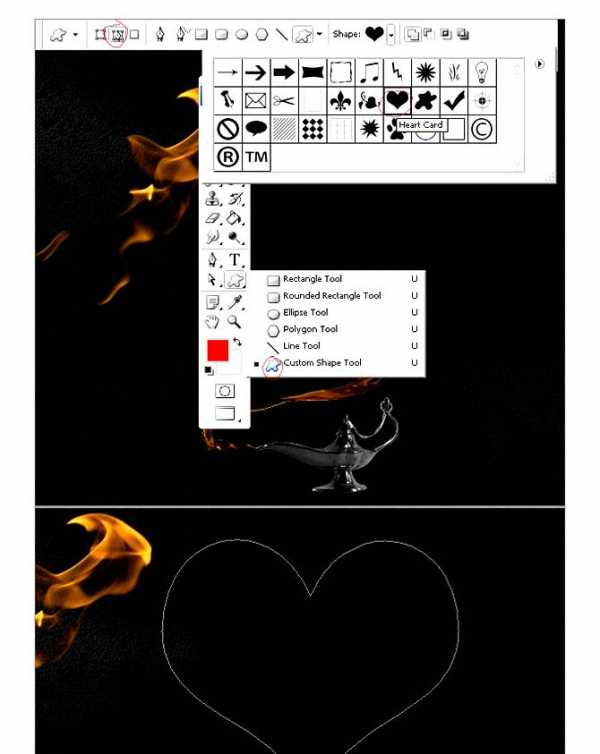
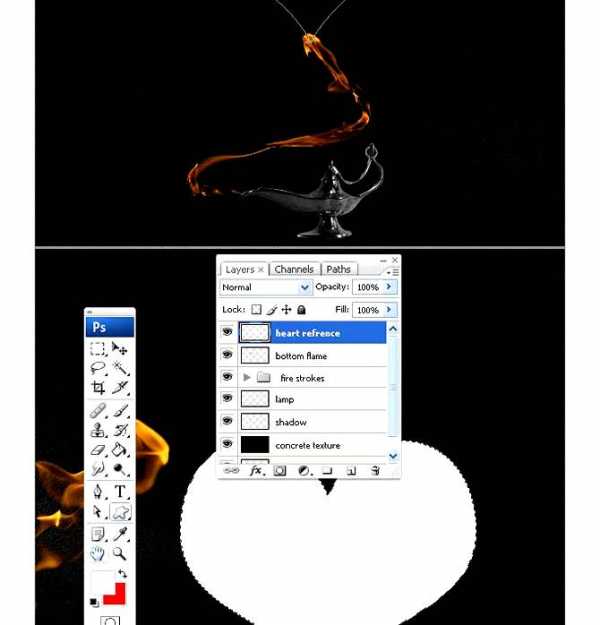
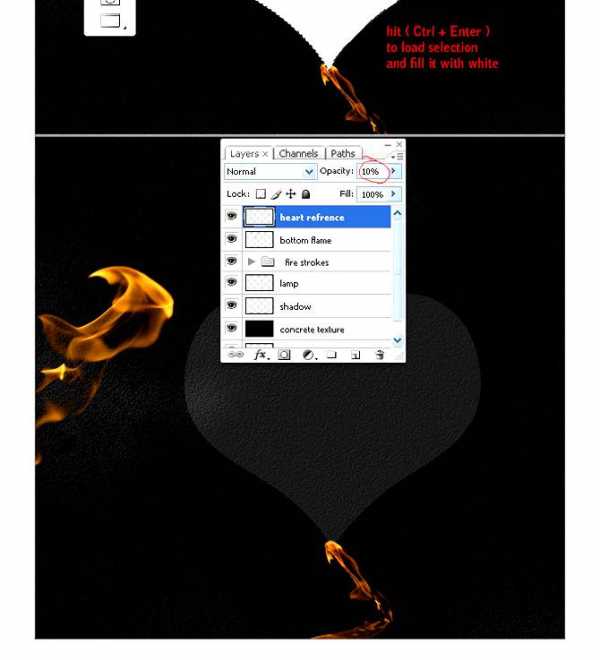
26. Для создания сердца мы будем использовать ту же самую технику, что и для выходящего огня из лампы. Подкорректируйте тон рабочего пламени слой «bottom flame»:
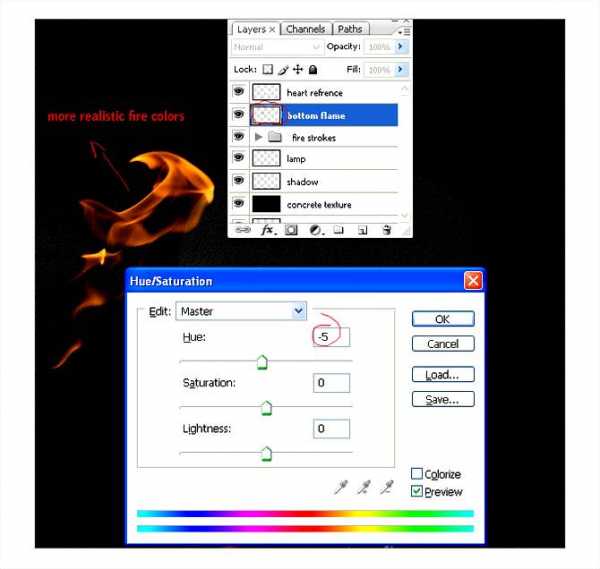
27. Дублируйте слой «bottom flame», назовите его «heart_flame_1», переместите выше остальных слоев и деформируйте, как это показано:
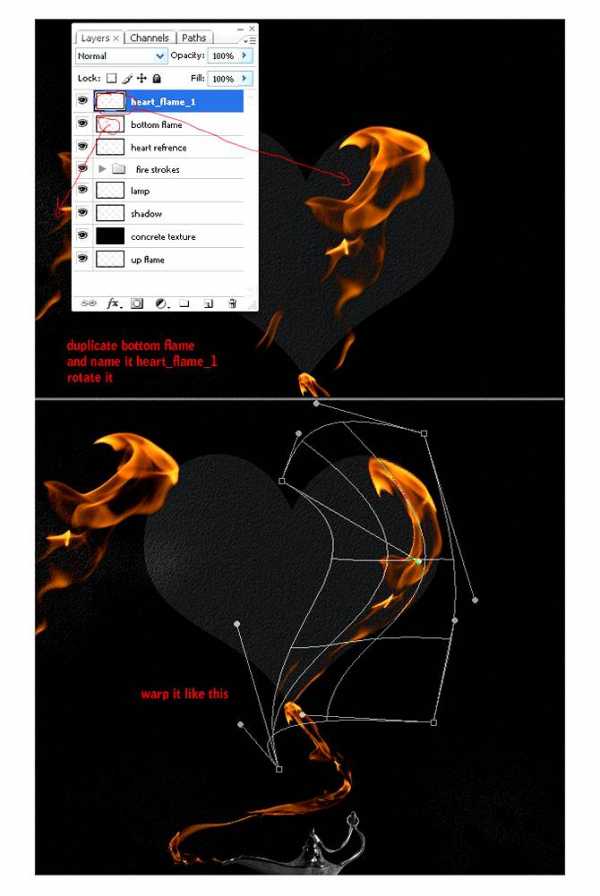
28. Удалите ненужные области и запустите фильтр Liquify (Фильтр — Пластика), где вы сможете деформировать пламя более точечно, см ниже:
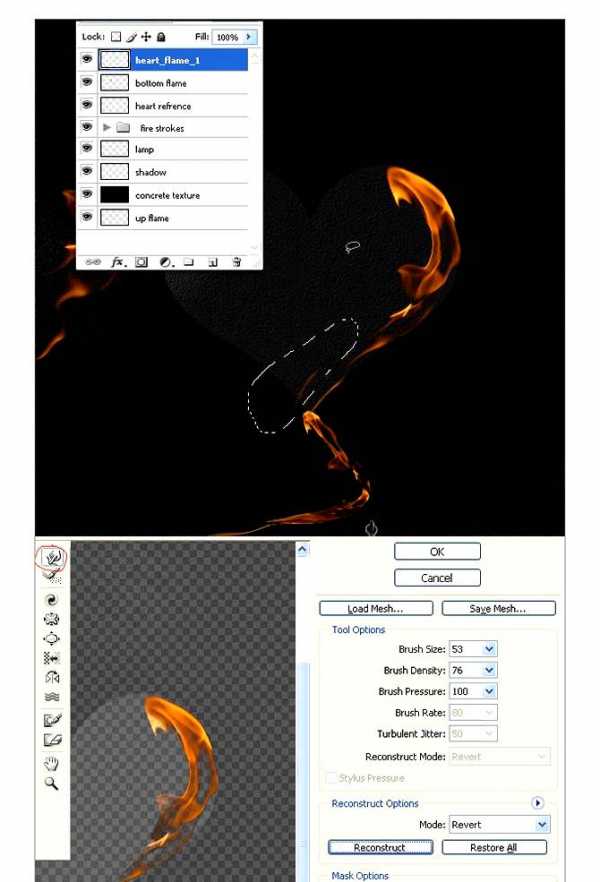
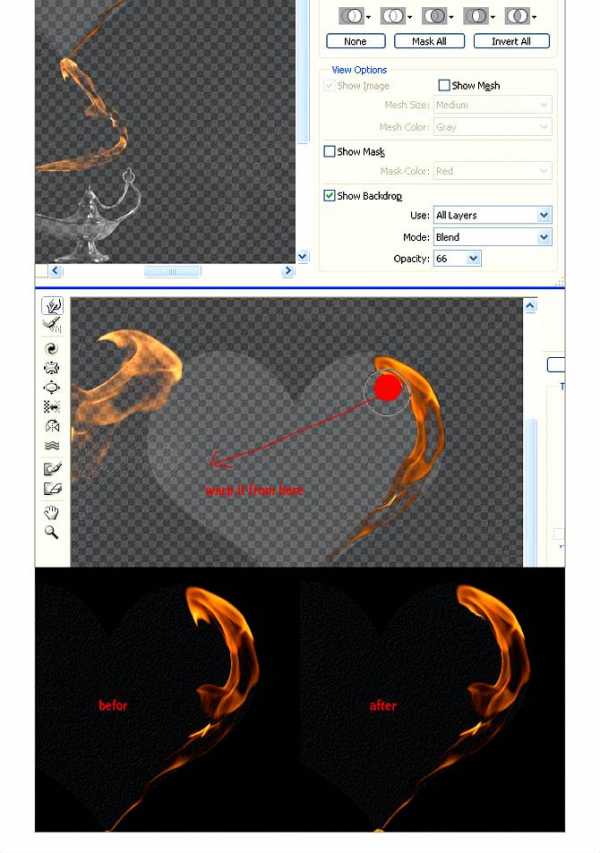
29. Опять скопируйте слой с огнем, переименуйте в «heart_flame_2», поверните под углом и деформируйте, «натягивая»/одевая на контур сердца. Лишние области удалите:
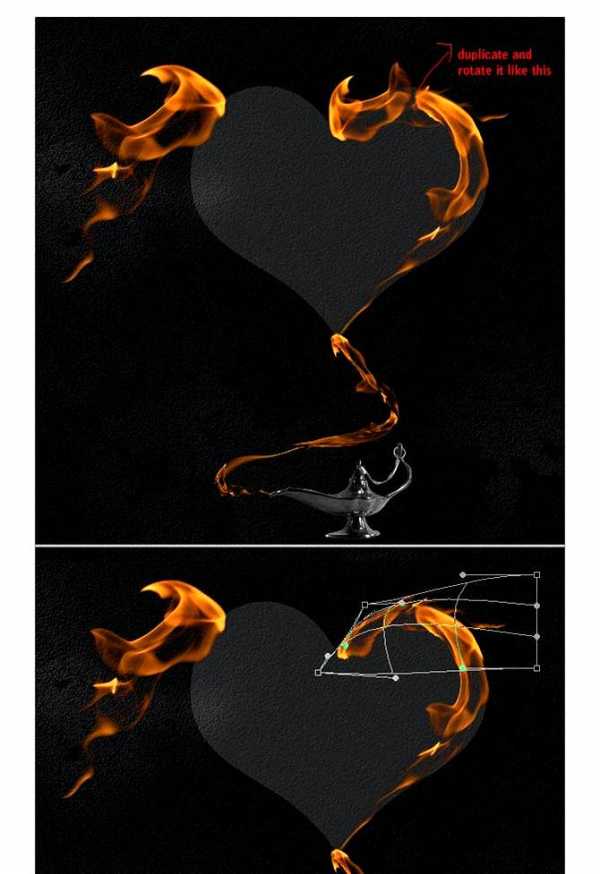
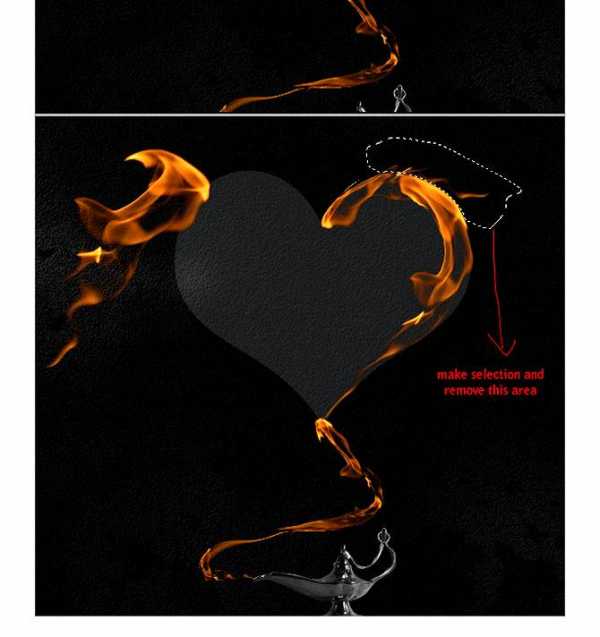
30. Выберите слои «heart_flame_1» и «heart_flame_2», дублируют их, переместив на иконку создания слоя, что внизу палитры слоев. Отразите копии по горизонтали, как показано, чтобы заместить их на противоположной стороне сердца. Выберите все огненные слои, формирующие сердце и слейте их в один Ctrl+E:
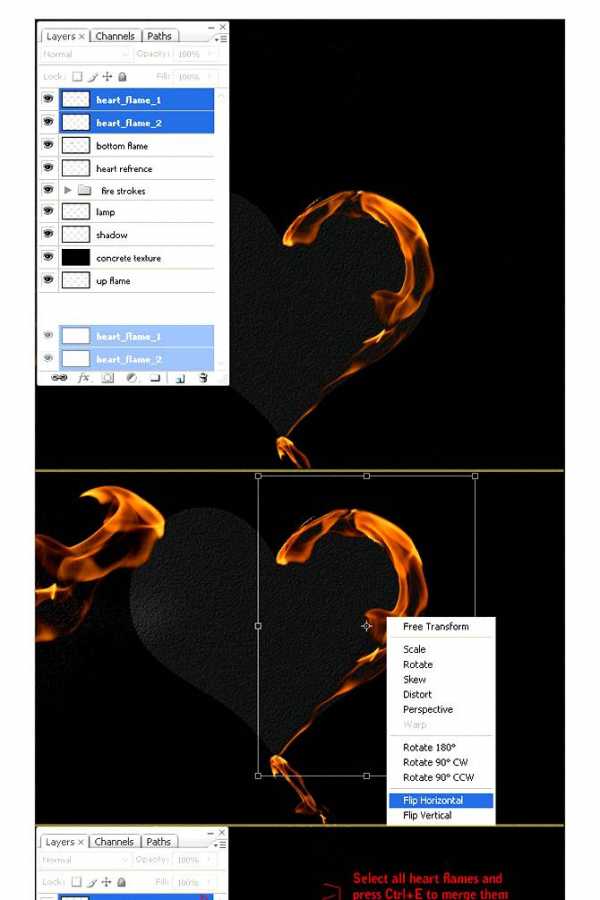
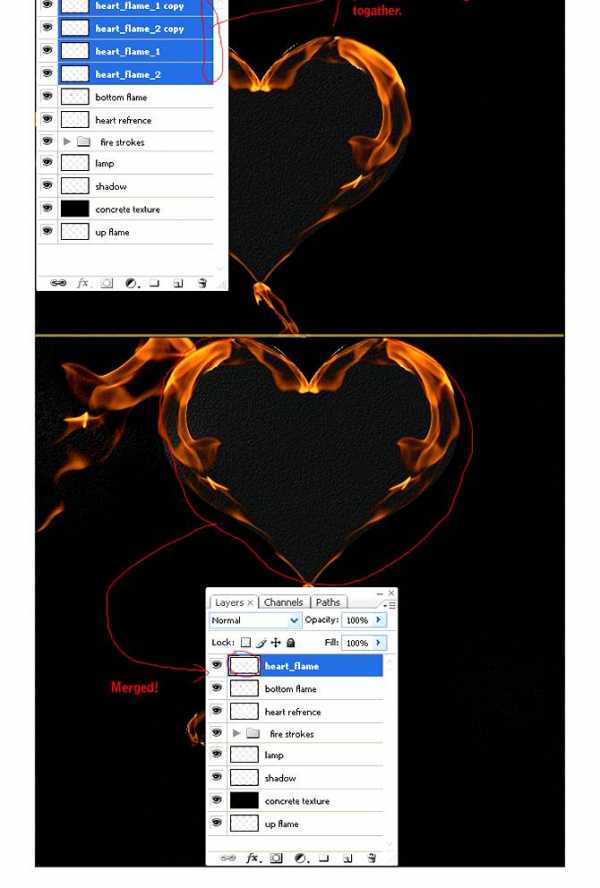
31. Запустите Filter — Liquify (Фильтр — Пластика) и инструментом Forward Warp (Деформация) подправьте/подтяните некоторые выступающие области:
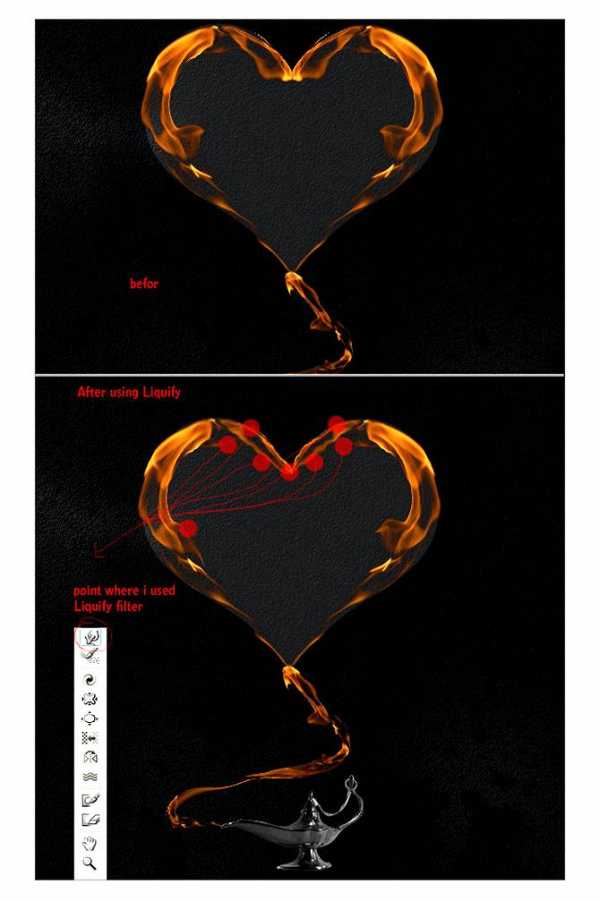
32. Теперь давайте сделаем внутреннюю часть сердца. Сделайте её самостоятельно. Вставьте внутреннюю часть в середину:
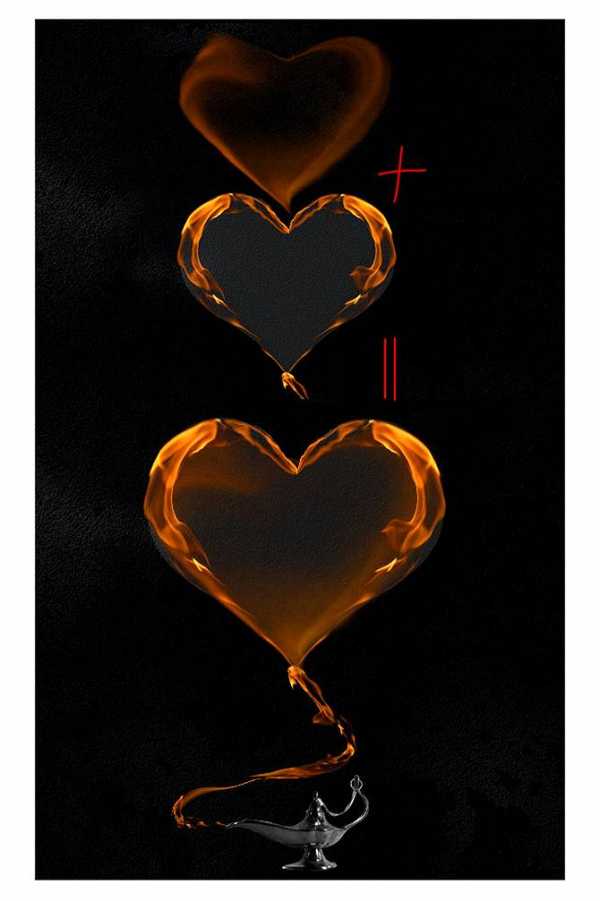
33. Теперь Вы можете или отключить видимость или удалить заготовочный полупрозрачный слой с формой сердца:
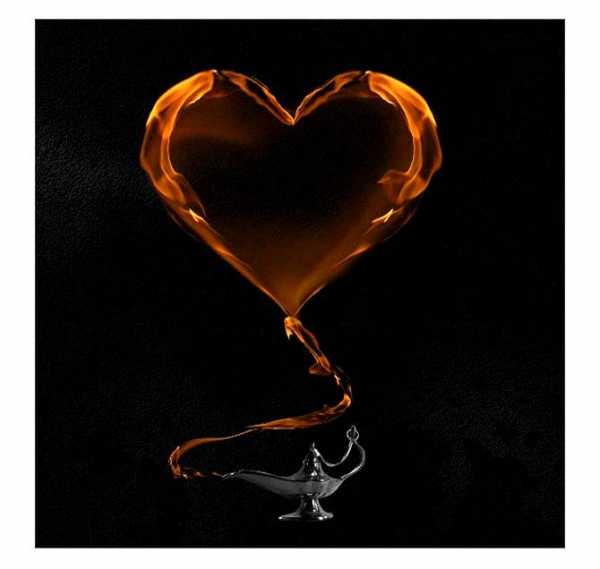
34. Выберите слой с серединкой и примените Filter — Liquify (Фильтр — Пластика), чтобы подправить края, как показано ниже:
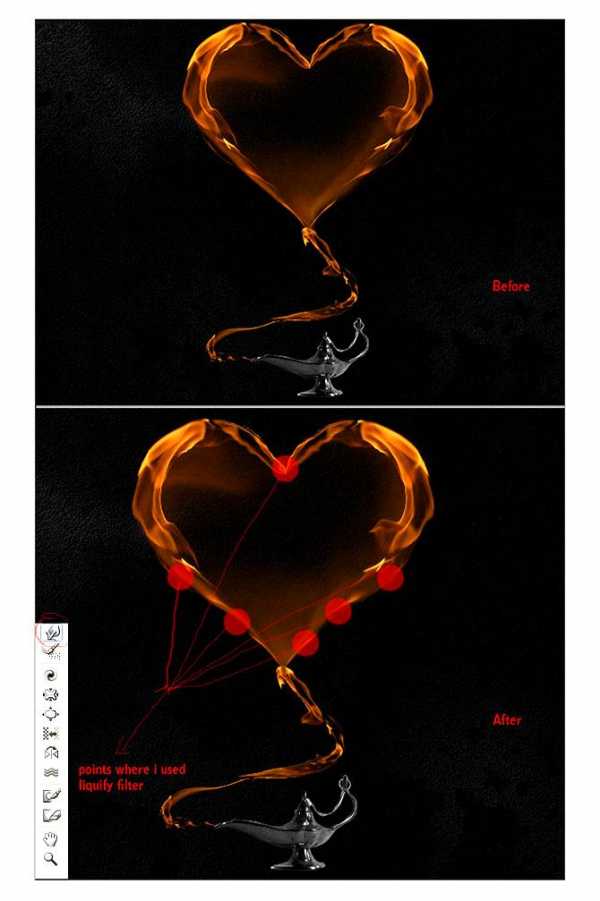
35. Сердце почти готово. Выберите слой «heart flame» и «inside heart (серединка)», нажмите Ctrl+T и поверните их под углом:
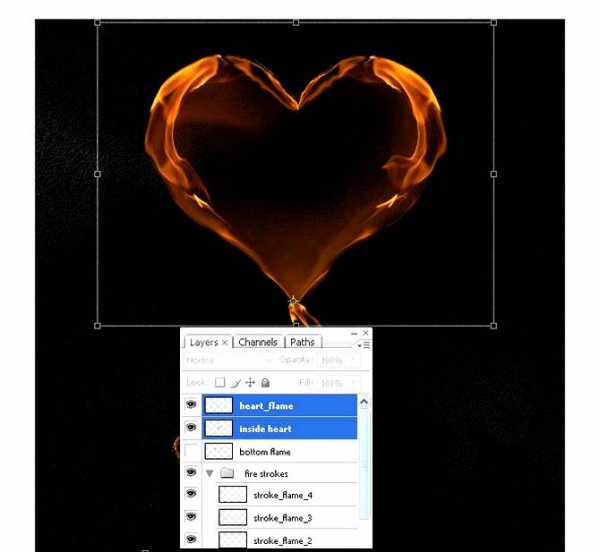
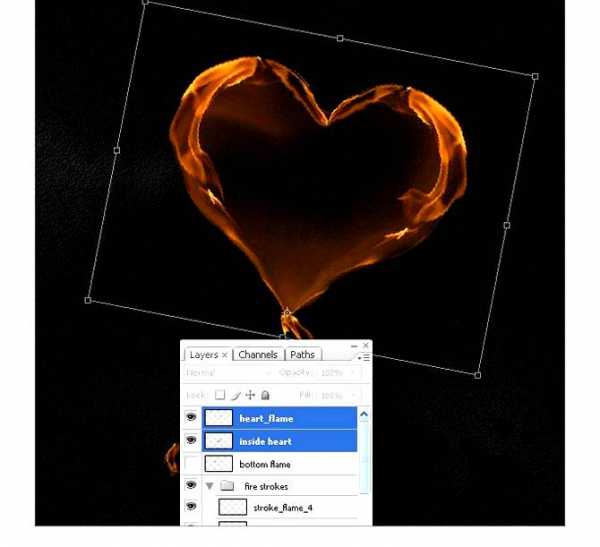
36. Слейте эти слои («heart_flame» и «inside heart») в один и переименуйте его в «big heart». Дублируйте новый слой и назовите копию «mini heart». Для оправдания второго названия, нажмите Ctrl+T и уменьшите копию в размере, переместите ее в сторону:
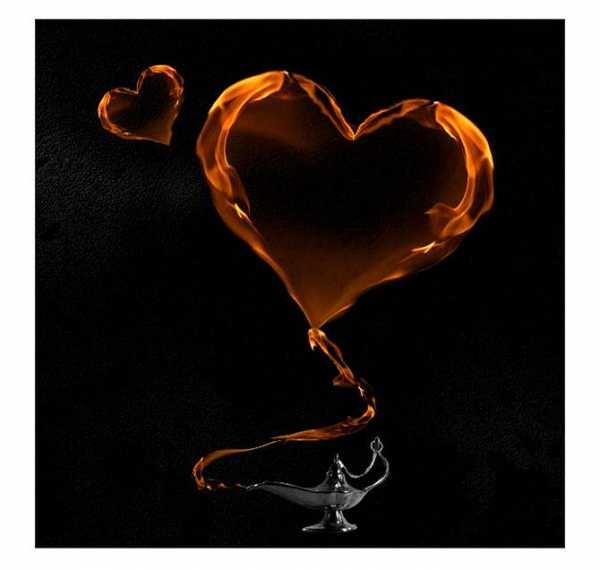
37. Дублируйте слой «stroke_flame_1» и переместите его выше других слоев, чтобы создать дополнительный шлейф от большого сердца к меньшему:
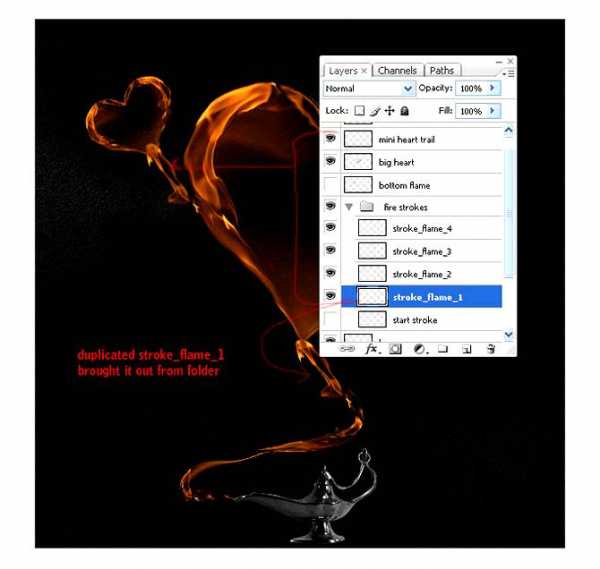
38. Шлейф выглядит немного нереалистично, чтобы исправить это, воспользуйтесь фильтром Liquify (Пластика):
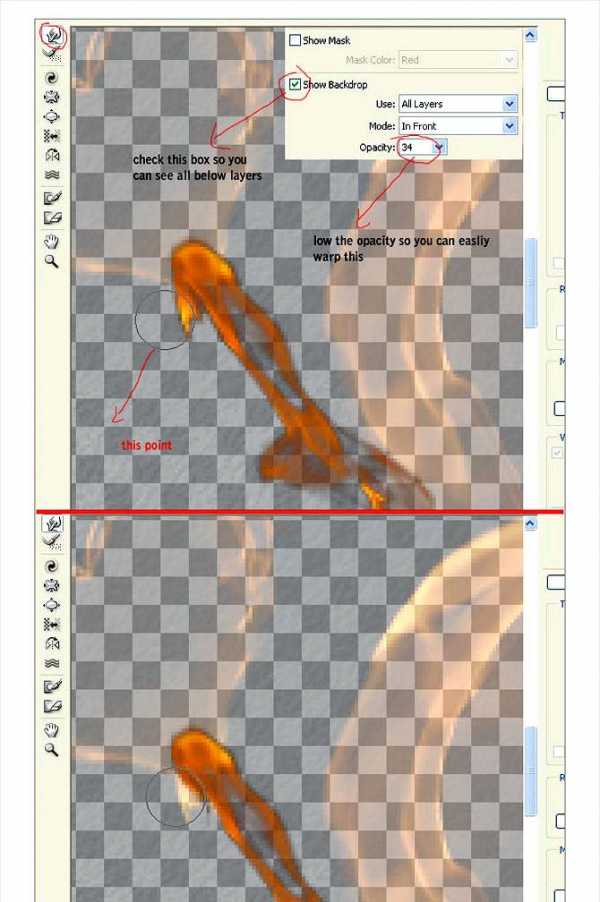
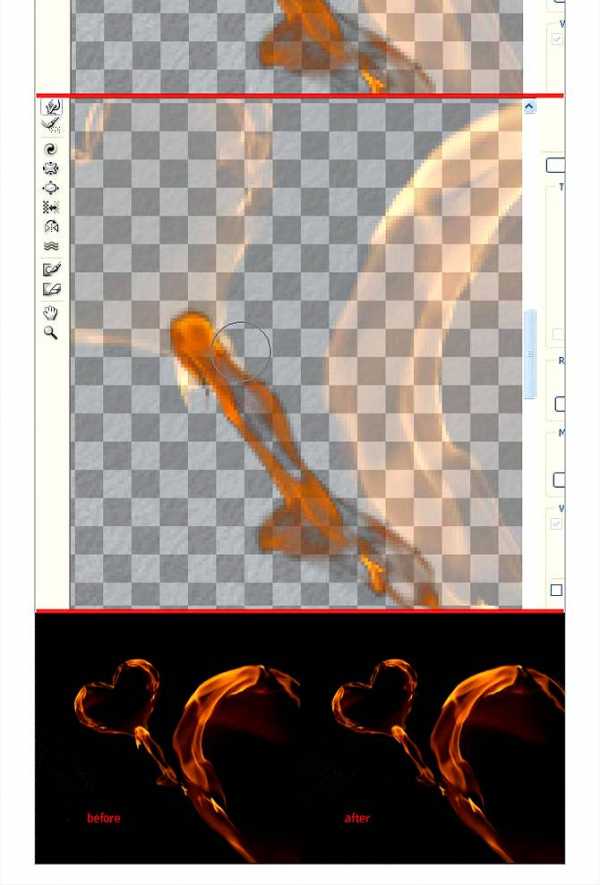
39. Проделайте подобную операцию и с огоньком, что присоединяется к большому сердцу (слой «stroke_flame_1») и повторять 38. При желании, если это нужно, можете подправьте некоторые остальные части:
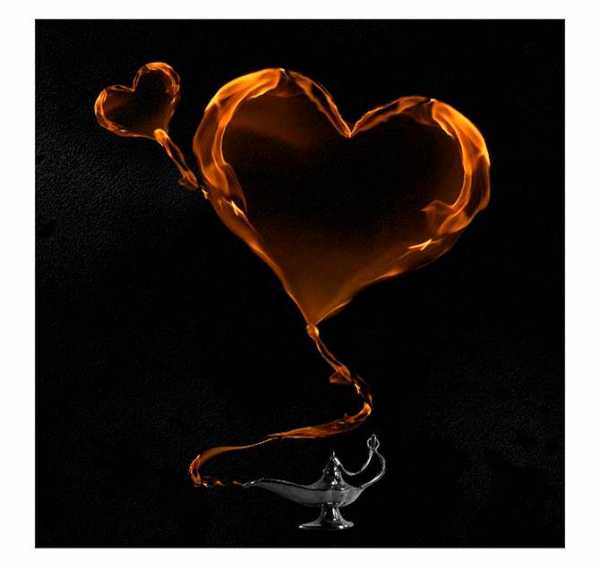
40. Отлично, мы завершили с деформациями, теперь пришло время немного поработать кистью, чтобы нарисовать отблески огня на лампе. Создайте новый слой выше слоя с лампой, назовите его «lamp light» и переведите его в обтравочную маску Layer — Create Clipping Mask (Слои — Создать обтравочную маску / Сочетание клавиш «Alt+Ctrl+G»):
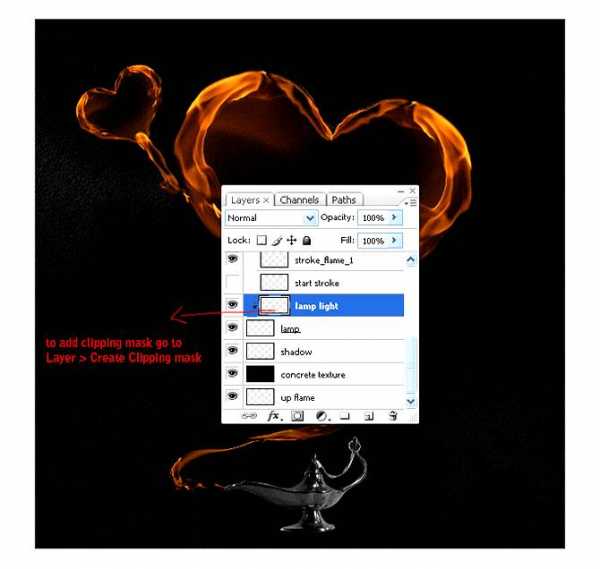
41. Настройте следующим образом круглую кисть: Size (Диаметр) = 3px, Opacity (Непрозрачность) = 40px, Flow (Нажим) = 30%, Цвет — ff8a00:
42. Начните подрисовывать края лампы, как показано:
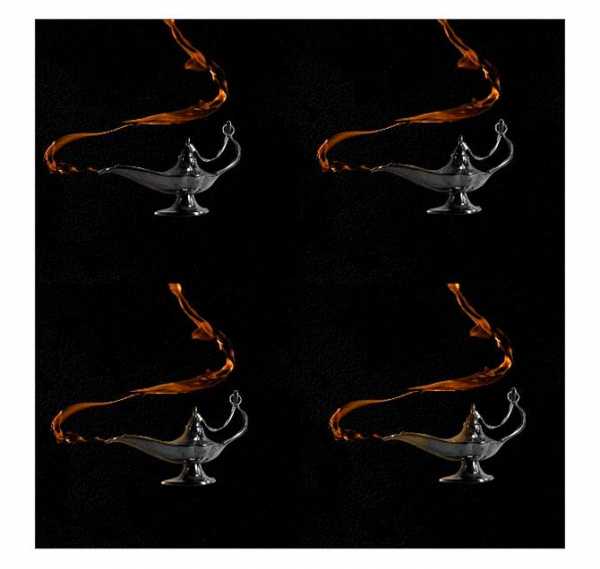
43. Измените настройки кисти: Size (Диаметр) = 100 px, Opactiy (Непрозрачность) = 20%, Flow (Нажим) = 10%:
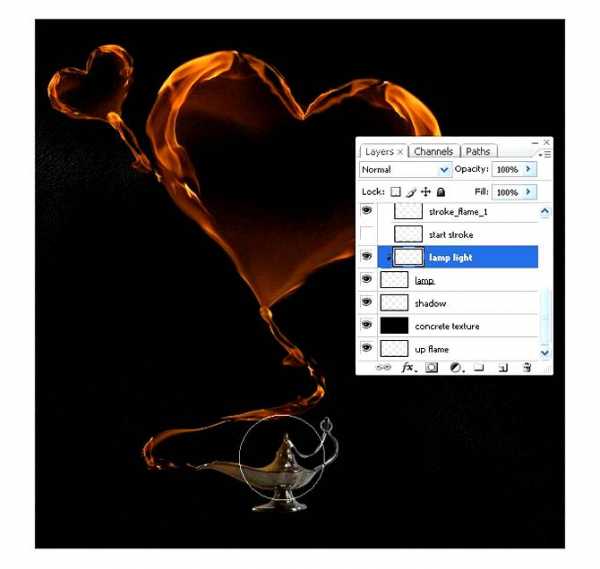
44. Создайте слой ниже лампы. Назовите его «lamp glow». Выберите радиальный градиент от прозрачного к цвету (цвет настройте тот же ff8a00) и сделайте небольшой шар. Трансформируйте его и положите под лампу, потом понизьте непрозрачность:
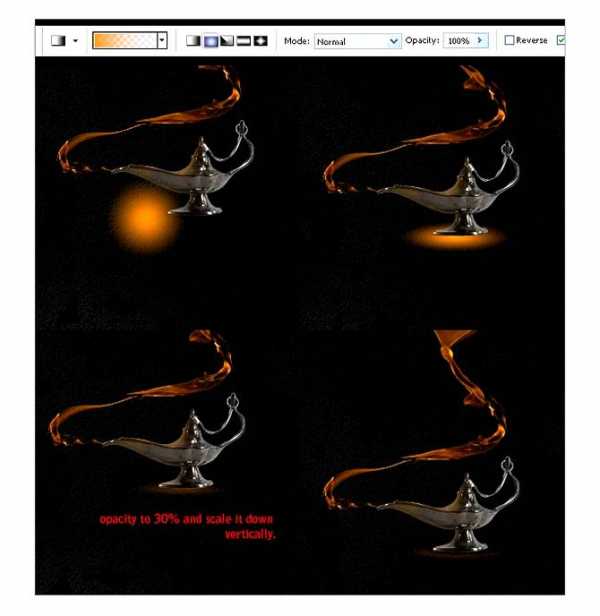
45. Добавьте немного свечения позади огненных слоев, это заставит выглядеть картинку более реалистично — огонь ведь светится. Итак, слейте все огненные слои в один «magic flame», но прежде, чем сделать это, на всякий случай сделайте копию вашего документа, возможно, вам придется потом что-то изменить:
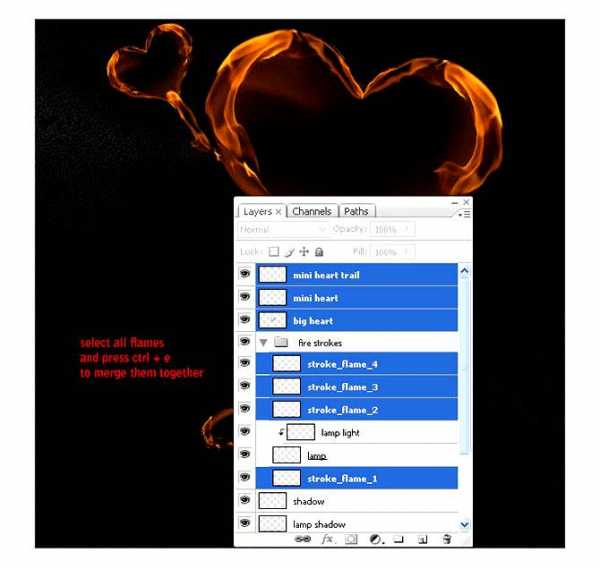
46. Дублируйте слой «magic flame» и назовите копию «magic glow» (копию поместите ниже). К слою «magic glow» примените фильтр Filter — Blur — Gaussian Blur (Фильтр — Размытие — Размытие по Гауссу) с силой воздействия 10 px, после, понизьте непрозрачность этого слоя до 60%:
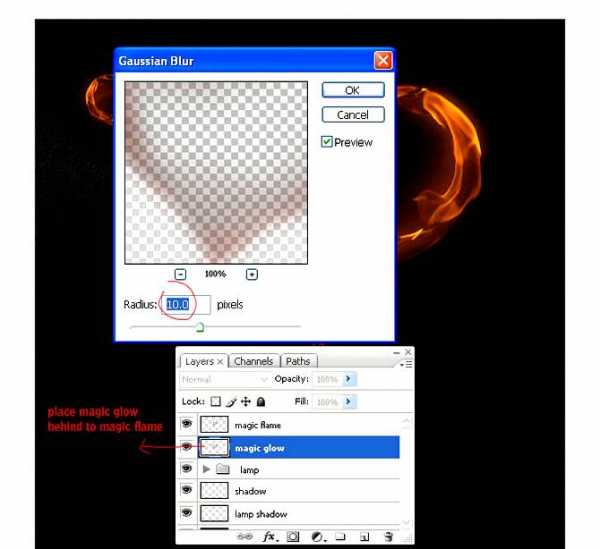
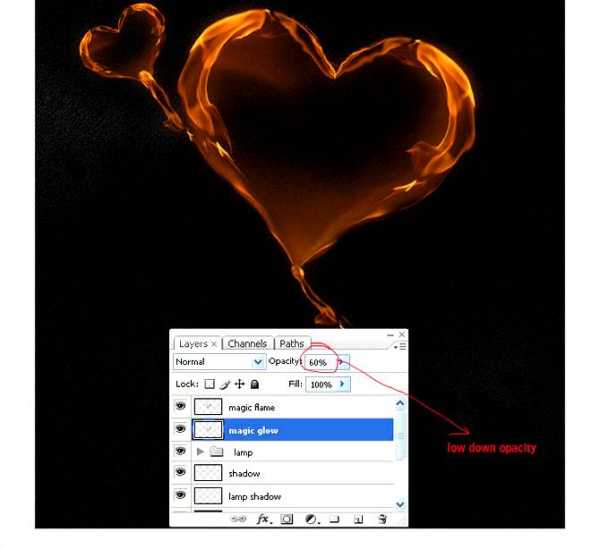
47. Создайте новый над всеми остальными, назовите его «Magic Love», перейдите в Image — Apply Image (Изображение — Внешний канал), что создаст новый слой, где отобразится вся картинка (того же эффекта можно добиться нажав Ctrl+Alt+Shift+E):
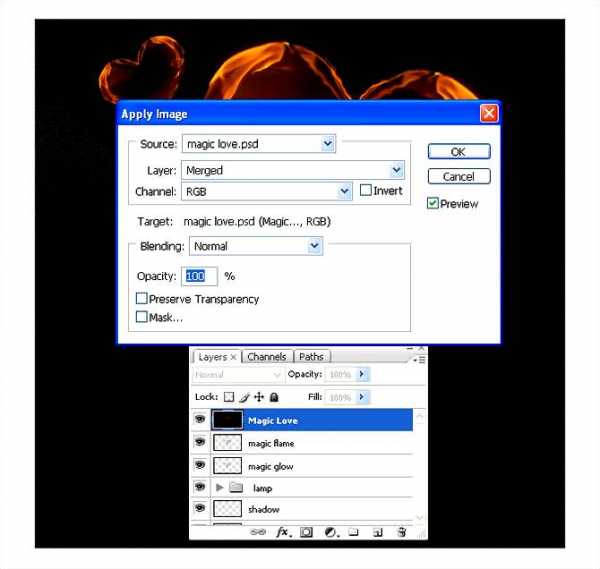
Заключение
Как только вы слили на отдельном слое всю картинку, повысьте ей немного резкости Filter — Sharpen — Sharpen (Фильтр — Усиление резкости — Усиление резкости).
Вот и итог.
Финальный результат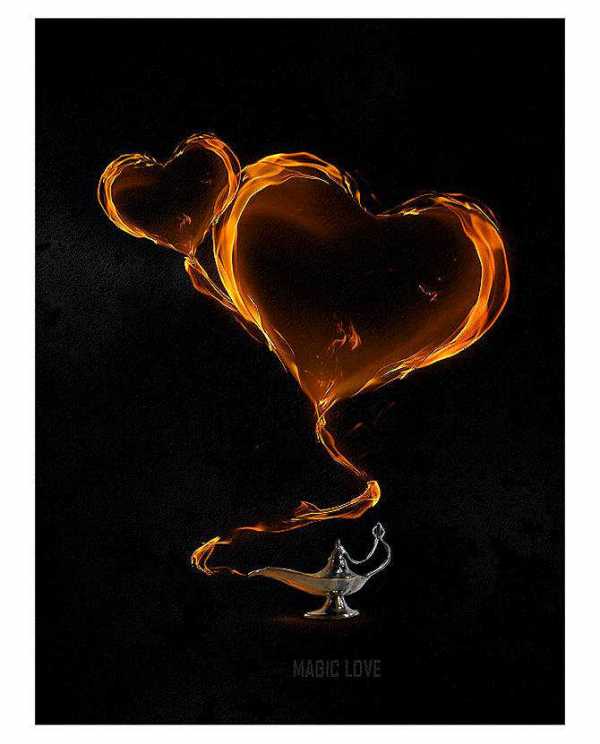
Автор: Zee7;
Перевел: Manoylov AC;
Другие материалы по теме:
- Перевод и месторасположение Edit — Transform — Warp (Редактирование — Трансформирование — Деформация) на примере Photoshop CC (Eng/Rus).
photoshoplessons.ru