Сетка в 3D Max | Авторская школа Иосифа Четвертакова
Иногда при финальной визуализации нужно представить какой-либо объект в виде сетки. Сделать это можно двумя способами, в зависимости от нужного результата. Первый вариант — сетка в 3D Max создается в виде материала и накладывается на объект, создавая красивую обводку всех его граней. Второй путь – создание физической сетки, когда после рендера объект будет выглядеть в виде каркаса.
Иногда при финальной визуализации нужно представить какой-либо объект в виде сетки. Сделать это можно двумя способами, в зависимости от нужного результата. Первый вариант — сетка в 3D Max создается в виде материала и накладывается на объект, создавая красивую обводку всех его граней. Второй путь – создание физической сетки, когда после рендера объект будет выглядеть в виде каркаса.
• Записаться на БЕСПЛАТНЫЙ курс 3D Max
Для создания материала с сеткой в 3D Max к параметру Diffuse в свойствах материала нужно добавить карту VRayEdgesTex, которая расположена в списке Maps-Standart. Именно эта карта создает сетку на материале, а в ее параметрах можно задать толщину и цвет собственно сетки – цвет самого материала задается в параметре Diffuse. После наложения полученного материала можно увидеть прорисованные на материале ребра модели.
Чтобы создать физическую сетку в 3D Max, к объекту нужно применить модификатор Lattice. Он превращает модель в каркас, причем можно включить отображение в точках пересечения линий узлы в виде сфер, треугольников или других фигур. Толщину сетки и её вид – число граней, можно также задать в параметрах модификатора. После рендера объект в сцене будет выглядеть именно сеткой. Так можно моделировать разные ажурные элементы.
В видеоуроке показано, как использовать оба способа создания сетки в 3D Max. Оба они просты, и применение их не должно вызывать каких-либо трудностей.
3dmax-online.ru
3d max сетка | Рендер сетки в 3d max
Здесь я расскажу вам:
- Как сделать каркасный рендер в V-Ray?
- Как сделать пост-обработку для каркасного рендеринга?
Введение
Большинство 3D-художников, которые по крайней мере, один раз сделали действительно хороший рендер, конечно, делились, например, в 3d галереях для получения отзывов и обратной связи.
После того, комментаторы просят показать сетку модели или даже целые сцены.
Кроме того, обеспечение визуальной сетки необходима по правилам многих галерей для принятия работ.
Кто из 3d художников не хотел бы зарабатывать деньги за счет продажи собственных моделей на первых страницах популярных интернет-магазинов, таких как Turbosquid или The3dstudio и многие другие?
Возможно, наиболее интересный случай, в котором требуется 3d max сетка, это приятное вопрос:«Фотография или рендер?». Конечно, лучше один раз увидеть, чем услышать или прочитать стораз. И заметная реакция, а также разочарование для всех скептиков, является публичная демонстрация каркаса.
Даже не каждый архитектор, дизайнер, инженер может отличить фотореалистичную визуализацию профи от банального фото. Так что для них наглядная демонстрация сетки абсолютно необходима.
Каркасное изображение является наиболее убедительный аргумент, который, очевидно, показывает, что изображение сделано в 3d графике.
Так как же можно продемонстрировать 3d max сетку и в то же время, сохранить презентабельность этой модели?
V-Ray решение: теория
Демонстрация объекта с сеткой настолько интересный и презентабельный метод, иногда это гораздо приятнее, чем конечный визуальный со всеми материалами и текстурами 🙂
Отрендерить объект с каркасной сеткой, достаточно просто.
Большинство современных двигателей рендеринга имеют специальный шейдер, который позволяет визуализировать сетку модели в качестве текстуры.
В V-Ray, за это ответственность несет VRayEdgesTex. Это простая карта, которая имеет только четыре параметры.
Color слот с цветным образцом. Определяет цвет сетки. Нажмите на цветном поле, т.е. белый по умолчанию, выберите нужный цвет. Как правило, лучшим является черный. Но, во всяком случае, это дело вкуса.
Hidden edges показывает сетку треугольников. Как известно, полигоны являются лишь способом представления множество треугольников. Все 3d сетки собраны из
треугольников, а для удобной работы, они рассматриваются как полигоны.
Есть два параметра регулирования толщины сетки. World units позволяет определить толщину края в единицах измерения сцены. Такие как миллиметра, сантиметры, дюймы, и т.д., согласно единиц, установленных в главной сцене.
Pixels параметр позволяет установить толщину края в пикселях.
Примечание
Когда мы выбираем метод установки толщины в пикселях, надо иметь в виду, что
толщина всегда остается точное число точек, и не уменьшается или увеличивается
с помощью масштабирования в разных частях сцены, как это происходит в World units.
3d max сетка V-Ray решение: практика
Для использования VRayEdgesTex карты, прежде всего нужна материальная база, VRayMtl например, должны быть выбраны и применены с картой VRayEdgesTex в диффузный слот. Во-вторых, толщина сетки должна быть установлена.
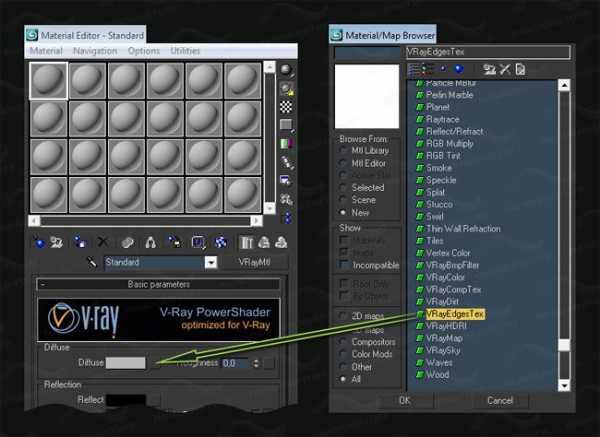
Чтобы выбрать основной цвет заполнения, мы должны установить цвет диффузного канала VRayMtl материала.
Например, если мы хотим получить белые модели с черной сеткой, мы должны установить диффузный цвет VRayMtl на белый и цвет VRayEdgesTex карте на черный.
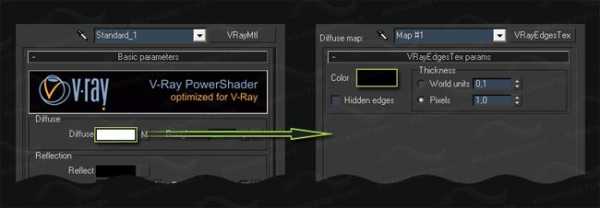
V-Ray решение: трюки
Как правило каркасный рендер делают для всей сцены сразу. В этом случае нет необходимости устанавливать VRayMtl с VRayEdgesTex карту для каждого объекта.
В таком случае можно использовать Orerride mtl.
Эта функция позволяет создать сцену из одного материала и одновременно сохранить материалы на каждом объекте.
Функция доступна в V-Ray: развертывающего меню Global switches в вкладке V-Ray диалогового окна Render Scene (F10).
Для использования этой коррекции, мы должны установить Orerride mtl флажок в разделе материала. После чего кнопки станут доступными. Предустановленный материал VRayMtl с VRayEdgesTex картой перетаскиваем в слот Override mtl.
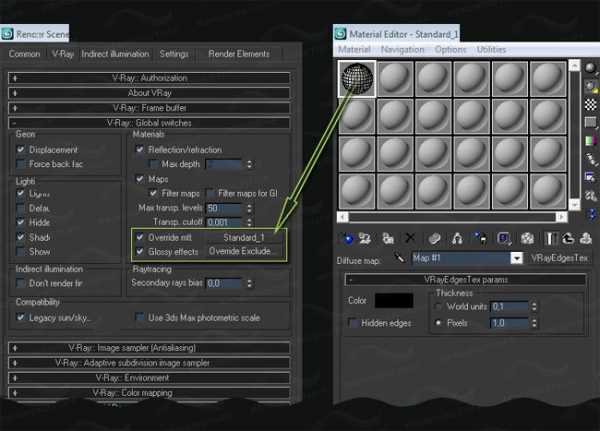
Функция Override Exclude … позволяет выбрать объекты, которые не должны быть изменены при использовании функции глобального материала Orerride mtl.
Когда сцена содержит только непрозрачные объекты, все достаточно элементарно.
Но в случае когда в сцене есть прозрачные объекты, такие как стекло, или, как у нас, прозрачная упаковочная пленка, не все получается, как ожидалось.
Прозрачные объекты теряют свою функцию и привлекательность когда перестают быть прозрачными, а также они заслоняют порой очень важные элементы. Например хрустальная ваза, через которую видно цветов, или автомобильное стекло, через которое видно салон.
Выходом из этой ситуации будет оставить такие объекты с родными материалами. В большинстве случаев это наиболее рациональное решение. Прозрачный материал не нарушает общую картину, и, наоборот, делает ее более интересной.
Случай с VRay Displacement стоит отметить отдельно.
Как известно, Displacement способ создания геометрии на основе текстуры, она осуществляется путем деления сетки исходного объекта на ряд суб-треугольников и перемещения их вершин соответственно текстуры.
Несмотря на то что VRayEdgesTex поддерживает такие объекты, она показывает ребра исходной сетки и не показывает количество новых граней, которые были созданы с перемещением.
Isoline rendering
Еще один немаловажный аспект предоставления сетке числа итераций сглаживания, конечно, если модель имеет соответствующие свойства. Если количество сглаживания итераций слишком высока, каркасный рендеринг может показаться очень тяжелый и грязный.
Стоит отметить еще один важный режим — сетки дисплея. Этот режим является способом отображения модели с изолиниями.
Режим, с помощью которого сетка будет эстетично гладкой кривой. Режим изолинии, позволяет иметь хорошие изолинии не только в окне просмотра, а также при рендере.
Для использования этого режима в объекте нужно применить модификатор Turbosmooth. Он присутствует в меню Modifiers list.
Чтобы сделать модель с изолиниями, мы должны установить флажок Isoline Display, в Modifiers Turbosmooth объекта. Если модель уже имеет сглаживания, например, использованием NURMS подразделения Editable Poly, следует, конечно, отключить.
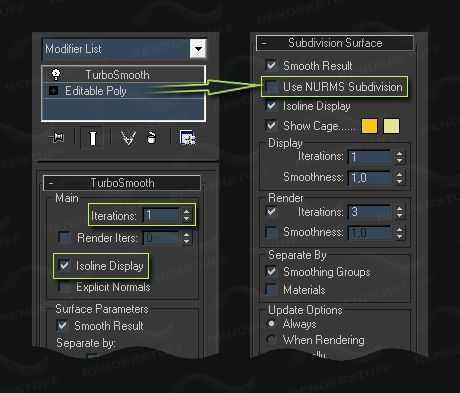
Большинство современных двигателей рендеринга позволяют сделать каркасные объекты аналогичным образом.
Показывайте свое мастерство, демонстрируя сетку сложной модели, гордитесь своей работой, и это, безусловно, будет оценено коллегами и потенциальными клиентами.
Приятной каркасной визуализвции!
Ваши вопросы и мнения, по поводу этой статьи, оставляйте в комментариях…
junior3d.ru
Как сделать решетку в 3d max
Видео о том: как пользоваться инструментом generate topology; как быстро создать решетку в 3d max; как быстро создать…
http://www.youtube.com/user/MaximBessarabov.
Видео со 2-й ступени. Смотрите и пользуйтесь!) Поставьте лайк, если видео было полезно для Вас! Хотите тоже…
Узнайте, как сделать решетку в 3d max из этого небольшого видео-урока. Данное видео продолжает тему предыдущег…
Забирайте Бесплатный курс по 3Ds Max здесь: https://3ddmax.ru/ — Курс о том как с «0» создать красивую картинку всего…
Мой блог: http://repetitor3d.ru/ Мои видеокурсы: http://www.repetitor3d.ru/videokursy/
моделирование #3dmax #lowpoly На поддержку штанов — http://www.donationalerts.ru/r/km_youtube Моделирование ограждения из сетки…Делаем украшение для двери, красивая декоративная решетка. Моделирование дверей в 3d max.
Обучающее видео о том, как сделать решетку в 3d max для тех, кто начинает изучение 3d max. Сделать решетку в 3d max…
Моделирование мебельного фасада с фрезеровкой и решёткой.
Моделирование решетки радиатора.
БЕСПЛАТНЫЙ курс 3D Max http://3dmax-online.ru/kurs/osnovy-3d-max ═══════════════════════════════════════.В этом видео показано, как моделировать в 3Ds Max листики для декоративной кованой решетки на окна. Моделинг…
Добро пожаловать на седьмую часть моего видео-курса по моделированию и визуализации комнаты в 3d max, который…
Забирайте Бесплатный курс по 3Ds Max здесь http://cgacademy.archset-studio.com/free_cours Очень часто требуется сделать рендер…Всем привет. Актуальный вопрос нашего времени. Ретопология. Простое и «имеющее место быть» решение данного…
Получите два бесплатных занятия: http://free.incubator.academy/3dmax_kurs/?r159263 Заказать визуализацию: http://omegarender.com/ Мой ID…
БЕСПЛАТНЫЙ курс 3D Max http://3dmax-online.ru/kurs/osnovy-3d-max ═══════════════════════════════════════.
В этом видео моделируем в 3Ds Max завиток для декоративной кованой решетки на окна. Используется сложный профи…
В этом видео моделируем в 3Ds Max листочки 3-го типа для декоративной кованой решетки на окна. Используем те…
Клавиши которые облегчат вам жизнь)
В данном уроке мы создаём ажурную решётку без применения булевых операций.
В данном видео мы научимся делать самую интересную и сложную часть микрофона — микрофонную решетку. Первон…
БЕСПЛАТНЫЙ курс 3D Max http://3dmax-online.ru/kurs/osnovy-3d-max ▻Компьютер для 3D Max http://3dmax-online.ru/articles/kompyuter-dlya-3d-max …
http://www.teachvideo.ru/ — тысячи обучающих роликов на нашем сайте бесплатно!
В этом видео продолжаем моделировать в 3Ds Max листики для декоративной кованой решетки на окна. Доводим форму…
В данном видео уроке я покажу, как урезать сетку в 3ds max тремя способами Моя группа: https://vk.com/modmania.
В этом видео моделируем в 3Ds Max листочки 4-го типа для декоративной кованой решетки на окна. Используем те…
В этом видео заканчиваем моделирование в 3Ds Max декоративной кованой решетки на окна. Доделываем недостающи…
Настройте сетку координат Tools (Инструменты) — Grid and Snap (Сетка и Привязка) — Grid and Snap Setting (Настройка сетки привяз…
В данном видео я отвечаю на вопрос от @BigMomo — Как создать сетку с узелками на сферическом объекте? Создание…
Создаём раковину методом композиции оболочек с применением модификатора Surface. Во время записи не получилас…
Как сделать рендер cетки в 3D Max. Карта Vray Edge Tex. Текстура, визуализация сетки. Урок 3d max. Скачать библиотеку…
Визуализируем сетку модели для Corona и V-Ray.
erro lol resposta do servidor nao recebida moto x nao conecta no pc kabod online requisitos como baixar e instalar starbound facetune gratis iphone como ver tudo que foi digitado no pc memory card ps2 corrompido como recuperar mudar voz no ts mod camera em primeira pessoa gta sa como testar capacitor de maquina de lavar com multimetro digital
debojj.net
Настройка сетки и создание примитивов в 3D Max 2014
Всё трехмерное пространство в 3Ds Max построено на сетке. Она имеет свои величины. Для того чтобы ваша сцена была корректной для объектов нужно указывать их реальные величины, это поможет вам избежать различных проблем. Давайте настроим систему величин программы с более знакомой нам единицей измерения, а именно сантиметром.
В верхней части программы, в главном меню, раскройте раздел «Customize», затем перейдите в «Units Setup». Теперь поставьте галочку напротив «Metric» и в свитке выберите «Centimeters». Теперь перейдите в «System Units Setup» и напротив «1 unit» поставьте единицу и в свитке выберите «Centimeters». Нажмите «Ok» для сохранения настроек.
В 3Ds Max 2014 существует каталог примитивов, с помощью которых вы можете создавать свои объекты. Все они собраны в правой части программы, в разделе «Create» и разделяются на классы.
«Standard Primitives» включает в себя простейшие геометрические фигуры, начиная от «Box» параллелепипеда и заканчивая простой плоскостью «Plane». Нажав на свиток «Standard Primitives» раскроется контекстное меню, которое включает в себя несколько других классов. В «Extended Primitives» находятся более сложные геометрические фигуры. «Compound Objects» включают в себя различные составные объекты.
Перейдите во вкладку «Standard Primitives» и выберите «Box», теперь вы можете создать его в любом свободном месте. В правой части программы располагается меню настройки вашего объекта. «Length» и «Width» отвечают за длину и ширину вашего объекта, а «Height» за высоту.
Все трёхмерные объекты в 3Ds max состоят из полигонов. Чем их больше, тем лучше будет детализация. Все полигоны соединяются рёбрами, вы можете контролировать их количество при создании объекта.»Length segs» отвечает за количество рёбер по длине, «Width segs» по ширине, а «Height segs» по высоте. Выделите свой объект, нажав по нему левой клавишей мыши. Выделенный объект вы можете перемещать по трёхмерному пространству при помощи инструмента «Move», вращать с помощью «Rotate» и масштабировать «Scale». Для быстрого вызова этих инструментов есть быстрые клавиши. «W» для «Move», «E» для «Rotate» и «R» для «Scale».
Если же вам требуется выделить несколько объектов, то вы можете это сделать двумя способами. Первый способ — зажатой левой клавишей мыши выделите нужный регион с объектами на экране. Второй — зажав «Ctrl», нажимайте поочередно по объектам. Чтобы убрать объект из выделения нужно нажать по нему левой клавишей мыши с зажатой клавишей «Alt».www.teachvideo.ru
Уроки 3D Max. Лоскутное моделирование: введение
Использование лоскутного моделирования Безье
Цель работы: В данном уроке по работе вы изучите основы лоскутного моделирования.Лоскутное моделирование в 3D Studio Max
Лоскут (Patch) – это плоская сетка, состоящая из ряда фрагментов. Моделирование на основе лоскутов Безье основано на использовании поверхностей, форма которых контролируется при помощи решетки деформации. Решетка имеет вершины, называемые управляющими точками, которые можно перемещать для корректировки формы поверхности объекта. При этом сечения деформируемой поверхности вдоль координатных осей представляют собой сплайны, а управляющие точки имеют касательные векторы с маркерами на концах, которые можно перемещать, придавая поверхности различную кривизну. Существует два метода создания трехмерных объектов: в виде лоскутных сеток и через преобразование любого объекта в редактируемый лоскут.Типы лоскутов
Чтобы создать лоскутную сетку, нужно выбрать Patch Grids (Лоскутные сетки) в раскрывающемся списке панели Create –> Geometry (Создать –> Геометрия). Свиток Object Туре (Тип объекта) содержит два типа лоскутов: Quad Patch (Квадратный лоскут) и Tri Patch (Треугольный лоскут). Однако более правильным является использование терминов «лоскут из четырехугольников» и «лоскут из треугольников». Основное различие между двумя типами лоскутов состоит в том, что треугольные лоскуты образованы треугольными фрагментами, а четырехугольные лоскуты образованы прямоугольными фрагментами (рис. 1). Рисунок 1. Виды лоскутов.
Рисунок 1. Виды лоскутов. При работе с треугольными лоскутами важно помнить, что они всегда будут содержать 72 треугольные грани, независимо от размеров лоскутной сетки. Эти грани будут увеличиваться при увеличении размера лоскута или сжиматься при его уменьшении.
Создание четырехугольного лоскута
Параметры лоскута присутствуют в свитке Parameters. Параметры Length и Width определяют размеры лоскута так же, как и в случае стандартных примитивов и базовых форм. Значения Length, Segs и Width Segs определяют количество управляющих вершин лоскута. Управляющие вершины используются для манипулирования вершинами объектов.Выполните следующие действия:
Шаг 1. Запустите 3D Studio Max.
Шаг 2. Щелкните на кнопке Create (Создать) и выберите вкладку Geometry (Геометрия).
Шаг 3. В раскрывающемся списке выберите Patch Grids (Лоскутные сетки), а затем щелкните на кнопке Quad Patch (Четырехугольный лоскут). Щелкните на виде проекции Тор и перетащите указатель мыши, чтобы создать лоскут.
Шаг 4. Установите значения параметров Length (Длина) и Width (Ширина) лоскута в свитке Parameters (Параметры) равными 50.
Шаг 5. Установите значения Length Segs (Количество сегментов по длине) и Width Segs (Количество сегментов по ширине) равными 4.
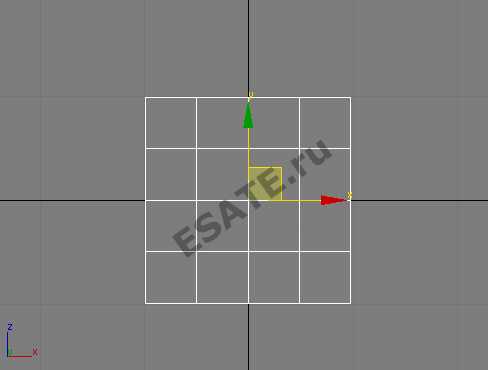 Рисунок 2. Четырехугольный лоскут.
Рисунок 2. Четырехугольный лоскут. Создание треугольного лоскута
Действия по созданию треугольного лоскута почти идентичны созданию четырехугольного лоскута. Однако, для треугольного лоскута отсутствует какая-либо возможность определения количества сегментов по длине или ширине.Выполните следующие действия:
Шаг 1. Перезагрузите 3D Studio Max.
Шаг 2. Щелкните на кнопке Create и перейдите на вкладку Geometry.
Шаг 3. В раскрывающемся списке выберите Patch Grids и щелкните на кнопке Tri Patch (Треугольный лоскут). Создайте лоскут из треугольников в окне проекции Тор, щелкнув на нем и выполнив перетаскивание.
Шаг 4. Щелкните на лоскуте, выберите панель Modify (Изменить) и установите значения параметров Length и Width в свитке Parameters равными 50.
Шаг 5. Созданный треугольный лоскут должен выглядеть аналогично показанному на рисунке 3.
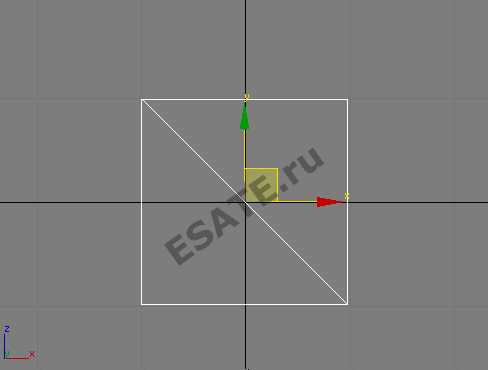 Рисунок 3. Создание треугольного лоскута.
Рисунок 3. Создание треугольного лоскута.
Работа с лоскутами на уровне подобъектов
Для того, чтобы манипулировать лоскутной сеткой на уровне подобъектов, она должна быть преобразована в редактируемый лоскут. Для преобразования в редактируемый лоскут может быть использован модификатор Edit Patch.Модификатор Edit Patch позволяет управлять лоскутной сеткой Безье на различных уровнях.
Редактирование лоскутной сетки на уровне объектов
Редактирование лоскутной сетки на уровне объектов выполняется модификатором Edit Patch при выключенном режиме выбора подобъектов (кнопка Sub-Object не нажата). Тогда средства управления свитка Edit Object позволяют задать параметры топологии сетки и разбиения поверхности на грани на этапе преобразования лоскутной сетки в сетку с многоугольными ячейками при визуализации. В разделе Topology свитка Edit Object с помощью счетчика Steps задается число шагов интерполяции поверхности моделируемого объекта лоскутной сеткой Безье. Чем больше число шагов, тем более детальной становится структура поверхности, но тем большее время требуется на ее визуализацию.В разделе Tessellation имеются элементы управления, позволяющие изменить исходные параметры лоскутной сетки, а именно параметры, управляющие разбиением поверхности на многоугольники при визуализации. Здесь задается уровень разбиения Viewports (для отображения в окнах проекций) или Renderer (для визуализации). Переключатель Mesh Parameters определяет тип разбиения:
- Fixed (Фиксированная) – поверхность не разбивается, и ее детальность зависит только от параметра Steps;
- Parametric (Параметрическая) – с раздельным заданием числа шагов разбиения по осям U и V локальной системы координат;
- Spatial (Однородная) – с равномерным разбиением поверхности на треугольные грани при заданной длине ребра Edge;
- Curvature (С учетом кривизны) – с переменным шагом разбиения в зависимости от кривизны поверхности.
Флажки раздела Display позволяют включать и отключать отображения элементов объекта – решетку (флажок Lattice) и поверхность (Surface).
Уровень вершин
Уровень вершин (управляющих точек решетки деформации) является основным уровнем редактирования поверхностей, составленных из лоскутов Безье.После выбора кнопки Sub-Object уровень Vertex (вершины) устанавливается по умолчанию, и на командной панели появляется свиток Edit Vertex. Здесь можно выделить отдельную вершину и применить к ней одно из стандартных преобразований 3D Studio Мax для придания требуемой формы участкам поверхности.
Перемещая маркеры касательных векторов вершин, можно управлять кривизной поверхности в трехмерном пространстве при входе и выходе из управляющей точке. Можно корректировать положение отдельных касательных векторов согласованно или независимо друг от друга, установив флажок Lock Handles в разделе Topology свитка Edit Vertex. Кнопка Weld (Объединить) позволяет объединить несколько вершин, что часто используется при добавлении к поверхности новых лоскутов.
Уровень ребер
Работая на уровне ребер, можно выделить край лоскута и добавить к нему новый лоскут. При выборе в раскрывающемся списке Selection Level варианта Edge появляется свиток Edit Edge. Для добавления нового лоскута следует выделить крайнее ребро имеющегося и в разделе Add Patch выбрать тип добавляемого лоскута – треугольный или четырехугольный.Добавленный лоскут автоматически принимает форму профиля поверхности вдоль выделенного ребра.
Затем необходимо вернуться на уровень редактирования вершин и попарно объединить совпадающие вершины, выделив их рамкой и щелкнув на кнопке Weld.
Уровень отдельных лоскутов
На уровне редактирования лоскута можно отделять от поверхности или удалять ранее добавленные к ней лоскуты. При выборе данного уровня редактирования появляется свиток Edit Patch, реализующий эти действия.Подобъекты редактируемого лоскута в старших версиях 3D Studio Max
Уровни подобъектов одинаковы для обоих типов лоскутов. Выполните следующие действия:Шаг 1. Перезагрузите 3D Studio Max.
Шаг 2. Откройте файл, сохраненный при создании четырехугольного лоскута.
Шаг 3. После открытия файла четырехугольный лоскут потребуется преобразовать в редактируемый лоскут, чтобы можно было получить доступ к его подобъектам и манипулировать ими. Для этого выделите четырехугольный лоскут в окне проекции, щелкните на лоскуте правой кнопкой мыши и в контекстном меню выберите команду Convert To –> Convert to Editable Patch (Преобразовать в –> Преобразовать в редактируемый лоскут), как показано на рисунке 4.
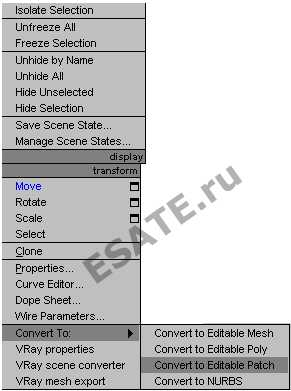 Рисунок 4. Преобразование в редактируемый лоскут.
Рисунок 4. Преобразование в редактируемый лоскут.
После того как четырехугольный лоскут преобразован в редактируемый, ряд уровней выбора подобъектов становится доступным в свитке Selection (Выделение). Для выбора подобъектов лоскута можно использовать один из пяти уровней подобъектов:
- Vertex (Вершина).
- Handle (Метка-манипулятор).
- Edge (Ребро).
- Patch (Лоскут).
- Element (Элемент).
Работа на этом уровнем подобъектов (рис. 5) весьма подобна работе на уровне вершин при использовании других технологий моделирования. Одно из существенных различий состоит в том, что в данном случае для настройки кривизны выбранной вершины можно использовать ее метки-манипуляторы.
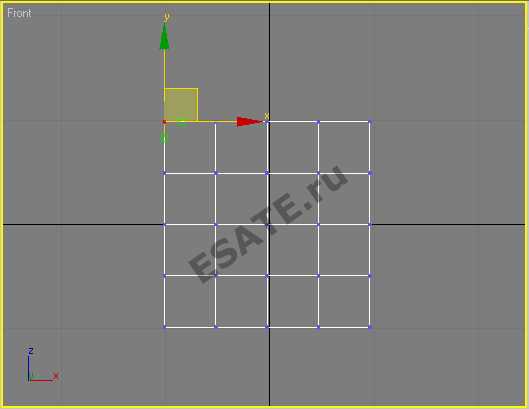 Рисунок 5. Выделенная вершина с управляющими метками-манипуляторами.
Рисунок 5. Выделенная вершина с управляющими метками-манипуляторами. Позволяет выделять управляющую метку-манипулятор каждой вершины и манипулировать ею, не выделяя саму вершину. Как видно из рисунка 6, каждый из маленьких квадратов представляет собой метку-манипулятор, который можно использовать для изменения лоскута.
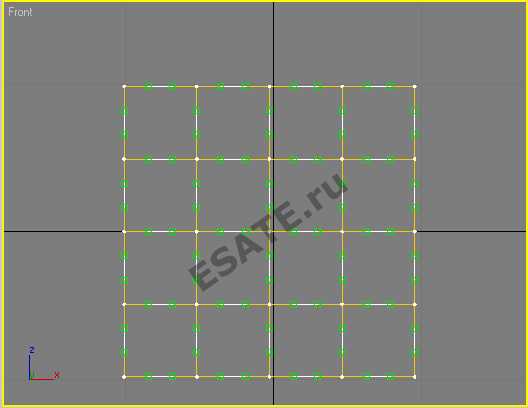 Рисунок 6. Управляющие метки-манипуляторы лоскута в режиме подобъектов.
Рисунок 6. Управляющие метки-манипуляторы лоскута в режиме подобъектов.Ребро – это граничная линия, соединяющая две вершины лоскутного объекта (рис. 7). Ребра можно изменять с помощью технологии, называемой разделением, которая позволяет добавлять новые лоскуты в существующую лоскутную сетку.
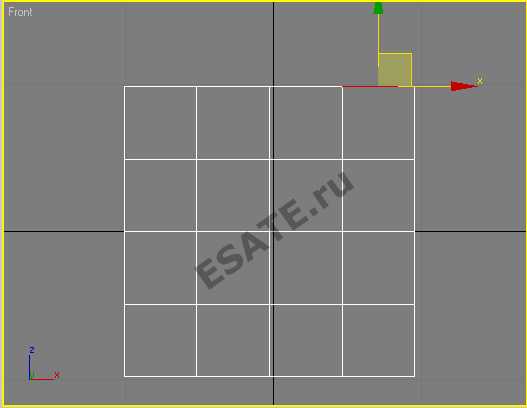 Рисунок 7. Ребро, выделенное в режиме подобъектов.
Рисунок 7. Ребро, выделенное в режиме подобъектов. Эта опция позволяет выделить весь фрагмент лоскута. Выделение на этом уровне (рис. 8) позволяет удалять, отсоединять или разделять фрагменты лоскута.
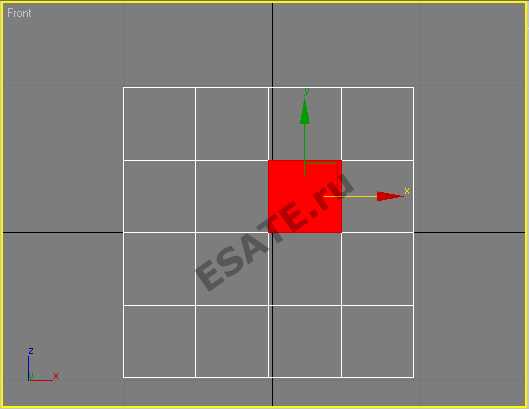 Рисунок 8. Фрагмент лоскута, выделенный в режиме подобъектов.
Рисунок 8. Фрагмент лоскута, выделенный в режиме подобъектов. Эта опция позволяет выделить весь элемент лоскута, как показано на рисунке 9.
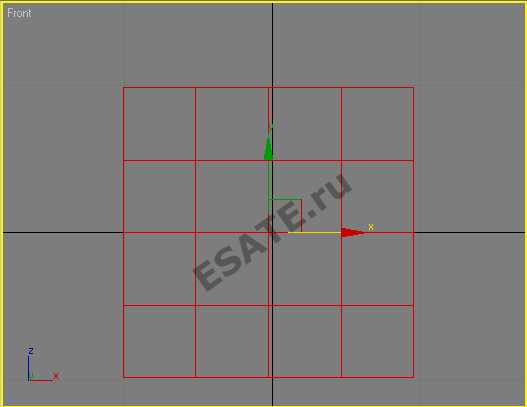 Рисунок 9. Элемент, выделенный в режиме подобъектов.
Рисунок 9. Элемент, выделенный в режиме подобъектов. esate.ru
3d max сетка. Рендер сетки в 3ds max
Здесь я расскажу вам:
— Как сделать каркасный рендер в V-Ray?
— Как сделать пост-обработку для каркасного рендеринга?
Рендер сетки в 3ds max
Введение
Большинство 3D-художников, которые по крайней мере, один раз сделали действительно хороший рендер, конечно, делились, например, в 3d галереях для получения отзывов и обратной связи.
После того, комментаторы просят показать сетку модели или даже целые сцены. Кроме того, обеспечение визуальной сетки необходима по правилам многих галерей для принятия работ.
Кто из 3d художников не хотел бы зарабатывать деньги за счет продажи собственных моделей на первых страницах популярных интернет-магазинов, таких как Turbosquid или The3dstudio и многие другие?
Возможно, наиболее интересный случай, в котором требуется 3d max сетка, это приятное вопрос: «Фотография или рендер?». Конечно, лучше один раз увидеть, чем услышать или прочитать сто раз. И заметная реакция, а также разочарование для всех скептиков, является публичная демонстрация каркаса.
Даже не каждый архитектор, дизайнер, инженер может отличить фотореалистичную визуализацию профи от банального фото. Так что для них наглядная демонстрация сетки абсолютно необходима. Каркасное изображение является наиболее убедительный аргумент, который, очевидно, показывает, что изображение сделано в 3d графике.
Так как же можно продемонстрировать 3d max сетку и в то же время, сохранить презентабельность этой модели?
V-Ray решение: теория
Демонстрация объекта с сеткой настолько интересный и презентабельный метод, иногда это гораздо приятнее, чем конечный визуальный со всеми материалами и текстурами 🙂
Отрендерить объект с каркасной сеткой, достаточно просто.
Большинство современных двигателей рендеринга имеют специальный шейдер, который позволяет визуализировать сетку модели в качестве текстуры.
В V-Ray, за это ответственность несет VRayEdgesTex. Это простая карта, которая имеет только четыре параметры.
Color слот с цветным образцом. Определяет цвет сетки. Нажмите на цветном поле, т.е. белый по умолчанию, выберите нужный цвет. Как правило, лучшим является черный. Но, во всяком случае, это дело вкуса.
Hidden edges показывает сетку треугольников. Как известно, полигоны являются лишь способом представления множество треугольников. Все 3d сетки собраны из треугольников, а для удобной работы, они рассматриваются как полигоны.
Есть два параметра регулирования толщины сетки. World units позволяет определить толщину края в единицах измерения сцены. Такие как миллиметра, сантиметры, дюймы, и т.д., согласно единиц, установленных в главной сцене. Pixels параметр позволяет установить толщину края в пикселях.
Примечание
Когда мы выбираем метод установки толщины в пикселях, надо иметь в виду, что толщина всегда остается точное число точек, и не уменьшается или увеличивается с помощью масштабирования в разных частях сцены, как это происходит в World units.
3d max сетка V-Ray решение: практика
Для использования VRayEdgesTex карты, прежде всего нужна материальная база, VRayMtl например, должны быть выбраны и применены с картой VRayEdgesTex в диффузный слот. Во-вторых, толщина сетки должна быть установлена.
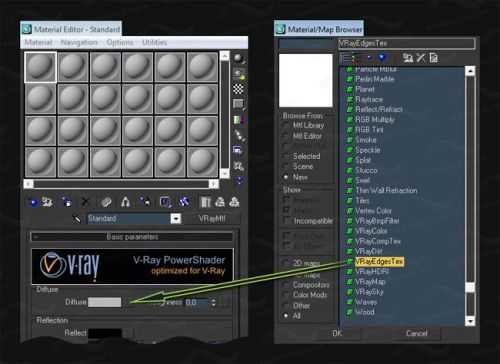
Чтобы выбрать основной цвет заполнения, мы должны установить цвет диффузного канала VRayMtl материала. Например, если мы хотим получить белые модели с черной сеткой, мы должны установить диффузный цвет VRayMtl на белый и цвет VRayEdgesTex карте на черный.
V-Ray решение: трюки
Как правило каркасный рендер делают для всей сцены сразу. В этом случае нет необходимости устанавливать VRayMtl с VRayEdgesTex карту для каждого объекта.
В таком случае можно использовать Orerride mtl.
Эта функция позволяет создать сцену из одного материала и одновременно сохранить материалы на каждом объекте.
Функция доступна в V-Ray: развертывающего меню Global switches в вкладке V-Ray диалогового окна Render Scene (F10).
Для использования этой коррекции, мы должны установить Orerride mtl флажок в разделе материала. После чего кнопки станут доступными. Предустановленный материал VRayMtl с VRayEdgesTex картой перетаскиваем в слот Override mtl.

Функция Override Exclude … позволяет выбрать объекты, которые не должны быть изменены при использовании функции глобального материала Orerride mtl.
Когда сцена содержит только непрозрачные объекты, все достаточно элементарно.
Но в случае когда в сцене есть прозрачные объекты, такие как стекло, или, как у нас, прозрачная упаковочная пленка, не все получается, как ожидалось.
Прозрачные объекты теряют свою функцию и привлекательность когда перестают быть прозрачными, а также они заслоняют порой очень важные элементы. Например хрустальная ваза, через которую видно цветов, или автомобильное стекло, через которое видно салон.
Выходом из этой ситуации будет оставить такие объекты с родными материалами. В большинстве случаев это наиболее рациональное решение. Прозрачный материал не нарушает общую картину, и, наоборот, делает ее более интересной.
Случай с VRay Displacement стоит отметить отдельно.
Как известно, Displacement способ создания геометрии на основе текстуры, она осуществляется путем деления сетки исходного объекта на ряд суб-треугольников и перемещения их вершин соответственно текстуры.
Несмотря на то что VRayEdgesTex поддерживает такие объекты, она показывает ребра исходной сетки и не показывает количество новых граней, которые были созданы с перемещением.
Isoline rendering
Еще один немаловажный аспект предоставления сетке числа итераций сглаживания, конечно, если модель имеет соответствующие свойства. Если количество сглаживания итераций слишком высока, каркасный рендеринг может показаться очень тяжелый и грязный.
Стоит отметить еще один важный режим — сетки дисплея. Этот режим является способом отображения модели с изолиниями.
Режим, с помощью которого сетка будет эстетично гладкой кривой. Режим изолинии, позволяет иметь хорошие изолинии не только в окне просмотра, а также при рендере.
Для использования этого режима в объекте нужно применить модификатор Turbosmooth. Он присутствует в меню Modifiers list.
Чтобы сделать модель с изолиниями, мы должны установить флажок Isoline Display, в Modifiers Turbosmooth объекта. Если модель уже имеет сглаживания, например, использованием NURMS подразделения Editable Poly, следует, конечно, отключить.
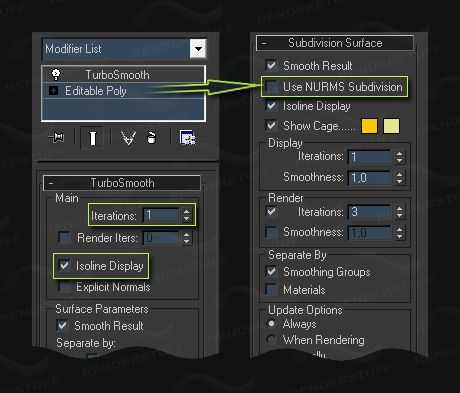
flines.ru
Настройка единиц измерения, масштаба и шага координатной сетки в 3Д Максе
Опубликовано: 14 Сентябрь 2013 в рубрике Полезные настройки 3ds MaxНастройка единиц измерения, масштаба и шага координатной сетки в 3Д Максе
У новичков нередко возникает путаница в настройке координатной сетки 3Д Макса, т.к. данные настройки логически связаны между собой не самым удачным образом. При написании статьи я постарался учесть эти сложности и сделал уклон в сторону понимания взаимосвязи масштаба/единиц измерения/шага координатной сетки, а не в сторону быстрой настройки в стиле «просто делай вот так и так, не важно понимаешь или нет». Давайте посмотрим, что у меня получилось.
Подготовка сцены для настройки координатной сетки
Для того, что бы нам было удобно воспринимать логику разработчиков 3Д Макса необходимо подготовить сцену, на которой мы будем тренироваться в смене настроек и понимать механизм их взаимодействия между собой (это необходимо не для практической работы, а для исключительно для лучшего восприятия урока).
Итак, нам потребуется активировать режим привязок и открыть стек модификаторов (см. скришнот ниже)
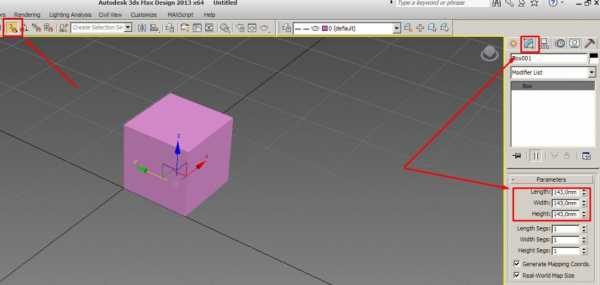
Порядок настройки координатной сетки
Для избежания путаницы рекомендую всегда производить настройки СТРОГО в следующем порядке
- выбор единиц измерения;
- настройка масштаба;
- настройка шага координатной сетки (размера «квадратика»).
1. Настройка единиц измерения координатной сетки
Customize — Unit Setup — Metric — нужное значение
Главное, что нужно запомнить на этом этапе — данная настройка никак не влияет ни на шаг координатной сетки ни на масштаб или размер объектов. Она просто задает размерность отображения информации в стеке модификаторов. Если на примере ниже поменять сантиметры на миллиметры, то произойдут следующие изменения — 100,0 см изменятся на 1000,0 мм.
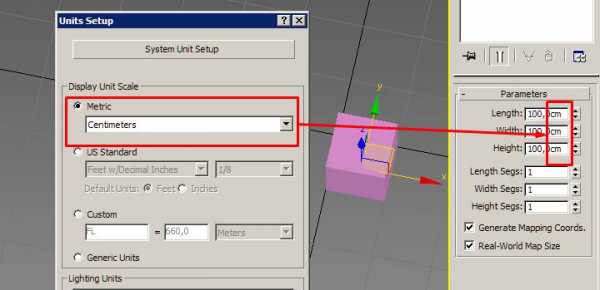
2. Настройка масштаба координатной сетки и объектов
Открываем то же меню, что и до этого, только на этот раз нажимаем на кнопку System Unit Setup (см. скриншот ниже)
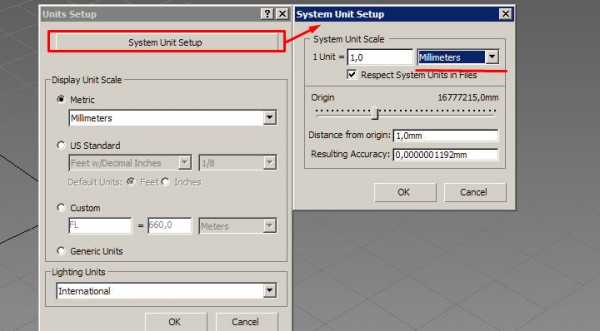
В данном меню мы можем настроить значение параметра Unit.
Unit используется в математическом движке 3Д макса и отвечающий за масштаб ВСЕГО в сцене.
Отличительные особенности данной настройки в сравнении с остальными:
- меняет размеры как объектов так и сетки;
- меняет размеры уже созданных объектов;
- размерность (дюймы, футы, мили, миллиметры, сантиметры, метры и километры) указанная в этой опции лишь неудачная условность, которая только путает. Они никак не связаны с размерностью, заданной в Unit Scale, а сводится к банальному умножению или делению масштаба.
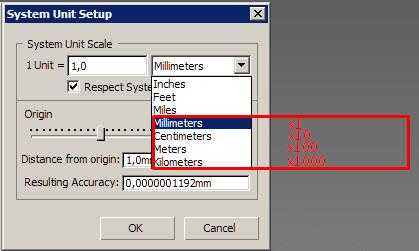
Может быть, это не совсем корректно, но лично от себя могу посоветовать абстрактно воспринимать этот параметр ни как имеющий размерность мм, см. и т.д. (т.к. такое восприятие вносит путаницу), а исключительно как простой множитель с шагом «x10″. Такое упрощение наиболее точно отражает суть этого параметра.
Меняя этот параметр вы либо уменьшаете ВСЕ в сцене в 10/100/1000 раз, либо увеличиваете.
Для удобства по умолчанию лучше всего ставить 1 мм, т.к. это подходит для большинства сцен.
Галочка Respect System Units in File
Представьте, что в готовую сцену, вы импортируете объект из другой сцены, в которой совсем другие настройки единиц измерения, масштаба и т.д.
При включенной опции вам предложат возможность выбрать какие настройки использовать дальше.
3. Настройка шага координатной сетки (размера «квадратика»)
Щелкаем правой кнопкой мыши по значку Snaps— вкладка Home Grid-Grid Spacing
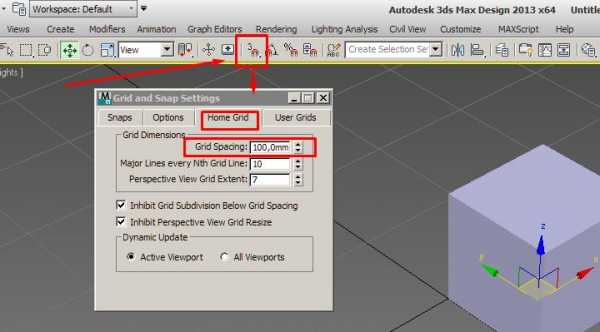
Данная настройка позволяет изменять размер координатной сетки.
Отличительная особенность
- НЕ меняет существующие объекты. Меняется только размер «квадратиков» сетки; Т.е. вы можете выключить привязку и по сетке построить ровный квадрат 10*10, затем изменить с помощью этой настройки размер сетки скажем с 10 до 14 и построить по новой сетке квадрат 14*14. При этом первый квадратик естественно останется 10*10.
- возможно плавное изменение размера сетки, с точностью, до десятых. В отличии от параметра Unit, изменение которого возможно только с шагом x10.
Вот в принципе и все, что касается основных настроек координатной сетки, размерности и масштаба в 3Д Максе. В следующей статье я подробнее опишу второстепенные галочки и настройки такие, как Inhibit Grid Subdivision Below Grid Spacing и т.д.
last-t.ru