Иллюстрированный самоучитель по Adobe InDesign › Основы работы с текстом [страница — 34] | Самоучители по графическим программам
В программе InDesign текст располагается в объектах, называемых фреймами. | Аналогично другим объектам вы можете изменить размер или форму текстовых фреймов (Более подробно о создании объектов и работе с ними см в главе 4).
Двумя наиболее важными операциями с текстом являются ввод и выделение его для редактирования. | Набор текста | Щелкните инструментом Type внутри фрейма. | Начните ввод текста. | Нажмите клавишу Enter или Return, чтобы начать новый абзац.
Отличным средством для выделения текста является мышь. | Выделение текста с помощью мыши | Нажмите кнопку мыши и перемещайте мышь по тексту. Выбираемый текст выделяется темным цветом. | Для выделения нескольких строк необязательно перемещать мышь слева направо. Просто протащите ее вниз.
Вы можете скопировать для вставки или переместить текст из одного места в другое. Копируемый или вырезаемый текст хранится в буфере обмена компьютера. | Копирование и вставка текста | Рис. 3.17. Выделите текст для того, чтобы скопировать или вырезать его из одного места и вклеить в другое
Форматирование, выполняемое при помощи опций данной панели, применяется к атрибутам отдельных символов или наборных знаков абзаца. | Работа с палитрой Character | Если палитра не отображена на экране, выполните команды Window › Type › Character или Type › Character.
Стиль шрифта называется гарнитурой. Гарнитура текста, который вы сейчас чи таете, носит название Miniature гарнитура заголовков – Helios Condensed. | Выбор гарнитуры шрифта | Выполните команды Type › Font (Текст › Гарнитура) и выберите гарнитуру из подменю.
Программа InDesign позволяет пользоваться текстовыми эффектами, такими как All Caps (Все прописные), Small Caps (Капители), Subscript (Нижний индекс) и Superscript (Верхний индекс). | Применение текстовых эффектов | Выберите один из эффектов из меню палитры Character (рис. 3.25).
Расстояние между строками текста абзаца называется интерлиньяжем (рис. 3.28). Размер интерлиньяжа выставляется в пунктах или автоматически. Интерлиньяж данного раздела составляет 12 пунктов. | Рис. 3.28.
Программа InDesign позволяет масштабировать текст по горизонтали или вертикали. Текст искажается, увеличиваясь в высоту или ширину (рис. 3.36). При этом исходное начертание шрифта изменяется. Верстальщики-пуристы (в частности, автор этой книги) ненавидят искажение текста. | Рис. 3.36.
У вас есть возможность задать язык, чтобы обеспечить проверку иностранных слов и расстановку переносов при помощи соответствующего словаря. | Если в меню не выбрано никакого языка (No Language), программа InDesign не сможет заменять стандартные печатные кавычки («прямые») типографскими кавычками («фигурные») | Установка языка | Рис. 3.41.
Под форматированием абзаца подразумевается применение атрибутов ко всему абзацу. Например, вы не можете задать выравнивание одной половины абзаца по центру, а другой – по левому краю Выключка должна задаваться ко всему абзацу.
Кроме обычных средств выключки, применяемых в программах верстки и текстовых процессорах, в программе InDesign есть не сколько новых вариантов выключки. | Выравнивание абзаца | Рис. 3.44. Кнопки выключки палитры Paragraph предназначены для выравнивания текста относительно полей фрейма | Выделите абзацы. | Щелкните по одной из семи кнопок выключки (рис.
Символ величины отступа позволяет задать отступ, зависящий от положения символа. | Символ величины отступа упрощает задание отступа для буквицы или маркированного списка. | Использование символа величины отступа | Рис. 3.48. Символ величины отступа изображается в виде небольшого кинжала.
Настройка параметров доступна, если в палитре Paragraph выбрана опция Show Options (Показать настройки). Одной из настроек является добавление отбивки до или после абзаца (рис. 3.49). Например, интервал между этим и следующим абзацем установлен с помощью отбивки. | Рис. 3.49.
Существует несколько утилит, предназначенных для упрощения работы с текстом К примеру, вы можете отобразить на экране непечатаемые символы (иногда называемые скрытыми), которые показывают расположение в тексте пробелов, символов табуляции и символов конца абзаца.
Как уже упоминалось ранее, если текст переполняет фрейм, его можно перенаправить в другой фрейм. | Установка связи между фреймами | Рис. 3.57. Курсор загрузки текста показывает, что вы можете перенаправить текст в другой фрейм | Рис. 3.58.
Создав текстовый фрейм, вы можете контролировать распределение текста внутри него. Это напоминает создание мини макета внутри фрейма. | Создание колонки текстового фрейма | Выделите фрейм. | Выполните команды Object › Text Frame Options (Элемент › Параметры текстового фрейма).
Текст состоит не только из буквенных символов. Существуют специальные символы и интервалы, использующиеся в полиграфии. Программа InDesign позволяет вставлять эти символы в документ.
Эти команды используются для вставки специальных символов и пробелов. | Команды вставки специальных символов | Автоматическая нумерация страниц CTRL + ALT + N | Жирная точка (символ маркера) ALT + 8 | Знак авторского права ALT + G | Дискреционный (мягкий) перенос CTRL + SHIFT + — | Открытые двойные кавычки ALT + | | Закрытые двойные кавычки SHIFT + ALT + | | Многоточие ALT +;
Эти команды используются для вставки специальных символов и пробелов. | Команды вставки специальных символов | Автоматическая нумерация страниц Cmd+Opt+N | Жирная точка (символ маркера) Opt+8 | Знак авторского права Opt+G | Дискреционный (мягкий) перенос Cmd+SHIFT + — | Открытые двойные кавычки Opt+[ | Закрытые двойные кавычки Opt+SHIFT + [ | Многоточие Opt+;
samoychiteli.ru
Самоучитель Adobe InDesign CS5 (Ландер А.А.)
6
Оглавление
Редактирование таблиц ……………………………………………………………………………………………….. 225
Вставка строк и столбцов ……………………………………………………………………………………… 225
Вырезание, копирование и вставка содержимого таблицы ……………………………………… 226
Преобразование таблицы в текст …………………………………………………………………………… 227
Работа с таблицами в режиме текстового редактора ………………………………………………. 227
Форматирование таблиц ………………………………………………………………………………………………. 228
Изменение размеров столбцов и строк ………………………………………………………………….. 228
Равномерное распределение столбцов и строк……………………………………………………….. 229
Объединение ячеек ………………………………………………………………………………………………. 229
Разъединение ячеек ………………………………………………………………………………………………. 229
Работа с ячейками с вытесненным содержимым ……………………………………………………. 229
Изменение отступа до таблицы или после ……………………………………………………………… 229
Разбивка таблиц по фреймам ………………………………………………………………………………… 230
Добавление текста перед таблицей ………………………………………………………………………… 230
Форматирование текста таблицы …………………………………………………………………………………. 230
Изменение выравнивания текста в пределах ячейки таблицы …………………………………. 230
Поворот текста в ячейке ……………………………………………………………………………………….. 231
Изменение отступа ячейки ……………………………………………………………………………………. 231
Отображение вытесненного содержимого ячейки ………………………………………………….. 232
Обводка и заливка таблиц ……………………………………………………………………………………………. 232
Параметры обводки и заливки таблиц …………………………………………………………………… 233
Изменение рамки вокруг таблицы …………………………………………………………………………. 233
Назначение ячейкам обводки и заливки ………………………………………………………………… 233
Чередование обводки и заливки таблицы ………………………………………………………………. 235
Стили таблиц и ячеек …………………………………………………………………………………………………… 237
Загрузка (импорт) стилей таблиц из других документов …………………………………………. 239
Применение стилей ячеек в стилях таблиц …………………………………………………………….. 240
Приоритеты настроек форматирования …………………………………………………………………. 241
Проект «Расписание поездов» ………………………………………………………………………………………. 241
Итоги ………………………………………………………………………………………………………………………….. 244
Глава 11. Книги и библиотеки ……………………………………………………………………… 245
Книга как система связанных документов …………………………………………………………………….. 245
Добавление документов в файл книги …………………………………………………………………… 247
Управление файлами книг …………………………………………………………………………………….. 248
Сохранение файла книги ………………………………………………………………………………………. 248
Удаление документов из книги ……………………………………………………………………………… 248
Синхронизация документов в книге ………………………………………………………………………. 248
Нумерация страниц, глав и абзацев в книге ………………………………………………………………….. 250
Начало нумерации с четной или нечетной страницы ……………………………………………… 250
Использование сквозной нумерации абзацев в книгах ……………………………………………. 251
Печать или вывод файла книги …………………………………………………………………………………….. 251
Создание оглавления …………………………………………………………………………………………………… 251
Построение оглавления ………………………………………………………………………………………… 252
Создание стилей оглавления для нескольких списков …………………………………………….. 254
Импорт стилей оглавления из другого документа ………………………………………………….. 254
Обновление и редактирование оглавления …………………………………………………………….. 254
Создание указателя ……………………………………………………………………………………………………… 255
Процесс создания указателя ………………………………………………………………………………….. 256
sinref.ru
Уроки Adobe InDesign
Уважаемые пользователи, хотим Вас проинформировать о том, что некоторые антивирусные программы ложно срабатывают на дистрибутив программы MediaGet, считая его зараженным. Данный софт не содержит никаких вредоносных программ и вирусов и многие из антивирусов просто Вас предупреждают, что это загрузчик (Downloader). Если хотите избежать подобных проблем, просто добавьте MediaGet в список доверенных программ Вашей антивирусной программы.
Как скачать
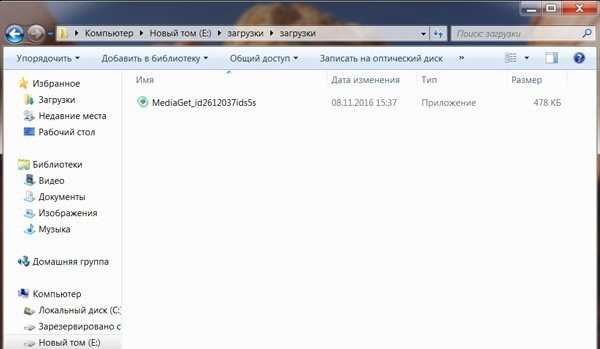
1
Выбрав нужную версию программы и кликнув ссылку, Вам на компьютер скачивается дистрибутив приложения MediaGet, который будет находиться в папке «Загрузки» для Вашего браузера. Находим этот файл и запускаем его.

2
Далее начинается установка приложения. Программа предлагает Вам выбрать папку для сохранения. Выбираем любую удобную для Вас папку или создание новой. Нажимаем кнопку «Ок»
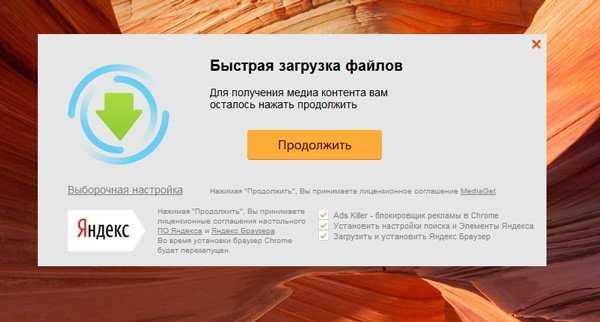
3
В следующем окне нажимаем кнопку «Продолжить», те самым принимаем пользовательское соглашение. Далее происходит установка приложения, которая занимает некоторое время.
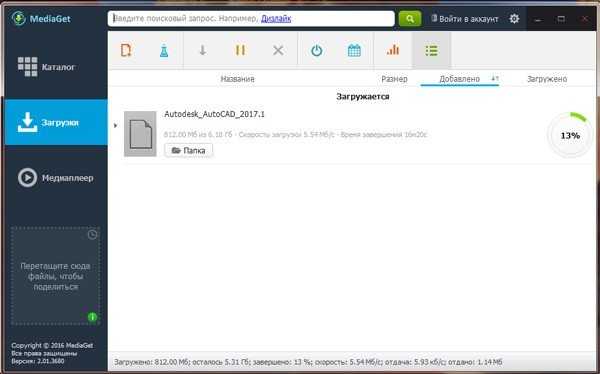
4
После установки, приложение запускается и автоматически начинается загрузка выбранной Вами программы. Скачанные файлы Вы сможете найти в папке, которую выбрали для установки приложения MediaGet.
Как установить
1
Распаковать скачанный архив с помощью стандартных программ WinRar или 7-Zip.2
Если файл представлен в виде образа с расширением .iso его можно открыть с помощью бесплатной программы Daemon tools lite или Nero3
После извлечение установочных файлов, найти и запустить исполняющий файл программы, который как правило имеет расширение .exe4
Действовать согласно дальнейших подсказок программы установщика и не прерывать процесс установки программы некорректным способом.Обратите внимание, что предоставляемое программное обеспечение выкладывается исключительно для личного использования и ознакомления. Все файлы, доступные для скачивания, не содержат вирусов и вредоносных программ.
archicad-autocad.com
| Введение | 2 |
| Знакомство с приложением | 3 |
| Использование палитр | 4 |
| Работа с палитрами | 10 |
| Работа с элементами интерфейса | 13 |
| Использование панели инструментов | 14 |
| Использование контекстных меню | 15 |
| Устройство документа | 16 |
| Создание документа | 17 |
| Задание параметров страницы | 18 |
| Изменение параметров страницы | 20 |
| Использование линеек | 21 |
| Настройка границ полей и колонок | 23 |
| Использование горизонтальных и вертикальных направляющих | 24 |
| Работа с сетками | 26 |
| Изменение масштаба | 27 |
| Использование инструментов Zoom и Hand | 28 |
| Использование палитры Navigator | 30 |
| Управление окнами | 31 |
| Сохранение документов | 32 |
| Открытие и закрытие файлов | 33 |
| Основы работы с текстом | 34 |
| Создание текстовых фреймов | 35 |
| Ввод текста | 38 |
| Выделение текста | 39 |
| Перемещение и удаление текста | 41 |
| Использование палитры Character | 42 |
| Установка гарнитуры и размера кегля | 43 |
| Текстовые эффекты | 44 |
| Настройка расстояния между строками и символами | 45 |
| Искажение текста | 47 |
| Выбор языка | 48 |
| Форматирование абзаца | 49 |
| Настройка выключки и отступов | 50 |
| Установка отступа вручную | 51 |
| Настройка параметров абзаца | 52 |
| Использование текстовых утилит | 53 |
| Работа с «потоком» текста | 54 |
| Настройка параметров фрейма | 55 |
| Использование специальных текстовых символов | 59 |
| Команды Windows | 60 |
| Команды Macintosh | 61 |
| Работа с объектами | 62 |
| Типы фреймов | 63 |
| Создание базовых форм | 64 |
| Выбор объектов | 65 |
| Перемещение объектов | 66 |
| Дублирование объектов | 67 |
| Изменение размеров объектов | 68 |
| Использование инструментов преобразования | 69 |
| Использование палитры Transform | 73 |
| Использование меню палитры Transform | 76 |
| Использование команд Arrange | 77 |
| Размещение объектов | 78 |
| Группировка объектов | 81 |
| Блокировка объектов | 82 |
| Работа с цветом | 83 |
| Работа с цветовыми моделями | 84 |
| Определение и сохранение образцов цвета | 86 |
| Использование библиотек образцов | 91 |
| Создание оттенков | 92 |
| Работа с неименованными цветами | 94 |
| Создание образцов градиентов | 95 |
| Создание неименованных градиентов | 97 |
| Использование инструмента Eyedropper | 98 |
| Наложение цвета | 99 |
| Моделирование объектов | 100 |
| Применение фоновой заливки | 101 |
| Применение эффектов контурной линии | 104 |
| Добавление угловых эффектов | 110 |
| Применение прозрачности | 111 |
| Наложение теней и растушевок | 114 |
| Использование инструмента Eyedropper | 115 |
| Установка значений объекта по умолчанию | 116 |
| Перо и кривые Безье | 117 |
| Точки пера | 118 |
| Рисование линий | 119 |
| Рисование кривых | 120 |
| Изменение угловых точек и кривых | 121 |
| Изменение контура | 122 |
| Изменение точек | 123 |
| Использование инструмента Pencil | 124 |
| Использование инструмента Smooth | 125 |
| Использование инструмента Erase | 126 |
| Импортированная графика | 127 |
| Размещение изображений | 128 |
| Специальные фреймы | 130 |
| Установка параметров импорта изображений | 132 |
| Редактирование изображений | 133 |
| Согласование размеров графики и фрейма | 135 |
| Вложение элементов | 137 |
| Моделирование помещенных изображений | 138 |
| Связанная графика | 139 |
| Внедренная графика | 141 |
| Использование обтравочных контуров | 142 |
| Импортирование прозрачных изображений | 144 |
| Просмотр изображений | 145 |
| Применение эффектов к изображениям | 148 |
| Текстовые эффекты | 149 |
| Обтекание | 150 |
| Размещение текста по контуру фрейма | 152 |
| Работа с линиями абзаца | 153 |
| Страницы и книги | 156 |
| Добавление пустых страниц | 157 |
| Работа со страницами | 159 |
| Создание сложных разворотов | 161 |
| Импортирование текста | 162 |
| Опции импорта | 163 |
| Размещение текста | 164 |
| Разрыв текста | 165 |
| Работа со страницами-шаблонами | 166 |
| Настройка макета | 168 |
| Работа с номерами страниц | 169 |
| Изменение палитры Pages | 170 |
| Создание книг | 171 |
| Работа с оглавлением | 174 |
| Создание предметного указателя | 177 |
| Расстановка гиперсвязей | 179 |
| Слои | 183 |
| Создание и удаление слоев | 184 |
| Установка параметров слоя | 186 |
| Работа со слоями | 188 |
| Библиотеки | 189 |
| Сохранение элементов в библиотеке | 190 |
| Отображение элементов библиотеки | 192 |
| Поиск и сортировка библиотек | 193 |
| Табуляция и таблицы | 194 |
| Вставка символа табуляции | 195 |
| Установка позиций табулятора | 196 |
| Создание отточия | 198 |
| Создание и использование таблиц | 199 |
| Заполнение таблицы | 201 |
| Настройка параметров таблицы | 203 |
| Настройка параметров ячейки таблицы | 208 |
| Применение линий и фона в таблицах | 210 |
| Диагональные линии в ячейках | 215 |
| Автоматизация работы с текстом | 216 |
| Использование регистра | 217 |
| Проверка правописания | 218 |
| Поиск и замена текста | 220 |
| Задание стилей | 224 |
| Работа со стилями | 229 |
| Применение инструмента Eyedropper к тексту | 231 |
| Разметка текста | 232 |
| Поиск и замена шрифтов | 233 |
| Висячие и неразрывные строки | 234 |
| Средства верстки | 235 |
| Висячая пунктуация | 236 |
| Использование компоновщика абзаца | 237 |
| Управление интервалами | 238 |
| Управление расстановкой переносов | 240 |
| Использование базовой сетки | 242 |
| Использование шрифтов ОреnType | 243 |
| Управление цветом | 244 |
| Выбор настроек цвета | 245 |
| Управление цветом | 248 |
| Работа с профайлами | 249 |
| Подготовка к печати | 250 |
| Печать документа | 251 |
| Настройка основных параметров печати | 252 |
| Параметры бумаги | 253 |
| Разбиение документа на страницы | 254 |
| Задание меток и области обреза | 255 |
| Настройка параметров вывода | 256 |
| Настройка параметров вывода изображений | 258 |
| Настройка дополнительных параметров | 259 |
| Использование стилей сглаживания прозрачности | 260 |
| Работа со стилями печати | 262 |
| Создание сводки печати | 263 |
| Создание файлов PostScript | 264 |
| Создание отчета контрольной проверки | 265 |
| Компоновка пакета | 268 |
| Экспорт | 269 |
| Настройка параметров экспорта файла | 270 |
| Создание файлов PDF | 271 |
| Работа со стилями PDF | 279 |
| Работа с файлами EPS | 281 |
| Создание Web-файлов | 284 |
| Экспортирование файлов SVG | 290 |
| Экспортирование текста | 292 |
| Настройка InDesign | 293 |
| Изменение клавиш быстрого доступа | 294 |
| Установки программы | 297 |
| Настройка категории General | 298 |
| Настройка категории Text | 300 |
| Настройка категории Composition | 301 |
| Настройка категории Units and Increments | 302 |
| Настройка категории Grids | 303 |
| Настройка категории Guides | 304 |
| Настройка категории Dictionary | 305 |
| Настройка категории Display Performance | 307 |
| Настройка категории Workgroup | 308 |
| Конфигурирование дополнений | 309 |
| Получение обновлений от службы Adobe Online | 310 |
| Приложение. Горячие клавиши для Windows. | 311 |
| Меню Edit, File, Help | 312 |
| Меню Layout и Object | 313 |
| Другие | 314 |
| Меню палитр и меню Tables | 315 |
| Текст и таблицы | 316 |
| Инструменты | 318 |
| Меню Type | 319 |
| Меню View и Window | 320 |
| Отображение, навигация | 321 |
samoychiteli.ru
Иллюстрированный самоучитель по Adobe InDesign › Введение [страница — 2] | Самоучители по графическим программам
Введение
Соглашения, принятые в данной книге
Каждая глава состоит из нескольких разделов, посвященных определенной теме обычно инструменту или команде. Например, глава, посвященная тексту, содержит разделы по созданию текстовых фреймов, набору текста, его выделению и т.п.
Во всех разделах представлены пошаговые упражнения, показывающие порядок выполнения определенного приема. Иллюстрации помогут вам правильно выполнить все шаги.
Все элементы интерфейса (названия палитр, окон, меню, команд и т.п.), а также клавиши набраны полужирным шрифтом. Курсивом выделены основные термины и определения.
Web-адреса отмечены подчеркиванием.
Вам будет проще читать эту книгу, если вы будете понимать используемые в ней термины, которые я стараюсь подробно комментировать.
Термин щелкнуть обозначает нажать и отпустить кнопку мыши в Macintosh или левую кнопку мыши в Windows. После нажатия кнопку мыши необходимо отпустить, иначе это не будет считаться щелчком.
Слова нажать и перетащить обозначают переместить мышь, удерживая нажатой ее кнопку. Я также использую сокращенный вариант – перетащить. Постарайтесь запомнить, что во время перемещения мыши ее кнопка должна оставаться нажатой.
Команды меню
Программа InDesign содержит команды меню, предназначенные для открытия диалоговых окон, редактирования изображений и инициирования некоторых процессов. Обычные указания по выполнению команды меню выглядит следующим образом: Object › Arrange › Bring to (Элемент › Монтаж › На передний план). Это означает, что вначале вы должны выбрать пункт меню Object, затем пункт подменю Arrange, а потом команду Bring to.
Клавиши быстрого доступа
Большинство команд меню InDesign имеют соответствующие сочетания клавиш быстрого доступа, ускоряющие работу пользователя. Например, вместо выбора команды New (Новый) из меню File (Файл) быстрее и легче воспользоваться сочетанием клавиш Cmd+N (на Macintosh) или CTRL + N (в Windows). Обычно быстрый доступ осуществляется при нажатии нескольких клавиш.
Клавиши-модификаторы, используемые в комбинациях быстрого доступа, могут указываться в следующем порядке: вначале клавиши Cmd или CTRL, затем Opt или ALT и только потом SHIFT. Порядок нажатия данных клавиш не имеет значения. Однако последнюю клавишу в комбинации (букву или цифру) необходимо всегда нажимать после остальных.
Освоившись в программе, вы можете использовать клавиши быстрого доступа. Я предлагаю вам определить, какие команды меню вы выполняете чаще всего. Например, если вы часто импортируете изображения из других программ, можете использовать сочетание клавиш, соответствующее команде Place (Поместить). Каждый раз, когда вы вставляете текст или изображение, используйте это сочетание. Даже если вам необходимо заглянуть в меню, чтобы вспомнить комбинацию клавиш, воспользуйтесь после этого клавишами для открытия диалогового окна Place. К концу дня вы должны запомнить их, чтобы на следующее утро выучить новую комбинацию.
Вопрос о межплатформенной совместимости
Одним из важнейших преимуществ программы InDesign является практически полная идентичность для платформ Macintosh и Windows. Из-за некоторых различий в платформах необходимо учитывать некоторые особенности.
Клавиши-модификаторы
Модифицирующие клавиши всегда указываются вначале для Macintosh, а затем для Windows. Так, запись «нажмите клавишу Cmd/CTRL» означает, что вам необходимо нажать клавишу Cmd в Macintosh и клавишу CTRL в Windows. В случае, если клавиша для обеих платформ совпадает, например SHIFT, она указывается только один раз.
Обычно клавиша Cmd в Мае (иногда называемая клавишей Apple) соответствует клавише CTRL в Windows, клавиша Opt в Mac – клавише ALT в Windows. Клавиша Control на Macintosh не имеет эквивалента на PC. Обратите внимание, что название этой клавиши всегда пишется полностью, а название CTRL для Windows – в сокращенном варианте.
Функции, зависящие от платформы
Некоторые примеры данной книги отличаются для платформ Macintosh и Windows, вот почему они помечены соответственно (Мас) и (Win).
Независимо от того, как вы изучаете InDesign – в группе или самостоятельно, я надеюсь, что эта книга поможет вам овладеть программой. Просто не забывайте получать удовольствие от занятий!
samoychiteli.ru
Самоучитель по Adobe InDesign
Во всех разделах представлены пошаговые упражнения, показывающие порядок выполнения определенного приема. Иллюстрации помогут вам правильно выполнить все шаги.
Все элементы интерфейса (названия палитр, окон, меню, команд и т.п.), а также клавиши набраны полужирным шрифтом. Курсивом выделены основные термины и определения. Web-адреса отмечены подчеркиванием.
Вам будет проще читать эту книгу, если вы будете понимать используемые в ней термины, которые я стараюсь подробно комментировать.
Термин щелкнуть обозначает нажать и отпустить кнопку мыши в Macintosh или левую кнопку мыши в Windows. После нажатия кнопку мыши необходимо отпустить, иначе это не будет считаться щелчком.
Слова нажать и перетащить обозначают переместить мышь, удерживая нажатой ее кнопку. Я также использую сокращенный вариант — перетащить. Постарайтесь запомнить, что во время перемещения мыши ее кнопка должна оставаться нажатой.
Команды меню
Программа InDesign содержит команды меню, предназначенные для открытия диалоговых окон, редактирования изображений и инициирования некоторых процессов. Обычные указания по выполнению команды меню выглядит следующим образом: Object -> Arrange -> Bring to (Элемент -> Монтаж -> На передний план). Это означает, что вначале вы должны выбрать пункт меню Object, затем пункт подменю Arrange, а потом команду Bring to.
Клавиши быстрого доступа
Большинство команд меню InDesign имеют соответствующие сочетания клавиш быстрого доступа, ускоряющие работу пользователя. Например, вместо выбора команды New (Новый) из меню File (Файл) быстрее и легче воспользоваться сочетанием клавиш Cmd+N (на Macintosh) или Ctrl+N (в Windows). Обычно быстрый доступ осуществляется при нажатии нескольких клавиш. Клавиши-модификаторы, используемые в комбинациях быстрого доступа, могут указываться в следующем порядке: вначале клавиши Cmd или Ctrl, затем Opt или Alt и только потом Shift. Порядок нажатия данных клавиш не имеет значения. Однако последнюю клавишу в комбинации (букву или цифру) необходимо всегда нажимать после остальных.
Освоившись в программе, вы можете использовать клавиши быстрого доступа. Я предлагаю вам определить, какие команды меню вы выполняете чаще всего. Например, если вы часто импортируете изображения из других программ, можете использовать сочетание клавиш, соответствующее команде Place (Поместить). Каждый раз, когда вы вставляете текст или изображение, используйте это сочетание. Даже если вам необходимо заглянуть в меню, чтобы вспомнить комбинацию клавиш, воспользуйтесь после этого клавишами для открытия диалогового окна Place. К концу дня вы должны запомнить их, чтобы на следующее утро выучить новую комбинацию.
Вопрос о межплатформенной совместимости
Одним из важнейших преимуществ программы InDesign является практически полная идентичность для платформ Macintosh и Windows. Из-за некоторых различий в платформах необходимо учитывать некоторые особенности.
Клавиши-модификаторы
Модифицирующие клавиши всегда указываются вначале для Macintosh, а затем для Windows. Так, запись «нажмите клавишу Cmd/Ctrl» означает, что вам необходимо нажать клавишу Cmd в Macintosh и клавишу Ctrl в Windows. В случае, если клавиша для обеих платформ совпадает, например Shift, она указывается только один раз.
Обычно клавиша Cmd в Мае (иногда называемая клавишей Apple) соответствует клавише Ctrl в Windows, клавиша Opt в Мае — клавише Alt в Windows. Клавиша Control на Macintosh не имеет эквивалента на PC. Обратите внимание, что название этой клавиши всегда пишется полностью, а название Ctrl для Windows — в сокращенном варианте.
Функции, зависящие от платформы
Некоторые примеры данной книги отличаются для платформ Macintosh и Windows, вот почему они помечены соответственно (Мас) и (Win).
studfiles.net
Иллюстрированный самоучитель по Adobe InDesign CS2 › Рабочее пространство программы InDesign › Начало работы [страница — 28] | Самоучители по графическим программам
Начало работы
Чтобы оптимально использовать все возможности по рисованию, верстке и редактированию в программе Adobe InDesign, следует изучить способы перемещения в рабочем пространстве программы. Рабочее пространство состоит из окна документа, монтажного стола, панели инструментов и плавающих палитр.
В этом уроке вы узнаете, как выполнять следующие действия:
- Работать с инструментами, окнами документов, монтажным столом и палитрами;
- Управлять палитрами и сохранять рабочее пространство;.
- Пользоваться контекстными меню и интерактивной справкой;
- Изменять масштаб отображения документа
- Использовать интерактивные службы компании Adobe.
- Перемещаться по документу;
- Работать со слоями;
В этом уроке рассматриваются задачи, которые характерны для программных продуктов компании Adobe, таких как Photoshop, Illustrator и Acrobat. Если вы знакомы с этими продуктами компании Adobe, возможно, вы пожелаете пропустить данный урок и перейдете к следующему уроку.
В этом уроке мы будем на практике использовать рабочее пространство и методы перемещений по страницам брошюры «Exploring the Library» (Исследование библиотеки). Это готовая версия документа – вы не будете изменять или добавлять текст или графику, а будете только проверять, чтобы убедиться в готовности всего материала брошюры для печати. Прежде чем начать, следует восстановить настройки по умолчанию для программы Adobe InDesign.
- Чтобы быть уверенным в том, что инструменты и палитры будут функционировать в точном соответствии с описанием данного урока, удалите или переименуйте файлы InDesign Defaults и InDesign SavedData программы InDesign. Подробности смотрите в начале книги в разделе «Восстановление настроек по умолчанию».
- Запустите программу Adobe InDesign.
Чтобы начать работу, вы откроете уже существующий документ, созданный в программе InDesign.
- Выберите команду меню File › Open (Файл › Открыть) и откройте файл 01_a.indd, находящийся в папке Lessons, вложенной в папку IDCIB на жестком диске компьютера. Если выводится предупреждающее сообщение с запросом, какой словарный файл вы хотите использовать, щелкните на кнопке No (Windows) или Document (Mac OS).
- Выберите команду меню File › Save As (Файл › Сохранить как), переименуйте файл 01_Library.indd и сохраните его в папке ID_01.
Данный документ был сохранен со скрытыми границами фреймов (команда View › Hide Frame Edges (Вид › Скрыть края фреймов)). По умолчанию края фреймов видимы во всех документах.
samoychiteli.ru