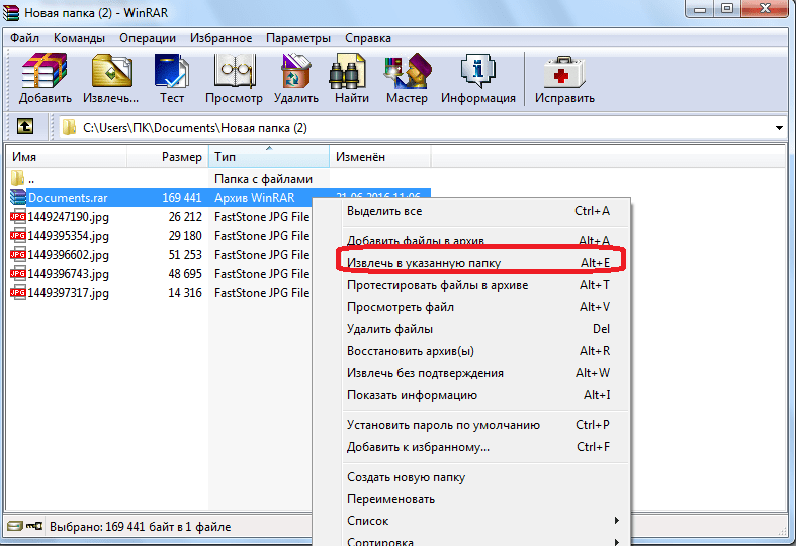Как сжать файлы в WinRAR? Способы и нюансы
Инструкции
- Стандартные способы сжатия файлов в WinRAR
- Сжатие файлов из интерфейса программы WinRAR
- Наиболее востребованные опции и параметры сжатия файлов в WinRAR
WinRAR — одна из самых распространенных программ для архивирования файлов и папок в архивы формата RAR, RAR4 и ZIP. Сжатие данных при помощи данного архиватора можно реализовать несколькими способами. Также в WinRAR доступны различные полезные функции архивации.
Стандартные способы сжатия файлов в WinRAR
При установке архиватора на компьютер он интегрируется в контекстное меню операционной системы Windows, отображающееся при правом клике мышкой по файлу, папке, пустому месту рабочего стола и т.д. Для сжатия файлов с использованием контекстного меню можно воспользоваться двумя способами. Первый:
- Выделите архивируемые файлы/папки, кликните по ним правой кнопкой мыши и выберите в контекстном меню пункт «Добавить в архив “Имя_архива.

- Архив появится рядом с запакованными в него файлами.
Второй способ:
- Кликните правой кнопкой мыши по пустой области «Проводника» (можно и на рабочем столе), затем выберите в контекстном меню элемент «Создать…» и укажите тип создаваемого архива — «Архив WinRAR» или «Архив ZIP — WinRAR». Второй вариант создает обычный ZIP-архив.
- В указанной папке или на рабочем столе будет создан архив, назовите его как-нибудь. Теперь при помощи мышки в этот архив можно перетаскивать любые файлы — они автоматически будут запаковываться в него (сами файлы останутся на диске). Перетаскивать файлы можно из любого другого окна «Проводника».
Сжатие файлов из интерфейса программы WinRAR
При отсутствии в контекстном меню пунктов добавления файлов или создания архивов WinRAR потребуется запустить саму программу с ярлыка на рабочем столе или из меню «Пуск».
Первый способ — использование специального мастера:
- Нажмите на кнопку «Мастер» в верхней части окна программы:
- В новом окошке установите переключатель на пункт «Создать новый архив» и нажмите кнопку «Далее»:
- Откроется еще одно окно. Перейдите в нем в папку, в которой расположены сжимаемые файлы, выделите их и нажмите «ОК»:
- Введите имя для вновь создаваемого архива и нажмите «Далее» (если его нужно сохранить в определенном месте, выберите папку, нажав на кнопку «Обзор…»):
- Далее архиватор предложит задействовать дополнительные опции архивации. Они не обязательные, потому можете сразу нажимать на кнопку «Готово». Сами опции будут рассмотрены ниже.
Создаваемые посредством «Мастера» архивы по умолчанию сохраняются на рабочем столе.
Второй способ:
- Используя встроенный файловый менеджер, перейдите в папку, в которой расположены архивируемые файлы.
 Выделите нужные файлы/папки, затем нажмите на кнопку «Добавить» в верхней части окна программы.
Выделите нужные файлы/папки, затем нажмите на кнопку «Добавить» в верхней части окна программы.
- Откроется новое окно параметров. Нажмите кнопку «Обзор…» и укажите путь для сохранения архива. В блоке «Формат архива» выберите нужный формат (по умолчанию — «RAR»). Нажмите «ОК» для начала архивации выбранных файлов.
Наиболее востребованные опции и параметры сжатия файлов в WinRAR
Программа WinRAR — полноценный архиватор, потому в нем предусмотрено множество опций сжатия данных. Среди самых востребованных отметим:
- Создание 3-х типов архивов — ZIP, RAR и RAR Разницу объяснять не будем, скажет только то, что архивы формата RAR и RAR4 можно открыть только при помощи WinRAR, а ZIP — практически всему существующими архиваторами и многими файловыми менеджерами, включая стандартный «Проводник». Если архив создается с целью отправки кому-либо, у кого нет в наличии WinRAR, используйте формат ZIP.
- Возможность шифрования архива паролем.
 Если требуется защитить архив от просмотра его содержимого третьими лицами, в параметрах архивации кликните по кнопке «Установить пароль…», затем введите пароль два раза в открывшемся окне. Также можно отметить галочкой пункт «Шифровать имена файлов», в этом случае без ввода пароля нельзя будет даже просмотреть названия запакованных в нем файлов.
Если требуется защитить архив от просмотра его содержимого третьими лицами, в параметрах архивации кликните по кнопке «Установить пароль…», затем введите пароль два раза в открывшемся окне. Также можно отметить галочкой пункт «Шифровать имена файлов», в этом случае без ввода пароля нельзя будет даже просмотреть названия запакованных в нем файлов.
- Выбор метода сжатия. В WinRAR предусмотрено несколько методов сжатия — от архивации «Без сжатия» до «Максимального» уровня сжатия. Используйте режим «Без сжатия», когда требуется быстро запаковать большое количество файлов — это займет столько же времени, сколько бы заняло их копирование из одной папки в другую. Если файлы требуется сжать до максимально возможного уровня, выбирайте метод «Максимальный». Но это довольно длительная процедура (зависит от мощности компьютера, количества и типа архивируемых данных).
- Установка размера словаря. От значения «Размера словаря» зависит количество оперативной памяти, которую архиватор задействует для сжатия файлов.
 Это также влияет на скорость запаковки и уровень сжатия данных. При наличии у компьютера большого объема ОЗУ (от 8 Гб) размер словаря можно увеличить до максимального значения.
Это также влияет на скорость запаковки и уровень сжатия данных. При наличии у компьютера большого объема ОЗУ (от 8 Гб) размер словаря можно увеличить до максимального значения.
- Создание непрерывных архивов. Еще больше увеличить степень сжатия файлов поможет опция «Создать непрерывный архив». Однако такое сжатие имеет несколько недостатков: невозможно извлечь из архива один файл, не извлекая все остальные; при малейшем повреждении архива (например, в случае, если не удалось полностью докачать архив из интернета) восстановление невозможно; медленная скорость распаковки архива. Однако проблему с восстановлением можно решить за счет задействования опции «Добавить данные для восстановления».
- Возможность разделения архива на несколько частей. В некоторых случаях может потребоваться разделить архив на фрагменты одинакового размера. Это может понадобиться, например, при необходимости записи архива на диски или их отправки по почте (почтовые сервисы ограничивают объем передаваемых в одном письме файлов).
 При помощи WinRAR это сделать очень просто: выберите или введите размер одного фрагмента архива в поле «Разделить на тома размером», затем установите единицу измерения количества информации (байт, КБ, МБ или ГБ).
При помощи WinRAR это сделать очень просто: выберите или введите размер одного фрагмента архива в поле «Разделить на тома размером», затем установите единицу измерения количества информации (байт, КБ, МБ или ГБ).
- Создание самораспаковывающихся архивов. При помощи WinRAR можно создать SFX-архив, который будет иметь расширение «EXE», т.е. являться исполняемым файлов, как любая запускаемая на компьютере программа. SFX-архивы могут быть распакованы на любом Windows-компьютере без установленного на нем архиватора WinRAR (или другого), независимо от того, какой формат был выбран при создании архива.
Сжатие файлов Как архивировать файлы и папки
Пользователи персональных компьютеров часто интересуются, как в WinRAR сжать файл. Создавать архивы с помощью этого приложения очень просто, но расширенные настройки могут показаться сложными для понимания. Программы для архивации, такие как WinRAR, WinZIP или 7-ZIP, используются с целью уменьшения больших файлов до более компактного размера, чтобы отправлять их по электронной почте пользователям, способным распаковывать данные с помощью аналогичного инструмента.
Содержание: [показать]
- Как начать работу с WinRAR?
- Как сжать правильным способом?
Запакованные файлы также можно передавать при помощи USB-накопителя с ограниченным объемом памяти. Программы для архивации предоставляют пользователям множество преимуществ.
Как начать работу с WinRAR?
Если вас интересует, как сжать файлы, то есть множество опций, на которые следует обратить внимание. Сюда относятся такие параметры, как тип файла, режим сжатия, контрольные суммы и резервные копии. Большинство пользователей выбирают стандартную конфигурацию просто потому, что так быстрее и не нужно ни о чем задумываться.
Однако изучение этих опций очень важно для максимальной эффективности архивирования и получения оптимальных результатов. Все будет зависеть от того, что именно пользователь пытается сжимать, сколько времени он готов потратить на ожидание выполнения задачи и какой конечный размер файла его устроит.
Нижеприведенное руководство поможет выбрать тип сжатия при создании архивов с помощью ВинРАР. Для начала нужно запустить приложение и нажать «Добавить» на панели инструментов. Появится окно для настройки имени архива и других параметров, в котором можно нажать кнопку «Обзор», чтобы ввести название и указать место, где нужно сохранить упакованную папку.
Для начала нужно запустить приложение и нажать «Добавить» на панели инструментов. Появится окно для настройки имени архива и других параметров, в котором можно нажать кнопку «Обзор», чтобы ввести название и указать место, где нужно сохранить упакованную папку.
Вы можете выбрать 1 из 3 архивных форматов: RAR, RAR5 или ZIP. Если вы хотите отправить запакованный файл кому-то другому, то нужно принять во внимание инструмент для извлечения, который он может использовать.
Расширение ZIP является самым безопасным вариантом, поскольку оно более распространенное, чем RAR и RAR5, и поддерживается многими инструментами для распаковки.
Файловый формат RAR имеет дополнительные настройки, которые недоступны для ZIP (поскольку это собственное расширение программы), в то время как RAR5 — это новейший тип файла, который сжимается эффективнее. Проблема в том, что RAR5 поддерживается только новейшими версиями программы, начиная с WinRAR 5.0, так что нужно учитывать фактор совместимости.
Как сжать правильным способом?
Доступны 6 методов архивации: «Без сжатия», «Самый быстрый», «Быстрый», «Обычный», «Хороший» и «Максимальный». Обычный способ используется по умолчанию. Например, если вы запустили процесс упаковки файлов через проводник Windows, открыв контекстное меню и нажав «Добавить в архив», то автоматически применяется обычный режим. Он соблюдает баланс между скоростью и сжатием, подходит для такой повседневной работы как отправка вложений по электронной почте.
Режим без сжатия добавляет файлы в архивную папку очень быстро, но не уменьшает их размер. Этот способ применяется для хранения нескольких файлов в одном контейнере, который может быть передан на внешнее устройство быстрее, чем несколько отдельных файлов.
Это идеальный режим для изображений и других документов, которые занимают мало места на диске. Кроме того, уменьшить размер файлов JPG и PNG невозможно, поскольку они сжаты сами по себе.
Самый быстрый метод сжатия заметно медленнее, чем предыдущий, поскольку он немного уменьшает объем данных, которые сжимаются.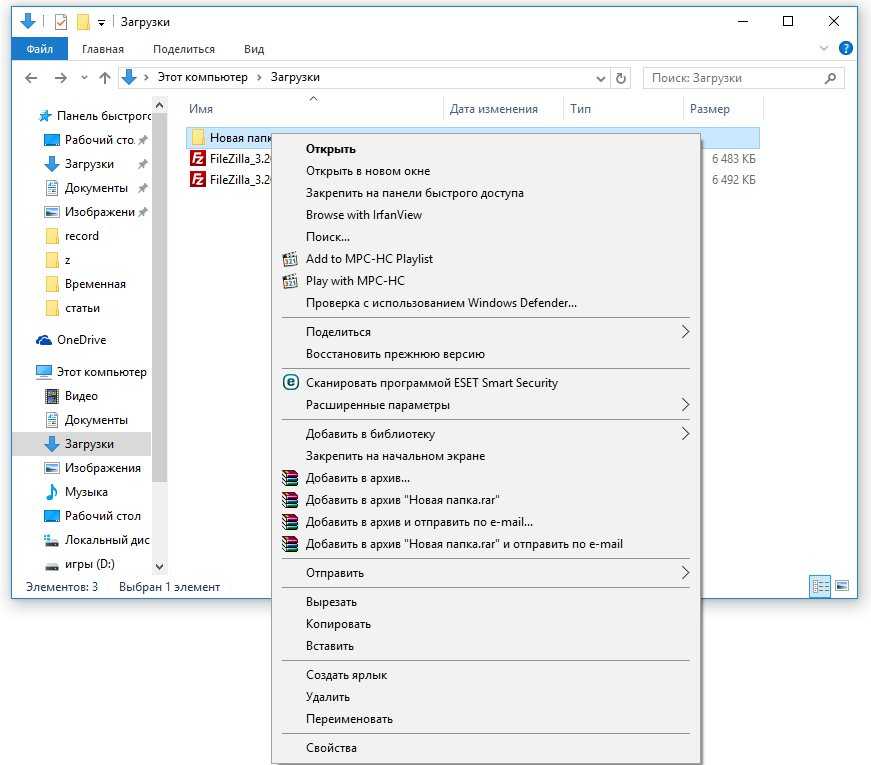 Быстрый способ работает медленнее, чем самый быстрый, но быстрее, чем обычный.
Быстрый способ работает медленнее, чем самый быстрый, но быстрее, чем обычный.
При этом он использует более качественное сжатие, чем самый быстрый метод, но более слабое, чем обычный способ. Наиболее скоростные методы могут пригодиться тем, кто часто создает резервные копии данных с минимальными затратами времени.
Хороший режим сжатия может использоваться для больших файлов, занимающих много места. Он сильнее сжимает папку с файлами, но для этого понадобится много времени. Максимальный режим обеспечивает наилучшую степень сжатия, но он очень медленный.
Архивируем с помощью этого способа, если нужно сэкономить место и имеется возможность оставить компьютер включенным длительное время, чтобы он сосредоточился на процессе архивации, не замедляя деятельность других программ из-за использования большого объема памяти. Чтобы ускорить процесс и не прерывать его, нужно обязательно закрыть все остальные приложения.
Помимо метода сжатия, файл ZIP не имеет других параметров, которые можно настроить. Но вы можете увеличить размер словаря для формата RAR5, если хотите сжать большие файлы и получить на выходе минимальные размеры данных.
Если вас интересует, как максимально сжать файл в WinRAR, то для этого понадобится активировать опцию «Создать непрерывный архив». Нужно иметь в виду, что это очень длительный процесс, использующий большое количество памяти. Следует установить флажок напротив опции «Создать цельный архив», чтобы инструмент сжал файлы наилучшим образом.
Что такое файловый архив RAR и как его открыть?
Существует множество типов файловых архивов. Одним из наиболее распространенных типов, с которым вы столкнетесь при загрузке больших файлов в Интернете, является RAR.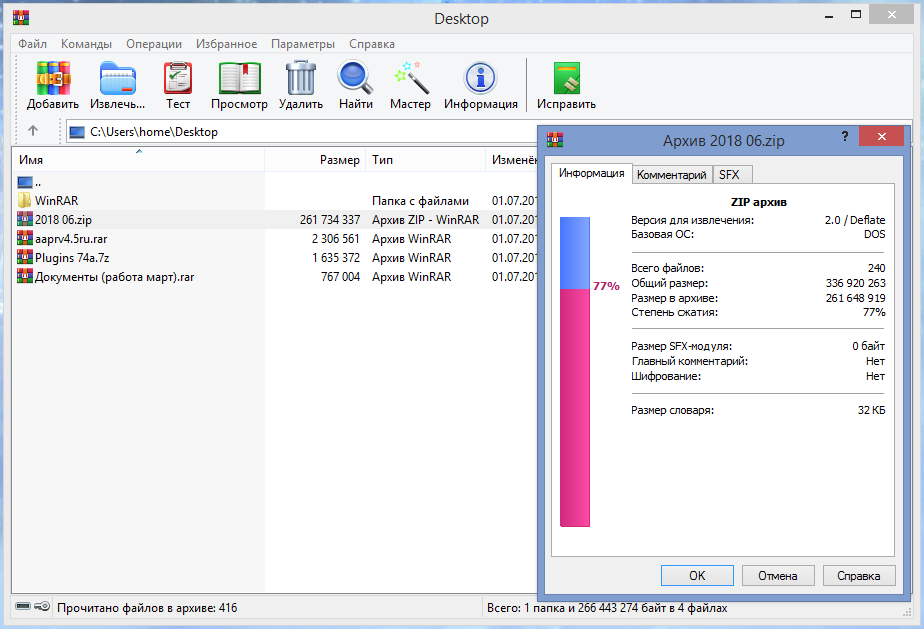
Но знаете ли вы, что такое файловый архив RAR? Давайте рассмотрим файловые архивы RAR, типичные варианты использования и способы открытия файла RAR в разных операционных системах.
Что такое файловый архив RAR?
RAR — это формат файлового архива, использующий алгоритм сжатия RAR. Название RAR является сокращением от Roshal ARchive, названного в честь российского инженера-программиста Евгения Рошаля, создателя алгоритма сжатия. Формат, запущенный в 1990-х годов и впервые был представлен с дебютом печально известного WinRAR.
Несмотря на это, вы можете открывать файловые архивы RAR с помощью различных программ благодаря широкой распространенности формата. Как правило, файловый архив RAR может содержать один или несколько файлов. Обычно вы отличаете файл RAR от других форматов по расширению файла «.RAR». Однако файлы восстановления RAR имеют уникальное расширение REV.
Файлы RAR обычно используются для упрощения передачи данных. Например, файловый архив RAR можно передать как один файл или разделить на несколько файлов для удобства передачи. Еще одним повседневным применением является хранение данных, так как оно помогает сэкономить место для хранения благодаря высокому коэффициенту сжатия.
Еще одним повседневным применением является хранение данных, так как оно помогает сэкономить место для хранения благодаря высокому коэффициенту сжатия.
Существуют и другие приложения, в том числе шифрование файлов, поскольку формат позволяет защищать файлы паролем. Например, вы можете использовать этот формат для защиты папок Windows паролем.
Как открыть файл RAR
Чтобы просмотреть содержимое файла RAR, сначала необходимо открыть архив. Доступно множество инструментов для открытия файлов RAR в macOS, Windows, Linux, Android и даже iOS.
1. WinZip
WinZip — один из лучших инструментов для открытия файлов RAR. Он доступен на разных платформах, и с ним легко освоиться. Единственная загвоздка в том, что инструмент не предоставляется бесплатно. Тем не менее, вы можете попробовать, воспользовавшись предлагаемой бесплатной пробной версией.
Загрузить : Winzip для Windows | Мак | Андроид | iOS | (29,95 долл. США, доступна бесплатная пробная версия)
2.
 WinRAR
WinRARWinRAR — популярный вариант для открытия файлов RAR в Windows, но он также доступен в Android, Mac и Linux (только через командную строку в Linux и Mac). Он поддерживает различные версии Windows, включая Windows 11. Помимо открытия файлов RAR, он поддерживает другие популярные форматы сжатия, такие как ZIP, TAR, GZip, ISO и 7-Zip. Как и WinZip, WinRAR не бесплатен, но имеет 40-дневную бесплатную пробную версию. После этого вы можете купить его за 29 долларов..
Скачать : WinRAR (29 долларов США, доступна бесплатная пробная версия)
3. PeaZip
Изображение предоставлено: PeaZipPeaZip — еще один отличный вариант, специально предназначенный для пользователей Linux. Он бесплатный и поддерживает файлы RAR, ZIP и TAR, а также десятки других форматов файлов. Кроме того, PeaZip доступен в macOS и Windows, если вам нужна бесплатная альтернатива WinZip или WinRAR.
Загрузить : PeaZip для Windows | Линукс | Mac (бесплатно)
Передача и хранение больших файлов с использованием архивов RAR
Благодаря высокому коэффициенту сжатия RAR упрощает хранение и передачу больших файлов через Интернет.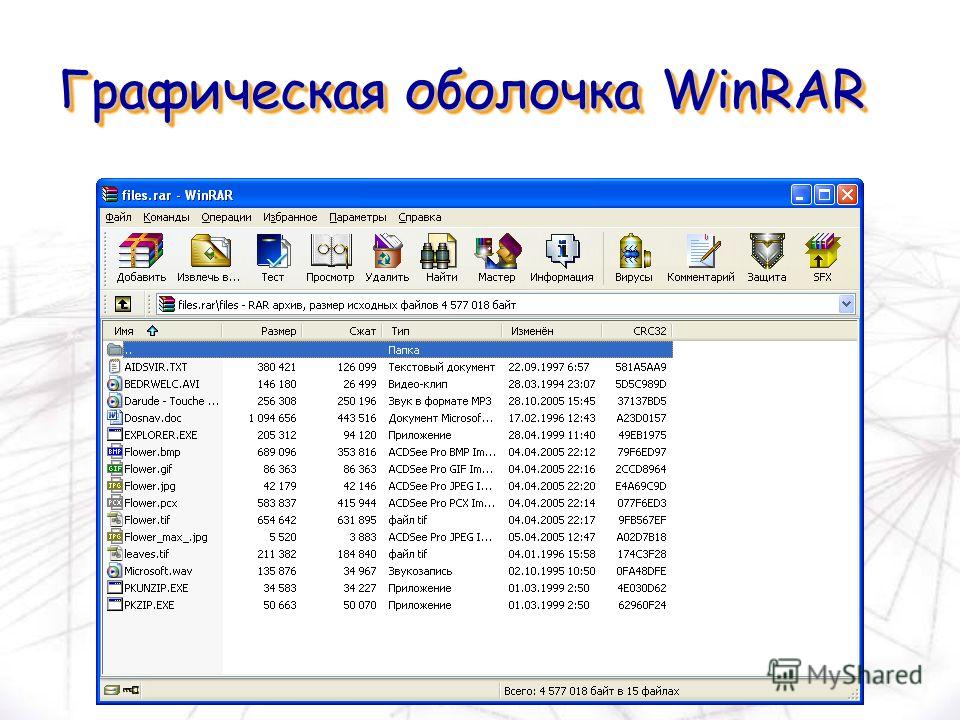 Формат также допускает шифрование для обеспечения безопасности ваших данных. Кроме того, файлы RAR легко открывать и создавать с помощью одного из перечисленных выше инструментов.
Формат также допускает шифрование для обеспечения безопасности ваших данных. Кроме того, файлы RAR легко открывать и создавать с помощью одного из перечисленных выше инструментов.
Как заархивировать файлы в Windows [Пошаговое руководство]
Zip — это формат файлов, широко используемый во всех операционных системах. Данные, содержащие один или несколько файлов, могут быть сгруппированы, сжаты и защищены с помощью zip.
В этом руководстве вы узнаете о различных методах архивирования файлов в Windows.
Как заархивировать файлы в Windows
Выполните следующие действия на ПК с Windows, чтобы создать zip-файл.
- Найдите файлы, которые вы хотите собрать вместе в ZIP-архив.
- Если все файлы находятся в одном месте и вам нужно выделить их все, просто нажмите CTRL+A на клавиатуре или перетащите мышь левой или правой кнопкой мыши. SHIFT + ПРАВЫЙ ЩЕЛЧОК используется, когда вы хотите выбрать несколько файлов.
- После выбора файлов щелкните левой кнопкой мыши (убедитесь, что файлы выбраны, нажав левую кнопку мыши).

- Указать при отправке.
- Затем нажмите «Сжатая (заархивированная) папка».
- Выбранные файлы будут добавлены в zip-файл. Вы можете изменить имя zip-файла, щелкнув его левой кнопкой мыши, а затем нажав «Переименовать».
Если вы хотите добавить папку в zip-файл, щелкните левой кнопкой мыши по папке и начните с шага 3.
Если zip-файл уже создан, чтобы добавить в него дополнительные файлы, просто перетащите файлы в zip-папку.
Существует множество сторонних приложений для архивирования, но лучшие из них будут частью этого руководства.
Создайте zip-файл с помощью WinRAR в Windows
Если вы не знакомы с WinRAR, вы должны установить его на свой компьютер с Windows. Это легкое программное обеспечение, используемое для работы с zip, RAR и некоторыми другими форматами.
Ниже приведено руководство по созданию zip-файла в Windows с помощью WinRAR.
- Выберите файлы, которые необходимо добавить в архив.

- Щелкните правой кнопкой мыши при выборе файлов.
- Нажмите «Добавить в архив».
- Откроется окно WinRAR. Отметьте переключатель zip.
- Нажмите кнопку ОК.
Вы можете скачать и установить WinRAR по этой ссылке.
https://www.winrar.com/download.html?&L=0
ZIP-файлы с помощью WinZip
WinZip также является популярным программным обеспечением для работы с ZIP-форматом. Вот краткое руководство по созданию архива с помощью WinZip.
https://www.winzip.com/win/en/
- Убедитесь, что WinZip установлен на вашем ПК.
- Откройте его.
- Нажмите на файловую панель, чтобы добавить файлы, которые вы хотите добавить в zip-папку.
- Выберите файл(ы) на локальном диске, в сети или в облачном хранилище.
- На панели действий щелкните Сохранить как.
- Выберите путь для сохранения заархивированного файла.
Кроме того, WinZip предоставляет контекстное меню в меню левой кнопки мыши.

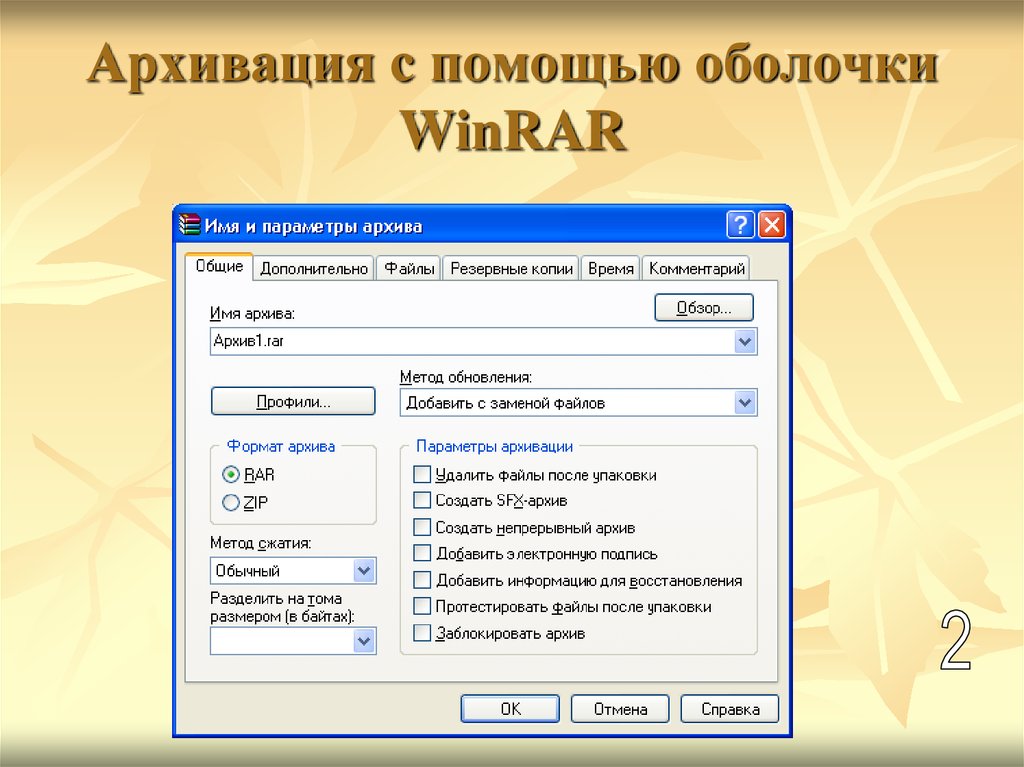 Выделите нужные файлы/папки, затем нажмите на кнопку «Добавить» в верхней части окна программы.
Выделите нужные файлы/папки, затем нажмите на кнопку «Добавить» в верхней части окна программы.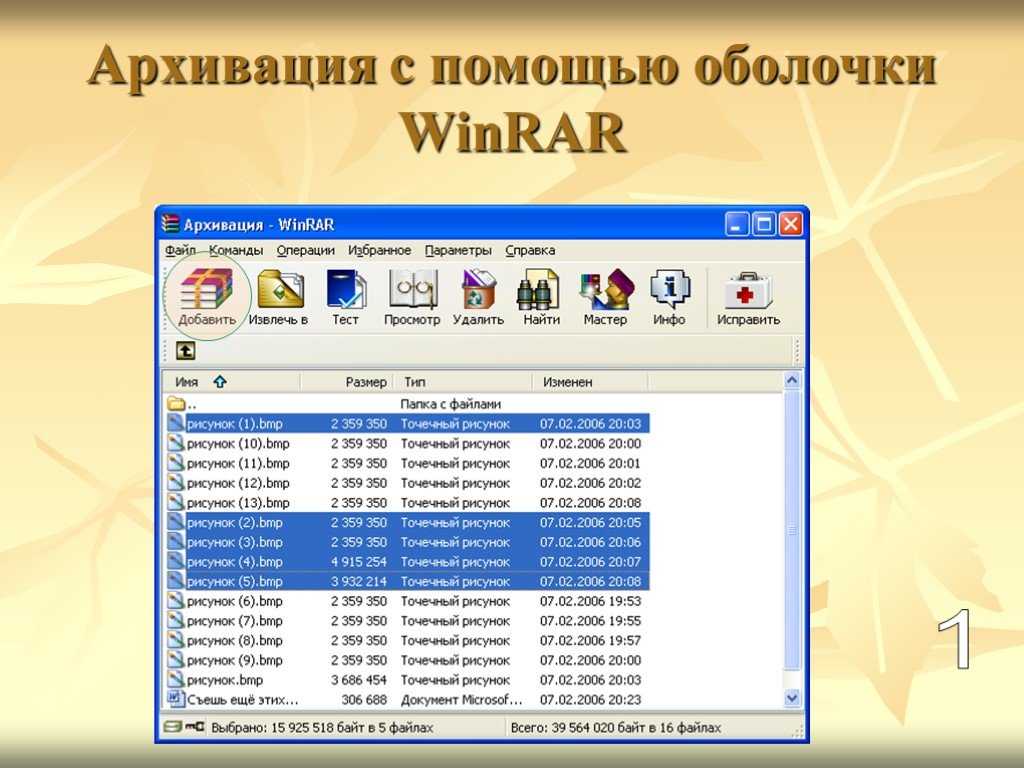 Если требуется защитить архив от просмотра его содержимого третьими лицами, в параметрах архивации кликните по кнопке «Установить пароль…», затем введите пароль два раза в открывшемся окне. Также можно отметить галочкой пункт «Шифровать имена файлов», в этом случае без ввода пароля нельзя будет даже просмотреть названия запакованных в нем файлов.
Если требуется защитить архив от просмотра его содержимого третьими лицами, в параметрах архивации кликните по кнопке «Установить пароль…», затем введите пароль два раза в открывшемся окне. Также можно отметить галочкой пункт «Шифровать имена файлов», в этом случае без ввода пароля нельзя будет даже просмотреть названия запакованных в нем файлов. Это также влияет на скорость запаковки и уровень сжатия данных. При наличии у компьютера большого объема ОЗУ (от 8 Гб) размер словаря можно увеличить до максимального значения.
Это также влияет на скорость запаковки и уровень сжатия данных. При наличии у компьютера большого объема ОЗУ (от 8 Гб) размер словаря можно увеличить до максимального значения. При помощи WinRAR это сделать очень просто: выберите или введите размер одного фрагмента архива в поле «Разделить на тома размером», затем установите единицу измерения количества информации (байт, КБ, МБ или ГБ).
При помощи WinRAR это сделать очень просто: выберите или введите размер одного фрагмента архива в поле «Разделить на тома размером», затем установите единицу измерения количества информации (байт, КБ, МБ или ГБ).