Adobe photoshop cs6 переключить язык. Как сделать русский язык в Photoshop CS6.
Photoshop – популярный графический редактор, который позволяет выполнять практически любые манипуляции с изображениями. Редактор оснащен гигантским количеством функций, среди которых будет довольно трудно освоиться, если в программе выставлен английский язык. О том, как поменять язык в Adobe Photoshop с английского на русский, читайте в статье.
В большинстве версий Adobe Photoshop язык меняется по одному принципу, если, конечно, у вас установлена не сборка, в которой имеется исключительно английский язык.
Ниже инструкция приведена для перевода языка Photoshop с английского языка на русский, но учитывая, что расположение элементов остается таким же, инструкция подойдет и для других языков графического редактора.
Как поменять язык в Photoshop?
1. Запустите программу;
2. В верхней области окна программы щелкните по вкладке «Edit» и перейдите к меню «Preferences» – «Interface» .
3. В левой области откройте вкладку «Interface» . В нижней области окна будет расположен блок «UI Text Options» и около пункта «UI Language» разверните меню и выберите «Russian» .
4. Сохраните изменения нажатием кнопки «ОК» и выполните перезапуск программы.
После всех выполненных действий ваш графический редактор будет полностью на русском языке. Теперь редактором будет значительно проще пользоваться.
Большинство поздних версий Photoshop поддерживают различные языки интерфейса, в том числе и «великий и могучий». Если вы счастливый обладатель лицензионной программы, но не знаете, как поменять язык в «Фотошопе», ваша проблема решается элементарно.
Просто выбираем нужный язык
Заходим в меню Edit (Редактирование), переводим взгляд в самый низ, заходим в Preferences (Установки) и выбираем Interface (Интерфейс). В нижнем блоке UI Text Options (Текст) раскрываем список UI language (Язык интерфейса) и выбираем нужный язык.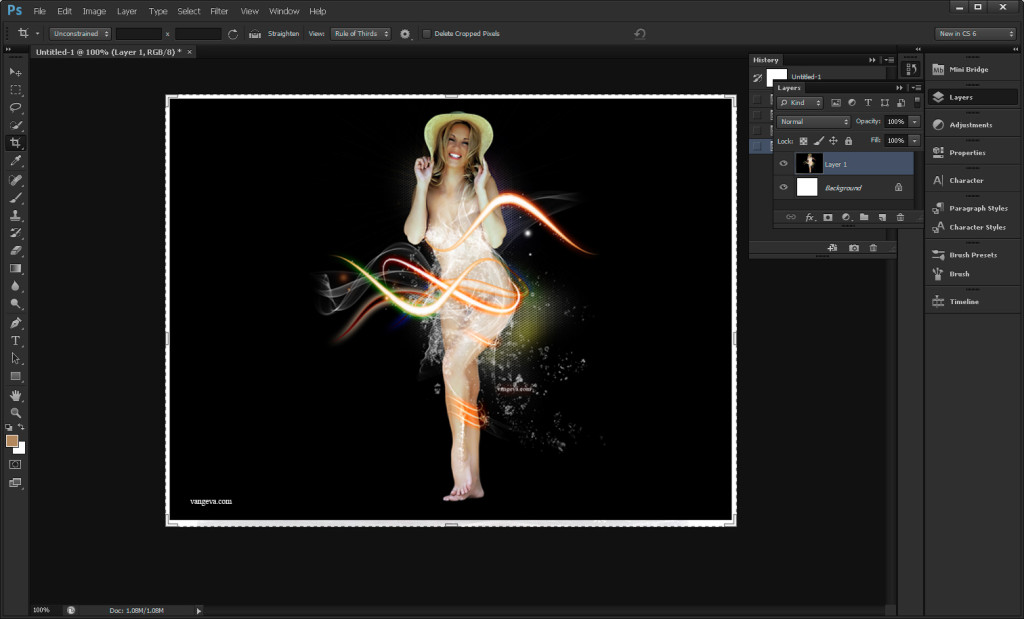 Обязательно подтверждаем (ОК) и перезапускаем программу.
Обязательно подтверждаем (ОК) и перезапускаем программу.
Выяснили, в «Фотошопе», но какой русский не любит быстро скачать Photoshop с «кряком», да еще с русификатором впридачу?
Русификатор для программы «Фотошоп»
Если вы скачали файл-инсталлятор русификатора с расширением.exe, утилита запустится автоматически, как только кликнете на значке файла, и в открывшемся окошке вам предложат либо «Принять», либо «Отказаться». Если вы не передумали устанавливать русификатор, выбирайте «Принять».
В следующем окне придется указать утилите путь к месту извлечения файлов. Щелкнув по кнопке «Обзор», находим и выбираем директорию, в которой установлен редактор Adobe Photoshop, после чего жмем «Извлечь» и терпеливо ждем завершения процесса извлечения. Все — «Фотошоп» русский.
Файлы русификаторов в формате.rar придется устанавливать вручную. В архиве, скорее всего, найдете инструкцию по установке (Readme.txt), выполнив требования которой, вы и научите интерфейс редактора говорить на русском языке, если не забыли, что мы уже «проходили», как поменять язык в Photoshop.
Дополнительные языковые пакеты
Возвращаясь к теме установки программы «Фотошоп», следует отметить, что в установочном пакете не обязательно будут нужные нам языки интерфейса (это касается и лицензионных, и «левых» программ). Более того, даже если необходимые языки есть в дистрибутиве, возможности переключаться между ними может и не быть.
В том случае, когда такая проблема, как поменять язык в «Фотошопе», не снимается даже при наличии нужных языков, существуют дополнительные языковые пакеты для Photoshop различных версий (additional language packages for photoshop cs…), один из которых (например, для версии CS5) можно скачать по этому адресу: mfile.org или здесь: kindzadza.net.
Данный инсталлятор предлагает пакеты Русского, Украинского, Французского, Английского, Испанского, Немецкого, Итальянского и Португальского языков.
Интерфейс на английском, но достаточно знать лишь, что такое Next (Далее), Back (Назад), Cancel (Отменить) и OK, чтобы принять поздравления с успешной установкой комплекта языковых пакетов.
После запуска инсталлятора вас поприветствуют (Welcome) и предложат закрыть все другие приложения, прежде чем продолжить. Выполнив эту рекомендацию, вы перейдете к выбору пакета, где надо будет только галочку поставить в нужном месте (и в нужное время), а где в «Фотошопе» поменять язык — вам уже известно.
С помощью данного инсталлятора не только дополнительные языки устанавливают, но и локальные файлы справки в PDF формате для Photoshop CS5. Инсталлятор, ссылка на который приведена выше, не привязан строго к определенному комплекту Adobe CS5.x. С таким же успехом с его помощью можно добавлять языки для Photoshop CS5.1, установленного, как с собственного дистрибутива Photoshop, так и с Design Premium (или Master Collection) в любом языковом наборе.
На хитрую программу всегда найдется что-нибудь с винтом
Программу Adobe Photoshop создали гениальные люди, и они вполне заслуживают «братского» памятника при жизни, но им и присниться не могло, что есть на земле одна загадочная страна, где умельцы прилаживают подковы комарам, и для них такая проблема, как изменить в «Фотошопе» язык, — сущий пустяк.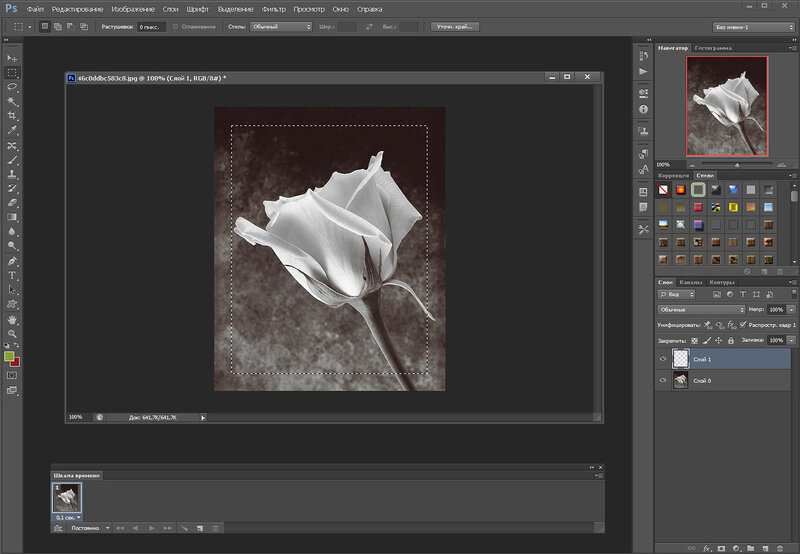
Например, захотелось нам на время вернуть нашему обрусевшему редактору родной английский язык, чтобы, скажем, выполнить экшен (операцию) или порыться в оригинальной справке.
Оказывается, если отыскать файлик tw10428.dat и заменить в расширении всего одну буковку (например, вместо.dat написать.dad), «Фотошоп» заговорит по-английски как миленький, а вернув букву на место, восстановим и русский.
К файлу tw10428.dat добраться проще, чем к иголке но без «волшебного клубка» не обойтись. Как откроете диск C:\, увидите указатель Program Files > Adobe > Adobe Photoshop CS5 > Locales > ru_RU > Support Files, вот здесь он и лежит. Щелкаете по нему правой кнопкой, выбираете «Свойства», меняете разрешение и OK. Запускаете редактор, а там уже все на English.
Вот, оказывается, как поменять язык в «Фотошопе» без «хирургического вмешательства» в структуру дистрибутива программы и «совершенно законно».
Фотошоп является очень популярной и востребованной программой в своем роде. С ее помощью можно выполнять серьезные изменения и доработки в изображениях все видов и типов. Но у большинства русскоязычных пользователей англоязычная версия фотошопа вызывает проблемы при работе. Ведь почти всегда Photoshop cs6 сразу после установки имеет англоязычный интерфейс. В данной статье мы расскажем вам как в фотошопе версии CS6 поменять язык на русский.
С ее помощью можно выполнять серьезные изменения и доработки в изображениях все видов и типов. Но у большинства русскоязычных пользователей англоязычная версия фотошопа вызывает проблемы при работе. Ведь почти всегда Photoshop cs6 сразу после установки имеет англоязычный интерфейс. В данной статье мы расскажем вам как в фотошопе версии CS6 поменять язык на русский.
Как сделать фотошоп на русском cs6?
Делается это довольно просто — через настройки. Чтобы в них зайти выбираем пункт меню «Edit » -> «Preferences » -> «Interface.. .».
Вход в настройки языка в фотошопе cs6
Откроется окно, в котором можно настраивать интерфейс программы Photoshop cs6, в том числе и язык.
В низу окна в разделе «Text » на против слова UI Language раскрываете список и выбираете в нем Russian .
Включение русского языка в фотошопе cs6
После этого нажимаете кнопку «ОК » в правом верхнем углу экрана и перезапускаете фотошоп. Сразу после перезапуска все меню и окна станут на русском языке.
Сразу после перезапуска все меню и окна станут на русском языке.
Если в списке UI Language отсутствует русский язык, значит вам сначала нужно найти русификатор для фотошопа, затем установить его, а только после этого переключить язык на русский в настройках, описанных в данной статье.
Фотошоп может быть установлен на любом языке. Бывает, что не опытные, начинающие пользователи ставят фотошоп на английском языке и не могут потом в нем разобраться по причине не знания языка.
На самом деле, я бы советовал пользоваться английским фотошопом, потому как это дает множество плюсов. Но об этом я напишу ниже в этой статье.
А сейчас я расскажу о том как сделать фотошоп русским, если у вас стоит английская версия.
Способ 1
Прежде всего проверьте установлен ли русский язык в вашей версии, если установлен, то его можно включить. Для этого перейдите в меню Edit — Preferences — Interface и далее в открывшемся окне найдите UI Language. В выпадающем списке выберите Русский , если он там есть. Язык в программе поменяется когда вы перезапустите фотошоп.
В выпадающем списке выберите Русский , если он там есть. Язык в программе поменяется когда вы перезапустите фотошоп.
Способ 2
Удалите фотошоп со своего компьютера и установите русскую версию, при установке выберите язык — Русский. Убедитесь, что вы скачали дистрибутив с русской версией.
Способ 3
Скачайте русификатор для фотошопа CS6 4 Мб (Если у вас CS6 — это последняя версия фотошопа).
Как установить русификатор на ваш фотошоп:
Ищем в папке фотошопа папку Lokales. (Обычна она находиться тут С:/Program Files/Adobe/Adobe Photoshop CS6/Locales). Удаляйте все файлы и папки в этой папке. Вставляем туда папку ru_RU из архива. И всё! Пользуемся русским фотошопом.
А теперь почему лучше пользоваться английском фотошопом.
Во первых, не все уроки в русском интернете написаны с переводом команд и функций на русский язык. Да, конечно, на хороших сайтах перевод дублируется на оба языка, но не на всех. В англоязычных ресурсах естественно все уроки на английском языке.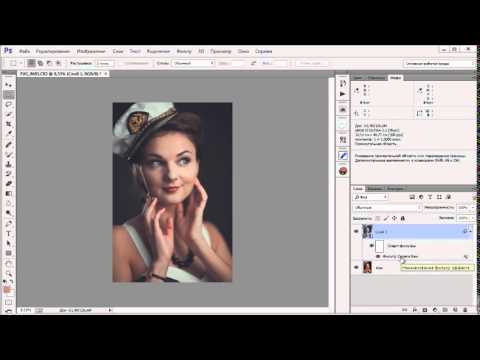 А на английских сайтах самое большое количество и самые качественные уроки про фотошоп. Самая последняя и полезная информация появляется там, на буржуйских сайтах. Как вы думаете, сможете ли вы ее читать, не зная английского фотошопа. Дело в том, что читать и понимать уроки на английском языке про фотошоп вы сможете будучи не зная хорошо английского языка. Будет достаточно пользоваться английским фотошопом, все остальное поймете интуитивно. Вам будут попадаться знакомые команды и функции на английском языке из фотошопа. Это из личного опыта.
А на английских сайтах самое большое количество и самые качественные уроки про фотошоп. Самая последняя и полезная информация появляется там, на буржуйских сайтах. Как вы думаете, сможете ли вы ее читать, не зная английского фотошопа. Дело в том, что читать и понимать уроки на английском языке про фотошоп вы сможете будучи не зная хорошо английского языка. Будет достаточно пользоваться английским фотошопом, все остальное поймете интуитивно. Вам будут попадаться знакомые команды и функции на английском языке из фотошопа. Это из личного опыта.
Изучаем Photoshop CS6 с помощью 100 практических упражнений
Изучаем Photoshop CS6 с помощью 100 практических упражненийРеклама
Реклама
1 из 8
Photoshop — программа для редактирования фотографий и обработки изображений инструмент по преимуществу. С помощью этого руководства вы узнаете, как пользоваться многочисленными инструментами и функциями. В эту новую версию Photoshop CS6, которая является предметом обсуждения этой книги, Adobe включила интересные и новаторские разработки, которые улучшают и облегчают рабочий процесс и расширяют возможности редактирования изображений.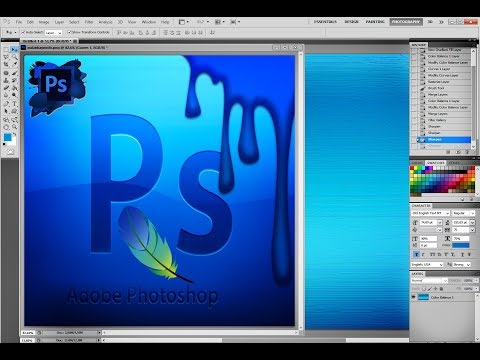
Реклама
Реклама
Изучение Photoshop CS6 с помощью 100 практических упражнений
- 14
Знакомство с
Интерфейс Photoshop CS6
PHOTOSHOP CS6 ПРЕДСТАВЛЯЕТ НОВЫЙ ИНТЕРФЕЙС. Перемены
больше связаны с цветом, чем с расположением элементов. В
вверху окна находится строка меню, а чуть ниже
панель параметров, содержимое которой будет зависеть от выбранного
инструмент. Вертикально слева от экрана расположена панель инструментов.
эл. Остальные панели находятся с правой стороны и могут быть
скрыты или распределены в рабочей области путем изменения положения панели.

 Из программы
окно настроек это
возможно восстановить
цвет интерфейса
предыдущие версии.
Из программы
окно настроек это
возможно восстановить
цвет интерфейса
предыдущие версии. - 15
001
Изучение Photoshop CS6 с помощью 100 практических упражнений
области в дальнем правом углу панели параметров. Показать это поле, чтобы
посмотреть доступные варианты. 3
3. Как видите, можно сохранить базовый вид рабочей области.
режим с новыми возможностями. Кроме того, в зависимости от
тип работы, которую вы делаете, вы сможете выбрать среди
различные режимы рабочего пространства. Обратите внимание, что те же параметры
доступна в команде Workspace из окна
меню. Оставьте выбранным основной режим, щелкнув его.
4. В правой части рабочей области вы увидите три
группы панелей отображаются по умолчанию. Первая группа содержит
две вкладки, Цвет и Образцы. 4
На этой панели вы можете:
подпишите различные типы наполнителей и образцов. Чтобы свернуть эти
панели, щелкните двойную стрелку, которая появляется в правом конце
строка заголовка.
5. Вторая группа панелей, Adjustments и Styles, содержит
Содержит стили и команды настройки.

- 16
Управление интерфейсом
панели
МОЖНО МАКСИМАЛЬНО УВЕЛИЧИТЬ ПРОСТРАНСТВО ЭКРАНА.
мама, сохраняя при этом доступ к наиболее распространенным инструментам, если
панели удобно организованы. Панели инструментов становятся независимыми.
вмятины на плавающих панелях, которые можно перетаскивать и вручную распределять
ted в рабочей зоне. Активные панели выделены в
Меню окна. Нажмите клавишу Tab, чтобы сразу скрыть все панели.
 1. В этом упражнении вы научитесь манипулировать панелями Photoshop.
в соответствии с вашими требованиями к работе. Вы начнете с пар-
полностью скрывая одну из групп по умолчанию. Дважды щелкните
Вкладка панели «Цвет». 1
2. За исключением вкладок, которые остаются видимыми, информация,
в соответствующей группе автоматически скрывается.
2
Эта функция экономии места особенно полезна, когда слишком много
панели открыты, и временно требуется дополнительное рабочее пространство.
Щелкните вкладку панели «Цвет».
3. Панели не являются фиксированными элементами и могут быть распределены
по всей площади рабочего места. Щелкните вкладку панели «Слои», 3
и
Панель инструментов содержит
новая команда, которая в предыдущей
Версии Photoshop были расположены
в ныне вымершем приложении
Бар. Эта команда позволяет вам
изменить экран программы
режимы просмотра.
ВАЖНЫЙ
1
2
3 4
Комбинация клавиш Shift+Tab
скрывает все панели, кроме панели инструментов
и Панель параметров.
1. В этом упражнении вы научитесь манипулировать панелями Photoshop.
в соответствии с вашими требованиями к работе. Вы начнете с пар-
полностью скрывая одну из групп по умолчанию. Дважды щелкните
Вкладка панели «Цвет». 1
2. За исключением вкладок, которые остаются видимыми, информация,
в соответствующей группе автоматически скрывается.
2
Эта функция экономии места особенно полезна, когда слишком много
панели открыты, и временно требуется дополнительное рабочее пространство.
Щелкните вкладку панели «Цвет».
3. Панели не являются фиксированными элементами и могут быть распределены
по всей площади рабочего места. Щелкните вкладку панели «Слои», 3
и
Панель инструментов содержит
новая команда, которая в предыдущей
Версии Photoshop были расположены
в ныне вымершем приложении
Бар. Эта команда позволяет вам
изменить экран программы
режимы просмотра.
ВАЖНЫЙ
1
2
3 4
Комбинация клавиш Shift+Tab
скрывает все панели, кроме панели инструментов
и Панель параметров. - 17
Изучение Photoshop CS6 с помощью 100 практических упражнений
002
удерживая нажатой кнопку мыши, перетащите его в центр
Рабочее пространство.
 4
4. Панель теперь представляет собой плавающую панель с собственным меню параметров и
кнопка выхода из команды. Чтобы вернуть его в исходное положение,
перетащите его обратно в эту точку. 5
(Вы увидите всплывающую синюю рамку
с указанием группы панелей, к которой она будет привязана, когда вы
отпустите кнопку мыши.)
5. Имейте в виду, что при перетаскивании соответствующей вкладки панели
вы можете изменить порядок отображения панелей внутри
их группы. Например, щелкните вкладку панели «Цвет» и перетащите
чтобы поместить его справа от панели «Образцы». 6
6. Наконец, чтобы закрыть группу панелей, нажмите кнопку «Параметры».
и нажмите Закрыть группу вкладок. 7
7. Вы можете повторно открыть любую из этих панелей или групп панелей с помощью
меню Окно. Предоставляет доступ ко всем приложениям
панели, поэтому нажмите «Цвет». 8
8. Выполните ту же процедуру, чтобы скрыть группу панелей «Таймлайн».
внизу интерфейса, в этой версии открывается де-
неисправности или воспользуйтесь контекстным меню.
4
4. Панель теперь представляет собой плавающую панель с собственным меню параметров и
кнопка выхода из команды. Чтобы вернуть его в исходное положение,
перетащите его обратно в эту точку. 5
(Вы увидите всплывающую синюю рамку
с указанием группы панелей, к которой она будет привязана, когда вы
отпустите кнопку мыши.)
5. Имейте в виду, что при перетаскивании соответствующей вкладки панели
вы можете изменить порядок отображения панелей внутри
их группы. Например, щелкните вкладку панели «Цвет» и перетащите
чтобы поместить его справа от панели «Образцы». 6
6. Наконец, чтобы закрыть группу панелей, нажмите кнопку «Параметры».
и нажмите Закрыть группу вкладок. 7
7. Вы можете повторно открыть любую из этих панелей или групп панелей с помощью
меню Окно. Предоставляет доступ ко всем приложениям
панели, поэтому нажмите «Цвет». 8
8. Выполните ту же процедуру, чтобы скрыть группу панелей «Таймлайн».
внизу интерфейса, в этой версии открывается де-
неисправности или воспользуйтесь контекстным меню. Чтобы закончить это упражнение,
щелкните вкладку панели «Мини-мост» и выберите вкладку «Закрыть».
Вкладка «Группа» в раскрывающемся меню. 95
6
7
8
9В этом новом
версия
программа, новая
варианты есть
добавлено
к вариантам
меню в
Цветная панель и
Образцы
панель.
Чтобы закончить это упражнение,
щелкните вкладку панели «Мини-мост» и выберите вкладку «Закрыть».
Вкладка «Группа» в раскрывающемся меню. 95
6
7
8
9В этом новом
версия
программа, новая
варианты есть
добавлено
к вариантам
меню в
Цветная панель и
Образцы
панель. - 18
Просмотр файлов в
Мост и мини-мост
ADOBE BRIDGE — ФАЙЛОВЫЙ БРАУЗЕР для просмотра, сортировки и редактирования файлов.
Файлы упорядочиваются перед отображением их на экране: создание,
дублирование, удаление и перемещение новых папок и файлов. Хотя
не новое дополнение само по себе, Photoshop CS6 переместил Mini
Мост в новое место: в нижней части интерфейса обмена
пространство с помощью панели «Таймлайн». С Mini Bridge вы можете создать
эскизы, обновлять файлы и работать с ними в гораздо большем количестве
простой способ.
1. Чтобы использовать Mini Bridge, у вас должен быть открыт Bridge.
и работает в фоновом режиме. Вы можете сделать это либо с помощью
нажав «Обзор в Bridge» в меню «Файл» или перейдите к
Панель мини-моста.
 Выдвиньте меню «Файл» и нажмите на кнопку
Просмотрите в команде Mini Bridge. 1
2. Откроется Mini Bridge и предложит вам запустить Bridge одновременно.
обязательно. Используйте команду Launch Bridge для запуска основного
файловый браузер. 2
3. По умолчанию Mini Bridge загружает содержимое рабочего стола. 3
С левой стороны находится список доступных дисков на вашем компьютере.
компьютер. В верхней части панели находится панель команд для
Мини-мост позволяет
чтобы открыть ваши изображения в
Фотошоп с простым
Двойной клик. Если же вы
выбрать технику перетаскивания
вместо этого имейте в виду, что
содержимое изображения будет размещено
поверх существующего изображения.
ВАЖНЫЙ
2
1
3
Выдвиньте меню «Файл» и нажмите на кнопку
Просмотрите в команде Mini Bridge. 1
2. Откроется Mini Bridge и предложит вам запустить Bridge одновременно.
обязательно. Используйте команду Launch Bridge для запуска основного
файловый браузер. 2
3. По умолчанию Mini Bridge загружает содержимое рабочего стола. 3
С левой стороны находится список доступных дисков на вашем компьютере.
компьютер. В верхней части панели находится панель команд для
Мини-мост позволяет
чтобы открыть ваши изображения в
Фотошоп с простым
Двойной клик. Если же вы
выбрать технику перетаскивания
вместо этого имейте в виду, что
содержимое изображения будет размещено
поверх существующего изображения.
ВАЖНЫЙ
2
1
3 - 19
001
Изучение Photoshop CS6 с помощью 100 практических упражнений
19
003
перемещаться по системе папок, отображаемой в центре панели.
nel, просматривать контент в Bridge, редактировать файлы в разных режимах и
изменить способ их организации в папке изображений на
ваш компьютер, а также доступ к содержимому с помощью двойного щелчка.
 4
4. Изображения, содержащиеся в папке, теперь отображаются в виде миниатюр.
режим. 5
Используйте панель команд для просмотра соответствующих
папка и каталог. 6
Используйте горизонтальную полосу прокрутки для просмотра
остальные изображения.
5. Изображения расположены в алфавитном порядке. С правой стороны
на панели команд есть значок, который позволяет применять фильтры
к вашим изображениям и поле поиска, откуда вы можете найти
т. е. конкретные файлы в открывшейся папке. 7
В мини-мосте вы
может открывать изображения в Bridge и Photoshop. Во-первых
Например, выберите нужное изображение и щелкните третий значок в
панель команд.
6. Интерфейс моста разделен на три части. 8
Слева
панель папок и фильтры, коллекции и папки экспорта.
нель; в центральной части отображается каталог изображений; и на
справа вы найдете панели предварительного просмотра и свойство
панели изображений. Чтобы закончить это упражнение, откройте меню «Файл».
и нажмите на команду Вернуться в Adobe Photoshop, чтобы
вернуться в фотошоп.
4
4. Изображения, содержащиеся в папке, теперь отображаются в виде миниатюр.
режим. 5
Используйте панель команд для просмотра соответствующих
папка и каталог. 6
Используйте горизонтальную полосу прокрутки для просмотра
остальные изображения.
5. Изображения расположены в алфавитном порядке. С правой стороны
на панели команд есть значок, который позволяет применять фильтры
к вашим изображениям и поле поиска, откуда вы можете найти
т. е. конкретные файлы в открывшейся папке. 7
В мини-мосте вы
может открывать изображения в Bridge и Photoshop. Во-первых
Например, выберите нужное изображение и щелкните третий значок в
панель команд.
6. Интерфейс моста разделен на три части. 8
Слева
панель папок и фильтры, коллекции и папки экспорта.
нель; в центральной части отображается каталог изображений; и на
справа вы найдете панели предварительного просмотра и свойство
панели изображений. Чтобы закончить это упражнение, откройте меню «Файл».
и нажмите на команду Вернуться в Adobe Photoshop, чтобы
вернуться в фотошоп. Имейте в виду, что если вы
использовать возврат в Adobe
фотошоп, адоб бридж
остается открытым в
фон. Чтобы закрыть
приложение, используйте опцию «Выход»
из меню Файл.
ВАЖНЫЙ
4
5
6
7
8
Имейте в виду, что если вы
использовать возврат в Adobe
фотошоп, адоб бридж
остается открытым в
фон. Чтобы закрыть
приложение, используйте опцию «Выход»
из меню Файл.
ВАЖНЫЙ
4
5
6
7
8 - 20
Настройка работы
область
НАСТРОЙКА РАБОЧЕЙ ОБЛАСТИ PHOTOSHOP — это новая возможность.
CS6, он позволяет вам повторно использовать цвет интерфейса из предварительно
версия. Кроме того, Photoshop позволяет перенастроить
инструменты, доступные в рабочей области, и сохранить конкретный выбор
из них.
1. В этом упражнении вы узнаете, как настроить рабочее пространство
и сохраните эти настройки, чтобы они были доступны в любое время. Быть-
gin, открыв диалоговое окно «Настройки», где вы можете
изменить внешний вид интерфейса. Вы увидите, что интер-
лицо намного темнее, чем в предыдущих версиях Photoshop.
Выдвиньте меню «Правка», нажмите «Настройки» и выберите «Взаимодействие».
лицо из выпадающего списка. 1
2. Появится диалоговое окно настроек, в котором показано содержимое
категории Интерфейс. Перейдите в раздел Внешний вид, чтобы
вносить изменения.
 2
Как видите, есть еще более темный тон
и два более легких. Попробуйте цвет предыдущих версий
интерфейс в соответствии с вашими предпочтениями. Имейте в виду, что
эти изменения будут применены при перезапуске приложения.
Тед.
3. Здесь вы можете увидеть изменения в интерфейсе программы, и это
показывает, как сохранять и извлекать рабочую область. Нажмите Оп-
на панели «Цвет» и выберите «Закрыть группу вкладок».
1
2
При сохранении конфигурации
рабочего пространства, фотошоп
сохраняет макет и местоположение
панелей, а также
свойства и вид
конфигурация каждого из
инструменты, меню и клавиатура
ярлыки.
ВАЖНЫЙ
2
Как видите, есть еще более темный тон
и два более легких. Попробуйте цвет предыдущих версий
интерфейс в соответствии с вашими предпочтениями. Имейте в виду, что
эти изменения будут применены при перезапуске приложения.
Тед.
3. Здесь вы можете увидеть изменения в интерфейсе программы, и это
показывает, как сохранять и извлекать рабочую область. Нажмите Оп-
на панели «Цвет» и выберите «Закрыть группу вкладок».
1
2
При сохранении конфигурации
рабочего пространства, фотошоп
сохраняет макет и местоположение
панелей, а также
свойства и вид
конфигурация каждого из
инструменты, меню и клавиатура
ярлыки.
ВАЖНЫЙ - 21
Изучение Photoshop CS6 с помощью 100 практических упражнений
004
4. Отобразить значки на панели инструментов в две колонки. Нажмите
на двойной стрелке, которая появляется сбоку.
5. Чтобы сохранить это рабочее пространство, откройте меню «Окно», щелкните значок
«Рабочее пространство» и выберите «Новое рабочее пространство». 3
6. В диалоговом окне «Новая рабочая область» вы должны назвать рабочую область.
 rrent рабочее пространство, чтобы сохранить его. Введите, например, термин Нет
цвет в поле Имя. 4
7. После того, как вы присвоили имя, вы можете указать, хотите ли вы
программа для запоминания раскладки клавиатуры
нарезки и меню. Расположение панелей автоматически сохраняется
с новым рабочим пространством. Выберите два варианта раздела
Захватите и нажмите кнопку Сохранить.
8. Программа сохранит текущую конфигурацию
рабочей области, как показано в селекторе рабочей области. 5
Мы сейчас
посмотри как это устранить. Вы должны знать, что можете удалить
любое рабочее пространство, которое не активно. Изменить текущую рабочую область
перейдите к основному по умолчанию, отобразите селектор пробелов и
нажмите на команду «Удалить рабочую область». 6
9. В одноименном диалоговом окне необходимо выбрать ла-
вы хотите удалить. На этот раз сохрани имя Нет цвета,
нажмите кнопку Удалить, 7
а затем нажмите на кнопку Да
в окне подтверждения.
4
5
Мы рекомендуем всегда назначать
названия, которые легко узнать
облегчить поиск конкретной рабочей области
впоследствии.
rrent рабочее пространство, чтобы сохранить его. Введите, например, термин Нет
цвет в поле Имя. 4
7. После того, как вы присвоили имя, вы можете указать, хотите ли вы
программа для запоминания раскладки клавиатуры
нарезки и меню. Расположение панелей автоматически сохраняется
с новым рабочим пространством. Выберите два варианта раздела
Захватите и нажмите кнопку Сохранить.
8. Программа сохранит текущую конфигурацию
рабочей области, как показано в селекторе рабочей области. 5
Мы сейчас
посмотри как это устранить. Вы должны знать, что можете удалить
любое рабочее пространство, которое не активно. Изменить текущую рабочую область
перейдите к основному по умолчанию, отобразите селектор пробелов и
нажмите на команду «Удалить рабочую область». 6
9. В одноименном диалоговом окне необходимо выбрать ла-
вы хотите удалить. На этот раз сохрани имя Нет цвета,
нажмите кнопку Удалить, 7
а затем нажмите на кнопку Да
в окне подтверждения.
4
5
Мы рекомендуем всегда назначать
названия, которые легко узнать
облегчить поиск конкретной рабочей области
впоследствии. Вы можете восстановить удаленный
рабочие области по умолчанию с использованием
Восстановить рабочие области по умолчанию
кнопка в категории
Интерфейс настроек
ящик, доступ к которому осуществляется из
меню Правка.
ВАЖНЫЙ
Мы заканчиваем это al ssi
6
7
3
Вы можете восстановить удаленный
рабочие области по умолчанию с использованием
Восстановить рабочие области по умолчанию
кнопка в категории
Интерфейс настроек
ящик, доступ к которому осуществляется из
меню Правка.
ВАЖНЫЙ
Мы заканчиваем это al ssi
6
7
3
Реклама
Photoshop CS6 – творческая искра
2 комментария
Мои попытки познакомиться с основами Adobe Photoshop Elements в онлайн-уроках я наткнулся об известном российском фотографе Олеге Доу — художнике, чьи работы в 2012 году украсили кавер-версию Photoshop CS6. Мое внимание было приковано к клипу на You Tube, где он описал свой путь к тому, чтобы стать международным художником, которым он является сейчас, всего семь лет с тех пор, как впервые были обнаружены его фотоработы. Всего за год до этого он купил свою первую профессиональную камеру.
Родившийся в 1983 году в семье художника и дизайнера одежды, он всегда был окружен художественной культурой, но в то время ему никогда особенно не нравилось погружаться в нее. Он помнит несчастливые детские воспоминания, когда его заставляли носить костюмы против его воли, что в конечном итоге стало основным мотивирующим фактором для его работ, поскольку его собственная творческая тяга началась позже в его жизни.
Он помнит несчастливые детские воспоминания, когда его заставляли носить костюмы против его воли, что в конечном итоге стало основным мотивирующим фактором для его работ, поскольку его собственная творческая тяга началась позже в его жизни.
«Некоторое время назад, когда я работал веб-дизайнером, я почувствовал тягу к искусству и творчеству, что подтолкнуло меня к серьезному изучению дизайна. Так я «наткнулся» на фотографию, и у меня появилась идея совместить ее с дизайном».
Когда вы зайдете к Олегу Доу онлайн , вы увидите, что он создал серию автопортретов (таких как этот) в детстве в 80-х годах, когда его лицо было обработано цифровым способом, чтобы представить эпоху принудительного костюма, которая он так живо помнит.
Его работы уникальны по сравнению со всем, что я когда-либо видел, и тревожные, но в то же время прекрасные персонажи, которых он создал, интригуют меня. Мне особенно нравятся сериалы «Детеныш» и «История игрушек», как указано выше, так как в них представлены дети в образах животных и предметы «наряжаться», что напоминает мне о моих собственных детских переодеваниях, от которых я получил огромное удовольствие. Многие из его работ были вдохновлены интересом к средневековым портретам женщин с бледной кожей и без эмоций на лицах. Другие работы вдохновлены любопытной традицией, практиковавшейся в XIX веке, когда мертвых детей рисовали и увековечивали в картине для семьи. Используя Adobe Photoshop Elements, Олег создает репрезентативный поворот этой традиции в современном контексте.
Многие из его работ были вдохновлены интересом к средневековым портретам женщин с бледной кожей и без эмоций на лицах. Другие работы вдохновлены любопытной традицией, практиковавшейся в XIX веке, когда мертвых детей рисовали и увековечивали в картине для семьи. Используя Adobe Photoshop Elements, Олег создает репрезентативный поворот этой традиции в современном контексте.
«Я использую искусственную природу цифровой фотографии как инструмент для достижения точки между противоположностями, такими как живое и мертвое, привлекательное и тревожное, красивое и уродливое».
При просмотре изображения Олега в центре внимания в Adobe Photoshop я был очарован тем, насколько кропотливо и точно он идет на все, чтобы создать свое видение в уме; видение, которое первоначально поразило его чисто счастливой случайностью.
‘По легенде, однажды, когда он начал ретушировать фото одной своей девушки, тот сильно перестарался. Однако этот выбеленный и облупившийся в результате портрет так впечатлил Олега, что он решил и дальше создавать нечто подобное».
0003
Теперь большая часть творчества Олега происходит за несколько часов до того, как будет сделана фотография, чтобы получить плавный и полуфантастический конечный результат. Использование костюма и других средств массовой информации для создания основы изображения, даже до того, как вы увидите его цифровую форму, чтобы затем продолжить манипулировать и продолжить произведение таким образом. Я ценю и восхищаюсь его дотошным характером, который побуждает его претворять в жизнь такую работу.
Подобно работе скульптора он сначала вручную накладывает на лицо текстуры, иногда как бы наподобие папье-маше и создает нужный костюм. Затем, используя цифровые инструменты для точной настройки своих изображений до безупречного совершенства, результаты становятся немного поразительными, чреватыми глубокими и тревожными эмоциями. Его модели становятся зеркалом для отражения его собственных эмоций, так что в какой-то степени можно сказать, что его работы – это форма автопортрета.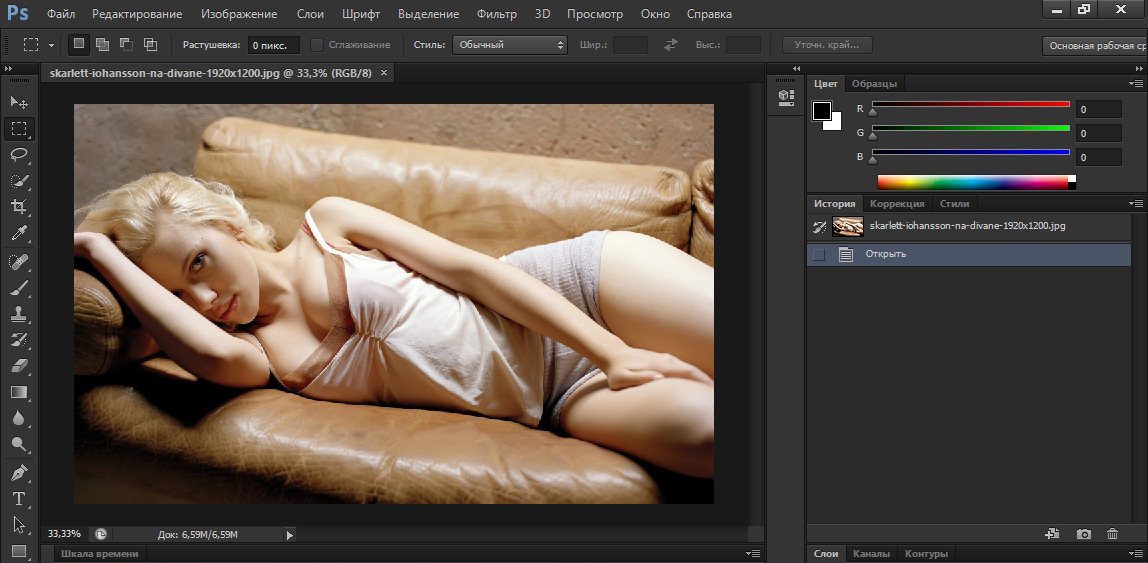 От детей с налитыми кровью от слез глазами, отшельников-монахов, детенышей зверей с человеческими лицами и сказочных героев — каждая пара глаз словно пронзает зрителя насквозь. Заманчиво вам не кажется?
От детей с налитыми кровью от слез глазами, отшельников-монахов, детенышей зверей с человеческими лицами и сказочных героев — каждая пара глаз словно пронзает зрителя насквозь. Заманчиво вам не кажется?
Посмотрите сами здесь, в ролике, который меня вдохновил.
Информации об Олеге Доу очень мало, однако любая из этих ссылок, на которые я ссылаюсь, даст вам больше информации об одном из самых выдающихся художников своего поколения.
Арт Инвестмент РУ. (2012). Художник недели: Олег Доу. Получено с
http://artinvestment.ru/en/invest/ideas/20120810_oleg_duryagin_dou.html
Галерея Дункана Миллера. (н.д). Художники: Олег Доу. Получено 10 апреля 2013 г. с сайта http://www.duncanmillergallery.com/artists/Oleg%20Dou.html
Исследовательский проект. (2011). Кто такой Олег Доу? Получено с http://explorationsproject.wordpress.com/2011/03/16/who-is-oleg-dou/
Земля. (2012). Олег Доу – Красивые и отвратительные портреты.

 Из программы
окно настроек это
возможно восстановить
цвет интерфейса
предыдущие версии.
Из программы
окно настроек это
возможно восстановить
цвет интерфейса
предыдущие версии.
 1. В этом упражнении вы научитесь манипулировать панелями Photoshop.
в соответствии с вашими требованиями к работе. Вы начнете с пар-
полностью скрывая одну из групп по умолчанию. Дважды щелкните
Вкладка панели «Цвет». 1
2. За исключением вкладок, которые остаются видимыми, информация,
в соответствующей группе автоматически скрывается.
2
Эта функция экономии места особенно полезна, когда слишком много
панели открыты, и временно требуется дополнительное рабочее пространство.
Щелкните вкладку панели «Цвет».
3. Панели не являются фиксированными элементами и могут быть распределены
по всей площади рабочего места. Щелкните вкладку панели «Слои», 3
и
Панель инструментов содержит
новая команда, которая в предыдущей
Версии Photoshop были расположены
в ныне вымершем приложении
Бар. Эта команда позволяет вам
изменить экран программы
режимы просмотра.
ВАЖНЫЙ
1
2
3 4
Комбинация клавиш Shift+Tab
скрывает все панели, кроме панели инструментов
и Панель параметров.
1. В этом упражнении вы научитесь манипулировать панелями Photoshop.
в соответствии с вашими требованиями к работе. Вы начнете с пар-
полностью скрывая одну из групп по умолчанию. Дважды щелкните
Вкладка панели «Цвет». 1
2. За исключением вкладок, которые остаются видимыми, информация,
в соответствующей группе автоматически скрывается.
2
Эта функция экономии места особенно полезна, когда слишком много
панели открыты, и временно требуется дополнительное рабочее пространство.
Щелкните вкладку панели «Цвет».
3. Панели не являются фиксированными элементами и могут быть распределены
по всей площади рабочего места. Щелкните вкладку панели «Слои», 3
и
Панель инструментов содержит
новая команда, которая в предыдущей
Версии Photoshop были расположены
в ныне вымершем приложении
Бар. Эта команда позволяет вам
изменить экран программы
режимы просмотра.
ВАЖНЫЙ
1
2
3 4
Комбинация клавиш Shift+Tab
скрывает все панели, кроме панели инструментов
и Панель параметров. 4
4. Панель теперь представляет собой плавающую панель с собственным меню параметров и
кнопка выхода из команды. Чтобы вернуть его в исходное положение,
перетащите его обратно в эту точку. 5
(Вы увидите всплывающую синюю рамку
с указанием группы панелей, к которой она будет привязана, когда вы
отпустите кнопку мыши.)
5. Имейте в виду, что при перетаскивании соответствующей вкладки панели
вы можете изменить порядок отображения панелей внутри
их группы. Например, щелкните вкладку панели «Цвет» и перетащите
чтобы поместить его справа от панели «Образцы». 6
6. Наконец, чтобы закрыть группу панелей, нажмите кнопку «Параметры».
и нажмите Закрыть группу вкладок. 7
7. Вы можете повторно открыть любую из этих панелей или групп панелей с помощью
меню Окно. Предоставляет доступ ко всем приложениям
панели, поэтому нажмите «Цвет». 8
8. Выполните ту же процедуру, чтобы скрыть группу панелей «Таймлайн».
внизу интерфейса, в этой версии открывается де-
неисправности или воспользуйтесь контекстным меню.
4
4. Панель теперь представляет собой плавающую панель с собственным меню параметров и
кнопка выхода из команды. Чтобы вернуть его в исходное положение,
перетащите его обратно в эту точку. 5
(Вы увидите всплывающую синюю рамку
с указанием группы панелей, к которой она будет привязана, когда вы
отпустите кнопку мыши.)
5. Имейте в виду, что при перетаскивании соответствующей вкладки панели
вы можете изменить порядок отображения панелей внутри
их группы. Например, щелкните вкладку панели «Цвет» и перетащите
чтобы поместить его справа от панели «Образцы». 6
6. Наконец, чтобы закрыть группу панелей, нажмите кнопку «Параметры».
и нажмите Закрыть группу вкладок. 7
7. Вы можете повторно открыть любую из этих панелей или групп панелей с помощью
меню Окно. Предоставляет доступ ко всем приложениям
панели, поэтому нажмите «Цвет». 8
8. Выполните ту же процедуру, чтобы скрыть группу панелей «Таймлайн».
внизу интерфейса, в этой версии открывается де-
неисправности или воспользуйтесь контекстным меню. Чтобы закончить это упражнение,
щелкните вкладку панели «Мини-мост» и выберите вкладку «Закрыть».
Вкладка «Группа» в раскрывающемся меню. 95
6
7
8
9В этом новом
версия
программа, новая
варианты есть
добавлено
к вариантам
меню в
Цветная панель и
Образцы
панель.
Чтобы закончить это упражнение,
щелкните вкладку панели «Мини-мост» и выберите вкладку «Закрыть».
Вкладка «Группа» в раскрывающемся меню. 95
6
7
8
9В этом новом
версия
программа, новая
варианты есть
добавлено
к вариантам
меню в
Цветная панель и
Образцы
панель.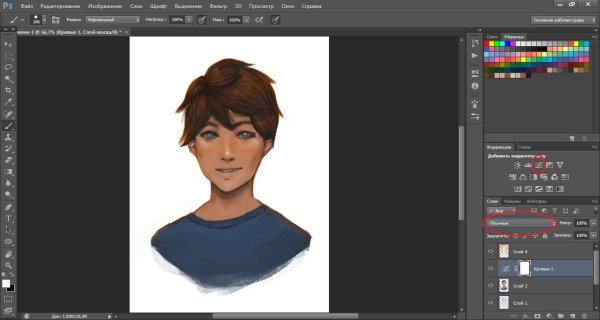 Выдвиньте меню «Файл» и нажмите на кнопку
Просмотрите в команде Mini Bridge. 1
2. Откроется Mini Bridge и предложит вам запустить Bridge одновременно.
обязательно. Используйте команду Launch Bridge для запуска основного
файловый браузер. 2
3. По умолчанию Mini Bridge загружает содержимое рабочего стола. 3
С левой стороны находится список доступных дисков на вашем компьютере.
компьютер. В верхней части панели находится панель команд для
Мини-мост позволяет
чтобы открыть ваши изображения в
Фотошоп с простым
Двойной клик. Если же вы
выбрать технику перетаскивания
вместо этого имейте в виду, что
содержимое изображения будет размещено
поверх существующего изображения.
ВАЖНЫЙ
2
1
3
Выдвиньте меню «Файл» и нажмите на кнопку
Просмотрите в команде Mini Bridge. 1
2. Откроется Mini Bridge и предложит вам запустить Bridge одновременно.
обязательно. Используйте команду Launch Bridge для запуска основного
файловый браузер. 2
3. По умолчанию Mini Bridge загружает содержимое рабочего стола. 3
С левой стороны находится список доступных дисков на вашем компьютере.
компьютер. В верхней части панели находится панель команд для
Мини-мост позволяет
чтобы открыть ваши изображения в
Фотошоп с простым
Двойной клик. Если же вы
выбрать технику перетаскивания
вместо этого имейте в виду, что
содержимое изображения будет размещено
поверх существующего изображения.
ВАЖНЫЙ
2
1
3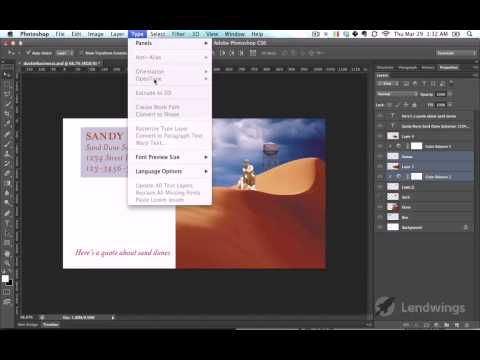 4
4. Изображения, содержащиеся в папке, теперь отображаются в виде миниатюр.
режим. 5
Используйте панель команд для просмотра соответствующих
папка и каталог. 6
Используйте горизонтальную полосу прокрутки для просмотра
остальные изображения.
5. Изображения расположены в алфавитном порядке. С правой стороны
на панели команд есть значок, который позволяет применять фильтры
к вашим изображениям и поле поиска, откуда вы можете найти
т. е. конкретные файлы в открывшейся папке. 7
В мини-мосте вы
может открывать изображения в Bridge и Photoshop. Во-первых
Например, выберите нужное изображение и щелкните третий значок в
панель команд.
6. Интерфейс моста разделен на три части. 8
Слева
панель папок и фильтры, коллекции и папки экспорта.
нель; в центральной части отображается каталог изображений; и на
справа вы найдете панели предварительного просмотра и свойство
панели изображений. Чтобы закончить это упражнение, откройте меню «Файл».
и нажмите на команду Вернуться в Adobe Photoshop, чтобы
вернуться в фотошоп.
4
4. Изображения, содержащиеся в папке, теперь отображаются в виде миниатюр.
режим. 5
Используйте панель команд для просмотра соответствующих
папка и каталог. 6
Используйте горизонтальную полосу прокрутки для просмотра
остальные изображения.
5. Изображения расположены в алфавитном порядке. С правой стороны
на панели команд есть значок, который позволяет применять фильтры
к вашим изображениям и поле поиска, откуда вы можете найти
т. е. конкретные файлы в открывшейся папке. 7
В мини-мосте вы
может открывать изображения в Bridge и Photoshop. Во-первых
Например, выберите нужное изображение и щелкните третий значок в
панель команд.
6. Интерфейс моста разделен на три части. 8
Слева
панель папок и фильтры, коллекции и папки экспорта.
нель; в центральной части отображается каталог изображений; и на
справа вы найдете панели предварительного просмотра и свойство
панели изображений. Чтобы закончить это упражнение, откройте меню «Файл».
и нажмите на команду Вернуться в Adobe Photoshop, чтобы
вернуться в фотошоп. Имейте в виду, что если вы
использовать возврат в Adobe
фотошоп, адоб бридж
остается открытым в
фон. Чтобы закрыть
приложение, используйте опцию «Выход»
из меню Файл.
ВАЖНЫЙ
4
5
6
7
8
Имейте в виду, что если вы
использовать возврат в Adobe
фотошоп, адоб бридж
остается открытым в
фон. Чтобы закрыть
приложение, используйте опцию «Выход»
из меню Файл.
ВАЖНЫЙ
4
5
6
7
8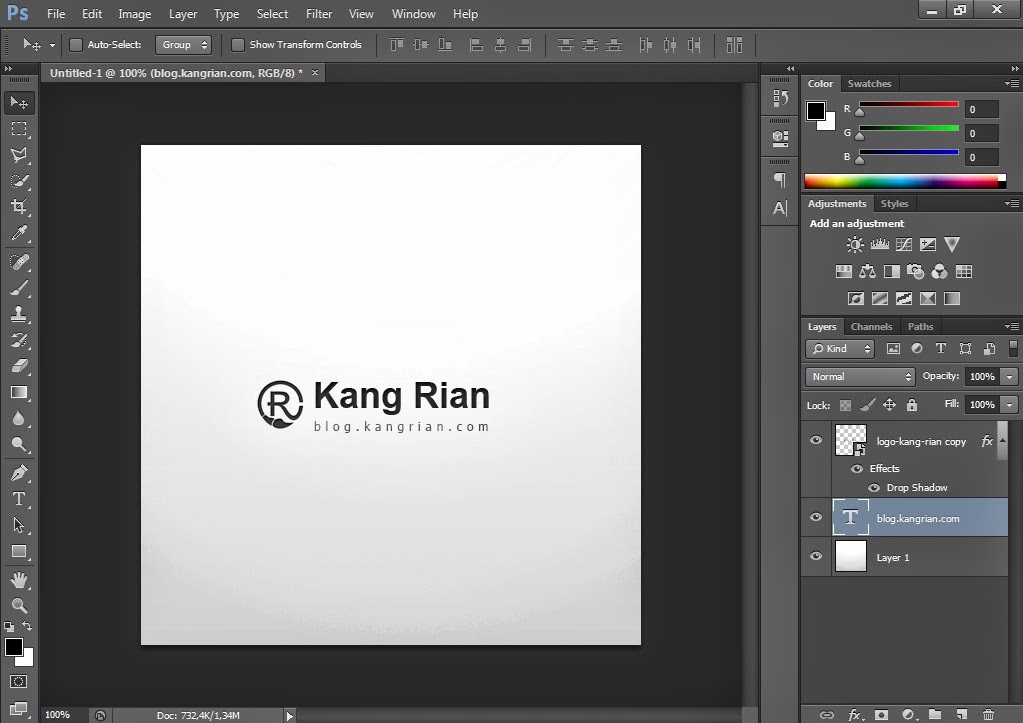 2
Как видите, есть еще более темный тон
и два более легких. Попробуйте цвет предыдущих версий
интерфейс в соответствии с вашими предпочтениями. Имейте в виду, что
эти изменения будут применены при перезапуске приложения.
Тед.
3. Здесь вы можете увидеть изменения в интерфейсе программы, и это
показывает, как сохранять и извлекать рабочую область. Нажмите Оп-
на панели «Цвет» и выберите «Закрыть группу вкладок».
1
2
При сохранении конфигурации
рабочего пространства, фотошоп
сохраняет макет и местоположение
панелей, а также
свойства и вид
конфигурация каждого из
инструменты, меню и клавиатура
ярлыки.
ВАЖНЫЙ
2
Как видите, есть еще более темный тон
и два более легких. Попробуйте цвет предыдущих версий
интерфейс в соответствии с вашими предпочтениями. Имейте в виду, что
эти изменения будут применены при перезапуске приложения.
Тед.
3. Здесь вы можете увидеть изменения в интерфейсе программы, и это
показывает, как сохранять и извлекать рабочую область. Нажмите Оп-
на панели «Цвет» и выберите «Закрыть группу вкладок».
1
2
При сохранении конфигурации
рабочего пространства, фотошоп
сохраняет макет и местоположение
панелей, а также
свойства и вид
конфигурация каждого из
инструменты, меню и клавиатура
ярлыки.
ВАЖНЫЙ rrent рабочее пространство, чтобы сохранить его. Введите, например, термин Нет
цвет в поле Имя. 4
7. После того, как вы присвоили имя, вы можете указать, хотите ли вы
программа для запоминания раскладки клавиатуры
нарезки и меню. Расположение панелей автоматически сохраняется
с новым рабочим пространством. Выберите два варианта раздела
Захватите и нажмите кнопку Сохранить.
8. Программа сохранит текущую конфигурацию
рабочей области, как показано в селекторе рабочей области. 5
Мы сейчас
посмотри как это устранить. Вы должны знать, что можете удалить
любое рабочее пространство, которое не активно. Изменить текущую рабочую область
перейдите к основному по умолчанию, отобразите селектор пробелов и
нажмите на команду «Удалить рабочую область». 6
9. В одноименном диалоговом окне необходимо выбрать ла-
вы хотите удалить. На этот раз сохрани имя Нет цвета,
нажмите кнопку Удалить, 7
а затем нажмите на кнопку Да
в окне подтверждения.
4
5
Мы рекомендуем всегда назначать
названия, которые легко узнать
облегчить поиск конкретной рабочей области
впоследствии.
rrent рабочее пространство, чтобы сохранить его. Введите, например, термин Нет
цвет в поле Имя. 4
7. После того, как вы присвоили имя, вы можете указать, хотите ли вы
программа для запоминания раскладки клавиатуры
нарезки и меню. Расположение панелей автоматически сохраняется
с новым рабочим пространством. Выберите два варианта раздела
Захватите и нажмите кнопку Сохранить.
8. Программа сохранит текущую конфигурацию
рабочей области, как показано в селекторе рабочей области. 5
Мы сейчас
посмотри как это устранить. Вы должны знать, что можете удалить
любое рабочее пространство, которое не активно. Изменить текущую рабочую область
перейдите к основному по умолчанию, отобразите селектор пробелов и
нажмите на команду «Удалить рабочую область». 6
9. В одноименном диалоговом окне необходимо выбрать ла-
вы хотите удалить. На этот раз сохрани имя Нет цвета,
нажмите кнопку Удалить, 7
а затем нажмите на кнопку Да
в окне подтверждения.
4
5
Мы рекомендуем всегда назначать
названия, которые легко узнать
облегчить поиск конкретной рабочей области
впоследствии. Вы можете восстановить удаленный
рабочие области по умолчанию с использованием
Восстановить рабочие области по умолчанию
кнопка в категории
Интерфейс настроек
ящик, доступ к которому осуществляется из
меню Правка.
ВАЖНЫЙ
Мы заканчиваем это al ssi
6
7
3
Вы можете восстановить удаленный
рабочие области по умолчанию с использованием
Восстановить рабочие области по умолчанию
кнопка в категории
Интерфейс настроек
ящик, доступ к которому осуществляется из
меню Правка.
ВАЖНЫЙ
Мы заканчиваем это al ssi
6
7
3 0003
0003