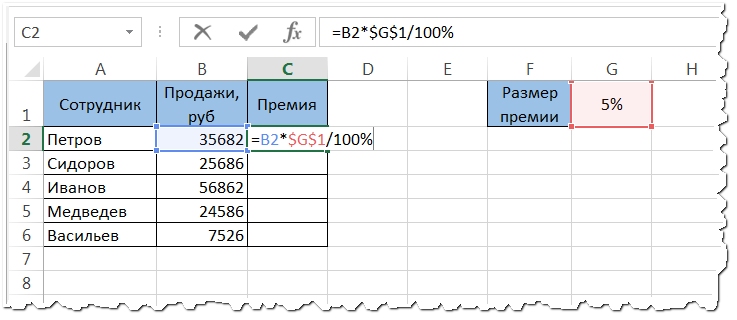Как посчитать прибыль в Excel
Главная » IT
Автор Кирилл Соколов На чтение 3 мин. Просмотров 2.1k. Опубликовано
Вы знаете, как рассчитать процент прибыли? Каким бы малым бизнесом вы ни руководили, вы должны знать некоторые базовые вещи бухгалтерского учета, например, как рассчитывать прибыль и убыток в Excel. Если вы знаете, как следить за финансами своего бизнеса, у вас будет более четкое представление о том, что вам следует предпринять в следующие шаги.
Как большинство из вас знает, Microsoft Excel может быть очень мощным бухгалтерский инструмент для всех, кто ведет собственный малый бизнес. Он позволяет пользователям легко и эффективно отслеживать поступающие и уходящие деньги с помощью простых для понимания электронных таблиц и формул, которые очень просто использовать при расчете прибылей и расходов.
Запустите программу Excel и выберите четыре столбца и пару строк, щелкнув правой кнопкой мыши. Следующим шагом является нажатие на вкладку Вставка , а затем на Таблица . Запишите в столбцы следующие значения: Доход , Расходы , Прибыль и Процент б>. Заполните столбцы Доход и Расходы .
После этого вы можете выбрать валюту, с которой вы работаете. на ленте. Вы можете найти настройки валюты, нажав на вкладку «Главная». Знак доллара находится в разделе Число . При нажатии на нее вы увидите раскрывающееся меню, как показано на изображении ниже.
Теперь ваша таблица должна выглядеть примерно так:
Какова формула Excel для вычисления процентов?
Чтобы получить процент прибыли, введите формулу процента для Excel «= a2-b2» в ячейку c2 Profit.
После расчета суммы прибыли перетащите угол ячейки, чтобы включить остальную часть таблицы.
Чтобы рассчитать процент прибыли, введите следующую формулу в пустую ячейку в разделе” Процент “: = c2/a2.
Как только вы получите процент прибыли, перетащите угол ячейки, чтобы включить остальную часть таблицы.
Вы увидите, что в настоящее время у вас нет указанного процента прибыли, но перейдите к t Вкладка Общие вверху и выберите Процент .
Процент прибыли. будут четко представлены для каждой ячейки.
Вы можете использовать функцию = СУММ в качестве формулы общей прибыли чтобы рассчитать общую сумму заработанных вами денег. Итак, в этом примере вам нужно будет перетащить столбец «C»: до последнего ввода и в ячейку после последнего ввода add = SUM function.
Настройка шаблона Excel для калькулятора прибыли
Итак, если вам нужно довольно часто рассчитывать прибыль в Excel, вы можете сохранить эти функции в виде шаблона. Например, вы можете включить имена основных ячеек и добавить формулу процента прибыли. В следующий раз, когда вам нужно будет рассчитать прибыль в Excel, вы можете просто загрузить шаблон.
Например, вы можете включить имена основных ячеек и добавить формулу процента прибыли. В следующий раз, когда вам нужно будет рассчитать прибыль в Excel, вы можете просто загрузить шаблон.
Чтобы создать шаблон Excel для калькулятора прибыли, сначала сохраните эти документы, с которыми вы работали, как книгу Excel. Затем откройте его снова и удалите входные данные, но убедитесь, что формула все еще работает.
Теперь щелкните меню Файл , Экспорт , а затем нажмите Изменить тип файла . Из списка типов файлов выберите Шаблоны и нажмите Сохранить как .
Как найти процент выполнения плана формула Excel
Одним из основных показателей управленческого учета являются выполнение плана и прогнозирование выполнения плана. Плановые показатели могут быть установлены в штуках, деньгах, клиентах и т.д., но подход к расчету выполнения плана одинаков во всех случаях.
При этом стоит различать показатели “выполнение плана” и “отклонение от плана”. В этой статье разберемся, как посчитать выполнение плана и отклонение от плана в excel. Также научимся делать простой прогноз выполнения плана в excel.
- Расчет выполнения плана
- Расчет отклонения от плана
- Прогноз выполнения плана
Расчет выполнения плана в excel
Выполнение плана рассчитывается, как правило, в процентах. Другими словами, понятие “выполнение плана” означает,
Формула выполнения плана в процентах выглядит так:
Выполнение плана = Факт / План *100%
Рассмотрим пример расчета выполнения плана продаж.
У торгового представителя установлен план продаж:
- сок вишневый — 110 упаковок
- сок яблочный — 150 упаковок
Фактически в течение месяца он продал:
- сок вишневый — 118 упаковок
- сок яблочный — 133 упаковки
Рассчитаем процент выполнения плана продаж:
Выполнение “сок вишневый” = 118 / 110 * 100% = 107,27%
Выполнение “сок яблочный” = 133 / 150 * 100% = 88,67%
Рассчитаем выполнение плана продаж в excel по той же формуле:
Обратите внимание, что в excel не нужно умножать на 100%.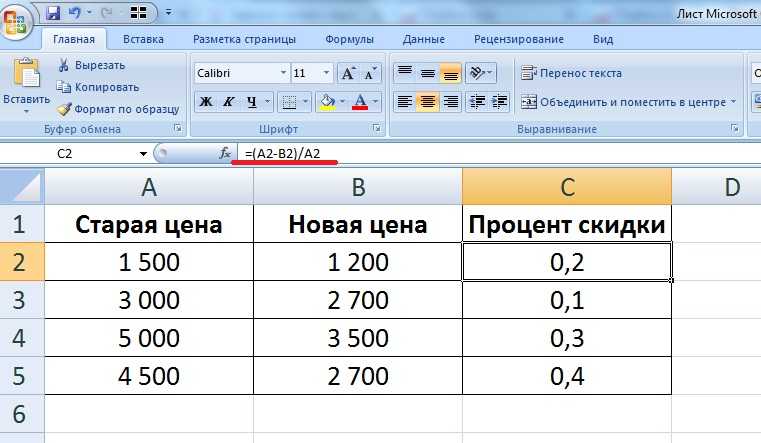
Таким образом, видим, что план продаж вишневого сока перевыполнен (т.к. он больше 100%), а во втором случае — не выполнен.
В следующем абзаце мы как раз и научимся считать отклонение от плана. Казалось бы, и там видно, каково отклонение от плана. Но в нашем примере всего два ряда данных. А если их много, не обойтись без использования формулы.
Факторный анализ выручки
Расчет отклонения от плана в excel
Формула отклонения факта от плана такая:
Отклонение от плана = (Факт / План — 1) * 100%
Воспользуемся тем же примером и посчитаем отклонение фактических показателей от плана продаж.
Отклонение от плана “сок вишневый” = (118 / 110 — 1) * 100% = 7,27%
Отклонение от плана “сок яблочный” = (133 / 150 — 1) * 100% = -11,33%
В первом случае отклонение от плана положительное (больше нуля), следовательно, план перевыполнен. А в случае я яблочным соком отклонение отрицательное, поэтому можем сделать вывод, что план по продажам яблочного сока не выполнен, и до выполнения плана не хватило 11,3%
А в случае я яблочным соком отклонение отрицательное, поэтому можем сделать вывод, что план по продажам яблочного сока не выполнен, и до выполнения плана не хватило 11,3%
Теперь сделаем расчет отклонения факта продаж и от плана в excel.
Как видите, мы снова не умножаем на 100%, а применяем процентный формат ячейки.
Анализ среднего чека в продажах
Прогноз выполнения плана
Прогнозирование — достаточно обширная тема, поэтому в рамках данной статьи рассмотрим простой прием прогнозирования выполнения плана.
Чтобы сделать прогноз выполнения плана, нужно понять, каким будет факт к окончанию периода. План, как правило, в течение периода не меняется.
Формула для прогноза выполнения плана:
Прогноз выполнения плана= (Факт на сегодня / Кол-во отработанных дней * Кол-во рабочих дней в месяце) / План * 100%
Вернемся к нашему примеру с продажами сока. Предположим, сегодня 17 октября (т.е. факт будет с 1 по 16 октября), и с начала месяца торговый представитель продал 55 коробок вишневого сока и 78 яблочного.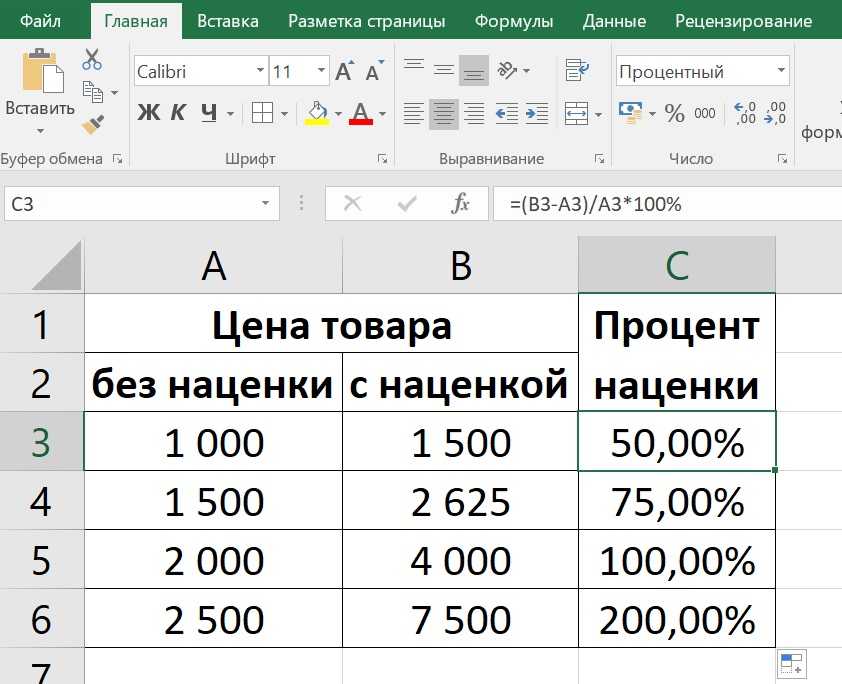 Помним из первого примера, что план по вишневому соку 110 упаковок, а по яблочному 150.
Помним из первого примера, что план по вишневому соку 110 упаковок, а по яблочному 150.
Также нужно определиться с количеством отработанных и рабочих дней. Здесь нужно четко понимать, что количество дней берем именно для того субъекта, для которого считаем выполнение.
Как посчитать количество рабочих дней между двумя датами
Предположим, с 1 по 16 октября торговый представитель отработал 11 дней, а всего в октябре 21 рабочий день.
Прогноз по вишневому соку = 55 / 11 * 21 = 105
Прогноз по яблочному соку = 78 / 11 * 21 = 149
Тот же пример в excel. Для наглядности выведем количество отработанных и рабочих дней в отдельные столбцы.
Далее можно также сделать прогноз выполнения плана.
Из предыдущего примера мы уже знаем, что по факту за месяц было продано 110 коробок вишневого сока и 133 яблочного. Как видите, в первом случае погрешность прогнозирования совсем небольшая, в случае же с яблочным соком расхождение уже больше.
Это нормальное явление при укрупненном прогнозировании, поскольку мы не учитывали действие множества факторов. Такими факторами могут быть колебания спроса в зависимости от дня недели, возможность торгового представителя взять отгул или отпуск, закрытие торговых точек, технические проблемы и т.д.
Несмотря на недостатки укрупненного прогнозирования, многие компании используют именно такой метод прогноза выполнения плана.
В продолжение темы расчета процента выполнения плана:
Нюансы расчета процента выполнения плана
Вам может быть интересно:
Введение в формулу процентов Excel || Simplilearn
Проценты используются во многих сферах нашей жизни. Будь то расчет вашего подоходного налога или расчет скидки, которую вы получаете на свой продукт. Excel упрощает эту задачу, предоставляя вам возможность применять формулы, позволяющие вычислять проценты непосредственно в ваших электронных таблицах. Пройдя этот урок, вы поймете несколько эффективных способов расчета процентов в Excel.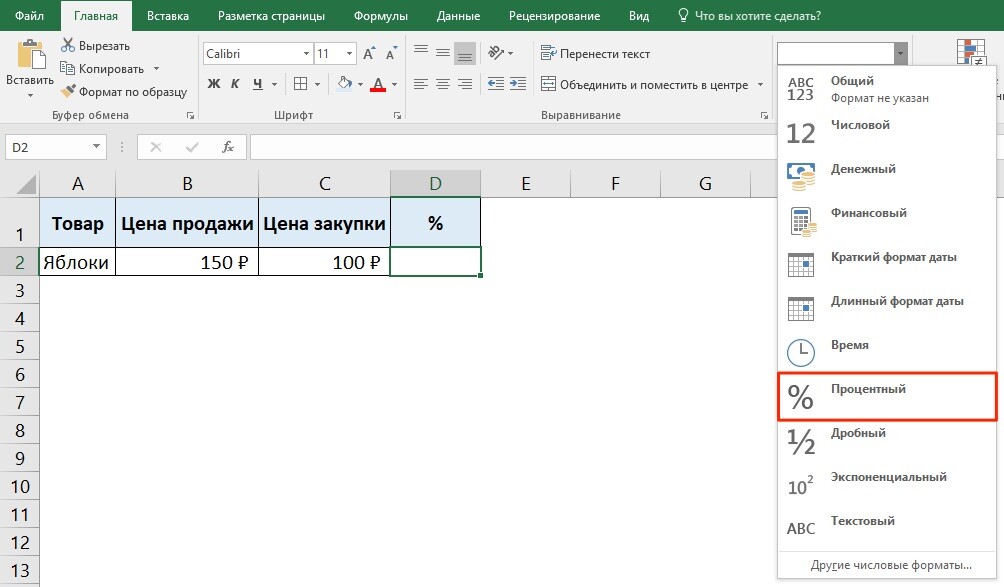
Основы процентов
Слово «процент» имеет латинское происхождение и означает «на сто». Процент рассчитывается путем деления числителя дроби на знаменатель и умножения результата на 100. Основная формула для расчета процента:
Процент = (Часть/Целое)*100
Excel Формула процентов и форматирование
Формула для расчета процента на листе Excel:
Часть/Всего = Процент
При расчете процентов в Excel не нужно умножать дробь на 100. Об этом позаботится параметр процентного формата.
Предположим, у вас есть лист Excel с вашими оценками по разным предметам. Чтобы узнать процент набранных баллов, выполните следующие действия:
- В ячейку h3 введите формулу =F2/G2 и скопируйте ее в ячейки ниже.
- Перейдите на вкладку «Главная» > «Группа чисел» и нажмите кнопку «Процентный стиль».
Теперь вы можете видеть свои данные в процентах.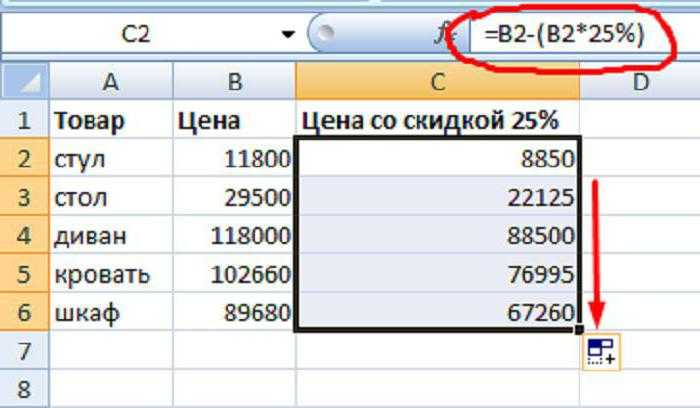
Настройка процентного форматирования в Excel
В настоящее время проценты отображаются без десятичных знаков. Эти настройки по умолчанию установлены по умолчанию. Однако вы можете изменить процентное форматирование в Excel, щелкнув значок маленькой стрелки в правом нижнем углу в группе «Число».
Появится диалоговое окно форматирования ячеек. Теперь вы можете указать, сколько цифр вы хотите после запятой.
Вычисление процента от суммы в Excel
Допустим, вы хотите узнать общее количество ран, набранных четырьмя игроками с битой, и какой процент от общего количества ранов приходится на каждого игрока. Чтобы рассчитать процент от общего числа, выполните следующие действия:
- Подсчитайте общее количество прогонов, набранных в ячейке F6.
- Используйте следующую формулу для расчета процентов от общей суммы: =F2/$F$6.
Знак $ представляет собой абсолютную ссылку на ячейку F6.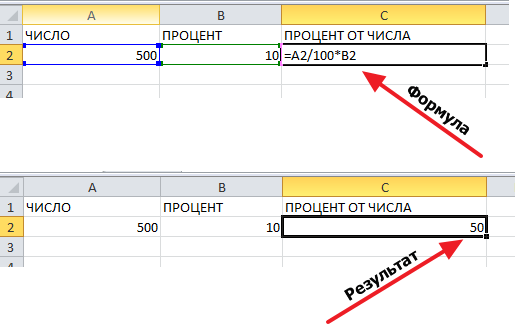 Это означает, что значение не меняется, даже если другие значения изменяются в соответствии с электронной таблицей.
Это означает, что значение не меняется, даже если другие значения изменяются в соответствии с электронной таблицей.
Вычисление процента от суммы из разных строк
Теперь предположим, что у розничного продавца есть несколько строк с одними и теми же продуктами, и он хочет использовать Excel, чтобы узнать, какой процент от общего количества представляет этот продукт.
В этом случае вы будете использовать функцию СУММЕСЛИ, чтобы сложить все числа для данного продукта, а затем разделить это число на общее количество.
Синтаксис: =СУММЕСЛИ(диапазон, критерий, сумма_диапазон) / всего
В нашем примере мы ввели критерий «Ручки» в ячейку E1. Значения, которые мы должны добавить, находятся в столбце B, а названия продуктов для выбора — в столбце A. Соответствующая формула в Excel выглядит следующим образом:
=СУММЕСЛИ(A2:A7,E1,B2:B7)/$B$8
Ваш лист Excel теперь будет выглядеть так:
Процентное изменение
Формула для расчета процентного изменения между двумя значениями A и B поясняется ниже:
Изменение в процентах = (B — A) / A
Предположим, что у вас есть очки разных игроков ODI 1 и ODI 2. Чтобы рассчитать процентное изменение очков ODI 2 по сравнению с ODI 1, выполните следующие действия:
Чтобы рассчитать процентное изменение очков ODI 2 по сравнению с ODI 1, выполните следующие действия:
- В ячейку h3 введите формулу (G2 — F2) / F2.
- Скопируйте формулу в ячейки ниже.
- После копирования формулы нажмите кнопку Процентный стиль, чтобы отобразить значение в процентах
Знак «минус» означает уменьшение количества баллов.
Расчет суммы и итога в процентах
Предположим, вы хотите рассчитать 11% от 1040 долларов. Умножьте значение в ячейке A2 на ячейку B2, и вы получите 11% от 1040 долларов.
Примечание. Когда вы вводите число, за которым следует знак процента (%) в Excel, число интерпретируется как сотая часть его значения. Например, 11% сохраняется как 0,11, и Excel использует это значение для вычисления результата.
Увеличение и уменьшение числа в процентах
Вы также можете увеличить или уменьшить число на процент в Excel.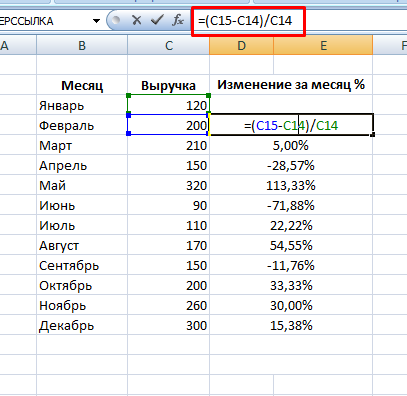 Чтобы увеличить сумму на процент, можно использовать следующую формулу:
Чтобы увеличить сумму на процент, можно использовать следующую формулу:
= Сумма * (1 + x%)
Предположим, вы хотите увеличить скорость вашей продукции на 30%. Все, что вам нужно сделать, это ввести приведенную выше формулу в ячейку C2.
Получите опыт работы с новейшими инструментами и методами бизнес-аналитики с помощью магистерской программы для бизнес-аналитиков. Зарегистрируйтесь сейчас!
Заключение
В этой статье вы успешно поняли различные эффективные способы применения процентных формул Excel. Вы видели несколько примеров того, как рассчитать процент от общей суммы, увеличить и уменьшить процент и процентное изменение.
Если вы ищете мощный толчок в своей карьере аналитика, приобретение новых мощных навыков работы с Microsoft Excel, предлагаемых в рамках курса Simplilearn Business Analytics with Excel (который включает в себя обучение работе с Power BI), будет для вас правильным выбором.
Этот курс бизнес-аналитики знакомит вас с основными понятиями анализа данных и статистики, чтобы помочь в принятии решений на основе данных. Это обучение знакомит вас с Power BI и углубляется в статистические концепции, которые помогут вам извлекать ценные сведения из доступных данных для представления результатов с помощью панелей мониторинга на уровне руководителей.
Это обучение знакомит вас с Power BI и углубляется в статистические концепции, которые помогут вам извлекать ценные сведения из доступных данных для представления результатов с помощью панелей мониторинга на уровне руководителей.
У вас есть к нам вопросы? Не стесняйтесь задавать их в разделе комментариев к этой статье, и наши специалисты оперативно ответят на них!
Расчет процентного изменения в Excel
Советы и учебные пособия по Excel
Редактировать
Добавить в избранное Избранное
Автор: дон
Курс макросов Excel и VBA (скидка 80 %)
Как рассчитать процентную величину изменения значения в Excel. Это включает в себя быстрое вычисление этого значения для всего списка.
Разделы:
Формула
Шаги в Excel
Сравнение каждого значения с первым в списке
Примечания
Формула
Формула для расчета изменения проста:
4 (Значение2-Значение1)/Значение1
Шаги в Excel
Введите приведенную выше формулу в Excel:
Вы получите целочисленное значение, подобное этому:
Выберите ячейку с формулой, перейдите на вкладку «Главная» и нажмите процент % в группе Число.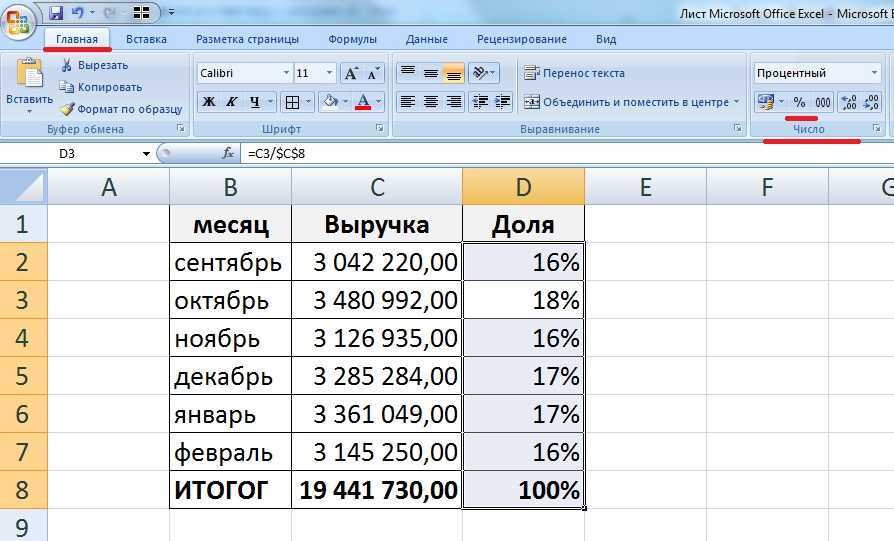
Если вы используете версию Excel до 2007 года или просто хотите быструю альтернативу, вы можете использовать сочетание клавиш Ctrl + Shift + % , чтобы отформатировать ячейку в процентах.
Если у вас есть список чисел, как в этом примере, вы можете скопировать формулу вниз, чтобы получить процентное изменение между каждой строкой. Просто выберите ячейку с формулой и дважды щелкните нижний правый угол ячейки или щелкните и удерживайте этот угол и перетащите его вниз.
Сравнить каждое значение с первым в списке
Если вы хотите вернуть процентное изменение между каждым значением и первым значением, нам нужно сделать ссылку на ячейку для ячейки A1 абсолютной; это означает, что ссылка на ячейку не изменится при копировании формулы вниз по списку.
Новая формула будет выглядеть так:
=(A2-$A$1)/$A$1
Обратите внимание на знаки доллара для ссылок на ячейки A1, которых не было в предыдущем примере.
Скопируйте формулу вниз и отформатируйте ее как процент, и мы получим это:
Теперь каждое процентное изменение относится к первому числу в списке, 10.
Чтобы узнать больше о ссылках на ячейки, проверьте наш учебник по абсолютным и относительным ссылкам на ячейки в Excel. Это поможет вам сделать гораздо более мощные формулы.
Примечания
Большая часть того, что вы делаете в Excel, будет заключаться в изменении реальных математических формул, как в этом руководстве. Хитрость заключается в том, чтобы заставить эти формулы работать с данными, которые у нас есть в электронной таблице. Этот учебник был предназначен для того, чтобы дать вам больше информации о том, как вы можете это сделать, а не просто научить вас формуле для расчета процентного изменения.
Не забудьте отформатировать вывод в процентах; Excel обычно не делает это автоматически.
Обязательно загрузите образец файла для этого руководства, чтобы вы могли работать с этими примерами в Excel.
Версия Excel: Эксель 2003, Эксель 2007, Эксель 2010, Эксель 2013, Эксель 2016
Курс Excel VBA — от новичка до эксперта
200+ видеоуроков 50+ часов обучения Более 200 руководств Excel
Станьте мастером VBA и макросов в Excel и узнайте, как автоматизировать все свои задачи в Excel с помощью этого онлайн-курса. (Опыт работы с VBA не требуется.)
Посмотреть курс
Подпишитесь на еженедельные уроки
БОНУС: подпишитесь сейчас, чтобы загрузить нашу электронную книгу Top Tutorials!
Курс Excel VBA — от новичка до эксперта
200+ видеоуроков
50+ часов видео
Более 200 руководств Excel
Станьте мастером VBA и макросов в Excel и узнайте, как автоматизировать все свои задачи в Excel с помощью этого онлайн-курса.