Как восстановить пароль Gmail, если вы не можете войти в почту
Gmail Сегодня это самая используемая служба электронной почты в мире, и становится все более странным найти человека, у которого нет учетной записи в службе Google, которая также дает нам доступ ко многим другим службам поискового гиганта. Многие проблемы безопасности Yahoo или все более низкая производительность других сервисов этого типа позволили ему стать настоящим королем. Конечно, его более чем хорошая работа и большое количество функций и опций, которые он предлагает нам для обработки нашей почты, также сильно повлияли на него.
Чтобы сделать ваш день немного проще сегодня, мы покажем вам как восстановить пароль Gmail, простым и несложным способом, и мы также объясним, как изменить пароль, если ваш пароль устарел или имеет более чем очевидный недостаток безопасности. Ни один из этих двух процессов не является слишком сложным, но вы должны строго следовать инструкциям, поскольку в противном случае вы можете навсегда остаться без доступа к своей учетной записи электронной почты.
Индекс
- 1 Как изменить пароль Gmail
- 2 Как восстановить пароль Gmail
Как изменить пароль Gmail
Прежде всего, давайте пройдемся как изменить пароль Gmail, который можно использовать в любой момент для его обновления, по соображениям безопасности или по любой другой причине, которая может возникнуть в повседневной жизни. Мы рекомендуем вам менять пароль время от времени, а также каждый раз, когда вы получаете странное электронное письмо или соединение от неизвестного вам устройства, о чем Google будет сообщать каждый раз, когда это происходит.
- Доступ к «Мой счет»
- Теперь внутри раздела «Логин и безопасность» вы должны выбрать вариант «Войти в Google». Помимо возможности изменить пароль, вы также можете проверить, когда вы в последний раз меняли пароль, а также активировали ли вы двухэтапную проверку гигантской поисковой системы.

Подпишитесь на наш Youtube-канал
- Выберите пароль. Чтобы изменить пароль, вы должны в любом случае сначала ввести пароль, который у вас уже был, поэтому, если вы не помните свой пароль, этот метод не поможет вам выбраться из проблемы, в которой вы оказались, но не беспокойтесь, так как вы можете получить из того же, если вы продолжаете читать
- Наконец, введите новый пароль и нажмите «Изменить пароль».
Как восстановить пароль Gmail
Если мы помним только наш адрес электронной почты, но не пароль, вам не стоит беспокоиться, и это то, что Google тоже подумал об этой возможности. И это то, что мы можем простым способом восстановить или сбросить наш пароль Gmail, если мы соблюдаем некоторые требования, а также выполняем шаги, которые мы показываем вам ниже;
- Первым делом мы должны ввести адрес электронной почты, пароль от которого мы не помним.
- Теперь сервис попросит нас войти в последний пароль, который мы помним.
 Неважно, что вы ставите, поскольку теоретически мы этого не помним. Если мы случайно введем пароль для электронной почты, Google сообщит нам
Неважно, что вы ставите, поскольку теоретически мы этого не помним. Если мы случайно введем пароль для электронной почты, Google сообщит нам
- Если в тот день, когда мы зарегистрируемся или ввели его позже, с номером мобильного телефона, Google отправит нам код для нашего мобильного устройства, который мы должны ввести, чтобы сбросить пароль. Конечно, важно, чтобы мы сначала подтвердили зарегистрированный номер мобильного телефона.
- Если вам удалось подтвердить номер своего мобильного телефона и успешно ввести отправленный код, теперь вы сможете изменить пароль своей учетной записи электронной почты с экрана, который вы видите на изображении ниже.
Теперь, когда у вас есть новый пароль, который вы только что ввели, вы можете начать использовать его как обычно. Конечно, если у вас есть старый пароль другого типа, хранящийся на любом устройстве или на другом компьютере, вам придется изменить его, чтобы новый начал работать без каких-либо проблем.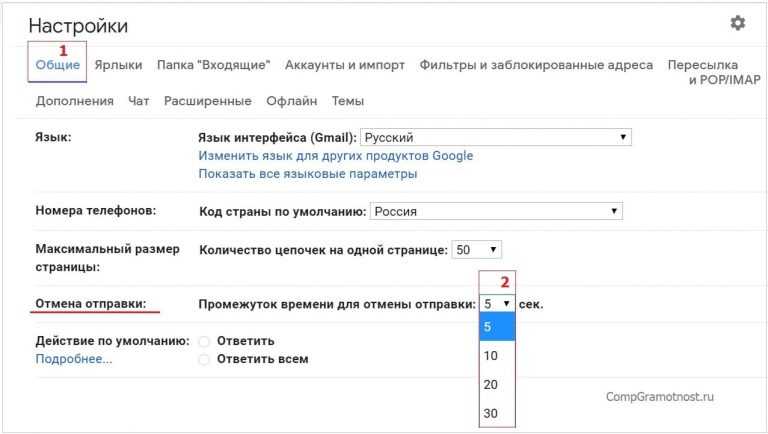
Удалось ли вам изменить или восстановить пароль вашей учетной записи электронной почты Gmail?. Сообщите нам в пространстве, отведенном для комментариев к этому сообщению, или в любой из социальных сетей, в которых мы присутствуем. Также сообщите нам, есть ли у вас какие-либо вопросы, и мы постараемся помочь вам в меру своих возможностей и помочь вам решить их.
Содержание статьи соответствует нашим принципам редакционная этика. Чтобы сообщить об ошибке, нажмите здесь.
Вы можете быть заинтересованы
Как восстановить пароль Gmail — CCM
Если вы не можете зайти в свою учетную запись (почтовый ящик) Gmail, в этой статье мы расскажем о различных способах восстановления доступа, независимо от того, забыли ли вы пароль и секретные вопросы или ваш аккаунт был взломан.
- Забыли пароль Gmail
- Вы не зарегистрировали альтернативные варианты восстановления
- У вас изменился номер мобильного телефона
- Ваш аккаунт Gmail был взломан
- Аккаунт Gmail недоступен в течение 9 месяцев
Забыли пароль Gmail
Прежде чем обращаться в службу поддержки Google, проверьте в настройках браузера, не сохранились ли там данные, относящиеся к вашей учетной записи (имя пользователя и пароль).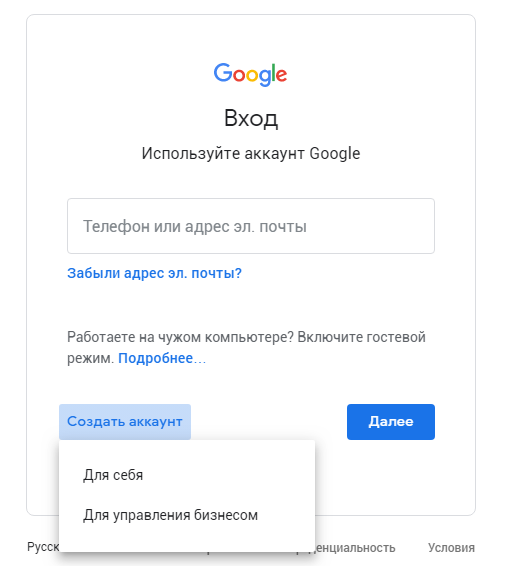 Об этом наша статья Как восстановить логин или пароль от Facebook, Gmail, Hotmail или Yahoo.
Об этом наша статья Как восстановить логин или пароль от Facebook, Gmail, Hotmail или Yahoo.
Перейдите на страницу Восстановление аккаунта Google и выберите опцию Забыли адрес электронной почты? Затем введите свой адрес электронной почты Gmail и нажмите Далее:
Затем, следуя подсказкам, введите свой номер телефона или альтернативный адрес электронной почты и нажмите Далее:
Если вы ввели номер телефона, и он зарегистрирован в вашей учетной записи Google, вам на телефон придет сообщение с кодом подтверждения. Введите его в предложенную форму и, следуя инструкциям, измените пароль доступа к учетной записи Gmail.
Если при создании учетной записи вы не регистрировали номер телефона или же у вас изменился номер телефона, в форме восстановления доступа введите свой альтернативный адрес электронной почты, на который вам будет выслана ссылка для восстановления пароля.
Если же и адрес электронной почты не привязан к вашей учетной записи, вам придется ответить на несколько дополнительных вопросов (в том числе на секретный вопрос, выбранный вами при регистрации аккаунта Gmail), чтобы восстановить доступ к своей почте:
N. B.: Если вы не заходили в свой почтовый ящик Gmail более 30 дней, Google может счесть вашу учетную запись заблокированной и удалить ее с сервера. В этом случае восстановить ее будет невозможно.
B.: Если вы не заходили в свой почтовый ящик Gmail более 30 дней, Google может счесть вашу учетную запись заблокированной и удалить ее с сервера. В этом случае восстановить ее будет невозможно.
Вы не зарегистрировали альтернативные варианты восстановления
Если при создании учетной записи вы не зарегистрировали секретный вопрос (и ответ на него), альтернативный адрес электронной почты для восстановления или номер телефона, к которому у вас есть доступ, вы не сможете доказать, что являетесь законным владельцем данной учетной записи. В таком случае, к сожалению, восстановление аккаунта невозможно, и доступ к нему получить вы не сможете.
У вас изменился номер мобильного телефона
Если при регистрации учетной записи вы указывали номер своего мобильного телефона, но с тех пор он поменялся, восстановить учетную запись можно, только если вы помните свой пароль. Перейдите по этой ссылке, чтобы начать процесс восстановления, код сброса будет отправлен на ваш альтернативный адрес электронной почты или телефон. Затем вам будет предложено ввести пароль.
Затем вам будет предложено ввести пароль.
Ваш аккаунт Gmail был взломан
Если кто-то изменил данные вашей учетной записи, например номер телефона для восстановления или адрес электронной почты для восстановления, если кто-то удалил вашу учетную запись или вы не можете войти по другой причине, Gmail предлагает пошаговый процесс восстановления.
перейдите по этой ссылке на страницу восстановления аккаунта
Введите адрес электронной почты или телефон и нажмите кнопку Далее.
После того, как вы введете свой адрес электронной почты, Gmail запросит последний пароль, который вы использовали для входа, а затем спросит, куда отправить код сброса.
Если у вас нет номера мобильного телефона или адреса электронной почты, по которому можно получить код сброса, нужно будет его создать. Если же в процессе восстановления вы не знаете ответ на какой-либо вопрос, нажмите Попробуйте другой вопрос, Так вы сможете ввести альтернативный адрес электронной почты или номер мобильного телефона, чтобы получить код.
В следующем окне вас попросят ввести шестизначный код сброса, после чего вы получите доступ к своей учетной записи (код сброса отправляется немедленно; проверьте свою электронную почту или СМС в телефоне).
N. B.: После того, как вы восстановили доступ к своей учетной записи, мы рекомендуем сразу же изменить свою информацию для восстановления (секретный вопрос) и пароль.
Аккаунт Gmail недоступен в течение 9 месяцев
Если вы не заходили в свою учетную запись Gmail в течение 9 месяцев, скорее всего, она была удалена с сервера Gmail. Удаленные учетные записи и данные, хранящиеся в них, невозможно восстановить. К сожалению, это тот случай, когда вам придется создавать новую учетную запись, учитывая все меры безопасности (надежный пароль, секретный вопрос и т. д.) .
Изображение: © Alexey Boldin — Shutterstock.com
Как изменить пароль Gmail на iPad
Если ваша учетная запись электронной почты когда-либо была взломана или нежелательный человек узнал ваш пароль электронной почты, вы можете решить изменить его, чтобы сделать его более безопасным. Часто это первый шаг, который следует предпринять, если из вашей учетной записи начинает рассылаться спам или если вы беспокоитесь о том, что что-то не так с безопасностью вашей электронной почты.
Но изменение пароля Gmail в меню «Настройки учетной записи» в веб-браузере также не изменит ваш пароль на любом устройстве, подключенном к вашей учетной записи Gmail, например на iPad. Вам также нужно будет изменить пароль на этом устройстве. К счастью, это относительно короткий процесс, который вы можете выполнить, следуя нашему руководству ниже.
Изменение пароля электронной почты Gmail на iPad
Описанные ниже шаги были выполнены в iOS 7 на iPad 2. Экраны могут выглядеть иначе, если вы используете более раннюю версию программного обеспечения iOS, но процесс очень похож .
Экраны могут выглядеть иначе, если вы используете более раннюю версию программного обеспечения iOS, но процесс очень похож .
Если вы еще не изменили пароль Gmail в своей учетной записи Google, вам необходимо сделать это, прежде чем вы сможете изменить пароль в приложении Почта на своем iPad. В приведенных ниже шагах предполагается, что вы уже изменили существующий пароль Gmail и вам необходимо обновить iPad, чтобы отразить это изменение. Если вы еще не изменили свой пароль Gmail, вы можете сделать это, выполнив действия, описанные в этой статье.
В этом руководстве предполагается, что вы не настроили двухэтапную проверку в своей учетной записи Gmail. Если да, то вам сначала нужно будет создать и получить пароль для конкретного приложения, следуя инструкциям на этой странице. Затем вы можете ввести этот пароль для конкретного приложения в качестве пароля на iPad.
Шаг 1. Коснитесь значка Настройки .
Шаг 2.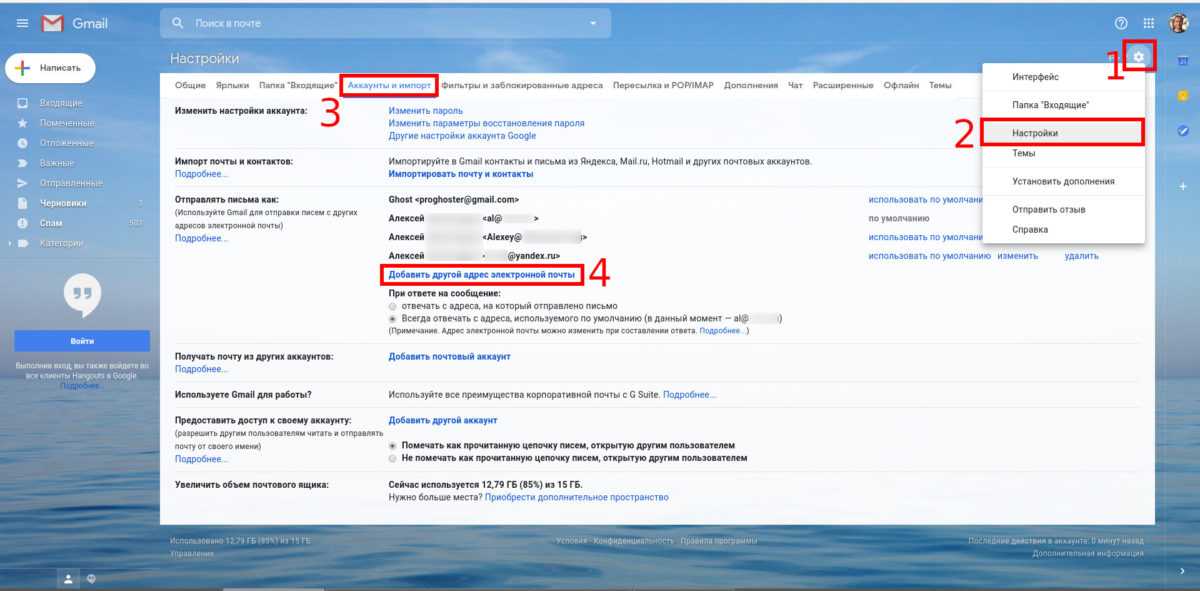 Коснитесь параметра Почта, Контакты, Календари в левой части экрана.
Коснитесь параметра Почта, Контакты, Календари в левой части экрана.
Шаг 3. Выберите свою учетную запись Gmail в разделе Accounts в правой части экрана.
Шаг 4. Коснитесь параметра Account в верхней части экрана.
Шаг 5: Нажмите в поле Пароль , введите новый пароль, затем нажмите кнопку Готово .
Хотя перечисленные выше шаги относятся к учетным записям Gmail, они почти идентичны и для учетных записей других поставщиков электронной почты.
Резюме. Как изменить пароль Gmail на iPad 2
- Откройте меню «Настройки» .
- Выберите Почта, Контакты, Календари в левой части экрана.
- Выберите свою учетную запись Gmail в правой части экрана.
- Коснитесь Аккаунт в верхней части экрана.

- Удалите текущий пароль из поля Пароль , введите новый пароль, затем нажмите кнопку Готово .
У вас есть другие учетные записи электронной почты, настроенные на вашем iPad, которые вы больше не используете? Узнайте, как удалить учетную запись электронной почты на iPad, чтобы перестать получать сообщения на устройство для этой учетной записи.
Мэтью Берли
Мэтью Берли пишет технические руководства с 2008 года. Его тексты появились на десятках различных веб-сайтов и были прочитаны более 50 миллионов раз.
После получения степени бакалавра и магистра в области компьютерных наук он несколько лет работал в области управления ИТ для малого бизнеса. Однако теперь он работает полный рабочий день, создавая онлайн-контент и веб-сайты.
Его основные темы написания включают iPhone, Microsoft Office, Google Apps, Android и Photoshop, но он также писал на многие другие технические темы.
Прочитайте его полную биографию здесь.
Новейшие направляющие
Outlook не может подключиться к Gmail: неверный пароль
При настройке учетной записи Gmail в Outlook (или других почтовых клиентах, таких как Thunderbird и Почтовые приложения на (старых) смартфонах) вы можете столкнуться с постоянными запросами пароля или ошибками синхронизации.
Это связано с тем, что Google отключил обычную аутентификацию (которую они называют менее безопасным доступом к приложениям) для всех учетных записей с 30 мая 2022 года. Теперь она позволяет проходить аутентификацию только по стандарту OAuth 2.0.
В результате вы получите ошибки отправки/получения (0x800CCC0E) и может снова получить запрос на ввод пароля Gmail в Outlook, а вход в систему может завершиться ошибкой, даже если вы укажете правильный пароль.
Повторно включить обычную аутентификацию?
Повторное включение базовой аутентификации для настроек учетной записи Google для настройки Gmail в Outlook больше невозможно.
Раньше это можно было сделать на странице доступа к менее безопасным приложениям, установив для параметра «Разрешить менее безопасные приложения» значение «Вкл.».
Однако теперь в нем говорится, что этот параметр больше не доступен, и ссылки на менее безопасные приложения и страницу справки вашей учетной записи Google для получения дополнительной информации.
Прошло много времени, так как Google отключил обычную аутентификацию по умолчанию для всех новых учетных записей и учетных записей, которые не синхронизировались в течение последних 30 дней со второй половины 2014 года.
Вы больше не можете включить Базовая аутентификация для Gmail.
Решение: включите двухэтапную аутентификацию
Лучше всего включить «двухэтапную аутентификацию» для своей учетной записи Google. Это немного больше работы, но также немного более безопасно и настоятельно рекомендуется.
Пошаговые инструкции по настройке см. в разделе Outlook и двухэтапная проверка для учетных записей Gmail.
Защитите свою учетную запись Gmail с помощью двухэтапной аутентификации.
Outlook для Microsoft 365, Outlook 2021, Outlook 2019 и Outlook 2016
При настройке учетной записи с помощью Outlook для Microsoft 365, Outlook 2021, Outlook 2019или Outlook 2016 (кроме msi-версии с корпоративной лицензией), Outlook предложит ввести учетные данные и выполнить дополнительный шаг проверки, поскольку эти версии предлагают встроенную поддержку OAuth 2.0 для учетных записей Gmail.
Шаг 2 проверки подлинности: введите код, полученный с помощью SMS, приложения Authenticator или запроса Google на телефоне.
Предыдущие версии Outlook
Если вы используете Outlook 2016 (MSI-версия с корпоративной лицензией), Outlook 2013 или более ранней версии, вы можете создать специальный «Пароль приложения», который вам нужно будет использовать в Outlook для входа в Gmail. вместо того, чтобы использовать ваш обычный пароль.
В более ранних версиях Outlook требуется пароль приложения, если для вашей учетной записи Gmail включена двухэтапная проверка.

 Неважно, что вы ставите, поскольку теоретически мы этого не помним. Если мы случайно введем пароль для электронной почты, Google сообщит нам
Неважно, что вы ставите, поскольку теоретически мы этого не помним. Если мы случайно введем пароль для электронной почты, Google сообщит нам