Как менять цвет изображения в фотошопе
Главная » Разное » Как менять цвет изображения в фотошопе
Как изменить цвет картинки в фотошопе быстро и профессионально
Здравствуйте, уважаемые читатели. Замена цветов на картинке довольно интересное и затягивающее занятие. Лично я могу проводить за этим развлечением довольно много времени. Существует несколько инструментов, которые помогут в этой работе и каждый из них подходит для своего случая.
Сегодня я расскажу вам как изменить цвет картинки в фотошопе и каким способом пользоваться в каждом определенном случае. Вам понравится, уверяю.
Надо отметить, что я пользусь Photoshop CC, но ничего специфического мы делать не будем, так что можете смело начинать читать даже если у вас более простая версия этой программы. Не онлайн сервис, конечно, он слаб и нефункционален, но в случаях с CS3, 5 или 6 расхождений вы не заметите.
Приступим?
Простая цветокоррекция
Аппаратура для качественной съемки стоит довольно дорого, и не беда, если ей не обладаете. Получать хорошие снимки можно при помощи программ-редакторов, таких как фотошоп. Признаться честно, я пользуюсь этой возможностью практически для каждой фотографии, которую выкладываю в своем блоге. Мне нравятся цвета поярче, нежели обычно выкладывают в интернете.
Получать хорошие снимки можно при помощи программ-редакторов, таких как фотошоп. Признаться честно, я пользуюсь этой возможностью практически для каждой фотографии, которую выкладываю в своем блоге. Мне нравятся цвета поярче, нежели обычно выкладывают в интернете.
Кстати, если вас интересует где брать изображения для блога, чтобы не бояться юридических последствий – читайте статью, уже опубликованную в Start-Luck. Я же возьму заранее подготовленную картинку, чтобы приступить к рассказу о простой коррекции цвета и перейду к работе.
Открываю вкладку в верхнем меню «Изображение», а затем категорию «Коррекция». Не пожалейте времени, чтобы на своем собственном опыте понять что такое «Яркость/Контрастность», «Сочность», «Цветовой тон/Насыщенность» и другие опции, которые найдете в этой вкладке.
Вы ничего не испортите, не сломаете и всегда сможете вернуться к изначальному варианту, просто отказавшись сохранять изменения при закрытии картинки. Просто посмотрите как ведут себя те или иные инструменты. Как говорится, то, до чего доходишь сам, всегда запоминается лучше, нежели когда вам все объясняют на пальцах.
Как говорится, то, до чего доходишь сам, всегда запоминается лучше, нежели когда вам все объясняют на пальцах.
К примеру, откройте «Цветовой тон» и подергайте за различные ползунки, вы сразу увидите как меняет цвета картинка и сможете выстроить логическую цепь между вашими действиями и результатом. Не забудьте поставить галочку напротив «Просмотр».
Цветовой баланс меняет цвета сильнее, настройка более тонкая и интересная.
Если вы хотите поработать с определенным элементом, достаточно выделить объект, я уже не раз простым и понятным языком рассказывал о том, как это сделать более чем 8 инструментами и способами. Не буду повторяться, найти публикацию не сложно, достаточно пройти по ссылке чуть выше.
Сейчас я воспользуюсь самым простым способом – «Волшебной палочкой». Просто кликаю по объекту и нужный фрагмент выделен. При помощи настройки допуск я о выставляю разброс по цвету.
Как вы знаете, существует множество оттенков белого, синего и любого другого цвета. Чем выше цифра допуска, тем больше оттенков из спектра определит программа и выделит при помощи палочки.
Чем выше цифра допуска, тем больше оттенков из спектра определит программа и выделит при помощи палочки.
Далее снова перехожу в «Коррекцию». Теперь все изменения будут применяться только для выделенного участка. Можно снова пользоваться любой опцией. Покажу вам «Кривые».
Меняете направление кривой и цвет становится другим.
Кстати, если вы хотите таким образом поработать с фоном, то есть тем участком который находится за рамками выделения, то вам необходимо сначала его выделить, а затем во вкладке «Выделение» верхнего меню выбрать позицию «Инверсия».
Снимаются бегающие муравьи при помощи сочетания клавиш Ctrl+D.
Замена на контрасте
Очень подробно об этом методе я рассказывал в статье «Как в Photoshop быстро выделить нужный цвет, заменить его или убрать ». Сейчас же мы быстренько пробежим по основным функциям. Я дам небольшую инструкцию, которой будет достаточно.
Этот инструмент идеально подходит для замены яркого, выделяющегося цвета на картинке. К примеру, желтое яблоко на белом фоне, красная машина в зеленом лесу или как сейчас, светлая девушка в темной комнате.
К примеру, желтое яблоко на белом фоне, красная машина в зеленом лесу или как сейчас, светлая девушка в темной комнате.
Возвращаюсь в раздел «Коррекция» и выбираю здесь инструмент «Замена цвета». При помощи инструмента «Пипетка», появляющемся автоматически, выбираю оттенок, который должен будет поменяться. В данном случае щелкаю по занавеске. Затем двигаю ползунок «Разброс», чтобы девушка стала почти черной, а все остальные объекты имели очертания (о том как нарисовать черный фон я написал целую статью).
Обратите внимание, занавеска и стена все равно должны иметь очертания, просто поставить разброс 200 не выйдет. В противном случае программа не будет учитывать оттенки и закрасит все некрасиво, единым цветом. Теперь зажимаю на плашку с цветом в самом низу окна, под ней написано «Результат».
Щелкаю по спектру и различным оттенкам, пока не добьюсь идеального результата.
Готово. Не перекрашивая фото мы получили прекрасный результат. Всего за несколько секунд.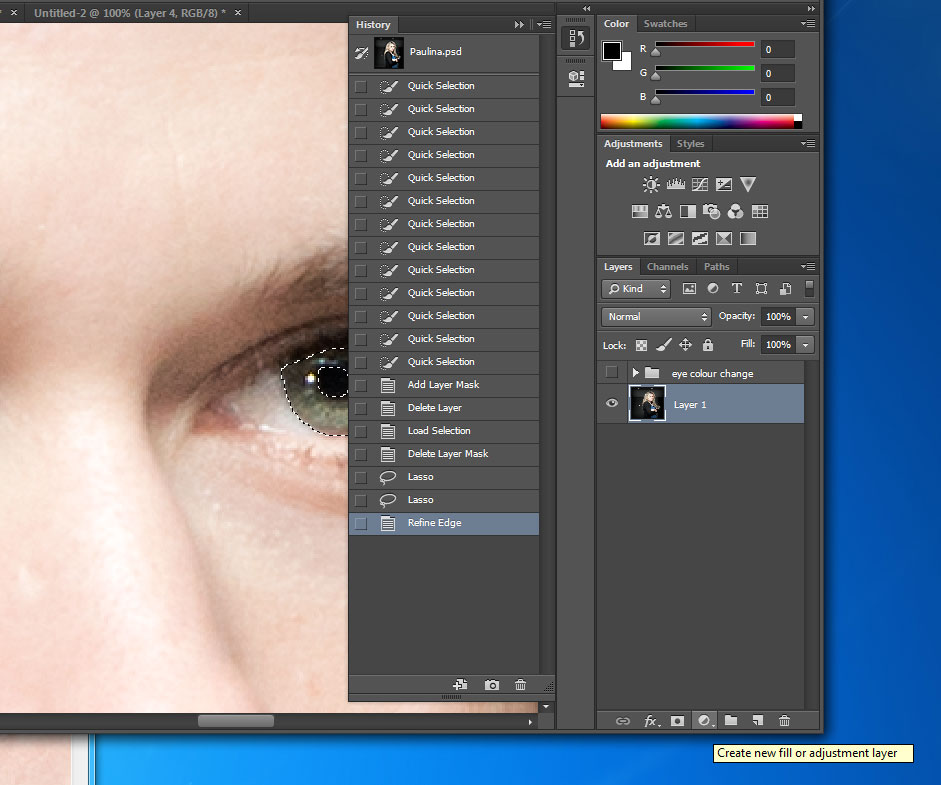 Теперь давайте немного о недостатках. Как я говорил выше, пользоваться этим способом удобно, если изображение контрастно. Чтобы перекрасить платье конкретной девушки в другой оттенок, его придется выделять. Могу предложить еще одну интересную статью про выделение объектов, в которой большое внимание уделяется сложным объектам, например, волосам.
Теперь давайте немного о недостатках. Как я говорил выше, пользоваться этим способом удобно, если изображение контрастно. Чтобы перекрасить платье конкретной девушки в другой оттенок, его придется выделять. Могу предложить еще одну интересную статью про выделение объектов, в которой большое внимание уделяется сложным объектам, например, волосам.
Сам же воспользуюсь инструментом «Магнитное лассо».
Теперь переношу платье на новый слой, нажав одновременно Ctrl+J. Мало что знаете о слоях? Прочитайте публикацию с подробным рассказом о них, которую я недавно подготовил для новичков.
Мы же возвращаемся в «Замену цвета» раздела «Коррекция». В данном случае оттенок придется менять при помощи ползунков «Цветовой тон», «Насыщенность», «Яркость». Если я щелкаю по плашке «Результат, то получается крайне отвратительно и неправдоподобно.
На мой взгляд, оттенок платья барышни все равно далек от идеала, а потому я хочу его немного размыть. Открываю вкладку «Фильтр» и выбираю всеми любимое «Размытие по Гауссу».
Одеяние стало менее четким, зато оттенок несколько выровнялся.
Как я уже сказал, лучше всего этот метод работает в том случае, если есть контрасты, так что удовлетворюсь этим, а сам расскажу вам о последнем на сегодня инструменте.
Быстрый инструмент для сложных случаев и кардинальных изменений
Мне нравится кисть «Замена цвета» больше остальных инструментов для решения аналогичной задачи. О ней вы можете узнать в статье «Как просто и быстро заменить цвет любого объекта в Photoshop», в которой я превращаю самую обычную девушку в красноволосую смурф-женщину с синей кожей.
Найти кисть не сложно, для этого надо щелкнуть правой кнопкой мыши по обычной кисти. Откроется дополнительное меню, в котором можно выбрать нужный инструмент.
Выбираю цвет. Все как обычно. Окошко справа. В данном случае черный, а затем закрашиваю часть волос девушки. Заметьте, все оттенки при этом сохраняются.
Можно поставить зеленый.
Для того, чтобы менять размер кисти пользуйтесь клавишами [ ].
Могу также предложить обучающее видео по этой теме.
Ну а если вам хочется более профессионально разбираться в программе и понять как именно работает та или иная функция в программе фотошоп, то предлагаю очень полезный курс «Photoshop для начинающих в видеоформате».
Максимум полезной информации об инструментах. Вот в принципе и все. Не забывайте подписываться на рассылку, чтобы быть в курсе самой свежей, полезной и простой информации.
До новых встреч и удачи.
Как изменить цвет изображения
Чтобы придать фотографии дополнительную выразительность, попробуйте увеличить насыщенность цвета.
Создание корректирующего слоя оттенка / насыщенности
Перейдите на панель «Слои», щелкните значок «Создать новый слой заливки или корректирующего слоя» и выберите «Цветовой тон / насыщенность». Это добавляет корректирующий слой оттенка / насыщенности, который вы можете использовать для настройки цвета без постоянного изменения базовой фотографии.
Это добавляет корректирующий слой оттенка / насыщенности, который вы можете использовать для настройки цвета без постоянного изменения базовой фотографии.
Выберите настройки оттенка / насыщенности
Выбрав корректирующий слой «Цветовой тон / насыщенность» на панели «Слои», перейдите на панель «Свойства», чтобы получить доступ к элементам управления для этой настройки.
Перетащите ползунок «Насыщенность» вправо, чтобы сделать все цвета на фотографии более яркими. Если из-за этого некоторые цвета выглядят слишком насыщенными, перетащите ползунок «Насыщенность» назад влево.
Настройка цветового диапазона
Чтобы ограничить настройку оттенка / насыщенности определенным цветовым диапазоном, на панели «Свойства» перейдите в меню с надписью «Мастер» и выберите диапазон цветов, например синий.
Перетащите ползунок «Насыщенность» вправо, и только синий цвет на всем изображении станет более ярким.Перетаскивание ползунка «Яркость» или «Оттенок» теперь повлияет только на синий цвет.
Используйте инструмент целевой корректировки
Более конкретный способ насыщения определенного диапазона цветов — это инструмент «Целенаправленная настройка».
Щелкните инструмент «Целенаправленная корректировка» на панели «Свойства».
Щелкните цвет на фотографии, удерживая кнопку мыши нажатой, перетащите вправо на фотографии. Это насыщает только диапазон цветов по всей фотографии, который похож на цвет, по которому вы щелкнули.
На панели «Свойства» еще раз щелкните инструмент «Целенаправленная корректировка», чтобы отключить этот инструмент.
Сохраните свою работу
Сохраните изображение в формате PSD или TIFF, чтобы сохранить слои.
Хотите изменить настройку?
Если вы хотите изменить настройку в любое время, дважды щелкните значок настройки в крайнем левом углу корректирующего слоя «Цветовой тон / насыщенность», чтобы снова открыть элементы управления «Цветовой тон / насыщенность» на панели «Свойства».
.
Как изменить цвет объекта
Что вы узнали: примените цвет к объекту, используя методы, которые создают реалистичное цветовое соответствие и оживляют объект
Чтобы изменить цвет объекта с профессиональным результатом, управляйте всеми тремя этими важными характеристиками цвета: оттенком (цветом), насыщенностью (интенсивностью цвета) и яркостью (светлостью и темнотой цвета).
Выбрать объект
- Выберите инструмент «Выбор объекта» на панели инструментов и перетащите прямоугольник через весь объект.Это создает выделение, которое автоматически сжимается до краев объекта.
Создайте группу слоев и примените маску к группе
- На панели «Слои» нажмите кнопку «Создать новую группу», чтобы создать группу слоев.
- При активном выделении нажмите кнопку «Добавить маску слоя» на панели «Слои», чтобы создать маску в форме выделения вокруг объекта.
 Добавление маски в группу позволит вам использовать одну маску для воздействия на несколько слоев на следующих этапах.
Добавление маски в группу позволит вам использовать одну маску для воздействия на несколько слоев на следующих этапах.
Примените новый цвет и настройте его оттенок и насыщенность
- Нажмите кнопку «Создать новый слой заливки или корректирующего слоя» на панели «Слои» и выберите «Сплошной цвет». Это добавляет слой заливки цветом внутри группы слоев. Маска на группе слоев ограничивает сплошной цвет объектом.
- Выберите новый цвет, который вы хотите применить к объекту, и нажмите OK. Теперь кажется, что объект залит этим сплошным цветом.
- Не снимая выделения с слоя заливки «Цвет», откройте меню «Режимы наложения» на панели «Слои» и выберите режим наложения «Цвет».Режим наложения «Цвет» применяет оттенок и насыщенность нового цвета, но сохраняет яркость исходного цвета объекта.
Отрегулируйте яркость нового цвета
- Нажмите кнопку «Создать новый корректирующий слой» на панели «Слои» и выберите «Уровни».
 Это добавляет корректирующий слой уровней.
Это добавляет корректирующий слой уровней. - Перетащите корректирующий слой «Уровни» ниже слоя «Цветная заливка» в группе слоев.
- Используйте ползунки «Уровни ввода» на панели «Свойства», чтобы сделать объект ярче.Например, вы можете перетащить белый ползунок влево, чтобы сделать объект ярче, и перетащить серый ползунок дальше влево, чтобы увеличить контраст. Эти настройки влияют на третий компонент цвета — яркость — придавая объекту с его новым цветом вид текстуры и тени.
.
Выбрать и изменить цвета | Учебники по Adobe Photoshop
Что вы узнали: Как использовать палитру цветов
1. Щелкните поле «Цвет переднего плана» в нижней части панели «Инструменты», чтобы открыть палитру цветов.
Вариант A. В палитре цветов перетащите вертикальный ползунок, чтобы выбрать оттенок (цвет). Затем щелкните точку в большом цветовом поле, чтобы выбрать яркость и насыщенность этого цвета.
Вариант Б.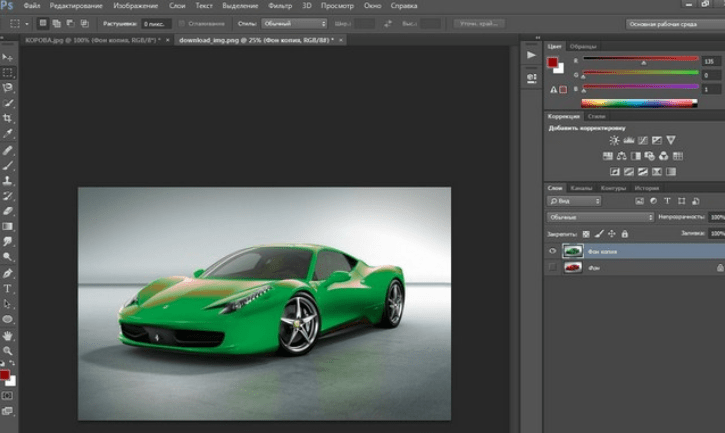 Введите точные значения цвета в поля цвета HSB, RGB, CMYK или шестнадцатеричный.
Введите точные значения цвета в поля цвета HSB, RGB, CMYK или шестнадцатеричный.
Вариант C. В открытой палитре цветов наведите указатель мыши на открытое изображение. Ваш курсор превратится в пипетку. Щелкните в любом месте изображения, чтобы выбрать цвет под курсором.
2. Щелкните OK, чтобы закрыть палитру цветов. Выбранный вами цвет появится в поле «Цвет переднего плана» в нижней части панели «Инструменты» и будет готов к использованию.
Для использования цветной панели
Если вы не видите панель «Цвет» на экране, перейдите в строку меню и выберите «Окно»> «Цвет».
- Панель «Цвет» действует как мини-палитра цветов, в которой вы можете выбрать оттенок цвета с помощью ползунка, а затем настроить яркость и насыщенность в цветовом поле. Выбранный вами цвет появится в поле «Цвет переднего плана» на панели «Инструменты».
- Панель «Цвет» не предлагает столько вариантов, как палитра цветов, но преимущество этой панели в том, что вы можете оставить ее открытой на экране для быстрого доступа.

Выбор цвета из предустановленных образцов цвета на панели «Образцы»
1.Если вы не видите панель «Образцы» на экране, перейдите в строку меню и выберите «Окно»> «Образцы».
2. Щелкните образец (цветной квадрат) на панели «Образцы», чтобы изменить цвет переднего плана на выбранный цвет образца.
.
Изменить цвет в Photoshop: три простых способа
Udemy для бизнеса Просмотреть курсы Udemy
- Развитие
- ИТ и программное обеспечение
- Наука о данных
- Мягкие навыки
- HR и L&D
- Бизнес
- Производительность офиса
- Маркетинг
- Проект
Категории статей
- Развитие
- ИТ и программное обеспечение
- Наука о данных
- Мягкие навыки
- HR и L&D
- Бизнес
- Производительность офиса
- Маркетинг
.
Photoshop: от простого к сложному
12 — 2000
Быстрая замена цвета
Команда Variations
Дуплексы
Выборочная коррекция цвета
В процессе работы над композицией нередко приходится менять
цвета во всем изображении или в отдельных его частях.
Быстрая замена цвета
Иногда требуется быстро изменить отдельные или все цвета картинки. В таких случаях лучше всего обращаться к команде Hue/Saturation…
- Это изображение содержит несколько близких цветов. Их требуется изменить. Для этого проще всего воспользоваться командой Image > Adjust > Hue/Saturation (Изображение > Коррекция > Цветовой диапазон/Насыщенность).
- Перемещая соответствующие регуляторы в режиме Master (Все цвета), можно изменять цвет, насыщенность и яркость, хотя яркость лучше регулировать средствами диалога Levels (Уровни). Повернув цветовой круг на 180°, мы заменили здесь цвета оттенками лилового.
- Чтобы изменить отдельные цвета изображения, из раскрывающегося списка следует
выбрать нужный диапазон оттенков (Reds, Yellows, Greens и т.
 д.). Например,
в режиме Reds вы изменяете только красные оттенки, а цвета, в которых они
отсутствуют, остаются нетронутыми.
д.). Например,
в режиме Reds вы изменяете только красные оттенки, а цвета, в которых они
отсутствуют, остаются нетронутыми.
Команда Variations
Диалоговое окно Variations предлагает возможность динамически отслеживать результат балансировки цветов, тонов и насыщенность…
- Диалоговое окно Variations (Варианты) показывает результат ступенчатого добавления или вычитания базовых цветов. Здесь представлены миниатюры оригинального изображения и результат редактирования, а также несколько интерактивных миниатюр.
- Регулятор Fine/Coarse (Точно/Грубо)
позволяет задавать степень
интенсивности коррекции. Для изменения
цвета щелкните на одной из миниатюр,
расположенных вокруг центральной
картинки.
 Если вы щелкнули два раза
подряд на миниатюре More Red (Больше красного),
то два щелчка на противоположной, More Cyan (Больше
голубого), возвращают изображение в
исходное состояние.
Если вы щелкнули два раза
подряд на миниатюре More Red (Больше красного),
то два щелчка на противоположной, More Cyan (Больше
голубого), возвращают изображение в
исходное состояние. - Скажем, вы хотите сделать изображение более насыщенным, но прежде желаете взглянуть на возможные варианты насыщенности. Включите режим Saturation (Насыщенность) и щелкните на миниатюре More Saturated (Больше).
- Придадим нашей картинке оранжевый оттенок. Включите режим Midtones (Средние тона), регулятором Fine/Coarse уменьшите шаг воздействия и нажмите миниатюры More Red и More Yellow. Чтобы придать изображению дополнительную глубину, можете включить режим Shadows (Тени) и нажать More Magenta (Больше пурпурного).
- Желаемого эффекта
достичь легче, ставя себе простые задачи
типа «хочу больше красного в тенях» или «хочу
большей насыщенности» и сравнивая
варианты.
 Если, работая в RGB, вы готовите
изображение для печати, не забудьте
предварительно выбрать команду Preview > CMYK
(Просмотр > CMYK).
Если, работая в RGB, вы готовите
изображение для печати, не забудьте
предварительно выбрать команду Preview > CMYK
(Просмотр > CMYK). - Если вы сначала преобразуете изображение в пространство CMYK, а затем запустите Variations, у вас будут совершенно иные результаты, не всегда хорошо предсказуемые. Зато это может оказаться удобным для получения художественных эффектов.
Дуплексы
Дуплексы могут давать фантастические результаты, к тому же они сокращают затраты на печать…
- Дуплексы — это
изображения, которые печатаются всего
двумя красками. Зачем? Прежде всего это
обходится гораздо дешевле. К тому же для
дуплекса можно выбирать любые плашечные
цвета. Кроме того, дуплексы позволяют
создавать интересные художественные
эффекты.
 Возьмем цветную картинку вроде
этой.
Возьмем цветную картинку вроде
этой. - Сделаем из этой иллюстрации дуплекс. Если вы хотите использовать плашечные цвета, посоветуйтесь с тем, кто будет печатать, чтобы узнать заранее, хорошо ли они получатся. Прежде всего изображение необходимо перевести в режим Grayscale (Градации серого).
- Только после этого режим Duotone (Дуплекс) становится доступным: дуплексы можно создавать исключительно на основе изображений в градациях серого. Как ни странно, в диалоговом окне Duotone Options (Параметры дуплекса) по умолчанию предлагается вариант Monotone (Однокрасочный дуплекс). Между тем Photoshop позволяет создавать одно-, двух-, трех- и четырехкрасочные дуплексы (Monotone, Duotone, Tritone и Quadtone).
- Выберите в
раскрывающемся списке вариант Duotone и
щелкните на втором цветовом образце.
 Если
понадобится, нажав кнопку Custom (Библиотека)
в окне цветовой палитры, перейдите к
каталогу плашечных цветов и выберите
желаемый оттенок. Изображение на экране
обновляется, отображая результат.
Если
понадобится, нажав кнопку Custom (Библиотека)
в окне цветовой палитры, перейдите к
каталогу плашечных цветов и выберите
желаемый оттенок. Изображение на экране
обновляется, отображая результат. - Поскольку первой краской остается черная, разнообразие цветов будет меньше, чем вы скорее всего ожидали. Чтобы достичь более впечатляющего эффекта, вы можете изменить распределение красок (однако такое редактирование требует профессиональных навыков). Нажмите пиктограмму с изображением кривой слева от цветового образца — кривая дуплекса показывает, куда кладется краска и в каком количестве. Здесь мы просто инвертировали кривую.
- Откройте кривую
второго цвета. Подтянув ее верхнюю часть
вплотную к краю поля, мы залили
изображение сплошным оранжевым цветом.
Во время печати могут возникнуть
проблемы в тех его участках, где один 100%-ный
цвет будет запечатываться другим 100%-ным.

- Традиционные дуплексы представляют собой серые изображения, обладающие расширенным тоновым диапазоном. В данном случае серая краска использована в сочетании с черной Pantone Black 7, что придает картинке теплоту и мягкость. Однако плашечные цвета поддерживаются не всеми графическими форматами: дуплексы можно сохранять только в форматах EPS и Photoshop. (При необходимости «верните» изображению цвет, чтобы воспользоваться другими форматами – Прим. ред.)
- В изображении все еще
остаются белые области (пустые или с
малым количеством краски), и получается,
что задействованы не два, а три цвета.
Чтобы смягчить его еще сильнее, откройте
диалоговое окно Levels и на шкале выходных
значений уменьшите содержание белого.
 Белые участки заполняются светлым цветом
дуплекса.
Белые участки заполняются светлым цветом
дуплекса. - Можно и наоборот – создавать изображения с очень малым динамическим диапазоном, используя эффект текстурного различия красок. Однако такой метод больше подходит не для фотографий, а для графики с жирными штрихами. В этом примере использованы две черные краски (да, существует несколько черных цветов!). Для получения тех же результатов, но с большей степенью точности можно воспользоваться двумя каналами плашечных цветов.
Выборочная коррекция цвета
Серьезные изменения цвета на стадии завершения работы над изображением могут вызывать изрядную головную боль. Но в действительности все не так уж страшно…
- На завершающей стадии
работы вас могут попросить заменить
черный фон композиции каким-нибудь
другим цветом.
 Можно, конечно, открыть
многослойный файл Photoshop и погрузиться в
его редактирование, но это будет
неразумно. Возьмем для примера такое
изображение.
Можно, конечно, открыть
многослойный файл Photoshop и погрузиться в
его редактирование, но это будет
неразумно. Возьмем для примера такое
изображение. - Все можно сделать значительно быстрее на сведенной версии. Но как изменить фон без построения маски, без воздействия на другие цвета? Диалоговое окно Hue/Saturation здесь не подойдет, так как оно не позволяет редактировать черный.
- Можно было бы построить маску выделения с помощью команды Color Range (Цветовой диапазон), а потом воспользоваться функцией Colorize (Тонирование) из диалогового окна Hue/Saturation для заливки фона. Но, как видно из этого примера, при этом образуются полосы и разрывы, особенно в местах с плавными переходами к цвету фона.
- Лучше всего
воспользоваться командой Selective Color (Выборочная
коррекция цвета), причем в сочетании с
корректирующим слоем.
 Выберите вариант
Blacks (Черные) и произведите настройку.
Возможно, придется повозиться, поскольку
регуляторы взаимодействуют достаточно
интенсивно, но вы получите более плавные
цветовые переходы от элементов переднего
плана к новому фону.
Выберите вариант
Blacks (Черные) и произведите настройку.
Возможно, придется повозиться, поскольку
регуляторы взаимодействуют достаточно
интенсивно, но вы получите более плавные
цветовые переходы от элементов переднего
плана к новому фону. - Тем не менее на более светлом фоне вокруг некоторых слабых цветовых переходов можно обнаружить темные ореолы. Чтобы продемонстрировать это, мы заменили цвет фона ярко-розовым, который плохо сочетается с растушеванными областями изображения.
- Задав корректирующему слою Selective Color режим наложения Screen (Осветление) и слегка подстроив регуляторы, ореолы можно почти полностью устранить. Но все изображение при этом стало светлее. Чтобы компенсировать это, добавьте черного в другие цвета из раскрывающегося списка Colors.
- В Photoshop 5 появилась
новая команда — Channel Mixer (Смеситель
каналов).
 Она неплохо работает с RGB-изображениями,
но особенно эффективна применительно к
CMYK-файлам.
Она неплохо работает с RGB-изображениями,
но особенно эффективна применительно к
CMYK-файлам. - Создайте корректирующий слой Channel Mixer и в раскрывающемся списке выберите Black (Черный). Повышение черного до уровня более 100% делает изображение контрастнее. Это дает примерно такой же эффект, как и команда Levels, но здесь нет воздействия на другие цветовые каналы.
- Другое назначение команды Channel Mixer — создание изображений в градациях серого. Включив параметр Monochrome (Монохромный), вы можете регулировать вклад каждого канала в серое изображение, что позволяет выполнять преобразование в Grayscale с наилучшим качеством.
КомпьюАрт 12’2000
Как перекрасить иконку PNG в Photoshop
Существует два способа перекрашивания растровых иконок:
- Сложный способ: 9 шагов в Photoshop.
 В этой статье это подробно описано.
В этой статье это подробно описано. - Простой способ: один клик в Icons8 Web App. Или зайдите на сайт Icons8, выберите любую понравившуюся иконку, нажмите на нее и измените цвет в браузере.
Итак, вы загрузили пакет бесплатных иконок для Windows или iOS, отлично. Давайте заставим их сиять новым великолепием.
Получение Adobe Photoshop
Вам понадобится Photoshop (зачем возиться с Photoshop? См. внизу сообщения). Если у вас ее нет, обычная лицензия стоит 20 долларов в месяц, но вы также можете:
- Загрузите полнофункциональную 30-дневную пробную версию . По истечении этого срока вы можете либо зарегистрировать его, либо установить на другой компьютер.
- Купить Photoshop Elements за 80 долларов. В нем есть все необходимые функции и многое другое.
Открытие файла
Верно, дорогие читатели. Среди вас есть разработчики программного обеспечения, некоторые доктора наук и MBA, но все же я научу вас открывать файл 🙂
Итак, выберите иконку и либо перетащите ее на иконку Photoshop, либо используйте Cmd+O (Ctrl+O в Windows) для открытия диалогового окна. Подсказка: не беспокойтесь о том, что Adobe предлагает вам, под названием Adobe Bridge. Выберите нужный размер, например 128×128 пикселей:
Подсказка: не беспокойтесь о том, что Adobe предлагает вам, под названием Adobe Bridge. Выберите нужный размер, например 128×128 пикселей:
Раскрашивание значка
1. Убедитесь, что цветовой режим
— RGBЕсли это оттенки серого , значок будет в оттенках серого независимо от того, какой цвет вы выберете. В Меню нажмите Изображение->Режим->Цвет RGB.
2. Убедитесь, что у вас есть
палитра слоев на экране Она выглядит так:
Обычно она находится в нижней правой части экрана. Если это не так, используйте Window->Layers, чтобы открыть его.
3. Щелкните значок
Fx для эффектов4. В меню Эффекты выберите Наложение цвета
Откроется диалоговое окно, подобное этому:
5. Нажмите на поле цвета
6. В диалоговом окне цвета выберите нужный цвет
7. Нажмите OK во всех диалоговых окнах
Наслаждайтесь результатом. Если все устраивает, сохраните файл PNG с помощью File->Save for Web. Вы увидите следующее диалоговое окно:
Если все устраивает, сохраните файл PNG с помощью File->Save for Web. Вы увидите следующее диалоговое окно:
8. Убедитесь, что предустановка файла
— PNG-249. Нажмите Сохранить
Готово. Теперь вы можете перекрасить любую иконку. Большой!
Почему Фотошоп?
Вы можете спросить себя, зачем делать это в Photoshop, если есть более простые инструменты. Причин несколько, вот только две:
- У вас никогда не будет проблем с сопоставимостью . Так же, как и мы, вы можете открыть PSD, SVG, AI, EPS, что угодно, и все будет работать нормально. Для сравнения посмотрите, что у меня получилось в одном из «простых» инструментов. Как видите, результат непредсказуем в зависимости от исходного формата, от идеального бага до несколько изуродованного его тела:
- Другая причина в том, что вы изучаете мощный инструмент. Если вы когда-нибудь захотите раскрасить его градиентом, или узором, или каким-то образом разрушить его, вы можете сделать это одним или двумя дополнительными движениями.
 Разве это не здорово?
Разве это не здорово?
Рано или поздно перекрашенная иконка становится проданной. Но что, если люди попытаются украсть у вас? Узнайте, что делать, если кто-то ворует у вас 7 раз в день
Узнайте об одном из самых впечатляющих провалов Icon8 в статье «Как мы потеряли 47% наших пользователей после редизайна».
Кроме того, узнайте, как сделать согласованный набор значков, как сделать значок с точностью до пикселя, как сделать бесшовный фон, как сделать водяной знак в Photoshop и как растрировать/отменить растрирование слоя в Photoshop. .
Попробуйте бесплатные инструменты для авторов от команды Icons8
Icons8 , библиотека из более чем 120 000 бесплатных иконок и бесплатных картинок
Lunacy, бесплатное программное обеспечение для графического дизайна со встроенными дизайнерскими ресурсами
Photo Creator , бесплатный создатель коллажей с технологиями на основе искусственного интеллекта для создания пользовательских фотографий для вашей истории искусства и использовать их в автономном режиме
Icons8 Photos , большая коллекция бесплатных стоковых фотографий, предназначенных для совместной работы
Ой! , библиотека бесплатных иллюстраций и векторных изображений
Кроме того, получите списки бесплатных векторных программ и бесплатных программ для редактирования фотографий.
дизайн процесс проектирования советы по дизайну инструменты дизайна + 15
Как заменить цвет в Photoshop: лучший шаг в 2023 году
Сколько раз вы чувствовали себя недовольными цветом элемента изображения? Думаю чаще. Давным-давно мне было очень интересно узнать, как заменить цвет в Photoshop.
Затем я знакомлюсь с потрясающей техникой замены цвета в Photoshop. С тех пор удаление определенных цветов с изображений становится для меня легкой задачей.
Вам тоже интересно узнать об этой технике замены цвета? Что ж, сегодня я собираюсь поделиться им с вами.
Через несколько минут вы узнаете, как удалить определенный цвет в Photoshop и заменить его другим цветом. Без дальнейших задержек, давайте перейдем к учебнику.
Шаг 1: Откройте изображение и создайте новый слой
Чтобы начать процедуру, откройте в Photoshop изображение, которое хотите настроить. Откройте Photoshop и нажмите CTRL + O. Затем выберите изображение.
Для этого урока я собираюсь использовать эту картинку.
После этого нажмите CTRL + SHIFT + N , чтобы создать новый слой. Это создаст новый пустой слой. Если вы обнаружите, что есть окно подтверждения, просто нажмите Enter.
Шаг 2. Сделайте выделение с помощью цветового диапазона
Почти все мы знаем, что в Photoshop доступно множество инструментов выделения, таких как инструмент «Перо», инструмент «Быстрое выделение», инструмент «Волшебная палочка» и т. д. Лишь немногие знают, что мы также можем сделать выбор на основе цвета. Нет, я не говорю об инструменте «Волшебная палочка».
Узнайте больше: Как изменить цвет рубашки в Photoshop
Поскольку мы собираемся заменить цвет в Photoshop, я должен сделать выделение в соответствии с цветом. Для этого перейдите к опции Select > Color Range сверху.
После этого на экране появятся параметры Color Range .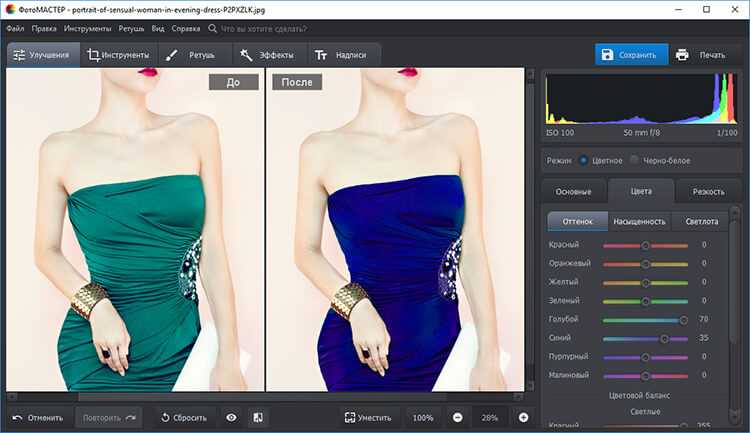 Убедитесь, что вы выбрали Образцы цветов . Существует несколько вариантов предварительного просмотра выбора.
Убедитесь, что вы выбрали Образцы цветов . Существует несколько вариантов предварительного просмотра выбора.
На мой взгляд, Оттенки серого самый удобный из них. Не забудьте щелкнуть значок «Множественный выбор» в опции «Сохранить» ниже.
Позвольте мне показать вам мой экран.
Пусть заменит цвет фона. Поэтому нажмите на любую область фона, и она станет белой. Помните, что белые области будут включены в качестве выделения.
Попробуйте преобразовать фон в чистый белый цвет, а все остальное — в чистый черный. Наш дальнейший процесс затронет только белую область. Уменьшите размытость в параметрах цветового диапазона.
Возможно, на данном этапе вы не получите должного результата, но не стоит беспокоиться. Мы исправим это на следующем шаге.
Вот мой выбор.
Фон в белой форме, а остальные вещи в черной форме. Теперь нажмите Enter и перейдите к следующему шагу.
Шаг 3. Выберите оттенок и насыщенность в новом корректирующем слое
В этом уроке мы будем использовать оттенок и насыщенность в качестве инструмента замены цвета в Photoshop. Это звучит странно? Но поверьте мне, это дает отличный результат. Выберите вариант отсюда.
Это звучит странно? Но поверьте мне, это дает отличный результат. Выберите вариант отсюда.
Будет создан новый корректирующий слой Цветовой тон и насыщенность. Измените значение оттенка, насыщенности и яркости. Вы заметите, что это влияет на выбранный вами цвет фона. Но проблема в том, что это также влияет на некоторые области других элементов.
Давайте посмотрим на руку с этой картинки.
Итак, что делать, чтобы исправить эту ошибку? Расслабиться; мы собираемся исправить это на следующем шаге.
Шаг 4. Исправление выделения
Чтобы исправить выделение, нажмите клавишу ALT и щелкните значок маски фонового слоя. Это принесет черно-белое представление этого слоя.
Смотрите, обе руки не совсем черные. Именно по этой причине к этим областям применяются эффекты оттенка и насыщенности. Возьмите инструмент «Кисть» и уменьшите его жесткость до нуля (0).
Вы найдете параметр жесткости, щелкнув в верхней части значка размера кисти. Позже выберите черный цвет и закрасьте эти области черным цветом.
Если вы заметили, что какие-то области фона не полностью белые, также закрасьте эту область белым цветом. Вы должны помнить факт. Чтобы удалить определенный цвет с изображения, оно окрашивается в белый цвет. После исправления
Я получил этот результат.
Теперь снова нажмите ALT и щелкните значок маски этого слоя, чтобы вернуться к обычному виду
Смотрите, мы заменили цвет фона в Photoshop. На этом этапе всего в один клик из Hue & Saturation вы сможете изменить цвет фона.
Давайте попробуем еще один новый цвет. Просто измените значение оттенка и насыщенности.
Возможно, вы думаете о том, как изменить несколько цветов изображения в Photoshop? Позвольте мне показать вам, изменив цвет панды.
Шаг 5: Удалить и заменить определенный цвет
Чтобы перейти к этому шагу, переместите пустой слой вверху. Нажмите и удерживайте мышь на слое и поместите его вверху. Снова перейдите к опции выбора цвета.
В это время я собираюсь нажать на панду, чтобы сделать ее белой, а другие области должны быть черными.
 Добавление маски в группу позволит вам использовать одну маску для воздействия на несколько слоев на следующих этапах.
Добавление маски в группу позволит вам использовать одну маску для воздействия на несколько слоев на следующих этапах. Это добавляет корректирующий слой уровней.
Это добавляет корректирующий слой уровней.
 д.). Например,
в режиме Reds вы изменяете только красные оттенки, а цвета, в которых они
отсутствуют, остаются нетронутыми.
д.). Например,
в режиме Reds вы изменяете только красные оттенки, а цвета, в которых они
отсутствуют, остаются нетронутыми. Если вы щелкнули два раза
подряд на миниатюре More Red (Больше красного),
то два щелчка на противоположной, More Cyan (Больше
голубого), возвращают изображение в
исходное состояние.
Если вы щелкнули два раза
подряд на миниатюре More Red (Больше красного),
то два щелчка на противоположной, More Cyan (Больше
голубого), возвращают изображение в
исходное состояние.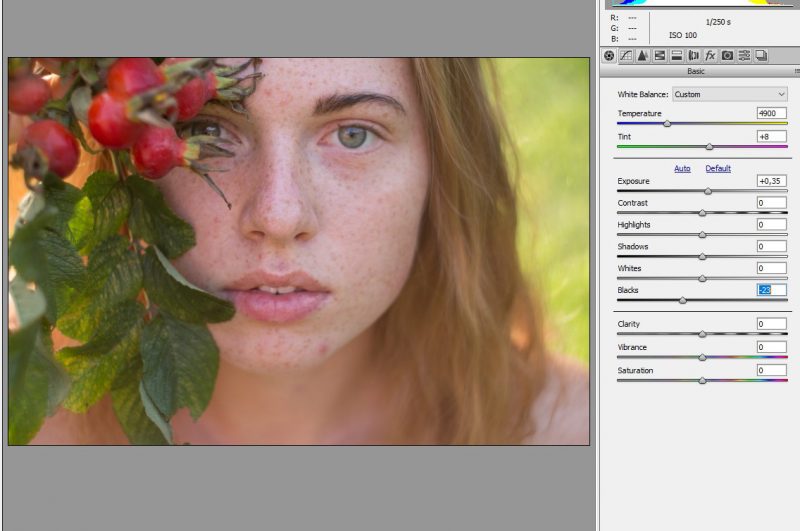 Если, работая в RGB, вы готовите
изображение для печати, не забудьте
предварительно выбрать команду Preview > CMYK
(Просмотр > CMYK).
Если, работая в RGB, вы готовите
изображение для печати, не забудьте
предварительно выбрать команду Preview > CMYK
(Просмотр > CMYK). Возьмем цветную картинку вроде
этой.
Возьмем цветную картинку вроде
этой. Если
понадобится, нажав кнопку Custom (Библиотека)
в окне цветовой палитры, перейдите к
каталогу плашечных цветов и выберите
желаемый оттенок. Изображение на экране
обновляется, отображая результат.
Если
понадобится, нажав кнопку Custom (Библиотека)
в окне цветовой палитры, перейдите к
каталогу плашечных цветов и выберите
желаемый оттенок. Изображение на экране
обновляется, отображая результат.
 Белые участки заполняются светлым цветом
дуплекса.
Белые участки заполняются светлым цветом
дуплекса. Можно, конечно, открыть
многослойный файл Photoshop и погрузиться в
его редактирование, но это будет
неразумно. Возьмем для примера такое
изображение.
Можно, конечно, открыть
многослойный файл Photoshop и погрузиться в
его редактирование, но это будет
неразумно. Возьмем для примера такое
изображение.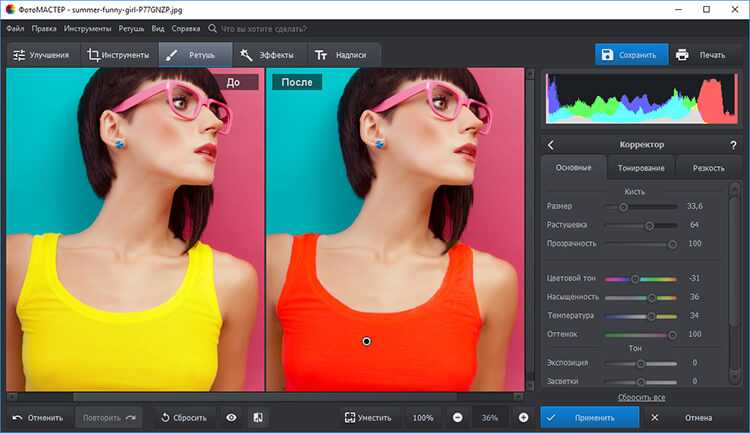 Выберите вариант
Blacks (Черные) и произведите настройку.
Возможно, придется повозиться, поскольку
регуляторы взаимодействуют достаточно
интенсивно, но вы получите более плавные
цветовые переходы от элементов переднего
плана к новому фону.
Выберите вариант
Blacks (Черные) и произведите настройку.
Возможно, придется повозиться, поскольку
регуляторы взаимодействуют достаточно
интенсивно, но вы получите более плавные
цветовые переходы от элементов переднего
плана к новому фону. Она неплохо работает с RGB-изображениями,
но особенно эффективна применительно к
CMYK-файлам.
Она неплохо работает с RGB-изображениями,
но особенно эффективна применительно к
CMYK-файлам. В этой статье это подробно описано.
В этой статье это подробно описано. Разве это не здорово?
Разве это не здорово?