Как сбросить пароль Gmail? — Схеманиня
Последнее обновление: 19 сентября 2022 г., автор: Айшвар | Факт проверен
Партнерское раскрытие: Полная прозрачность — некоторые ссылки на нашем веб-сайте являются партнерскими ссылками, и если вы используете их для совершения покупки, мы будем получать комиссию без дополнительных затрат для вас (вообще никакой!).
Электронная почта появилась примерно в 1971 или 1978 году. (Ну да, есть немного споров по поводу точной даты), и Gmail пару лет спустя. Но у Gmail не было много времени, чтобы захватить рынок электронной почты.
И примерно к 2012 году Gmail исключил Hotmail из конкурса, чтобы стать крупнейшим поставщиком услуг электронной почты!
Нет ошибки в том, что он заслужил место. У него отличные функции, хороший интерфейс и очень хорошая безопасность, но даже тогда бывают моменты, когда вы не чувствуете себя в полной безопасности и можете задаться вопросом, как сбросить пароль Gmail для своей учетной записи, а?
Что ж, если вы забыли свой пароль Gmail, то у вас остался единственный вариант — сбросить пароль Gmail, и я его получу. И именно по этой причине я сегодня нахожусь в этой статье, чтобы дать вам решение, как восстановить мой пароль Gmail или сбросить его менее чем за 5 минут!
И именно по этой причине я сегодня нахожусь в этой статье, чтобы дать вам решение, как восстановить мой пароль Gmail или сбросить его менее чем за 5 минут!
Сбросить пароль Gmail легко, но почему вы вообще позволяете этому случиться? Я имею в виду, почему бы просто не вспомнить свой пароль? Или что ж, если его взломали, сделайте его достаточно сильным, а?
Как создать чрезвычайно надежный пароль Gmail: —
Проблема с паролями в том, что люди ошибочно полагают, что нельзя иметь достаточно надежный пароль Gmail, не делая их совершенно неактуальными.
Ты на самом деле может иметь достаточно длинный пароль, и вы можете легко его запомнить. И вот как именно это сделать…
Я почти уверен, что вам сказали не использовать в паролях простые вещи, такие как дата рождения или имена, ну, я говорю вам использовать это. Да, не совсем для прямого использования, но вы должны их использовать.
- Начните с простых имен, даты рождения. Например, скажем, я начинаю с: Эван Дерек.

- Теперь давайте введем несколько заглавных букв: — EvAnDeReK. (Нет, это не случайность, есть закономерность.)
- Теперь добавим несколько специальных символов: %% ## EvAnDeReK %% ## (Опять же, это не случайность, есть очень узнаваемый образец, который позволяет легко запомнить.)
- Теперь добавим к нему мою дату рождения: 13121996 %% ## EvAnDeReK %% ##
Видеть? Не так ли долго? И сильная? И вот шаблон: — Дата рождения, спецсимволы, имя, спецсимволы. И даже в них есть закономерность, поэтому, конечно, я никогда не забуду этот пароль, каким бы сложным и сложным он ни казался на первый взгляд.
Так что, да, если бы у меня был такой пароль, хакерам понадобилось бы десятилетие, чтобы взломать его. Таким образом, я никогда не забуду свой пароль, иначе мне нужно будет сбросить пароль Gmail, верно?
Но, если вы уже потеряли свой пароль, я думаю, вам пора перейти к следующему сеансу.
Как сбросить пароль Gmail: —
Gmail предлагает вам аккуратный вид, идеально расположенный забыл пароль кнопку на странице входа.
Щелкните по этой кнопке. На следующем экране появятся три варианта, поэтому просто нажмите кнопку «Я не знаю свой пароль». (Конечно, вы должны сообщить Gmail, что забыли пароль Gmail, верно?)
Ползунок будет скользить вниз, прося вас ввести Email ID учетной записи, для которой вы хотите сбросить пароль. Так что просто введите свой адрес электронной почты и нажмите продолжить.
На следующем экране вас попросят последний пароль, который вы помните! Что ж, учитывая, что вы действительно пытаетесь войти в вашу учетную запись, определенно будет хотя бы один пароль, который вы помните с давних времен, верно?
Короче говоря, просто введите последний пароль или даже что-нибудь похожее на это поле. (Вы также можете нажать «Я не знаю» если вы совершенно не знаете, каким был ваш предыдущий пароль.)
Теперь следующий экран — палочка-выручалочка, которую вы так долго ждали. Это экран, который предлагает вам Одноразовый пароль на вашем мобильном телефоне, связанном с этой учетной записью.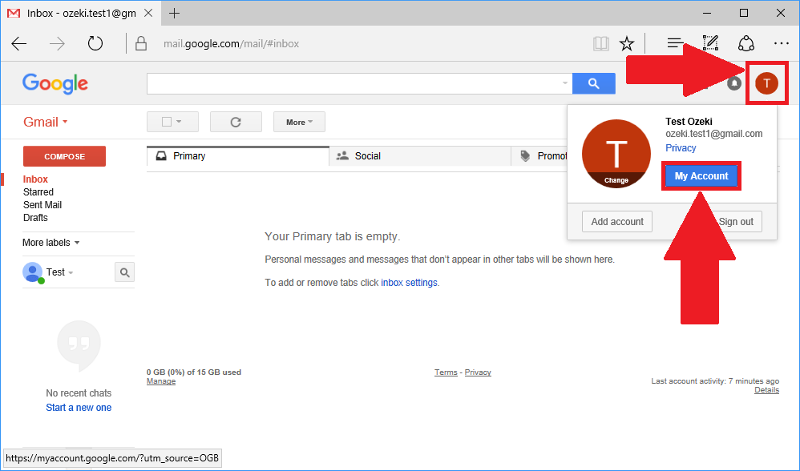 Это означает, что он отправит код на ваш мобильный телефон, который поможет вам восстановить вашу учетную запись!
Это означает, что он отправит код на ваш мобильный телефон, который поможет вам восстановить вашу учетную запись!
Итак, просто введите номер мобильного телефона, связанный с вашей учетной записью! Так что введите номер и нажмите «Продолжить».
На следующем экране просто щелкните значок «Tiếp tục « кнопку.
Теперь вы получите код на свой мобильный телефон. Просто введите это в следующее поле и нажмите «Продолжить».
Наконец-то вы получили именно тот экран, которого ждали! Это экран, на котором вы можете выбрать новый пароль для своей учетной записи! Так что просто введите один и тот же пароль в оба поля, в которых вы хотите ввести новый пароль, и нажмите на изменить пароль кнопку.
Выполнено! Миссия выполнена!
Теперь вы можете войти в систему, используя только что созданный новый пароль!
Вариант смены пароля Gmail: —
Этот вариант пригодится, когда у вас есть доступ к своей учетной записи Gmail, и вы просто хотите изменить пароль Gmail по любой возможной причине.
Чтобы изменить пароль Gmail, нажмите на изображение своего профиля на в правом верхнем углу сторону экрана и нажмите мой аккаунт кнопку.
Это приведет вас в раздел ваших учетных записей. (конечно.).
На этой странице вы нажимаете на Вход и безопасность кнопку.
Теперь нажмите password опцию.
он попросит вас войти еще раз, чтобы убедиться, что вы тот же человек, который инициировал всю эту процедуру смены пароля Gmail, так что просто войдите в систему.
И что ж, на последнем экране вам будет предложено сменить пароль. Так что просто введите пароль, который вы хотите для своей учетной записи, в оба поля и нажмите Измени пароль!
Готово! Теперь вы можете войти в систему с новым паролем!
Так хорошо, я думаю, это было все.
Этот пост должен был ответить на ваши вопросы о том, как сбросить мой пароль Gmail (конечно вы тоже могли подумать немного объективно, скажите, как сбросить пароль Gmail в целом, а не ваш точно) Или, может быть, даже если вы просто хотели изменить пароль Gmail, не забыв его, верно?
Да, в любом случае это была цель.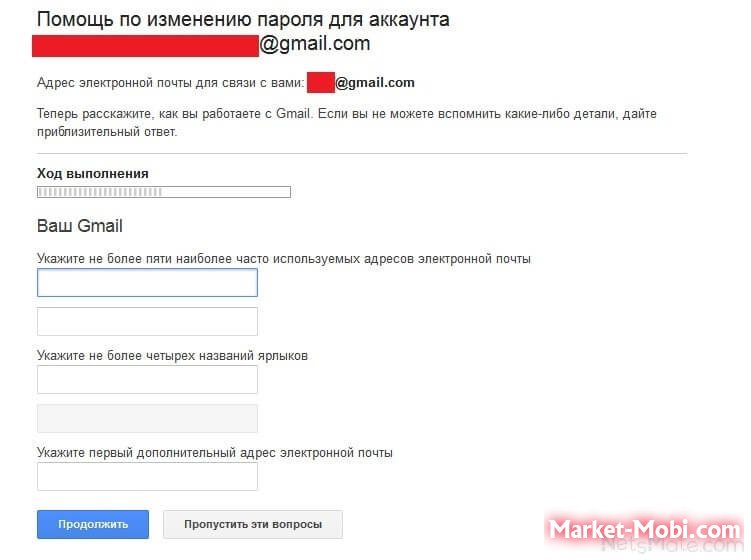 Есть проблемы? Хорошо, воспользуйтесь окном для комментариев, я весь уши!
Есть проблемы? Хорошо, воспользуйтесь окном для комментариев, я весь уши!
Айшвар
Айшвар Баббер — страстный блогер и специалист по цифровому маркетингу. Он любит говорить и вести блог о новейших технологиях и гаджетах, что мотивирует его работать ГизмоБейс. В настоящее время он практикует свои знания в области цифрового маркетинга, SEO и SMO в качестве штатного маркетолога в различных проектах. Он является активным инвестором в НовыйSmartWave и ImageStation.
Шаги по восстановлению пароля в вашей учетной записи Gmail
Есть много услуг электронная почта
которые сделали человеческий труд более легко y доступной. Одним из самых эффективных и известных почтовых сервисов является Gmail, который предоставляется платформой Google. В настоящее время это один из наиболее часто используемых сервисов, благодаря наличию простой интерфейс и его доступность во всех интернет-браузерах.
Однако многим пользователям трудно запомнить пароли за то, что у меня так много аккаунтов в разных социальных сетях. Если вы не сохранили свой пароль Gmail, есть большая вероятность, что вы забудете его в тот момент, когда он понадобится вам для доступа к вашей электронная почта. В этом случае не беспокойтесь, так как мы предлагаем вам полное руководство на как восстановить пароль в gmail с помощью нескольких простых шагов.
Индекс
- 1 Восстановление пароля Gmail по номеру телефона
- 1.1 Защитите свою учетную запись электронной почты
- 2 Восстановление пароля Gmail по электронной почте
- 2.1 Первый шаг, чтобы нажать Я забыл свой пароль
- 2.2 Второй шаг, чтобы выбрать адрес электронной почты для восстановления
- 2.3 Третий шаг для восстановления пароля Gmail
- 3 Сбросить пароль Gmail
- 3.
 1 Первый шаг для входа в свою учетную запись Gmail
1 Первый шаг для входа в свою учетную запись Gmail - 3.2 Второй шаг, чтобы выбрать вкладку «Безопасность»
- 3.3 Третий шаг для сброса пароля
- 3.
Восстановление пароля Gmail по номеру телефона
Мы рекомендуем вам хранить свой пароль Gmail в безопасном месте, потому что это, безусловно, одна из служб, которой вы пользуетесь чаще всего каждый день. Мы предложим вам решение, если вы еще этого не сделали и забыли пароль.
Если у вас есть забытый su пароль Gmail, вы можете решить эту проблему, зайдя на страницу Авторизоваться и нажав на опцию Olvidé mi contraseña. Затем вы сможете выбрать один из нескольких вариантов recuperación что тебе разрешено Среди них есть тот, отправить код проверить на свой телефон или электронная почта которому вы назначили восстановить пароль. Таким образом, вы сможете изменить свой пароль Gmail, чтобы войти в систему.
Подпишитесь на наш Youtube-канал
В этом случае мы опишем следующую инструкцию по восстановлению учетной записи Gmail с кодом восстановления:
- Во-первых, вы должны перейти на страницу вход в гугл почту нажать на ссылку
- Введите номер телефона предназначен для восстановления пароля, который вы использовали при настройке учетной записи Gmail.
- Таким образом, вы получите код для сброса пароля.
- Впоследствии вы получите электронная почта безопасности который предупреждает, что кто-то хотел сбросить пароль вашей учетной записи электронной почты.
- Наконец, вы можете вернуться к вход с новый пароль Что ты поставил.
Защитите свою учетную запись электронной почты
Теме статьи:
Как сбросить пароль учетной записи Google на Android
Мы рекомендуем вам добавить номер телефона o un электронная почта de назад, что позволит вам легко восстановить пароль через PIN-код из 6 цифр, который отправляется текстовое сообщение или тебе электронная почта.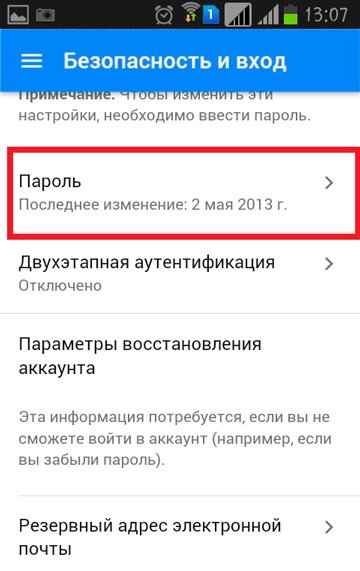
Восстановление пароля Gmail по электронной почте
Платформа Gmail запросит у вас электронный идентификатор чтобы вы написали код подтверждения если вы получаете доступ с другого устройства или из другого места, чем обычно. Предоставив адрес электронной почты для восстановления, пользователи могут легко получить доступ к своей учетной записи Gmail, даже если они забыли пароль.
Первый шаг, чтобы нажать Я забыл свой пароль
Начните с просмотра страницы вход в гугл почту в вашем интернет-браузере. Если вы забыли пароль от электронной почты, просто введите свой адрес электронной почты и нажмите кнопку после. Затем нажмите на я забыл пароль.
Второй шаг, чтобы выбрать адрес электронной почты для восстановления
Теперь Google отобразит страницу, на которой вы увидите множество вариантов для восстановить пароль из Gmail.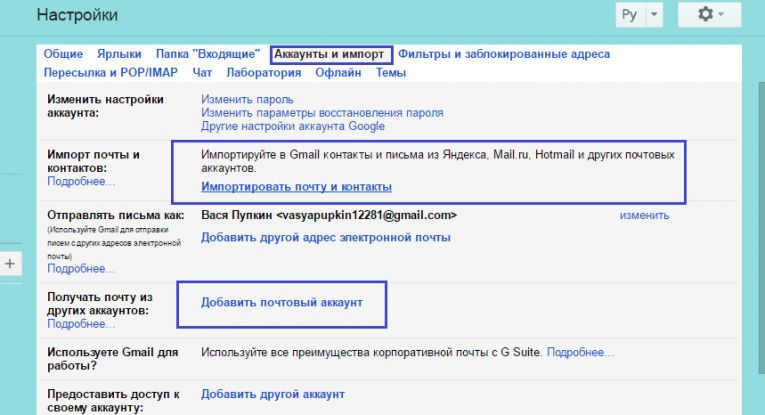 Вы должны выбрать опцию, которая показывает соответствующий адрес электронной почты для восстановления, чтобы получить код подтверждения для восстановления пароля электронной почты, к которой вы хотите получить доступ. В этом случае вам нужно будет выбрать правильный вариант электронной почты для восстановления и записать его.
Вы должны выбрать опцию, которая показывает соответствующий адрес электронной почты для восстановления, чтобы получить код подтверждения для восстановления пароля электронной почты, к которой вы хотите получить доступ. В этом случае вам нужно будет выбрать правильный вариант электронной почты для восстановления и записать его.
Третий шаг для восстановления пароля Gmail
Gmail отправит электронное письмо с проверочный код на вашу резервную учетную запись электронной почты. Таким образом, вам нужно будет перейти на свой адрес электронной почты для восстановления, чтобы получить код и ввести его в мастере восстановления пароля Gmail. После ввода кода нажмите на кнопку после. Теперь вы можете мгновенно сбросить пароль своей учетной записи Gmail.
В этом варианте а Код из числа 6 на свою дополнительную учетную запись электронной почты, которая позволит установить новый пароль, чтобы восстановить доступ к вашей учетной записи.
Вы должны проверить электронную почту в этом вторичный счет, чтобы получить доступ к коду и сгенерировать новый пароль. Вы можете сделать это, скопировав код восстановления из своей дополнительной учетной записи электронной почты и вставив его в ящик Gmail.
Если это не сработает, нажмите еще раз попробуйте другой вопрос. Сейчас мы переходим к некоторым альтернативным методам, в которых вам будет предложено ответить на ряд контрольных вопросов. В этот момент вы должны создать новый пароль y подтверди это. Теперь вы снова сможете получить доступ к своей учетной записи электронной почты.
Сбросить пароль Gmail
Чтобы избежать ненужное восстановление пароль электронной почты, попробуйте сбросить и тщательно сохранить пароль Gmail. Тем самым вы можете запомнить свой пароль Gmail и повысить безопасность аккаунта. Поэтому эксперты рекомендуют всем постоянным пользователям Gmail сбрасывать пароль два раза в месяц чтобы уменьшить вероятность взлома аккаунта. В этом разделе мы предоставим необходимую информацию, чтобы узнать, как сбросить пароль Gmail, не применяя сложных шагов.
В этом разделе мы предоставим необходимую информацию, чтобы узнать, как сбросить пароль Gmail, не применяя сложных шагов.
Первый шаг для входа в свою учетную запись Gmail
начало Вход в систему в свою учетную запись Gmail, введя адрес электронной почты и пароль. Сделав это, нажмите на значок Профиль отображается в правом верхнем углу. Оттуда нажмите Управляйте своей учетной записью Google.
Второй шаг, чтобы выбрать вкладку «Безопасность»
Теперь перейдите на вкладку Безопасность и найти заголовок Войдите в Google, Под заголовком Войдите в Google, нажмите кнопку Пароль. Теперь введите существующий пароль и нажмите после.
Третий шаг для сброса пароля
Теперь Google позволит вам сменить пароль. Поэтому вы должны создать новый пароль и введите еще раз, чтобы подтвердить это. Выберите вариант Изменить пароль и ваш пароль retablecerá. Теперь вам нужно ввести этот новый пароль на остальных устройствах, где вы использовали Google для входа.
Выберите вариант Изменить пароль и ваш пароль retablecerá. Теперь вам нужно ввести этот новый пароль на остальных устройствах, где вы использовали Google для входа.
Как легко изменить пароль электронной почты в cPanel
- Фейсбук
- Твиттер
Потеря пароля к адресу электронной почты может стать довольно проблематичной. К счастью, изменить пароль электронной почты в cPanel несложно. Все, что требуется, — это несколько минут, и учетная запись снова становится активной.
В этом уроке я быстро покажу вам, как изменить пароль электронной почты в cPanel. Это экономит время на случай, если что-то случится, и вы не сможете получить доступ к важным сообщениям.
Когда следует изменить пароль электронной почты?
Многим людям часто приходится менять пароли просто потому, что они их забыли. Не у всех есть эти фразы, записанные на стикере, приклеенном к столу.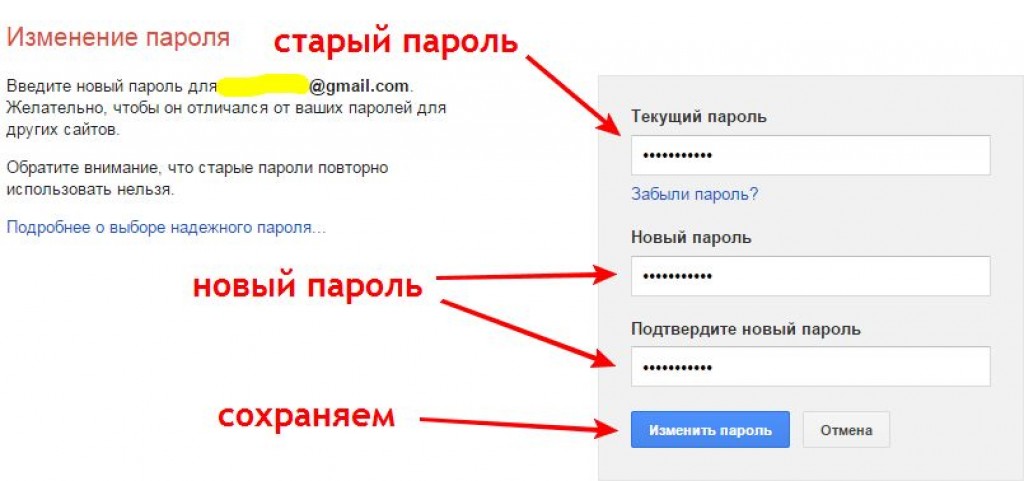 Простое забвение того, какой специальный символ использовался, может помешать доступу к сообщениям.
Простое забвение того, какой специальный символ использовался, может помешать доступу к сообщениям.
Еще одна популярная причина, по которой люди меняют пароль, — это взлом учетной записи. Если преступный элемент получает контроль над вашим адресом электронной почты, он может нанести всевозможный ущерб с помощью спама и вредоносных программ.
Во многих случаях сам домен попадает в черный список таких служб, как Spamhaus, что предотвращает отправку электронной почты.
Spamhaus — не единственная система, которая может внести домен в черный список. Приостановка действия учетных записей хостинга также может быть результатом спама вашего домена хакерами.
Подобные ситуации мошенничества могут стоить предприятию много времени и денег.
Как изменить пароль электронной почты в cPanel
Шаг 1: Войдите в раздел учетных записей электронной почты
Очевидно, что первым реальным шагом является вход в вашу cPanel. Если вы не знаете, какая у вас информация для входа, обратитесь к своему веб-хостингу за дополнительной помощью по ее восстановлению.
После входа в систему перейдите в раздел «Электронная почта» и нажмите «Учетные записи электронной почты» на панели управления cPanel.
Шаг 2: Найдите адрес электронной почты, для которого вы хотите изменить пароль
Если вы только что не запустили свой сайт, у вас, вероятно, есть несколько адресов электронной почты для вашего сайта. Таким образом, вам нужно воспользоваться моментом и выбрать адрес электронной почты, который вы хотите изменить.
Примечание: Даже если у вас всего один адрес электронной почты, вам все равно нужно это сделать.
Вы увидите все адреса электронной почты в списке, просто найдите адрес, который хотите изменить, и нажмите кнопку «Управление». Для этого урока я редактирую адрес «учебника» в своем списке.
Примечание: Вы также можете использовать кнопку «Подключить устройства». Это позволяет вам настроить адрес электронной почты для определенных приложений на настольных и мобильных устройствах, что может упростить доступ к вашей электронной почте.
Шаг 3: Создайте новый пароль
На следующей странице вы сможете ввести новый пароль в текстовое поле «новый пароль». Просто введите новый пароль в поле «Новый пароль».
Прямо рядом с ним вы увидите кнопку «Генератор паролей». Это отличный способ создать сложный пароль для учетной записи. Если вы не хотите его использовать, есть множество простых приемов для разработки надежных паролей.
Важное примечание: Пароль будет проверен на надежность. В приведенном выше примере вы видите силу, равную 100. Если вы введете простой пароль, который набирает менее 55 баллов, вы не сможете его сохранить.
Найдите минутку и запишите новый пароль. Если вы решили сгенерировать его, это будет просто случайный набор букв и цифр, которые трудно запомнить. Сделав это, прокрутите вниз и нажмите кнопку «Обновить настройки электронной почты».
Как только вы нажмете кнопку, изменения будут зафиксированы. Ваша учетная запись электронной почты теперь готова с новым новым паролем. Нет ограничений на то, сколько раз вы можете это делать, поэтому не стесняйтесь менять его на регулярной основе.
Нет ограничений на то, сколько раз вы можете это делать, поэтому не стесняйтесь менять его на регулярной основе.
На самом деле рекомендуется менять пароль каждые три месяца.
Всегда храните ваши сообщения в безопасности
Защита вашего адреса электронной почты важна как для владельцев бизнеса, так и для обычных пользователей. Электронные письма сегодня содержат разнообразную личную информацию и позволяют легко сбросить пароли на других учетных записях.
По этой причине вам следует создать надежный пароль и часто его менять. Вам также следует рассмотреть возможность использования менеджеров паролей для обеспечения безопасности ваших учетных записей.
Вам также следует избегать хранения ваших паролей в веб-браузере. К ним очень легко получить доступ, и они могут скомпрометировать сразу несколько учетных записей.
Всегда следите за тем, чтобы ваши пароли было трудно угадать. Последнее, что вам нужно, это получить доступ к жизненно важной и конфиденциальной информации о вас или вашем бизнесе.
- Фейсбук
- Твиттер
Изменить пароль учетной записи, адрес электронной почты или имя
Иногда нужны перемены. Легко изменить информацию об учетной записи через профиль учетной записи.
В этой статье
- Изменить пароль учетной записи
- Забыли пароль
- При входе в систему
- При выходе из системы
- Изменить адрес электронной почты учетной записи
- Изменить имя пользователя учетной записи
Изменить пароль учетной записи
Если вы используете Google или Facebook для входа в систему, вам нужно будет изменить свой пароль через эту учетную запись. Если вы больше не хотите использовать Google или Facebook для входа в систему, обратитесь по адресу [email protected].
- Выберите значок своей учетной записи
- Выберите информацию об учетной записи
- Выберите Обновить пароль
- Введите текущий пароль
- Выбрать Отправить
- Дважды введите новый пароль для подтверждения
- Выбрать Отправить
Забыли пароль
При входе в систему
Если вы обнаружите, что забыли свой пароль и все еще находитесь в системе, вы можете получить ссылку для сброса, отправленную на ваш адрес электронной почты из приложения.
- Выберите значок своей учетной записи
- Выберите информацию об учетной записи
- Выберите Обновить пароль
- Письмо будет отправлено на адрес электронной почты в аккаунте
- Перейдите на свою электронную почту и выберите ссылку
- В новой вкладке вам будет предложено ввести новый пароль
- Выбрать Сохранить
- Закрыть вкладку
При выходе из системы
Если вы пытаетесь войти в систему и понимаете, что забыли свой пароль, вы можете получить ссылку для сброса, отправленную на ваш адрес электронной почты из окна входа в систему.
- Введите адрес электронной почты
- Выбрать Далее
- Выберите Проблемы со входом?
- Выбрать Отправить
- Письмо будет отправлено на адрес электронной почты в аккаунте
- Выбрать Готово
- Перейдите на свою электронную почту и выберите ссылку
- В новой вкладке вам будет предложено ввести новый пароль
- Выбрать Сохранить
- Закрыть вкладку
- Вернитесь в WriterDuet и войдите под своим новым паролем
Изменить адрес электронной почты учетной записи
Если вы используете Google или Facebook для входа в систему, вам нужно будет обратиться по адресу help@writerduet.

 1 Первый шаг для входа в свою учетную запись Gmail
1 Первый шаг для входа в свою учетную запись Gmail