Применение эффектов в Illustrator
Руководство пользователя Отмена
Поиск
- Руководство пользователя Illustrator
- Основы работы с Illustrator
- Введение в Illustrator
- Новые возможности в приложении Illustrator
- Часто задаваемые вопросы
- Системные требования Illustrator
- Illustrator для Apple Silicon
- Рабочая среда
- Основные сведения о рабочей среде
- Ускоренное обучение благодаря панели «Поиск» в Illustrator
- Создание документов
- Панель инструментов
- Комбинации клавиш по умолчанию
- Настройка комбинаций клавиш
- Общие сведения о монтажных областях
- Управление монтажными областями
- Настройка рабочей среды
- Панель свойств
- Установка параметров
- Рабочая среда «Сенсорное управление»
- Поддержка Microsoft Surface Dial в Illustrator
- Отмена изменений и управление историей дизайна
- Повернуть вид
- Линейки, сетки и направляющие
- Специальные возможности в Illustrator
- Безопасный режим
- Просмотр графических объектов
- Работа в Illustrator с использованием Touch Bar
- Файлы и шаблоны
- Инструменты в Illustrator
- Краткий обзор инструментов
- Выбор инструментов
- Выделение
- Частичное выделение
- Групповое выделение
- Волшебная палочка
- Лассо
- Монтажная область
- Выделение
- Инструменты для навигации
- Рука
- Повернуть вид
- Масштаб
- Инструменты рисования
- Градиент
- Сетка
- Создание фигур
- Градиент
- Текстовые инструменты
- Текст
- Текст по контуру
- Текст по вертикали
- Текст
- Инструменты рисования
- Перо
- Добавить опорную точку
- Удалить опорные точки
- Опорная точка
- Кривизна
- Отрезок линии
- Прямоугольник
- Прямоугольник со скругленными углами
- Эллипс
- Многоугольник
- Звезда
- Кисть
- Кисть-клякса
- Карандаш
- Формирователь
- Фрагмент
- Инструменты модификации
- Поворот
- Отражение
- Масштаб
- Искривление
- Ширина
- Свободное трансформирование
- Пипетка
- Смешать
- Ластик
- Ножницы
- Быстрые действия
- Ретротекст
- Светящийся неоновый текст
- Старомодный текст
- Перекрашивание
- Преобразование эскиза в векторный формат
- Введение в Illustrator
- Illustrator на iPad
- Представляем Illustrator на iPad
- Обзор по Illustrator на iPad.

- Ответы на часто задаваемые вопросы по Illustrator на iPad
- Системные требования | Illustrator на iPad
- Что можно и нельзя делать в Illustrator на iPad
- Обзор по Illustrator на iPad.
- Рабочая среда
- Рабочая среда Illustrator на iPad
- Сенсорные ярлыки и жесты
- Комбинации клавиш для Illustrator на iPad
- Управление настройками приложения
- Документы
- Работа с документами в Illustrator на iPad
- Импорт документов Photoshop и Fresco
- Выбор и упорядочение объектов
- Создание повторяющихся объектов
- Объекты с переходами
- Рисование
- Создание и изменение контуров
- Рисование и редактирование фигур
- Текст
- Работа с текстом и шрифтами
- Создание текстовых надписей по контуру
- Добавление собственных шрифтов
- Работа с изображениями
- Векторизация растровых изображений
- Цвет
- Применение цветов и градиентов
- Представляем Illustrator на iPad
- Облачные документы
- Основы работы
- Работа с облачными документами Illustrator
- Общий доступ к облачным документам Illustrator и совместная работа над ними
- Публикация документов для проверки
- Обновление облачного хранилища для Adobe Illustrator
- Облачные документы в Illustrator | Часто задаваемые вопросы
- Устранение неполадок
- Устранение неполадок с созданием или сохранением облачных документов в Illustrator
- Устранение неполадок с облачными документами в Illustrator
- Основы работы
- Добавление и редактирование содержимого
- Рисование
- Основы рисования
- Редактирование контуров
- Рисование графического объекта с точностью на уровне пикселов
- Рисование с помощью инструментов «Перо», «Кривизна» и «Карандаш»
- Рисование простых линий и фигур
- Трассировка изображения
- Упрощение контура
- Определение сеток перспективы
- Инструменты для работы с символами и наборы символов
- Корректировка сегментов контура
- Создание цветка в пять простых шагов
- Рисование перспективы
- Символы
- Рисование контуров, выровненных по пикселам, при создании проектов для Интернета
- 3D-объекты и материалы
- Подробнее о 3D-эффектах в Illustrator
- Создание трехмерной графики
- Проецирование рисунка на трехмерные объекты
- Создание трехмерного текста
- Подробнее о 3D-эффектах в Illustrator
- Цвет
- О цвете
- Выбор цветов
- Использование и создание цветовых образцов
- Коррекция цвета
- Панель «Темы Adobe Color»
- Цветовые группы (гармонии)
- Панель «Темы Color»
- Перекрашивание графического объекта
- Раскрашивание
- О раскрашивании
- Раскрашивание с помощью заливок и обводок
- Группы с быстрой заливкой
- Градиенты
- Кисти
- Прозрачность и режимы наложения
- Применение обводок к объектам
- Создание и редактирование узоров
- Сетки
- Узоры
- Выбор и упорядочение объектов
- Выделение объектов
- Слои
- Группировка и разбор объектов
- Перемещение, выравнивание и распределение объектов
- Размещение объектов
- Блокировка, скрытие и удаление объектов
- Копирование и дублирование объектов
- Поворот и отражение объектов
- Переплетение объектов
- Перерисовка объектов
- Кадрирование изображений
- Трансформирование объектов
- Объединение объектов
- Вырезание, разделение и обрезка объектов
- Марионеточная деформация
- Масштабирование, наклон и искажение объектов
- Объекты с переходами
- Перерисовка с помощью оболочек
- Перерисовка объектов с эффектами
- Создание фигур с помощью инструментов «Мастер фигур» и «Создание фигур»
- Работа с динамическими углами
- Улучшенные процессы перерисовки с поддержкой сенсорного ввода
- Редактирование обтравочных масок
- Динамические фигуры
- Создание фигур с помощью инструмента «Создание фигур»
- Глобальное изменение
- Текст
- Дополнение текстовых и рабочих объектов типами объектов
- Создание маркированного и нумерованного списков
- Управление текстовой областью
- Шрифты и оформление
- Форматирование текста
- Импорт и экспорт текста
- Форматирование абзацев
- Специальные символы
- Создание текста по контуру
- Стили символов и абзацев
- Табуляция
- Текст и шрифты
- Поиск отсутствующих шрифтов (технологический процесс Typekit)
- Обновление текста из Illustrator 10
- Шрифт для арабского языка и иврита
- Шрифты | Часто задаваемые вопросы и советы по устранению проблем
- Создание эффекта 3D-текста
- Творческий подход к оформлению
- Масштабирование и поворот текста
- Интерлиньяж и межбуквенные интервалы
- Расстановка переносов и переходы на новую строку
- Усовершенствования работы с текстом
- Проверка орфографии и языковые словари
- Форматирование азиатских символов
- Компоновщики для азиатской письменности
- Создание текстовых проектов с переходами между объектами
- Создание текстового плаката с помощью трассировки изображения
- Создание специальных эффектов
- Работа с эффектами
- Стили графики
- Создание тени
- Атрибуты оформления
- Создание эскизов и мозаики
- Тени, свечения и растушевка
- Обзор эффектов
- Веб-графика
- Лучшие методы создания веб-графики
- Диаграммы
- SVG
- Создание анимации
- Фрагменты и карты изображений
- Рисование
- Импорт, экспорт и сохранение
- Импорт
- Помещение нескольких файлов в документ
- Управление связанными и встроенными файлами
- Сведения о связях
- Извлечение изображений
- Импорт графического объекта из Photoshop
- Импорт растровых изображений
- Импорт файлов Adobe PDF
- Импорт файлов EPS, DCS и AutoCAD
- Библиотеки Creative Cloud Libraries в Illustrator
- Библиотеки Creative Cloud Libraries в Illustrator
- Диалоговое окно «Сохранить»
- Сохранение иллюстраций
- Экспорт
- Использование графического объекта Illustrator в Photoshop
- Экспорт иллюстрации
- Сбор ресурсов и их массовый экспорт
- Упаковка файлов
- Создание файлов Adobe PDF
- Извлечение CSS | Illustrator CC
- Параметры Adobe PDF
- Информация о файле и метаданные
- Импорт
- Печать
- Подготовка к печати
- Настройка документов для печати
- Изменение размера и ориентации страницы
- Задание меток обреза для обрезки и выравнивания
- Начало работы с большим холстом
- Печать
- Наложение
- Печать с управлением цветами
- Печать PostScript
- Стили печати
- Метки и выпуск за обрез
- Печать и сохранение прозрачных графических объектов
- Треппинг
- Печать цветоделенных форм
- Печать градиентов, сеток и наложения цветов
- Наложение белого
- Подготовка к печати
- Автоматизация задач
- Объединение данных с помощью панели «Переменные»
- Автоматизация с использованием сценариев
- Автоматизация с использованием операций
- Устранение неполадок
- Проблемы с аварийным завершением работы
- Восстановление файлов после сбоя
- Проблемы с файлами
- Поддерживаемые форматы файлов
- Проблемы с драйвером ГП
- Проблемы устройств Wacom
- Проблемы с файлами DLL
- Проблемы с памятью
- Проблемы с файлом настроек
- Проблемы со шрифтами
- Проблемы с принтером
- Как поделиться отчетом о сбое с Adobe
- Повышение производительности Illustrator
Научитесь применять различные эффекты к объекту, группе или слою для изменения их характеристик.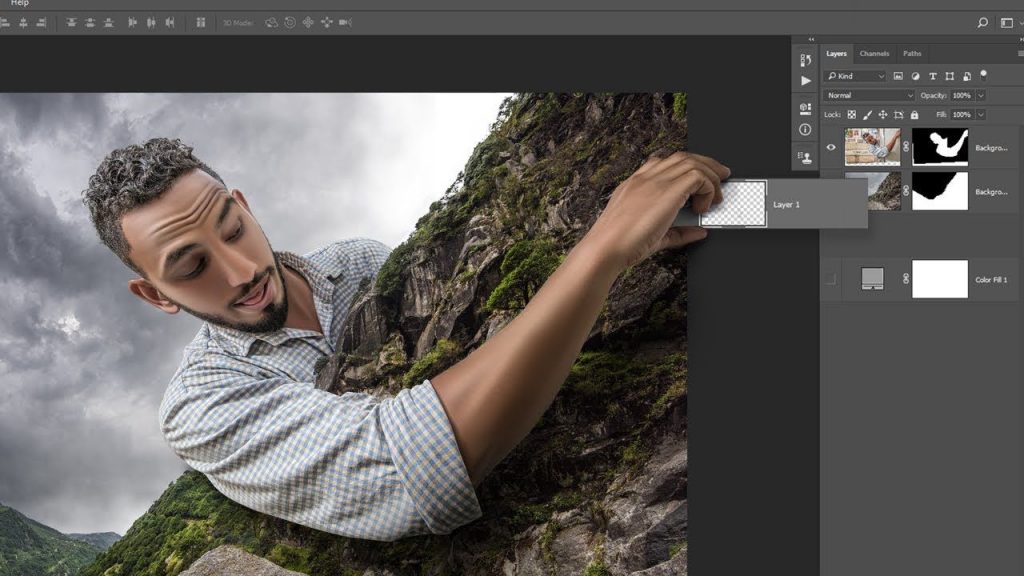
Об эффектах
После применения эффекта к объекту этот эффект отображается на палитре «Оформление». Здесь можно отредактировать эффект, переместить его, продублировать, удалить или сохранить как часть стиля графики. При использовании эффекта для доступа к новым точкам необходимо сначала разобрать объект.
Эффекты, расположенные в верхней части меню «Эффекты», являются векторными эффектами. Их можно применить только к векторным объектам либо к заливке или обводке растрового объекта на палитре «Оформление».
Эффекты, расположенные в нижней части меню «Эффекты», являются растровыми эффектами. Их можно применять как к векторным, так и растровым объектам.
Применение эффекта
Выберите объект или группу (или назначьте слой на палитре «Слои»).
Чтобы применить эффект к конкретному атрибуту объекта, например к заливке или обводке, выберите объект, затем выберите атрибут на палитре Оформление.
Выполните одно из действий, описанных ниже:
В случае появления диалогового окна задайте нужные параметры и нажмите кнопку ОК.

О растровых эффектах
Растровые эффекты — это эффекты, создающие пиксели, а не векторные данные. К растровым относятся следующие эффекты: «Фильтры SVG», все эффекты в нижней части меню «Эффект», «Внутреннее свечение», «Внешнее свечение» и «Растушевка» в подменю Стилизация меню Эффект.
Эффекты, не зависящие от расширения, (RIE), Illustrator позволяют реализовать следующие возможности:
При изменении разрешения в окне «Параметры растровых эффектов в документе», параметры эффекта меняют значения таким образом, чтобы на внешний вид объекта не было оказано влияние или оно было минимальным. Новые значения параметров отображаются в диалоговом окне «Эффект».
Для эффектов, имеющих несколько параметров, выполняется изменение только тех параметров, которые относятся к разрешению.
Например, эффект «Полутоновый узор» имеет несколько параметров. Однако при изменении параметров растровых эффектов в документе меняется только значение параметра «Размер».

Чтобы задать параметры растровых эффектов для документа, выберите Эффект > Параметры растровых эффектов в документе. (см. раздел Параметры растрирования).
Если эффект хорошо смотрится на экране, но при печати имеет недостаточную детализацию или зубчатые края, необходимо увеличить разрешение растровых эффектов в документе.
Плашечные цвета и прозрачность в версиях CS2, CS3 и более поздних.
При использовании плашечных цветов и прозрачности в Illustrator содержимое иногда обрабатывается для сохранения внешнего вида объекта в PostScript и в других процессах сведения прозрачности. Когда Illustrator обрабатывает содержимое в процессе сведения, плашечные цвета, задействованные в определенных случаях работы с прозрачностью, иногда требуется преобразовать в рабочие цвета. Несмотря на то, что с каждым новым выпуском Illustrator такие ситуации возникают все реже, с помощью следующих элементов можно устранить оставшиеся ограничения для сохранения плашечных цветов при работе с прозрачностью в Illustrator CS3 и более поздних версиях, а также в CS2.
Растровые эффекты
В Illustrator CS2 при применении растровых эффектов (например, «Растрировать» и «размытие по Гауссу») для объекта группы или уровня слоя к объектам, содержащим несколько плашечных цветов или сочетание плашечных и рабочих цветов, в Illustrator цвет объекта в документе преобразовывается в пространство рабочего цвета, градацию серого или растровое изображение. Можно выбрать один из этих параметров в диалоговом окне «Параметры растровых эффектов». Например, в простом прямоугольнике с заливкой плашечным цветом, заштрихованном рабочим черным цветом, плашечный цвет заливки преобразовывается в рабочий цвет. Однако, если все атрибуты объекта, группы или слоя раскрашены одним плашечным цветом, он сохраняется вне зависимости от того, где применяется эффект. В Illustrator CS3 и более поздних версиях плашечный цвет сохраняется во всех этих случаях.
Флажок «По возможности сохранять плашечные цвета» (CS2) или «Сохранять плашечные цвета» (CS3 и более поздние версии) в диалоговом окне «Параметры растровых эффектов» по умолчанию не установлен при открытии файлов, созданных в версиях, предшествующих Illustrator CS2.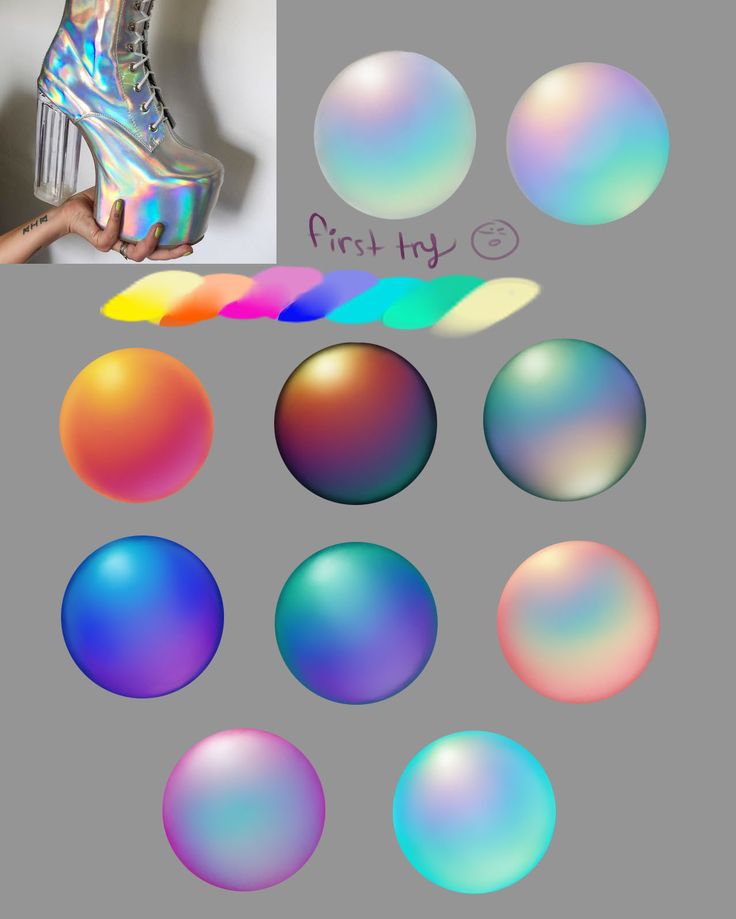 Выбор этого параметра гарантирует, что поведение при печати этих файлов соответствует поведению более ранних версий Illustrator. Если установить флажок «По возможности сохранять плашечные цвета» в CS2, он будет установлен и при повторном открытии файлов.
Выбор этого параметра гарантирует, что поведение при печати этих файлов соответствует поведению более ранних версий Illustrator. Если установить флажок «По возможности сохранять плашечные цвета» в CS2, он будет установлен и при повторном открытии файлов.
Градиенты и сетчатый градиент
В Illustrator CS3 и более поздних версиях и CS2 (и более поздних версиях) сохраняются градиенты от плашечных цветов к рабочим, как в случаях с прозрачностью, так и без нее. Чтобы распечатать и экспортировать плашечные цвета в случаях с использованием градиента, выберите «Сохранять надпечатки и плашечные цвета в объекте» > диалоговое окно «Сведение прозрачности».
В Illustrator CS2, если сетчатый градиент содержит более одного плашечного цвета или сочетание плашечного и рабочего цветов, сетка в документе Illustrator преобразовывается пространство рабочего цвета. В Illustrator CS3 и более поздних версиях плашечный цвет сохраняется в обоих вышеперечисленных случаях с сетчатым градиентом.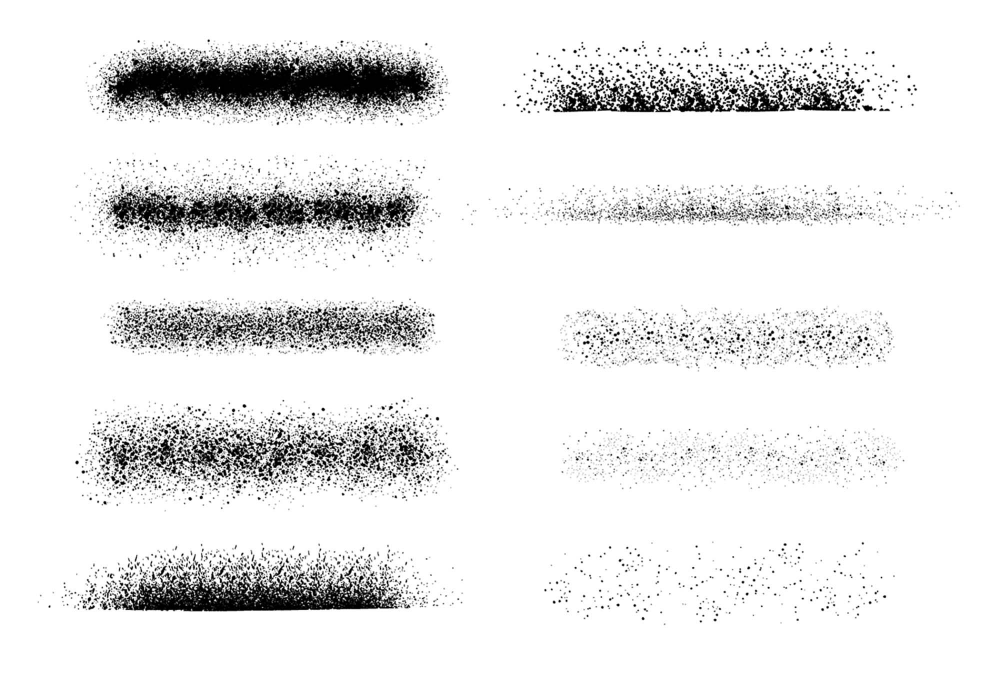
Наложение плашечных цветов
При создании наложения двух различных объектов с плашечным цветом, в документе Illustrator все промежуточные стадии преобразовываются в пространство рабочего цвета.
Растрирование
В Illustrator CS2 при использовании команды «Объект» > «Растрировать» можно преобразовать в документе все плашечные цвета в пространство рабочего цвета, градацию серого или растровое изображение. При растрировании плашечные цвета не сохраняются. На использование команды «Эффекты» > «Растрировать» распространяются ограничения, описанные в разделе «Растровые эффекты» (см. выше). При выборе параметра «По возможности сохранять плашечные цвета» в диалоговом окне «Параметры растровых эффектов» плашечные цвета будут сохраняться.
В Illustrator CS3 и более поздних версиях можно сохранять плашечные цвета при использовании команд «Объект»> «Растрировать» и «Эффекты» > «Растрировать», установив флажок «Сохранять плашечные цвета» в диалоговых окнах «Объект» > «Растрировать» и «Эффекты» > «Параметры растровых эффектов в документе», соответственно.
Параметры растрирования
Для всех растровых эффектов в документе, а также при растрировании векторного объекта можно задать следующие параметры.
Цветовая модель | Определяет цветовую модель, применяемую при растрировании. Можно создать цветное изображение на палитре RGB или CMYK (в зависимости от цветового режима документа), изображение в градациях серого либо 1-битное изображение (которое может быть черно-белым или черно-прозрачным в зависимости от выбранного параметра фона). |
Решение | Определяет количество пикселей на дюйм (ppi) в растрированном изображении. |
Определяет способ преобразования прозрачных областей векторного графического объекта в пиксели. Выберите «Белый» для заполнения прозрачных областей белыми пикселями либо «Прозрачный», чтобы сделать фон прозрачным. При выборе параметра «Прозрачный» создается альфа-канал (для всех изображений, кроме 1-битных). Этот альфа-канал сохраняется при экспорте графического объекта в Photoshop (этот параметр дает более качественное сглаживание, чем параметр «Создать обтравочную маску»). | |
Сглаживание | Сглаживает зубчатые края растрированного изображения. Чтобы сглаживание не применялось и резкие края векторного объекта при его растрировании сохранялись, выберите значение «Нет». Чтобы применить сглаживание, наилучшим образом подходящее для графического объекта без текста, выберите параметр «Лучше качество объектов». Чтобы применить сглаживание, наилучшим образом подходящее для текста, выберите параметр «Лучше качество текста». |
Создать обтравочную маску | Создает маску, которая делает фон растрированного изображения прозрачным. Если для фона выбран параметр «Прозрачный», то обтравочную маску создавать не нужно. |
Добавить вокруг объекта | Добавляет заполнение или рамку вокруг растрированного изображения с использованием заданного количества пикселей. Размеры конечного изображения увеличиваются относительно исходного на значение параметра «Добавить вокруг объекта». Этот параметр можно использовать, например, для создания эффекта «Снимок»: укажите значение параметра «Добавить вокруг объекта», выберите белый фон и не устанавливайте флажок для параметра «Создать обтравочную маску». Белая граница, добавленная к исходному объекту, станет видимой границей изображения. Затем можно применить эффект «Тень» или «Внешнее свечение», чтобы исходный графический объект принял вид фотоснимка. |
Импортированные растровые форматы
Методы для размещения плашечных цветов, импортированных из растровых форматов, значительно улучшены как в Illustrator CS3 и более поздних версиях, так и в CS2, по сравнению с более ранними версиями. Illustrator CS2 сохраняет плашечные цвета во встроенных собственных файлах Photoshop в виде растровой непрозрачной маски над прямоугольником, заполненным плашечным цветом и заданным для наложения. В Illustrator CS3 и более поздних версий изображение преобразуется в растровый объект устройства (все плашечные и триадные цвета сохраняются вместе в формате NChannel). В Illustrator CS3 и более поздних версиях, CS2 (или CS и более поздних версиях) плашечные цвета сохраняются во встроенных файлах PDF в качестве подходящих для вывода сторонних художественных объектов. Оставшиеся значительные ограничения растрового формата перечислены ниже. Все они устранены в Illustrator CS3 и более поздних версиях.
Illustrator CS2 сохраняет плашечные цвета во встроенных собственных файлах Photoshop в виде растровой непрозрачной маски над прямоугольником, заполненным плашечным цветом и заданным для наложения. В Illustrator CS3 и более поздних версий изображение преобразуется в растровый объект устройства (все плашечные и триадные цвета сохраняются вместе в формате NChannel). В Illustrator CS3 и более поздних версиях, CS2 (или CS и более поздних версиях) плашечные цвета сохраняются во встроенных файлах PDF в качестве подходящих для вывода сторонних художественных объектов. Оставшиеся значительные ограничения растрового формата перечислены ниже. Все они устранены в Illustrator CS3 и более поздних версиях.
- TIFF: Illustrator CS2 не импортирует плашечные цвета из файлов TIFF. Импортируется только CMYK, RGB или часть градации серого. В Illustrator CS3 и более поздних версиях плашечные цвета импортируются как файлы TIFF, экспортированные из Photoshop.
- PSD Duotone: в Illustrator CS2 не поддерживается связывание и встраивание PSD Duotone.
 Такое действие вызовет появление сообщения об ошибке, а использование функции «Поместить» не даст желаемого результата. Можно связать и встроить файлы PSD Duotone в Illustrator CS3, и тогда плашечные цвета будут сохранены.
Такое действие вызовет появление сообщения об ошибке, а использование функции «Поместить» не даст желаемого результата. Можно связать и встроить файлы PSD Duotone в Illustrator CS3, и тогда плашечные цвета будут сохранены. - EPS Duotone: Illustrator CS2 преобразует плашечные цвета во встроенных файлах EPS Duotone при обработке. В Illustrator CS3 и более поздних версиях плашечные цвета сохраняются во встроенных файлах EPS Duotone.
- EPS DCS 2.0: Illustrator CS2 не поддерживает плашечные цвета или данные высокого разрешения, содержащиеся в файлах EPS DCS, если EPS DCS взаимодействует с прозрачностью. В этом случае сохраняются только комбинированные данные. Illustrator CS2 поддерживает EPS DCS только для отдельных рабочих процессов без использования прозрачности. Illustrator CS3 поддерживает файлы EPS DCS 2.0 и сохранение плашечных цветов как в прозрачных, так и в непрозрачных рабочих процессах, разделенных по хостам. Файлы EPS DCS 1.0 по-прежнему ограничены непрозрачными рабочими процессами, разделенными, как в Illustrator CS3, так и в CS2 (CS2 и более поздних версий).

Прозрачность альфа-канала
В Illustrator CS2 и более поздних версиях сохраняются плашечные цвета, которые взаимодействуют с прозрачностью альфа-канала (например, маски непрозрачности, активные растровые эффекты и прозрачные изображения). В более ранних версиях Illustrator плашечные цвета в таких случаях преобразовываются в рабочие.
Применение эффектов к растровым изображениям
Эффекты позволяют придавать особый вид как растровым изображениям, так и векторным объектам. Например, можно оформить объект в импрессионистском стиле, изменить освещение, исказить изображение и применить множество других интересных визуальных эффектов.
Применяя эффекты к растровым объектам, необходимо учитывать следующее:
Эффекты невозможно применить к связанным растровым объектам. При попытке применить эффект к связанному растровому изображению он применяется не к оригиналу, а к встроенной копии этого изображения. Чтобы применить эффект к оригиналу, необходимо встроить оригинал в документ.

Adobe Illustrator поддерживает эффекты плагинов таких продуктов Adobe, как Adobe Photoshop, а также продуктов других разработчиков. После установки большинство плагинов отображается в меню «Эффект» и функционирует аналогично встроенным эффектам.
Для применения некоторых эффектов может потребоваться большой объем памяти, особенно если они применяются к изображению с высоким разрешением.
Повышение производительности для применения эффектов
Применение некоторых эффектов требует наличия очень большого объема памяти. Приведенные ниже способы позволяют повысить производительность работы при использовании таких эффектов:
Чтобы сэкономить время и предотвратить непредусмотренные результаты, выберите в диалоговом окне эффекта параметр «Просмотр».
Измените параметры. Некоторые команды, например «Стекло», требуют чрезвычайно большого объема памяти. Чтобы увеличить скорость их работы, попробуйте разные параметры.

Если планируется печатать на черно-белом принтере, перед применением эффектов преобразуйте копию растрового изображения в градации серого. Однако помните, что в некоторых случаях при применении эффекта к цветному растровому изображению с последующим преобразованием его в градации серого результат может отличаться от применения этого же эффекта непосредственно к версии изображения в градациях серого.
Изменение или удаление эффекта
Изменение и удаление эффекта выполняется посредством палитры «Оформление».
Выберите объект или группу, которая будет использовать этот эффект (или назначьте нужный слой на палитре «Слои»).
Выполните одно из действий, описанных ниже:
Чтобы изменить эффект, нажмите строку с его именем, выделенную синим цветом, на палитре «Оформление». В диалоговом окне эффекта внесите нужные изменения и нажмите кнопку «ОК».
Чтобы удалить эффект, выберите его имя на палитре «Оформление» и нажмите кнопку «Удалить».

Инструмент быстрой трассировки
В Illustrator CS3 и более поздних версиях и CS2 плашечные цвета в растровых объектах с градацией серого сохраняются, если в Illustrator применен плашечный цвет. Плашечные цвета во всех остальных файлах растрового формата, как связанные, так и встроенные, преобразовываются в рабочие цвета или игнорируются при использовании команды «Быстрая трассировка».
Фильтры SVG.
Если в Illustrator CS2 применяется любой фильтр SVG, плашечные цвета преобразовываются в пространство рабочего цвета документа.
Форматы прежних версий
При сохранении файлов в Illustrator 8 или более ранней версии и выборе «Сохранить внешний вид и надпечатки» в диалоговом окне «Сохранить», все объекты с плашечными цветами преобразовываются в объекты с рабочими цветами.
Связанные ресурсы
- Краткий обзор эффектов
- Разбор объектов
- Выбор элементов, к которым применяются атрибуты оформления
- Рекомендации по установке разрешения изображения для типографской печати
- О плагинах
- Растрирование векторного объекта
Есть вопросы или предложения?
Если у вас есть вопросы или идеи, которыми вы хотели бы поделиться, присоединяйтесь к беседе в сообществе Adobe Illustrator. Мы будем рады услышать ваши идеи и увидеть ваши работы.
Мы будем рады услышать ваши идеи и увидеть ваши работы.
Вход в учетную запись
Войти
Управление учетной записью
Новинки IT-индустрии, обзоры и тесты компьютеров и комплектующих
- ПК и комплектующие
- Настольные ПК и моноблоки
- Портативные ПК
- Серверы
- Материнские платы
- Корпуса
- Блоки питания
- Оперативная память
- Процессоры
- Графические адаптеры
- Жесткие диски и SSD
- Оптические приводы и носители
- Звуковые карты
- ТВ-тюнеры
- Контроллеры
- Системы охлаждения ПК
- Моддинг
- Аксессуары для ноутбуков
- Периферия
- Принтеры, сканеры, МФУ
- Мониторы и проекторы
- Устройства ввода
- Внешние накопители
- Акустические системы, гарнитуры, наушники
- ИБП
- Веб-камеры
- KVM-оборудование
- Цифровой дом
- Сетевые медиаплееры
- HTPC и мини-компьютеры
- ТВ и системы домашнего кинотеатра
- Технология DLNA
- Средства управления домашней техникой
- Гаджеты
- Планшеты
- Смартфоны
- Портативные накопители
- Электронные ридеры
- Портативные медиаплееры
- GPS-навигаторы и трекеры
- Носимые гаджеты
- Автомобильные информационно-развлекательные системы
- Зарядные устройства
- Аксессуары для мобильных устройств
- Фото и видео
- Цифровые фотоаппараты и оптика
- Видеокамеры
- Фотоаксессуары
- Обработка фотографий
- Монтаж видео
- Программы и утилиты
- Операционные системы
- Средства разработки
- Офисные программы
- Средства тестирования, мониторинга и диагностики
- Полезные утилиты
- Графические редакторы
- Средства 3D-моделирования
- Мир интернет
- Веб-браузеры
- Поисковые системы
- Социальные сети
- «Облачные» сервисы
- Сервисы для обмена сообщениями и конференц-связи
- Разработка веб-сайтов
- Мобильный интернет
- Полезные инструменты
- Безопасность
- Средства защиты от вредоносного ПО
- Средства управления доступом
- Защита данных
- Сети и телекоммуникации
- Проводные сети
- Беспроводные сети
- Сетевая инфраструктура
- Сотовая связь
- IP-телефония
- NAS-накопители
- Средства управления сетями
- Средства удаленного доступа
- Корпоративные решения
- Системная интеграция
- Проекты в области образования
- Электронный документооборот
- «Облачные» сервисы для бизнеса
- Технологии виртуализации
Наш канал на Youtube
Архив изданий
| 1999 | 1 | 2 | 3 | 4 | 5 | 6 | 7 | 8 | 9 | 10 | 11 | 12 |
| 2000 | 1 | 2 | 3 | 4 | 5 | 6 | 7 | 8 | 9 | 10 | 11 | 12 |
| 2001 | 1 | 2 | 3 | 4 | 5 | 6 | 7 | 8 | 9 | 10 | 11 | 12 |
| 2002 | 1 | 2 | 3 | 4 | 5 | 6 | 7 | 8 | 9 | 10 | 11 | 12 |
| 2003 | 1 | 2 | 3 | 4 | 5 | 6 | 7 | 8 | 9 | 10 | 11 | 12 |
| 2004 | 1 | 2 | 3 | 4 | 5 | 6 | 7 | 8 | 9 | 10 | 11 | 12 |
| 2005 | 1 | 2 | 3 | 4 | 5 | 6 | 7 | 8 | 9 | 10 | 11 | 12 |
| 2006 | 1 | 2 | 3 | 4 | 5 | 6 | 7 | 8 | 9 | 10 | 11 | 12 |
| 2007 | 1 | 2 | 3 | 4 | 5 | 6 | 7 | 8 | 9 | 10 | 11 | 12 |
| 2008 | 1 | 2 | 3 | 4 | 5 | 6 | 7 | 8 | 9 | 10 | 11 | 12 |
| 2009 | 1 | 2 | 3 | 4 | 5 | 6 | 7 | 8 | 9 | 10 | 11 | 12 |
| 2010 | 1 | 2 | 3 | 4 | 5 | 6 | 7 | 8 | 9 | 10 | 11 | 12 |
| 2011 | 1 | 2 | 3 | 4 | 5 | 6 | 7 | 8 | 9 | 10 | 11 | 12 |
| 2012 | 1 | 2 | 3 | 4 | 5 | 6 | 7 | 8 | 9 | 10 | 11 | 12 |
| 2013 | 1 | 2 | 3 | 4 | 5 | 6 | 7 | 8 | 9 | 10 | 11 | 12 |
- О нас
- Размещение рекламы
- Контакты
Популярные статьи
Моноблок HP 205 G4 22 AiO — одно из лучших решений для офисной и удаленной работы
В настоящем обзоре мы рассмотрим модель моноблока от компании HP, которая является признанным лидером в производстве компьютеров как для домашнего использования, так и для офисов.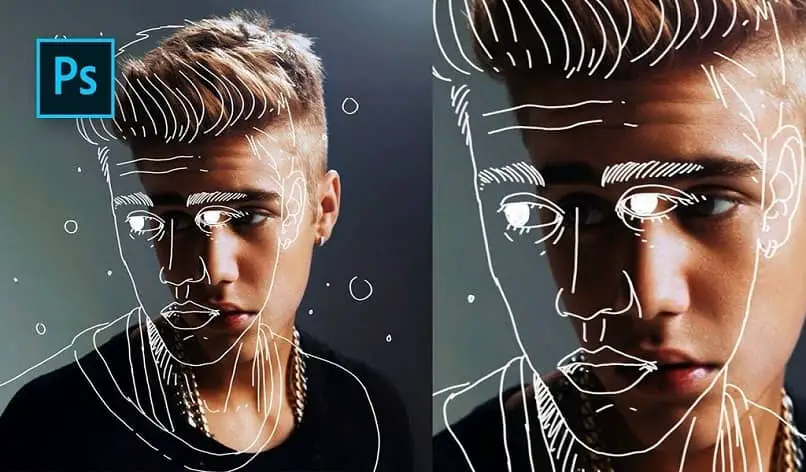 Моноблок HP 205 G4 22 — модель нового семейства, которая построена на базе процессоров AMD последнего поколения и отличается неплохой производительностью вкупе с привлекательной ценой
Моноблок HP 205 G4 22 — модель нового семейства, которая построена на базе процессоров AMD последнего поколения и отличается неплохой производительностью вкупе с привлекательной ценой
Logitech G PRO X Superlight — легкая беспроводная мышь для профессиональных киберспортсменов
Швейцарская компания Logitech G представила беспроводную игровую мышь Logitech G PRO X Superlight. Новинка предназначена для профессиональных киберспортсменов, а слово Superlight в ее названии указывает на малый вес этой модели, который не превышает 63 г. Это почти на четверть меньше по сравнению с анонсированным пару лет тому назад манипулятором Logitech G PRO Wireless
Материнская плата для домашнего майнинга ASRock h210 Pro BTC+
Как показало недавнее исследование Кембриджского университета — количество людей, которые пользуются сегодня криптовалютами, приближается к размеру населения небольшой страны и это только начало, мир меняется. Поэтому компания ASRock разработала и выпустила в продажу весьма необычную материнскую плату — h210 PRO BTC+, которую мы и рассмотрим в этом обзоре
Верхняя панель клавиатуры Rapoo Ralemo Pre 5 Fabric Edition обтянута тканью
Компания Rapoo анонсировала в Китае беспроводную клавиатуру Ralemo Pre 5 Fabric Edition.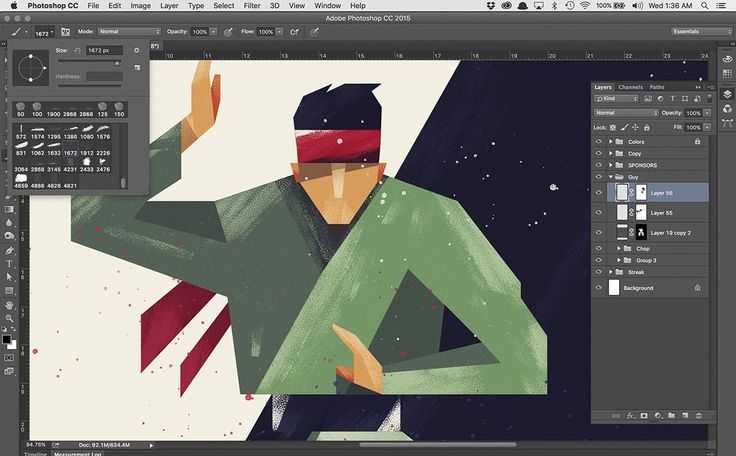 Новинка выполнена в формате TKL (без секции цифровых клавиш) и привлекает внимание оригинальным дизайном. Одна из отличительных особенностей этой модели — верхняя панель, обтянутая тканью с меланжевым рисунком
Новинка выполнена в формате TKL (без секции цифровых клавиш) и привлекает внимание оригинальным дизайном. Одна из отличительных особенностей этой модели — верхняя панель, обтянутая тканью с меланжевым рисунком
Изогнутый экран монитора MSI Optix MAG301 CR2 обеспечит максимальное погружение в игру
Линейку компьютерных мониторов MSI пополнила модель Optix MAG301 CR2, адресованная любителям игр. Она оборудована ЖК-панелью типа VA со сверхширокоформатным (21:9) экраном изогнутой формы (радиус закругления — 1,5 м). Его размер — 29,5 дюйма по диагонали, разрешение — 2560×1080 пикселов
Комплект SilverStone MS12 позволяет превратить SSD типоразмера M.2 2280 в портативный накопитель
Каталог продукции компании SilverStone пополнил комплект MS12. Он позволяет создать портативный накопитель на базе стандартного SSD типоразмера M.2 2280 с интерфейсом PCI Express
SSD-накопители ADATA XPG Spectrix S20G сочетают производительность с эффектным дизайном
Компания ADATA Technology анонсировала твердотельные накопители серии XPG Spectrix S20G.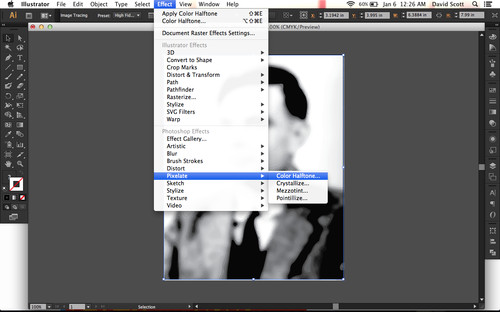 Они предназначены для оснащения игровых ПК и, как утверждают их создатели, сочетают высокую производительность и эффектный внешний вид
Они предназначены для оснащения игровых ПК и, как утверждают их создатели, сочетают высокую производительность и эффектный внешний вид
Видеокарта ASUS GeForce RTX 3070 Turbo оснащена системой охлаждения с одним центробежным вентилятором
Линейку видеоадаптеров ASUS на базе графических процессоров NVIDIA пополнила модель GeForce RTX 3070 Turbo (заводской индекс TURBO-RTX3070-8G), предназначенная для оснащения игровых ПК. Одной из особенностей новинки является конструкция системы охлаждения
КомпьютерПресс использует
Illustrator Основы эффектов изображения
НАЧИНАЮЩИЙ · 16 МИН
Изучите основы работы с изображениями и эффектами в Adobe Illustrator, включая добавление и редактирование эффектов, применение мазков кистью и многое другое.
Что вам понадобится
Получить файлы
Примеры файлов для практики (ZIP, 12,9 МБ)
Добавить изображения
Узнайте разницу между вектором и растром и узнайте, как добавлять изображения в свои проекты.
Чему вы научились: добавление изображений
- В Illustrator вы можете добавлять в свои проекты растровые изображения, например те, которые были сняты на телефон.
- Выберите «Файл» > «Поместить», чтобы поместить изображение в документ. В диалоговом окне «Поместить» при выборе параметра «Ссылка» создается ссылка на исходное изображение. Если изображение обновляется вне Illustrator, оно будет автоматически обновлено в вашем документе Illustrator. Отмена выбора параметра «Ссылка» при размещении изображения встраивает изображение в документ Illustrator.
- Выберите инструмент «Выделение» на панели «Инструменты» и, удерживая клавишу Shift, перетащите угол, чтобы изменить размер изображения. Когда закончите, отпустите кнопку мыши, а затем клавишу Shift.
- Нажмите кнопку «Обрезать изображение» на панели «Свойства» в правой части документа, чтобы обрезать части изображения. Перетащите любой маркер вокруг изображения, чтобы удалить ненужную часть.
 Нажмите «Применить» на панели «Свойства».
Нажмите «Применить» на панели «Свойства».
Понимание эффектов
Узнайте, что такое эффекты и как их добавлять и редактировать с помощью панели «Внешний вид».
Что вы узнали: об эффектах
- В меню «Эффект» представлены различные эффекты Illustrator и Adobe Photoshop. Эффекты Illustrator — это векторные эффекты. Эффекты Photoshop — это растровые эффекты.
- Чтобы применить эффект, нажмите «Выбрать эффект» на панели «Свойства».
- Чтобы изменить эффект, щелкните имя эффекта на панели «Свойства», чтобы открыть параметры эффекта в диалоговом окне.
- Чтобы открыть панель «Внешний вид», выберите «Окно» > «Внешний вид» или нажмите «Дополнительные параметры» в разделе «Внешний вид» на панели «Свойства». Панель «Внешний вид» показывает, что выбрано в вашем документе, и атрибуты внешнего вида, примененные к этому графическому объекту. Чтобы временно скрыть эффект, примененный к иллюстрации, нажмите значок глаза слева от названия эффекта на панели «Внешний вид».
 Чтобы изменить эффект, нажмите на название эффекта на панели «Внешний вид».
Чтобы изменить эффект, нажмите на название эффекта на панели «Внешний вид».
Добавить эффекты
Добавляйте творческие эффекты к своим работам с помощью эффектов и панели «Внешний вид».
Чему вы научились: добавление эффектов
- Нажмите инструмент «Выделение» и щелкните иллюстрацию, чтобы выбрать ее.
- Чтобы применить эффект, нажмите «Выбрать эффект» на панели «Свойства». В появившемся меню «Эффект» выберите параметр, например «Эффект» > «Исказить и преобразовать» > «Сморщивание и раздувание», чтобы применить эффект. В появившемся диалоговом окне отредактируйте параметры эффекта и нажмите «ОК».
- Чтобы изменить эффект, щелкните имя эффекта на панели «Внешний вид». (Чтобы открыть панель «Внешний вид», выберите «Окно» > «Внешний вид» или нажмите «Дополнительные параметры» в разделе «Внешний вид» панели «Свойства».)
Добавляйте креативные мазки кистью
Узнайте, как добавлять творческие мазки кистью к графическому объекту с помощью панели «Кисти».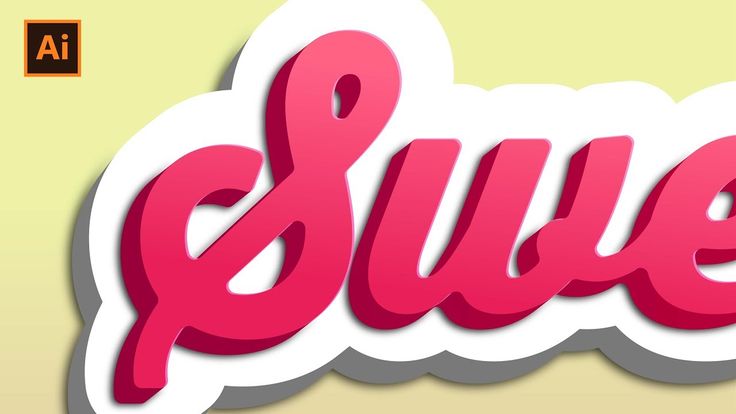
Чему вы научились. Добавляйте творческие мазки кистью
- Кисти применяются к мазку векторного изображения в Illustrator.
- Выберите «Окно» > «Кисти», чтобы открыть панель «Кисти», которая содержит кисти по умолчанию и любые кисти, созданные в документе.
- Выберите инструмент «Выделение» и нажмите, чтобы выбрать векторный рисунок. На панели «Кисти» нажмите кисть в списке, чтобы применить ее.
- Измените толщину обводки на панели «Свойства»; размер кисти меняется вместе с ним.
- Illustrator поставляется с рядом библиотек кистей. Нажмите «Меню библиотек кистей» в нижней части панели «Кисти», чтобы выбрать библиотеку кистей. Когда библиотека открыта в виде панели, нажмите, чтобы применить кисть к выбранному графическому объекту.
Вернуться к: Работа с монтажными областями | Далее: Поделиться иллюстрацией
Эффекты в Illustrator | Как применять эффекты в Illustrator?
Adobe Illustrator используется многими создателями, дизайнерами, художниками VFX и т.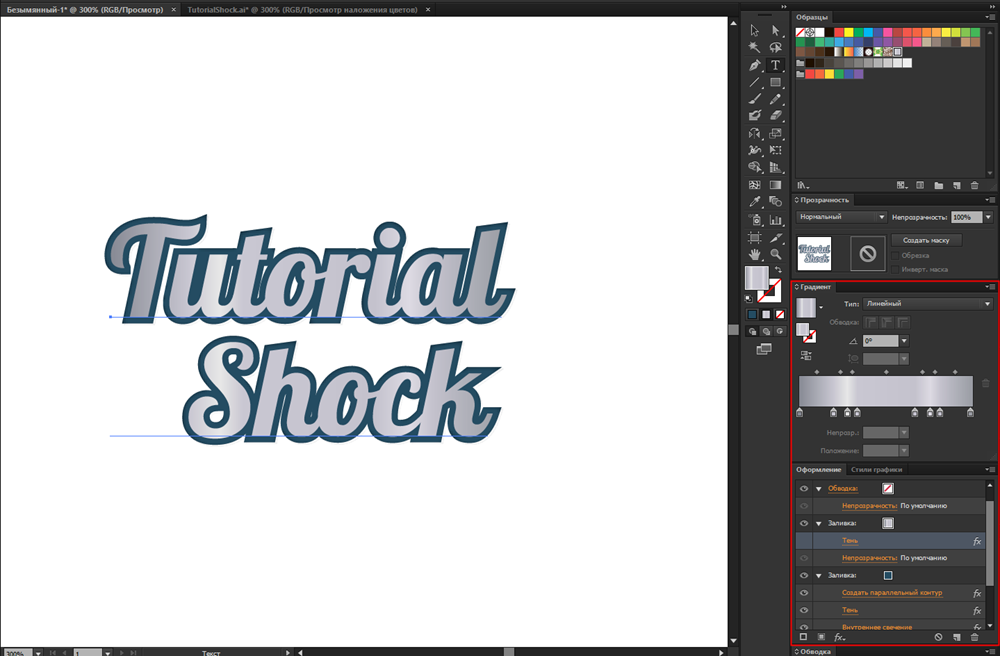 д. для создания векторной графики, такой как смайлики, логотипы, веб-страницы и т. д., с использованием различных эффектов в Illustrator, таких как эффект вырезания бумаги, эффект отражения воды , и Line Art Effect, и в программном обеспечении есть бесчисленные эффекты для улучшения взаимодействия с пользователем в их визуальных стандартах, все это помогает создавать вещи прямо из концепций, разработанных пользователями, в цифровой носитель для использования в журналах, логотипах, брошюрах и веб-сайтах. .
д. для создания векторной графики, такой как смайлики, логотипы, веб-страницы и т. д., с использованием различных эффектов в Illustrator, таких как эффект вырезания бумаги, эффект отражения воды , и Line Art Effect, и в программном обеспечении есть бесчисленные эффекты для улучшения взаимодействия с пользователем в их визуальных стандартах, все это помогает создавать вещи прямо из концепций, разработанных пользователями, в цифровой носитель для использования в журналах, логотипах, брошюрах и веб-сайтах. .
Как применять эффекты в Illustrator?
Поскольку все программные инструменты имеют интеллектуальные рабочие процессы и ярлыки для создания эффектов, мы подробно рассмотрим их один за другим.
1. Эффект вырезания бумаги
Шаг 1: Откройте Adobe Illustrator и откройте новый файл. Выберите инструмент «Перо». Сочетанием клавиш на клавиатуре является буква «Р». Начните рисовать самую внешнюю форму по мере необходимости и закройте петлю. Повторите то же самое внутри нарисованной структуры дважды, как показано на изображении ниже.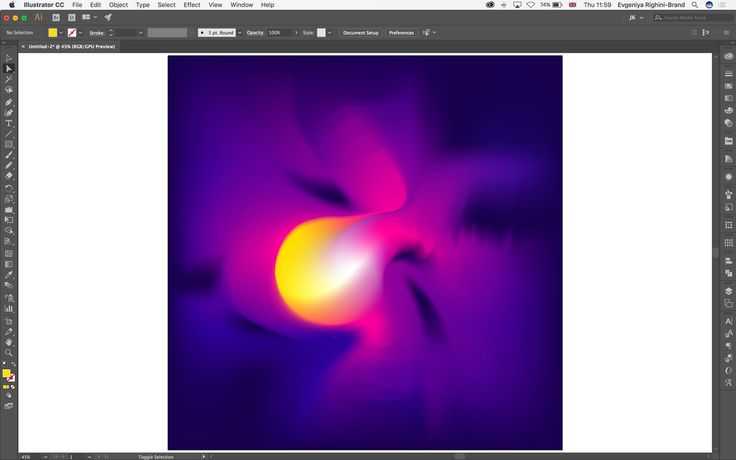
Шаг 2: Создайте прямоугольный внешний или квадратный внешний вид для полного изображения; мы также можем использовать полную монтажную область или размер файла, чтобы лучше визуализировать эффект. «M» — это горячая клавиша, или выберите фигуры на панели инструментов на левой панели приложения.
Шаг 3: Переверните элемент управления цветовой панелью, чтобы мы могли четко видеть выбранную область для дальнейшего процесса эффекта. Выберите инструмент построения формы «Shift + M» для выбора точной области.
После выбора инструмента выберите любую часть монтажной области; мы можем видеть, что конкретная область выбрана точно, исключая другие, как показано ниже.
Шаг 4: Теперь выберите цвета, которые будут заполняться внутри частей, спроектированных в соответствии с регулярно наблюдаемыми, и лучше всего выбрать один и тот же цвет с другим значением RGB, которое будет глубже, чем выбрано на изображении, чтобы придать более реалистичный вид. визуальный.
визуальный.
Мы также можем использовать несколько различных значений цветов по мере необходимости.
Шаг 5: Это несколько настроек для получения эффекта глубокого вырезания бумаги путем размещения частей рисунка в разных местах. Выберите самый внутренний слой, перейдите к «Объекты» в строке меню, перейдите к «Упорядочить» и выберите «Отправить на задний план».
Объекты -> Упорядочить -> На задний план
Шаг 6 : Выберите один из оставшихся компонентов после другого и установите их расположение, чтобы вывести их на передний план по отдельности.
Выберите объект -> Упорядочить -> На передний план
Шаг 7: Основное действие, которое оживляет работу, — это добавление тени к компонентам. Выберите все 3 компонента дизайна и нажмите «Эффекты», перейдите в «Стиль» и выберите «Тень». Откроется окно сведений о тени.
Эффекты -> Стиль -> Тень
Шаг 8: Настройте детали тени, как указано ниже, которые являются стандартными; мы даже можем изменить значения, если это необходимо, исходя из внешнего вида, ощущений и требований.
Шаг 9: Переместите монтажную область в центр приложения или экрана и проверьте, не требуются ли дополнительные повторения или изменения. Если все в порядке, мы можем экспортировать файл в графические форматы и сохранить его.
2. Эффект отражения воды
Шаг 1: Откройте новую монтажную область прямоугольной формы и создайте объекты, которые должны отражаться; мы можем использовать различные формы и объекты для отражения. Создавайте текст с помощью фигур, пера, кисти и других инструментов.
Примечание: Текст может быть отражен, так как точки привязки равны нулю
Шаг 2: Выберите созданный дизайн и нажмите «O» на клавиатуре, чтобы включить отражение, удерживайте клавишу Alt и выберите точку привязки для отражения объекта в соответствующем направлении. Дважды щелкните инструмент отражения, показанный ниже, чтобы открыть окна для настройки значений.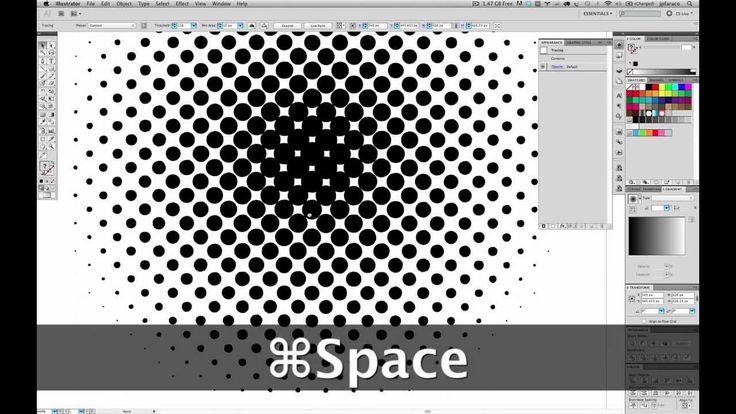 Поскольку отражение воды естественно наблюдается на нижней стороне, выберите в окне Горизонтальное и щелкните по копии, чтобы создать копию отражения.
Поскольку отражение воды естественно наблюдается на нижней стороне, выберите в окне Горизонтальное и щелкните по копии, чтобы создать копию отражения.
Шаг 3: Наборы копий отражения созданы; выберите копию отражения и нажмите кнопку со стрелкой вниз, чтобы создать зазор между исходным и отраженным объектами.
Шаг 4: Выберите все и нажмите Ctrl + G, чтобы сгруппировать все в один файл. Нажмите Shift + F7 или Windows -> Выровнять, чтобы открыть параметры выравнивания.
Нажмите «Выровнять по монтажной области», чтобы выровнять содержимое по центру горизонтального выравнивания и центру вертикального выравнивания, чтобы кадр компонента располагался точно по центру кадра.
Шаг 5: Выберите инструмент выделения, перетащите и выберите все компоненты, щелкните правой кнопкой мыши и выберите параметры разгруппировки. Это разделяет объекты для выбора.
Шаг 6: Дважды щелкните инструмент деформации на панели инструментов. Открывается окно конфигурации обтекания, в котором настраиваются параметры обтекания в соответствии с заданными значениями для создания инструмента диагональной деформации.
Открывается окно конфигурации обтекания, в котором настраиваются параметры обтекания в соответствии с заданными значениями для создания инструмента диагональной деформации.
Шаг 7: Выберите объект, который должен быть создан в виде волны, и переместите вдоль него инструмент деформации, чтобы создать эффект волны, как показано на изображении. Повторите это для каждого объекта.
Шаг 8: После завершения движений деформации в дизайне мы можем добавить и удалить еще несколько опорных точек, если это необходимо для детализации и придания формы кривым, и повторить движение инструмента деформации, чтобы получить форму. В конце концов, мы получаем их, как показано ниже или даже лучше, исходя из практики. Таким образом, мы можем добавить эффект отражения воды к содержимому дизайна.
3. Эффект Line Art
Это еще один самый простой и легкий эффект.
Шаг 1: Импортируйте или создайте фигуру, которую необходимо преобразовать в линии, и создайте новый слой с именем линий.
Шаг 2: Выберите линии на панели инструментов и нарисуйте 2 линии с требуемой обводкой и конфигурацией. Поместите их в начале и в конце рисунка, как показано ниже.
Шаг 3: Выберите инструмент перехода, выберите обе линии и нажмите Enter, чтобы заполнить пробел линиями между ними.
Шаг 4: Дважды щелкните инструмент «Переход», чтобы открыть параметры окна «Переход», настройте параметр для поддержания равномерного зазора.
Шаг 5: Выберите слой с линиями, перейдите в «Объекты» в строке меню и выберите «Развернуть».
Шаг 6: Откроется окно Expand, настройте параметры окна и нажмите «ОК».
Шаг 7: Линии и объекты должны находиться на разных слоях в одной и той же области.
Шаг 8: Нажмите на слой объекта (лев), выберите слой линий и выберите инструмент Sharp builder, удерживая Shift + Alt, и перетащите угол на линии, которых нет на объекте (лев), удаленный автоматически .
Шаг 9: Теперь удалите слой объекта; теперь мы можем видеть линию, оставшуюся в форме объекта, которая используется в качестве ссылки. Вот как мы получаем художественный эффект линий от Illustrator.
Вывод
Мы видели, как создать несколько интересных эффектов в Illustrator. Это инструмент, предназначенный для быстрого создания иллюстраций, эффектов и интересных вещей для графических дизайнеров различных ролей, таких как визуальные эффекты, веб-дизайн, искусство, редакторы бумаги, производители журналов, создатели логотипов, создатели брошюр и многие другие. Инструмент должен быть понятен и достаточно попрактикован новичками, чтобы привыкнуть к интерфейсу. Этот инструмент используется во многих студиях, предоставляя студентам-художникам возможность устроиться на работу. Illustrator — лучший инструмент для создания объектов на основе векторной графики; многие будущие значки и смайлики разрабатываются с помощью этого инструмента.


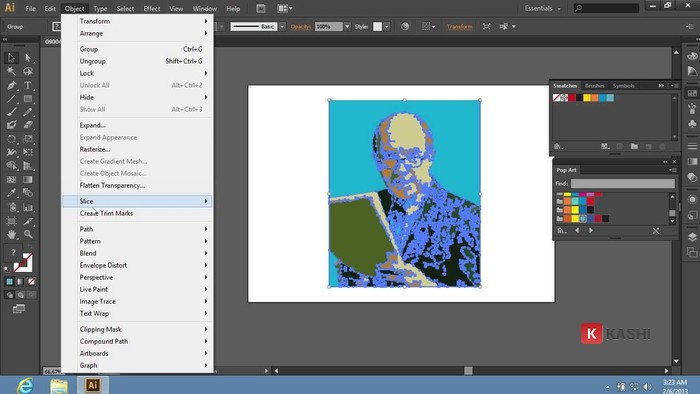 Для применения глобальных параметров разрешения при растрировании векторного объекта выберите параметр «Использовать разрешение растровых эффектов в документе».
Для применения глобальных параметров разрешения при растрировании векторного объекта выберите параметр «Использовать разрешение растровых эффектов в документе».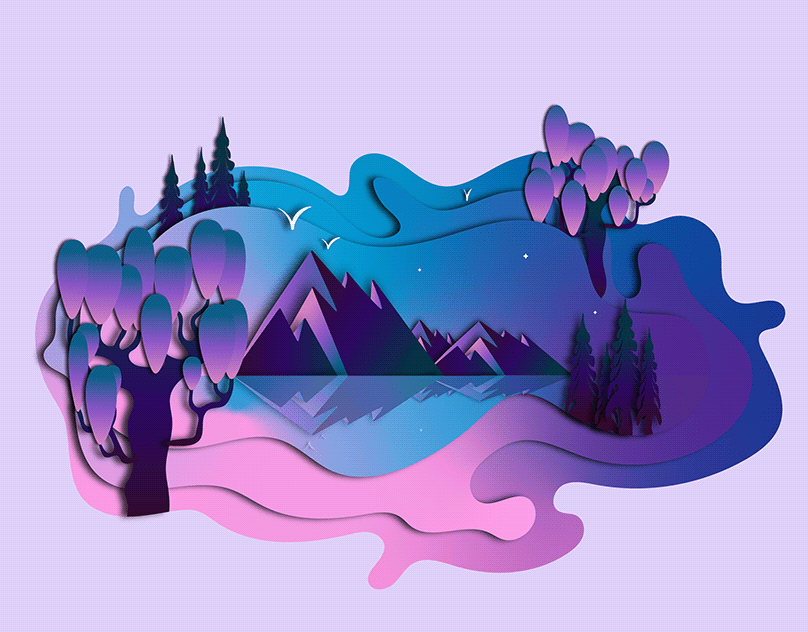 Чтобы сохранить четкость тонких линий и мелкого текста, при настройке параметров растрирования документа снимите флажок с этого параметра.
Чтобы сохранить четкость тонких линий и мелкого текста, при настройке параметров растрирования документа снимите флажок с этого параметра.
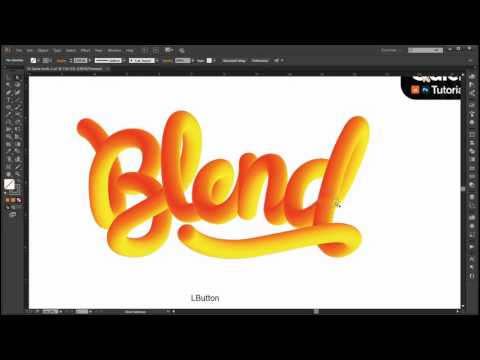 Такое действие вызовет появление сообщения об ошибке, а использование функции «Поместить» не даст желаемого результата. Можно связать и встроить файлы PSD Duotone в Illustrator CS3, и тогда плашечные цвета будут сохранены.
Такое действие вызовет появление сообщения об ошибке, а использование функции «Поместить» не даст желаемого результата. Можно связать и встроить файлы PSD Duotone в Illustrator CS3, и тогда плашечные цвета будут сохранены.



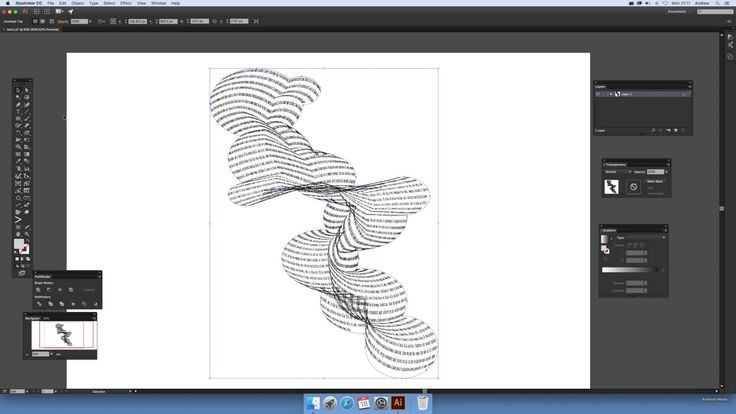 Нажмите «Применить» на панели «Свойства».
Нажмите «Применить» на панели «Свойства».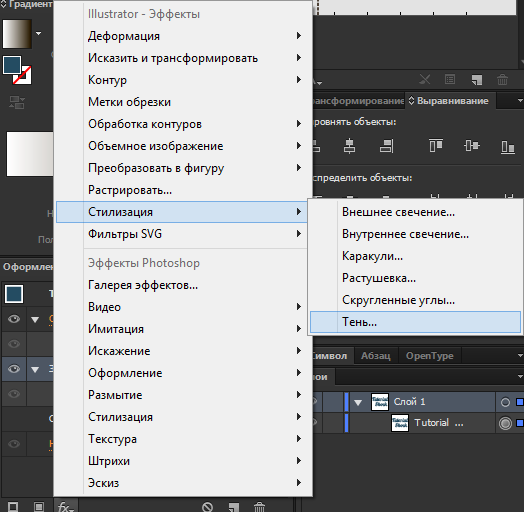 Чтобы изменить эффект, нажмите на название эффекта на панели «Внешний вид».
Чтобы изменить эффект, нажмите на название эффекта на панели «Внешний вид».