Рассмотрим работу со стандартным инструментом Photoshop
Содержание
быстрая навигация по статье
Посмотреть видео-урок
В данном уроке мы рассмотрим один из самых интересных инструментов фотошоп, который называется «пластика«. Почему он один из самых интересных? Да потому что работа с этим инструментом превращается в игру, и возрастает вероятность просто залипнуть на часок-другой. Инструмент «пластика» представляет из себя ту же деформацию, но в отличии от последней он сам распознаёт лицо и автоматически расставляет точки в нужных местах — глаза, рот, нос, овал лица и т.п. И нам остаётся только играться параметрами, чтобы задать нужные пропорции и положение.
Инструмент «пластика» появился в фотошопе очень давно, но в ранних версиях данный инструмент был достаточно скудным, по-моему там было только раздувание и сжатие, такие эффекты.
1. Пластика лица на примере фото
Для демонстрации работы данного инструмента я взял лицо девушки, которое просто нагуглил, не знаю кто она, может быть известная актриса или фотомодель какая-то, вообщем это не важно, мы будет из неё делать эльфийку.
Для начала необходимо разблокировать слой с фото, с которым мы будем работать. Если у вас стоит значок замочка, то достаточно кликнуть по замочку левой кнопкой мыши, чтобы разблокировать слой.
Теперь давайте откроем инструмент «Пластика», он относится к фильтрам и расположен в верхнем меню «Фильтр» — «Пластика.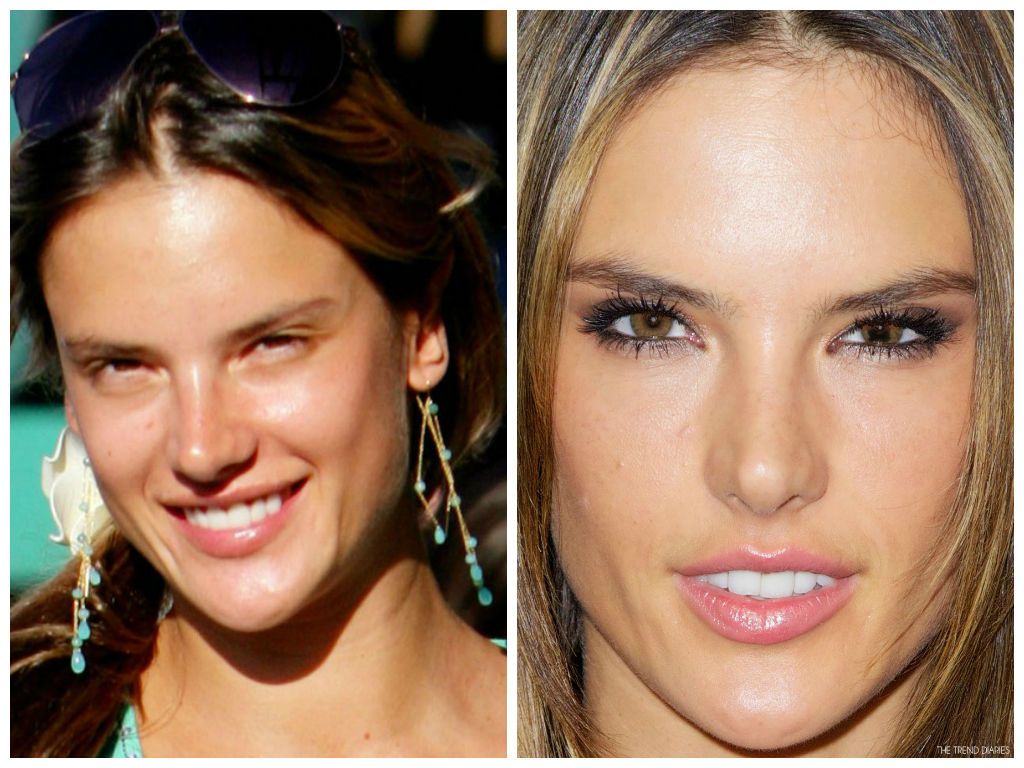
По большому счёту, тут всё интуитивно понятно. Справа находится панель настроек деформации, меняя настройки можно добиваться различных результатов, меняя черты лица, которые распознала программа. Распознаёт программа глаза, нос, рот и форму лица.
С помощью значка «скрепка» у параметров глаз можно делать изменения как каждого глаза в отдельности, так и сразу обоих. При работе с пластикой лица есть один не большой нюанс. Вот я деформировал все части лица девушки под эльфийские формы, но я хочу сделать у глаз более сильный наклон, а параметры инструмента не позволяют больше мне этого сделать, видите настройка установлена на максимум.
Чтобы решить такую задачу, нужно просто выставить данную настройку по максимуму, что я и сделал, после чего применить изменения и снова открыть изображение инструментом «пластика». После этого опять появится возможность произвести более сильную деформацию нужной части лица.
Вот я сделал девушке все черты эльфа, которые хотел, теперь осталось сделать вытянутые эльфийские уши. В пластике, к сожалению такой возможности нет, поэтому я их сделаю с помощью инструмента «деформация» и доработаю инструментом «палец». В новой версии фотошоп 2020 — это сделать достаточно просто и удобно. Выбираем в верхнем меню «Редактирование» — «Трансформирование» — «Деформация».
Теперь выставляем точки деформации в нужных местах, для этого удерживая «Alt» кликаем левой кнопкой мыши. Ну и деформируем по очереди уши под нужные формы.
После этого, кончики ушей я вытяну с помощью инструмента «палец». Если же у вас не фотошоп 2020, а версия более ранняя, то можно всё сделать инструментом «палец», просто конечно времени уйдёт немного больше.
Ну вот я настроил все необходимые мне пропорции лица и его частей и получился вот такой результат (до и после).
Теперь можно немного притонировать кожу, на сколько я помню из различных фильмов эльфы существа лесные и кожа у них бледная, но я сделаю её немного зеленоватого оттенка, просто мне так больше нравится. Для этого я создам над слоем с изображением новый слой, кликнув по соответствующему значку.
Теперь наложу новый слой на слой с изображением. Для этого удерживая «Alt» на клавиатуре наводим курсор мыши между двумя слоями до появления пентаграммы изогнутой стрелки и в момент её появления кликаем левой кнопкой мыши.
Далее устанавливаем наложенному слою параметр «Цветность», берем инструмент «Кисть», устанавливаем светло-зелёный цвет и просто закрашиваем лицо. Можно так же порегулировать настройки непрозрачности слоя. В результате получается вот такой оттенок кожи. С цветом конечно можете сами поэкспериментировать, я оставлю такой, он меня вполне устраивает.
Глаза у эльфов должны быть зелёными, ну я так думаю, поэтому раскрасим их зелёным. Как и в случае с кожей, создаём новый слой, накладываем его на слой с лицом, устанавливаем параметр наложения «Цветность», берем кисть зелёного цвета и красим глаза.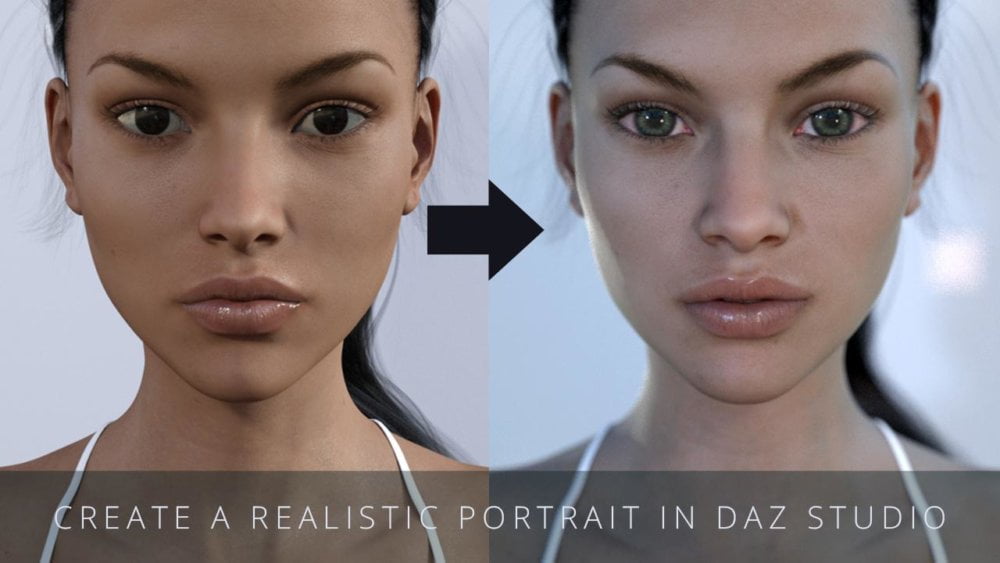
Теперь сделаем небольшие веснушки, для этого возьмем стандартную кисть фотошоп, такими точками и зададим ей нужный размер. Так же создадим новый слой, наложим на все предыдущие и нарисуем веснушки.
Чтобы веснушки выглядели более реалистичными зададим данному слою параметр наложения «Умножение» и отрегулируем непрозрачность на глаз.
В результате быстро и просто мы из лица девушки сделали лицо эльфийки. Инструмент «пластика» достаточно точно и качественно выполнил свою работу.
2. Пластика морды животного
Самое интересное, что «пластика» распознаёт не только лица людей, но и морды животных, но не всех, а только таких, у которых ярко выраженные черты морды и есть какие-то сходства с человеком. Вот, например, я взял китайскую хохлатую собаку и у неё ярко выраженные черты морды, есть даже причёска и цвет шерсти однотонный, мало пятен.
Открываем изображение инструментом «пластика» и видим, что он распознал так же все его части морды: глаза, нос, рот и т. д.. Можно сделать улыбающего пёсика, выставляем на максимум улыбку и сохраняем. Чтобы сделать улыбку еще больше, снова открываем пластику и еще раз деформируем нужные части. В результате вот такой вот улыбающийся пёсик получился.
д.. Можно сделать улыбающего пёсика, выставляем на максимум улыбку и сохраняем. Чтобы сделать улыбку еще больше, снова открываем пластику и еще раз деформируем нужные части. В результате вот такой вот улыбающийся пёсик получился.
У некоторых животных данный инструмент распознаёт только нос, у других глаза, вообщем с этим можно поэкспериментировать, но стоит не забывать, что данный инструмент создан именно для деформации лица человека.
Поделиться:
Как изменить форму лица в фотошопе
Идеальный макияж в фотошопе
Как сделать кожу лица идеальной, подкрасить губы, добавить румянец, сделать глаза сияющими? Макияж в Photoshop.
В этом уроке Вы узнаете, как можно полностью изменить лицо девушки с помощью простых техник фотошопа. Попробуйте создать идеальный женский портрет. Лицо будет выглядеть немного ненатурально, нечто среднее между пластиковой девушкой, персонажем мультфильма или картинкой из гламурного журнала.
Для работы вам понадобится подходящее изображение.
Прежде всего, уберем волосы девушки. Для этого используйте инструмент Clone Stamp Tool (Штамп).
Настройки для инструмента штамп:
Выберите инструмент штамп, удерживая клавишу Alt кликните на шапке девушки, отпустите Alt и зарисуйте штампом волосы.
Таким же способом уберите шарф.
Чтобы затемнить прядь волос используйте инструмент Burn Tool (Затемнитель).
Вот настройки для Burn Tool (Затемнитель).
Чтобы осветлить белки глаз можно использовать Spot Healing Brush Tool (Точечная восстанавливающая кисть). Это позволит сделать глаза ярче.
Сделайте дубликат основного слоя
В дубликате слоя аккуратно удалите резинкой следующие части фото.
С помощью инструмента Spot Healing Brush Tool (Точечная восстанавливающая кисть) удалите точки на лице девушки. (На этом изображении их почти не видно, но на реальных фотографиях всегда много мелких точек – прыщиков, веснушек. Кожу лица нужно очистить от таких погрешностей. )
)
К слою-дубликату примените фильтр Filter (Фильтр)>Blur (Размытие) > Gaussian Blur (Размытие по Гауссу)
Настройки для фильтра:
Измените прозрачность этого слоя до 79% — Оpacity (Непрозрачность) на панели слоев.
Все должно выглядеть примерно так, если отключить основной слой
В верхней части размытого слоя-дубликата немного подчистите инструментом Eraser Tool (Ластик) размытые волоски.
Чтобы глаза стали ярче и выразительнее, зрачки и края радужной оболочки затемните инструментом Burn tool (Затемнитель)
А середину радужки осветлите инструментом Dodge Tool (Осветлитель) с такими настройками:
Инструментом Burn tool (Затемнитель) можно подчеркнуть брови, диаметр в настройках инструмента выбирайте соразмерный ширине бровей, чтобы не затрагивать кожу лица.
Девушка, с которой мы работаем очень мила, но можно ей сделать получше губы. Для этого воспользуйтесь другой фотографией.
Выделите любым инструментом выделения область губ (можно приблизительно) и вставьте в новый слой основного документа. Удалите из этого слоя жесткой резинкой все лишнее, оставьте только губы.
Удалите из этого слоя жесткой резинкой все лишнее, оставьте только губы.
Их форму можно изменить. Чтобы изменить форму губ примените Edit (Редактирование) > Transform (Трансформация) > Warp (Деформация) в слое с губами и сделайте такие изменения:
С помощью инструмента Spot Healing Brush Tool (Точечная восстанавливающая кисть) можно удалить мелкие недостатки.
Чтобы «подкрасить» губы создайте новый слой над слоем с губами, выберите цвет #f307b3 и кистью аккуратно закрасьте область губ.
Для этого слоя в панели слоев установите режим наложения Linear Burn (Линейный затемнитель). Мягкой резинкой с Opacity (Непрозрачность) около 50% подправьте цветную заливку в углах губ.
Чтобы сделать глаза ярче создайте блики в глазах.
Установите основной цвет белый. Инструментом Rectangle Tool (Прямоугольник) нарисуйте 4 прямоугольника.
Выделите все 4 слоя с прямоугольниками и объедините их (CTRL+E). Примените для этого слоя Edit (Редактирование)> Transform (Трансформация)> Distort (Искажение) чтобы получить такую фигуру.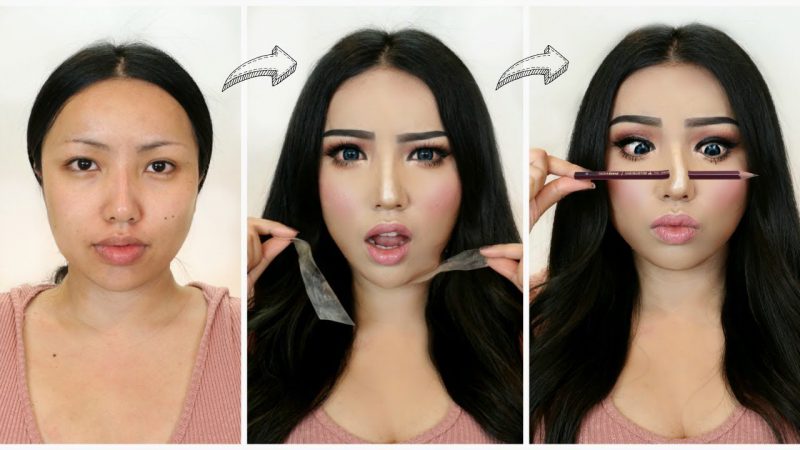
Нажмите CTRL+T и измените размер и положение фигуры так, как на рисунке.
Уменьшите Оpacity (Непрозрачность) слоя до 78%. Сделайте дубликат этого слоя и переместите блик в другой глаз.
Чтобы добавить немного румянца на щеки создайте новый слой. Выберите мягкую кисть большого диаметра 150-200px, Оpacity (Непрозрачность) – 11%, задайте цвет #e4431e и сделайте несколько мазков на щеках. Цвет можно выбрать другой.
Теперь можно нарисовать ресницы.
Создайте новый слой. Возьмите Brush tool (Кисть) размером 1px и нарисуйте ресницы над правым глазом. Затем сделайте дубликат этого слоя, отразите горизонтально ( Edit (Редактирование)> Transform (Трансформация) > Flip horizontally (Отразить горизонтально)) и перетяните ресницы на левый глаз.
Также нарисуйте более густые нижние ресницы.
(Если у Вас ничего не получается с рисованием ресниц, посмотрите урок Ресницы в фотошопе с использованием готовых кистей Ресницы1 или Ресницы2. Это намного упростит Вашу работу)
Это намного упростит Вашу работу)
В заключение используйте инструмент Dodge Tool (Осветлитель) чтобы подчеркнуть мех на шапке.
С помощью этого урока Вы можете научиться изменять свои фотографии, создавать гламурный образ, делать лицо идеальным.
Красота и молодость привлекательны всегда, но фотошоп иногда ее подчеркивает и делает портрет стильным. А «секреты красоты» помогут устранить недостатки внешности.
Как изменить лицо в фотошопе
Приветствую всех любителей фотошопа волею судьбы оказавшихся на страницах блога. В этом посте я расскажу, как изменить лицо человека, или группы лиц, применяя новое дополнение к фильтру «Пластика» Face-Aware Liquefy появившееся в версии программы 2015.5 наряду с ранее рассмотренной в этой статье возможностью работы с масками и выделениями. И так приступим, исходное фото перед вами.
Изменение лица при помощи Face-Aware Liquefy
Для начала я создам копию фонового слоя чудесного портрета, предназначенного для творческого эксперимента по изменению лица, комбинация Ctrl+J как нельзя лучше подойдёт для этого. Затем не откладывая в долгий ящик Shift+Ctrl+X это перенесет меня вместе с картинкой в «волшебный» мир фильтра «Пластика» (Liquefy).
Затем не откладывая в долгий ящик Shift+Ctrl+X это перенесет меня вместе с картинкой в «волшебный» мир фильтра «Пластика» (Liquefy).
К рассмотренным ранее в этой статье инструментам фильтра добавился новый Face Tool (гор. клавиша А) при выборе которого происходит автоматическое распознавание лица, слева и справа от которого появляются маркеры его и буду применять.
Если перетащить курсор с инструментом внутрь распознанной области последовательно в зависимости от того над какой частью лица он находится будут появляться области редактирования собственно овала лица, глаз, носа и губ. Маркеры трансформации той или иной части находятся на границах областей и представлены в виде ромбов и точек.
Как только курсор инструмента будет подведет к какому либо маркеру он изменится на двунапраленную стрелку указывающую направление возможного перемещения. Если задержать курсор над маркером появится подсказка о том, что изменяет маркер, в моем примере это «Высота глаз» (Eye Height). Курсор в виде стрелки с четырьмя направлениями говорит о возможности изменять область лица, над которой он находится целиком.
Курсор в виде стрелки с четырьмя направлениями говорит о возможности изменять область лица, над которой он находится целиком.
Как только «дернуть за любой из маркеров на панели параметров фильтра во «всей красе» откроется вкладка Face-Aware Liquefy.
Кстати если неудобно изменять лица инструментом Face Tool используя маркеры, можно просто открыть вкладку Face-Aware Liquefy и использовать ползунки, собранные в категории по частям лица, отвечающие за определённый параметр, остановлюсь на этом подробнее.
Eyes (Глаза) содержит параметры изменения: размер глаз (Eye Size), высота глаз(Eye Height), ширина глаз (Eye Width), наклон глаз (Eye Tilt), «меж глазное пространство» расстояние между глазами (Eye Distance) Двигая ползунки вправо параметр будет увеличиваться, влево – уменьшаться.
Дальше следует блок изменения носа (Nose) Имеющий всего два параметра: высоту (Nose Heigth) и ширину носа (Nose Width)
Затем идут параметры изменения рта Mouth: редактирование улыбки, поднятие или опускание уголков рта Smali. Изменение размера верхней (Upper) нижней (Lower) губы, собственно ширина и высота рта (Width и Heigth)
Изменение размера верхней (Upper) нижней (Lower) губы, собственно ширина и высота рта (Width и Heigth)
Последний блок позволяет изменить форму лица (Face Shape). Высота лба изменяется параметром Forehead, Chin Height отвечает за размеры подбородка, величина щек регулируется при помощи Jawline, ширина лица подвластна Face Width
Если сделанные изменения лица вас устроят можно смело жать на кнопку OK и наслаждаться результатом в противном случае для сброса всех изменений предназначена кнопка Reset
Используя эти параметры, я немного скорректировал форму лица модели.
Изменение группы лиц
Применяя Face-Aware Liquefy легко и непринуждённо можно изменить несколько лиц, для примера я взял семейное фото.
Открываю его в фильтре «Пластика» применю Face-Aware Liquefy, присутствуют уже знакомые параметры для изменений выбор конкретного лица для работы осуществляется с помощью выпадающего списка Select Face.
Кнопка Reset в этом случае отменяет изменения в выбранном лице, Кнопка All все внесенные изменения сделанным при помощи Face-Aware Liquefy.
На этом на сегодня все, думаю что новый инструмент изменения лиц найдёт применение в вашей практике обработки изображений, до новых постов.
Похожие записи
Обязательно ознакомьтесь с похожими записями, возможно в них вы найдете ответы на свои вопросы
Коррекция лица: особенности, методы, рекомендации и отзывы
Косметологи говорят, что коррекция лица доступна девушкам, чей возраст достиг 27 лет. Причина проста: именно в этот период человеческая кожа теряет свою эластичность и упругость, становится более дряблой, морщинистой из-за недостатка питания. Лицо страдает в первую очередь, потому что именно оно постоянно подвержено перепадам температур и погодным условиям: сухой или чересчур влажный воздух, палящее солнце или мороз).
В этой статье мы расскажем, как сделать кожу упругой, сохранить ее свежесть и молодость, а также предотвратить раннее старение. Коррекция лица справится с этой задачей, но остаются вопросы. Какие процедуры полезны? Можно ли делать их самостоятельно в домашних условиях? Каких последствий стоит ожидать?
Витаминный комплекс
Давайте будем откровенны: большинство людей — не только женщины, но и мужчины — игнорируют уход за своей кожей. Они избегают использования увлажняющих и питающих кремов, ленятся делать маски и самомассаж, посещать процедурный кабинет и тратить, пусть и небольшие, деньги на косметику и полезные девайсы. Также на состоянии кожи сказывается и неправильное питание, чрезмерное употребление алкоголя, никотиновая зависимость, отсутствие активных прогулок и спортивных мероприятий, плохая экология и длительное пребывание в закрытом помещении.
Они избегают использования увлажняющих и питающих кремов, ленятся делать маски и самомассаж, посещать процедурный кабинет и тратить, пусть и небольшие, деньги на косметику и полезные девайсы. Также на состоянии кожи сказывается и неправильное питание, чрезмерное употребление алкоголя, никотиновая зависимость, отсутствие активных прогулок и спортивных мероприятий, плохая экология и длительное пребывание в закрытом помещении.
Сделать просто коррекцию лица – мало. Ведь нужно обогатить клетки кожи антиоксидантами, витаминами С, Е, А, коэнзимом Q10, коллагеном. Чтобы добиться максимального результата, нужно включить в рацион свежие и натуральные продукты, посетить кабинет врача, который выпишет витаминный курс, а также обратиться к косметологу, который составит комбинированную программу для улучшения и омоложения кожного покрова.
Безоперационная блефаропластика
Для коррекции лица женщины впадают из крайности в крайность: либо прибегают к хирургическому вмешательству, либо создают идеальные контуры с помощью тональных кремов.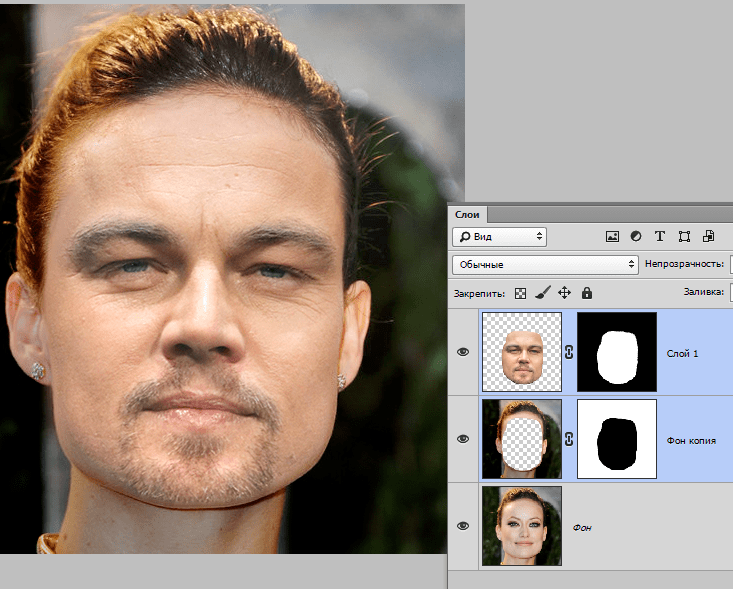 Но многие попросту забывают, что появление морщин, опущение век, щек и уголков губ, появление второго подбородка — это лишь следствие потери тонуса мышц, которые тоже нужно тренировать.
Но многие попросту забывают, что появление морщин, опущение век, щек и уголков губ, появление второго подбородка — это лишь следствие потери тонуса мышц, которые тоже нужно тренировать.
Совершенно недавно появилась уникальная методика — 3D массаж лица, или безоперационная блефаропластика. Она позволяет всего за 3-5 процедур добиться идеального результата, а именно:
- Сделать кожу более подтянутой и упругой.
- Снять отечность и избавить от вечных мешков под глазами.
- Вывести лишнюю жидкость.
- Запустить процесс регенерации клеток.
- Восстановить цвет кожи и ее состояние.
- Избавить от обвислости, дряблости.
До недавних пор косметологи, чтобы обучиться этой технике, были вынуждены ехать за границу к лучшим мастерам, потому что в России практически никто не делает подобную процедуру. Несмотря на то, что она абсолютно безопасна, безболезненна и не требует никаких инъекций, люди все равно боятся прибегать к массажу лица, обращаясь в хирургические центры.
На самом деле методика проста и требует лишь определенных навыков и анатомической осведомленности. Делается массаж лица на протяжении 40-60 минут, где все движения плавные и максимально аккуратные. Во время коррекции кожи лица наносится большое количество масла, чтобы избегать растягивания покрова. Сам же массаж делается в трех проекциях, отчего и получил свое название. При этом затрагивает он и область декольте, шеи, подбородка, ушей, носа, щек и лба. Первый результат можно увидеть уже на следующий день после процедуры.
Шлифовка: что это такое
Лазерная коррекция лица — не совсем то, что вы подумали. Ведь это не хирургическая процедура и проводится практически в любом косметологическом кабинете.
Иначе методику называют еще лазерной шлифовкой, потому что она позволяет избавить кожу от всех видимых дефектов — мелкие и глубокие морщинки, пигментные пятна, рубцы от акне и даже шрамы.
- Это уникальный метод, который омолаживает и улучшает внешний вид кожи.

- После пройденного полноценного курса лицо сохраняет свою упругость и свежесть длительный период.
- Значительно подтягивает кожу, отчего человек себя чувствует так, словно ему сделали дорогостоящую пластическую операцию.
- Абсолютно безопасная процедура, так как в ней используется немощный лазер, который безболезненно скользит по поверхности лица.
- Лазерная коррекция лица — отличная методика, так как она запускает процесс регенерации клеток, позволяя избавить кожу от глубоких рубцов, послеоперационных шрамов.
Новая методика – эластичный бинт
Бандаж для коррекции лица, как и многие странные предметы, стали появляться на востоке — в Корее, Японии и Китае. Там, как известно, люди готовы делать все, чтобы сохранить молодость кожи надолго. Ведь у них, особенно в корейской и японской культуре, пользуется большой популярностью нежная, молодая и детская кожа. Именно там стало зарождаться большое количество пластических хирургов, чудо-сывороток и странные приспособления для поддержания тонуса мышц и покрова.
Отчего спасает эластичный бинт:
- Поддерживает и улучшает тонус лицевых мышц.
- Избавляет от второго подбородка, так как длительное ношение бандажа помогает повысить эластичность кожи, особенно в области щек, шеи и подбородка.
- Восстанавливает кровообращение, отчего клетки начинают получать достаточно питания. Соответственно, это запускает процесс регенерации.
- Бандаж способен избавить от жировых отложений в области щек, шеи и подбородка.
- Разглаживает мелкие морщины, выделяет овал лица и делает его более ровным, симметричным.
Скульптурирование своими руками
Коррекция лица корректорами — это отличная возможность выделить контуры, не прибегая к хирургическому вмешательству, инъекциям и посещению кабинета массажиста. Придать нужный овал, выделить скулы, добавить немного теней — легкие задачи. С ними может справиться обычная косметика, которая найдется в сумочке у каждой второй девушки. Всего за несколько минут можно сделать коррекцию лица с помощью корректоров.
Как правило, такое средство выглядит, словно обычный пигментированный крем, который наносится на кожу в правильном порядке. Если знать, как нужно наносить корректоры, то можно добиться идеального лица, без неестественных теней и контуров.
- В женской косметичке должны лежать несколько видов корректоров, чтобы они были разных оттенков. При этом все цвета должны максимально гармонировать с вашим естественным тоном кожи.
- Светлое средство наносится полосами на лоб в виде перевернутого треугольника, который начинается от точки между бровей, постепенно расширяясь к середине лба. Также им следует выделить полоску на носу, косточку под внешним углом брови, область около пазух носа, ключицу, зону декольте (впадину в груди), ложбину на подбородке под нижней губой.
- Коррекция контура лица не может быть завершена без темных растушеванных линий. Их наносят на скулы, зону под подбородком, вдоль носа, начиная от кончиков и переходя на веки через внутренний угол глаза, на ложбинку груди, ключичные впадины и линию под ключицей.

- Выбирать корректор для коррекции формы лица лучше плотной консистенции. С этой задачей отлично справляется не тональный крем, а консилер, который продается либо в виде карандаша, либо в виде стика, напоминающего бумажный канцелярский клей. Если первый вариант спасает людей от мелких прыщиков и пятнышек, то плотный тюбик с кремом позволяет не только придать симметричность лицу, но и скрыть веснушки, пятна (родимые, пигментные).
Такая универсальная палетка
Чем компактнее косметическое средство, тем счастливее девушка — это факт. Поэтому на полках магазинов стали появляться палетки для коррекции лица. Они являются тем самым обычным корректором.
Палетка представляет собой множество ячеек, которые наполнены густым кремом. На первый взгляд можно решить, что это тени для глаз. Цвета в них варьируются от молочного и бежевого, до нежно-голубого и персикового. Каждый оттенок рассчитан на создание контура. Поэтому нужно знать, какой из них куда лучше всего наносить.
Правила контурирования с помощью палетки
- Синий цвет (голубой, бирюзовый) наносится на зоны, где имеются пигментные пятна. Этот оттенок корректора отлично справляется со следами неудачного автозагара и родимыми пятнами.
- Персиковый цвет спасает бледнолицых девушек от мертвенного вида, придавая им легкую смуглость.
- Бронзовый активно используется для контурирования, особенно в зонах, где располагаются веснушки (нос и пазухи, щеки, лоб).
- Белым цветом выделяют область между и под бровями, около пазух носа.
- Сиреневый корректор, как бы ни было удивительно, спасет вас от темных кругов и мешков под глазами. Такой оттенок способен освежить лицо, особенно после бурного вечера или тяжелой трудовой недели.
- Желтый цвет идеально подходит при капиллярной сетке на носу, пазухах и щеках. А если имеются синяки, то этот оттенок справится с ними всего за одно нанесение. При этом лицо не будет выглядеть неестественно. Желтый корректор также можно использовать и в качестве базовых теней, чтобы скрыть выступающие вены на веке.

- Розовые цвета подходят для бледного лица, чтобы освежить и придать жизнь кожному покрову.
- Оранжевый цвет, как и сиреневый, способен скрыть синяки под глазами.
- Зеленый корректор просто незаменим для каждой девушки, особенно тем, кто борется с проблемной кожей. Крем мятного оттенка способен снять воспалительные процессы, замаскировать прыщики, неглубокие рубцы и шрамы.
Немного о филлерах
Коррекция лица филлерами — популярная процедура у современных девушек. Подобная методика представляет собой вкалывание инъекций в подкожные слой, которые способны не только разгладить морщинки, но и увеличить объем губ, придать естественный тонус мышцам. Главная особенность процедуры в том, что это не хирургическое вмешательство. Однако делать уколы красоты может только квалифицированный косметолог, имеющий высшее медицинское образование.
С помощью такой коррекции контур лица получается более четким, обозначенным и симметричным. Но все зависит от вида филлеров, так как существует синтетические, на основе коллагена и гиалуроновой кислоты:
- Синтетические опасны.
 Они практически не распадаются, когда вводятся в подкожные слои. Массу удалить можно только хирургическим путем, при этом такие филлеры могут вызвать аллергическую реакцию или воспаления.
Они практически не распадаются, когда вводятся в подкожные слои. Массу удалить можно только хирургическим путем, при этом такие филлеры могут вызвать аллергическую реакцию или воспаления. - На основе коллагена. Вводятся филлеры в подкожные слои, а затем в течение полугода масса распадается. Такие уколы красоты способны подтянуть кожу, избавить от птоза, придать лицу симметричность.
- На основе гиалуроновой кислоты. Такие филлеры абсолютно безопасны, так как в их основе не лежат синтетические вещества, а только витамины. Одно но: курс инъекций для коррекции лица нужно проходить каждые 2-3 месяца.
Альтернативные способы
Если вы не хотите обращаться к косметологу по той или иной причине, то вам поможет перечень лайфхаков, позволяющие выполнить коррекцию лица макияжем:
- Мэйкап следует выполнять точно так же, как это делал бы настоящий визажист с большим опытом работы. Если не учитывать все модные тенденции, то можно показаться глупым и нелепым. Ведь в таком случае макияж будет сделан неправильно, подчеркивая лишь худшие черты лица.

- Дорогая косметика — это хорошо, особенно если она натуральная, а не произведенная на гормонах. Однако это не поможет при создании идеальных контуров, если вы не будете знать всех правил.
- Не нужно наносить на лицо тональный крем для коррекции лица или консилер одного тона. Лучше всего использовать светлые и бронзовые цвета. Белый, бежевый и розовый наносится на лоб, полоску носа, щеки и подбородок, а темные оттенки создают контур лба и скул. Это позволит создать симметричный овал лица, скрыть дефекты и визуально избавить от синяков под глазами, пигментных и родимых пятен.
- Если вы хотите добиться идеального овала, то перед нанесением макияжа используйте маску для коррекции лица. Лучшим выбором будет средство из альгината — вытяжки из водорослей. Такая маска не только подтягивает кожу, но и запускает процесс регенерации клеток, очищает поры и снимает воспаление. Также стоит использовать сухую глину, средства на основе коллагена и коэнзима Q10.
Рецензии
Отзывы о коррекции лица разнятся между собой. Ведь подобную процедуру можно выполнять абсолютно по-разному. Но рассмотрим каждый метод по отдельности:
Ведь подобную процедуру можно выполнять абсолютно по-разному. Но рассмотрим каждый метод по отдельности:
- 3D-массаж лица. Безоперационная блефаропластика — уникальная процедура, потому что она позволяет добиться невероятных результатов всего за 3-5 процедур. Больше и не требуется. Во время сеанса девушка или парень могут расслабиться, так как на массаж дается от 40 до 60 минут. Единственный минус: процедуру рекомендуется делать лицам, чей возраст достиг 27 лет.
- Лазерная шлифовка. Таких результатов, как массаж лица в трех проекциях добиться просто невозможно. Причина проста: лазерная коррекция полезна тем, кто длительные годы борется с проблемной кожей.
- Макияж и использование консилеров. Коррекция лица таким способом не займет у вас много времени. Достаточно лишь изучить правила нанесения разных оттенков на лицо. Есть одно «но»: важно подбирать только качественную косметику, иначе можно вызвать воспаление и аллергическую реакцию. Кожа должна дышать, а дешевые тональные крема не дают это.

- Уколы красоты. Прибегать к таким процедурам стоит очень осторожно. Конечно, большинство инъекций состоят только из витаминного комплекса. Поэтому они не могут навредить человеку. А вот синтетические уколы действительно опасны для здоровья. К тому же, видимый эффект можно получить только после первых процедур. Чем дольше девушка делает инъекции, тем чаще они ей будут требоваться.
Неважно, какой способ коррекции лица вы выберете — опасный, простой или длительный в массажном кабинете. Прежде чем приступать к какой-либо процедуре, необходимо посетить косметолога и дерматолога, а затем подобрать лучший вариант, подходящий именно вам.
Как изменить форму лица в фотошопе
В этом примере мы уменьшим скулы модели , прижмем к голове левое ухо , полностью изменим форму головы
Открываем фото и продублируем его ctrl + j
Далее автор будет работать с ухом и с формой головы.
Используем тот же метод что и выше. Зафиксируем фрагменты лица, находящийся в непосредственной близости от уха.
Для этого вновь откройте фильтр пластика. Инструментом «Заморозить» (Freeze) (F) зарисуйте фрагменты лица, которые мы трогать не будем. Инструментом «Деформация» ( Forward Warp) (w) и с помощью осторожных коротких мазков , прижимаем ухо к голове.
Далее исключительно из любопытства, автор предлагает изменить форму головы.
Начните с того что защитите среднюю часть лица от изменений инструментом «Заморозить» (Freeze) (F) и уберите галочку галочку «Показать маску» , так же как на шаге 2.
Возьмите большой размер инструмента «Деформация» ( Forward Warp) (w), что бы немного сплюснуть голову по бокам, придав лицу овальную форму.
Далее уменьшите размер инструмента «Деформация» ( Forward Warp) (w) и сделаем шею немного потоньше.
Как изменить выражение лица в Фотошопе
Одной из новых функций версии Photoshop CC 2016 является Пластика с учетом лица (Face Aware Liquify), которая позволяет легко изменить выражение лица: добавить улыбку или хмурый взгляд, а также отразить более сложные эмоции.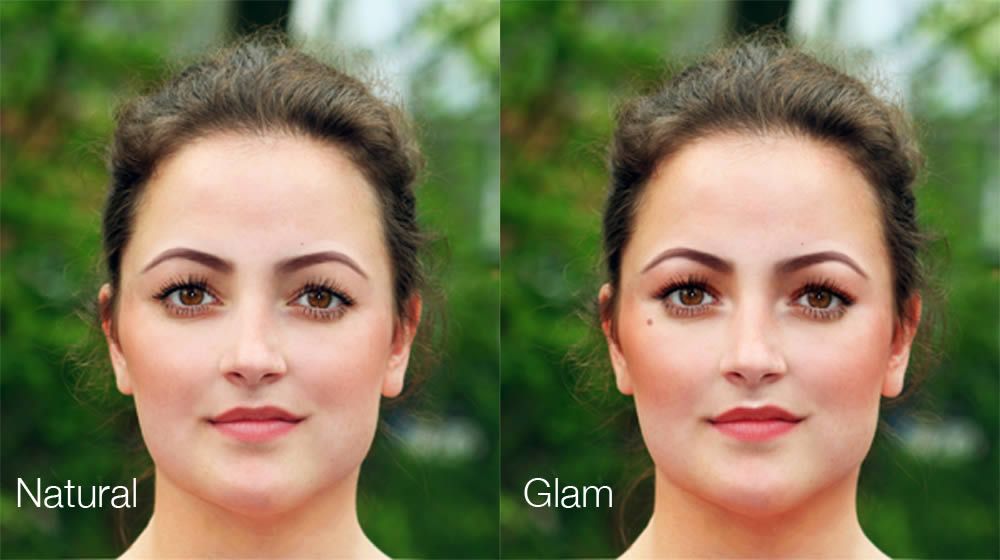
Однако, если неумело пользоваться этим инструментом – результат может быть слишком ненатуральным. Чтобы избежать этого нужно помнить, что добавление улыбки, например, включает в себя не только изменение положения уголков рта, но также выражения глаз и мимических мышц.
С помощью этого урока вы научитесь правильно пользоваться функцией Пластика с учетом лица (Face Aware Liquify). В данном случае, мы будем продвигаться маленькими шажками и постоянно сравнивать изменения с оригинальной фотографией, чтобы не переборщить с редактированием.
Шаг 1.
Шаг 1.Для начала откройте вашу фотографию, дублируйте слой (Ctrl + J). Далее перейдите в меню Фильтр > Пластика (Filter > Liquify) – откроется диалоговое окно.
Шаг 2.
Шаг 2.
Убедитесь, что выбран Инструмент «Лицо» — Face tool (A) (иконка на левой панели с изображением лица и плеч). Тогда Photoshop автоматически проанализирует изображение на наличие лиц и отметит их скобками.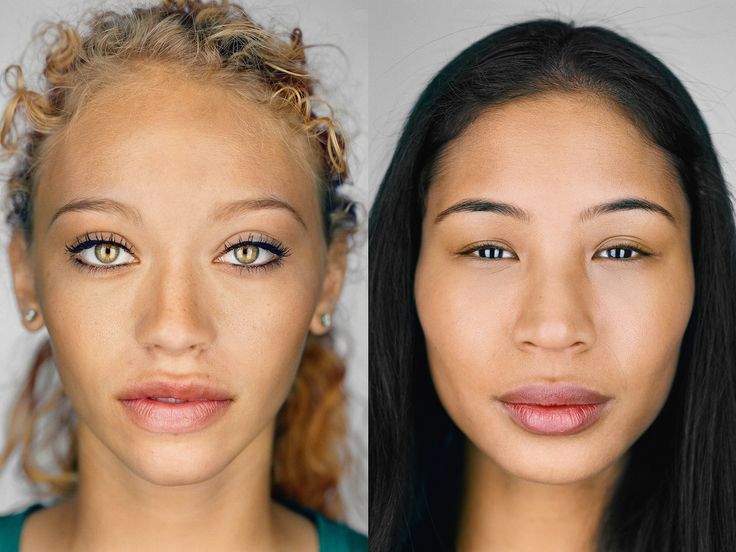
Вы можете заметить, что когда вы подводите курсор к частям лица, появляются точки и линии: в области глаз, носа, губ и по контуру лица. Далее мы рассмотрим все это более подробно.
Шаг 3.
Шаг 3.Итак, начнем с контура лица. Перетягивание верхней и нижней точек контура удлиняет/укорачивает овал лица. В данном случае нам нужно немного увеличить лоб, оставив подбородок без изменений.
Совет: Если вы работаете с фотографией человека с бородой, удлинение подбородка может создать эффект более густой бороды.
Шаг 4.
Шаг 4.
Точки на скулах и челюсти позволяют корректировать костную структуру лица. При улыбке часто немного увеличивается ширина челюсти (это также можно использовать для придания лицу более мужественного вида).
Также если сузить точки челюсти и скул, черты лица станут более изящными. В данном случае мы немного сузили лицо, увеличив при этом ширину челюсти.
Шаг 5.
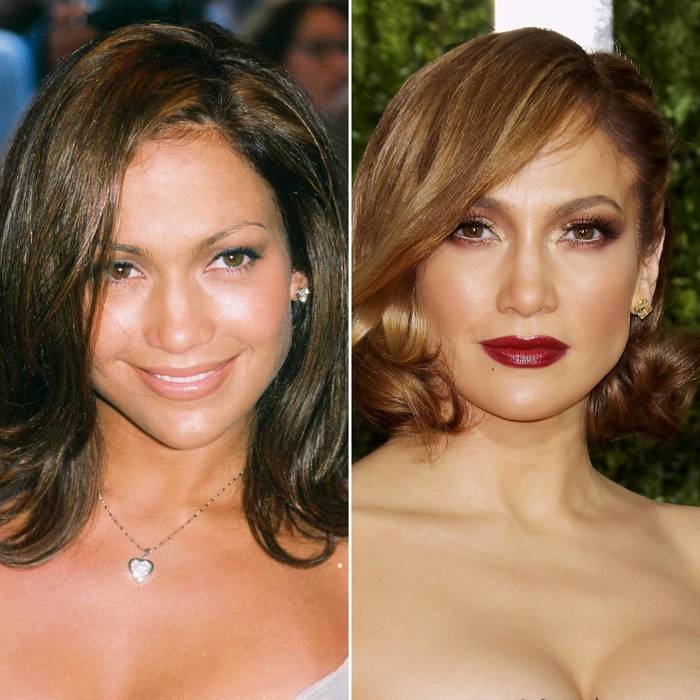 Шаг 5.
Шаг 5.
Теперь перейдем к области глаз. Здесь есть 4 точки и пунктирная линия. Сначала, кликните и потяните область глаза, чтобы переместить его. Вы можете заметить, что Photoshop не искажает глаз при перемещении.
На скриншоте ниже показан пример, насколько далеко можно сдвинуть глаз. Это было сделано только для демонстрации возможностей инструмента, для продолжения урока отменим изменения
Шаг 6.
Шаг 6.
Итак, квадратный маркер отвечает за размер глаза, изменяя его пропорционально. Три меньшие точки позволяют вручную изменять Высоту глаза (Eye Height) и Ширину глаза (Eye Width).
В данном случае, мы немного уменьшили размер глаза пропорционально (квадратный маркер), чтобы сделать его более реалистичным, так как изначально размер глаз на фото увеличен из-за очков.
Шаг 7.
Шаг 7.
Перемещение пунктирной линии вверх/вниз изменяет наклон глаз. В данном случае мы не будем использовать эту опцию.
Совет: В меню Свойств (Properties) справа вы можете найти все эти функции в виде ползунков, а также настройку Расстояния между глазами (Eye Distance).
Шаг 8.
Шаг 8.Далее перейдем к области носа: здесь мы видим три точки, соединенные отрезками. Также положение носа можно изменить, кликнув левой кнопкой мыши в его средней части и переместив.
Шаг 9.
Шаг 9.
Две внешние точки контура изменяют Ширину носа (Nose Width), средняя точка изменяет Высоту носа (Nose Height).
Для данного фото совсем чуть-чуть уменьшите Ширину носа (Nose Width) просто для большей эстетичности. Эти настройки также можно изменять с помощью ползунков справа.
Шаг 10.
Шаг 10.Изменять Высоту носа (Nose Height) не нужно.
Шаг 11.
Шаг 11.
Наконец, переходим к области губ. Две точки по бокам губ контролируют ширину рта, позволяя расширять линию губ, если нужно.
Шаг 12.
Шаг 12.Толщину каждой губы в отдельности можно изменить с помощью скобочек сверху и снизу. Для пропорционального изменения величины рта используйте опцию
Шаг 13.
Шаг 13.Скобочки по бокам рта позволяют поднять уголки рта (для создания легкой улыбки, например) или опустить их (для угрюмого выражения лица). Просто потяните их в нужную сторону, только не переусердствуйте.
Шаг 14.
Шаг 14.Итак, когда вы произвели все нужные изменения, нажмите ОК справа на панели и вы вернетесь в основное рабочее пространство Photoshop.
Шаг 15.
Шаг 15.
А вот весь процесс от начала и до конца в формате анимации GIF.
Ссылка на источник
Body Editor в App Store
Описание
Стремясь к совершенству во всем, Peachy — это мощный и удобный профессиональный фоторедактор, особенно для редактирования и ретуширования селфи, редактирования формы тела.
Каждый может стать отличным фотографом с помощью этого простого инструмента ретуши, который поможет вам встретить лучшую версию себя, разгладить кожу, отбелить зубы, изменить форму лица, исправить недостатки, удалить морщины, стать выше, добавить макияж, татуировку, мышцы и фильтры и скоро.
Peachy предлагает множество функций редактирования портретов и селфи. Загрузите его и попробуйте!
РЕТУШЬ
·Удаление морщин и прыщей
·Разглаживание и осветление кожи
·Уменьшение темных кругов под глазами
·Отбеливание зубов
·Добавление объема и затемнение бровей
RESHAPE
·Изменение формы тела и лица
· Уточните определенную область селфи, например, руки или черты лица
·Увеличьте грудь, увеличьте мышцы и черты лица
КОРРЕКЦИЯ РОСТА
·Удлините ноги и станьте выше
·Увеличьте свое тело как в поперечном, так и в продольном направлении
ДОБАВЬТЕ МЫШЦЫ
·Добавьте шесть мышц пресса
·Добавьте грудные мышцы
ДОБАВЬТЕ ТАТУИРОВКУ
·Добавьте креативные татуировки на свое тело
СВЕТОВЫЕ ЭФФЕКТЫ
·Улучшение световых эффектов при селфи или портрете
АКСЕССУАРЫ
·Украсьте свое селфи или портрет стильными аксессуарами
ФИЛЬТРЫ
·Модные винтажные фильтры, идеально подходящие для селфи
НАСТРОЙКА
·Создавайте собственные фильтры, регулируя яркость, контрастность и т. д.
д.
Совершенствуйте свои селфи или портреты в Peachy и делитесь ими с друзьями в Интернете, это может быть весело и вдохновляюще!
Любые предложения или отзывы о Peachy (фото- и селфи-редактор, инструмент для ретуширования), пожалуйста, напишите нам по адресу [email protected]. Мы свяжемся с вами как можно скорее.
Безлимитная подписка на Peachy Pro
. С подпиской на Peachy Pro Unlimited у вас есть доступ ко всем функциям, а также к платным вариантам редактирования и материалам. Реклама будет удаляться автоматически.
— Подписка Peachy Pro Unlimited оплачивается ежегодно. Кроме того, при необходимости будет предложен единовременный платеж, который не входит в план подписки.
— Оплата будет снята с учетной записи iTunes при подтверждении покупки.
— Подписка продлевается автоматически, если автоматическое продление не будет отключено по крайней мере за 24 часа до окончания текущего периода.
— С аккаунта будет взиматься плата за продление в течение 24 часов до окончания текущего периода и указание стоимости продления.
— Пользователь может управлять подписками, а автоматическое продление можно отключить, перейдя в настройки учетной записи пользователя после покупки.
— Любая неиспользованная часть бесплатного пробного периода, если она предлагается, будет аннулирована, когда пользователь приобретет подписку на эту публикацию, где это применимо.
— Условия использования
https://inshot.cc/terms/terms_peachy.pdf
— Политика конфиденциальности
https://inshot.cc/terms/privacy_peachy.pdf
Версия 1.34.0
— [Камера]: Добавлены функции Beautify — сглаживание кожи и тонкая настройка лица
— [Макияж — Губная помада]: Добавлены оттенки коричневой помады
— [Наклейки]: Добавлен набор наклеек «Пирсинг»
— Исправление ошибок и другие улучшения
Спасибо за использование Peachy. Ваши идеи и отзывы очень важны для нас!
Ваши идеи и отзывы очень важны для нас!
> Свяжитесь с нами по адресу [email protected]
> Подпишитесь на нас в Instagram @peachyapp.official
Рейтинги и обзоры
90,4 тыс. оценок
Хорошее приложение
Это приложение так хорошо, потому что вы можете изменить свой внешний вид, если хотите, и это также хорошее приложение, чтобы узнать, как улучшить свои навыки редактирования и покупки фотографий, если вам не нравится, как вы выглядите, вы можете изменить это в одно мгновение, и есть так много вариантов, например, татуировка или изменение вашего лица
, все, что вам нравится, это там. и человек, который придумал это, проделал отличную работу. Я просто хочу сказать, что это хорошая работа над этим приложением, и я рад, что нашел время, чтобы написать этот обзор, и надеюсь, что вы его прочтете.Так что да, хорошая и хорошая работа над приложением, мне приятно писать этот обзор вам, ребята, хорошо поработали со всем, что вы делаете в этом приложении, и хорошего дня, и, надеюсь, прочитаете это, да, хорошая работа
Спасибо за использование нашего приложения и спасибо за вашу похвалу. Мы всегда будем стремиться сделать это лучше. Хорошего дня~
Пожалуй лучший из бесплатных
Peachy Body Editor, пожалуй, лучшее бесплатное приложение для редактирования фотографий в магазине приложений IOS, которое вы можете скачать.
Приложение легко использовать со многими; многие функции, такие как макияж и сглаживание, функции похудения, функции изменения формы и многое другое, которые помогут улучшить ваши фотографии, прежде чем публиковать или делиться ими. Мне лично нравится функция сглаживания, которая помогает сгладить прыщи или шрамы.Пока я здесь, я хочу поговорить о предложениях/улучшениях и жалобах.
Например, если вы не сделаете правильное изменение формы, оно будет выглядеть нереалистично. Хотя я не ожидаю, что это приложение будет таким же хорошим, как Photoshop или подобная программа, я ожидаю качества. 🙂
Кроме того, вы все никак не можете справиться с прыщами! Все, что он делает, это подвергает цензуре, что оскорбительно. Вроде очень!!!
Я также заметил, что у вас нет теней, румян, консилера и т. д. США. 👏🏼 СУКИ. 👏🏼 НУЖНО. 👏🏼 ЭТО. Тай очень. Я также хотел бы предложить больше цветов для губной помады и других продуктов, которые, надеюсь, вы скоро добавите. Я ТАКЖЕ заметил, что выбор татуировок очень скудный, но милый, я бы хотел увидеть больше татуировок. Так же, как я хотел бы видеть раздел пирсинг!Кроме этих вещей, Пиччи просто… ну… ПЕРСИЧКА! 🍑🍑🍑 Когда хотя бы одна из этих вещей будет добавлена, вы все получите 5 звезд!
Это отличное приложение!
Это очень полезное приложение, и оно действительно пригодится, когда вы хотите внести некоторые коррективы в свои фотографии, оно также бесплатное, и это здорово! Это мой первый день, когда я пользуюсь этим приложением, поэтому я пока не могу сказать слишком много об этом приложении, но мне действительно очень нравится это приложение, потому что я так неуверен в себе, и я никогда не фотографирую себя, но если я это делаю, у меня есть кое-что.
своего рода фильтр, и это делает меня намного более счастливым с результатами, и с этим приложением вы можете настроить любую часть своего лица или тела, пока вам не понравится то, что вы видите, и самое приятное то, что это бесплатно! Я также очень придирчив к приложениям, но это приложение становится одним из моих любимых приложений для использования, хотя я использую его только первый день, поэтому я полностью рекомендую это приложение!
Подписки
Peachy Pro (1 год)
Доступ ко всему профессиональному контенту и инструментам.
Бесплатная пробная версия
Разработчик, SHANTANU PTE. LTD., указал, что методы обеспечения конфиденциальности приложения могут включать обработку данных, как описано ниже. Для получения дополнительной информации см. политику конфиденциальности разработчика.
Данные, используемые для отслеживания вас
Следующие данные могут использоваться для отслеживания вас в приложениях и на веб-сайтах, принадлежащих другим компаниям:
Данные, не связанные с вами
Могут быть собраны следующие данные, но они не связаны с вашей личностью:
- Идентификаторы
- Данные об использовании
- Диагностика
Методы обеспечения конфиденциальности могут различаться, например, в зависимости от используемых вами функций или вашего возраста.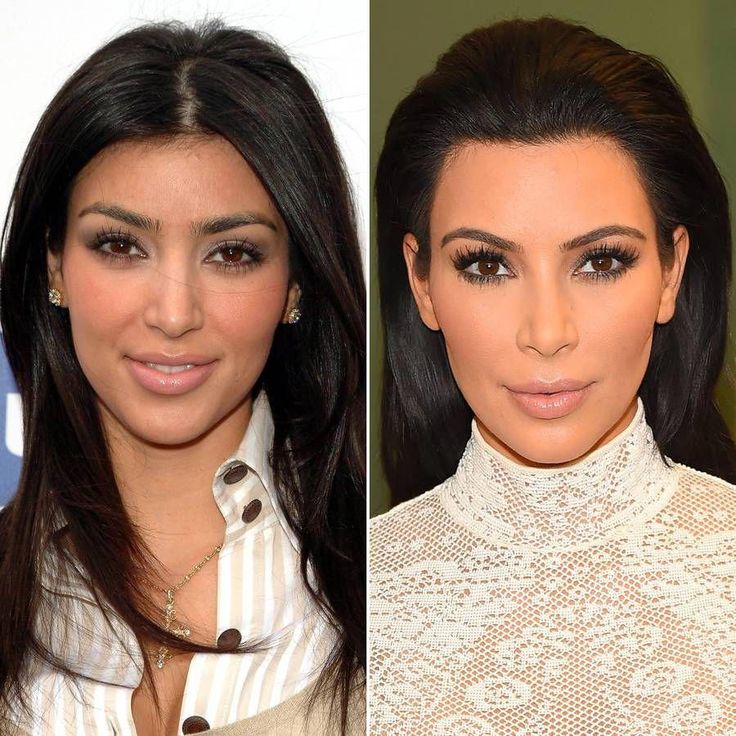 Узнать больше
Узнать больше
Информация
- Продавец
- ШАНТАНУ ПТЕ. ООО
- Размер
- 153,8 МБ
- Категория
- Фото и видео
- Возрастной рейтинг
- 4+
- Авторское право
- © InShot
- Цена
- Бесплатно
- Сайт разработчика
- Тех. поддержка
- Политика конфиденциальности
Опоры
Еще от этого разработчика
Вам также может понравиться
Профессиональный макияж и похудение лица
В этом уроке я объясню, как сделать лицо этой женщины худее и нанести макияж. Мы также улучшим гладкость ее кожи и поработаем над бровями.
Мы также улучшим гладкость ее кожи и поработаем над бровями.
Этот урок сделан для Photoshop CS4. Спасибо harrykeely за сток модели.
Шаг 1
Для начала мы должны иметь в виду, каковы основные привлекательные характеристики мужчины или женщины. В этом случае (я буду работать над женской моделью) необходимо проработать такие элементы, как глаза, брови, нос и губы.
Как вы можете видеть, девушка на этом фото немного полновата, нос немного большеват, брови имеют линейный формат, улыбка слишком открыта, а на коже есть неровности. Итак, давайте начнем с работы над всеми этими антиапелляционными факторами.
Шаг 2
Нам нужно выбрать один элемент для работы за раз, я выбрал глаза и брови.
Чтобы лучше трансформировать любой из указанных ранее элементов, я советую использовать инструмент «Пластика» (filter>liquify).
После перехода к инструменту «Пластика» используйте «Инструмент масштабирования» или нажмите Z, разверните изображение, но вы можете прекрасно видеть все детали двух наших текущих точек фокусировки. Около 100%-200% должно работать нормально.
Около 100%-200% должно работать нормально.
Шаг 3
Теперь переключитесь на первый инструмент, «Forward Warp Tool» (W) и установите размер кисти примерно на 30-70, плотность кисти на 20 и давление кисти на 30.
Брови выглядят немного большими, поэтому я начну с того, что сделаю их тоньше. Чтобы создать этот эффект, используйте этот инструмент и перемещайте его в направлениях, указанных на картинке ниже. Движения имеют направление вверх-вниз вверху и вниз-вверх внизу.
В конце брови сделайте ее немного длиннее, но тоньше.
Шаг 4
Как только бровь станет тоньше, я придам ей более динамичный формат. Используя тот же инструмент и размеры, создайте небольшой изгиб в конце брови и сделайте всю бровь в мягком диагональном формате, не драматизируйте.
Шаг 5
Хорошо, правая бровь готова. Левая бровь обрезана, поэтому все, что вам нужно сделать с помощью инструмента «Деформация вперед», это сделать ее немного тоньше и длиннее в начале, чтобы она соответствовала правой.
Сравните старые брови и новые:
Шаг 6
Теперь глаза поворачиваются. Снова перейдите в режим пластики и давайте начнем его редактировать. Основная цель здесь — сделать глаза меньше по вертикали и больше по горизонтали, а также сделать их немного больше в целом. Максимизируйте до 66% и еще раз, используя инструмент W и размер кисти около 50-100, используйте меньшую кисть для линии глаз сверху.
Обратите внимание, что линия вокруг ее глаза (вверху) должна быть уменьшена. Посмотрите на изображение ниже, чтобы узнать больше о движениях.
Как только вы это сделаете, используйте «Bloat Tool» (B) на пластике, увеличьте размер кисти примерно до 250 и скорость кисти до 30, кликните 2-3 раза по точкам внизу.
Шаг 7
Вы можете сделать это с левым глазом, все, что вам нужно сделать, это сделать его немного больше с левой стороны.
Теперь давайте сосредоточимся на ее коже, удалим черные и неровные пятна с помощью «Clone Stamp Tool» (S). Размер кисти будет зависеть от места, которое мы хотим покрыть.
Размер кисти будет зависеть от места, которое мы хотим покрыть.
Для морщин я использую инструмент «Размытие» с силой 55%.
Посмотрите на изображение ниже, чтобы узнать критические области.
Шаг 8
Поворот Носа — вернуться в режим liquify.
Мы хотим сделать его меньше и тоньше, увеличить до 100% и использовать инструмент W с размером кисти около 100-150 для нижней части и 30-70 для верхней части.
Пока вы изменяете ее нос, вы заметите, что линии улыбки будут выглядеть странно, так что давайте также уменьшим их. Используйте инструмент Pucker Tool (S) и примените его к некоторым частям (ниже) с размером кисти 180 и скоростью кисти 30.
Смотрите ниже дополнительные инструкции по движениям.
Шаг 9
Давайте поработаем над ее лицом, сделаем его тоньше. Используйте пластику и инструмент W с кистью большого размера (300-400) и используйте ее вокруг ее лица.
Как только вы сделаете ее лицо немного тоньше, ее голова будет выглядеть слишком большой, поэтому вам нужно сделать ее немного меньше. То же самое и с ее грудью, прикройте ее больше блузкой.
То же самое и с ее грудью, прикройте ее больше блузкой.
Шаг 10
Остался только один элемент — рот! Рот не так уж плох, поэтому все, что нам нужно сделать, это сделать его немного меньше. Liquify > W tool, размер кисти 100-150.
Шаг 11
Вы можете сделать некоторые личные настройки… я сделал некоторые, сделал ее голову немного меньше, ее плечи более наклонными.
Теперь приступим к настройкам.
Делаем зубы более белыми:
— Создайте новый слой и закрасьте зону зубов мягкой белой (жесткостью 0%) кистью. Затем установите режим слоя на Мягкий свет и непрозрачность на 45%.
Ее глазные яблоки:
— На новом слое нарисуйте ее глазные яблоки светло-желтым цветом (мягкая кисть), затем установите режим Overlay и непрозрачность 20%.
Макияж глаз:
— В новом слое и мягкой кистью тонкой кистью прокрасьте нижнюю часть глаз. Затем перейдите в меню «Фильтр» > «Размытие» > «Размытие по Гауссу» и добавьте 15%. Затем установите непрозрачность слоя на 65% и на Мягкий свет.
— На новом слое нарисуйте ее кожу в верхней части глаз светло-голубым цветом, размойте по Гауссу (25%), а затем установите режим Перекрытие и непрозрачность 100%.
Шаг 12
Дополнительные настройки… кривые и фильтр (см. ниже).
Затем выберите ее лицо без глаз, носа и рта в режиме быстрой маски, затем перейдите к размытию по Гауссу и добавьте 3%.
Шаг 13
Выберите инструмент Burn с экспозицией 25% и режимом теней и добавьте немного на глазные яблоки и губы, затем выберите инструмент Dodge в режиме средних тонов и добавьте немного на белую часть глаз.
Вот что мы получили на данный момент:
Шаг 14
Теперь щелкните правой кнопкой мыши на одном из слоев и нажмите «Объединить видимые», затем продублируйте слой, перейдите к размытию по Гауссу и добавьте 30%, затем установите этот режим слоя. к мягкому свету.
Инструментом «Ластик» на 75% очистите глаза и часть рта, а также некоторые тени, такие как линия лица.
Последние штрихи, я добавил больше цвета и немного синего, цветового баланса и яркости (см. ниже). Также использовал инструмент губка (насыщенность), чтобы добавить больше цвета в некоторые области, такие как губы и глаза.
Шаг 15
И вот окончательный результат:
Подробнее Photoshop »
Лучшее приложение для ретуши фотографий для портретов в 2022 году (7 лучших)
Йорис ХермансА- А+
Скачать как PDF
Подпишитесь ниже, чтобы скачать статью немедленно
Вы также можете выбрать свои интересы для бесплатного доступа к нашему премиум-тренингу:
Основы бизнеса
Шпаргалки
Детская фотография
Красочные городские пейзажи
Состав
Творческая фотография
Креативные концепции портрета
Цифровые фотоколлажи
Сказочная портретная фотография
Фотография еды
Интерьерная фотография
Редактирование ландшафта
Пейзажная фотография
Обработка Lightroom
Пресеты Lightroom
Длинная выдержка
Макрофотография
Фотография Млечного Пути
Моя камера и фотография
Органический маркетинг
Домашние животные
Фотография товара
Фотография неба
Социальные сети
Натюрморт
Интервальная съемка
Туристическая фотография
Городская фотография
Фотография дикой природы
Ваша конфиденциальность в безопасности. Я никогда не поделюсь вашей информацией.
Я никогда не поделюсь вашей информацией.Хотите заняться портретной фотографией без всего дорогого (и тяжелого) оборудования? Получите приложение для ретуши фотографий! В наши дни вы можете делать отличные портретные фотографии на свой смартфон.
Но даже с мощным смартфоном вам все равно может понадобиться цифровая помощь. Вот почему сегодня мы рассмотрим семь лучших приложений для ретуши фотографий для портретов на смартфоне.
[ Примечание: ExpertPhotography поддерживается читателями. Ссылки на продукты на ExpertPhotography являются реферальными ссылками. Если вы воспользуетесь одним из них и купите что-нибудь, мы немного заработаем. Нужна дополнительная информация? Посмотрите, как это все работает здесь. ]
Лучшее приложение для ретуши фотографий для портретов на смартфоне (7 лучших)
Существует множество отличных приложений для ретуширования фотографий, но выбрать подходящее непросто. Чтобы помочь вам, вот список из семи лучших приложений для ретуширования портретных фотографий.
7. AirBrush (iOS или Android)
Airbrush — идеальное приложение для ретуширования фотографий, если вы хотите удалить дефекты. Вы можете удалить пятна и прыщи или отбелить зубы за несколько секунд.
Кроме того, AirBrush предлагает целый набор инструментов для ретуши. От разглаживания и скульптурирования кожи до подтяжки и изменения формы лица.
Плюсы:
- Редактирование изображений с камеры или галереи
- Легко изменить качество изображения
Минусы:
- Бесплатно, но с покупками в приложении
6. FaceTune 2 (iOS или Android)
FaceTune 2 предлагает базовые функции ретуширования портретов, такие как сглаживание кожи и отбеливание зубов, но это еще не все. С FaceTune 2 вы можете изменить форму лица и даже улыбнуться своему объекту, если хотите.
Это полноценное приложение для ретуши, но лучшей функцией является Relight. Эта функция позволяет изменить направление света на ваших фотографиях.
Плюсы:
- Полное приложение для ретуши
- Уникальные функции, такие как Relight
Минусы:
- Только для iPhone. (Оригинальный FaceTune также доступен для Android.)
- Бесплатно, но с подпиской, если вы хотите использовать все функции
5. Пиксельматор (iOS)
Pixelmator — отличное универсальное приложение для редактирования. Он поставляется с инструментами редактирования, такими как обрезка, настройка цвета и фильтры. Но есть также отличный набор инструментов для ретуширования портретных фотографий.
Инструмент «Клонирование» позволяет перемещать или удалять объекты, а инструмент «Смягчение» позволяет сглаживать черты любого лица. Вы также можете повысить резкость глаз человека для получения более качественных портретных снимков.
Плюсы:
- Продвинутая ретушь фотографий
- Простота использования
- Коллажи и панно
Минусы:
- Стоимость $4,99
- Недоступно для Android
4.
 Photoshop Express Photo Editor (iTunes или Android)
Photoshop Express Photo Editor (iTunes или Android)Photoshop Express Photo Editor — не самое простое в использовании приложение. Но это дает вам отличный творческий контроль с вашего телефона, так что стоит научиться. Он включает в себя большой набор инструментов для ретуши фотографий. Инструмент «Осветление» отлично подходит для отбеливания зубов, а инструмент «Сглаживание» можно использовать для выравнивания кожи.
Восстанавливающая кисть быстро и без усилий устраняет прыщики и пятна. Отличительной особенностью является инструмент Liquify, который позволяет корректировать черты лица.
Плюсы:
- Бесплатно
- Множество функций и инструментов
- Может сочетаться с Photoshop и Lightroom
- Сохранение файлов в формате PSD и включение слоев
Минусы:
- Незначительная кривая обучения
- Вам нужна подписка Adobe Creative Cloud, чтобы использовать его с Photoshop и Lightroom
3.
 Fotor (iOS или Android)
Fotor (iOS или Android)Fotor — это больше, чем просто приложение для ретуширования портретных фотографий. Приложение Fotor — это одновременно и редактор, и средство для создания коллажей, которое позволяет добавлять к фотографиям фильтры, эффекты, рамки и улучшать графику.
Вы можете легко редактировать свои портретные фотографии и в то же время проявлять творческий подход к графическому дизайну.
Плюсы:
- Простота использования
- Редактирование фотографий и графический дизайн
- Часто обновляемая веб-версия
- Поделитесь своими фотографиями в социальных сетях и по электронной почте
Минусы:
- Справочные ресурсы можно улучшить
- Ограниченная функциональность бесплатной версии
2. Snapseed (iOS или Android)
Snapseed быстро становится одним из самых популярных приложений для редактирования фотографий для iOS и Android. Это проще в использовании, чем приложения Adobe для смартфонов. Но вы по-прежнему получаете невероятный набор функций и инструментов. Вы даже можете работать с файлами RAW.
Это проще в использовании, чем приложения Adobe для смартфонов. Но вы по-прежнему получаете невероятный набор функций и инструментов. Вы даже можете работать с файлами RAW.
Отлично подходит для ретуши селфи и контента в социальных сетях. Вы можете добавить старинные эффекты, такие как зернистость пленки, или изменить фотографии на черно-белые. Но у вас также есть более точные инструменты, такие как баланс белого, восстанавливающие кисти и усилители перспективы.
Плюсы:
- Простота использования
- Отличные инструменты для ретуши
- Это бесплатно
Минусы:
- Регулярно требует обновлений
1. TouchRetouch (iOS или Android)
TouchRetouch предназначен для удаления объектов с фотографии. Он позволяет удалять уличные знаки, людей, линии электропередач и многое другое.
Это также отличный вариант для подчистки портретных фотографий и устранения недостатков лица.
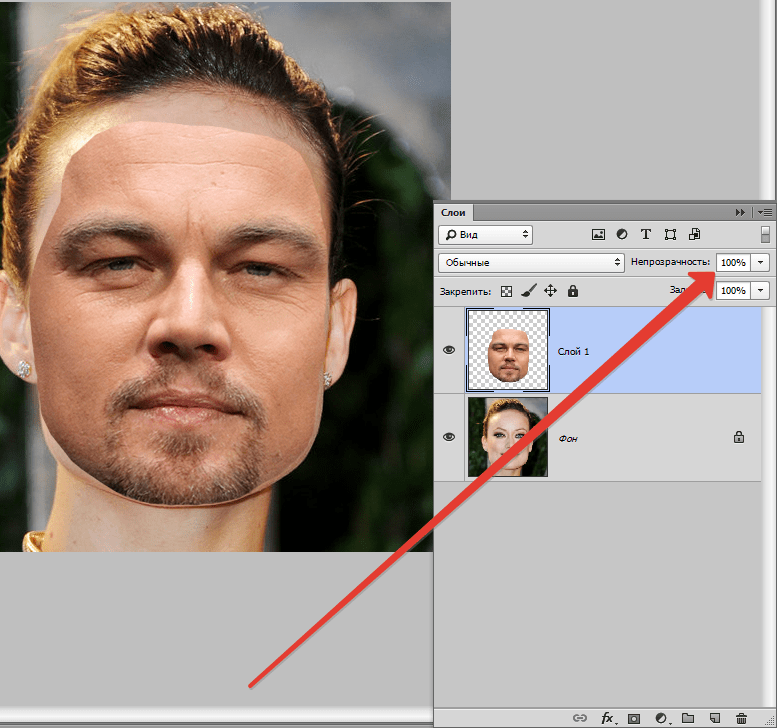

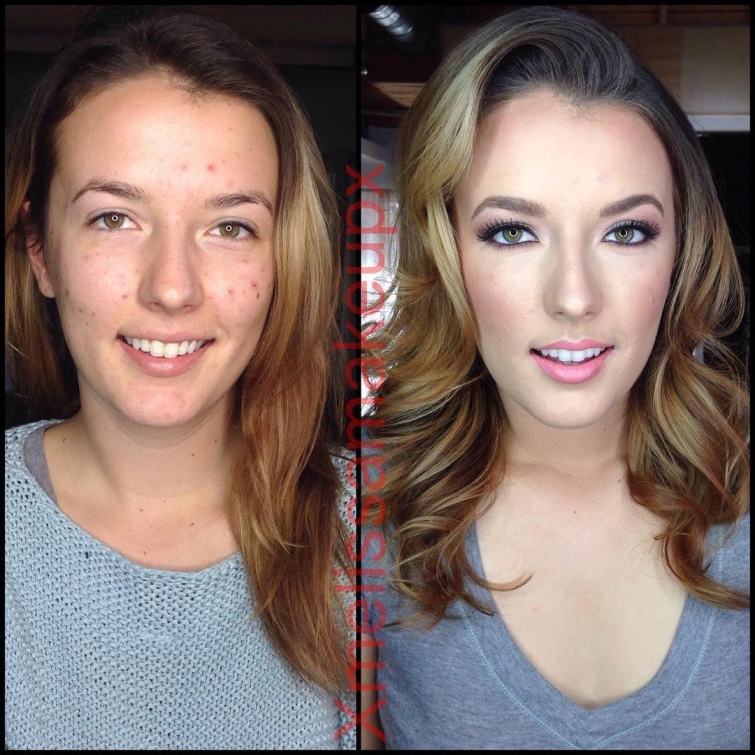
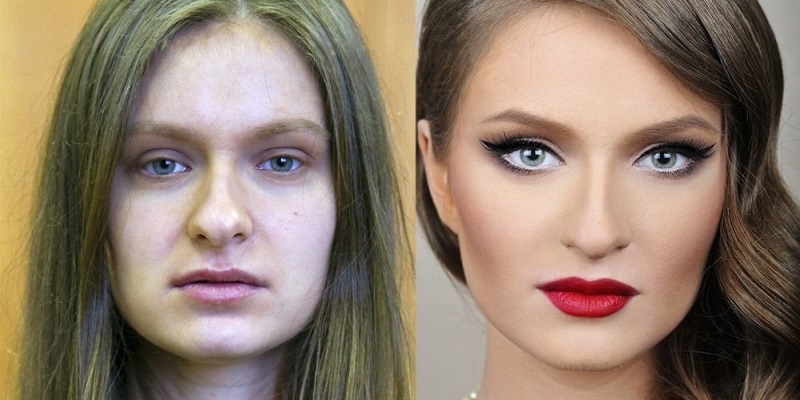 Они практически не распадаются, когда вводятся в подкожные слои. Массу удалить можно только хирургическим путем, при этом такие филлеры могут вызвать аллергическую реакцию или воспаления.
Они практически не распадаются, когда вводятся в подкожные слои. Массу удалить можно только хирургическим путем, при этом такие филлеры могут вызвать аллергическую реакцию или воспаления.
 Так что да, хорошая и хорошая работа над приложением, мне приятно писать этот обзор вам, ребята, хорошо поработали со всем, что вы делаете в этом приложении, и хорошего дня, и, надеюсь, прочитаете это, да, хорошая работа
Так что да, хорошая и хорошая работа над приложением, мне приятно писать этот обзор вам, ребята, хорошо поработали со всем, что вы делаете в этом приложении, и хорошего дня, и, надеюсь, прочитаете это, да, хорошая работа
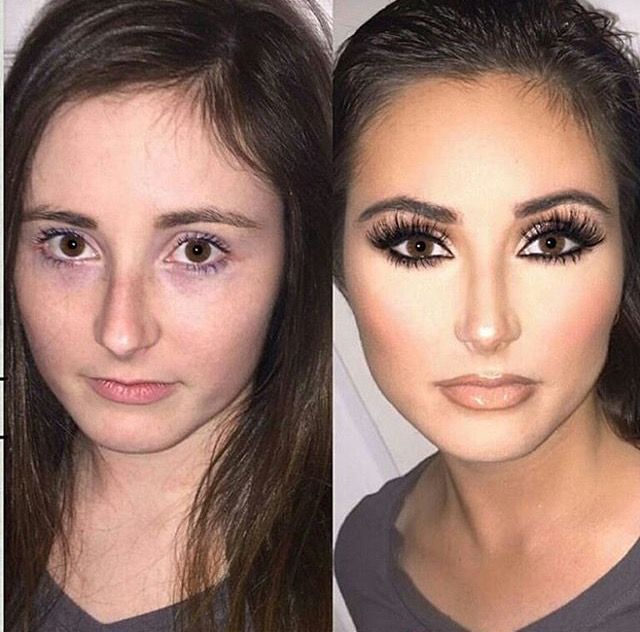 своего рода фильтр, и это делает меня намного более счастливым с результатами, и с этим приложением вы можете настроить любую часть своего лица или тела, пока вам не понравится то, что вы видите, и самое приятное то, что это бесплатно! Я также очень придирчив к приложениям, но это приложение становится одним из моих любимых приложений для использования, хотя я использую его только первый день, поэтому я полностью рекомендую это приложение!
своего рода фильтр, и это делает меня намного более счастливым с результатами, и с этим приложением вы можете настроить любую часть своего лица или тела, пока вам не понравится то, что вы видите, и самое приятное то, что это бесплатно! Я также очень придирчив к приложениям, но это приложение становится одним из моих любимых приложений для использования, хотя я использую его только первый день, поэтому я полностью рекомендую это приложение!