Применение градиентной заливки к фигуре
Excel 2016 Word 2016 Outlook 2016 PowerPoint 2016 Project профессиональный 2016 Project стандартный 2016 Publisher 2016 Excel 2013 Word 2013 Outlook 2013 PowerPoint 2013 Project профессиональный 2013 Project стандартный 2013 Publisher 2013 Excel 2010 Word 2010 PowerPoint 2010 Еще…Меньше
Вы можете использовать множество вариантов градиентов заливки — от простых встроенных градиентов до созданных самостоятельно. Заливать градиентом можно обычные фигуры или текстовые поля, фигуры, входящие в диаграммы, а также графические элементы SmartArt и объекты WordArt. Вы можете быстро применить заготовку градиента или создать свой вариант, выбрав необходимые цвета и настроив яркость, прозрачность, а также направление и положение заливки.
Простейший способ применить градиентную заливку — выбрать фигуру, а затем открыть появившуюся вкладку Формат.
-
Для диаграмм вкладка «Формат» появляется в группе Работа с диаграммами.
-
Для графических элементов SmartArt вкладка Формат появляется в группе Работа с рисунками SmartArt.
Для фигур, текстовых полей и объектов WordArt вкладка Формат появляется в группе Средства рисования.
На вкладке Формат нажмите кнопку Заливка фигуры, выберите пункт Градиентная и укажите необходимый вариант.
Совет: Чтобы быстро применить такую же градиентную заливку к другим фигурам, используйте функцию Формат по образцу.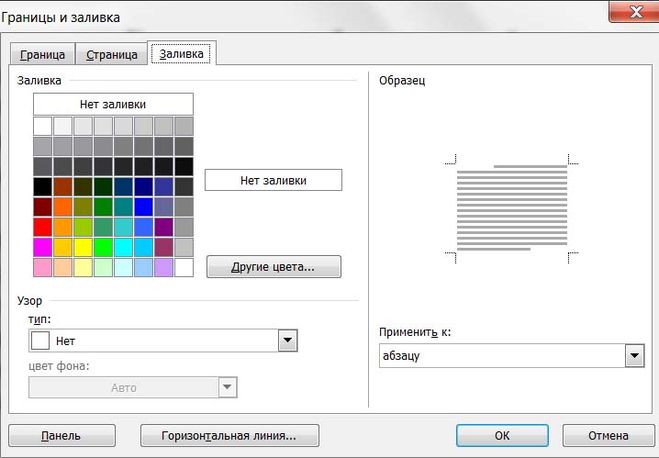
Не очень подходит? Можно выполнить еще несколько действий и применить заготовку градиента.
-
Выберите фигуру, а затем на вкладке Формат нажмите кнопку Заливка фигуры.
-
Последовательно выберите пункты Градиентная и Другие градиентные заливки.
В группе Заливка установите переключатель Градиентная заливка и выберите нужный вариант в списке Предустановленные градиенты.
Совет: Используйте эти предустановленные градиенты в качестве отправной точки для создания собственной градиентной заливки.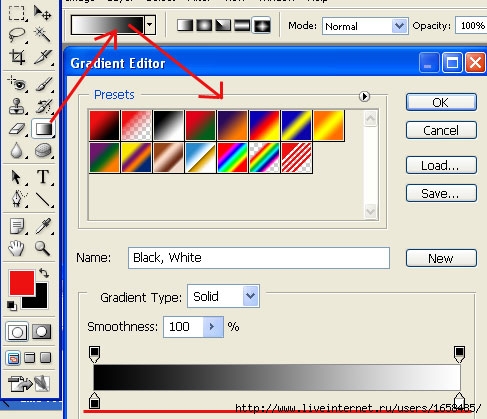
Если представленные заготовки градиентов вам не подходят, вы можете создать свой вариант. Для этого потребуется выполнить дополнительные действия.
При создании градиентной заливки задаются точки градиента — особые точки, в которых смешиваются два цвета. Вы можете добавлять и удалять их с помощью специального ползунка, а также менять их положение тем же способом или с помощью параметра Положение, позволяющего задать более точные процентные значения. После выбора точки градиента можно настроить другие параметры, чтобы добиться желаемого результата. Максимальное число точек градиента —10, минимальное — 2.
Чтобы добавить градиент, нажмите кнопку Добавить точку градиента . Чтобы изменить градиент, щелкните точку на ползунке, которую хотите изменить. Чтобы удалить градиент, нажмите кнопку Удалить точку градиента .
- org/ListItem»>
-
Последовательно щелкните пункты Градиентная, Другие градиентные заливки и в появившемся окне выберите параметр Градиентная заливка.
-
Выберите Тип в списке.
-
Чтобы выбрать направление для градиента, щелкните Направление.
Выберите фигуру, а затем на вкладке Формат нажмите кнопку Заливка фигуры.
Для каждого цвета градиентной заливки выполните приведенные ниже действия.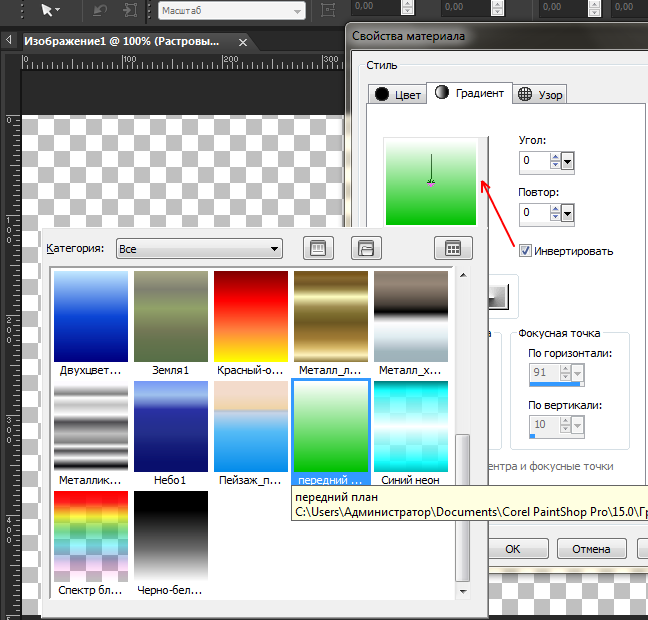
-
Чтобы применить цвет к точке градиента, щелкните ее на ползунке Точки градиента, а затем нажмите кнопку Цвет, чтобы выбрать нужный вариант.
Ниже представлен пример линейного радужного градиента, созданного с помощью шести точек градиента, для каждой из которых был выбран свой цвет.
-
Если вы хотите точно задать положение определенной точки градиента, введите процентное значение в поле Положение.
-
При необходимости вы можете изменить яркость или прозрачность для каждой точки градиента с помощью соответствующих ползунков.

Примечания:
-
Чтобы направление градиентной заливки совпадало с направлением поворота фигуры, установите флажок Повернуть вместе с фигурой.
-
Чтобы создать эффект заливки одним цветом с переходом от 100%-й непрозрачности до 100%-й прозрачности, установите одинаковое значение цвета для всех точек градиента.
-
Градиентная заливка — это заливка, постепенно изменяющая цвет поверхности фигуры.
Заливка фигуры, в которой три цвета плавно переходят друг в друга
При этом можно использовать оттенки одного цвета, как показано выше, или смешать несколько разных цветов, чтобы добиться более яркого эффекта (см. примеры ниже).
примеры ниже).
Заготовка градиентной заливки Горизонт
Произвольная градиентная заливка
Как сделать градиент в ворде
Как применить градиентную заливку к таблице в документе Word?
В документе Word вам легко заполнить цветом ячейки таблицы, но пробовали ли вы когда-нибудь применить градиентную заливку к таблице? В этой статье я расскажу о том, как справиться с этой задачей в Word?
Применить градиентную заливку к ячейке таблицы в Word, вставив текстовое поле
Применить градиентную заливку к ячейке таблицы в Word, вставив текстовое полеУ вас нет прямого способа заливки градиентом цвета для ячейки таблицы, но вы можете решить эту проблему, используя текстовое поле , пожалуйста, сделайте следующее:
1 . Нажмите Вставить > Текстовое поле > Нарисовать текстовое поле , см. Снимок экрана:
Снимок экрана:
2 . Затем нарисуйте текстовое поле того же размера, что и ячейка таблицы, см. Снимок экрана:
3 . Щелкните текстовое поле и выберите Формат > Заливка фигуры > Градиент > Еще градиент на вкладке Инструменты для рисования , см. снимок экрана:
4 . Затем на панели Формат фигуры на вкладке Заливка и линия выполните следующие операции:
(1. ) Выберите параметр Градиентная заливка ;
(2.) Выберите и установите нужный цвет градиента;
(3. ) Установите флажок Без строки .
5 . К ячейке таблицы был применен цвет градиента, теперь вам нужно нажать Формат > Отправить назад > Отправить текст позади , см. снимок экрана:
6 .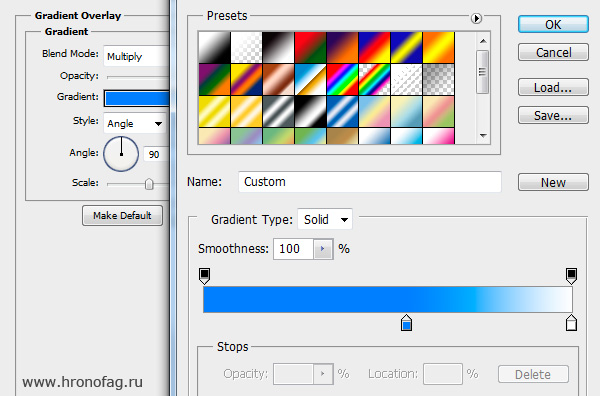 И теперь содержимое ячейки отображено, как показано на следующем снимке экрана:
И теперь содержимое ячейки отображено, как показано на следующем снимке экрана:
Как сделать градиент в ворде
Щелкните прямоугольник правой кнопкой мыши и последовательно выберите пункты На задний план и Поместить за текстом. Щелкните прямоугольник правой кнопкой мыши и выберите пункт Формат фигуры. На вкладке Заливка окна Формат фигуры выберите переключатель Градиентная заливка для получения желаемого эффекта. Примечание.
Как изменить цвет заливки текста в ворде?
Изменение цвета текста
- Выделите фигуру или текстовое поле.
- На вкладке средства рисования | формат нажмите кнопку Заливка текста , > другие цвета заливки.
- В диалоговом окне цвета либо щелкните нужный цвет на вкладке Стандартная , либо создайте собственный цвет на вкладке пользовательские .
Как убрать заливку текста в ворде?
Как убрать заливку в ворде
- Выделите весь затемненный документ. Откройте вкладку — Правка – Выделить все;
- После выделения перейдите на вкладку меню Формат и выберите Границы и заливка;
- В открывшемся окне Границы и заливка перейдите на вкладку Заливка и выберите Нет заливки;
Как выделить слово в тексте другим цветом?
Выделение цветом выбранного фрагмента текста
- Выделите фрагмент текста, который требуется выделить цветом.

- Перейдите на вкладку Главная и щелкните стрелку рядом с кнопкой Цвет выделения текста.
- Выберите нужный цвет.
Как в ворде сделать полупрозрачный текст?
На вкладке «Параметры фигуры» – «Заливка и границы» разверните поля «Заливка» и «Линии» и, в зависимости от того, что нужно сделать прозрачным, поставьте ползунок в поле «Прозрачность» на нужное значение. Чтобы изменить прозрачность самих слов, открывайте «Параметры текста» – «Заливка и контур текста».
Как в ворде сделать радужный текст?
Выберите текст в документе, который должен отображаться в цветах радуги. На вкладке «Главная» в группе «Шрифт» щелкните стрелку вниз рядом со значком цвета шрифта и нажмите «Градиент» со значком цветового градиента, а затем выберите «Больше градиентов».
Как сделать градиент в таблице?
Выделите ячейки, в которых вы хотите применить эффект заливки цветом заливки. На вкладке Конструктор таблиц щелкните стрелку рядом с элементом Заливка. Выберите градиента выберите и применить эффект градиента.
Как сделать заливку в фотошопе 2020?
Заливка выделенной области или слоя цветом
- Выберите основной или фоновый цвет. …
- Выберите область, в которой необходимо выполнить заливку. …
- Выберите меню «Редактирование» > «Выполнить заливку», чтобы выполнить заливку выделенной области или слоя.
Как залить новый слой цветом в фотошопе?
Как показано на рисунке, мгновенно залить слой фоновым цветом из палитры цветов можно с помощью комбинаций клавиш Ctrl+Delete или Ctrl+Backspace, для заливки основным цветом необходимо нажать Alt+Delete или Alt+Backspace.
Как сделать контур вокруг объекта в фотошопе?
Обводка (контура) объектов на слое
- Выделите область в изображении или слой на панели «Слои».
- Выполните команду «Редактирование» > «Выполнить обводку выделенной области».
- Задайте по своему усмотрению любой из следующих параметров в диалоговом окне «Обвести», затем нажмите «ОК», чтобы обвести контур: Ширина
Как изменить цвет шрифта во фрагменте текста?
Вы можете изменить цвет текста в документе Word.
- Выделите текст, цвет которого требуется изменить.
- На вкладке Главная в группе Шрифт щелкните стрелку рядом с элементом Цвет шрифта, а затем выберите цвет. Для быстрого форматирования текста можно использовать мини-панель инструментов с параметрами форматирования.
Как изменить цвет маркера в ворде?
Щелкните элемент Маркер и выберите нужный стиль. Выберите пункт Шрифт, а затем во всплывающем меню Цвет шрифта выберите нужный цвет.
Как изменить цвет фона страницы в Word?
Добавление и изменение цвета фона
- Переход к разметке страницы > Цвет страницы.
- Выполните одно из указанных ниже действий. Выберите цвета темы или Стандартные цвета. Нажмите кнопку другие цвета и выберите нужный цвет.
Способы заливки страницы в Microsoft Word
В данной статье показаны различные способы заливки страницы в документе Microsoft Word.
При необходимости можно изменить способы заливки страницы, установив в качестве фона страниц например градиентную заливку, а также различные текстуры, узоры или рисунки, тем самым придать документу красочности.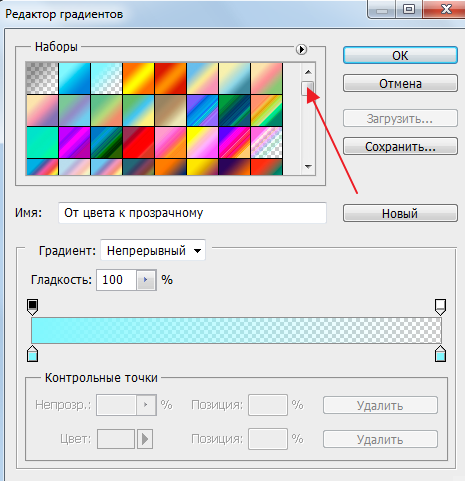
- Как установить градиентную заливку страницы
- Как установить текстуру в качестве фона страницы
- Узор в качестве фона страницы
- Как установить рисунок в качестве фона страницы
Как установить градиентную заливку страницы
Чтобы установить градиентную заливку страницы, откройте документ и перейдите на вкладку Конструктор, в группе «Фон страницы» нажмите кнопку Цвет страницы .
Затем в галерее цветов нажмите Способы заливки…
В открывшемся окне «Способы заливки» на вкладке Градиентная выберите необходимые цвета градиента или заготовку, тип заливки и нажмите кнопку OK.
Результат градиентной заливки показан на скриншоте ниже.
Как установить текстуру в качестве фона страницы
Чтобы установить текстуру в качестве фона страницы, откройте документ и перейдите на вкладку Конструктор, в группе «Фон страницы» нажмите кнопку Цвет страницы .
Затем в галерее цветов нажмите Способы заливки…
В открывшемся окне «Способы заливки» на вкладке Текстура выберите необходимую текстуру из набора, или выберите другую текстуру из файла, из изображений bing или из OneDrive и нажмите кнопку OK.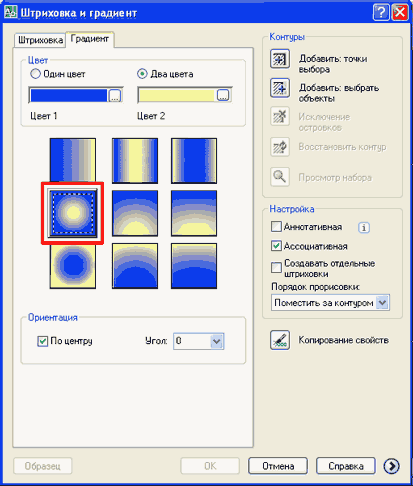
Результат установленной текстуры в качестве фона страницы показан на скриншоте ниже.
Узор в качестве фона страницы
Чтобы установить узор в качестве фона страницы, откройте документ и перейдите на вкладку Конструктор, в группе «Фон страницы» нажмите кнопку Цвет страницы .
Затем в галерее цветов нажмите Способы заливки…
В открывшемся окне «Способы заливки» на вкладке Узор выберите нужный узор и при необходимости выберите цвет штриховки и цвет фона узора. После того как сделаете выбор, нажмите кнопку OK чтобы применить изменения.
Результат установленного узора в качестве фона страницы показан на скриншоте ниже.
Как установить рисунок в качестве фона страницы
Чтобы установить рисунок в качестве фона страницы, откройте документ и перейдите на вкладку Конструктор, в группе «Фон страницы» нажмите кнопку Цвет страницы .
Затем в галерее цветов нажмите Способы заливки…
В открывшемся окне «Способы заливки» на вкладке Рисунок нажмите кнопку Рисунок… и выберите необходимый рисунок из файла на вашем компьютере, или из изображений bing или из OneDrive и нажмите кнопку OK.
Результат установленного рисунка в качестве фона страницы показан на скриншоте ниже.
Используя рассмотренные выше действия, можно изменить способы заливки страницы в документе Microsoft Word, установив в качестве фона страницы градиентную заливку, различные текстуры, узоры или рисунки.
Как сделать градиент в ворде
Word 2010 включает в себя множество цветовых схем, тем и цветовых узоров, что позволяет украсить документ. Помимо использования традиционных сплошных цветов шрифта, вы также можете заполнить содержимое документа другим шаблоном градиентного цвета, что в конечном итоге добавит больше яркости.
Запустите документ Word 2010, к которому вы хотите применить шаблон цвета градиента к шрифту.
Выберите содержимое для применения цвета градиентного шрифта и перейдите на вкладку «Главная». От Шрифт выберите Параметры шрифта и из градиента нажмите Больше градиентов, как показано ниже.
В диалоговом окне «Формат текстовых эффектов» в разделе «Заливка текста» выберите Градиентная заливка.
Для дополнительной настройки нажмите Предустановленные цвета и выберите нужный предопределенный шаблон градиента. В поле «Направление» выберите изменяющееся направление цветов, а «Тип» выберите тип градиентной заливки; Т.е. линейный, радикальный, прямоугольный и путь.
От Угол, выберите угол изменения цвета в градусах и под Градиенты останавливается переместите полосы прокрутки, чтобы применить градиент любым желаемым способом. Для изменения цвета полос градиентных остановок выберите один, а из цветов выберите подходящий. Для предварительных настроек вы можете настроить яркость и прозрачность цвета. Нажмите Закрыть, чтобы продолжить.
Теперь вы увидите, что цвет шрифта изменяется на указанную градиентную заливку.
Если в какой-то момент времени вам необходимо применить ту же градиентную заливку, вам не нужно настраивать ее снова. В опции «Цвет шрифта» нажмите «Градиент», и вы увидите последние настроенные шаблоны градиента.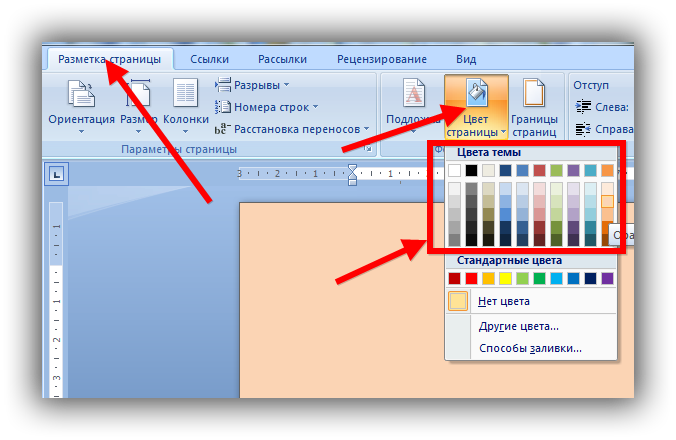
Вы также можете ознакомиться с ранее рассмотренными руководствами по заполнению документа Word 2010 с помощью функции автозаполнения и вставки титров и перекрестных ссылок в Word 2010.
Как сделать градиент в ворде
Word 2010 включает в себя множество цветовых схем, тем и цветовых узоров, что позволяет украсить документ. Помимо использования традиционных сплошных цветов шрифта, вы также можете заполнить содержимое документа другим шаблоном градиентного цвета, что в конечном итоге добавит больше яркости.
Запустите документ Word 2010, к которому вы хотите применить шаблон цвета градиента к шрифту.
Выберите содержимое для применения цвета градиентного шрифта и перейдите на вкладку «Главная». От Шрифт выберите Параметры шрифта и из градиента нажмите Больше градиентов, как показано ниже.
В диалоговом окне «Формат текстовых эффектов» в разделе «Заливка текста» выберите Градиентная заливка.
Для дополнительной настройки нажмите Предустановленные цвета и выберите нужный предопределенный шаблон градиента. В поле «Направление» выберите изменяющееся направление цветов, а «Тип» выберите тип градиентной заливки; Т.е. линейный, радикальный, прямоугольный и путь.
В поле «Направление» выберите изменяющееся направление цветов, а «Тип» выберите тип градиентной заливки; Т.е. линейный, радикальный, прямоугольный и путь.
От Угол, выберите угол изменения цвета в градусах и под Градиенты останавливается переместите полосы прокрутки, чтобы применить градиент любым желаемым способом. Для изменения цвета полос градиентных остановок выберите один, а из цветов выберите подходящий. Для предварительных настроек вы можете настроить яркость и прозрачность цвета. Нажмите Закрыть, чтобы продолжить.
Теперь вы увидите, что цвет шрифта изменяется на указанную градиентную заливку.
Если в какой-то момент времени вам необходимо применить ту же градиентную заливку, вам не нужно настраивать ее снова. В опции «Цвет шрифта» нажмите «Градиент», и вы увидите последние настроенные шаблоны градиента.
Вы также можете ознакомиться с ранее рассмотренными руководствами по заполнению документа Word 2010 с помощью функции автозаполнения и вставки титров и перекрестных ссылок в Word 2010.
Как сделать заливку страницы в word
Изменение цвета страницы в документе Microsoft Word
В Майкрософт Ворд присутствует возможность изменения фона страницы на монотонный цвет и другие варианты «заливки», такие как градиент, текстура, узор и рисунок. Применить любой из них к документу можно следующим образом:
- Перейдите во вкладку «Конструктор». В версиях Word 2012 – 2016 она называлась «Дизайн», в 2010 – «Разметка страницы», в 2003 – «Формат».
Помимо доступных по умолчанию и представленных на палитре, можно устанавливать и «Другие цвета…»:
- «Обычные»;
Выбор пункта «Способы заливки…» предоставляет доступ к следующим вариантам:
- Градиент;
Для каждого из них имеется возможность изменения ряда параметров отображения. Последний вариант («Рисунок») позволяет вставить изображение из файла, хранилища OneDrive или найти его в Bing.
При выборе «Из файла» будет открыт предустановленный в Windows «Проводник», в котором необходимо перейти в директорию с подходящим изображением, выбрать его и нажать «Вставить»,
Таким образом в Ворд можно сделать не только цветную страницу, но и использовать в качестве фона любое произвольное изображение или узор. Помимо этого имеется возможность добавления подложки, о чем мы ранее писали в отдельной статье.
Печать документов с измененным фоном
По умолчанию Ворд не печатает измененный, отличный от заданного по умолчанию фон текстовых файлов, и не важно, использовался ли в качестве такового монотонный цвет или полноценное изображение. Для того чтобы внесенные изменения отображались и на распечатанной с помощью принтера версии документов, необходимо изменить параметры отображения программы.
- Вызовите меню «Файл» и перейдите в «Параметры».
Мы рады, что смогли помочь Вам в решении проблемы.
Помимо этой статьи, на сайте еще 12342 инструкций.
Добавьте сайт Lumpics.ru в закладки (CTRL+D) и мы точно еще пригодимся вам.
Отблагодарите автора, поделитесь статьей в социальных сетях.
Опишите, что у вас не получилось. Наши специалисты постараются ответить максимально быстро.
Как сделать заливку страницы в Word
Редактор Word содержит множество различных инструментов, которые позволяют создавать или убирать цветовой фон текста или всего документа. Большинство команд в различных меню дублируют друг друга. Важнейшие и основные функции выведены на основную панель инструментов в виде кнопок. Здесь имеется и кнопка заливки. Она обозначена значком карандаша, ведерка или кисти. На кнопке могут присутствовать латинские буквы «ab» в зависимости от используемой вами версии редактора. Общий принцип решения проблемы, связанной с удалением заливки в программе Microsoft Word, связан с тем, чтобы выделить нужный фрагмент текста, а после этого нажать кнопку и выбрать из выпадающего меню нужный вам цвет. Также вы можете указать параметр «Нет заливки». Это касается только выделенного текста. Также можно достаточно просто убрать со страницы фон.
Также вы можете указать параметр «Нет заливки». Это касается только выделенного текста. Также можно достаточно просто убрать со страницы фон.
Как убрать заливку в Word при помощи контекстного меню
Как уже было сказано ранее, многие функции в программе Word дублируются. Избавиться от фона можно при помощи соответствующей команды в меню. Вызвать ее можно правым кликом мыши на выделенной строке. Необходимо отметить, что и первый, и второй способ хорошо подходят как для обычного текста, так и для табличных данных. Во втором случае нужно выделить нужные ячейки.
Microsoft Word 2003
Есть пользователи, которые работают с версией редактора 2003 года. Они считают его наиболее удобным. Здесь присутствует набор инструментов, который позволяет решить проблему того, как можно убрать заливку в программе Word. Он несколько отличается от более поздних версий данной программы. Так, например, для удаления заливки всего документа необходимо удалить весь текст. Для этой цели необходимо использовать пункт меню «Правка»/ «Выделить все», а после этого применить сочетание Ctrl+A. Затем необходимо перейти на вкладку формата и использовать раздел заливки и границ. На соответствующей вкладке необходимо выбрать параметр ее отсутствия и при помощи кнопки «ОК» подтвердить выполненные изменения.
Для этой цели необходимо использовать пункт меню «Правка»/ «Выделить все», а после этого применить сочетание Ctrl+A. Затем необходимо перейти на вкладку формата и использовать раздел заливки и границ. На соответствующей вкладке необходимо выбрать параметр ее отсутствия и при помощи кнопки «ОК» подтвердить выполненные изменения.
Microsoft Word 2007
Рассмотрим теперь, как можно убрать заливку в программе MicrosoftWord 2007. Здесь необходимо выделить весь текст и перейти к меню разметки страницы. Здесь необходимо использовать сначала раздел фона страницы, а после этого раздел границы страницы. Чтобы получить доступ к данным разделам, необходимо кликнуть мышью по кнопке заливки. После проделанных операций, мы снова попадем в окно границ и заливок, которое было описано ранее.
Microsoft Word 2010
Если посмотреть на этот вопрос, с точки зрения того, как убрать заливку в программе MicrosoftWord 2010, то здесь можно использовать тот же метод, что и в версии программы 2007 года. Основное отличие состоит в том, что последних два пункта меню поменялись местами.
Основное отличие состоит в том, что последних два пункта меню поменялись местами.
Microsoft Word 2016
В новейшей версии текстового редактора Microsoft Word вопрос об удалении заливки в Word, решается гораздо проще. Чтобы избавиться от заливки в данной версии программы, необходимо в основной панели перейти к меню дизайна. Справа будет видно две-три кнопки «Подложка», «Цвет страницы» и «Границы страниц». Нас будут интересовать две из них. При помощи них можно изменить практически все параметры, которые касаются заливки текста, целых страниц подложек вроде водяных знаков способа заливки, выбора цветовой гаммы и так далее. Соответственно настройка всех этих параметров имеется в любой версии программы. Инструменты просто располагаются в разных меню. Стоит отметить, что в данной версии программы при выделении всего текста или одного фрагмента сразу появляется подсказка и виде всплывающей панели, на которой имеются кнопки основных операций. Отсюда можно выбрать нужный вариант действий.
Удаление заливки во всех версиях текстового редактора: кардинальный метод
Напоследок рассмотрим еще один метод, который позволяет избавиться от заливки в том случае, когда пользователю приходится работать с каком-то шаблоном или сторонним документом, в котором имеется такой элемент оформления, как выделенный текст. В открытом документе или при копировании текста необходимо все выделить полностью, как было описано выше. После этого на главной панели находим кнопку удаления форматирования. В версии редактора 2016 года она обозначается буквой «А» и ластиком. После использования данной операции будет выполнено удаление форматирования, к которому относится и содержащаяся в документе заливка.
Заключение
Как вы сами можете убедиться, удаление или изменение заливки в различных версиях текстового редактора Microsoft Word осуществляется практически одинаковыми методами, только инструменты для этого расположены в различных категориях и названия используемых пунктов меню могут отличаться.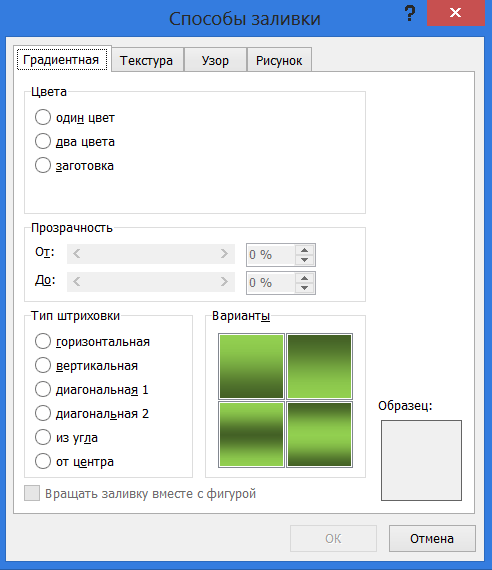 Для доступа к ним в некоторых случаях придется покопаться в настройках. Однако наиболее простым методом в данном случае является использование специальной кнопки и меню границ.При желании, чтобы не вызывать каждый раз дополнительные меню, можно вывести кнопки соответствующих команд непосредственно на главную панель. Не имеет смысла заострять внимание на данном вопросе, так как перетаскивание кнопок в меню, в котором находится данная функция, отличается в зависимости от используемой модификации приложения.
Для доступа к ним в некоторых случаях придется покопаться в настройках. Однако наиболее простым методом в данном случае является использование специальной кнопки и меню границ.При желании, чтобы не вызывать каждый раз дополнительные меню, можно вывести кнопки соответствующих команд непосредственно на главную панель. Не имеет смысла заострять внимание на данном вопросе, так как перетаскивание кнопок в меню, в котором находится данная функция, отличается в зависимости от используемой модификации приложения.
Способы заливки страницы в Microsoft Word
В данной статье показаны различные способы заливки страницы в документе Microsoft Word.
При необходимости можно изменить способы заливки страницы, установив в качестве фона страниц например градиентную заливку, а также различные текстуры, узоры или рисунки, тем самым придать документу красочности.
Как установить градиентную заливку страницы
Чтобы установить градиентную заливку страницы, откройте документ и перейдите на вкладку Конструктор, в группе «Фон страницы» нажмите кнопку Цвет страницы .
Затем в галерее цветов нажмите Способы заливки…
В открывшемся окне «Способы заливки» на вкладке Градиентная выберите необходимые цвета градиента или заготовку, тип заливки и нажмите кнопку OK.
Результат градиентной заливки показан на скриншоте ниже.
Как установить текстуру в качестве фона страницы
Чтобы установить текстуру в качестве фона страницы, откройте документ и перейдите на вкладку Конструктор, в группе «Фон страницы» нажмите кнопку Цвет страницы .
Затем в галерее цветов нажмите Способы заливки…
В открывшемся окне «Способы заливки» на вкладке Текстура выберите необходимую текстуру из набора, или выберите другую текстуру из файла, из изображений bing или из OneDrive и нажмите кнопку OK.
Результат установленной текстуры в качестве фона страницы показан на скриншоте ниже.
Узор в качестве фона страницы
Чтобы установить узор в качестве фона страницы, откройте документ и перейдите на вкладку Конструктор, в группе «Фон страницы» нажмите кнопку Цвет страницы .
Затем в галерее цветов нажмите Способы заливки…
В открывшемся окне «Способы заливки» на вкладке Узор выберите нужный узор и при необходимости выберите цвет штриховки и цвет фона узора. После того как сделаете выбор, нажмите кнопку OK чтобы применить изменения.
Результат установленного узора в качестве фона страницы показан на скриншоте ниже.
Как установить рисунок в качестве фона страницы
Чтобы установить рисунок в качестве фона страницы, откройте документ и перейдите на вкладку Конструктор, в группе «Фон страницы» нажмите кнопку Цвет страницы .
Затем в галерее цветов нажмите Способы заливки…
В открывшемся окне «Способы заливки» на вкладке Рисунок нажмите кнопку Рисунок… и выберите необходимый рисунок из файла на вашем компьютере, или из изображений bing или из OneDrive и нажмите кнопку OK.
Результат установленного рисунка в качестве фона страницы показан на скриншоте ниже.
Используя рассмотренные выше действия, можно изменить способы заливки страницы в документе Microsoft Word, установив в качестве фона страницы градиентную заливку, различные текстуры, узоры или рисунки.
Добавить цвет градиента к фигуре
Excel 2016 Word 2016 Outlook 2016 PowerPoint 2016 Project профессиональный 2016 Project Standard 2016 Publisher 2016 Excel 2013 Word 2013 Outlook 2013 PowerPoint 2013 Project профессиональный 2013 Project Standard 2013 Publisher 2013 Excel 2010 Word 2010 PowerPoint 2010 Дополнительно…Меньше
У вас есть множество вариантов добавления градиентов, от простых встроенных до созданных вами самостоятельно. Вы можете добавлять градиенты к основным фигурам и текстовым полям, а также к фигурам, которые являются частью диаграмм, SmartArt и WordArt. Вы можете быстро применить предустановленные градиенты или создать собственную градиентную заливку с пользовательскими цветами и заданными яркостью, прозрачностью, направлением градиента и позиционированием.
Самый простой способ — щелкнуть фигуру, чтобы выбрать ее, а затем щелкнуть появившуюся вкладку Формат :
- org/ListItem»>
-
Для фигур диаграммы вкладка Формат отображается в разделе Инструменты для работы с диаграммами .
Для фигур SmartArt вкладка Формат отображается в разделе Инструменты SmartArt .
Для фигур, текстовых полей и объектов WordArt вкладка Формат отображается в разделе Инструменты рисования .
На вкладке Формат щелкните Заливка фигуры , щелкните Градиент и выберите нужный.
Совет: Чтобы быстро применить такую же градиентную заливку к другим фигурам, используйте Редактор форматов.
Недостаточно хорошо? Вы можете сделать еще пару шагов и применить встроенный градиент.
Щелкните фигуру и, когда появится вкладка Формат , щелкните Заливка фигуры .
Нажмите Градиент > Больше градиентов .
В разделе Заливка щелкните Градиентная заливка > Предустановленный градиент и выберите нужный.
Совет: Используйте эти предустановленных градиентов в качестве отправной точки для создания собственной градиентной заливки.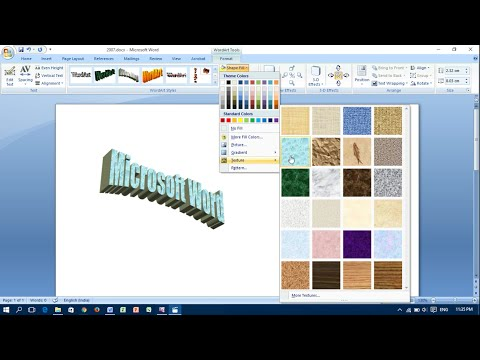
Если заданный градиент по-прежнему не соответствует вашим требованиям, вы можете создать собственный градиент, для чего потребуется выполнить еще несколько шагов.
Ключом к созданию градиентных заливок являются остановки градиента — определенные точки, где заканчивается смешивание двух соседних цветов в градиенте. Вы можете добавлять или удалять стопы с помощью ползунка, а также менять места стопов, сдвигая стопы или используя процентное значение Position для точного положения. Выбрав точку, вы можете использовать другие параметры для точной настройки градиента. Максимальное количество остановок — 10, минимальное — 2.
Чтобы добавить градиент, нажмите Добавить точки градиента . Чтобы изменить градиент, щелкните упор на ползунке, который вы хотите изменить. Чтобы удалить градиент, нажмите Удалить точки градиента .
- org/ListItem»>
Нажмите Градиент > Больше градиентов > Градиентная заливка .
Выберите Тип из списка.
Чтобы задать направление градиента, щелкните Направление .
Щелкните фигуру и, когда появится вкладка Формат , щелкните Заливка фигуры .
Для каждого из цветов заливки, которые вы хотите использовать в своем градиенте:
- org/ListItem»>
Если вы хотите переместить определенную точку градиента в точное положение, щелкните процентное значение в поле Position .
При желании отрегулируйте ползунки Яркость или Прозрачность для каждой остановки градиента. Это нужно делать отдельно для каждой остановки.
Примечания:
- org/ListItem»>
Чтобы направление градиентной заливки оставалось таким же, как у фигуры при ее повороте, установите флажок Повернуть с фигурой .
Чтобы создать эффект заливки одним цветом, изменяющимся от 100% непрозрачного до 100% прозрачного, установите цвет для всех точек градиента на одно и то же значение цвета.
Чтобы применить цвет к точке градиента, щелкните точку на панели Остановки градиента , а затем нажмите Цвет , чтобы выбрать нужный цвет.
Вот пример заливки линейным радужным градиентом, созданной с использованием шести точек градиента, каждая из которых имеет свой цвет.
Градиентная заливка — это заливка фигуры, которая постепенно переходит от одного цвета к другому по всей поверхности фигуры.
Заливка фигуры, которая постепенно меняется между тремя цветами
Это может быть вариант одного цвета, как показано выше, или смесь двух или более разных цветов для создания потрясающих эффектов, как в примерах ниже.
Предустановка Горизонт градиентная заливка
Пользовательская градиентная заливка
Эффекты градиента и текст в Word — подробно
Microsoft 365, Microsoft Excel, Microsoft Office, Microsoft Powerpoint, Microsoft Word, MS Office, Office 2007, Office 2010, Office 2013, Office 2016, Office 2019, Office 365 /
Добавление эффектов цветового градиента к тексту, фигурам и границам — это хороший способ сделать их более яркими в Word, PowerPoint или других документах Office.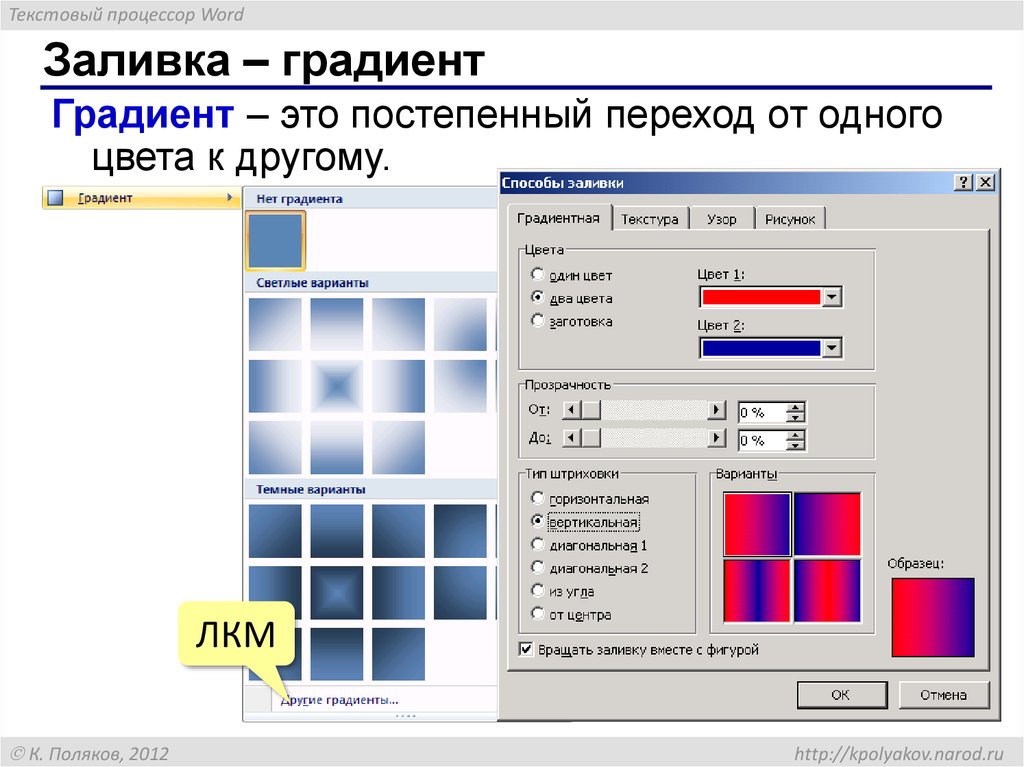 Функция градиента довольно сложная, с широким набором опций и настроек, доступных, но не очевидных. На панели «Градиент» гораздо больше, чем кажется на первый взгляд.
Функция градиента довольно сложная, с широким набором опций и настроек, доступных, но не очевидных. На панели «Градиент» гораздо больше, чем кажется на первый взгляд.
Чтобы добавить к тексту эффект градиента, выделите текст, затем в группе «Шрифт» на вкладке «Главная» щелкните стрелку рядом с кнопкой выбора цвета шрифта. В нижней части раскрывающегося списка выберите «Градиент».
Те же параметры градиента доступны во многих других объектах Word и Office, таких как границы и фигуры.
В раскрывающемся списке появится несколько предустановленных градиентов, но для доступа ко всему набору параметров нажмите «Другие градиенты» внизу.
Откроется боковая панель «Эффекты форматирования текста» в правой части экрана. В разделе «Заливка текста» выберите «Градиентная заливка», чтобы отобразить доступные параметры.
Предустановленные градиенты
Для начала хорошо выбрать один из предустановленных градиентов.
Это дает вам пять основных шаблонов градиента в разных цветах:
- Светлый градиент
- Верхний прожектор
- Средний градиент
- Прожектор нижний
- Радиальный градиент
Светлые и средние градиенты представляют собой простой линейный градиент от более светлого к более темному. Градиенты прожектора исходят из одной точки вверху или внизу области, а радиальный градиент такой, как если бы прожектор находился в середине области.
Градиенты прожектора исходят из одной точки вверху или внизу области, а радиальный градиент такой, как если бы прожектор находился в середине области.
Пользовательские элементы управления
Не пугайтесь большого количества элементов управления после пресетов. Они делятся на две группы, разделенные ползунком Gradient Stops.
Выше ползунок — настройки применяются ко всему градиенту.
Ниже ползунок – настройка для каждой отдельной остановки на ползунке градиента.
Настройки всего градиента
Тип
Можно выбрать один из четырех типов градиента:
Может быть немного сложно четко различать типы применительно к тексту, поэтому мы применили их к простому прямоугольному блоку ниже, чтобы мы могли видеть, что происходит. одного цвета в другой.
- Radial похож на прожектор, исходящий из одной точки.
- Прямоугольный подобен радиальному, за исключением того, что свет исходит из прямоугольной области, а не из круглой области, как прожектор.

- Путь исходит из прямоугольника в середине.
И вот четыре типа, применяемые к тексту:
Направление и угол
Для линейных, радиальных и прямоугольных типов вы можете выбрать направление, в котором должен проходить градиент. Направления можно выбирать сверху, снизу, по бокам и углам, а для радиального и прямоугольного — также и от центра.
Вы также можете точно настроить направление на промежуточные точки, используя счетчик угла или введя число.
Настройки направления не применяются к типу пути, так как он просто исходит из центра.
Ползунок и остановки градиента
Ползунок «Остановки градиента» позволяет управлять скоростью затухания градиента и добавлять любое количество цветов. Со слайдером происходит многое. Он более мощный, чем обычный слайдер.
Вот максимальное количество остановок градиента, эффект радуги, который мы описали в разделе «Градиент радуги» или эффект в Office, Word или PowerPoint.
Вы можете добавить дополнительные точки, нажав кнопку «Добавить точки градиента» или просто щелкнув место на ползунке, куда вы хотите вставить точку. Это добавляет метку «стоп» или стрелку вдоль ползунка градиента.
Удалите остановки, щелкнув точку и нажав кнопку «Удалить точку градиента».
Чтобы изменить баланс цветов по градиенту, переместите упоры влево и вправо.
Сравните эти два желто-фиолетовых градиента с точками, перемещенными в разные точки вдоль ползунка:
Настройки для каждой остановки
Все настройки под ползунком применяются к отдельным остановкам. Нажмите на стоп перед изменением настроек.
Цвет
Вы можете добавить в градиент столько цветов, сколько захотите, добавив точки, затем щелкнув по каждой из них и выбрав другой цвет. Например, я могу создать радужный текст, добавив точки, чтобы получилось шесть точек, затем щелкнув каждую точку и выбрав для каждой другой цвет.
Позиция
Вместо того, чтобы перетаскивать упоры на место, вы можете использовать параметр «Позиция» для точной настройки позиционирования. Если мы хотим, чтобы наши цвета радуги были равномерно распределены, мы можем использовать счетчик или ввести числа так, чтобы остановки были на 20%, 40%, 60% и 80%.
Если мы хотим, чтобы наши цвета радуги были равномерно распределены, мы можем использовать счетчик или ввести числа так, чтобы остановки были на 20%, 40%, 60% и 80%.
Прозрачность
Параметр прозрачности позволяет затемнить текст на любой из остановок по пути. Мы можем перетащить ползунок, использовать счетчик или ввести число. В приведенном ниже примере я сделал зеленую точку прозрачной на 100%, чтобы вы могли видеть, что полностью зеленая часть текста в середине слова стала белой.
Яркость
Как и прозрачность, настройку яркости можно регулировать, перетаскивая ползунок, используя счетчик или вводя число, и это относится к каждой отдельной остановке. Числа могут быть положительными или отрицательными, от -100% до +100%. Если вы зайдете слишком далеко влево или вправо, цвет станет черным или белым. Ниже мы видим разницу между -50% и +50% на зеленой остановке.
Примечания
Эффект градиента — очень мощная функция, но следует отметить несколько моментов.
- При изменении настроек функция отмены недоступна. Отмена просто вернет текст к тому состоянию, в котором он был до того, как вы начали работать над градиентом. Если вы работаете со сложными настройками и вам не нравится то, что сделала ваша последняя настройка, вам просто нужно вспомнить, где вы были, и изменить ее вручную.
- Когда вы устанавливаете градиент, при следующем открытии эффектов форматирования текста по умолчанию будут использоваться последние использованные вами настройки. Самый простой способ сбросить его на что-то более нейтральное — выбрать один из пресетов и перейти оттуда.
- Несмотря на то, что нет возможности сохранить созданные вами настройки, вы можете скопировать их в другой фрагмент текста с помощью Format Painter.
Градиент или эффект радуги в Office, Word или PowerPoint
Градиент и границы изображения радуги в Word и PowerPoint
Два способа добавления текста или фоновых эффектов градиента или радуги в Word
Обрамление изображений, графики, логотипов в Word и PowerPoint
Редактор форматов с формами и градиентами
Применение одного и того же формата ко многим изображениям в Word или PowerPoint
Office для простых смертных — это место, где тысячи людей могут найти полезные советы и рекомендации по работе с Word, Excel, PowerPoint и Outlook.
Попробуйте. Вы можете отписаться в любое время. Мы никогда не спамили и не продавали адреса с тех пор, как мы начали более двадцати лет назад.
Неверный адрес электронной почты
Выделение текста с эффектом градиентной заливки в Word
Выделение текста с эффектом градиентной заливки в Word
Использование цветов шрифта не является чем-то новым, но вы также можете применить к тексту эффект градиентной заливки. Вот как.
Вы, наверное, знаете, что можно изменить цвет шрифта. Просто выделите нужный текст и выберите цвет в раскрывающемся списке «Цвет шрифта» в группе «Шрифт» (на вкладке «Главная»). В Word 2007 этот параметр находится на панели инструментов «Форматирование».
При использовании этого раскрывающегося списка в Word 2010 вы могли заметить параметр градиента, но не знали, как его применить. (Этот параметр недоступен в Word 2007 и Word 2003.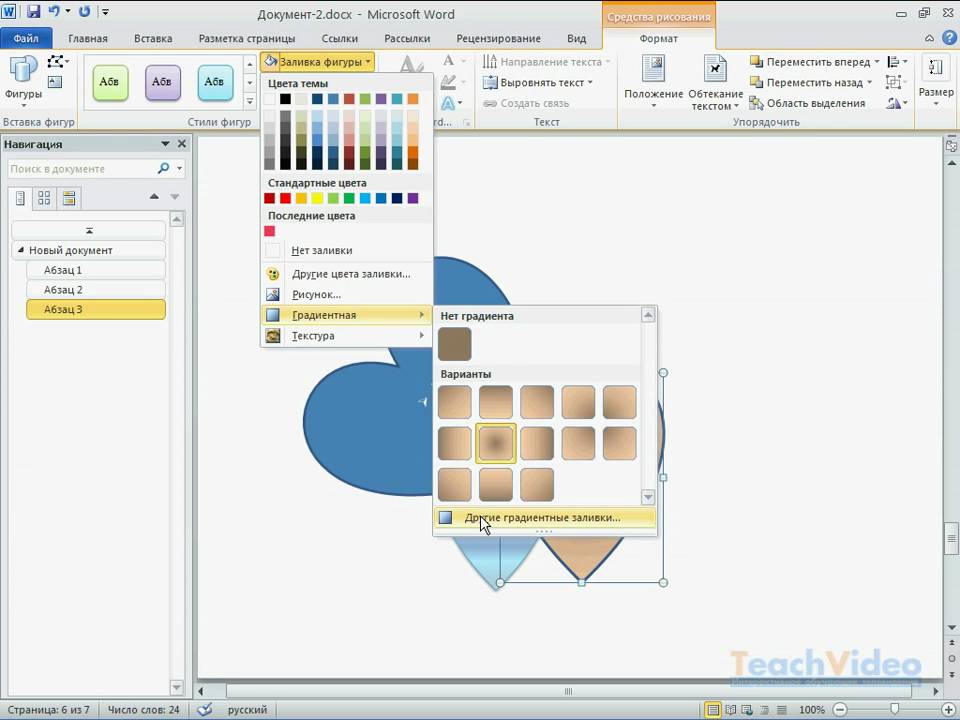 ) Градиентная заливка позволяет смешивать два или более цветов вместо одного. Откровенно говоря, вам может никогда не понадобиться эта опция, но приятно знать, что она доступна для этого странного проекта, которому нужно немного яркого шика.
) Градиентная заливка позволяет смешивать два или более цветов вместо одного. Откровенно говоря, вам может никогда не понадобиться эта опция, но приятно знать, что она доступна для этого странного проекта, которому нужно немного яркого шика.
Первым шагом является выделение текста, который вы улучшаете, как обычно перед применением формата. Затем выполните следующие действия, чтобы применить эффект градиентной заливки к выделенному тексту:
- Перейдите на вкладку «Главная».
- Щелкните раскрывающийся список «Параметры шрифта» в группе «Шрифт».
- Выберите Градиент.
- Выберите «Больше градиентов» в появившемся подменю.
- Выберите «Текстовый файл» (по умолчанию) на левой панели (при необходимости) и нажмите «Градиентная заливка». При этом отобразится несколько новых параметров.
- Щелкните раскрывающийся список «Предустановка» и выберите вариант, заранее зная, какой из них сложен. В этом примере щелкните Радуга. Live Preview обеспечит лишь проблеск эффекта.

- Установка угла должна быть 45 градусов; при необходимости отрегулируйте. Для совершенно другого эффекта измените настройку угла с 45 на 90.
- Нажмите Закрыть.
Как видите, всего лишь изменив угол, можно резко изменить эффект. Все варианты дают вам большой контроль, но это определенно одна из тех функций, где меньше значит больше!
Вот несколько рекомендаций по использованию этих настроек:
- Опция Тип позволяет определить направление, которое будет использоваться при создании заливки. Выбор этого параметра определяет параметры направления.
- Опция Direction определяет последовательность цветов и оттенков.
- Параметр A ngle указывает угол поворота заливки (другими словами, резкость угла градиента). Этот параметр доступен только для линейного типа.
- Стоп s определить положение, цвет и прозрачность каждого раздела.
 Вам понадобится по одной остановке для каждого цвета. Вы можете изменить их положение, сдвинув их. Вы также можете добавлять и удалять остановки. Вы можете иметь до 10.
Вам понадобится по одной остановке для каждого цвета. Вы можете изменить их положение, сдвинув их. Вы также можете добавлять и удалять остановки. Вы можете иметь до 10.
Это, наверное, ясно как грязь, но лучший способ освоить эту функцию — просто поэкспериментировать с ней. В качестве примечания, вы можете сделать что-то подобное с фоном документа, например:
.- Перейдите на вкладку «Макет страницы».
- В группе «Фон страницы» щелкните раскрывающийся список «Цвет страницы» и выберите «Эффекты заливки».
- На вкладке «Градиент» выберите «Радуга» в раскрывающемся списке «Предустановленные цвета».
- Нажмите кнопку ОК.
Эти примеры — просто способ поделиться функцией. Я выбрал Rainbow, потому что он отображает такой большой контраст от одного параметра к другому, а не потому, что я рекомендую вам использовать его для ваших проектов. (И я не говорю не использовать его.)
Сьюзен Харкинс
Опубликовано: Изменено: Увидеть больше Программное обеспечение Поделиться: выделение текста с помощью эффекта градиентной заливки в Word- Программного обеспечения
Выбор редактора
- Изображение: Rawpixel/Adobe Stock
ТехРеспублика Премиум
Редакционный календарь TechRepublic Premium: ИТ-политики, контрольные списки, наборы инструментов и исследования для загрузки
Контент TechRepublic Premium поможет вам решить самые сложные проблемы с ИТ и дать толчок вашей карьере или новому проекту.
Персонал TechRepublic
Опубликовано: Изменено: Читать далее Узнать больше - Изображение: diy13/Adobe Stock
Программного обеспечения
Виндовс 11 22х3 уже здесь
Windows 11 получает ежегодное обновление 20 сентября, а также ежемесячные дополнительные функции. На предприятиях ИТ-отдел может выбирать, когда их развертывать.
Мэри Бранскомб
Опубликовано: Изменено: Читать далее Увидеть больше Программное обеспечение - Изображение: Кто такой Дэнни/Adobe Stock
Край
ИИ на переднем крае: 5 трендов, за которыми стоит следить
Edge AI предлагает возможности для нескольких приложений.
 Посмотрите, что организации делают для его внедрения сегодня и в будущем.
Посмотрите, что организации делают для его внедрения сегодня и в будущем.Меган Краус
Опубликовано: Изменено: Читать далее Увидеть больше - Изображение: яблоко
Программного обеспечения
Шпаргалка по iPadOS: все, что вы должны знать
Это полное руководство по iPadOS от Apple. Узнайте больше об iPadOS 16, поддерживаемых устройствах, датах выпуска и основных функциях с помощью нашей памятки.
Персонал TechRepublic
Опубликовано: Изменено: Читать далее Увидеть больше Программное обеспечение - Изображение: Worawut/Adobe Stock
- Изображение: Bumblee_Dee, iStock/Getty Images
Программного обеспечения
108 советов по Excel, которые должен усвоить каждый пользователь
Независимо от того, являетесь ли вы новичком в Microsoft Excel или опытным пользователем, эти пошаговые руководства принесут вам пользу.
Персонал TechRepublic
Опубликовано: Изменено:




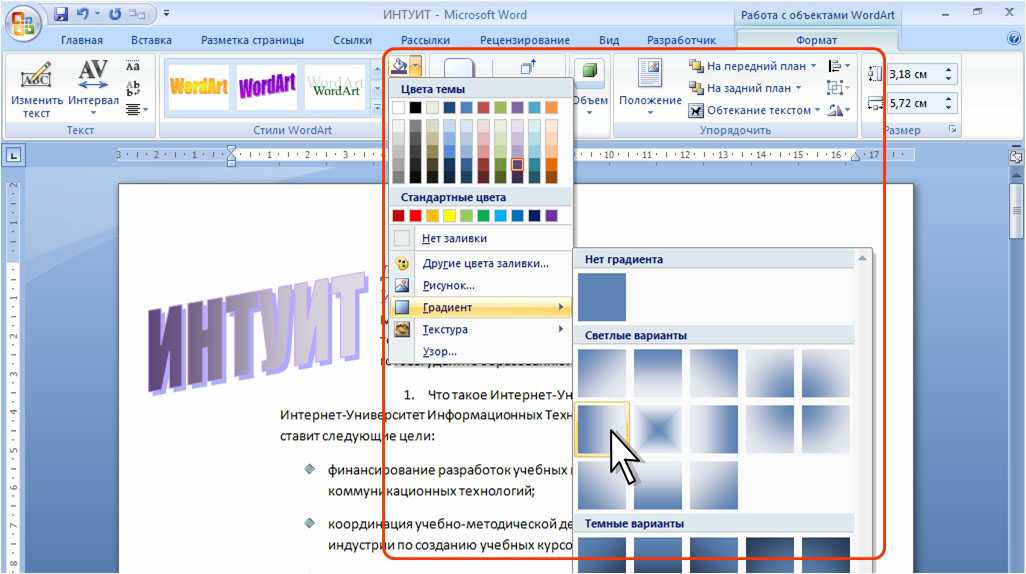 Вам понадобится по одной остановке для каждого цвета. Вы можете изменить их положение, сдвинув их. Вы также можете добавлять и удалять остановки. Вы можете иметь до 10.
Вам понадобится по одной остановке для каждого цвета. Вы можете изменить их положение, сдвинув их. Вы также можете добавлять и удалять остановки. Вы можете иметь до 10. Посмотрите, что организации делают для его внедрения сегодня и в будущем.
Посмотрите, что организации делают для его внедрения сегодня и в будущем.