Как из видео сделать фото?
Как из видео сделать фото? Другими словами, как сделать стоп-кадр (скриншот) из видео? Ну конечно же, конечно же фотиком! Шутка. Снимать «скрины» умеют практически все современные видеоплееры. Например, в плеере Light Alloy за сохранение стоп-кадра отвечает клавиша F12, в KMPlayer — сочетание клавиш Ctrl+E.
Чтоб сделать снимок экрана в VLC-плеере используйте сочетание клавиш Shift+S (либо через меню: видео>>>сделать снимок).
Если вас не устраивает эта «горячая клавиша», можете ее изменить на любую удобную вам. Что бы изменить горячую клавишу для этой операции (и любой другой), перейдите через меню в настойки плеера (инструменты>>>настройки>>>горячие клавиши). Здесь находите операцию «сделать стоп кадр» (можно просто в поиск ввести «стоп», чтоб не искать в списке эту операцию, см. скрин). И двойным кликом по ней вызываете диалог, где можете задать новую горячую клавишу .
По умолчанию стоп-кадры сохраняются в папке \Мои Рисунки\.
*******
Кроме того, никто не отменял клавишу PrtScr (PrintScreen) на клавиатуре, которая сделает скриншот рабочего стола или любой программы. Жмем эту клавишу для снятия стоп-кадра с видео, потом запускаем любой графический редактор (например стандартный Paint), вставляем скриншот из буфера обмена (Ctrl+V) и сохраняем.
******
Кстати, иногда может возникнуть потребность разложить видео на последовательность картинок. Другими словами, сделать стоп-кадр для каждого кадра видео (или для определенного фрагмента видео). Зачем подобное может понадобится? Ну, например, из такой последовательности картинок можно сделать гифку (анимацию), можно использовать последовательность для улучшения качества видео или тонкого видеомонтажа (обработать в фотошопе конкретные кадры а потом собрать картинки обратно в видео) и так далее и тому подобное.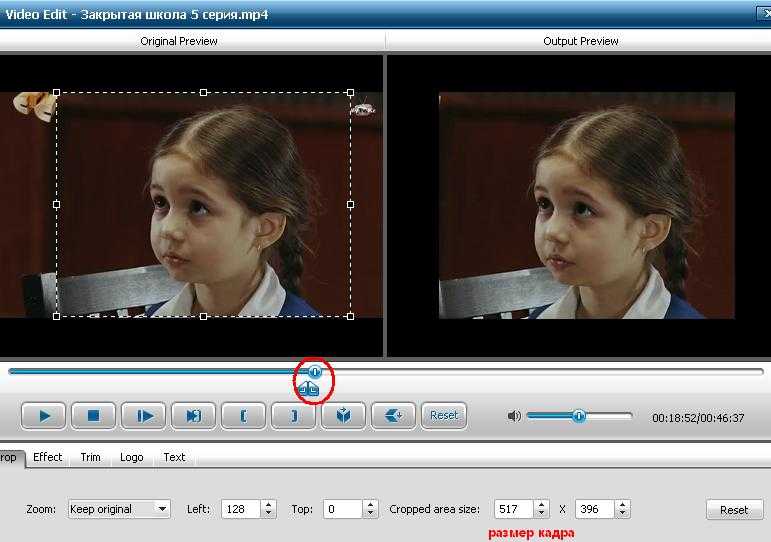
Цели понятны, но как разложить видео на фото? Подобное можно сделать в редакторе Avidemux.
Скачиваем Avidemux, устанавливаем, русифицируем если нужно.
Загружаем любое видео (Ctrl+O или файл>>>открыть) и вызываем диалог сохранения последовательности изображений (файл>>>сохранить>>>save selections as JPEG images).
Далее указываете имя файла и папку в которую желаете сохранить и… И учтите, что например, последовательность стоп-кадров для полуторачасового фильма будет состоять из 5400х25=135000 картинок. Потому, если вдруг вы решили поэкспериментировать с этим, ограничьте рабочую область видео (кнопки А и B в нижней панели программы, кнопка А помечает начало фрагмента, кнопка B — конец)
P.S. И еще. Если вы на стоп-кадре вдруг обнаружите «гребенку» на краях объектов (особенно движущихся), знайте — это поля. Гектары пшеницы и подсолнухов на таких полях вам вряд ли удастся вырастить, так как эти поля совсем другого свойства. И их можно осязать в основном на видео, которое вы самостоятельно сняли на камеру и прочем «сырце». Но не буду вас утомлять подробностями.
И их можно осязать в основном на видео, которое вы самостоятельно сняли на камеру и прочем «сырце». Но не буду вас утомлять подробностями.
Вот пример гребенки. Как видим, на границах объектов «какая-то фигня».
Итак, как удалит гребенку(поле) на скрине ? Поможет здесь только деинтерлейз (deinterlace). Сделать этот самый deinterlace для стоп-кадра можно , например, в фотошопе. Откройте в фотошопе изображение, на котором вы обнаружили гребенку, далее примените эффект DeInterlace (Filter>>>Video>>>DeInterlace)
На выходе мы получим вот такой изображение.
Оно может несколько потерять в разрешении (как в данном случае), но гребенка исчезнет.
P.S. Кстати гребенку можно убрать из самого видео при просмотре, соответственно скрин с него будет без гребенки. Чтоб убрать гребенку воспользуйтесь меню в плеере VLC (видео>>>устранение чересстрочности>>>включено)
Как сделать профессиональные фотографии и видео на iPhone Xr? — The Village Казахстан
Для создания профессиональных снимков и видео сегодня уже не обязательно использовать громоздкую технику — достаточно смартфона.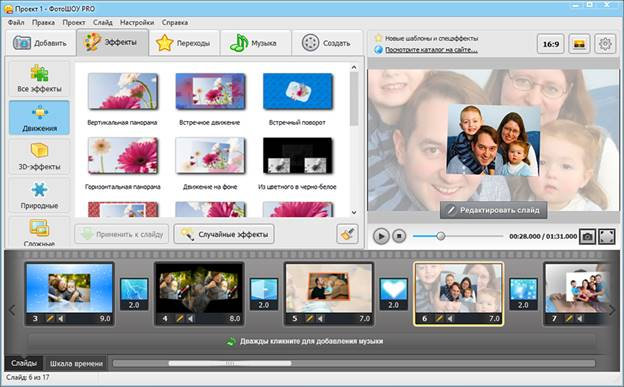 Вопрос в другом — пользователи зачастую не подозревают, какими возможностями обладает камера их телефона.
Вопрос в другом — пользователи зачастую не подозревают, какими возможностями обладает камера их телефона.
Совместно с официальным представительством Apple в Казахстане, фотографом Манатом Кариновым и моушн-дизайнером Темирланом Уали, мы узнали, какие возможности и преимущества есть у камеры iPhone Xr, а заодно попросили их поделиться лайфхаками по созданию фотографий и видео с помощью этого девайса.
фотограф
У айфона хорошие стандартные настройки «баланса белого» — эта функция используется при любой профессиональной съемке для того, чтобы получить более естественные цвета фотографии. При неправильно настроенном балансе белого цветовая гамма фотографии будет искажена.
Фиксация фокуса и экспозиции — еще один важный момент, который помогает сделать хороший снимок. Экспозиция отвечает за яркость фотографии, а фокус помогает сохранить ее настройки, без него авторежим сбрасывает параметры. Фиксация и экспозиция фокуса на айфоне настраивается очень быстро — нужно просто зажать фокус на выделенном участке. А при изменении уровня экспозиции с помощью скролла меняется яркость в кадре. Это используется в тех случаях, когда объект, к примеру, пересвечен. Функция сохраняется до того момента, пока свет в кадре не нормализуется автоматически.
А при изменении уровня экспозиции с помощью скролла меняется яркость в кадре. Это используется в тех случаях, когда объект, к примеру, пересвечен. Функция сохраняется до того момента, пока свет в кадре не нормализуется автоматически.
Еще одно преимущество камеры айфона — кадрирование. При съемке объект должен находиться на пересечении линий. Функция кадрирования на айфоне называется «сетка», по ней легко ориентироваться в кадре. Позиционировать объекты на линиях можно по-разному: главный объект на центральной линии, либо несколько объектов на пересечениях. Благодаря кадрированию на айфоне можно получить «золотое сечение»: объект симметрично делится на две части, что композиционно правильно.
Мне нравится резкость и детализация, а также простой интерфейс камеры iPhone Xr. А функция скоростной съемки и идеальное фокусное расстояние дополняют все остальное. Стандартное фокусное расстояние айфона — 32 миллиметра, это золотая середина для всех видов съемки, будь то портрет, репортаж или пейзаж.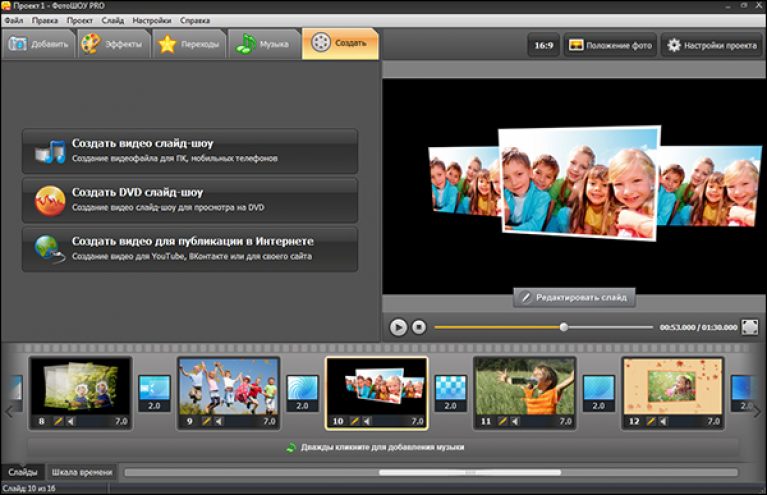
Здесь можно увидеть возможности портретного режима на айфоне — фон размывается и выделяет главный объект, благодаря чему создается ощущение фокусного расстояния. Для хорошего кадра нужно находиться примерно в двух метрах от объекта. Задний фон при этом должен находиться еще дальше от объекта. Лучше снимать в тени — детализация будет лучше. Важно зафиксировать экспозицию на глазах фотографируемого, чтобы не терять фокус.
Также в камере айфона есть функция студийного света, где задний фон становится черным и объект подсвечивается, создавая ощущения студийной съемки.
ПЕРСПЕКТИВАНа этом фото использован прием перспективы: несколько линий направляются в одну точку.
Здесь линии прямые и симметричные, но на самом деле фото было снято немного криво. Это легко исправить на айфоне без использования других приложений в функции галереи «Править».
Объект фотосъемки находится в воображаемом обрамлении. Здесь речь не о пропорциональной квадратной рамке, а о визуальной, созданной с помощью иллюзионных границ в кадре.
На следующей фотографии можно увидеть размытый фон — он придает кадру движение и динамику. Чем дальше задний фон от объекта съемки, тем больше ощущение движения.
Pattern — прием, где несколько объектов повторяются в кадре. На этом фото также используется прием перспективы.
Прием, при котором объект фотографируют сверху.
При съемке также можно поиграть с тенями. Задний фон подсвечен, объект затемнен, значит, есть тень и свет. Здесь используется контровой свет.
моушн-дизайнер
Первое, что я всегда делаю при съемке на телефон, — это фиксирую фокус и экспозицию. Это нужно для того, чтобы во время съемки видео, когда ты уже нажал на кнопку, не было лишних движений фокуса, размытий и пересвета в некоторых участках. Камера все делает автоматически, нужно всего лишь задержать палец на экране на пару секунд на нужном объекте. Двигая скролл вниз-вверх, можно сделать кадр ярче или темнее.
Еще одна полезная функция — это сетка в камере, она позволяет быстро и удобно выставлять нужную композицию. Это называется «правило третей», которое знакомо каждому, кто изучал фотографию и видеосъемку. На кадре размещены линии, на их пересечения нужно помещать важные объекты. Человеческий глаз автоматически выделяет объекты на пересечениях этих линий.
Это называется «правило третей», которое знакомо каждому, кто изучал фотографию и видеосъемку. На кадре размещены линии, на их пересечения нужно помещать важные объекты. Человеческий глаз автоматически выделяет объекты на пересечениях этих линий.
Следующая важная функция — это частота кадров. В айфоне есть функции для снятия супер замедленных видео с бешеной частотой кадров. Это видео я снимал в 60 и 24 кадра в секунду. 60 кадров в секунду снимал в том случае, когда заведомо знал, что видео буду замедлять, делать слоу-моушн. 24 кадра в секунду — это стандарт кино. Все кинофильмы снимаются именно в этой частоте. Чтобы добиться более «киношной» картинки, важно снимать именно в такой кадровой частоте. Нужно заранее продумать, какой эффект вы хотите получить в кадре.
Если нет надобности добавлять замедленную съемку, то советую снимать 24 кадра в секунду — видео получится более живым, реалистичным.
Ну и последнее: для того чтобы кадр, видео, и вообще вся композиция не выглядели скучно, советую создавать движение в камере. Это могут быть наезды, отъезды, повороты. За счет хорошей оптической стабилизации, камера айфона позволяет вести хорошую съемку в движении.
Это могут быть наезды, отъезды, повороты. За счет хорошей оптической стабилизации, камера айфона позволяет вести хорошую съемку в движении.
iMovie — самое удобное мобильное приложение для монтажа, которым я когда-либо пользовался, в нем все понятно и удобно. Я пробовал разные программы на Android и могу сказать с уверенностью, что на нем пока нет программы, сравнимой с iMovie.
Когда я впервые ею воспользовался, даже не пришлось смотреть видеоуроки и разбираться, потому что все просто и понятно, нет надобности в изучении. Если непонятен интерфейс программы, то можно нажать на кнопку с иконкой «?», она выдаст необходимую информацию.
Схема работы при монтаже проста. Для начала нужно загрузить видео, затем его можно обрезать, менять последовательность или добавить дополнительный отрезок. Также есть возможность добавить музыку: свой аудиоклип или какие-нибудь заготовки. Там же, в программе, можно замедлить или ускорить видео. Но замедлять видео нужно только снятые от 60 и больше кадров секунду. Если замедлить, к примеру, 24 кадра в секунду, то получится серия фотографий, а не видеодорожка.
Если замедлить, к примеру, 24 кадра в секунду, то получится серия фотографий, а не видеодорожка.
Как только сформирована видеодорожка, можно добавить фильтры, главное — не перестараться с ними. В видео где-то я использовал эффекты для подчеркивания деталей в виде глаз или света, а где-то оставил оригинал, ничего не добавляя.
Работать с аудио так же просто как с видео. В видео я специально попробовал сделать небольшой микс, когда музыка уходит на задний план и появляется шум улиц в последнем кадре. Это все делается в два клика — в приложении функция проста в использовании.
В заключение о съемке, скажу, что в наши дни снимать красивые видео с хорошим качеством на айфон очень легко. Порой даже сложно отличить, было это снято на профессиональную камеру или телефон.
Важно помнить, что монтаж видео — не только техническое задание, где ты собираешь кадры. Это место, где ты творишь. Я перечислил лишь основные лайфхаки, и они никак не ограничивают воображение. При монтаже можно полностью изменить настроение в видео, передать его другим тоном, подчеркнуть какие-то моменты. Основы для всех одни, но правила работы могут отличаться.
Основы для всех одни, но правила работы могут отличаться.
Помимо флагманской камеры смартфон iPhone Xr обладает следующими преимуществами:
Экран Liquid Retina — благодаря ему девайс дольше держит заряд и не нагружает глаза;
Самое прочное стекло и корпус среди всех iPhone;
Защита IP67 от воды и пыли (погружение на глубину до одного метра на 30 минут)
Покупайте официальный iPhone:
Technodom
Sulpak
Mechta
iPoint
EVRIKA
Материал подготовлен при поддержке Асбис — официального дистрибьютора Apple в Казахстане
Рассказать друзьям
1 комментарийДругие статьи по темам
Сюжет
Спецпроект
Бренды
AppleiPhone Xr
Прочее
ФотографияВидеоКамераСмартфоны
Как захватить текст из видео на телефоне Android
- Tech/
- How to/
/
Это не так просто, как в iOS 16, но вполне выполнимо
Barnoff3 Автор:
3
165Z»> 12 сентября 2022 г., 20:07 UTC |
Поделиться этой историей
Самар Хаддад / The Verge
используйте текст как из фотографии, так и из видео. Хотя Android (пока) не захватывает текст непосредственно из видео, он захватывает текст с неподвижных фотографий с помощью удобного приложения Google Lens — и, немного поэкспериментировав, вы также можете использовать Lens для захвата текста из видео. Это может быть не так быстро, как Live Text, но в основном безболезненно и работает так же хорошо.
Вот что нужно сделать.
- Создайте свое видео на своем телефоне Android.
- Перейдите в приложение Photos и запустите видео.
- Приостановите видео в том месте, где вы хотите скопировать текст.
- В нижней части видео вы увидите кнопку с надписью Получить фотографии из этого видео . Нажмите на нее.
В приложении «Фотографии» приостановите воспроизведение видео и нажмите кнопку Получить фотографии из этого видео .
Выберите кадр с нужным текстом и нажмите Экспорт кадра .
- В нижней части экрана вы увидите коллекцию кадров из видео. Если вы решите, что находитесь не в том кадре, который хотите, вы можете перемещать индикатор (вертикальную линию), который вы видите в коллекции фотографий, пока не дойдете до кадра, который хотите экспортировать. Когда будете готовы, нажмите кнопку Экспорт кадра прямо над серией кадров.
- Всплывающее окно сообщит вам, что ваш кадр был экспортирован в папку «Камера». Вы можете нажать на всплывающее окно, чтобы просмотреть фотографию, или вернуться в папку «Камера» в приложении «Фотографии» и найти ее там.
- В любом случае, когда вы просматриваете кадр из своего видео, вы должны увидеть кнопку Копировать текст в нижней части экрана. Коснитесь этого, и Lens выберет наиболее вероятный текст на фотографии и предложит вам скопировать его, выполнить поиск по нему, прослушать его рассказ или перевести.
 Если Объектив не выбрал правильный текст, используйте палец, чтобы выделить нужный текст.
Если Объектив не выбрал правильный текст, используйте палец, чтобы выделить нужный текст.
Получив фотографию, вы можете выбрать Копировать текст или Объектив приложение.
Объектив угадывает, какой текст вы хотите скопировать (или прослушать, или перевести), но вы также можете выделить другой текст.
- Если кнопка Копировать текст не появилась, просто нажмите на приложение Объектив внизу экрана и выберите Текст (также внизу экрана). Затем вы можете либо нажать кнопку «Выбрать все » (которая выделит весь текст на экране), либо выделить текст на нужном изображении. Затем вы можете скопировать, найти, прослушать или перевести его так же, как если бы вы нажали Скопировать текст кнопка.
Самый популярный
GM выплатит большую часть своей американской команды наличными, если они уйдут в ближайшие две недели
Как разваливается социальная сеть , самый мощный электровелосипед из когда-либо созданных
Лучшие предложения Mario Day на игры и аксессуары для Nintendo Switch
SodaStream — плохая сделка, и все должны об этом знать
Как сделать фото из видео на iPhone • macReports
Как сделать
Стейси Батлер Опубликовано Время чтения: 3 минуты
Если вы хотите записать событие или что-то милое, что делают ваши дети или домашние животные, у вас есть выбор: фото или видео. Если вы выбрали видеосъемку, вы все равно можете захотеть иметь неподвижные изображения. В конце концов, неподвижные изображения легче отправить друзьям и родственникам или опубликовать в социальных сетях. В этой статье мы расскажем вам, как легко сделать фото из видео, снятого на iPhone.
Захват неподвижного изображения из видео
Это можно сделать несколькими способами. Одна вещь, о которой вы должны знать, это то, что неподвижные изображения, снятые с видео, могут не иметь все в фокусе и, в зависимости от ваших настроек, могут иметь более низкое разрешение, чем если бы вы только что сделали снимок.
Сделать снимок экрана
Это самый простой способ получить фото из видео. Это работает довольно хорошо, и я использую этот метод, когда мне нужна фотография из видео.
- Откройте свое видео в приложении Photos .
- Теперь вам нужно найти рамку (изображение), которую вы хотите использовать для фотографии. Коснитесь, чтобы открыть видео, затем коснитесь кнопки воспроизведения на видео. Сейчас:
- Воспроизведите видео и сделайте паузу, когда появится нужный кадр. Чтобы сделать паузу, коснитесь экрана, затем коснитесь кнопки Пауза .
- При необходимости коснитесь экрана, чтобы открыть параметры управления в нижней части экрана. Коснитесь временной шкалы видеоклипа в нижней части экрана и проведите пальцем влево или вправо, чтобы перейти вперед или назад по видео.
- Найдите нужную рамку. После того, как вы нашли кадр, который вам понравился, вы можете немного прокрутить видео назад и вперед, чтобы найти точный кадр, который выглядит лучше всего, прежде чем снимать неподвижное изображение.
- Когда на экране нужное неподвижное изображение, коснитесь , чтобы убрать элементы управления из поля зрения.
 Подождите пару секунд, пока полоса внизу экрана не исчезнет.
Подождите пару секунд, пока полоса внизу экрана не исчезнет. - Теперь сделайте скриншот. Для iPhone с Face ID нажмите боковую кнопку и кнопка увеличения громкости одновременно. Для iPhone с кнопкой «Домой» нажмите кнопку «Домой» и боковую кнопку одновременно. Вы должны услышать звук затвора и увидеть вспышку экрана.
- Скриншот будет автоматически сохранен в Фото. Примечание. Окончательная версия фотографии будет иметь леттербоксинг (черные полосы по бокам). Вы можете отредактировать это в приложении «Фотографии», приложении «Просмотр» или другом приложении для редактирования фотографий
Сторонние приложения
Существует множество сторонних приложений, которые могут захватывать неподвижные изображения из видео. Если вы попробовали метод скриншота и не довольны им, вы можете попробовать одно из этих приложений:
- Захват кадров: бесплатно
- Видео 2 Фото – HD: $2,99
- Видео в Фото: Бесплатно
- Видео в Фото — Grab HD Frame: Подписка
Статьи по теме
- Photo Memories на iPhone: как сделать паузу, просмотреть, увеличить или поделиться
- Как использовать режимы камеры iPhone при фотосъемке
- Как отключить Live Photos на iPhone и iPad
- Как перенести фото и видео с iPhone и iPad на компьютер (Mac или Windows)
Почтовые теги: #iPhone#Фото
Стейси Батлер Доктор Стейси Батлер — технический писатель в macReports, пишет новости, инструкции и руководства пользователя.