Как перейти в режим демонстрации слайдов в PowerPoint при помощи одной клавиши / Справочник :: Бингоскул
Как перейти в режим демонстрации слайдов в PowerPoint при помощи одной клавишидобавить в закладки удалить из закладок
Содержание:
На сегодняшний день именно PowerPoint считается одной из самых лучших программ, позволяющих организовать показ слайдов созданной презентации. Презентация является особым способом отобразить ту или иную информацию для большой аудитории. Данная технология демонстрации слайдов используется офисными сотрудниками, применяется на самых крупных презентациях нового продукта или услуг, используется в образовательной сфере. Например, преподаватель создает обучающие слайды на своем компьютере, после чего запускает их на большом экране с проектора. Объясняя каждый отдельный слайд, можно существенно увеличить эффективность учебного процесса. Но прежде чем этот учебный процесс улучшится, необходимо перейти в режим демонстрации слайдов PowerPoint.
Как перейти в режим демонстрации слайдов
Важно не только создать качественные слайды и наполнить их полезной информацией в максимально понятном виде, но и организовать сам процесс их демонстрации. Изначально все слайды находятся в программной среде PowerPoint, здесь есть инструменты для изменения этих слайдов, работы с ними, удаления и добавления информации. Рабочая среда программы очень удобная на этапе создания слайдов, но никак не способствует их демонстрации. Чтобы презентовать проделанную работу большой аудитории, необходимо инициализировать запуск демонстрации слайдов в режиме докладчика. После этого может быть запущен контролируемый или автоматический показ слайдов в PowerPoint, без программного интерфейса.
В данном режиме, демонстрация PowerPoint становится более приятной и функционально. Интерфейс рабочей среды исчезает, на экране компьютера или проектора отображаются только лишь созданные ранее слайды. Ничего не отвлекает аудиторию от представленной информации, это позволяет докладчику более детально объяснить изображенную информацию на слайдах и привлечь внимание аудитории к тому, что действительно важно. Можно также настроить автоматический показ слайдов в этом режиме, чтобы повысить эффективность обучающего процесса. Но прежде чем получить все эти преимущества и возможности, необходимо, опять-таки, запустить режим демонстрации слайдов в PowerPoint.
Можно также настроить автоматический показ слайдов в этом режиме, чтобы повысить эффективность обучающего процесса. Но прежде чем получить все эти преимущества и возможности, необходимо, опять-таки, запустить режим демонстрации слайдов в PowerPoint.
На самом деле ничего сложного в этом нет, вы можете пользоваться «горячими клавишами» и существенно ускорить процесс запуска режима демонстрации. Для того чтобы перейти в режим демонстрации, вам просто необходимо нажать клавишу «F5», после этого интерфейс будет скрыт, а на экране появится первый слайд. В этом режиме вами может быть проведена настройка показа слайдов, например, можно выбрать либо автоматическое изменение слайдов с определенным интервалом времени, либо же ручное управление этим процессом. Также для запуска этого режима можно нажать сочетание клавиш «Ctrl + F5», если первый вариант не сработал.
Настройка показа слайдов
Важно не только запустить режим демонстрации, но и правильно настроить этот показ. Для этого в программе PowerPoint перейдите на вкладку «Слайд-шоу», после чего выберите пункт «Настройка слайд-шоу». В открывшемся меню пользователь может выбрать автоматический либо ручной показ слайдов, установить временные характеристики. Уделив немного больше времени на настройку, можно существенно увеличить эффективность всей демонстрации созданных ранее слайдов.
Для этого в программе PowerPoint перейдите на вкладку «Слайд-шоу», после чего выберите пункт «Настройка слайд-шоу». В открывшемся меню пользователь может выбрать автоматический либо ручной показ слайдов, установить временные характеристики. Уделив немного больше времени на настройку, можно существенно увеличить эффективность всей демонстрации созданных ранее слайдов.
Следует обратить внимание на то, что в настройке показа слайдов есть режим «Репетиция», в этом режиме можно попробовать те или иные настройки в деле и понять, какие подходят для вашего конкретного случая. Не стоит пренебрегать возможностью запустить репетицию, она позволит существенно увеличить качество презентации.
Смотри также:
- С помощью каких команд осуществляется запуск программы PowerPoint
- Презентация PowerPoint: как добавить заметки, работа со слайдами
Поделитесь в социальных сетях:
9 января 2022, 17:20
Информатика
Could not load xLike class!
Как зацикливать презентации Google Slides (с публикацией или без) • Оки Доки
Вот как зацикливать слайд-шоу в Google Slides, даже не публикуя их!
Google Slides — отличная легкая альтернатива таким инструментам, как PowerPoint. Но поскольку он доступен бесплатно, у него не так много функций, как у настольной версии PowerPoint.
Но поскольку он доступен бесплатно, у него не так много функций, как у настольной версии PowerPoint.
Программы для Windows, мобильные приложения, игры — ВСЁ БЕСПЛАТНО, в нашем закрытом телеграмм канале — Подписывайтесь:)
В результате вы можете задаться вопросом, как зациклить презентацию Google Slides. К счастью, это возможно. Давайте посмотрим, как легко сделать цикл Google Slides.
Как зацикливать презентации Google Slides без публикации
Чтобы зациклить презентацию Google Slides, сначала настройте слайд-шоу как обычно. Когда вы будете готовы зациклить контент, щелкните значок настоящее время кнопку, чтобы начать его показ.
В режиме презентации наверху переместите указатель мыши в нижнюю часть экрана, чтобы отобразить панель инструментов. На панели инструментов щелкните значок Шестерни значок и выберите Автопродвижение (при воспроизведении). В этом меню щелкните значок Петля опция внизу, чтобы включить цикл презентации.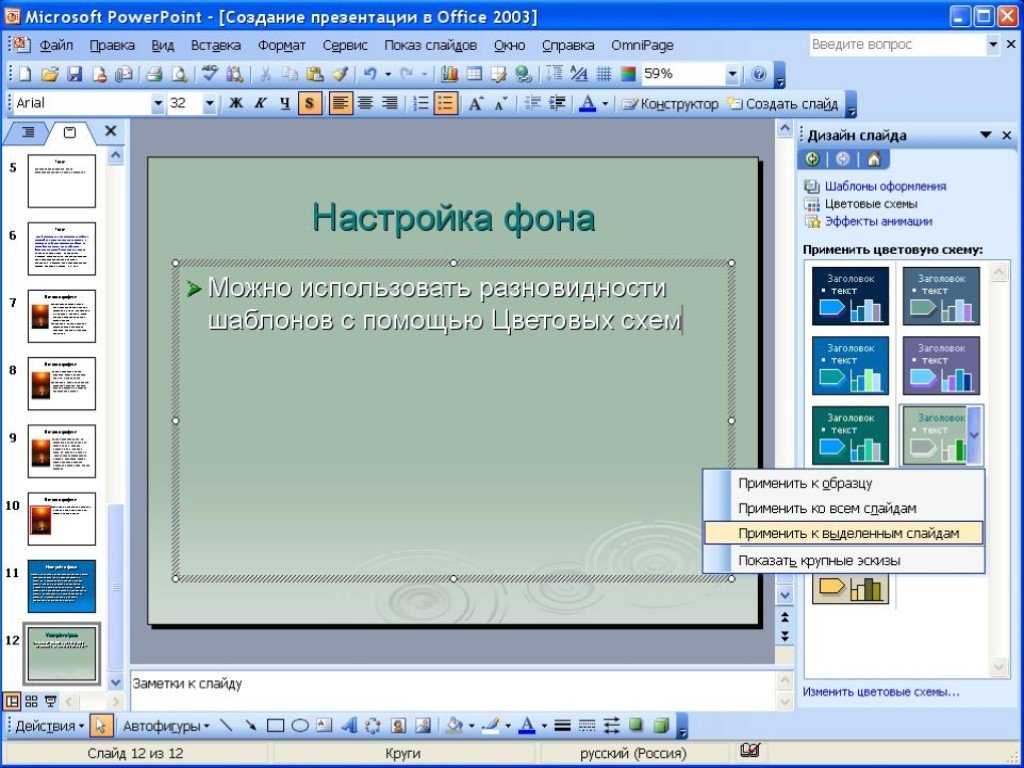
Это также позволяет вам выбирать интервал, с которым слайды продвигаются вперед, в диапазоне от минимума в одну или две секунды до максимума каждые 30 секунд или каждую минуту.
После того, как вы выбрали свои варианты, нажмите кнопку Играть кнопку, чтобы начать слайд-шоу. Он будет продолжать перемещаться по слайдам с выбранной вами скоростью, пока вы не нажмете кнопку Пауза.
Такое непрерывное зацикливание презентаций отлично подходит в любое время, когда вы хотите, чтобы контент повторялся без вашего участия. Попробуйте для киосков или для демонстрации фотографий на вечеринках.
Как публиковать зацикленные презентации Google Slides
Если вы хотите отправить кому-нибудь презентацию Google Slides, и она будет автоматически зацикливаться, это тоже возможно. Раньше это был единственный способ повторить слайд-шоу Google Slides до того, как компания добавила вышеуказанный метод в 2019 году.
Чтобы поделиться зацикленной презентацией Google Slides, ее необходимо опубликовать. Выбрать Файл> Опубликовать в Интернете. Когда вы это сделаете, у вас будет несколько вариантов для настройки. Выбрать Ссылка (если вы не хотите Встроить это где-нибудь), а затем установите время автоматического продвижения, используя раскрывающийся список.
Проверьте Перезапустить слайд-шоу после последнего слайда и он будет продолжать цикл, пока получатель не закроет его. Для достижения наилучших результатов включите Начать слайд-шоу, как только плеер загрузится также, поэтому им не нужно запускать его вручную.
Освоение слайдов Google
Теперь вы знаете, как легко зацикливать слайд-шоу Google Slides. Независимо от того, хотите вы его опубликовать или нет, для повторения слайд-шоу потребуется всего несколько щелчков мышью. Это не единственная уловка, которую скрывает Google Slides.
8 советов по работе с Google Slides, которые следует знать перед следующей презентацией
Google Slides и его новейшие функции предлагают вам больше шансов, чем когда-либо, для создания презентаций, которые поразят вашу аудиторию. Вот восемь уникальных советов для профессиональных презентаций.
Об авторе
Программы для Windows, мобильные приложения, игры — ВСЁ БЕСПЛАТНО, в нашем закрытом телеграмм канале — Подписывайтесь:)
Как создать непрерывно работающее слайд-шоу PowerPoint • PresentationPoint
Мы лучше всего знаем PowerPoint с его интерактивными презентациями, которые обычно используются на собраниях, где у вас есть один человек (докладчик), который показывает слайд и рассказывает о нем. Когда он закончит, он использует мышь или джойстик для презентаций, чтобы щелкнуть мышью и перейти к следующему слайду. Именно так большинство людей используют слайд-шоу PowerPoint.
Но есть и другое применение PowerPoint. Неинтерактивные и автономные слайд-шоу без ведущих. Подумайте об экранах с рекламой в магазинах, информации в банках, навигации в музеях, меню в ресторанах на вынос или информации о поездах на станциях. Да, все эти презентации можно создавать и в PowerPoint, но как создать непрерывно работающее слайд-шоу? Подписывайтесь на меня.
Переходы
На самом деле не нужны для непрерывных слайд-шоу, но переходы лучше всего устанавливать на слайдах для удовольствия от просмотра. Без переходов вы получаете немедленные переходы от одного слайда к другому. С помощью переходов вы можете выбрать эффект анимации при переходе к следующему слайду презентации.
Выберите слайд и перейдите на вкладку «Переходы». Выберите переход из списка переходов. На данный момент версия PowerPoint для Office 365 имеет 48 переходов. Лично я бы выбрал один эффект перехода для всех слайдов, так как это выглядит более профессионально, а не хаотично.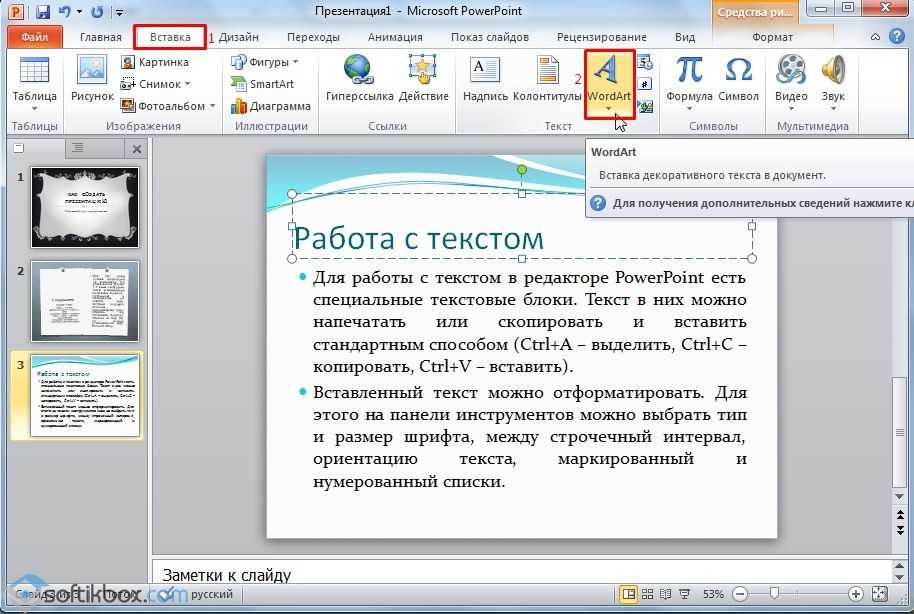 Но при желании вы можете установить разные эффекты перехода для каждого слайда.
Но при желании вы можете установить разные эффекты перехода для каждого слайда.
Совет эксперта. Большинство переходов имеют больше вариантов, из которых вы можете выбирать. Итак, выбрав переход, нажмите кнопку «Параметры эффекта» для вариантов.
Здесь вы найдете еще несколько вариантов и вариаций выбранного эффекта.
Также поиграйте с длительностью! Не всегда используйте время по умолчанию. Отважьтесь на переход на более длительный период и посмотрите, как это выглядит.Синхронизация
При такой настройке (непрерывное слайд-шоу) никто не нажимает для перехода к следующему слайду. Поэтому нам нужно установить время показа слайда для каждого слайда. Щелкните элемент «Переходы» и посмотрите на группу «Время». По умолчанию слайд настроен на перемещение одним щелчком мыши.
Установите флажок «После» и установите продолжительность. Время показа слайда состоит из 3 частей: 00:00.00. Первые 2 цифры обозначают количество минут.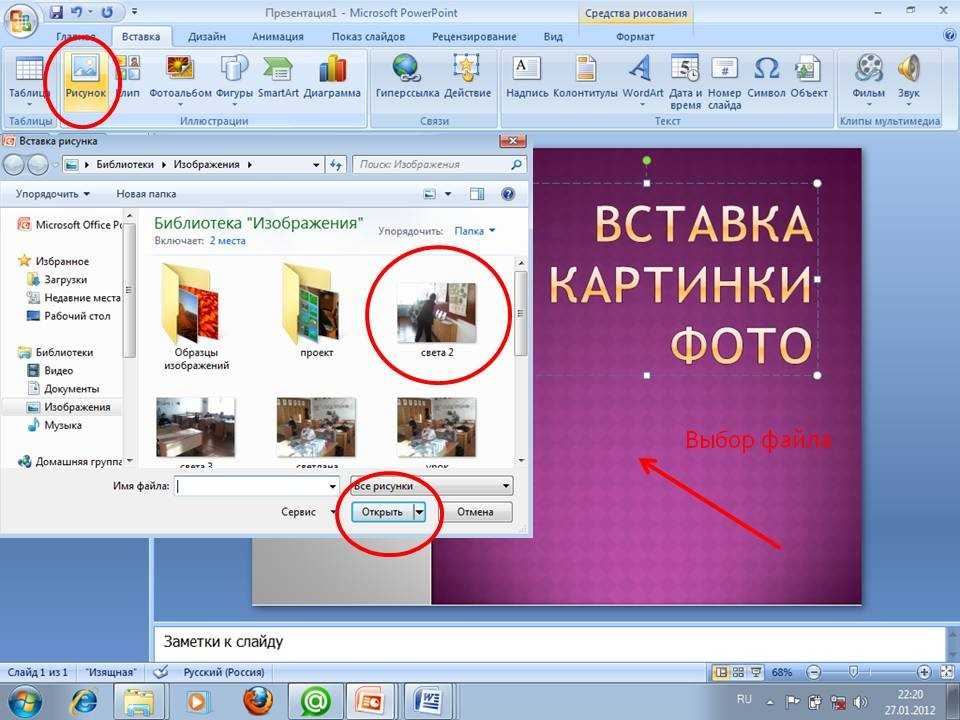 Средние 2 цифры обозначают секунды, а последние 2 цифры обозначают секунды в сотнях.
Средние 2 цифры обозначают секунды, а последние 2 цифры обозначают секунды в сотнях.
Продолжительность 00:10.00 будет показывать слайд ровно 10 секунд. Значение 03:15.00 будет использовать этот слайд в течение 3 минут и 15 секунд.
При желании вы можете снять флажок «По щелчку мыши».
Вы можете установить различную продолжительность для каждого слайда отдельно или нажать кнопку «Применить ко всем», чтобы скопировать параметры перехода и времени текущего слайда на все остальные слайды. Учтите, что на некоторых слайдах может быть больше текста и более длинный текст, и предполагайте, что все читают текст в первый раз, от мала до велика.
Настройка показа слайдов
С настройками, описанными выше, слайд будет продвигаться автоматически, без участия пользователя, но есть одна проблема: показ слайдов завершится после показа последнего слайда презентации. Нам нужно повторять слайды вечно!
Щелкните пункт меню «Слайд-шоу» в PowerPoint, а затем нажмите кнопку «Настроить слайд-шоу». В типе Show есть 3 варианта.
В типе Show есть 3 варианта.
- Представлено спикером (полный экран)
- Просматривается отдельным пользователем (окно)
- Просмотр в киоске (полный экран)
Первый вариант «Представлено выступающим» является параметром по умолчанию и подходит для большинства (интерактивных) презентаций. Для нашего использования постоянно и постоянно повторяющегося слайд-шоу нам нужно выбрать опцию «Просмотрено в киоске» (опция № 3).
Когда выбран вариант №3, то выбираются все параметры, которые нам нужны. Возможность непрерывного цикла, пока «Esc» не будет выбран автоматически. Кроме того, опция Использование таймингов, если она присутствует, также выбирается автоматически. Нажмите OK, чтобы закрыть.
Завершение показа слайдов
Запустите показ слайдов на экране компьютера или телевизора. Он будет работать вечно, и ваша потенциально установленная заставка будет отключена, так что она будет мешать вашему слайд-шоу.
Если вы хотите закончить слайд-шоу, просто нажмите ESC на клавиатуре.
Совет для профессионалов
Если вы хотите показать слайд-шоу на экране телевизора в вашем магазине, офисе или ресторане, вы можете вручную запустить слайд-шоу на компьютере. Но если у вас есть несколько телеэкранов, крупный завод или фабрика или, может быть, несколько мест, вам нужно легко распространять обновления своего контента.
Вы не хотите копировать обновленный файл на каждый компьютер и перезапускать слайд-шоу. Нет, вы, вероятно, захотите автоматизировать этот процесс, чтобы отправить обновленную презентацию на все удаленные экраны одним щелчком мыши. Или, может быть, вам нужно расписание, чтобы вы могли планировать, когда то, что отображается на экранах. Для этих случаев у нас в PresentationPoint есть несколько вариантов; iPoint и SignageTube.
У нас есть продукт iPoint, который обычно используется локально и использует компьютер, подключенный к телевизионному экрану. Здесь у вас даже есть возможность использовать нашу технологию DataPoint для отображения реальных данных в реальном времени на ваших экранах. Подумайте об аукционах, информации о рейсах, распределении ресурсов, текущих и запланированных мероприятиях и т. д.
Здесь у вас даже есть возможность использовать нашу технологию DataPoint для отображения реальных данных в реальном времени на ваших экранах. Подумайте об аукционах, информации о рейсах, распределении ресурсов, текущих и запланированных мероприятиях и т. д.
У каждого хорошего продукта есть облачная версия SignageTube. При этом вы используете браузер для управления всем содержимым экрана. Загрузите презентацию через этот браузер. В ваших магазинах, где вы используете Smart TV без подключенного компьютера. Из магазина Google Play вы загружаете приложение SignageTube player, и ваша загруженная презентация будет воспроизводиться как фильм на вашем Smart TV, как Netflix. Это отличное решение для нужд рекламы.
Начните здесь
Советы по использованию цифровых вывесок для всех типов компаний
8 лучших советов по дизайну презентаций для цифровых вывесок
Советы по комфорту в приемной
Решения для цифровых вывесок
Как добавить слайд-шоу в PowerPoint
Как добавить слайд-шоу в PowerPoint
Простой, но мощный редактор
Многочисленные эффекты на выбор
Подробные учебные пособия предоставлены официальным каналом
Попробуйте бесплатно Попробуйте бесплатно
Слайд-шоу заполняет весь экран компьютера, как настоящее слайд-шоу.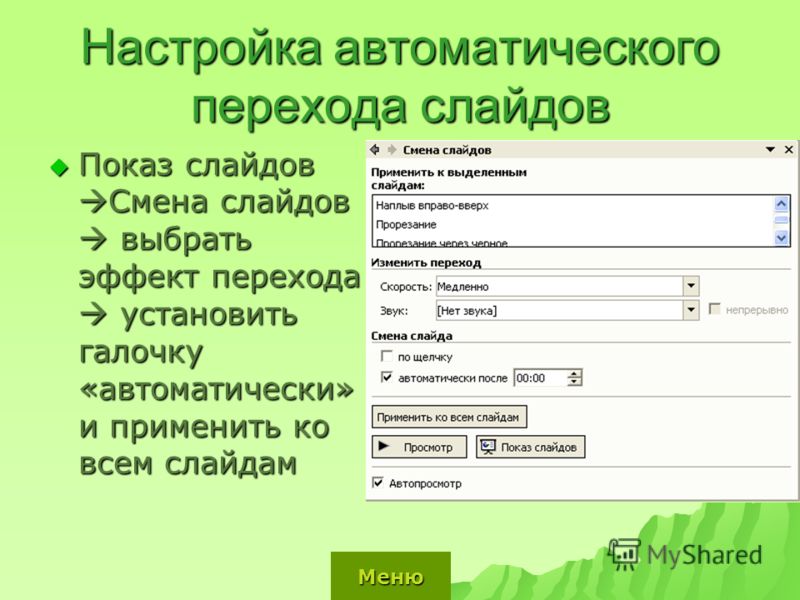 Презентация выставляется в полноэкранном режиме, как ее увидят зрители. Графика, тайминги, видео, анимированные элементы и эффекты перехода отображаются так же, как и на сцене. PowerPoint — отличный инструмент для подготовки презентаций «на лету», будь то семинар, аудитория, лекционный зал, конференция или даже презентация по контракту. С программным обеспечением PowerPoint вы никогда не ошибетесь. Мы покажем вам как сделать презентацию слайд-шоу в этом посте, даже если вы полный новичок и никогда раньше этим не пользовались.
Презентация выставляется в полноэкранном режиме, как ее увидят зрители. Графика, тайминги, видео, анимированные элементы и эффекты перехода отображаются так же, как и на сцене. PowerPoint — отличный инструмент для подготовки презентаций «на лету», будь то семинар, аудитория, лекционный зал, конференция или даже презентация по контракту. С программным обеспечением PowerPoint вы никогда не ошибетесь. Мы покажем вам как сделать презентацию слайд-шоу в этом посте, даже если вы полный новичок и никогда раньше этим не пользовались.
В этой статье
01 Как добавить слайд-шоу в PowerPoint
02 Как подготовить слайд-шоу в PowerPoint
03 Как автоматически воспроизводить слайд-шоу в PowerPoint
04 Как добавить звук в слайд-шоу PowerPoint Как
05 Просмотр слайд-шоу PowerPoint
05 Как добавить звук в слайд-шоу
Часть 1 Как добавить слайд-шоу в PowerPoint
Ниже приведены инструкции по подготовке слайд-шоу в PowerPoint.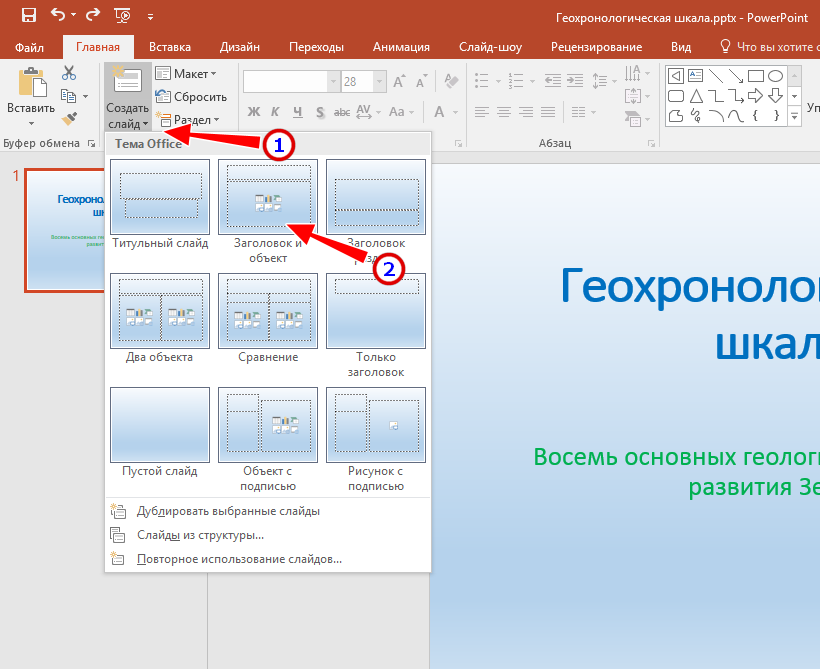
Шаг 2. Добавьте фото
Добавьте в презентацию новый фотоальбом.
Шаг 3. Добавьте переход
Настройте свою презентацию, добавив переходы и эффекты в слайд-шоу.
Шаг 4: Расширенные настройки
Установите слайды для автоматического перехода.
Шаг 5: Установите цикл слайд-шоу
Чтобы сделать слайд-шоу непрерывным, перейдите в группу «Настройка» на «слайд-шоу» и установите флажок «Повторять непрерывно до Esc». Затем нажмите «ОК». Слайд начнется с начала после отображения последнего слайда.
Ваше слайд-шоу создано и готово к просмотру.
Часть 2 Как подготовить слайд-шоу в PowerPoint.
Обучение созданию слайд-шоу в PowerPoint относительно простой процесс, который может выполнить каждый.
Готовы сделать слайд-шоу? Давайте начнем.
Шаг 1: Создайте новую презентацию
Для этого:
● Откройте браузер и щелкните значок PowerPoint.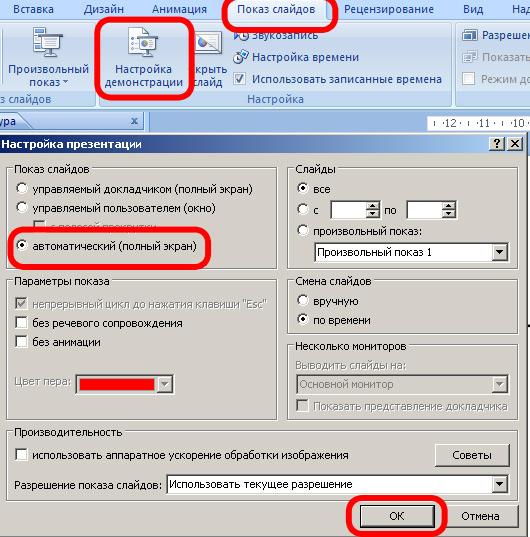
● Когда откроется PowerPoint, перейдите в левый верхний угол и выберите «Файл», затем «Создать» в списке «Файл».
● Выберите «Новая презентация» в раскрывающемся меню, после чего будет создано новое слайд-шоу, в которое вы сможете начать загрузку фотографий.
Шаг 2: Сохраните PowerPoint
Перейдите в верхнюю правую часть экрана презентации и щелкните значок флэш-накопителя. После этого вы сможете назвать свою презентацию и выбрать, где ее сохранить.
Не забудьте сохранить презентацию после того, что напомнит вам об изображениях в файле. Это действие облегчит вам поиск их позже.
Шаг 3: Назовите страницу
Придумайте заголовок и введите его в поле. Ваша титульная страница может содержать имя, дату или изображение.
Выберите удобное для изображения расположение, например слайд с полем заголовка и полем изображения, слайд только с полем изображения или даже пустой слайд.
Шаг 4. Добавление слайдов
Вы можете выбрать один из множества макетов слайдов и изображений. Вы можете выбрать «Новый слайд» на «Главной странице» или «Вставить». Вы также можете щелкнуть правой кнопкой мыши любой слайд на левой панели и выбрать «Новый слайд». [1]
Вы можете выбрать «Новый слайд» на «Главной странице» или «Вставить». Вы также можете щелкнуть правой кнопкой мыши любой слайд на левой панели и выбрать «Новый слайд». [1]
Шаг 5: Импорт изображений
У вас есть возможность добавить одно или несколько изображений на каждый слайд. Все зависит от тебя. Дважды щелкните внутри поля изображения (или выберите «Вставка» > «Изображение» > «Из файла» в меню «Вставка») и нажмите «ОК».
Шаг 6: Переставьте фото
Вам будет проще определить оптимальный порядок слайдов, если вы воспользуетесь сортировщиком слайдов.
Переместите нижнюю часть панели изображений и найдите кнопку «Сортировщик слайдов». Затем с помощью мыши перетащите слайды в нужные места.
Шаг 7. Добавление переходов
Переходы необходимы для того, чтобы связать презентацию воедино и обеспечить плавный переход от одного изображения к другому. Перейдите на вкладку «Переходы» в верхней части панели и поэкспериментируйте с различными возможностями.
Шаг 8: Добавьте фон.
Если вас беспокоит пустое пространство по краям фотографий, щелкните правой кнопкой мыши любой слайд, выберите «Формат фона» и настройте заливку фона. Вы можете изменить оттенок, направление и прозрачность сплошной заливки, градиентной заливки и т. д. Чтобы слайды выглядели более профессионально,
Шаг 9. Сохраните PowerPoint
Перед выходом сохраните презентацию после завершения добавление фотографий и графики. Если вы назвали и сохранили свою презентацию в начале, все, что вам нужно сделать сейчас, это щелкнуть значок флешки в верхнем левом углу.
Теперь ваш Powerpoint готов к отображению, и вы также можете автоматически просматривать слайд-шоу. Подробности читайте в следующей части.
Часть 3 Как автоматически воспроизводить слайд-шоу в PowerPoint
Прежде чем вы сможете автоматически воспроизводить слайд-шоу , , вы должны сохранить презентацию.
Это способ автоматического воспроизведения слайд-шоу в PowerPoint. Выполните эти простые действия, и ваше слайд-шоу будет воспроизводиться автоматически при двойном щелчке.
Выполните эти простые действия, и ваше слайд-шоу будет воспроизводиться автоматически при двойном щелчке.
Шаг 1: Сохранить файл и перейти к дополнительным параметрам
После создания слайд-шоу выберите файл, «сохранить как» или «сохранить как копию». Нажмите «Дополнительные параметры».
Шаг 2: Сохранить в нужной папке
Найдите папку, в которой вы хотите сохранить презентацию.
Шаг 3: Назовите свою презентацию
Введите имя презентации в поле имени файла
Шаг 4: Выберите Формат
Выберите слайд-шоу PowerPoint в разделе Сохранить как тип. Это указывает, в каком формате вы хотите сохранить презентацию.
Сохраните файл как файл .ppsx. После сохранения дважды щелкните файл, и он откроется в виде слайд-шоу.
Теперь вы можете автоматически воспроизводить слайд-шоу в PowerPoint.
Часть 4 Как добавить звук в слайд-шоу PowerPoint
Звуки делают вашу презентацию PowerPoint более живой. Звук помогает расширить диапазон внимания вашей аудитории. Если вы хотите, чтобы в вашей презентации был звук:
Если вы хотите, чтобы в вашей презентации был звук:
Откройте презентацию и щелкните слайд, к которому вы хотите добавить звук. Затем перейдите на вкладку «Вставка», щелкните группу «Мультимедиа» и выберите стрелку под «Аудио».
Теперь в появившемся списке выберите «Аудио из файла». Найдите аудио, которое вы хотите использовать, а затем выберите нужный аудиоклип.
Наконец, нажмите «Вставить».
Значок звука и элементы управления появятся на слайде.
Часть 5 Как просматривать слайд-шоу в PowerPoint
Просмотр уже созданного слайд-шоу в PowerPoint очень прост. Следуя приведенным ниже шагам, вы сможете сделать это без стресса.
Шаг 1. Откройте презентацию PowerPoint.
Откройте и перейдите в нижнюю часть окна PowerPoint и щелкните команду просмотра слайд-шоу.
Шаг 2. Перейдите на вкладку «Дополнительные параметры»
Перейдите на вкладку слайд-шоу на ленте, чтобы получить доступ к дополнительным параметрам.
Шаг 3: Начните презентацию
Здесь вы можете начать презентацию и просмотреть текущий слайд.
Таким образом, вы можете показывать слайд-шоу в Microsoft PowerPoint
Теперь мы перейдем к добавлению звука в ваше слайд-шоу, чтобы сделать его более привлекательным.
Часть 6 Как добавить звук в слайд-шоу
В презентацию PowerPoint можно добавлять звук, музыку, комментарии и звуковые фрагменты. Но для записи и прослушивания звука компьютер, который вы используете, должен иметь звуковую карту, микрофон и динамики.
Чтобы добавить аудио с вашего компьютера:
Шаг 1: Выберите вставить
Выберите аудио на вашем компьютере.
Шаг 2: Выберите нужный звук
Появится диалоговое окно вставки звука. Выберите нужный аудиофайл и нажмите «Вставить».
Для записи аудио
Шаг 1: Выберите «Запись аудио»
Выберите «Вставка»> «Аудио»> «Запись аудио»
Шаг 2: Имя «Аудио»
Введите имя, под которым вы хотите сохранить аудиофайл.
Шаг 3: Начать запись
Выберите запись и начните говорить.
Шаг 4. Просмотрите записи
Выберите остановку и включите воспроизведение, чтобы прослушать и просмотреть запись.
Если вы не удовлетворены, вы можете выбрать запись для повторной записи звука или нажать OK, если вы удовлетворены.
Чтобы поместить звук в желаемое место на слайде, выберите и перетащите значок звука в нужное место. Если вы собираетесь использовать несколько звуков на слайде, лучше поместить значок голоса в одно и то же место на слайде, чтобы его было легко обнаружить.
Обратите внимание, что вы должны включить микрофон на вашем устройстве, чтобы начать запись звука.
● Бонусный совет с Wondershare Filmora Video Editor
Если вы хотите представить свое сообщение большой аудитории с помощью слайд-шоу, программное обеспечение Filmora поможет вам. Независимо от того, являетесь ли вы профессионалом в создании слайд-шоу или новичком, который хочет попробовать это в первый раз, он имеет простой в использовании интерфейс.
Попробуйте бесплатно
Для Win 7 или более поздних версий (64-разрядная версия)
Попробуйте бесплатно
Для macOS 10.12 или более поздних версий
● Программное обеспечение Filmora также может создавать фото- и видео-слайд-шоу и тексты , фильтры, различные эффекты перехода и даже анимацию слайд-шоу.
● Многие инструменты могут помочь вам в создании таких видеороликов, и Filmora с последним обновлением является одним из лучших.
● Его готовые к использованию шаблоны и уникальные функции, такие как разделение экрана, стоп-кадр и т. д., делают его одним из лучших производителей слайд-шоу.
● Программное обеспечение Filmora позволяет создавать слайд-шоу любого типа, будь то фото- или видео-слайд-шоу.
● Заключительные мысли → ● Многие люди используют PowerPoint из-за его простоты, гибких функций, легкого обмена и преобразования, надежности и обширной библиотеки шаблонов.