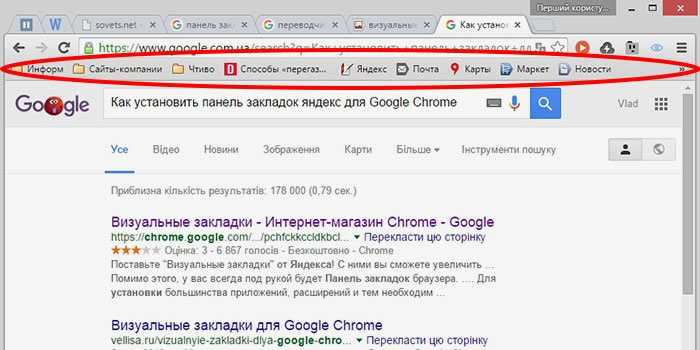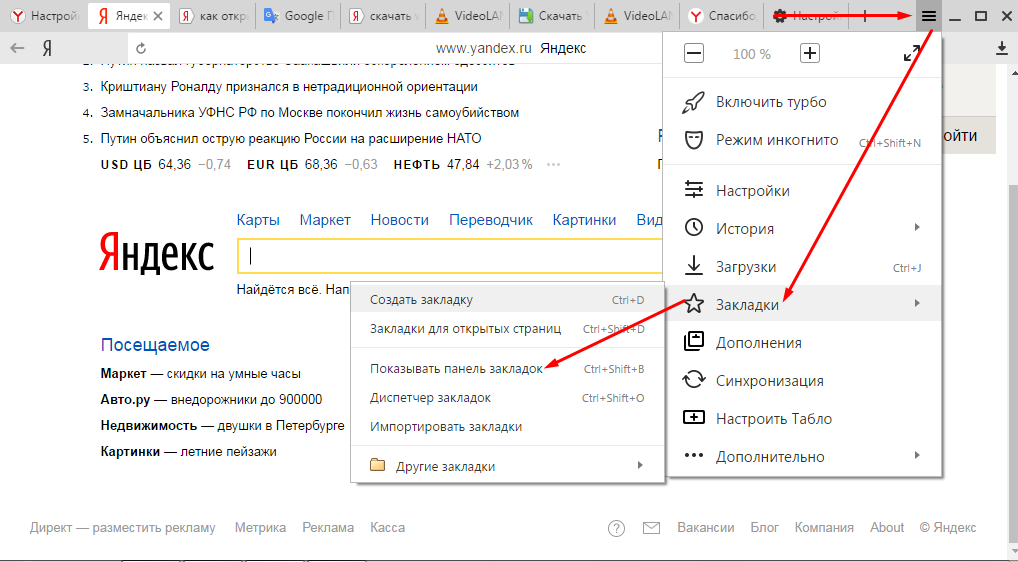Как закрепить верхнюю панель в Яндекс Браузере
Главная » Инструкции
Рубрика: Инструкции
В верхней части Яндекс Браузера располагаются панели с вкладками и закладками, разделенные адресной строкой. Вкладки – текущие веб-страницы, открытые в браузере. Закладки – ранее сохраненные ссылки на сайты. Одна из этих линий может вдруг исчезнуть из поля зрения. Расскажем, как закрепить верхнюю панель в Яндекс Браузере, чтобы впредь ничего не пропадало.
Содержание
- Скрыть или закрепить строку с вкладками в Яндекс Браузере
- Удалить или включить линию с закладками в обозревателе Yandex
Скрыть или закрепить строку с вкладками в Яндекс Браузере
Верхняя панель с вкладками может исчезать в Яндекс Браузере, если в настройках активен полноэкранный режим.
В этом случае строка со списком текущих страниц появляется, только если навести курсор на верхнюю часть окна.
Чтобы убрать эту опцию, нужно переместить курсор наверх, кликнуть по трем линиям и нажать на серую квадратную иконку с двумя стрелками. Она находится над списком разделов справа от меню для масштабирования.
Если вкладки не отображаются сверху, скорее всего, их случайным образом переместили в нижнюю часть окна. Тогда нужно навести курсор на нижнюю область и щелкнуть правой кнопкой по иконке плюса (которая открывает новую пустую вкладку). В меню выбрать «Показывать вкладки сверху».
Удалить или включить линию с закладками в обозревателе Yandex
По умолчанию в Яндекс Браузере выключен показ закладок под адресной строкой. То есть они недоступны сразу после установки веб-обозревателя.
Быстро активировать строку можно с помощью комбинации клавиш Ctrl + Shift + B (зажать на клавиатуре одновременно). Еще один способ – через меню обозревателя Yandex:
Еще один способ – через меню обозревателя Yandex:
- Нажать на три линии в правом верхнем углу.
- Выбрать «Закладки».
- Кликнуть по «Показывать панель».
В нижней части дополнительного меню будут отображаться самые первые сохраненные страницы – можно найти сайт там.
Включить показ ссылок можно в настройках Yandex:
- Кликнуть по трем линиям в правом углу сверху. Выбрать «Настройки».
- Перейти в раздел «Интерфейс».
- Прокрутить список до блока «Панель закладок». Чтобы активировать строку, убрать галочку с пункта «Показывать панель». Если убрать отметку, верхняя линия с сохраненными ссылками будет скрыта.
- Чтобы настроить линию со ссылками, кликнуть по выпадающему меню справа. Указать, где показывать ее: на всех страницах или только на стартовой (пустой вкладке). Можно также включить показ иконок сайтов, а не только их названия.

Чтобы закрепить верхнюю строку с вкладками, нужно выйти из полноэкранного режима в веб-обозревателе: в меню нажать на квадратный значок со стрелками справа от масштаба. Если пропала панель с закладками под полем для адресов, необходимо зажать клавиши Ctrl + Shift + B. Активировать ее можно и в настройках – в разделе «Интерфейс».
Рейтинг
( 6 оценок, среднее
0
Понравилась статья? Поделиться с друзьями:
Управление вкладками. Справка
- Открыть вкладку
- Найти вкладку
- Действия с вкладками
- Действия с несколькими вкладками
- Вкладки на боковой панели
- Горячие клавиши и жесты мыши для работы с вкладками
Создать вкладку — над В адресную строку можно вводить поисковые запросы — Браузер сам поймет, что вам нужно.
 «}}»> нажмите значок .
«}}»> нажмите значок .Открыть ссылку в новой вкладке — нажмите ссылку правой кнопкой мыши и выберите Открыть ссылку в новой вкладке.
Открыть вкладку в новом окне — нажмите ссылку правой кнопкой мыши и выберите Открыть ссылку в новом окне.
На боковой панели нажмите значок (, если у вас открыта 1 вкладка) и начните вводить название или адрес вкладки в строке поиска — под строкой вы увидите поисковые подсказки.
Отключить звук на вкладке — справа от названия вкладки нажмите значок .
Включить звук на вкладке — справа от названия вкладки нажмите значок .
Открыть недавно закрытую вкладку — нажмите → История и выберите в открывшемся списке нужную вкладку. Или нажмите на заголовок вкладки правой кнопкой мыши и выберите Открыть только что закрытую вкладку.
Перейти к началу страницы — чтобы быстро перейти к началу страницы, нажмите на вкладку; чтобы вернуться, нажмите на вкладку повторно.

Обновить вкладку — нажмите значок слева от В адресную строку можно вводить поисковые запросы — Браузер сам поймет, что вам нужно.»}}»>.
Переместить вкладку — нажмите на вкладку и удерживайте левую кнопку мыши. Затем переместите вкладку влево или вправо.
Закрепить вкладку — нажмите на вкладку правой кнопкой мыши и выберите Закрепить вкладку.
Дублировать вкладку — нажмите на вкладку правой кнопкой мыши и выберите Дублировать.
Перенести вкладку в новое окно — нажмите на вкладку правой кнопкой мыши и выберите Перенести вкладку → Новое окно.
Перенести вкладку в другое окно — нажмите на вкладку правой кнопкой мыши и выберите Перенести вкладку → Вкладки окна 2 (цифра может быть любой, она обозначает хронологию создания этого окна относительно других окон) и выберите группу вкладок, в которую вы хотите перенести вкладку.
Перенести вкладку в новую группу — нажмите на вкладку правой кнопкой мыши и выберите Перенести вкладку → Новая группа.

Перенести вкладку в другую группу — нажмите на вкладку правой кнопкой мыши, выберите Перенести вкладку и нажмите в списке на нужную группу.
Закрыть вкладку — наведите указатель мыши на заголовок вкладки и нажмите появившийся значок .
Примечание. По умолчанию после закрытия вкладки вы перейдете на вкладку справа от закрытой. Чтобы переходить к ранее активной вкладке, в разделе → Настройки → Интерфейс включите опцию При закрытии вкладки переходить к предыдущей активной вкладке.
Закрыть все вкладки, кроме выбранной — нажмите на вкладку правой кнопкой мыши и выберите Закрыть другие вкладки.
Распечатать содержимое вкладки — нажмите на странице правую кнопку мыши и выберите Печать.
Чтобы выделить несколько вкладок, нажимайте на них по очереди, удерживая клавишу Ctrl (в Windows) или ⌘ (в macOS). Нажмите на любую из выделенных вкладок правой кнопкой мыши и выберите нужную команду (например, вы можете открыть несколько вкладок в новом окне или закрыть их).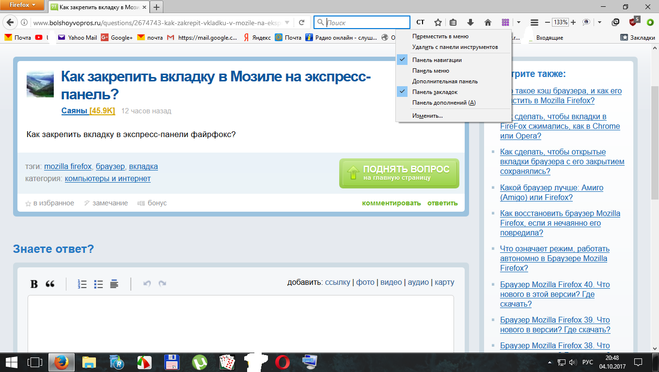
Если вкладки расположены рядом, используйте клавишу Shift:
Удерживая Shift, нажмите на первую, а затем на последнюю вкладку, которую хотите выделить.
Отпустите клавишу Shift.
Нажмите на любую из выделенных вкладок правой кнопкой мыши и выберите нужную команду.
Чтобы снять выделение, нажмите на любую другую вкладку.
Когда открыто много вкладок, в них трудно ориентироваться. Яндекс Браузер предлагает работать с большим количеством вкладок в специальной панели, где вкладки отображаются в виде вертикального списка и объединяются в группы.
Чтобы открыть панель управления вкладками, на боковой панели нажмите значок (, если у вас открыта 1 вкладка) или клавиши Ctrl + Shift + E в Windows (Shift + ⌘ + E в macOS).
Примечание. Если значок отсутствует, нажмите на боковой панели → Инструменты и включите опцию Управление вкладками. Чтобы убрать значок, отключите опцию Управление вкладками.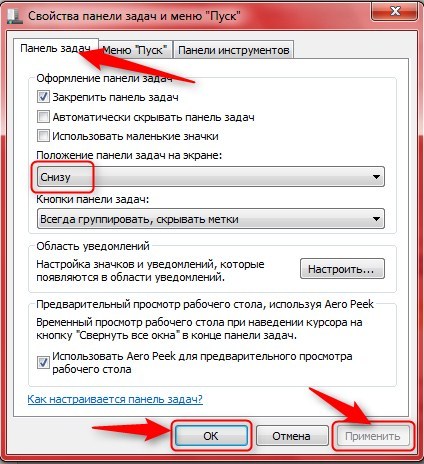
Вы можете управлять вкладками через:
Наведите указатель на вкладку в списке и нажмите левой кнопкой мыши на появившийся слева от вкладки значок .
Внизу панели выберите один из значков :
Выделите вкладки.
Нажмите на любую из выделенных вкладок правой кнопкой мыши.
В контекстном меню выберите нужное действие, например Закрепить вкладку.
| Переключение между вкладками | |
|---|---|
| Переключиться на вкладку слева | Ctrl + PgUp Ctrl + Shift + Tab |
| Переключиться на вкладку справа | Ctrl + PgDown Ctrl + Tab |
| Выбрать вкладку по ее порядковому номеру (от 1 до 8) | Ctrl + 1—8 |
| Выбрать последнюю вкладку | Ctrl + 9 |
| Открытие вкладки | |
| Создать новую вкладку | Ctrl + T |
| Открыть ссылку в новой вкладке | Ctrl + нажать ссылку |
| Открыть ссылку в новой вкладке с переключением на нее | Ctrl + Shift + нажать ссылку |
| Открыть последнюю закрытую вкладку | Ctrl + Shift + T |
| Вызвать панель управления вкладками | Ctrl + Shift + E |
| Закрытие вкладки | |
| Закрыть активную вкладку | Ctrl + W Ctrl + F4 |
| Зависшие вкладки и окна | |
| Открыть диспетчер задач | Shift + Esc |
| Переключение между вкладками | |
|---|---|
| Переключиться на вкладку слева | ⌥ + ⌘ + ← ⌘ + Shift + Tab |
| Переключиться на вкладку справа | ⌥ + ⌘ + → ⌘ + Tab |
| Выбрать вкладку по ее порядковому номеру (от 1 до 8) | ⌘ + 1-8 |
| Выбрать последнюю вкладку | ⌘ + 9 |
| Открытие вкладки | |
| Создать новую вкладку | ⌘ + T |
| Открыть ссылку в новой вкладке | ⌘ + нажать ссылку |
| Открыть последнюю закрытую вкладку | Shift + ⌘ + T |
| Вызвать панель управления вкладками | Shift + ⌘ + E |
| Закрытие вкладки | |
| Закрыть активную вкладку | ⌘ + W |
| Зависшие вкладки и окна | |
| Открыть диспетчер задач | Shift + Esc |
Чтобы выполнять жесты, удерживайте правую кнопку мыши.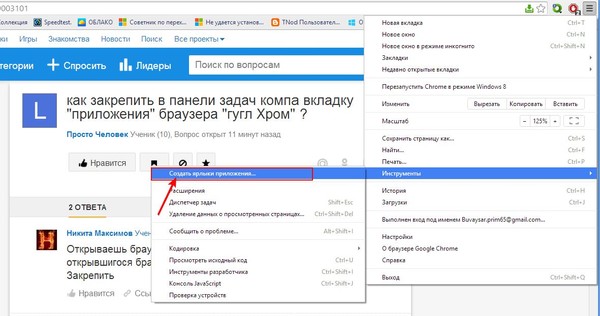 Выполнив жест, отпустите кнопку.
Выполнив жест, отпустите кнопку.
Внимание. Если вы пользуетесь однокнопочной мышью в macOS, все жесты нужно выполнять, удерживая клавишу Ctrl и кнопку мыши.
| Жесты мыши | |
|---|---|
| Восстановить последнюю закрытую вкладку | |
| Закрыть вкладку | |
Написать в службу поддержки
Была ли статья полезна?
Как закрепить ссылки на панели задач или в меню «Пуск» каждого браузера
Закрепленные вкладки на новейших устройствах Chromebook и ПК с Windows не загромождают ваши браузеры. Функция быстрого доступа позволяет вам отделять ваши любимые вкладки от других при просмотре, чтобы вы случайно не закрыли их или не потеряли их. В зависимости от операционной системы вашего устройства вы можете закреплять веб-сайты на полке, в док-станции, на панели задач или в меню «Пуск» вашего устройства и запускать их как приложения.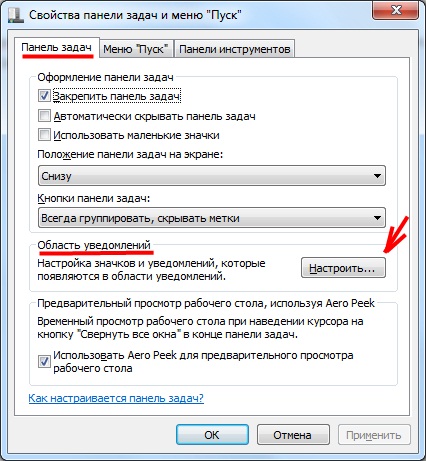 Таким образом, вам не нужно вводить ссылку в адресную строку браузера каждый раз, когда вы посещаете веб-страницу.
Таким образом, вам не нужно вводить ссылку в адресную строку браузера каждый раз, когда вы посещаете веб-страницу.
Независимо от того, какой браузер вы используете, это руководство покажет вам, как размещать ссылки там, где вы хотите, на панели задач или в меню «Пуск».
Когда вы закрепляете веб-сайт в Chrome, вкладка превращается в крошечный значок. Значок перемещается в левую часть экрана, а кнопка закрытия исчезает, чтобы вы не могли случайно закрыть ее. Вы можете поменять местами закрепленные вкладки, но не можете переместить их за пределы левой стороны. Если вы перетащите их в другое место, вкладки вернутся на свои места.
Вы можете закрепить ссылки на главном экране, панели задач или в меню «Пуск» в виде ярлыков и запускать их как приложения. Некоторые браузеры имеют встроенные функции, позволяющие закреплять ссылки без создания ярлыка. Более сложная процедура включает создание ярлыка вручную с использованием местоположения ярлыка в браузере и URL-адреса веб-сайта.
Google Chrome — один из немногих браузеров, в котором есть возможность закреплять веб-сайты непосредственно на панели задач или в меню «Пуск». Браузер позволяет закреплять ссылки только как ярлыки. Ярлык — это быстрый способ получить доступ к любому файлу на вашем устройстве. Щелчок по ярлыку запускает файл, и вам не нужно искать его местоположение.
Закрепите ссылки в Chrome с помощью компьютера
- Запустите Google Chrome и посетите веб-сайт, который хотите закрепить.
- Щелкните значок с тремя точками в правом верхнем углу браузера.
- Наведите курсор на Дополнительные инструменты .
- Нажмите Создать ярлык .
- Появится диалоговое окно, позволяющее ввести имя ярлыка.
- Установите флажок, чтобы открыть ярлык как приложение Windows. Если флажок не установлен, ярлык открывается как вкладка Chrome.
- Щелкните Создать . Ваш новый ярлык появится в списке приложений в меню «Пуск».

- Чтобы сгруппировать закрепленные ярлыки, щелкните значок Windows на экране или нажмите кнопку Windows на клавиатуре.
2 изображения
- Найдите ярлык в меню «Пуск» . Новые приложения и ярлыки обычно появляются в разделе Недавно добавленные .
- Щелкните правой кнопкой мыши ярлык и выберите Пин к пуску . Ярлык отображается в разделе групп Productivity и Explore .
- Наведите указатель мыши на ярлык. Затем нажмите Именованные приложения , чтобы изменить имя группы.
- Используйте значок перетаскивания для изменения порядка групп.
- Чтобы закрепить ярлык на панели задач, откройте меню «Пуск» .
- Найдите и щелкните правой кнопкой мыши ярлык в списке приложений .
- Наведите указатель мыши на Подробнее .
 Затем выберите Закрепить на панели задач .
Затем выберите Закрепить на панели задач .
Закрепление ссылок в Chrome с помощью телефонов и планшетов Android
- Откройте Chrome и посетите веб-сайт, который хотите закрепить.
- Коснитесь трехточечного значка .
- Выберите Добавить на главный экран .
2 изображения
- Введите имя для ярлыка.
- Коснитесь Добавить .
Ярлык появится на рабочем столе вашего смартфона. Вы можете перетащить его в любое место, которое вы хотите.
В Microsoft Edge есть параметры, позволяющие закрепить ссылку на панели задач или в меню «Пуск» без создания ярлыка.
Закрепление ссылок в Microsoft Edge с помощью компьютера
- Запустите Microsoft Edge.
- Щелкните трехточечный значок рядом со значком своего профиля.
- Наведите курсор на Дополнительные инструменты .

- Чтобы закрепить ссылку на панели задач, выберите Закрепить на панели задач .
- Чтобы закрепить ссылку в меню «Пуск», выберите Пин к пуску .
Закрепление ссылок в Microsoft Edge с помощью телефонов и планшетов Android
- Откройте Microsoft Edge.
- Посетите веб-сайт, который вы хотите закрепить.
- Коснитесь трехточечного значка под экраном.
- Проведите влево, чтобы просмотреть дополнительные параметры в меню. Затем выберите Добавить в телефон .
2 изображения
- Введите имя для ярлыка. Затем нажмите Добавить .
Apple прекратила поддержку Safari на ПК с Windows. Вы можете загрузить браузер со сторонних веб-сайтов, но не будете получать последние обновления.
Закрепление ссылок в Safari с помощью компьютера
- Запуск Safari.
- Посетите страницу, которую вы хотите закрепить на панели задач или в доке.
 Док — это версия панели задач Apple.
Док — это версия панели задач Apple. - Щелкните адресную строку, , и Safari автоматически выделит URL-адрес.
- Перетащите URL-адрес на панель задач или закрепите внизу экрана. Когда вы перетаскиваете URL-адрес, Safari превращает его в фавикон.
- Освободите URL-адрес, чтобы закрепить его в качестве ярлыка. При нажатии на ярлык открывается веб-сайт в Safari.
Закрепление ссылок в Safari с помощью iPhone и iPad
- Откройте Safari и посетите веб-сайт, который хотите закрепить на рабочем столе.
- Коснитесь значка Поделиться , чтобы развернуть меню.
- Выберите Добавить на главный экран .
2 изображения
- Введите имя для ярлыка.
- Коснитесь Добавить .
2 Изображения
Другие браузеры не имеют встроенных кнопок для создания ярлыков. В этом случае вам может понадобиться создать ярлык на рабочем столе. Вам нужен URL-адрес веб-сайта, который вы хотите закрепить, и местонахождение ярлыка для вашего браузера. Когда вы создаете ярлык, ваш компьютер сохраняет его в месте, отличном от исходного приложения. Для этой процедуры вам нужно скопировать местоположение ярлыка, а не местоположение браузера.
В этом случае вам может понадобиться создать ярлык на рабочем столе. Вам нужен URL-адрес веб-сайта, который вы хотите закрепить, и местонахождение ярлыка для вашего браузера. Когда вы создаете ярлык, ваш компьютер сохраняет его в месте, отличном от исходного приложения. Для этой процедуры вам нужно скопировать местоположение ярлыка, а не местоположение браузера.
Ниже приведены примеры того, как ярлыки для большинства браузеров должны выглядеть на вашем компьютере:
- Firefox : «C:\Program Files\Mozilla Firefox\firefox.exe»
- Opera : «C:\ Users\[ИМЯ ПОЛЬЗОВАТЕЛЯ]\AppData\Local\Programs\Opera\launcher.exe»
- Vivaldi : «C:\Users\[ИМЯ ПОЛЬЗОВАТЕЛЯ]\AppData\Local\Vivaldi\vivaldi.exe»
Найдите ярлык местоположение вашего браузера
- Щелкните правой кнопкой мыши браузер на главном экране.
- Выберите Свойства .
- Перейдите в текстовое поле Target и скопируйте местоположение внутри текстового поля вместе с кавычками.

Создание ярлыков для веб-сайтов с использованием местоположений ярлыков
- Щелкните правой кнопкой мыши пустое место на рабочем столе.
- В появившемся списке параметров наведите указатель мыши на Новый .
- Выберите Ярлык .
- Вставьте расположение ярлыка в текстовое поле.
- Нажмите клавишу пробела на клавиатуре, чтобы оставить пустое место.
- Скопируйте и вставьте URL-адрес веб-сайта в текстовое поле . Затем добавьте для него кавычки.
- По завершении нажмите Далее .
- Введите имя ярлыка.
- Нажмите Готово .
- Щелкните правой кнопкой мыши ярлык, созданный на предыдущих шагах.
- Чтобы закрепить ссылку на панели задач, выберите Закрепить на панели задач .
- Чтобы закрепить ссылку в меню «Пуск», выберите Закрепить в меню «Пуск» .

Просматривайте как хотите
У каждого браузера есть свои достоинства и недостатки, но Google Chrome остается предпочтительным выбором для многих людей из-за его скорости и удобного интерфейса. Кроме того, Google Chrome предназначен для работы на ПК с Windows и регулярно получает обновления с новыми функциями. Если вам интересно, что еще вы можете сделать с браузером Chrome, есть несколько советов и рекомендаций для Chrome на настольном компьютере, которые упростят просмотр.
Яндекс Браузер — Изучите Ubuntu MATE
Яндекс Браузер — это кроссплатформенный бесплатный веб-браузер, использующий движок веб-браузера Blink и основанный на Chromium. Яндекс Браузер проверяет загружаемые файлы с помощью антивируса Касперского и проверяет безопасность веб-страниц с помощью системы безопасности Яндекс . Веб-браузер разработан российской поисковой корпорацией Яндекс .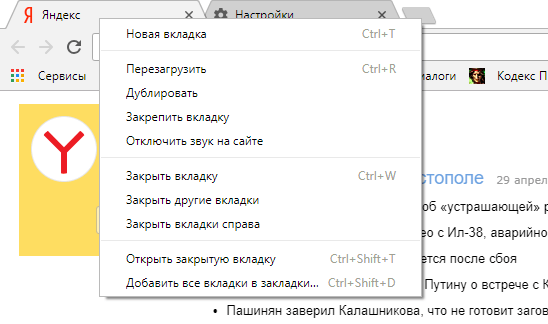
Как установить яндекс браузер :
Вы можете перейти по адресу https://browser.yandex.com/ , чтобы загрузить последнюю версию программы.
Нажмите кнопку Загрузить и выберите установочный файл для вашей системы в раскрывающемся списке. Поскольку я использую Ubuntu MATE , я выбрал версию BETA для Linux (deb, x64) .
После завершения загрузки перейдите в папку Downloads или в папку, в которую вы загрузили файл, и дважды щелкните значок Файл Яндекс.deb .
Файл должен открыться в программе установки пакетов . Нажмите кнопку Install Package , чтобы начать процесс установки.
Введите пароль, когда появится диалоговое окно Authentication . Затем нажмите кнопку Authenticate .
Не закрывайте программу установки пакетов , пока не появятся две кнопки Переустановить пакет и Удалить пакет кнопки.
Вы также можете установить его с помощью терминала .
1. Откройте Терминал (Сочетание клавиш: Ctrl + Alt + T)
2. Введите следующее: sudo add-apt-repository «deb https://repo.yandex.ru/yandex-browser/deb beta main »
3. Нажмите Введите или Верните и введите свой пароль
4. Введите следующее: curl https://repo.yandex.ru/yandex-browser/YANDEX-BROWSER-KEY.GPG — вывод ЯНДЕКС-БРАУЗЕР-КЛЮЧ.GPG
5. Введите следующее: sudo apt-key add YANDEX-BROWSER-KEY.GPG
6. Введите следующее: sudo apt-get update
7. Введите следующее: sudo apt install yandex-browser -beta
Как Удалить Яндекс. Браузер :
Браузер :
1. Откройте терминал ) Ctrl + 0 9 5 (сочетание клавиш) 2. Введите следующее: sudo apt-get удалить яндекс-браузер-бета
Вы должны увидеть значок Яндекс.Браузер (бета) в вашем меню.
Если вы не хотите видеть (бета) в своем меню то откройте Главное меню редактор и далее кликните по папке Интернет и далее по Яндекс Браузер (бета) . Затем нажмите кнопку Properties справа.
Удалить (бета) из раздела Имя .
Когда закончите, нажмите кнопку Close .
Теперь вы должны увидеть в меню
При первом запуске браузера вы увидите небольшое диалоговое окно с вопросом, хотите ли вы Сделать это моим браузером по умолчанию и Отправлять статистику использования в Яндекс .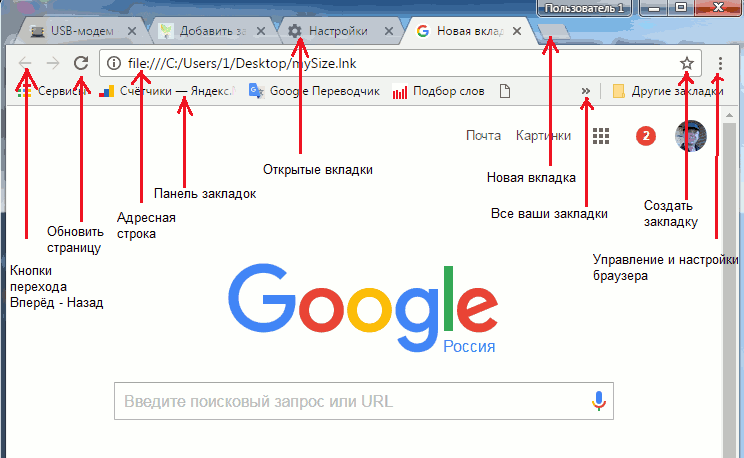 Я рекомендую снять оба флажка, пока вы не научитесь использовать браузер и не настроите все параметры, прежде чем принять решение сделать его браузером по умолчанию.
Я рекомендую снять оба флажка, пока вы не научитесь использовать браузер и не настроите все параметры, прежде чем принять решение сделать его браузером по умолчанию.
Поскольку Linux находится в стадии бета-тестирования, вы, вероятно, заметите, что язык будет русский , пока вы не внесете изменения. Вы замечаете, что в первый раз домашняя страница загружает веб-сайт browser.yandex.ru , который является русским веб-сайтом .
Если вы не умеете читать русский
, рекомендую перед тем, как зайти в настройки, сменить сайт с browser.yandex.ru на browser.yandex.com . Вам может быть предложено ввести Сделать Яндекс браузером по умолчанию . Опять же, я рекомендую вам нажимать кнопку Нет, спасибо , пока вы не научитесь использовать новый браузер.
Как только вы все настроите и настроите, у вас будет хороший веб-браузер.
Yandex.com внешне похож на Google и имеет много схожих функций. Вам не нужно использовать свой номер мобильного телефона для создания учетной записи электронной почты Яндекс .
Вы получите 10 ГБ онлайн-хранилища при создании аккаунта Яндекс .
Вы можете настроить внешний вид вашего нового электронного письма (
Яндекс Календарь ( calendar.yandex.com ) аналогичен Календарю Google .
Яндекс Заметки ( disk.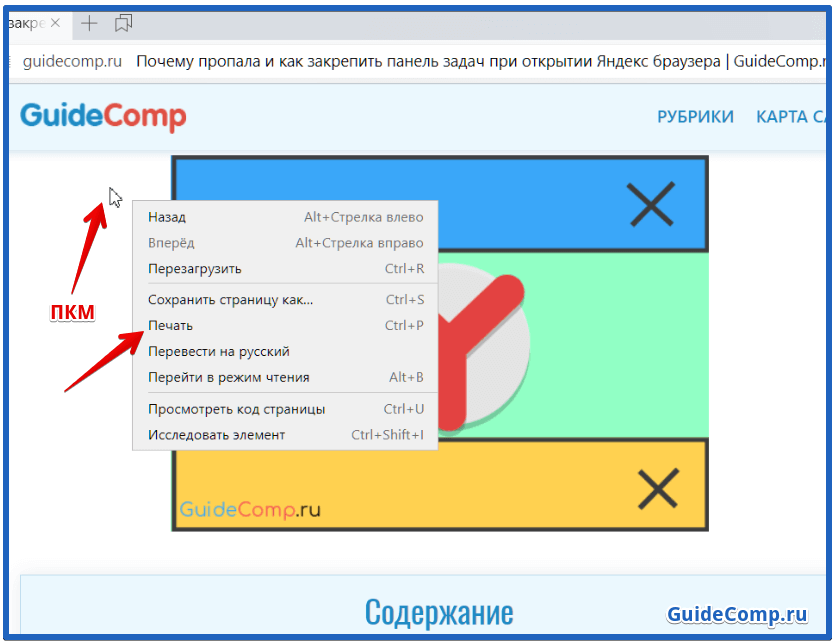 yandex.com ) — отличное онлайн-приложение для создания заметок.
yandex.com ) — отличное онлайн-приложение для создания заметок.
У вас есть более 1500 надстроек или расширений от Opera , совместимых с Яндекс Браузером . Я использую только Lightshot (инструмент для создания снимков экрана)
, AdGuard AdBlocker , Блокировщик всплывающих окон (строгий) , Evernote Web Clipper и Помощник SaveFrom.net . Слишком много надстроек или расширений замедляют работу вашего браузера. Доступ к настройкам
Вы можете получить доступ к настройкам и многим другим функциям и командам, щелкнув меню-гамбургер в правом верхнем углу.
Вы должны заметить, что вкладка Settings выбрана вверху, а вкладка General settings выбрана слева. Вверху вы увидите золотую кнопку ( Да, сделай это кнопка), которую можно нажать, чтобы Яндекс Браузер сделать браузером по умолчанию. В разделе Общие настройки вы увидите раздел Пользователи
В разделе Общие настройки вы увидите раздел Пользователи
Далее у вас есть вкладка Интерфейс . Этот раздел позволяет вносить коррективы в Общие настройки . Вы можете выбрать предустановленную тему или настроить браузер с определенным цветом в цветовой схеме . Вы можете настроить отображение вещей на вкладках в разделах Новая вкладка и Вкладки . Если у вас старый и очень медленный компьютер, то рекомендую снять галочку Использовать анимированный фон высокого разрешения .
При прокрутке раздела «Интерфейс» вы увидите еще три подраздела: SmartBox , Панель закладок и Боковая панель .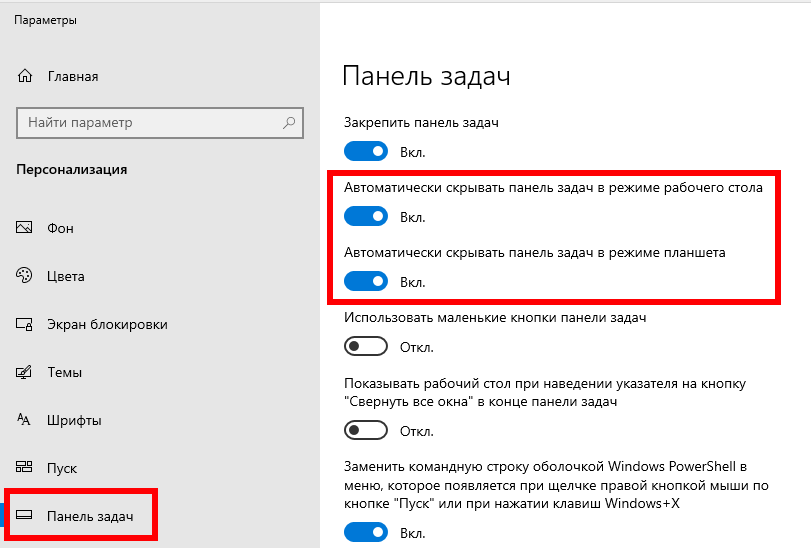 Пункты, выбранные ниже, являются моими личными предпочтениями.
Пункты, выбранные ниже, являются моими личными предпочтениями.
Далее у нас есть Инструменты вкладка или раздел. Вы можете включить Автозаполнение , чтобы ускорить те онлайн-формы, которые запрашивают информацию, которую вы обычно вводите. Вы можете включить блокировщик рекламы с по Блокировать оскорбительную рекламу , чтобы он мог повредить ваш браузер или компьютер. Вы можете включить Алиса — виртуальный помощник . Alice похож на Cortana в Windows 10 , который является персональным помощником с голосовым управлением. Я предпочитаю снимать или отключать эту функцию, чтобы браузер не использовал мой микрофон и не подслушивал. У вас также есть три подраздела для дополнительных настроек: Жесты мышью , Загрузки и Контекстное меню .
После прокрутки вниз вы заметите, что Инструменты вкладка или раздел имеет несколько дополнительных подразделов.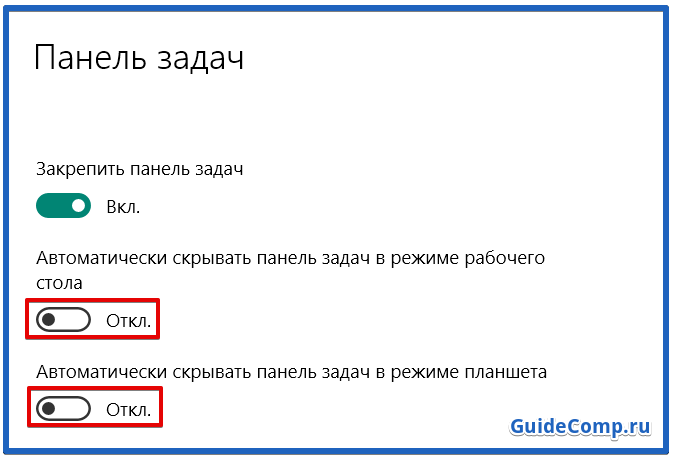 Так как это русскоязычный браузер, я рекомендую включить большинство опций до 9.0020 Перевести . Вы также можете вносить изменения в разделе Просмотр видео поверх других вкладок и программ , Turbo , Просмотрщик файлов и Поиск на странице .
Так как это русскоязычный браузер, я рекомендую включить большинство опций до 9.0020 Перевести . Вы также можете вносить изменения в разделе Просмотр видео поверх других вкладок и программ , Turbo , Просмотрщик файлов и Поиск на странице .
Последним подразделом с разделом Инструменты является Яндекс.Коллекции . Вы можете включить или отключить эти настройки в соответствии с вашими потребностями.
Веб-сайты Вкладка или раздел находится рядом. Этот раздел позволяет настроить уведомления и размер текста и изображений, отображаемых в браузере. Первая часть Запросы на отправку уведомлений , Уведомления , Размер шрифта и Масштаб страницы . У вас также есть возможность внести коррективы, нажав Расширенные настройки сайта .
В разделе Расширенные настройки сайта вы можете настроить следующие параметры: Автоматическая загрузка файлов , Всплывающие окна , Доступ к вашей камере и Доступ к вашему местоположению . Приведенные ниже варианты являются моими личными предпочтениями. я выбрал Запрещено под Доступ к вашей камере для предотвращения доступа браузера к моей камере без моего ведома. Если мне когда-нибудь понадобится использовать камеру или микрофон в этом браузере, я могу временно включить их.
Приведенные ниже варианты являются моими личными предпочтениями. я выбрал Запрещено под Доступ к вашей камере для предотвращения доступа браузера к моей камере без моего ведома. Если мне когда-нибудь понадобится использовать камеру или микрофон в этом браузере, я могу временно включить их.
Тогда у вас есть: Доступ к вашему микрофону , Доступ к вашим MIDI-устройствам , Доступ к вашим USB-устройствам и Доступ к подключаемым модулям к компьютеру .
Далее у вас есть: Защищенный контент , Обработка протокола , Отображение изображения , Фоновая синхронизация и Файлы cookie .
В разделе Cookies у вас есть: Flash и JavaScript поднастройки в разделе Расширенные настройки сайта .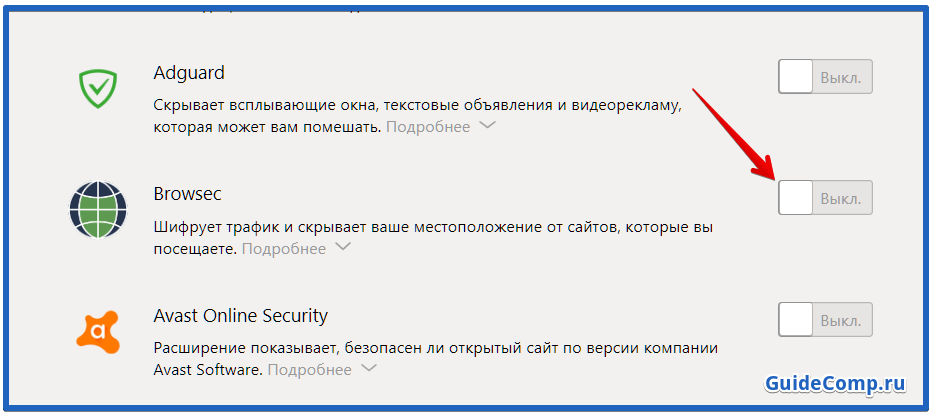
Последняя вкладка или раздел Система . Вы можете запускать браузер каждый раз при включении компьютера, включив Автоматический запуск браузера при запуске Windows . Вы также можете внести коррективы в подразделах Network и Performance . Вы можете Очистить историю поиска , нажав синюю ссылку. Вы можете выбрать свой язык и регион, щелкнув синюю кнопку Настройки языка и региона , и выберите свой родной язык и местоположение. Это поможет сохранить английский язык по умолчанию или предпочитаемый вами язык в браузере. Вы можете внести некоторые личные изменения, щелкнув синюю кнопку Настройки личных данных ссылка. Вы можете восстановить все настройки до исходных или настроек по умолчанию, щелкнув синюю ссылку Настройки личных данных .
Яндекс Браузер очень активная программа. За короткий период времени, который я использовал, я заметил, что он уже получил обновление, когда я запустил программу обновления программного обеспечения .
Если вы являетесь пользователем Windows 10 и у вас установлен Yandex Browser , вы можете увидеть сообщение о том, что «Яндекс использует ваш микрофон» и вы видите маленький значок микрофона. Не паникуйте, я покажу вам, как запретить Яндекс использовать ваш микрофон без вашего ведома.
Первое, что вам нужно сделать, это убедиться, что у вас установлена самая последняя версия. Затем вам нужно зайти в настройки и щелкнуть вкладку или раздел интерфейса слева, а затем найти подраздел боковой панели . Убедитесь, что опция Показать боковую панель не отмечен. Затем щелкните вкладку или раздел Веб-сайты слева, а затем найдите и щелкните Расширенные настройки сайта . В расширенных настройках найдите Доступ к камере и снимите флажок Не разрешено .
 В этом случае строка со списком текущих страниц появляется, только если навести курсор на верхнюю часть окна.
В этом случае строка со списком текущих страниц появляется, только если навести курсор на верхнюю часть окна.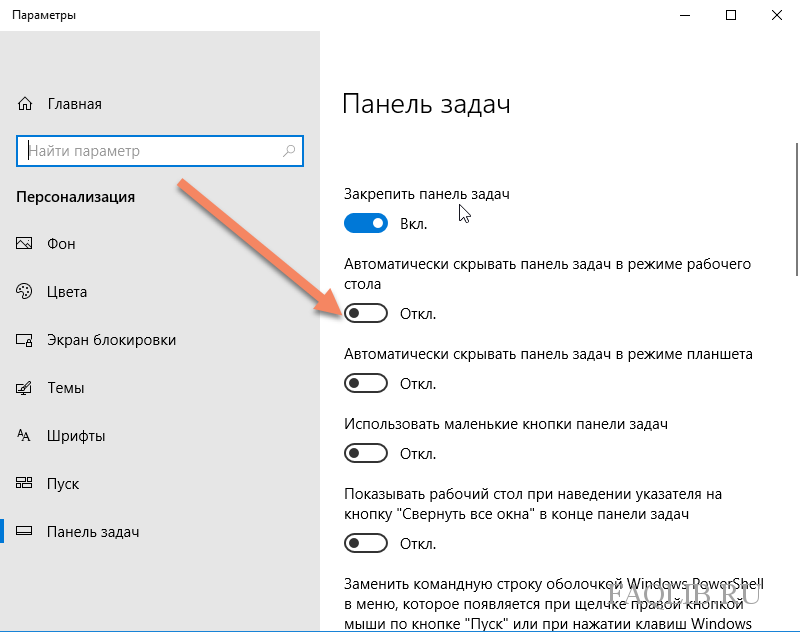
 «}}»> нажмите значок .
«}}»> нажмите значок .

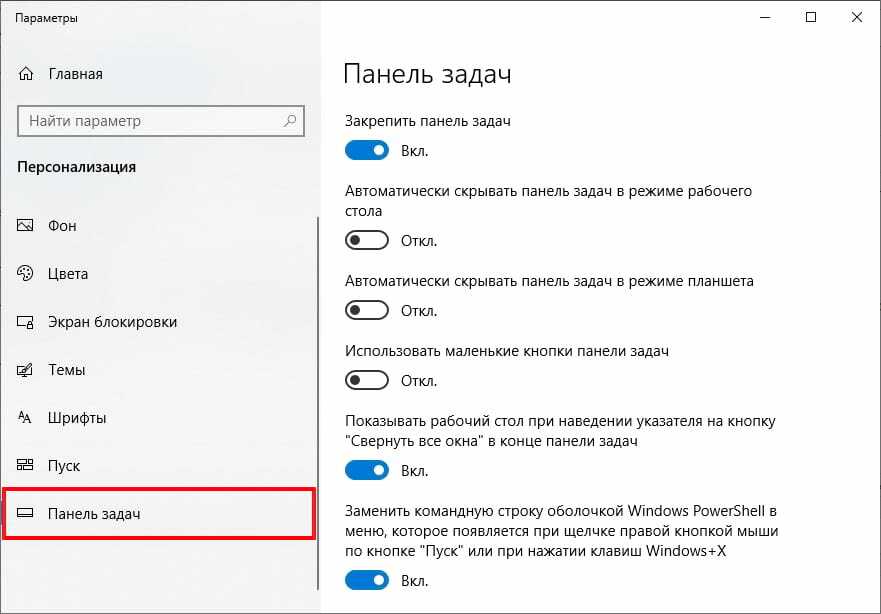
 Затем выберите Закрепить на панели задач .
Затем выберите Закрепить на панели задач .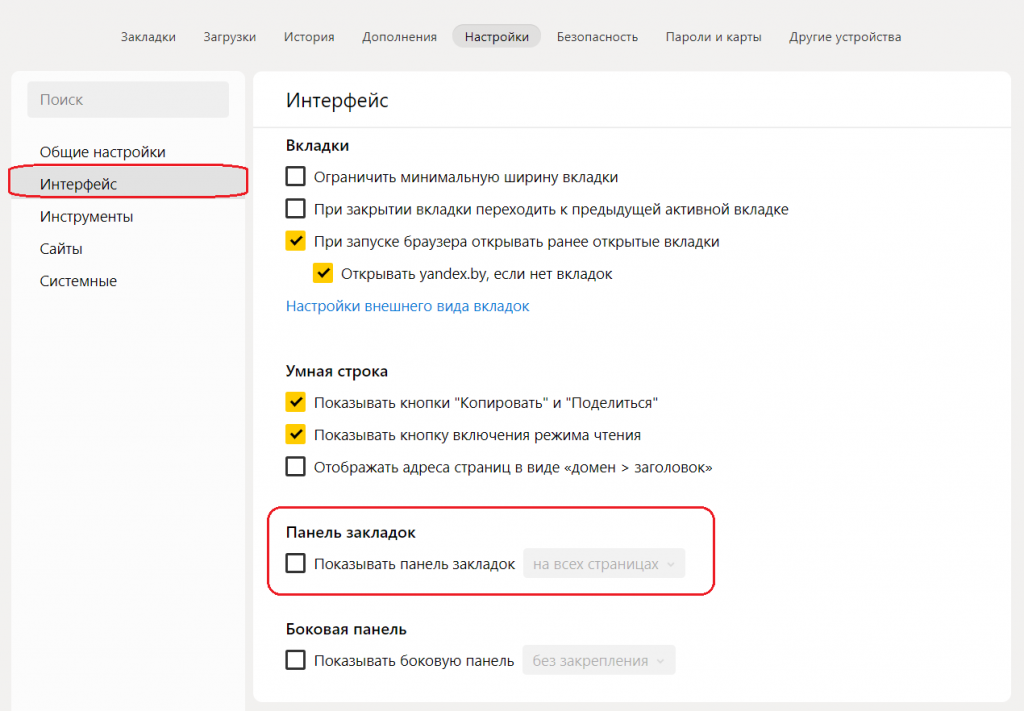
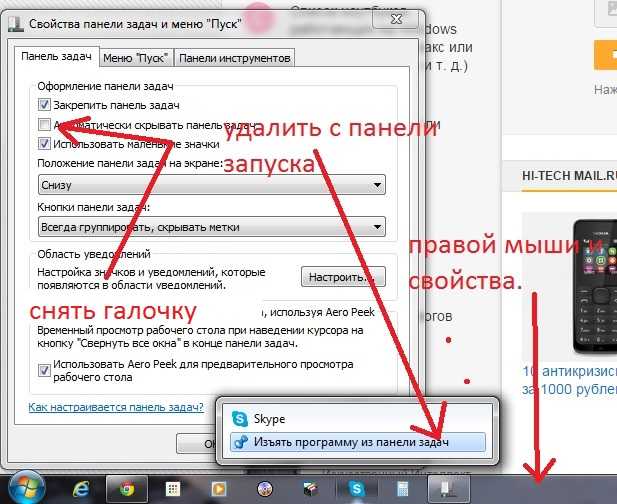 Док — это версия панели задач Apple.
Док — это версия панели задач Apple.