Ms Powerpoint: интерфейс. Основные функции и возможности
Похожие презентации:
Как сделать презентацию PowerPoint или 10 шагов на пути к цели
PowerPoint — общая характеристика. Основные понятия
Специальные возможности MS Word
Текстовый редактор. Назначение и основные функции
Программа PowerPoint и ее возможности
Возможности Word, о которых вы, возможно, не знали
Обзор работы программы Microsoft Office PowerPoint. (Тема 3)
PowerPoint – универсальное программное средство подготовки презентационной графики. Лекция 8
Графические возможности Microsoft Word 2007
Создание презентаций в Microsoft Power Point
2. Термин «презентация» одновременно обозначает процесс представления материала аудитории и сам продукт, в котором содержатся
Основные этапы создания презентации:· Выбор темы.
· Планирование (назначение, объем информации,
определение целевой аудитории, формирование структуры
и логики подачи материала).

· Определение структуры презентации, схематическое
изображение слайдов.
· Подбор текстового наполнения слайдов.
· Работа с текстом слайдов.
· Оформление слайдов.
· Доводка презентации (проверка и корректировка показа
презентации).
Для новых презентаций PowerPoint по умолчанию использует шаблон
презентации. Чтобы создать новую презентацию на основе шаблона
PowerPoint, надо нажать кнопку Office и в открывшемся меню
выбрать команду «Создать». В появившемся окне в группе «Шаблоны»
выберите команду «Пустые и последние» и дважды щёлкните по
кнопке «Новая презентация».
Чтобы придать презентации PowerPoint желаемый внешний
вид, по вкладке «Дизайн» надо перейти в группу «Темы» и
щёлкнуть по нужной теме документа. Чтобы изменить внешний
вид слайдов, на вкладке «Слайды» выберите нужные слайды,
щёлкните правой кнопкой мыши по теме, которую нужно
применить к этим слайдам, и в контекстном меню выберите
команду «Применить к выделенным слайдам».

Темы для PowerPoint, собранные в программе, универсальны
для всех видов презентаций. А с помощью кнопок «Цвета»,
«Эффекты» и «Стили фона» можно добиться изменения
цветового решения выбранной темы.
Темы для презентации Microsoft PowerPoint можно создать и
самостоятельно, используя собственные рисунки и фотографии.
Полезный совет:
•Текст должен контрастировать с фоном, иначе слайд будет
плохо читаем.
•Не следует делать слайды слишком пёстрыми и
разрозненными по цветовому решению. Это вредит
формированию неустойчивых зрительных образов.
•Использование на слайдах трёх-четырёх цветов благоприятно
влияет на концентрацию внимания и улучшает восприятие.
Презентация Microsoft Office PowerPoint позволяет выбирать и
изменять тип, размер и цвет шрифта. Работа с текстом
презентации строится на тех же принципах, что и работа в
Microsoft Office Word
Для придания презентации PowerPoint наглядности на
графики, фотографии, рисунки, коллажи.
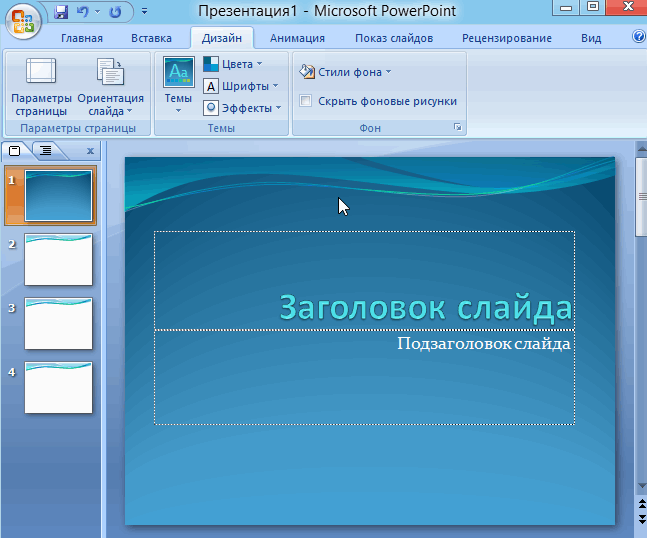 Для этого по
Для этого повкладке «Вставка» необходимо перейти в нужную группу.
Презентация Microsoft Office PowerPoint имеет более выигрышный вид,
если в ней используется звуковое сопровождение. По вкладке «Вставка»
и выберите функцию «Звук». В списке команд, который появится,
щёлкните «Звук из файла». В появившемся диалоговом окне укажите
папку, из которой будет вставляться музыка, и тип звукового файла.
Затем установите способ воспроизведения звука: автоматически или по
щелчку. В появившейся вкладке «Работа со звуком» найдите группу
«Параметры звука» и установите желаемые команды.
Презентацию PowerPoint можно значительно разнообразить, используя
эффекты анимации, которые можно добавить к любому объекту на слайде.
Для этого по вкладке «Анимация» перейдите в группу «Анимация» и откройте
область задач «Настройка анимации». Затем щёлкните по тексту или объекту,
которому нужно придать анимацию. В области задач «Настройка анимации»
нажмите кнопку «Добавить эффект», а затем выполните одно или несколько
действий по использованию эффектов.
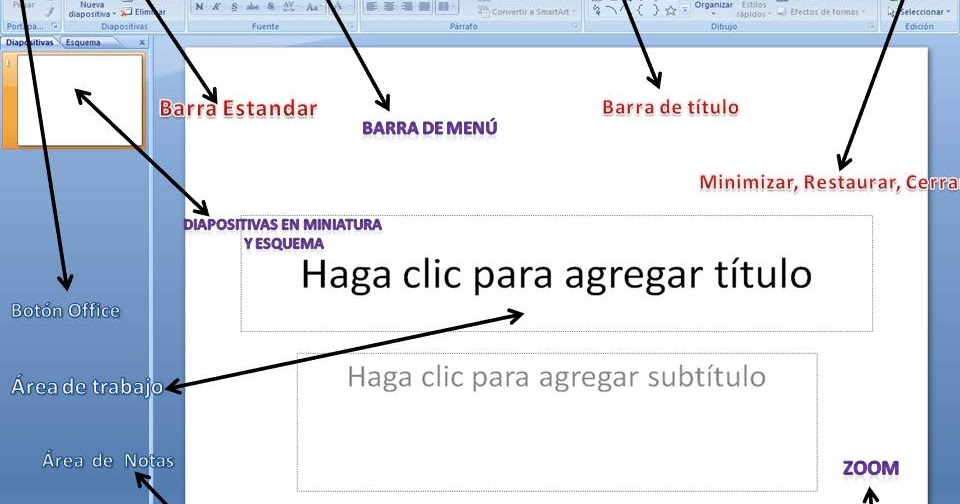 Эффекты появятся в списке
Эффекты появятся в списке«Настройка анимации» в порядке их добавления. В поле «Изменение эффекта»
можно установить начало анимации, её направление и скорость.
Переходы между слайдами делают презентацию PowerPoint более
эффектной. Чтобы добавить одинаковые переходы между слайдами
презентации, на вкладке «Переходы» щелкните по эскизу слайда и
выберите эффект смены слайдов.
Работа над слайдами завершена. Чтобы
просмотреть получившуюся презентацию,
можно выбрать с какого слайда осуществить
показ.Если какой-то слайд требует
корректировки, вернуться к слайдам можно,
нажав кнопку клавиатуры «Esc». После
просмотра откорректированной презентации
следует её сохранить.
English Русский Правила
Элементы пользовательского интерфейса Office для надстроек Office — Office Add-ins
Twitter LinkedIn Facebook Адрес электронной почты
- Статья
Для расширения пользовательского интерфейса Office можно использовать несколько типов элементов пользовательского интерфейса, включая команды надстроек и контейнеры HTML. Эти элементы пользовательского интерфейса выглядят как естественное расширение Office и работают на разных платформах. Вы можете вставить пользовательский веб-код в любой из этих элементов.
Эти элементы пользовательского интерфейса выглядят как естественное расширение Office и работают на разных платформах. Вы можете вставить пользовательский веб-код в любой из этих элементов.
На рисунке ниже приведены типы элементов пользовательского интерфейса Office, которые можно создать.
Команды надстроек
Используйте команды надстроек , чтобы добавить точки входа в надстройку на ленту приложения Office. Команды запускают действия в надстройке путем выполнения кода JavaScript или запуска контейнера HTML. Можно создать два типа команд надстроек.
| Тип команды | Описание |
|---|---|
| Кнопки, меню и вкладки на ленте | Позволяют добавлять в Office пользовательские кнопки, меню (раскрывающиеся меню) или вкладки на ленте по умолчанию. Кнопки и меню используются для запуска действия в Office. Вкладки позволяют сгруппировать и упорядочить кнопки и меню. |
| Контекстные меню | Используются для расширения контекстного меню по умолчанию.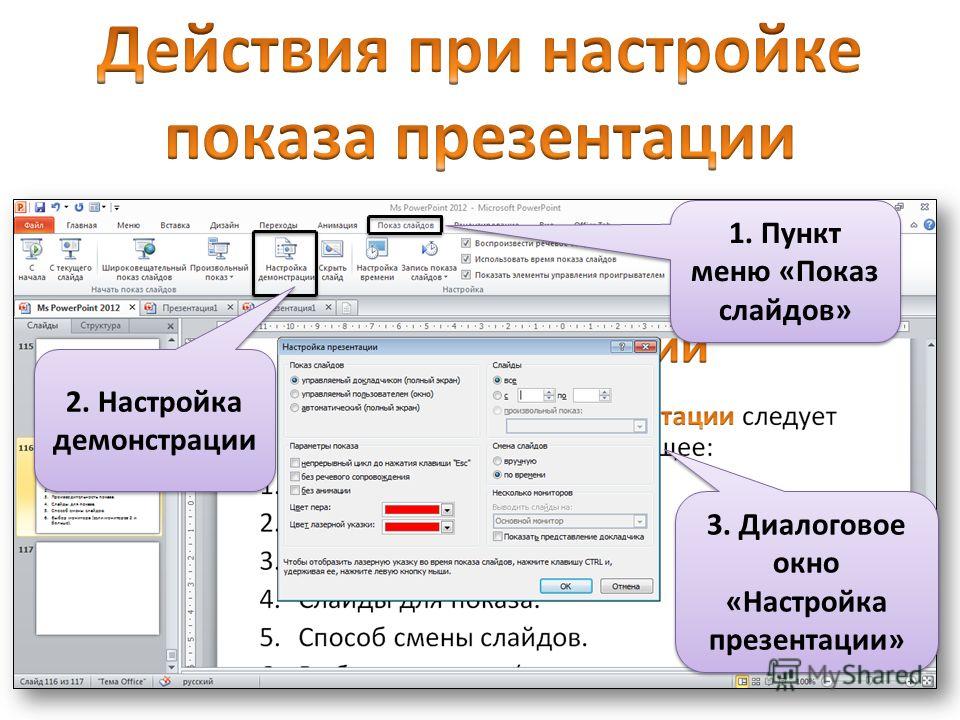 Контекстные меню отображаются, когда пользователи щелкают правой кнопкой мыши текст в документе Office или таблице Excel. Контекстные меню отображаются, когда пользователи щелкают правой кнопкой мыши текст в документе Office или таблице Excel. |
Контейнеры HTML
Контейнеры HTML позволяют внедрить код пользовательского интерфейса на основе HTML в клиентах Office. Эти веб-страницы затем могут ссылаться на API JavaScript для Office для взаимодействия с содержимым в документе. Можно создать HTML-контейнеры трех типов.
| Контейнер HTML | Описание |
|---|---|
| Области задач | Отображение собственного пользовательского интерфейса в правой части документа Office. Области задач позволяют пользователям взаимодействовать с вашей надстройкой, работая с документом Office. |
| Контентные надстройки | Отображение пользовательского интерфейса, внедренного в документы Office. Контентные надстройки позволяют пользователям взаимодействовать с вашей надстройкой непосредственно в документе Office. Например, может понадобиться отобразить внешнее содержимое (видео или визуализации данных из других источников). |
| Диалоговые окна | Отображение пользовательского интерфейса в диалоговом окне, которое накладывается на документ Office. Используйте диалоговое окно для действий, которые требуют внимания и не требуют непосредственного взаимодействия с документом. |
См. также
- Команды надстроек для Excel, Word и PowerPoint
- Области задач
- Контентные надстройки
- Диалоговые окна
Интерфейс PowerPoint.Interfaces.ShapeScopedCollectionLoadOptions — надстройки Office
Редактировать
Твиттер LinkedIn Фейсбук Электронная почта
- Артикул
- Упаковка:
- поверпойнт
Представляет набор фигур.
[Набор API: PowerPointApi 1.3]
Свойства
| $all | Указание address ), но не навигационные свойства (например: Range.format.fill.color ). |
| заполнение | Для КАЖДОГО ЭЛЕМЕНТА в коллекции: возвращает формат заполнения этой фигуры. |
| высота | Для КАЖДОГО ПУНКТА в коллекции: Указывает высоту фигуры в точках. Выдает исключение |
| идентификатор | Для КАЖДОГО ЭЛЕМЕНТА в коллекции: получает уникальный идентификатор фигуры. |
| слева | Для КАЖДОГО ЭЛЕМЕНТА в коллекции: Расстояние в пунктах от левой стороны фигуры до левой стороны слайда. |
| строка | Для КАЖДОГО ЭЛЕМЕНТА в коллекции: Возвращает формат строки этой фигуры. |
| имя | Для КАЖДОГО ЭЛЕМЕНТА в коллекции: Указывает имя этой формы. |
| текст | Для КАЖДОГО ЭЛЕМЕНТА в коллекции: возвращает объект текстового фрейма этой формы. |
| верх | Для КАЖДОГО ЭЛЕМЕНТА в коллекции: Расстояние в пунктах от верхнего края фигуры до верхнего края слайда. |
| тип | Для КАЖДОГО ПУНКТА в коллекции: возвращает тип этой фигуры. Подробнее см. в PowerPoint.ShapeType. |
| ширина | Для КАЖДОГО ПУНКТА в коллекции: Указывает ширину фигуры в пунктах. Выдает исключение |
Сведения о собственности
$ все
наполнять
высота
идентификатор
левый
строка
имя
текст
вершина
тип
ширина
Обратная связь
Просмотреть все отзывы о странице
SharePoint Server Subscription Edition SharePoint Server 2019 SharePoint Server 2016 SharePoint Server 2013 Enterprise SharePoint Foundation 2013 Больше.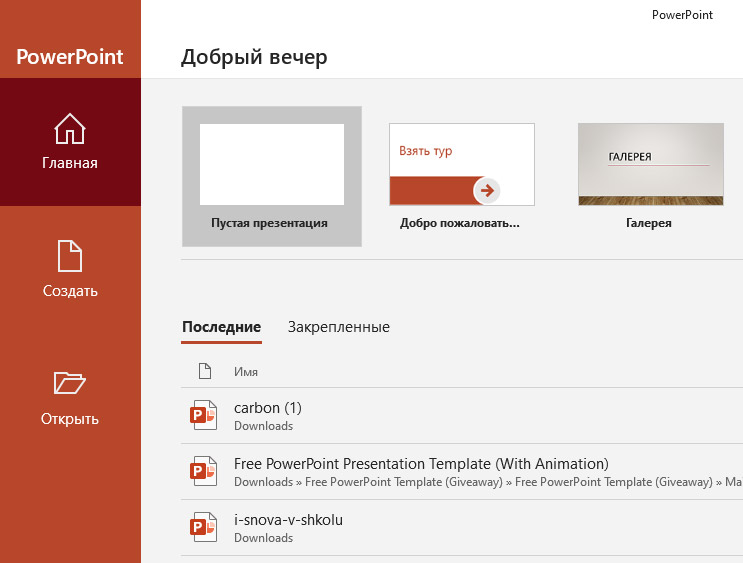 ..Меньше
..Меньше
Как владелец веб-сайта или администратор семейства веб-сайтов, вы можете использовать функцию многоязыкового пользовательского интерфейса (MUI), чтобы предлагать отдельным пользователям возможность изменять язык отображения пользовательского интерфейса своего сайта.
Что такое пользовательский интерфейс сайта?
Пользовательский интерфейс вашего сайта относится к элементам на вашем экране, которые вы используете для взаимодействия с SharePoint, таким как меню, элементы навигации и корзина.
С помощью функции MUI вы можете отображать следующие элементы пользовательского интерфейса на разных языках:
Название и описание сайта
Меню и действия SharePoint по умолчанию
- org/ListItem»>
Столбцы по умолчанию
Пользовательские столбцы (список или сайт)
Ссылки панели навигации
Службы управляемых метаданных
Веб-часть Content Editor на классических страницах публикации
Выбор языка
Чтобы выбрать языковые настройки для сайта, вы должны войти в систему как владелец сайта или администратор семейства сайтов. Кроме того, если вы используете SharePoint Server, администратор SharePoint должен сначала развернуть языковые пакеты для языков, которые вы хотите использовать. Нет необходимости устанавливать языковые пакеты для SharePoint в Microsoft 365.
Нет необходимости устанавливать языковые пакеты для SharePoint в Microsoft 365.
На странице сайта нажмите Настройки , нажмите Настройки сайта . Если вы не видите Параметры сайта , щелкните Информация о сайте , а затем нажмите Просмотреть все параметры сайта . Для некоторых страниц может потребоваться выбрать Содержимое сайта , а затем Настройки сайта .
На странице настроек, в Администрации сайта , щелкните Настройки языка .
Примечание. Если ссылка Языковые настройки не отображается на странице настроек сайта вашего сайта или семейства сайтов SharePoint Server, языковые пакеты не установлены.
 Обратитесь к администратору SharePoint Server.
Обратитесь к администратору SharePoint Server.Выберите языки, которые вы хотите сделать доступными:
Если вы используете информационный сайт и у вас включены переводы страниц, выберите языки, введя их или используя раскрывающийся список для каждого языка. Дополнительные сведения о том, как это сделать, см. в статье Включение многоязычной функции для сайтов для общения и выбор языков.
Если вы используете информационный сайт без включенного перевода страниц, либо используете сайт группы или классический сайт, установите флажки рядом с языками, которые вы хотите сделать доступными.
- org/ListItem»>
Если вы хотите перезаписать переводы сайта в интерфейсе сайта, выберите Да в разделе Перезаписать переводы . Если вы находитесь на информационном сайте с включенным переводом страниц, выберите Дополнительно , а затем выберите Да в разделе Перезаписать переводы .
Выбрать ОК .
Теперь ваши пользователи могут изменить язык интерфейса для личного использования пользовательского интерфейса. Узнайте, как пользователи могут изменить предпочитаемый язык, в разделе Изменение настроек языка и региона.
После включения альтернативных языков для своего сайта вы можете создавать новые списки или библиотеки на одном языке, затем отображать сайт на другом языке и изменять имя списка или библиотеки для этого языка. Тот же процесс работает для столбцов списка и библиотеки, а также для навигационных ссылок.
Примечание. Элементы списка считаются контентом, а не пользовательским интерфейсом, поэтому они изменятся при выборе альтернативного языка отображения.
Нет необходимости устанавливать языковые пакеты для SharePoint для Microsoft 365. Однако, если вы используете SharePoint Server, список доступных языков, которые могут выбирать пользователи, создается языковыми пакетами, установленными на серверах SharePoint для вашей организации. . Эти языковые пакеты должны быть установлены администратором фермы серверов, то есть кем-то из вашей ИТ-организации, у которого есть соответствующие уровни разрешений для загрузки языковых пакетов на серверные компьютеры вашей организации. Список языков, которые поддерживаются SharePoint Server 2016 и 2019поддержку см. в разделе Установка и удаление языковых пакетов для SharePoint Server 2016 и 2019.
Перезапись переводов
Если вы используете многоязычный пользовательский интерфейс и позволяете пользователям вручную переводить элементы сайта на предпочитаемый ими язык, вы можете выбрать перезапись их индивидуальных переводов при изменении тех же элементов на языке по умолчанию.


 Обратитесь к администратору SharePoint Server.
Обратитесь к администратору SharePoint Server.