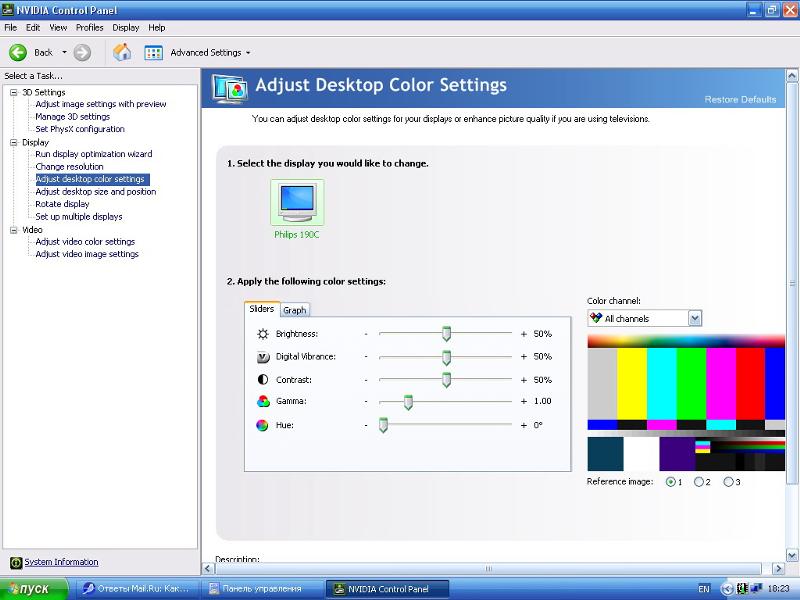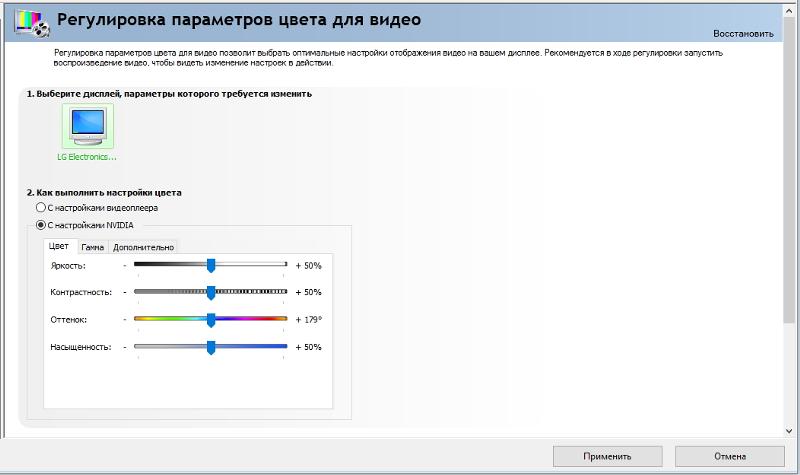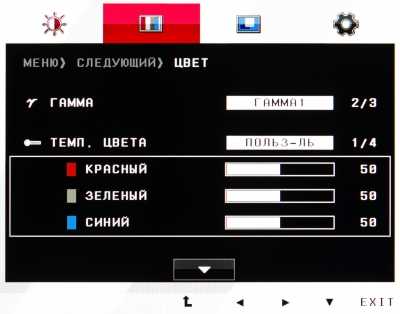Изменение контрастности цвета в Windows
Windows 10 Windows 11 Еще…Меньше
В этой статье рассказывается о том, как включить режим высокой контрастности и создать собственную тему с высокой контрастностью.
Для пользователей со слабым зрением чтение текста с низкой контрастностью может оказаться затруднительным. На веб-сайтах есть, например, неудовлетворительные сочетания цветов, например синие ссылки на черном фоне. Их не могут читать даже пользователи без нарушения зрения, и они могут быть практически недоступны людям с нарушениями зрения. Цвета с высокой контрастностью ускоряют и упрощают чтение с компьютера.
Включить или отключить контрастные темы
-
Выберите кнопку Пуск, а затем выберите Параметры > темы > контрастности.

-
Чтобы включить контрастные темы, выберите нужные темы в меню Контрастность тем, а затем выберите кнопку Применить. Windows в течение нескольких секунд может отображаться экран «Пожалуйста, подождите», после чего изменятся цвета на экране.
-
Чтобы отключить контрастные темы, в меню Контрастность тем выберите вариант Нет, а затем — кнопку Применить. Windows на несколько секунд может снова отображаться экран «Пожалуйста, подождите», после чего цвета на экране снова изменятся на стандартные.
Совет: Чтобы быстро включить или отключить режим высокой контрастности, нажмите левую клавишу Alt + левую клавишу SHIFT + PRINT SCREEN (Print Scrn на некоторых клавиатурах).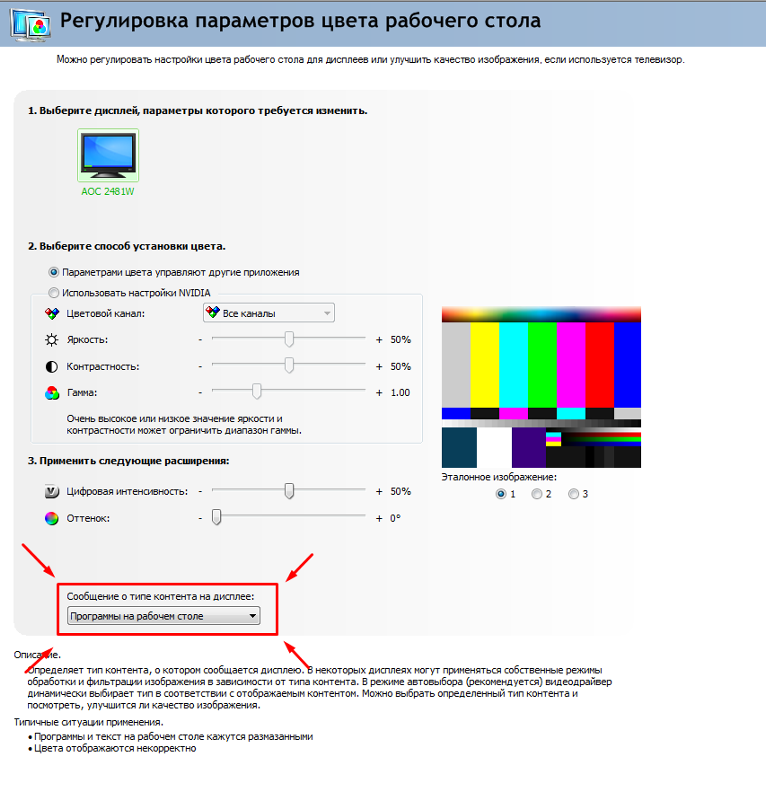
Создание собственной темы с высокой контрастностью
Если ни одна из стандартных тем вам не подходит, вы можете настроить цвета различных элементов экрана. Например, если у вас определенная форма дальтонизма, вы можете поменять соответствующие цвета.
-
Выбрав тему, выберите кнопку Изменить в меню Контрастность тем. Вы можете изменить цвет следующих элементов экрана.
Текст: почти весь текст, отображаемый в Windows или, например, на веб-странице.

-
Гиперссылки: все гиперссылки, отображаемые в Windows или, например, на веб-странице.
-
Отключенный текст: текст, который обычно не активен, например если невозможно выбрать определенный параметр или кнопку.
-
Выбранный текст: любой выбранный элемент меню или параметр. Например, выравнивание выбранного абзаца в Word обозначается с помощью этого цвета на ленте инструментов.

-
Текст кнопки: текст на всех кнопках, содержащих текст.
-
Фон: фон почти любого текста, отображаемого в Windows или, например, на веб-странице.
-
Выберите новый цвет, щелкнув палитру цветов, отрегулируйте яркость выбранного цвета с помощью ползунка под палитрой и нажмите кнопку Готово.
org/ListItem»>
Чтобы сохранить все изменения цветов в теме, нажмите кнопку Применить.
Включение и отключение режима высокой контрастности
-
Выберите кнопку Пуск, а затем Параметры > доступ >высокая контрастность.
-
Чтобы включить режим высокой контрастности, воспользуйтесь переключателем под пунктом Включить высокую контрастность. Windows в течение нескольких секунд может отображаться экран «Пожалуйста, подождите», после чего изменятся цвета на экране.

-
-
Чтобы отключить режим высокой контрастности, снова воспользуйтесь переключателем под пунктом Включить высокую контрастность. Windows на несколько секунд может снова отображаться экран «Пожалуйста, подождите», после чего цвета на экране снова изменятся на стандартные.
Совет: Чтобы быстро включить или отключить режим высокой контрастности, нажмите левую клавишу Alt + левую клавишу SHIFT + PRINT SCREEN (Print Scrn на некоторых клавиатурах).
Создание собственной темы с высокой контрастностью
Если ни одна из стандартных тем вам не подходит, вы можете настроить цвета различных элементов экрана.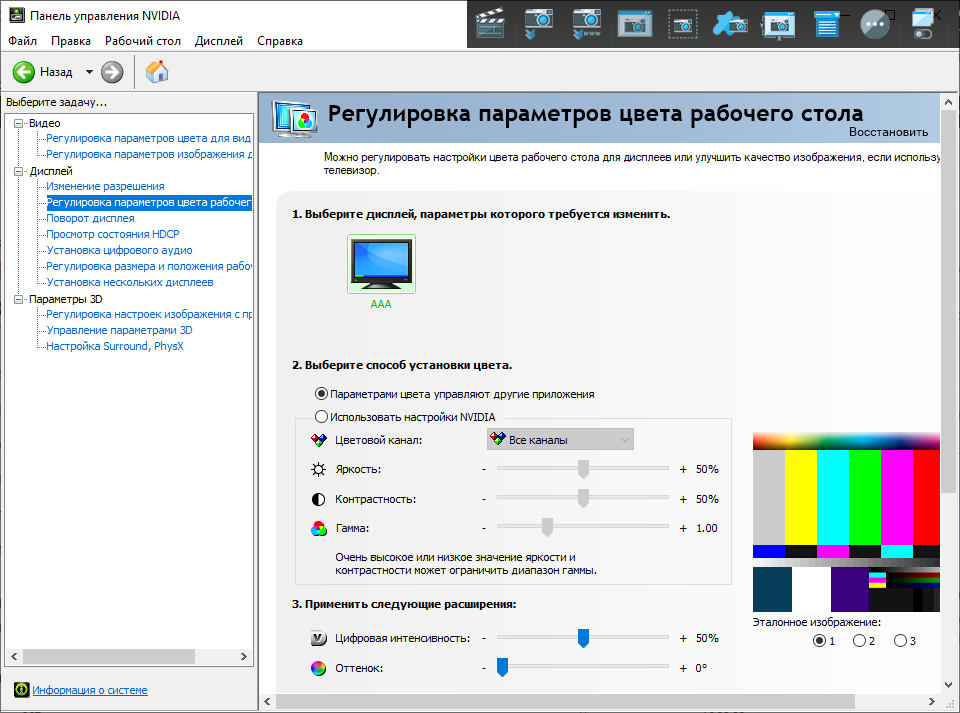
-
После выбора темы выберите один из цветных прямоугольников в раскрывающемся меню Выбор темы. Вы можете изменить цвет следующих элементов экрана.
-
Текст: почти весь текст, отображаемый в Windows или, например, на веб-странице.
Гиперссылки: все гиперссылки, отображаемые в Windows или, например, на веб-странице.

-
Отключенный текст: текст, который обычно не активен, например если невозможно выбрать определенный параметр или кнопку.
-
Выбранный текст: любой выбранный элемент меню или параметр. Например, выравнивание выбранного абзаца в Word обозначается с помощью этого цвета на ленте инструментов.
-
Текст кнопки: текст на всех кнопках, содержащих текст.

-
Фон: фон почти любого текста, отображаемого в Windows или, например, на веб-странице.
-
-
Выберите новый цвет, щелкнув палитру цветов, отрегулируйте яркость выбранного цвета с помощью ползунка под палитрой и нажмите кнопку
-
Чтобы сохранить все изменения цветов в теме, нажмите кнопку Применить.
Объект, камера, монитор – что происходит с цветом? / Хабр
В комментариях на статью «Калибровка и профилирование мониторов» был заметен некоторый скепсис относительно необходимости таких процедур как калибровка и профилирование монитора посредством достаточно сложных программных инструментов.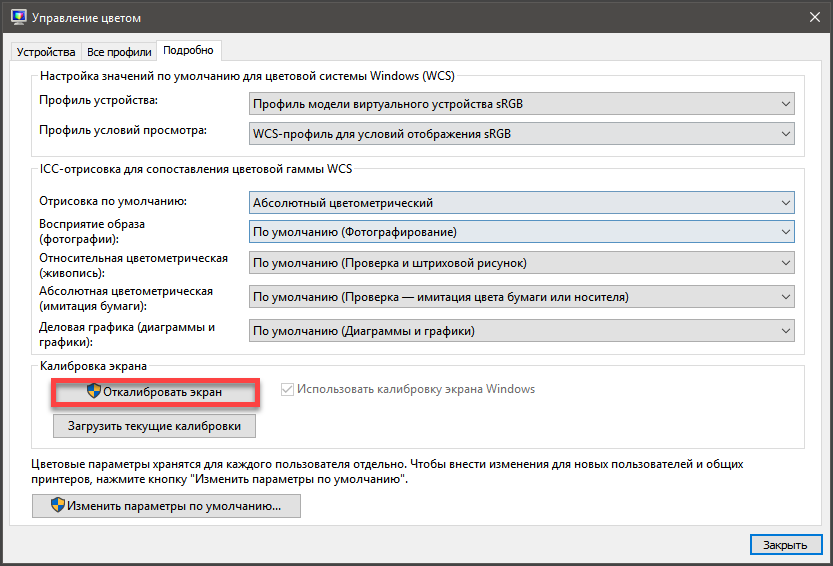 Эта публикация была мной обещана в комментариях.
Эта публикация была мной обещана в комментариях.
Те, кому не приходилось окунуться в настройку профилей по необходимости, нередко считают, что цифровой цвет всегда правильный. Но это не совсем так.
Всегда правильно можно прочесть обозначение цвета в какой-либо системе его измерения. Таких систем множество. Все они создавались для определённых целей, имеют свои особенности. Цвет в них имеет несколько характеристик. Если прочесть цвет в системе sRGB, получим три числа, например rgb(23, 129, 242). Это обозначение цифрового цвета.
Но эта система не может передать цвет реальной материальной поверхности. Если применить аппаратные средства (колориметры, компараторы, спектрофотометры и пр.) можно получить для одной и той же поверхности различные значения цвета зависящие от освещения, и в различных цветовых системах.
Одна из распространённых цветовых моделей HSV (англ. Hue, Saturation, Value — тон, насыщенность, значение) или HSB (англ. Hue, Saturation, Brightness — тон, насыщенность, яркость).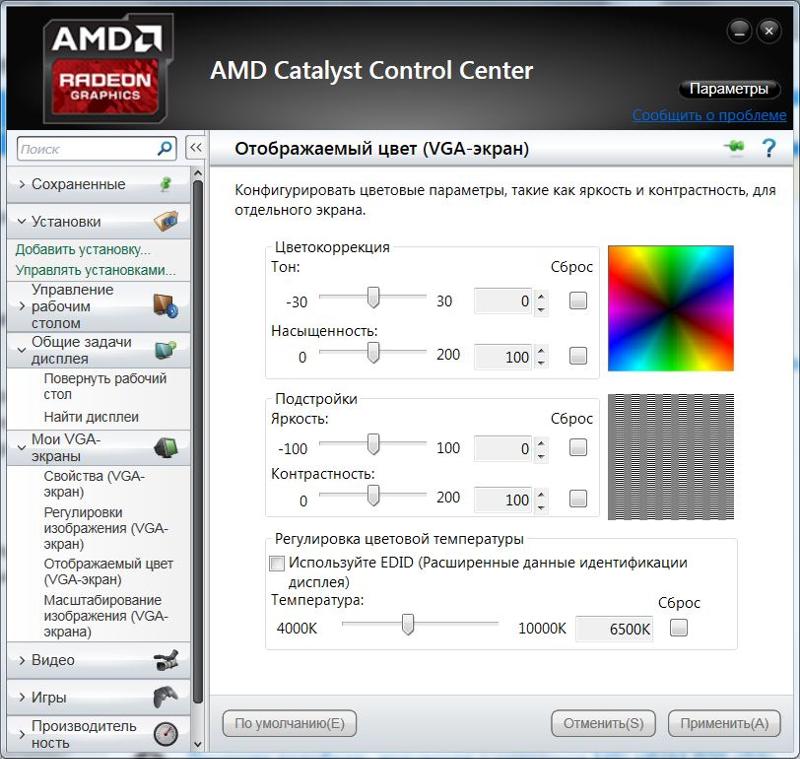
H (Hue) – Цветовой тон в диапазоне 0 – 360° или 0 – 100, или 0 – 1.
S (Saturation) – насыщенность в диапазоне 0 – 100, или 0 – 1.
V (Value) или B (Brightness) – значение цвета или яркость в диапазоне 0 – 100 или 0 – 1.
Есть ещё HSL, где последний параметр светлота (это не яркость).
Эти цветовые модели предназначены для описания реальных цветов.
Об этих и других цветовых моделях в интернете есть множество статей.
Наша задача состоит в том, чтобы понять, как цифровой фотоаппарат передаёт цвет монитору, а тот нашим глазам. Как понять, правильно ли они справляются со своей задачей? Какие на пути передачи цвета возникают проблемы? Останется ли чистый красный цвет чистым красным после съёмки?
Один из самых простых путей для решения нашей задачи сфотографировать тест с экрана монитора и сравнить цвета теста на исходном экране с цветами после фотографирования и повторного воспроизведения на экране.
Задача на первый взгляд простая.
Как оказалось, чистые цвета на экране монитора чаще всего не совпадают с чистыми цветами фотокамеры (различны спектральные максимумы).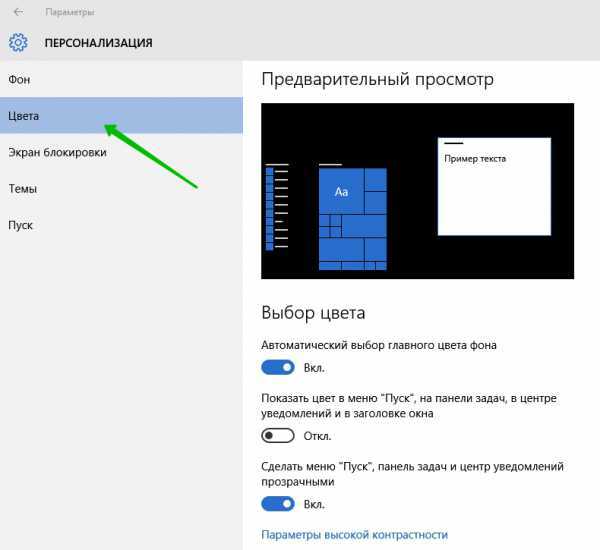 А это значит что, то что вы видите как чистый красный на экране монитора на исходном изображении (если вы можете на глаз определить чистоту цвета) фотоаппарат видит как смесь цветов. Соответственно, эту смесь мы дадим графической программе и монитору для воспроизведения. Результат будет отличаться от исходного.
А это значит что, то что вы видите как чистый красный на экране монитора на исходном изображении (если вы можете на глаз определить чистоту цвета) фотоаппарат видит как смесь цветов. Соответственно, эту смесь мы дадим графической программе и монитору для воспроизведения. Результат будет отличаться от исходного.
Говорить о точной передаче цвета при фотографировании не приходится. Но обычно это и не требуется. Зрение человека определяет не столько сами цвета, сколько их соотношения. Фотограф или художник показывает зрителю именно соотношения цветов, которые и вызывают задуманные автором ощущения у зрителя.
Тем не менее, если фотоаппарат сдвигает координаты чистого цвета относительно координат чистого цвета монитора, то сложно получить реалистично насыщенные цвета на фотографии.
Кроме того, фотоаппарат, графическая программа, монитор искажают кривую тонопередачи. Обычно считается, что этого можно избежать настройкой гаммы. Но с учётом различных нелинейностей во всей цепочке передачи цвета, даже эта задача решается просто только в самых простых случаях.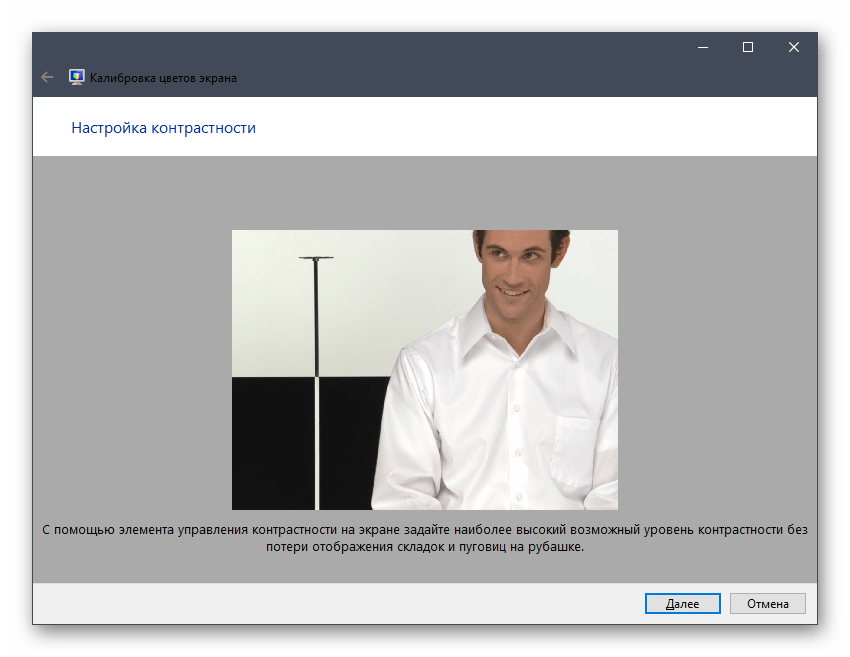
Итак, посмотрим на процесс передачи чистых цветов по цепочке подготовленный тестовый файл, графическая программа, монитор, цифровая камера, новый файл, графическая программа, монитор.
Для точного измерения цифрового цвета можно применять разнообразные пипетки для снятия цвета. Но мы для ускорения и повышения надёжности результата применим утилиту Camera написанную мной на Python 3 и Qt5. Кто-то иногда ругает этот язык, но я как не программист могу на нём реализовывать свои идеи, что называется, малой кровью.
Программа выводит на экран подготовленный тест, который следует сфотографировать, результат поместить в папку с программой, провести автоматические измерения цвета в полях теста, а результат измерений показать в виде информативного графика.
Файлы программы находятся здесь с исходниками.
Главное тестовое изображение 1.png.На изображении достаточно точно переданы цвета и монохромная шкала. Числа в нижней части это значение яркости в HSV.
Это изображение открывается при запуске программы.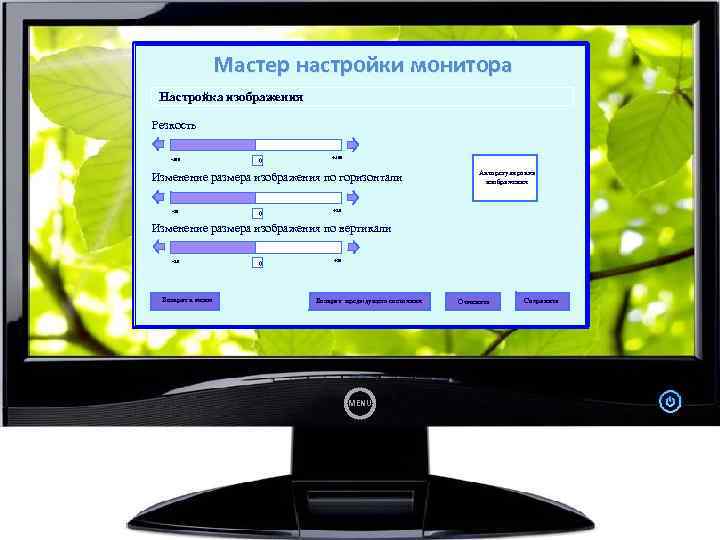 Его следует сфотографировать. Можно фотографировать прямо в окне программы, а можно открыв файл отдельно. Важно, чтобы в кадре было по возможности меньше искажений, а тёмные поля заполняли кадр. Изображение должно быть в формате JPG, который дают все цифровые камеры. Имя файла сделайте простым. В качестве примера такого файла в папке с программой файл 1b.JPG, имя которого по умолчанию вписано в поле ввода. Положите свой файл в папку с программой. В поле ввода внесите имя файла полученного с цифровой камеры.
Его следует сфотографировать. Можно фотографировать прямо в окне программы, а можно открыв файл отдельно. Важно, чтобы в кадре было по возможности меньше искажений, а тёмные поля заполняли кадр. Изображение должно быть в формате JPG, который дают все цифровые камеры. Имя файла сделайте простым. В качестве примера такого файла в папке с программой файл 1b.JPG, имя которого по умолчанию вписано в поле ввода. Положите свой файл в папку с программой. В поле ввода внесите имя файла полученного с цифровой камеры.
Если нажать кнопку <Показать кадр>, то вы увидите, что ваш кадр занял место исходного теста. Изображение слегка размыто. Это размытие программа делает намеренно, чтобы сгладить возможные артефакты в кадре после съёмки.
Если нажать кнопку <Показать кадр> На тестовых полях расположились точки измерения цвета. Если некоторые из них «уплыли» и не очень хорошо лежат в тестовом поле, всю сетку точек можно сдвинуть по вертикали и по горизонтали посредством ввода значений в поля Поправка X и Поправка Y.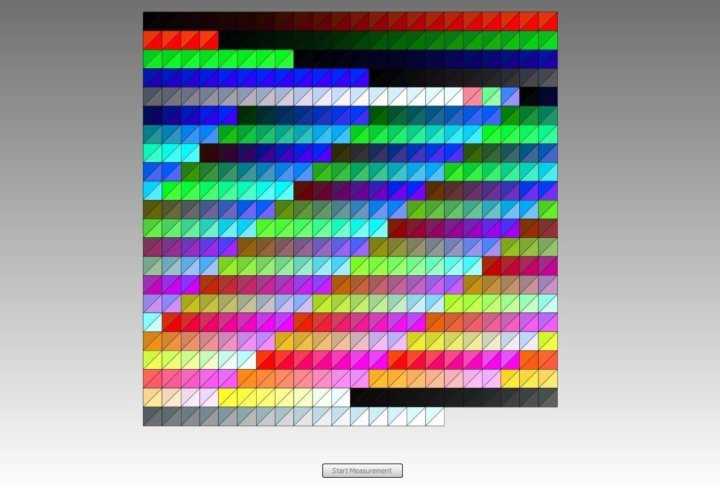 После этого следует снова нажать <Показать кадр>, чтобы применить сдвиг.
После этого следует снова нажать <Показать кадр>, чтобы применить сдвиг.
Цвета на этом изображении похожи, но не совпадают с оригиналом. Спектральная чувствительность сенсоров матрицы фотоаппарата не совпадает со спектром излучения пикселей матрицы экрана. Чистые «мониторные» цвета преобразуются в составные. Нажмём кнопку <Показать тест>.
Графики тестаНа этих графиках:
Пунктирные цветные линии это кривые передачи цвета основными цветами камеры. Эти цвета не совпадают с основными цветами монитора, и чистый цвет монитора отображается составным цветом камеры.
Сплошная тёмная линия это тонопередача фотокамерой серой шкалы.
Сплошная жёлтая линия это линия почти идеальной тонопередачи для монитора.
В нижней части графика три цветные линии это отличие передаваемого камерой основного «мониторного» цвета от оригинала в градусах HSV.
Оригинальный красный по этой шкале имеет H=0. На графике видно, отличие цвета от нуля на 5 — 10 градусов по всей длине, а в начале даже на 20 градусов.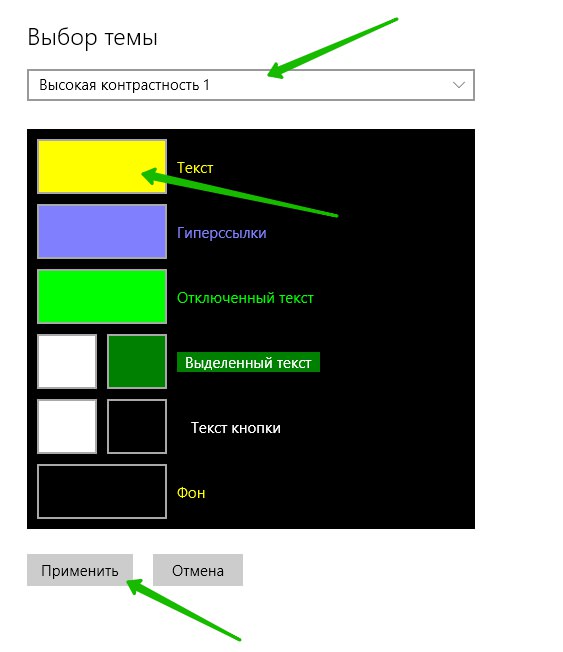 Отклонение красного цвета камеры направлено в сторону пожелтения.
Отклонение красного цвета камеры направлено в сторону пожелтения.
Синий основной цвет имеет H=241 градус. На графике этот уровень для синего цвета совмещён с нулевой линией. Отклонения мало заметны.
Зелёный основной цвет H=119 градусов. Этот уровень также совмещён с нулевой линией. Отклонение зелёного цвета камеры направлено в сторону пожелтения.
Если бы фотоаппарат мог идеально передавать цвета, монитор был идеально откалиброван, а его основные цвета совпадали с основными цветами камеры, то получились бы графики, которые можно получит измерив эталонное тестовое изображение.
Идеальный график тестаВведите в поле ввода имя теста 1.png и выведите тест этого тестового изображения (в качестве кадра показ невозможен). Это не достижимый идеал.
Вполне возможно что в вашем тесте кривые передачи цвета в области 10 – 30 % получат большой разброс. Это значит, что ваш монитор плохо передаёт тёмные тона. Нужна калибровка. Иногда эти кривые выглядят даже лучше, чем на приведённых рисунках.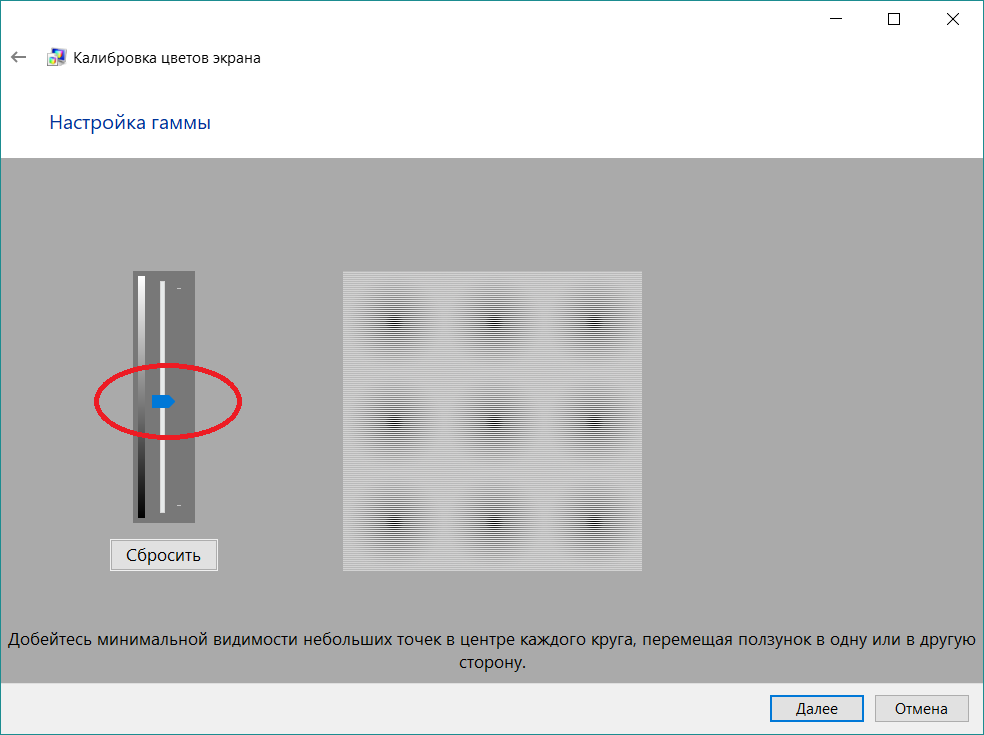 Значит у вас всё хорошо, не считая самой разности передачи чистых цветов камерой и монитором.
Значит у вас всё хорошо, не считая самой разности передачи чистых цветов камерой и монитором.
Таким образом можно понять, что приводя цвет фотографии к реалистично воспринимаемому, мы всегда снижаем насыщенность цвета. Затем пытаемся скомпенсировать это снижение изменяя параметры изображения. При этом возможно появление неприятных артефактов, особенно при обработке изображений, с малой глубиной цвета.
Но это имеет отношение уже к технике обработки фотографических изображений.
Описанная программа не предназначена для калибровки монитора. Это скорее пособие для углублённого понимания процесса цветопередачи в цепочке камера-компьютер-монитор. Тем не менее некоторая информация о качестве калибровки в графиках содержится.
Изменение цветовой температуры монитора | ЭИЗО
В этой статье мы сосредоточимся на цветовой температуре, фундаментальном параметре настройки качества изображения. Хотя цветовая температура сильно влияет на качество изображения на ЖК-мониторе, чаще всего люди просто используют настройки по умолчанию.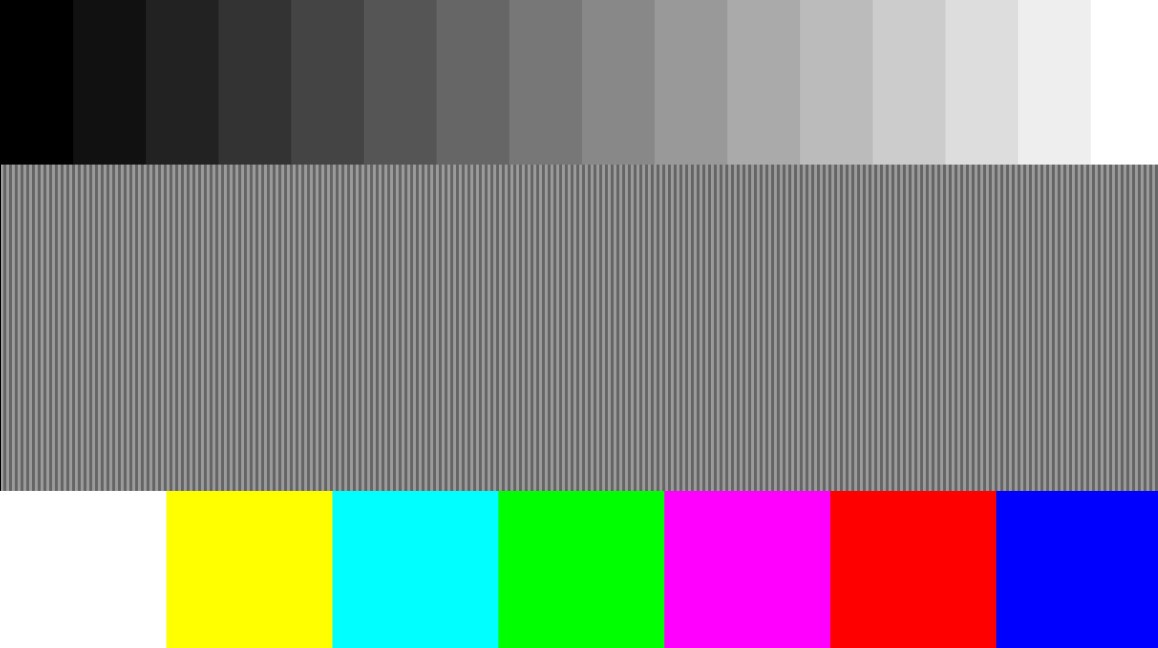 Хорошее понимание значения цветовой температуры позволит лучше настроить качество изображения на ЖК-мониторе.
Хорошее понимание значения цветовой температуры позволит лучше настроить качество изображения на ЖК-мониторе.
Примечание. Ниже приведен перевод с японского языка статьи ITmedia «Резкое изменение цвета с помощью одной настройки: изучение цветовой температуры на ЖК-мониторе», опубликованной 30 марта 2009 г.. Copyright ITmedia Inc. Все права защищены.
Почему температура используется для описания цвета?
Большинство современных ЖК-мониторов имеют параметры настройки цветовой температуры в своих экранных меню. Поскольку настройки цветовой температуры значительно влияют на цветопередачу на ЖК-мониторе, если пользователь хочет отобразить изображение с соответствующим цветовым оттенком, он должен выбрать правильную цветовую температуру.
Мы начнем с краткого объяснения значения цветовой температуры. Цветовая температура относится к цвету света и служит стандартным показателем цветового баланса для ряда продуктов, включая мониторы, камеры и осветительное оборудование. Цветовая температура указывается в единицах Кельвина (К) абсолютной температуры, а не в градусах Цельсия (С), используемых для выражения температуры воздуха и других материалов. Хотя Кельвин менее знаком, чем Цельсий, он не должен вызывать проблем, если мы будем помнить о следующих двух основных моментах: чем ниже значение Кельвина для цветовой температуры, тем краснее кажется белый объект; чем выше цветовая температура, тем голубее он выглядит.
Цветовая температура указывается в единицах Кельвина (К) абсолютной температуры, а не в градусах Цельсия (С), используемых для выражения температуры воздуха и других материалов. Хотя Кельвин менее знаком, чем Цельсий, он не должен вызывать проблем, если мы будем помнить о следующих двух основных моментах: чем ниже значение Кельвина для цветовой температуры, тем краснее кажется белый объект; чем выше цветовая температура, тем голубее он выглядит.
В приведенных ниже таблицах указаны примерные цветовые температуры для различных источников освещения, включая солнечный свет. Как вы, наверное, догадались, более низкая цветовая температура означает более красный свет, а более высокая температура означает более синий свет. Большинство фотографов, снимающих на цифровые зеркальные камеры, могут установить баланс белого на уровне 5000–5500 К. Поскольку цветовая температура дневного света составляет 5000–5500 К, установка баланса белого на этот показатель позволяет делать фотографии с цветопередачей, близкой к этой. воспринимается глазом.
воспринимается глазом.
| Диаграмма цветовой температуры. При понижении цветовой температуры белый цвет становится желтым, а затем красным. По мере увеличения цветовой температуры белый цвет постепенно превращается в синий. Обратите внимание, что эта диаграмма является лишь грубым представлением того, как думать о цветовых температурах, а не точным указанием цветовых температур в конкретных условиях. |
Цвет выражается как температура из-за связи между цветом света и температурой, когда объекты нагреваются до высоких температур. Здесь мы кратко коснемся технического определения цветовой температуры. Сначала предположим, что объект может полностью поглощать тепло и свет, а затем излучать эту энергию обратно. Этот объект (идеализированный объект, не встречающийся в реальности) является черным телом, или совершенным излучателем. Во-вторых, предположим, что это черное тело излучает свет при нагревании и что длина волны и спектр этого света зависят от температуры черного тела. В-третьих, предположим, что температура черного тела, когда оно излучает свет определенного цвета, также понимается как описание этого цвета. Так определяется цветовая температура.
Во-вторых, предположим, что это черное тело излучает свет при нагревании и что длина волны и спектр этого света зависят от температуры черного тела. В-третьих, предположим, что температура черного тела, когда оно излучает свет определенного цвета, также понимается как описание этого цвета. Так определяется цветовая температура.
Хотя любой объект будет излучать свет различной частоты при нагревании до высокой температуры, температура, при которой свет приобретает определенный цвет, различается от объекта к объекту. По этой причине черное тело представляет собой идеализированный объект, используемый для получения стандартных значений путем сопоставления определенных цветов излучаемого света с определенными температурами. Хотя это сложная тема с подробными объяснениями, основанными на физике и математике, нам не нужно глубоко разбираться в этом, чтобы настроить цветовую температуру ЖК-монитора. Любому, у кого есть более глубокий интерес, рекомендуется обращаться к справочным работам.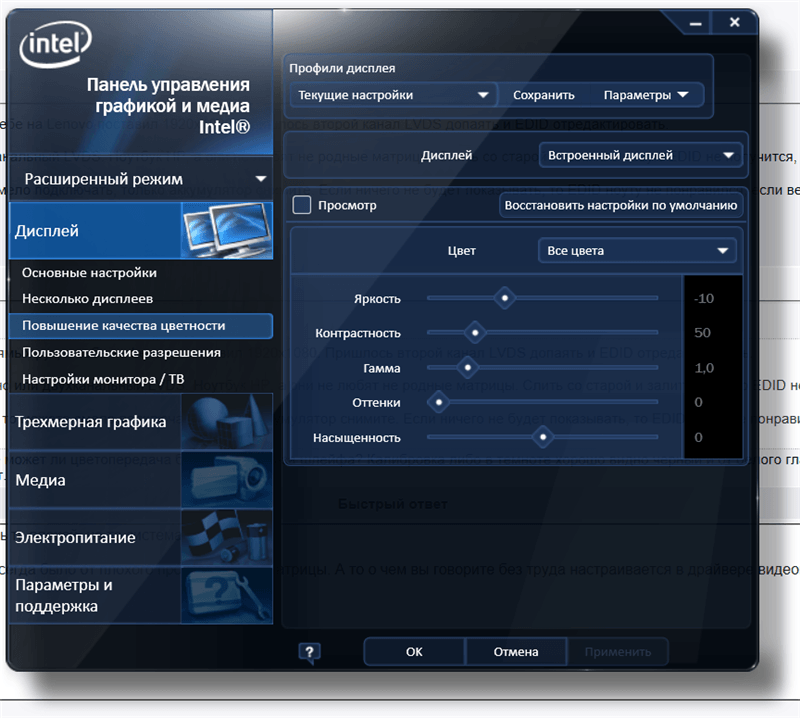
Начало страницы
Цветовая температура для ЖК-мониторов
Как упоминалось в начале этого сеанса, большинство современных ЖК-мониторов позволяют пользователям регулировать цветовую температуру с помощью экранного меню. Как и следовало ожидать, снижение цветовой температуры на ЖК-мониторе придает всему экрану все более красноватый оттенок, а увеличение цветовой температуры делает цветовой оттенок более синим. Элементы меню для настройки цветовой температуры варьируются от продукта к продукту. Некоторые просят пользователей выбирать из таких терминов, как «синий» и «красный» или «холодный» и «теплый»; другие просят пользователей установить числовые значения, такие как 6500 K или 9.300 К.
Если варианты выбора цветовой температуры — «синий» и «красный» или «холодный» и «теплый», выберите «красный» или «теплый», чтобы понизить цветовую температуру, и «синий» или «холодный», чтобы повысить цветовую температуру. . Хотя эти параметры упрощают понимание того, как глаз воспринимает белый цвет, поскольку пользователю не задаются конкретные значения в Кельвинах, они могут быть неудобными при попытке настроить монитор на определенную цветовую температуру.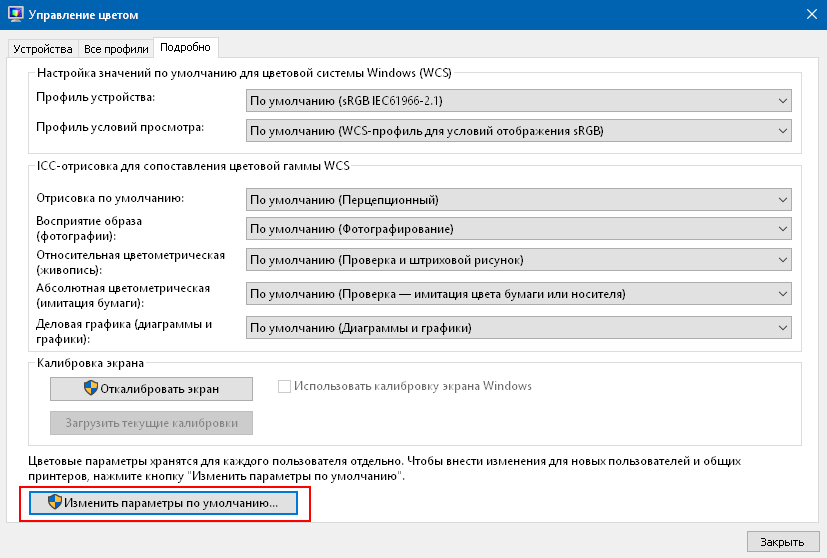
Это помогает иметь возможность указать точные значения Кельвина, когда мы регулируем качество изображения ЖК-монитора. Например, на большинстве ЖК-мониторов EIZO пользователи могут выбирать примерно из 14 уровней (с интервалом 500 К от 4 000 до 10 000 К плюс 9 300 К). Это лучшая в отрасли точность. Некоторые другие ЖК-мониторы позволяют пользователям обозначать цветовую температуру значением Кельвина. Большинство из них предлагают значительно меньше опций в экранном меню: например, 5000, 6500 и 9300 К.
На большинстве ЖК-мониторов EIZO пользователи могут точно регулировать цветовую температуру в экранном меню с интервалом в 500 К (фото слева). Используя прилагаемое программное обеспечение ScreenManager Pro для ЖК-мониторов для настройки различных параметров отображения с ПК, пользователи могут легко регулировать цветовую температуру, просто перемещая положение ползунка в верхней части экрана (фото справа).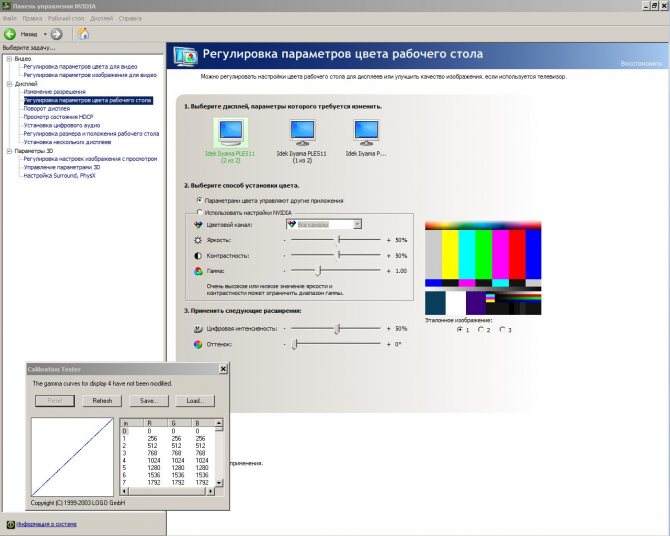 |
В идеале, из-за необходимости выбирать оптимальную цветовую температуру, соответствующую отдельным приложениям и обстоятельствам, мы должны иметь возможность регулировать цветовую температуру, используя значения Кельвина. Некоторые основные примеры из реальной жизни приведены ниже.
Цветовая температура 6500 К является стандартной для обычного использования ПК и стандарта sRGB. Большинство ЖК-мониторов предлагают настройку цветовой температуры 6500 К. Если монитор предлагает режим sRGB, установка этого режима не должна вызывать проблем. В большинстве случаев даже продукты, в настройках цветовой температуры которых используются такие термины, как «синий» и «красный», будут настроены на значение, близкое к 6500 К для стандартного режима, хотя точности может не хватать. ЖК-мониторы на некоторых ноутбуках настроены на более высокую цветовую температуру.
В области видеоизображения — например, телевидения — текущий стандарт японского вещания (NTSC-J) составляет 9300 К. Это значительно выше стандарта 6500 К для среды ПК. Телевизионные изображения на самом деле имеют ярко выраженный синий оттенок. Однако большинство людей привыкли к телевидению и часто воспринимают экраны ПК как имеющие красноватый оттенок. Некоторые продукты предлагают режим изображения с цветовой температурой около 9300 K в качестве «кино» или аналогичный режим. При просмотре изображения с телевизионного тюнера в среде ПК обычно можно выбрать цветовую температуру 9300 К для цветопередачи, аналогичной дисплею домашнего телевизора.
Это значительно выше стандарта 6500 К для среды ПК. Телевизионные изображения на самом деле имеют ярко выраженный синий оттенок. Однако большинство людей привыкли к телевидению и часто воспринимают экраны ПК как имеющие красноватый оттенок. Некоторые продукты предлагают режим изображения с цветовой температурой около 9300 K в качестве «кино» или аналогичный режим. При просмотре изображения с телевизионного тюнера в среде ПК обычно можно выбрать цветовую температуру 9300 К для цветопередачи, аналогичной дисплею домашнего телевизора.
С другой стороны, стандарт вещания США (NTSC) требует стандарта цветовой температуры 6500 K. Международный стандарт цифрового телевидения высокой четкости (ITU-R BT.709) также определяет цветовую температуру 6500 K. При просмотре видео на ПК, пользователи должны установить цветовую температуру ЖК-монитора между 6500 K и 9300 K, проверяя различия в цветопередаче.
Как правило, для большинства японских фильмов используется среда 9300 К, а для неяпонских фильмов — 6500 К.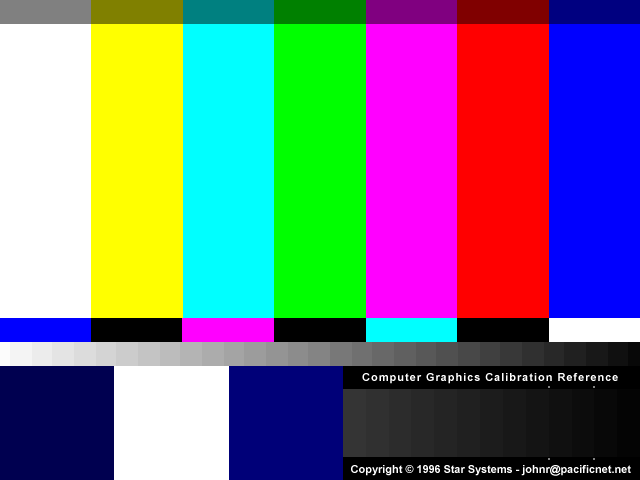 Это означает, что с большой вероятностью можно добиться цветопередачи, близкой к задуманной кинематографистами, установив цветовую температуру ЖК-монитора на 9300 К при просмотре японского фильма и 6500 К при просмотре неяпонского фильма. (Естественно, это не универсально.) При использовании модели с широким диапазоном значений в Кельвинах — например, ЖК-монитора Eizo Nanao — пользователи могут настроить цветовую температуру так, чтобы она выглядела лучше всего.
Это означает, что с большой вероятностью можно добиться цветопередачи, близкой к задуманной кинематографистами, установив цветовую температуру ЖК-монитора на 9300 К при просмотре японского фильма и 6500 К при просмотре неяпонского фильма. (Естественно, это не универсально.) При использовании модели с широким диапазоном значений в Кельвинах — например, ЖК-монитора Eizo Nanao — пользователи могут настроить цветовую температуру так, чтобы она выглядела лучше всего.
Цветовая температура 5000 K (D50) является стандартной в области настольных издательских систем (DTP) для печати или издательского дела. Это цветовая температура, рекомендованная для освещения Японским обществом науки и техники печати при оценке цветов для печати. Хотя этот стандарт может придавать отчетливый красноватый оттенок белым цветам на изображениях, подготовленных в соответствии со стандартами телевизионного видео или аналогичных изображений, он предназначен для воспроизведения вида напечатанных цветов при просмотре в условиях, близких к прямому солнечному свету.
| Пример отображения белого цвета при цветовых температурах 5000, 6500 и 9300 К (слева направо). Поскольку фотография была снята с цветовой температурой цифровой камеры, установленной на 6500 К, белый цвет на изображении с температурой 6500 К в центре выглядит чисто белым. Он выглядит красным на изображении 5000 K и синим на изображении 9300 K. Естественно, при изменении настройки цветовой температуры камеры внешний вид белых цветов на этих изображениях будет соответствующим образом смещен: изображение с цветовой температурой ниже установленного значения будет выглядеть красноватым, а изображение с более высокой цветовой температурой будет выглядеть голубоватым. |
Пример цветных полос, отображаемых при цветовых температурах 5000, 6500 и 9300 К (слева направо). Фотография сделана в тех же условиях, что и фотография выше. Изменение цветовой температуры влияет на видимый цвет белого или общий цветовой баланс.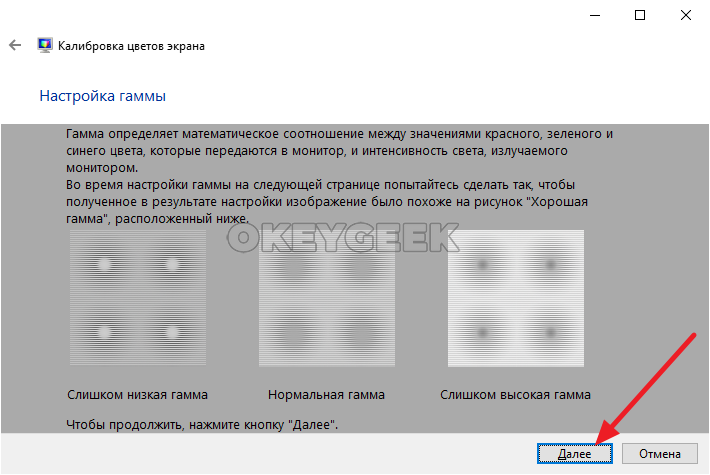 Цвета с более низкой цветовой температурой имеют тенденцию казаться теплыми; при более высоких цветовых температурах они имеют тенденцию казаться холодными. Цвета с более низкой цветовой температурой имеют тенденцию казаться теплыми; при более высоких цветовых температурах они имеют тенденцию казаться холодными. |
Начало страницы
Для точной настройки цветовой температуры требуются специальные инструменты
На предыдущей странице объяснялись основы, необходимые для установки правильной цветовой температуры в зависимости от предполагаемого применения. Однако для таких приложений, как ретушь цифровых фотографий или регулировка цвета для печати или редактирования видео, где пользователи являются профессионалами или любителями высокого класса, для которых цветопередача значительно влияет на конечное качество работы, управление цветовой температурой ЖК-дисплея с большей точностью имеет решающее значение. Если цвета на выходе ретуши фотографий отличаются от цветопередачи при печати или цвета выглядят неестественно при просмотре видео на другом компьютере, это может не только ухудшить саму работу, но и значительно снизить эффективность обработки изображений.
Для адекватного удовлетворения этих требований требуется ЖК-монитор, поддерживающий управление цветом на основе аппаратной калибровки. Аппаратная система калибровки использует датчик цвета для измерения цветов на экране и напрямую управляет таблицей преобразования (LUT) на ЖК-мониторе. Это позволяет скорректировать разницу в цветовой температуре, связанную с различиями между отдельными блоками ЖК-монитора или старением дисплея, и получить точные цвета, что является важной функцией при работе с цветом.
Здесь мы будем использовать ЖК-монитор EIZO с хорошей репутацией, обеспечивающий высокоточное управление цветом, чтобы кратко объяснить знания и специальные инструменты, необходимые для работы с цветовыми температурами на более глубоком уровне. Мы также рекомендуем прочитать приведенные ниже статьи для получения дополнительной информации о калибровке оборудования, цветовой гамме и справочных таблицах.
Статьи по аппаратной калибровке, цветовой гамме и справочным таблицам
Способность правильно отображать цвета жизненно важна: Понимание цветовой гаммы ЖК-монитора
Максимальное количество отображаемых цветов и справочные таблицы: два соображения при выборе монитора
EIZO предлагает серию ЖК-мониторов ColorEdge с функцией управления цветом. Все модели серии ColorEdge поддерживают аппаратную калибровку, что позволяет пользователям детально управлять всеми аспектами цветопередачи, включая цветовую температуру экрана и цветовую гамму.
Все модели серии ColorEdge поддерживают аппаратную калибровку, что позволяет пользователям детально управлять всеми аспектами цветопередачи, включая цветовую температуру экрана и цветовую гамму.
| Серия ColorEdge позволяет пользователям использовать ColorNavigator для расширенного управления цветом |
Программное обеспечение ColorNavigator, предназначенное для расширенного управления цветом, входит в комплект поставки всех моделей серии ColorEdge. ColorNavigator предлагает широкий набор функций, в том числе функцию согласования цветовой температуры ЖК-монитора с белым цветом конкретной бумаги. Используя датчик цвета (продается отдельно), пользователи могут измерить белую точку на бумаге и установить ее на белую при выполнении аппаратной калибровки ЖК-монитора. Это позволяет точно совместить белый цвет на экране и белый цвет бумаги, гарантируя, что цвета на экране будут очень близки к цветам на бумаге.
ColorNavigator также предлагает расширенную функцию для эмуляции любой цветовой гаммы. Это позволяет пользователям воспроизводить на экране с высокой точностью цветовую гамму Adobe RGB, sRGB или NTSC, используя панель с широкой цветовой гаммой. ColorNavigator также можно настроить для эмуляции цветовых гамм, считывая существующие профили ICC, а не полагаясь на предустановленные программные гаммы. Например, для коммерческих приложений эмуляция ЖК-мониторов клиента с использованием их профилей ICC позволяет пользователям оптимизировать рабочий процесс цветопробы, воспроизводя цветопередачу мониторов клиента на мониторе ColorEdge.
ColorNavigator также имеет функции, которые побуждают пользователей выполнять периодическую аппаратную калибровку своих ЖК-мониторов и поддерживать точную цветопередачу с помощью точных ручных настроек. Поскольку яркость экрана и цветопередача меняются по мере использования монитора в течение многих лет, цветовая температура также будет меняться.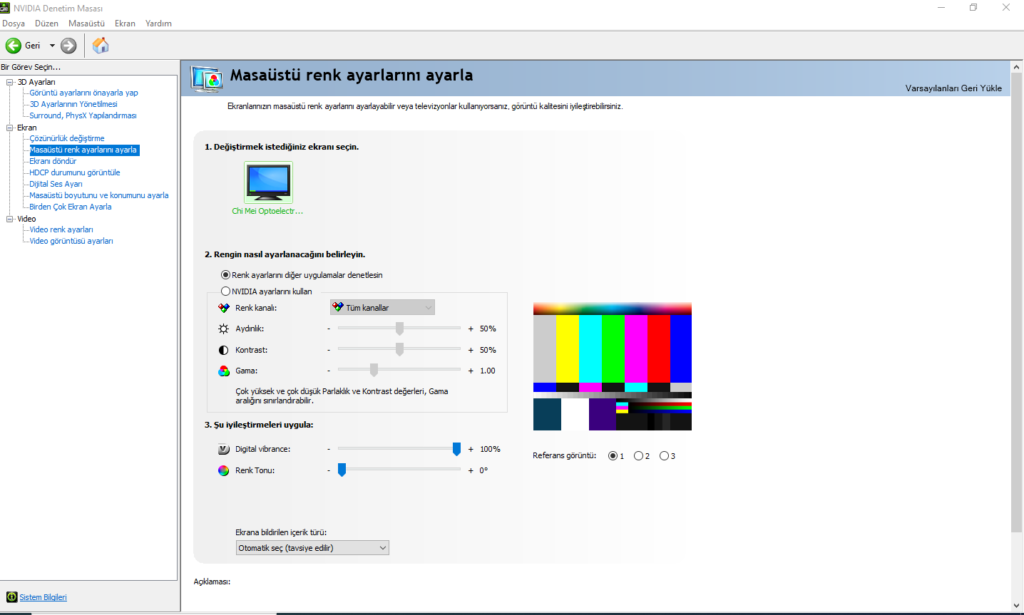 В приложениях, для которых первостепенное значение имеет точная цветопередача, простого выбора предустановленных настроек цветовой температуры недостаточно. Рекомендуется выполнять аппаратную калибровку примерно раз в месяц.
В приложениях, для которых первостепенное значение имеет точная цветопередача, простого выбора предустановленных настроек цветовой температуры недостаточно. Рекомендуется выполнять аппаратную калибровку примерно раз в месяц.
Программное обеспечение ColorNavigator предназначено для использования с серией ColorEdge. Eizo EasyPIX, еще один инструмент, доступен для серий FlexScan SX и FlexScan S общего назначения, чтобы упростить сопоставление цветов.
| Eizo EasyPIX обеспечивает удобную среду подбора цветов для обычных пользователей |
EasyPIX, основанный на специальном датчике EX1 и специальном программном обеспечении, позволяет пользователям легко сопоставлять цвета на экране и при печати. Это делается путем визуального сравнения белого цвета, отображаемого на экране, с белым цветом бумаги и ручной настройки оттенка и яркости на экране с помощью специального программного обеспечения до тех пор, пока оба оттенка не будут выглядеть одинаково.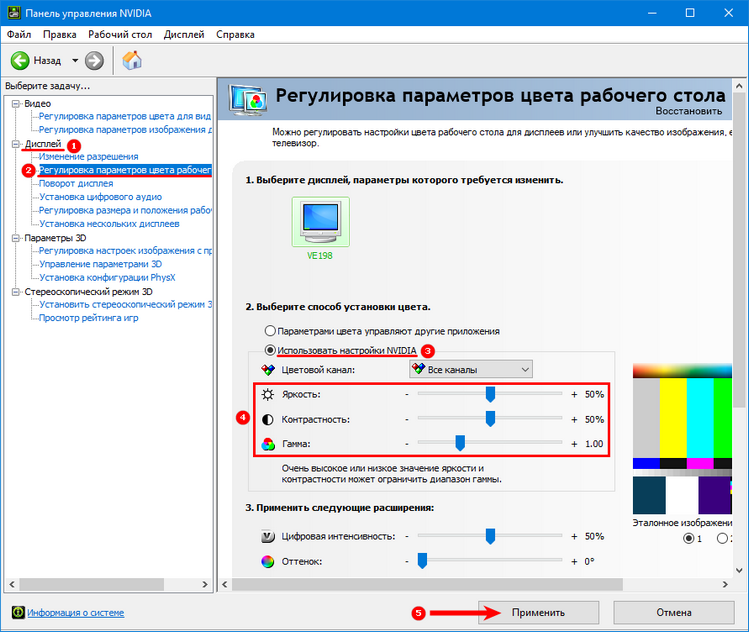 Специальный датчик используется для измерения цвета на экране и приведения его в соответствие с белым цветом бумаги. EasyPIX также предлагает функции для настройки цветовых оттенков ближе к естественному свету или лампам-вспышкам (цветовая температура: 5500 K) и к стандартным цветовым оттенкам для веб-контента и обычных приложений для ПК (цветовая температура: 6500 K).
Специальный датчик используется для измерения цвета на экране и приведения его в соответствие с белым цветом бумаги. EasyPIX также предлагает функции для настройки цветовых оттенков ближе к естественному свету или лампам-вспышкам (цветовая температура: 5500 K) и к стандартным цветовым оттенкам для веб-контента и обычных приложений для ПК (цветовая температура: 6500 K).
Начало страницы
Использование освещения и экранов ЖК-дисплеев для улучшения цветовой среды на рабочем месте
В дополнение к настройке ЖК-мониторов с помощью специальных инструментов, таких как ColorNavigator или EasyPIX, следует внимательно изучить рабочее (окружающее) освещение и кожухи ЖК-дисплеев.
На большинстве рабочих мест используется люминесцентное освещение. Некоторое люминесцентное освещение подходит для работы с цветом; другие нет. Большинство люминесцентных ламп, продаваемых населению, не подходят для работы с цветом. Обычные люминесцентные лампы имеют сильно искаженные световые спектры, и цветовое расхождение становится очевидным, если мы сравним экран ЖК-монитора с бумагой.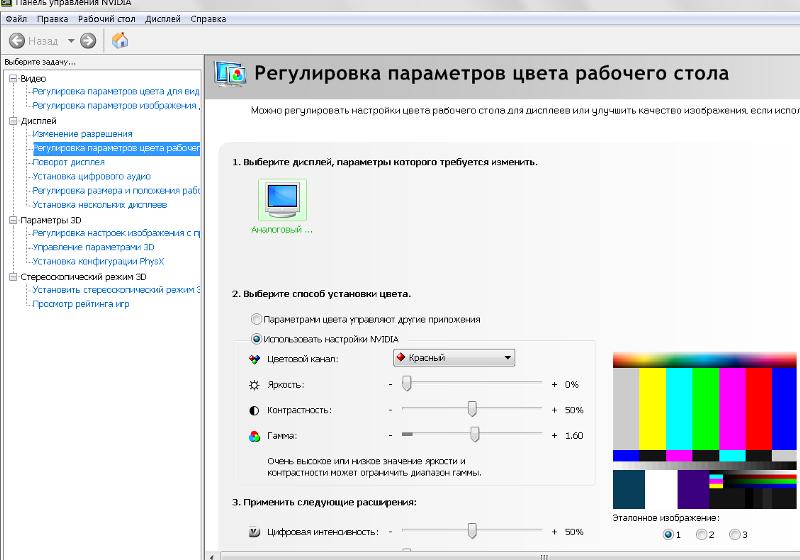 Например, точно напечатанные цвета могут казаться зеленоватыми при флуоресцентном освещении.
Например, точно напечатанные цвета могут казаться зеленоватыми при флуоресцентном освещении.
Люминесцентные лампы, подходящие для работы с цветом, известны как люминесцентные лампы с высокой цветопередачей или люминесцентные лампы для оценки цвета. Эти лампы имеют световой спектр, аналогичный солнечному, и создают очень небольшое цветовое расхождение между экраном ЖК-монитора, напечатанной бумагой и человеческим распознаванием цветов. Цветопередача описывает цвет объекта при определенном освещении. Качество цветопередачи выражается в виде среднего индекса цветопередачи (Ra). Значение Ra 100 означает, что освещение идентично естественному свету. Чем ближе значение к Ra, тем выше качество цветопередачи. Международная комиссия по освещению (CIE) рекомендует флуоресцентное освещение с Ra 9.0 или выше в местах, где просматриваются произведения искусства или оцениваются цвета.
Большинство люминесцентных ламп с высокой цветопередачей представляют собой трубки, что затрудняет их использование в большинстве домов без модификации.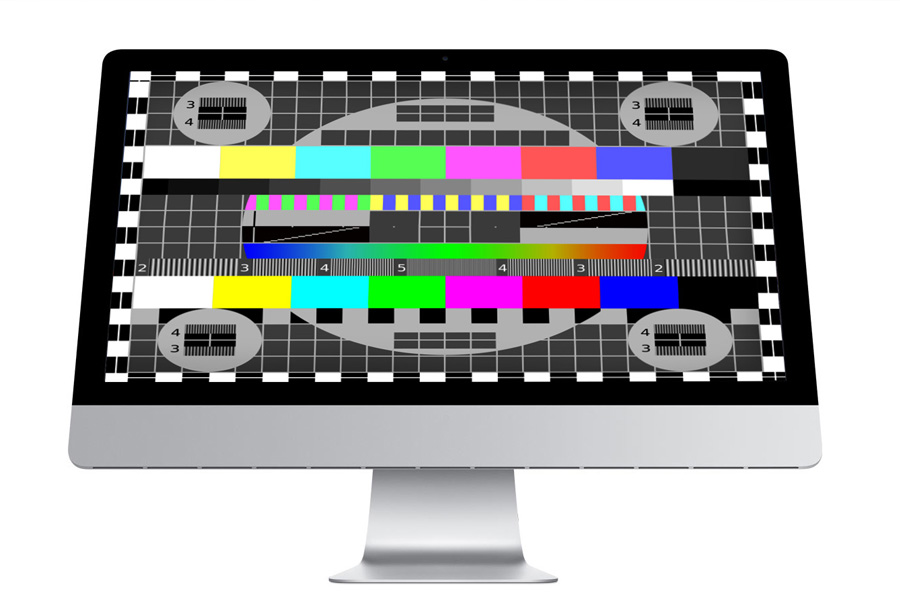 В этих случаях мы рекомендуем люминесцентные лампы с тремя длинами волн, которые обеспечивают относительно высокую цветопередачу для люминесцентных ламп и легко доступны для широкой публики. Чтобы определить, является ли люминесцентная лампа моделью с тремя длинами волн, просто посмотрите на характеристики лампы. В отношении цветовой температуры самой люминесцентной лампы для оценки печатной продукции идеально подходит лампа дневного света (4600-5400 К).
В этих случаях мы рекомендуем люминесцентные лампы с тремя длинами волн, которые обеспечивают относительно высокую цветопередачу для люминесцентных ламп и легко доступны для широкой публики. Чтобы определить, является ли люминесцентная лампа моделью с тремя длинами волн, просто посмотрите на характеристики лампы. В отношении цветовой температуры самой люминесцентной лампы для оценки печатной продукции идеально подходит лампа дневного света (4600-5400 К).
Бленда ЖК-дисплея прикреплена к верхней и боковым сторонам ЖК-монитора, чтобы уменьшить влияние окружающего освещения на экран и сделать возможным просмотр истинных цветов экрана во время работы.
| Модели серии ColorEdge могут быть оснащены собственной специальной блендой с подкладкой из черного войлока для подавления бликов |
Бленда ЖК-дисплея, специально разработанная в качестве опции для ЖК-монитора, является идеальной, но если такая опция недоступна, пользователь может сделать бленду ЖК-дисплея, вырезав кусок картона, пластикового листа или полистироловой плиты по размеру дисплея и покраска всей поверхности, обращенной к экрану ЖК-монитора, в матово-черный цвет, чтобы свести к минимуму отражения света.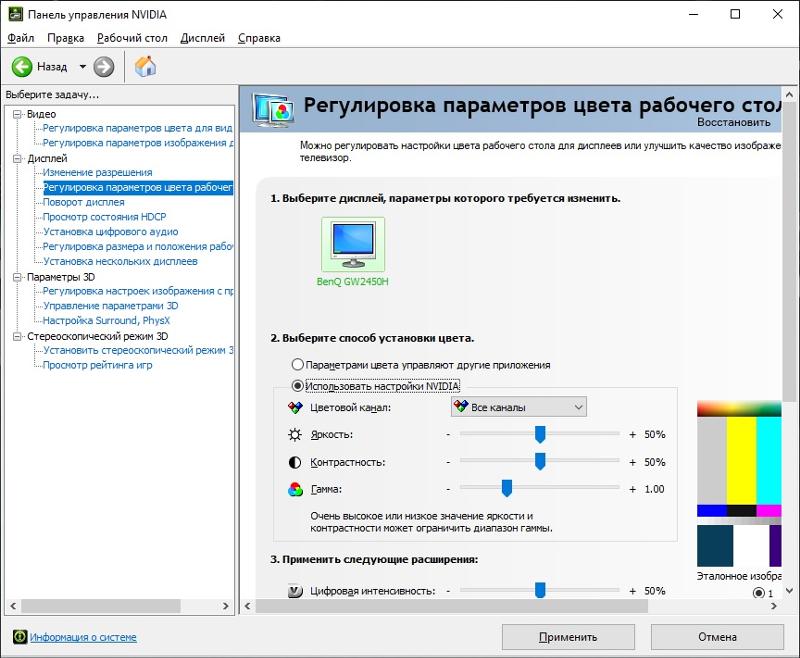 В конце концов, бленда просто должна блокировать попадание окружающего света на экран ЖК-монитора и не отражать свет дисплея обратно на экран. Убедитесь, что бленда также не блокирует вентиляционные отверстия на ЖК-мониторе; Накопление тепла внутри монитора может привести к его повреждению.
В конце концов, бленда просто должна блокировать попадание окружающего света на экран ЖК-монитора и не отражать свет дисплея обратно на экран. Убедитесь, что бленда также не блокирует вентиляционные отверстия на ЖК-мониторе; Накопление тепла внутри монитора может привести к его повреждению.
Мы рассмотрели некоторые основные аспекты цветовой температуры, а также использование и настройку цветовой температуры на ЖК-мониторе. Цветовой оттенок ЖК-монитора резко меняется в зависимости от настроек цветовой температуры — разницу трудно не заметить. Если до этого момента вы не использовали ничего, кроме настроек вашего монитора по умолчанию, мы рекомендуем вам изучить экранное меню и посмотреть, как цвета меняются при разных настройках цветовой температуры. Хотя 6500 K, режим sRGB или «стандартный» режим рекомендуются для обычного использования ПК, вы можете обнаружить, что предпочитаете другую цветовую температуру для просмотра фильмов, компьютерных игр или других целей.
Как откалибровать монитор MSI — LiquidSky.
 com
com Калибровка монитора важна для получения наиболее точных цветов и изображения на экране. Существует несколько различных способов калибровки монитора, и мы покажем вам, как это сделать с помощью популярного монитора MSI. Это руководство подойдет и для других мониторов, но шаги могут немного отличаться. Во-первых, вам нужно настроить яркость и контрастность вашего монитора. Для этого войдите в экранное меню (экранное меню), нажав кнопку «Меню» на мониторе. Отсюда используйте клавиши со стрелками, чтобы перейти к параметрам «Яркость» и «Контрастность», и используйте клавиши + и – для их настройки, пока вы не будете довольны изображением на экране. Далее пришло время настроить цвет. Снова войдите в экранное меню и перейдите к опции «Цвет». Используйте клавиши + и – для настройки цвета, пока он не будет казаться вам естественным. Если на вашем мониторе есть параметр «Цветовая температура», вы также можете отрегулировать его, чтобы получить идеальный цвет. Теперь, когда основные настройки изображения настроены, пришло время перейти к более сложной калибровке.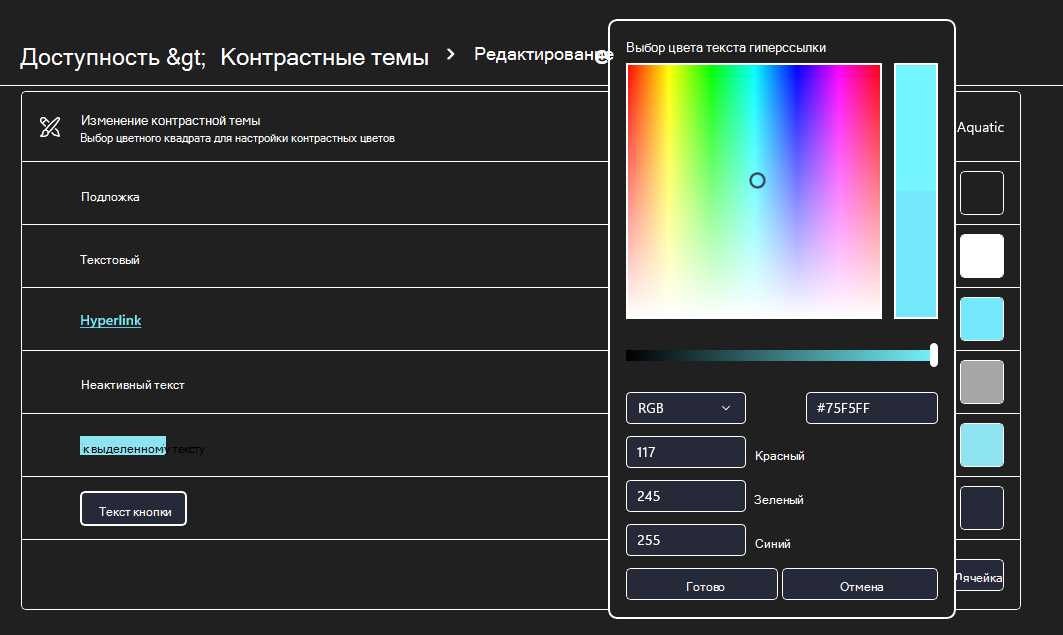 Для этого вам необходимо загрузить программное обеспечение MSI Monitor Calibration. Это программное обеспечение доступно бесплатно на веб-сайте MSI. После загрузки и установки программного обеспечения откройте его и следуйте инструкциям на экране. Программное обеспечение шаг за шагом проведет вас через процесс калибровки монитора. После калибровки монитора вы должны заметить большую разницу в качестве изображения. Цвета будут точнее, а изображение четче. Если вы недовольны результатами, вы всегда можете вернуться и отрегулировать настройки, пока не получите идеальное изображение.
Для этого вам необходимо загрузить программное обеспечение MSI Monitor Calibration. Это программное обеспечение доступно бесплатно на веб-сайте MSI. После загрузки и установки программного обеспечения откройте его и следуйте инструкциям на экране. Программное обеспечение шаг за шагом проведет вас через процесс калибровки монитора. После калибровки монитора вы должны заметить большую разницу в качестве изображения. Цвета будут точнее, а изображение четче. Если вы недовольны результатами, вы всегда можете вернуться и отрегулировать настройки, пока не получите идеальное изображение.
Для калибровки дисплея можно использовать глаз, а для калибровки экрана можно использовать калибратор цвета . Вы можете получить максимальную отдачу от теста, взглянув на несколько тестовых шаблонов и используя элементы управления на экране вашего монитора. Доступ к настройкам калибровки, с которыми вы сталкиваетесь в Windows или Mac OS X, можно получить с помощью утилит. Элементы управления яркостью и контрастностью недоступны; вы должны найти их. Как только вы закончите изменять свои настройки, калибровка цвета дисплея позволит вам сравнить их с теми, которые были откалиброваны ранее. Операционная система Windows предложит вам включить ClearType, который предназначен для улучшения внешнего вида текста. Теплая настройка D50 была слишком теплой, а D9300 холодная настройка была слишком синей, а нейтральный белый цвет D65 и настройка Native были неразличимы. Теперь нам доступны пять тестовых шаблонов, позволяющих настроить вашу родную гамму или яркость. В экспертном режиме вы можете выбрать, предоставлять ли другим пользователям доступ к вашему профилю в качестве администратора.
Как только вы закончите изменять свои настройки, калибровка цвета дисплея позволит вам сравнить их с теми, которые были откалиброваны ранее. Операционная система Windows предложит вам включить ClearType, который предназначен для улучшения внешнего вида текста. Теплая настройка D50 была слишком теплой, а D9300 холодная настройка была слишком синей, а нейтральный белый цвет D65 и настройка Native были неразличимы. Теперь нам доступны пять тестовых шаблонов, позволяющих настроить вашу родную гамму или яркость. В экспертном режиме вы можете выбрать, предоставлять ли другим пользователям доступ к вашему профилю в качестве администратора.
Как правильно откалибровать монитор?
Авторы и права: Fstoppers Теоретически, вы можете откалибровать свою систему Windows, зайдя в панель управления и выполнив поиск по запросу калибровка. Под дисплеем, выберите Калибровка цвета дисплея . Выберите «Калибровка цвета дисплея» в меню. Этот инструмент знакомит вас с основными настройками изображения, включая гамму, яркость и контрастность, а также цветовой баланс.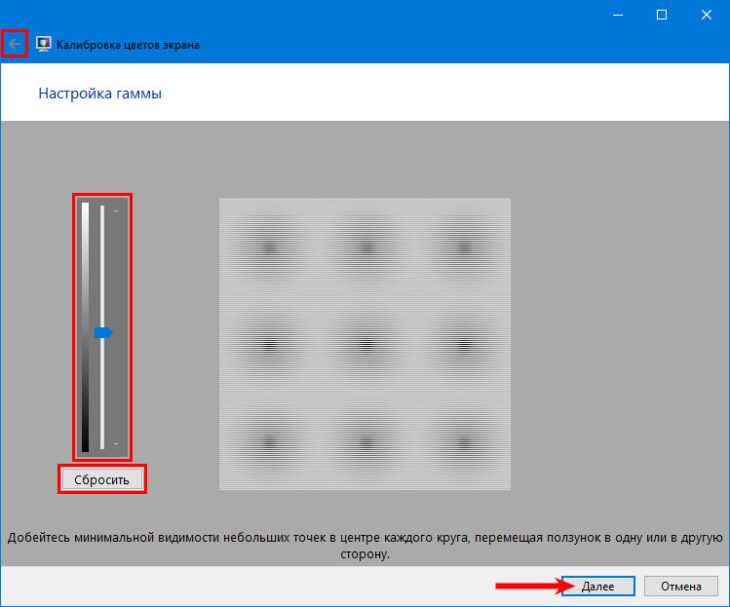
Когда вы смотрите на экран компьютера, вы видите только часть изображения. Когда вы смотрите на изображение, перед вами появляется экранный указатель. Когда вы двигаете глазами по экрану, указатель перемещается по изображению. Когда указатель движется слишком быстро, трудно увидеть границы разных частей изображения.
Если указатель перемещается по изображению слишком медленно, вы можете увидеть неровные края или пульсирующие огни. Эта ошибка возникает, когда монитор неправильно откалиброван и отображает слишком большое изображение.
Калибровка монитора — важный шаг, поскольку она позволяет обеспечить максимально точное изображение на экране компьютера. Выполняя калибровку, вы можете гарантировать, что изображения, которые вы видите на экране вашего компьютера, будут максимально точными.
Рекомендуется ежемесячно калибровать монитор. В любом случае калибровка монитора зависит от стабильности вашего монитора. Если ваш монитор новый и находится в хорошем рабочем состоянии, вы можете отложить его калибровку до двух месяцев.
Важность калибровки монитора
Простой процесс калибровки монитора поможет вам добиться максимально возможного качества изображения. Выполнив калибровку монитора, вы можете убедиться, что цвета на экране соответствуют цветам в цветовой модели RGB. Таким образом, вы сможете улучшить общее качество изображения, а также упростите просмотр цветов, которые вы пытаетесь представить.
Если ваш монитор не откалиброван в соответствии со стандартами, заданными цветовой моделью RGB, вам может быть проще и быстрее откалибровать его. Калибровка вашего монитора улучшит качество ваших изображений и облегчит просмотр цветов, которые вы собираетесь использовать.
Как откалибровать монитор Msi Mac?
Кредит: www.reddit.com Перейдя в «Системные настройки»> «Дисплей»> «Цвет», вы можете откалибровать свой монитор Mac. Когда вы одновременно нажимаете клавиши Calibrate и Option, они используются вместе.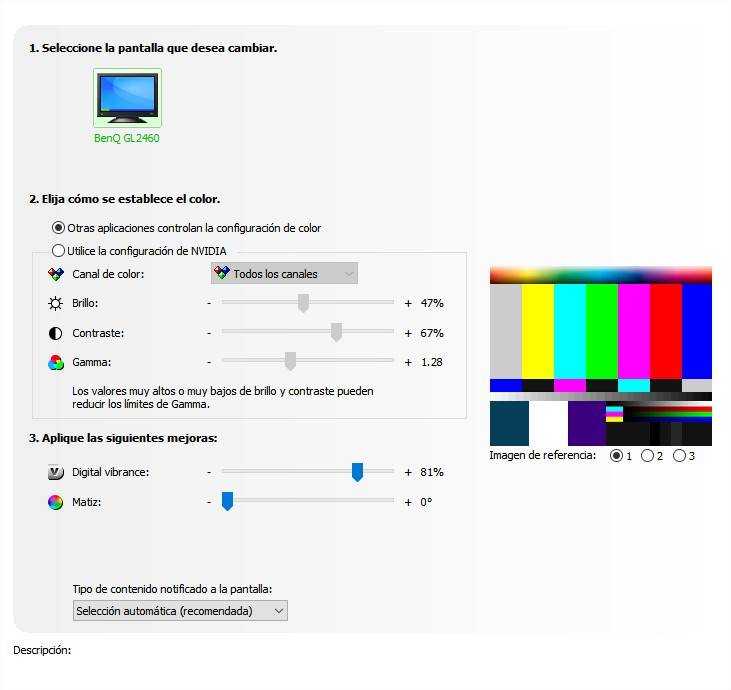 Собственная гамма, целевая гамма и точка белого настраиваются в соответствии с подсказками. Убедитесь, что ваш монитор был выключен в течение как минимум 30 минут, прежде чем настраивать его.
Собственная гамма, целевая гамма и точка белого настраиваются в соответствии с подсказками. Убедитесь, что ваш монитор был выключен в течение как минимум 30 минут, прежде чем настраивать его.
Калибровка монитора
Калибровка монитора — это процесс настройки цветов и яркости монитора вашего компьютера в соответствии с определенным набором стандартов. Это важно, потому что гарантирует, что изображения, которые вы видите на своем экране, точны и соответствуют тому, что другие люди видят на своих экранах.
Вы должны быть в состоянии откалибровать свой монитор, прежде чем вы сможете производить точные и предсказуемые фотографии. Базовая калибровка для обычного фотографа, а также устройства профилирования для получения высокоточных результатов описаны в этом руководстве. Предполагается, что вы не сможете заменить свой старый монитор на менее дорогой. Калибровка монитора состоит из двух этапов: (1) калибровка и (2) профилирование. Если вы слишком сильно увеличите яркость дисплея, срок его службы сократится. Когда интенсивность света слишком высокая или слишком низкая, появляется серый сплошной черный цвет, но когда интенсивность света слишком низкая, все более темные оттенки выглядят одинаково. Для правильной работы монитора его необходимо откалибровать.
Когда интенсивность света слишком высокая или слишком низкая, появляется серый сплошной черный цвет, но когда интенсивность света слишком низкая, все более темные оттенки выглядят одинаково. Для правильной работы монитора его необходимо откалибровать.
Это также включает в себя создание справочной таблицы (LUT) и изменение различных физических параметров, таких как яркость. LUT преобразует цифровые значения в новые значения, которые затем используются для компенсации различий в качестве отображения между одним монитором и другим. Мониторы не могут воспроизводить один и тот же цвет и тон на разных мониторах. Если вы выберете подходящее программное обеспечение для калибровки, оно будет откалибровано по ряду параметров. В дополнение к точке белого, гамме и яркости эти числа могут включать цвет (мы вернемся к ним чуть позже). Вас также могут попросить изменить яркость и контрастность дисплея. Количество света, излучаемого экраном, определяется выбранным режимом освещения.
Обычно он ближе к исходным настройкам вашего дисплея по сравнению с тем, как он воспринимается нами из-за того, как мы воспринимаем изменения яркости. Все восемь цветов можно увидеть даже при самых низких настройках 100-150. В результате более высокой яркости срок службы вашего монитора будет короче; вместо этого переместите его в более темный режим, если это возможно. В LUT каждое значение называется красным, зеленым или синим значением, и каждое значение сравнивается с другими значениями. Поскольку ваш монитор обычно поддерживает изменение собственной LUT (редко), вы, как правило, сможете откалибровать его более точно, чем с помощью LUT вашей видеокарты. Цветовой профиль преобразует изображения для отображения на вашем мониторе в зависимости от конкретных характеристик вашего экрана. Точная степень точности, с которой вы можете откалибровать свой дисплей, будет сильно различаться.
Все восемь цветов можно увидеть даже при самых низких настройках 100-150. В результате более высокой яркости срок службы вашего монитора будет короче; вместо этого переместите его в более темный режим, если это возможно. В LUT каждое значение называется красным, зеленым или синим значением, и каждое значение сравнивается с другими значениями. Поскольку ваш монитор обычно поддерживает изменение собственной LUT (редко), вы, как правило, сможете откалибровать его более точно, чем с помощью LUT вашей видеокарты. Цветовой профиль преобразует изображения для отображения на вашем мониторе в зависимости от конкретных характеристик вашего экрана. Точная степень точности, с которой вы можете откалибровать свой дисплей, будет сильно различаться.
Наиболее удобно и быстро оценить качество калибровки цвета при просмотре большого градиента оттенков серого в программе просмотра изображений, которая позволяет управлять цветом. Насыщенность монитора может быть вызвана незаметными вертикальными полосами цвета или легким случайным скачком тона. Если есть небольшая разница во внутренней глубине LUT монитора, его правильная калибровка может быть затруднена. Когда LUT монитора выше, он может отображать больше цветов на экране. Если у вас новый точный дисплей с 8-битным LUT, скорее всего у вас будет хорошая калибровка.
Если есть небольшая разница во внутренней глубине LUT монитора, его правильная калибровка может быть затруднена. Когда LUT монитора выше, он может отображать больше цветов на экране. Если у вас новый точный дисплей с 8-битным LUT, скорее всего у вас будет хорошая калибровка.
Нужно ли калибровать монитор для игр?
Многие геймеры избегают калибровки своих мониторов. Вы делаете огромную ошибку здесь. Некоторые high-end панели иногда оснащаются калибровкой калибровки , но это не всегда так, и даже непомерно дорогие дисплеи могут выиграть от незначительных регулировок.
Настройка яркости, которую следует использовать
Что касается яркости, то большинству людей следует установить ее от 30 до 50%. При чтении или работе на компьютере очень важно, чтобы экран был как можно более ярким или темным. Когда яркость слишком высока, вы можете не видеть экран, а когда яркость слишком низкая, вы можете испытывать усталость глаз. Неважно, что вы выберете для настройки яркости; это как раз для вас и вашего окружения.
Как откалибровать монитор Mac
Чтобы откалибровать монитор на Mac, откройте панель «Настройки цвета дисплея», выбрав «Системные настройки» > «Дисплей». Нажмите на вкладку цвета, затем нажмите кнопку Калибровка . Откроется утилита синхронизации цвета. Следуйте инструкциям на экране, чтобы завершить процесс калибровки.
Существует несколько способов настройки цветов, яркости и контрастности монитора. Некоторые методы, например те, которые поставляются со встроенными инструментами калибровки на вашем компьютере, можно использовать без каких-либо затрат. Другие требуют специального программного или аппаратного обеспечения; они предоставят вам углубленный анализ и обеспечат правильную калибровку вашего монитора. Если вы хотите найти идеальную настройку, вам понадобится 9Аппаратный калибратор 0141 . Это инструменты, которые используются для измерения цвета и интенсивности дисплея и окружающей среды. Технический лист включает данные о цвете как для текущей калибровки, так и для предыдущей калибровки.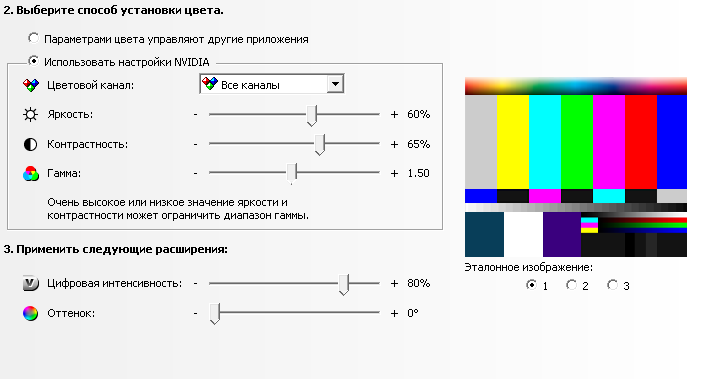 Если вы ищете инструмент калибровки в Windows, лучше всего начать с панели поиска Windows.
Если вы ищете инструмент калибровки в Windows, лучше всего начать с панели поиска Windows.
Выбрав «Калибровка цвета дисплея», вы также можете изменить цвет дисплея в Spotlight. Чтобы использовать калибровочное программное обеспечение, поставляемое с новый монитор , вы должны сначала получить его. Вы можете либо отказаться от использования встроенных инструментов вашего компьютера, либо принять их как необязательные. Этот веб-калибратор является примером популярного калибратора. Вся информация о вашем экране должна быть введена до сопряжения устройства. Считав окружающее освещение и отправив вам результаты, колориметр даст вам рекомендацию по оптимальной яркости. Когда прямого света слишком много, он уведомит вас, чтобы вы могли его отрегулировать.
Нет необходимости калибровать монитор, если вы смотрите игры или смотрите потоковое видео на большинстве устройств; большинство настроек уже настроены в коробке. Однако если вы ретушируете фотографии, которые будете печатать, или иным образом создаете содержимое, чувствительное к цвету, вы должны это делать.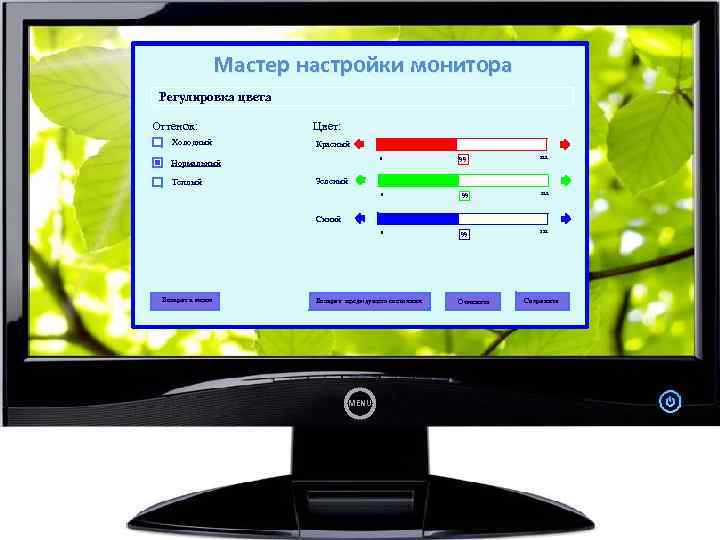 Даже незначительные корректировки, которые вы обычно пропускаете на своем мониторе, могут иметь большое значение при печати.
Даже незначительные корректировки, которые вы обычно пропускаете на своем мониторе, могут иметь большое значение при печати.
Калибровка цвета дисплея
Калибровка цвета дисплея — это процесс настройки цветов на дисплее таким образом, чтобы они точно отображали цвета в реальном мире. Это важно для приложений, где важна точная цветопередача, таких как фотография, графический дизайн и редактирование видео. Существует несколько способов калибровки дисплея, включая использование специализированного программного обеспечения, оборудования и/или справочных материалов.
Если ваш дисплей не отображает правильные цвета, то, что вам кажется слишком теплым или холодным, может отображаться на других устройствах. Цвета, отображаемые на дисплее вашего компьютера, можно настроить с помощью встроенной утилиты, независимо от того, какую версию Mac или ПК вы используете. Вы можете использовать бесплатные утилиты калибровки онлайн, чтобы улучшить калибровку вашего компьютера.