Как сделать презентацию в фотошопе
Создание слайд-шоу (web-галереи) и презентаций в PDF в Photoshop CS5
Есть в Фотошопе одна очень полезная штука, Adobe Bridge называется. Я лично им вообще не пользуюсь, так как непривычно, да и толком ничего о нём не знаю, что это. Но если разобраться, то…
Впрочем ладно, собственно сейчас покажу, что я сам узнал, как с помощью Adobe Bridge сделать слайд-шоу из фотографий для сайта, ну и заодно как сделать презентацию своих творений в формате PDF.
Разобраться с интерфейсом Adobe Bridge достаточно просто, всё наглядно и понятно. Все кнопочки управления расположены там, где нужно, имеют всплывающие подсказки, прям как на сайте ТоталДизель.ру, если вдруг вам понадобятся запчасти хундай , то всё оптимально упорядочено и всё легко найти.
Сначала надо войти в этот самый «бридж», можно непосредственно из интерфейса Фотошопа (там сверху есть кнопочка):
Ну или из меню Пуск компа.
Запускаем бридж,видим такую картинку:
Выбираем папку с фотографиями. Можно отсортировать фотки по метаданным снимка,справа сверху видим рабочие среды бриджа.
Можно отсортировать фотки по метаданным снимка,справа сверху видим рабочие среды бриджа.
Не буду вдаваться в подробности описания интерфейса бриджа,поэтому сразу приступим к созданию слайд-шоу.
Переходим на вкладку Вывод.Здесь мы видим всё что нужно,Папки,способ вывода (PDF и Вэб-галерея) и настройки этих выводов.
Теперь всё что нужно сделать,это слева выбрать нужную папку с фотография,во вкладке Содержание выделить нужные фотки (с зажатым Ctrl) и они переместятся в окно Просмотра.
Теперь во вкладке Вывод,выбираем допустим PDF и настраиваем параметры,размеры,цвет фона,водяные знаки,инфо о снимке и т.д.Периодически жмём на кнопку Обновить окно просмотра,чтобы видеть что изменилось.
Теперь жмём на кнопку сохранить и получаем готовый файл,можно поставить галочку,чтобы после сохранения сразу посмотреть результат:
Теперь из этих же фоток сделаем галерею.Жмём на кнопку Вэб-галерея.
Здесь всё тоже,только настроек больше.
Можно выбрать шаблон и стили галереи,прописать названия-заголовки-авторские права,настроить цвет фона и всего прочего. Надо также выбрать папку куда сохраним файлы.И самое интересное,что можно сразу всё это дело загрузить непосредственно на сайт по FTP.Нет сайта,создайте его на народ.ру,это просто,если есть яндекс.почта.Как настроить соединение по FTP можно почитать в справке Яши.
Надо также выбрать папку куда сохраним файлы.И самое интересное,что можно сразу всё это дело загрузить непосредственно на сайт по FTP.Нет сайта,создайте его на народ.ру,это просто,если есть яндекс.почта.Как настроить соединение по FTP можно почитать в справке Яши.
Ну и жмём Сохранить или Загрузить на сервер.
Вот,посмотрите,что у меня вышло в качестве примера:
в фотошопе.
Для начала нужно выбрать изображение, которое будет основным фоном презентации. Можно выбрать изображение здесь, или здесь. Для этого надо открыть понравившееся изображение и скопировать ссылку в адресной строке, либо кликнуть по изображению правой клавишей мыши и выбрать — сохранить изображение как. или что то в этом роде. Отредактировать в фотошопе (он есть в онлайне на главной странице).
Открываем фотошоп и загружаем изображение любым, приемлимым для вас, способом.
На верхней вкладке (просмотр) выбираем полноэкранный режим.
Курсором мыши масштабируем изображение по своему экрану.
В окне «слои» создаём новый слой.
На боковой панели инструментов нажимаем иконку «рисование»
и на верхней панели инструментов иконку «закруглённые углы».
Курсором мыши (удерживая левую кнопку) рисуем прямоугольник нужного размера.
На боковой панели инструментов нажимаем иконку «заливка» и снизу панели нажимаем на выбор цвета.
Выбираем нужный цвет на открывшемся окне и подтверждаем выбор кнопкой «да».
Кликаем курсором по нарисованному прямоугольнику.
В окне «слои» жмём иконку последовательной настройки и двигая ползунок курсором (удерживая левую клавишу) задаём прозрачность нашему прямоугольнику.
В том же окне «слои» нажимаем икону «стили слоёв» и задаём нужный стиль.
На верхней вкладке (слои) выбираем «дублировать слой».
На боковой панели инструментов нажимаем иконку «перемещение»,
наводим курсор на прямоугольник и удерживая левую клавишу мыши перемещаем новый (дублированный) прямоугольник.
Делаем так до необходимого количества.
Для того, чтобы сделать надпись, нажимаем иконку «текст» на боковой панели инструментов.
В открывшемся окне выбираем шрифт, размер, стиль и цвет.
Пишем надпись и подтверждаем кнопкой да.
Задаём стиль нашей надписи в окне «слои».
На верхней вкладке «файл» выбираем сохранить.
Чтобы сделать вертикальную полосу прокрутки на нашу презентацию, надо сделать HTML код.
Про это написано в уроке: Как сделать презентацию для ловади HTML.
Можно воспользоваться графическим редактором онлайн. Эта программа похожа на FrontPage от microsoft.
КАК ПОДГОТОВИТЬ СЛАЙДЫ ДЛЯ СЛАЙД-ШОУ В ФОТОШОПЕ
В виде слайд-шоу можно оформить и семейный альбом, и подготовить презентацию. А можно сделать небольшой ролик, посвященный какому-либо событию. Смотрится красиво и эффектно.
Брать кадры непосредственно из фотокамеры, без предварительной обработки, не рационально — они занимают много места в компьютере (много весят), и, следовательно, будут долго загружаться. Так же часто требуется кадрирование, т.е. убрать лишнее на снимке, или улучшить его качество.
Так же часто требуется кадрирование, т.е. убрать лишнее на снимке, или улучшить его качество.
Конечно, слайды можно сделать и в PowerPoint- но в нем при создании слайд-шоу качество фотоснимков и других картинок, взятых из интернета, заметно теряется. Чтобы не терять качества, слайды можно подготовить и в фотошопе. Фотошоп, конечно, редактор серьезный. Но в нем можно делать и простые вещи, не заморачиваясь всеми остальными функциями. В данном уроке рассмотрим как кадрировать снимок, как сделать нужный размер слайда, как улучшить качество снимка – увеличить резкость, изменить яркость и контрастность, и как его сохранить.
В примере использовались снимки, сделанные и простой «мыльницей», и цифровой зеркальной камерой. Для данного случая «навороченность» фотокамеры не имеет большого значения – разница практически не заметна.
В других уроках будет рассказано, как соединить слайды с музыкой, добавить текст и комментарий.
Парамеры готовых слайдов (для копьютера и интернета):
Размеры слайдов (в пикселях) могут быть 1366 Х 768; 1280 Х 720; 1024 Х 600; 640 Х 480. Для YuoTube 1280 X 720. Чем больше размер, тем лучше качество, но медленнее грузится, и наоборот.
Для YuoTube 1280 X 720. Чем больше размер, тем лучше качество, но медленнее грузится, и наоборот.
Создание презентации PDF
Выберите «Файл» > «Автоматизация» > «PDF-презентация» (в Photoshop).
Выделите изображения, которые нужно использовать, а затем команду «Инструменты» > «Photoshop» > «PDF-презентация» (в Bridge). Если требуемые изображения не выбраны, в презентации будут содержаться все изображения, отображаемые в данный момент в Bridge.
Ненужные файлы можно удалить, выделив их в окне «Исходные файлы» и нажав кнопку «Удалить».
Сохранить как презентацию Создает PDF-презентацию в виде показа слайдов.
Задний план Задает цвет заднего плана (белый, серый или черный) для границ вокруг каждого изображения PDF-презентации.
Имя файла Добавляет имя файла в нижнюю часть каждого изображения PDF-презентации. Выберите пункт «Расширение», чтобы добавить в имя файла трехсимвольное расширение формата файла.
Включить заголовок Включает заголовок изображения, полученный из метаданных этого изображения, в нижнюю часть каждого изображения PDF-презентации.
Включить авторские права Включает метаданные об авторском праве в нижнюю часть каждого изображения PDF-презентации.
Включить автора Включает метаданные об авторе в нижнюю часть каждого изображения PDF-презентации.
Включить описание Включает метаданные описания в нижнюю часть каждого изображения PDF-презентации.
Включить информацию EXIF Включает метаданные о камере в нижнюю часть каждого изображения PDF-презентации.
Включить комментарии Включает в PDF-презентацию примечания или аудиокомментарии к изображениям, в которых они имеются.
Кегель Задает размер шрифта отображаемого текста.
Возврат на первую страницу по достижении последней Определяет автоматический запуск презентации с самого начала по достижении последнего слайда. Отмена этого параметра останавливает презентацию после того, как будет показано последнее изображение.
Переход Определяет способ перехода к следующему изображению. Выберите способ перехода в меню «Переход».
Как сделать шаблон для презентации powerpoint в фотошопе?
Содержание
- 0.
 1 Как я могу создать фон PowerPoint
1 Как я могу создать фон PowerPoint- 0.1.1 Получение вдохновение и найти шаблоны для фона
- 0.1.2 Проектирование фона презентации PowerPoint
- 1 Добавление шаблона для презентаций с сайта Microsoft Office
- 2 Использование изображения
- 3 Третий способ: заливка фигуры
Вы можете быть ответственным за корпоративные презентации в вашей компании или организации, и вы хотите, чтобы создать фон, который позже вы можете повторно использовать для любой новой презентации PowerPoint. К счастью , это возможно , и вы можете сделать впечатляющие фоны для презентаций и создать файл шаблона PowerPoint , так что вы можете использовать его для любой будущей презентации.
Эта статья объяснит вам , как вы можете легко создавать простые фоны для использования в презентации PowerPoint, получая идеи изображения из Интернета, свободные ресурсы и используя программное обеспечение для редактирования в вашем локальном компьютере. Если у вас нет программного обеспечения для редактирования изображений, не волнуйтесь, есть много бесплатных пакетов вокруг, и вы всегда можете создать свой шаблон внутри Microsoft PowerPoint без использования какого-либо инструмента редактирования вообще.
Если у вас нет программного обеспечения для редактирования изображений, не волнуйтесь, есть много бесплатных пакетов вокруг, и вы всегда можете создать свой шаблон внутри Microsoft PowerPoint без использования какого-либо инструмента редактирования вообще.
Как я могу создать фон PowerPoint
Легко вы можете сделать фоны для PowerPoint , как эти простые фоны для PowerPoint презентаций , которые мы обычно публикуем на этом сайте бесплатно.
Получение вдохновение и найти шаблоны для фона
Давайте начнем исследование на сети о свободных идей изображений и фонов, которые вы можете взять в качестве вдохновения. Например, вы можете получить бесплатные шаблоны для Photoshop, которые помогут вам создать хороший фон.
Например, webtreats часто публикуют новые шаблоны Photoshop с металлическими эффектами. Текстуры и веб-элементы на этом сайте являются бесплатными для личного и коммерческого использования, и, как сказал там, что вам не нужно ставить атрибуции в вашей последней работе.
Если вам нужно больше идей, вы также можете проверить изображения веб-сайтов и приобрести изображение для фона PowerPoint. Хороший сайт , где вы можете приобрести дешевые изображения для PowerPoint является Fotolia и вы можете редактировать их для Photoshop Шаблоны PowerPoint и фоны для презентаций.
Проектирование фона презентации PowerPoint
Если у вас есть какие-то образцы или изображения для использования в качестве фона PowerPoint, давайте двигаться вперед, чтобы проектировать наш PowerPoint фон. Если у нас есть инструмент для редактирования, как Adobe Photoshop, мы можем создать новый пустой файл (см PowerPoint разрешение для получения дополнительной информации о разрешениях изображения в PowerPoint).
При проектировании фона вы должны знать, что, как правило, PowerPoint презентации имеют два вида фонов. Один Мастер слайдов для основной презентации или главы, а затем внутренних конструкций слайдов для внутренних слайдов. Вы можете использовать концепции здесь , чтобы узнать , как разрабатывать шаблоны PowerPoint в Photoshop.
Вы можете использовать концепции здесь , чтобы узнать , как разрабатывать шаблоны PowerPoint в Photoshop.
Обычно при разработке мастер-слайда вы даете достаточно места, чтобы поместить название презентации и субтитров или подзаголовки, включая ваше имя, должность и организации.
Но при разработке внутренних слайдов вы просто должны позволить небольшой заголовок, чтобы поставить заголовок слайда и достаточное содержание для содержания слайдов. После этого вы можете оставить пространство для нижнего колонтитула при необходимости.
Некоторые слайды могут иметь различный макет презентации в зависимости от ваших потребностей, например, если вы используете диаграммы или изображения, которые вы можете использовать весь слайд, чтобы увеличить ваши изображения и поместить их в слайд.
После этого вы можете приступить к разработке фона. Если вы загрузили шаблон или текстуру фона вы можете использовать его и залейте фон этой модели. Затем создайте новый слой и заливаем верхнюю зону, так что вы можете оставить пространство для заголовка.
Связанный:
- Узнайте, как сделать шаблон Checkerboard PowerPoint
- Изменение фона PowerPoint
Повторите эту процедуру для внутренних конструкций слайд. В Adobe Photoshop, например, вы можете создавать различные группы слоев, чтобы определить внутренний слайд или мастер-слайд и использовать эти PowerPoint текстуры в Photoshop для создания или дизайн слайда.
И, наконец, вы готовы сохранить свою работу в качестве фонового изображения. Перейти к Save As и выбрать любой удобный формат , как JPG. Tweak степень сжатия, чтобы найти хорошую степень сжатия без потери качества, а затем сохранить его на жесткий диск.
Когда вы будете готовы, перейдите в Microsoft PowerPoint и положить собственный фон в PowerPoint,. Для этого вам нужно найти вкладку меню Формат и выберите «Slide Design.» Окно Design Slide должно всплывающее окно на правой стороне PowerPoint. Перейдите к нижней части и выберите «Обзор» и выберите изображение на вашем жестком диске, которые ранее были разработаны.
Презентация в PowerPoint – это один из множества инструментов для визуального дополнения устного выступления перед группой людей. Иногда для нее требуется уникальное оформление, отсутствующее в программе изначально. Существует немало способов в такой презентации сделать свой фон и добавить новые шаблоны. Как это осуществить, расскажет данная статья.
Добавление шаблона для презентаций с сайта Microsoft Office
Главный инструмент для изменения внешнего вида документа, созданного с помощью PowerPoint, – встроенные темы. Они достаточно универсальны, но иногда их оформление не подходит к теме доклада. В этом случае можно добавить другие шаблоны, загрузив их с официального сайта Microsoft. Чтобы это сделать в PowerPoint 2007 или 2010, нужно:
- Перейти во вкладку «Дизайн» и полностью развернуть список всех доступных тем.
- В нижней части нового меню выбрать подпункт «Другие темы…».

- В открывшемся окне браузера выбрать в одной из категорий нужное оформление и перейти на страницу его загрузки.
- На ней нажать кнопку «ЗагрузитьСохранить» и выбрать место для сохранения шаблона.
Чтобы навсегда добавить новый шаблон в PowerPoint 2007, нужно:
- Выполнить первый шаг из предыдущего алгоритма.
- Выбрать пункт «Поиск тем» и в окошке Проводника открыть ранее загруженный шаблон.
- В выпадающем меню выбрать подпункт «Сохранить текущую тему».
- В новом окошке, не изменяя настроек, нажать кнопку «Сохранить».
В этих двух алгоритмах и заключается первый способ того, как сделать свой фон в презентации.
Использование изображения
Иногда требуется, чтобы на заднем фоне слайда присутствовал логотип фирмы или флаг государства. Достичь такого результата можно, использовав картинку. Способ того, как сделать в презентации свой фон с ее помощью, заключается в следующем:
- Нужно вызвать окно «Формат фона».
 Сделать это можно двумя путями. Первый: нажать правой кнопкой мыши на листе и выбрать одноименный подпункт меню. Второй: в блоке «Фон» вкладки «Дизайн» кликнуть по кнопке «Стили» и перейти в подраздел «Формат фона».
Сделать это можно двумя путями. Первый: нажать правой кнопкой мыши на листе и выбрать одноименный подпункт меню. Второй: в блоке «Фон» вкладки «Дизайн» кликнуть по кнопке «Стили» и перейти в подраздел «Формат фона». - В открывшемся окне в разделе «Заливка» поставить отметку около строки: «Рисунок или текстура».
- Нажать на кнопку «Файл» для использования собственного изображения или «Клип» для встроенного.
- Во втором субблоке можно настроить положение, размер и прозрачность фоновой картинки на слайде.
Примечание. Если диалоговое окно вызывается с помощью ПКМ, то новый фон будет использоваться только на этом слайде. При использовании ленты инструментов изображение добавится на все имеющиеся и добавляемые листы.
Третий способ: заливка фигуры
Он позволяет разместить фоновое изображение в любой части листа с требуемыми размерами. Алгоритм того, как в презентации сделать свой фон с помощью фигуры, следующий:
- Вставить любую фигуру, воспользовавшись одноименной кнопкой во вкладке «Вставка».

- Отредактировать ее параметры с помощью кнопки «Формат».
- Щелкнуть правой клавишей мыши по фигуре и выбрать в контекстном меню пункт «Формат фигуры рисунка».
- В диалоговом окне перейти в подраздел «Заливка» и выполнить шаг № 3 из второго способа.
Дополнительно изменить параметры изображения можно, переключившись в раздел «Рисунок». В нем расположены инструменты регулировки яркости, контрастности и цветовой гаммы (кнопка «Перекрасить») рисунка.
Всеми 3 способами того, как сделать свой фон в презентации PowerPoint 2007, можно пользоваться и в более новых версиях этого приложения.
Как сделать одностраничный или многостраничный PDF в Photoshop?
PDFelement — мощный и простой редактор PDF
Начните с самого простого способа управления PDF-файлами с помощью PDFelement!
Попробуйте бесплатно Попробуйте бесплатно Попробуйте бесплатно
Собираетесь ли вы создать одностраничную презентацию в формате PDF или многостраничный обучающий видеоролик в формате PDF, знание того, как создать PDF в Photoshop всегда полезно для упростить процесс.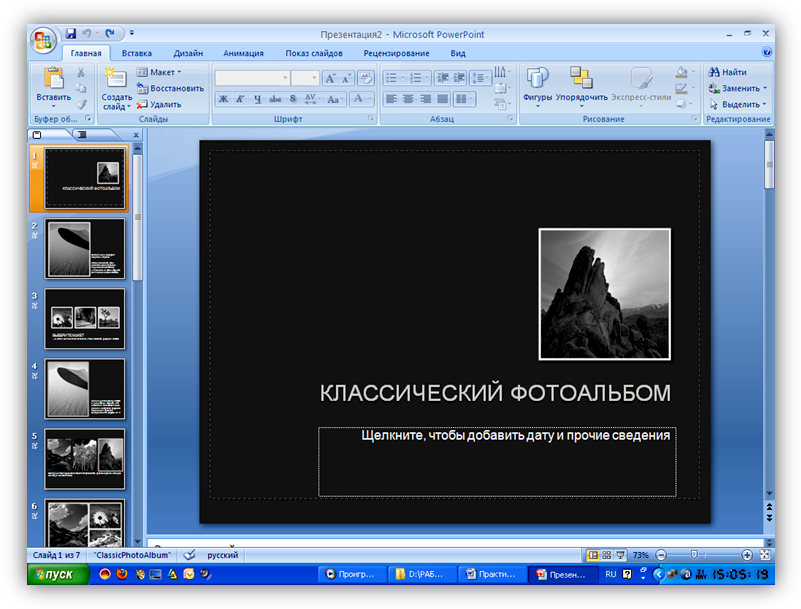
Photoshop, разработанный и изданный Adobe Inc., является одним из известных приложений для создания PDF без особых усилий. Это программное обеспечение было впервые создано в 1988 в качестве редактора растровой графики, а затем стал отраслевым стандартом не только в редактировании графики, но и в цифровом искусстве в целом. Это программное обеспечение совместимо как с Windows, так и с macOS и позволяет создавать одностраничные или многостраничные переносимые документы в кратчайшие сроки.
Итак, вы новичок и понятия не имеете о том, как создать PDF в Photoshop ? Не волнуйтесь и продолжайте прокручивать страницу, чтобы найти пошаговое руководство по выполнению этого процесса. Здесь мы описали процедуру создания одностраничных и многостраничных PDF-файлов, а также то, как вы можете добавить пустую страницу или отредактировать файл с помощью онлайн-инструментов. Итак, без промедления приступим к делу.
В этой статье
Часть 1 Как сделать одностраничный PDF в Photoshop?
Часть 2 Как создать многостраничный PDF-файл в Photoshop
Часть 3 Как создать один PDF-файл из нескольких изображений в Photoshop
Часть 1.
 Как создать одностраничный PDF-файл в Photoshop?
Как создать одностраничный PDF-файл в Photoshop?Хотя создание одностраничного PDF-файла в Photoshop несложно для профессионалов, новичкам это может показаться запутанным. Поэтому мы наметили подробный пошаговый процесс создания одностраничного PDF-файла в Photoshop. Внимательно следуйте инструкциям, чтобы избежать хлопот в последнюю минуту.
- Прежде всего, запустите Photoshop в своей системе и нажмите кнопку «Файл», чтобы развернуть его.
- Теперь нажмите на опцию «Сохранить как» и перейдите непосредственно к «Формат», который находится ниже, где вы называете файл.
- Там вам нужно выбрать вариант с надписью «Photoshop.PDF» и нажать на него.
- Наконец, нажмите кнопку Сохранить, и вот как вы можете создать PDF в Photoshop с одной страницей.
 Или же вы можете выбрать параметр «Вывод» на левой панели, чтобы выполнить управление цветом и параметры PDF/X.
Или же вы можете выбрать параметр «Вывод» на левой панели, чтобы выполнить управление цветом и параметры PDF/X.Чтобы сделать ваш PDF-файл более безопасным, вы можете щелкнуть параметр «Безопасность», доступный на левой панели, и установить пароль и разрешения для вашего PDF-документа.
Часть 2. Как создать многостраничный PDF-файл в Photoshop
Планируете ли вы создать инфографику или учебник в формате PDF, но понятия не имеете о том, как сделать многостраничный PDF-файл в Photoshop ? Ну, не беспокойтесь, мы здесь, чтобы помочь. Процесс создания многостраничного PDF-файла прост и удобен, если вы внимательно следуете инструкциям и шагам.
Кроме того, прежде чем вы приступите к руководству, полезно знать, что при создании многостраничного PDF-файла вам сначала нужно сохранить каждый файл в формате .PSD, чтобы при необходимости в будущем можно было редактировать страницы по отдельности. Кроме того, если вы хотите загрузить этот многостраничный PDF-файл в Интернете, обязательно выберите более низкое разрешение, чтобы общий размер PDF-файла оставался управляемым.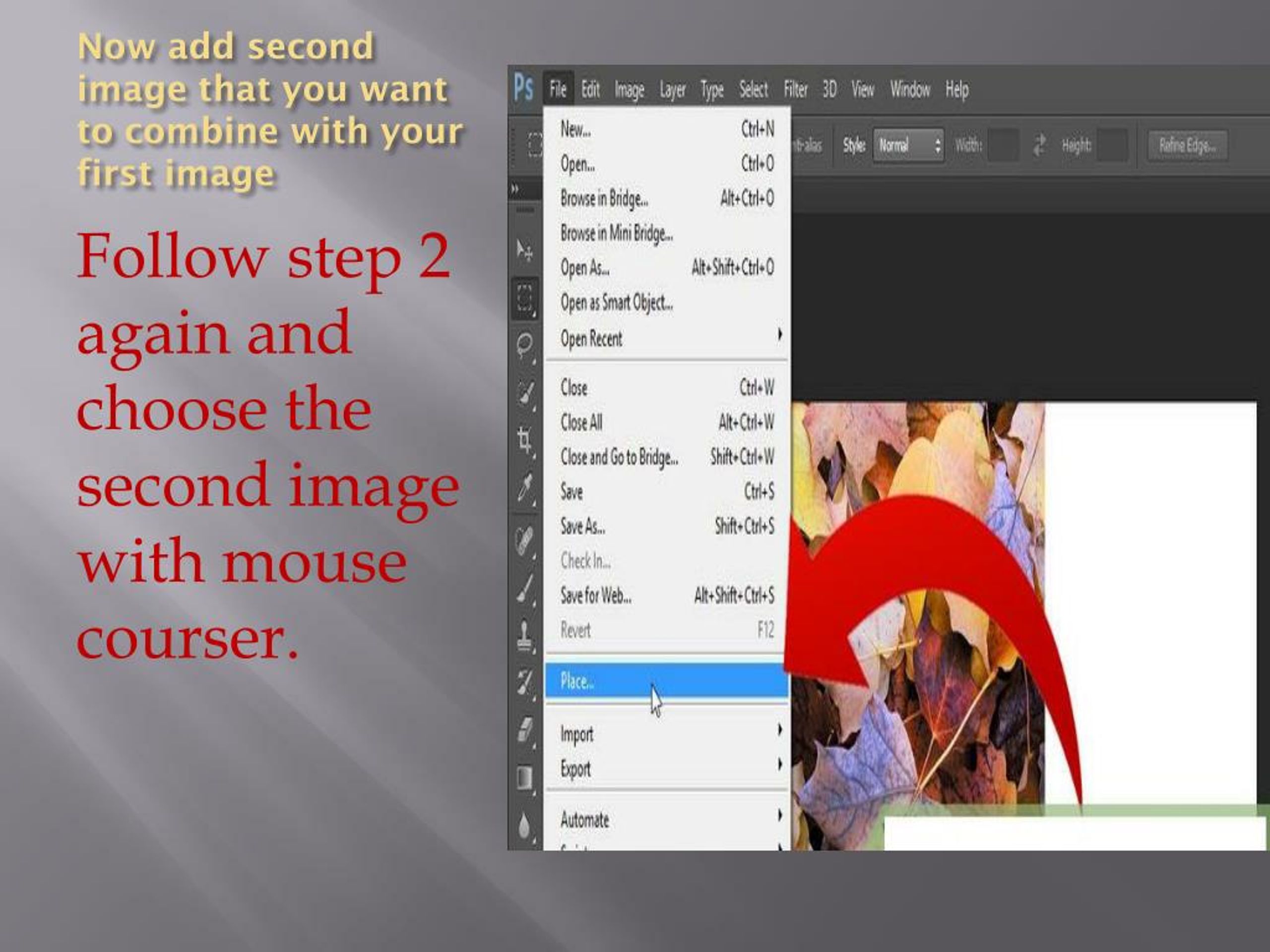
Наконец, не увеличивайте ширину и оставьте ее неизменной; в противном случае это повлияет на общий макет PDF-файла. Когда вы закончите создание или редактирование каждой страницы, следуйте приведенным здесь инструкциям и легко создайте многостраничный PDF-файл в Photoshop.
- Чтобы начать процесс, сохраните каждую страницу в одной папке, чтобы их было легко найти. А также помните, что каждая страница должна быть в формате .PSD. Вы также можете дать имя последовательности для каждой страницы, чтобы избежать путаницы в дальнейшем.
- Теперь запустите Photoshop в своей системе и переместите курсор в меню «Файл». Нажмите на нее и перейдите к следующему шагу.
- Нажмите кнопку «Автоматизация», а затем выберите презентацию в формате PDF в подменю.
- На экране появится новое всплывающее окно, в котором нужно нажать кнопку Обзор.
- Нажмите и удерживайте клавишу Ctrl и выберите сразу все страницы, которые вы хотите добавить. Нажмите «Открыть» и подождите некоторое время, пока эти страницы не будут загружены в интерфейс.

- Когда вы закончите добавлять страницы, вы можете при необходимости изменить их положение. Установите флажок «Многостраничный документ» и нажмите кнопку «Сохранить», чтобы создать PDF-файл в Photoshop
Часть 3. Как создать один файл PDF из нескольких изображений в Photoshop
Объединение нескольких изображений в один PDF-файл раньше было простым процессом в предыдущих версиях Photoshop. Раньше вы могли легко выбрать нужные изображения и объединить их в один PDF-файл за считанные секунды. Однако более новые версии Photoshop больше не содержат эту опцию, поэтому для выполнения этой задачи вам нужно следовать немного другому методу.
Следуйте приведенному здесь руководству и создайте PDF-файл из нескольких изображений в Photoshop.
- Во-первых, откройте приложение Photoshop на своем ПК и щелкните параметр «Мост», доступный в верхней части строки меню. Этот компонент запустится в отдельном окне.
- Теперь вам необходимо выбрать папку с изображениями, которые вы хотите объединить.
 Вы можете либо выбрать папку, щелкнув вкладку «Папки» на левой панели, либо перейти в меню Windows в Bridge и щелкнуть окно «Папки».
Вы можете либо выбрать папку, щелкнув вкладку «Папки» на левой панели, либо перейти в меню Windows в Bridge и щелкнуть окно «Папки».
- После выбора папки все содержащиеся в ней изображения появятся на панели содержимого. Затем вы можете изменить их порядок в соответствии с вашими требованиями к PDF.
- После этого можно выбрать макет PDF-файла, например размер бумаги или цвет фона. Вы также можете настроить качество вывода и установить пароль, чтобы защитить PDF-файл от любого несанкционированного доступа.
- Как только вы закончите, нажмите кнопку «Сохранить», и все готово.
Люди также спрашивают:
# 1. Как добавить еще одну страницу в Photoshop?
Хотите добавить еще одну страницу в PDF с помощью Photoshop? Что ж, в этом случае вам сначала нужно установить урезанную версию Photoshop, которая представляет собой не что иное, как Adobe Photoshop Elements. Это дает пользователям возможность добавить еще одну страницу в PDF за считанные секунды.
Здесь упоминалось руководство о том, как добавить пустую страницу в PDF.
- Чтобы начать процесс, откройте Photoshop Elements в своей системе, нажмите кнопку «Редактировать» и двигайтесь дальше.
- Наведите курсор на миниатюры фотографий в корзине проектов и щелкните их правой кнопкой мыши.
- Снова нажмите кнопку «Изменить» в подменю и нажмите «Добавить пустую страницу», чтобы вставить другую страницу в файл PDF. Кроме того, вы также можете использовать сочетание клавиш, чтобы добавить страницу. Нажмите Option+Command+G для macOS и Alt+Ctrl+G для Windows.
# 2. Как редактировать PDF с помощью онлайн-инструментов?
Теперь, когда вы знаете , как создать pdf в Photoshop , пора перейти к процессу редактирования документа с помощью онлайн-инструментов. В то время как в Интернете полно вариантов, вы можете просто выбрать HiPDF. Это универсальное решение для PDF простое в использовании и поставляется с различными функциями, связанными с PDF.
Это веб-приложение разработано с интуитивно понятным интерфейсом, так что каждый может легко редактировать файл PDF, сохраняя при этом свои данные в безопасности. Он обрабатывает десятки миллионов файлов и быстро удаляет их с сервера, чтобы обеспечить конфиденциальность данных. Кроме того, этот PDF-редактор на 100% бесплатен, и вам не нужно регистрироваться или входить в систему перед его использованием. Кроме того, он работает на всех платформах, будь то Windows, Linux или macOS.
Здесь упоминается полное руководство по редактированию PDF с помощью инструмента HiPDF.
- Откройте любой веб-браузер и запустите HiPDF на своем ПК.
- Теперь, как только откроется домашняя страница, нажмите кнопку «Загрузить файл», чтобы добавить PDF-документ, который вы хотите отредактировать. Вы можете выбрать файл в локальном окне просмотра или в облаке. Кроме того, вы также можете использовать метод перетаскивания для загрузки файла.
- После загрузки файла вы можете редактировать его различными способами, например, используя кнопки с текстом или изображением, добавляя подпись и т.
 д.
д.
- Нажмите кнопку «Применить», когда закончите добавлять изменения.
- Подождите некоторое время, пока модифицированная версия PDF не загрузится в вашу систему.
# 3. Как конвертировать страницы Word в PDF?
Если вы хотите преобразовать страницы Word в PDF-файлы, воспользуйтесь Wondershare PDFelement — PDF Editor, и вы легко справитесь с задачей. Этот инструмент совместим практически со всеми операционными системами и может работать на мобильных устройствах, ПК и в Интернете.
Лучшее в этом инструменте то, что он предлагает мощные функции по доступной цене. Вам не придется выкладывать целое состояние, чтобы использовать это PDF-решение. Это универсальное место для обработки ваших PDF-файлов, которое можно использовать для выполнения нескольких функций, таких как преобразование в PDF и наоборот, объединение PDF-файлов, извлечение страниц, подписание формы, аннотирование и многое другое.
Хотите конвертировать страницы Word в PDF? Следуйте пошаговому руководству здесь и упростите преобразование.
Попробуйте бесплатно Попробуйте бесплатно КУПИТЬ СЕЙЧАС КУПИТЬ СЕЙЧАС
- Откройте Wondershare PDFelement в своей системе и импортируйте файл Word. Нажмите кнопку «Открыть» на правой панели и загрузите файл.
- После загрузки файла в интерфейс перейдите в меню «Файл» и нажмите кнопку «Сохранить как», и интерфейс автоматически сохранит файл в формате PDF. Этот конвертер работает для всех версий Word, начиная с 2003 и заканчивая 2016 годом.
Итак, это все о как создать pdf в фотошопе . Мы надеемся, что это руководство поможет вам с легкостью создавать одностраничные и многостраничные PDF-файлы. Кроме того, вы также можете использовать онлайн-инструменты, такие как HiPDF, для изменения PDF-файлов и автономные инструменты, такие как PDFelement, для простого преобразования страниц слов в переносимые документы.
Хотите более простой способ создания и редактирования PDF-файлов? Нажмите на ссылку ниже и узнайте больше о PDFelement, одном из лучших редакторов PDF.
Как создать слайд-шоу с помощью Photoshop CC — больше, чем снимок
Слайд-шоу можно легко создавать с помощью Adobe Lightroom, однако у вас будет больше опций и вариантов мультимедиа, если вы делаете слайд-шоу с помощью Photoshop. Я сделал этот набор руководств, чтобы показать вам, как вы можете использовать Adobe Photoshop CC для создания простых слайд-шоу только из неподвижных изображений или смешанных слайд-шоу, которые могут включать анимацию, видео и текст.
Как сделать слайд-шоу в Photoshop CC
Вот некоторые важные этапы процесса, а также скриншоты. 9
 видео № 2 для получения дополнительной информации.)
видео № 2 для получения дополнительной информации.)Посмотреть в полном размере
Экспорт изображений для разрешения 1920×1080
Посмотреть в полном размере
Photoshop: Файл>Открыть
Посмотреть в полном размере
Окно>Временная шкала
Посмотреть в полном размере
Создать временную шкалу видео
Посмотреть в полном размере
Добавить носитель
Посмотреть в полном размере
Увеличение временной шкалы
Посмотреть в полном размере
Перемещение изображений
Посмотреть в полном размере
Перетащите, чтобы изменить время отображения изображения
Посмотреть в полном размере
Добавить звук
Посмотреть в полном размере
Опции звука
Посмотреть в полном размере
Добавить переходы между слайдами.
Посмотреть в полном размере
Нажмите Видео Группа 1
Посмотреть в полном размере
Добавить пустой слой
Посмотреть в полном размере
Перетащите пустой слой под группу 1
Посмотреть в полном размере
Редактировать>Заполнить
Посмотреть в полном размере
Выберите черный цвет фона
Посмотреть в полном размере
Анимированные изображения
Базовое слайд-шоу только с неподвижными изображениями.
 1 Как я могу создать фон PowerPoint
1 Как я могу создать фон PowerPoint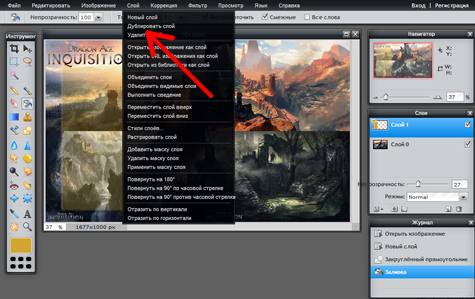
 Сделать это можно двумя путями. Первый: нажать правой кнопкой мыши на листе и выбрать одноименный подпункт меню. Второй: в блоке «Фон» вкладки «Дизайн» кликнуть по кнопке «Стили» и перейти в подраздел «Формат фона».
Сделать это можно двумя путями. Первый: нажать правой кнопкой мыши на листе и выбрать одноименный подпункт меню. Второй: в блоке «Фон» вкладки «Дизайн» кликнуть по кнопке «Стили» и перейти в подраздел «Формат фона».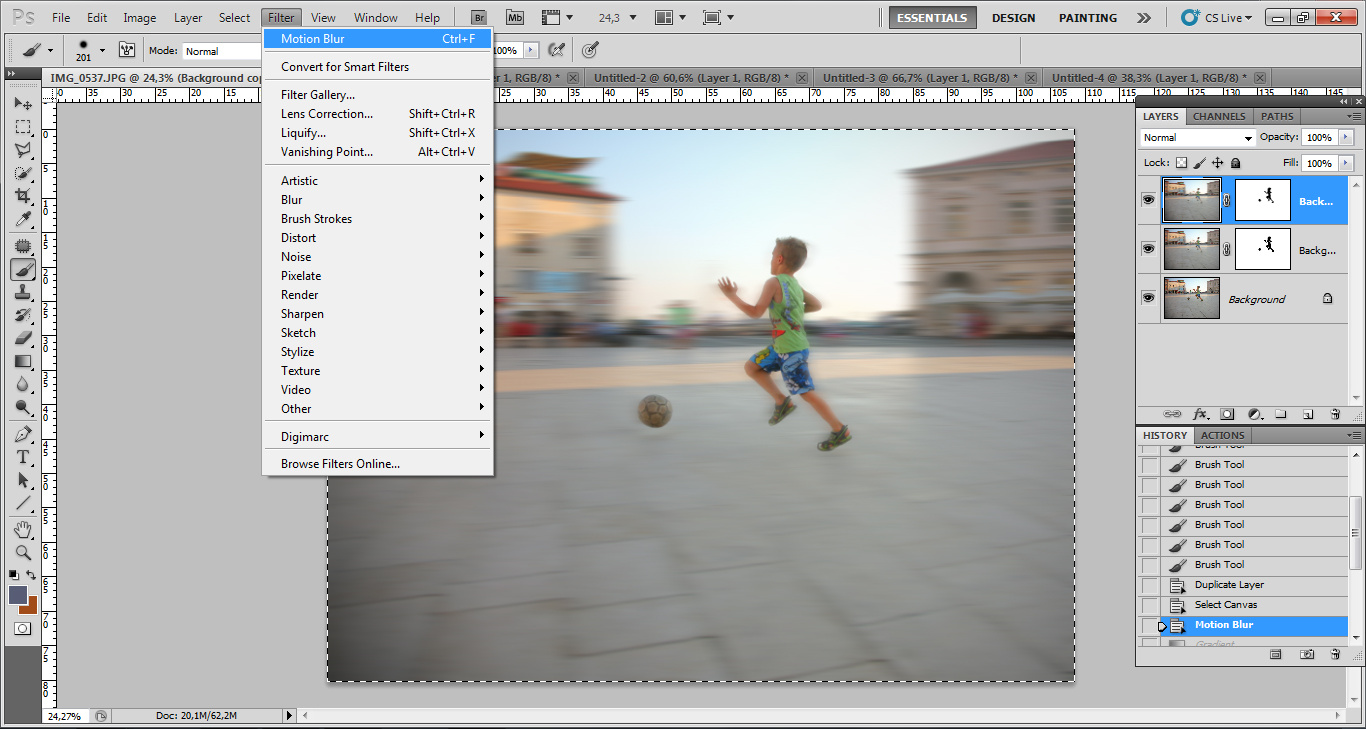

 Вы можете либо выбрать папку, щелкнув вкладку «Папки» на левой панели, либо перейти в меню Windows в Bridge и щелкнуть окно «Папки».
Вы можете либо выбрать папку, щелкнув вкладку «Папки» на левой панели, либо перейти в меню Windows в Bridge и щелкнуть окно «Папки». д.
д.