Интеграция обновлений в установочный образ Windows 10
В этой инструкции мы покажем, как интегрировать новые пакеты обновлений системы в установочный офлайн образ Windows 10 / Windows 8.1 с помощью встроенных средств системы. Аналогичным образом вы можете добавить последние обновления безопасности в дистрибутив Windows Server 2012 R2 / 2016.
В этом примере мы покажем процесс добавления последних кумулятивных обновлений безопасности (от декабря 2018 года) в установочный образ Windows 10 1803. Итак, нам понадобятся:
- Установочный образ Windows 10 в ISO формате или его WIM файл;
- Обновления в формате .msu, которые нужно скачать с сервера обновлений Microsoft (как вручную скачать msu файлы обновлений).
Важно убедиться, что разрядности и версии вашего дистрибутива Windows и скачанных обновлений совпадают, иначе при установке обновления появится: Ошибка обновление неприменимо к вашему компьютеру.
На вашем компьютере создайте следующую структуру каталогов:
- C
 wim с установочным образом Windows;
wim с установочным образом Windows; - C:\updates\msu – каталог, в который нужно поместить обновления для вашей версии Windows в формате MSU (в этом примере мы скачали 2 обновления безопасности для Windows 10 1803, вышедших в декабря 2018 в рамках Patch Tuesday — KB4471331 и KB4471324) ;
- C:\updates\Win10Image\ — в этот каталог нужно скопировать файл install.wim из вашего установочного образа Windows 10. В этом примере мы смонтировали и распаковали в него содержимое iso образа оригинального дистрибутива Windows10x64-1803.iso. Однако это может быть и wim файл из виртуальной машины, ее шаблона, образа WDS или образа, хранящегося в другой системе автоматического развертывания ОС (например, SCCM) и т.д.
Если в вашем ISO образе Windows 10 есть только файл c:\sources\install.esd, вы сможете сконвертировать файл ESD в формат WIM с помощью утилиты DISM:
dism /export-image /SourceImageFile:"C:\updates\Win10Image\install. esd" /SourceIndex:4 /DestinationImageFile:C:\updates\Win10Image\win10pro.wim /Compress:max /CheckIntegrity
esd" /SourceIndex:4 /DestinationImageFile:C:\updates\Win10Image\win10pro.wim /Compress:max /CheckIntegrity
Смонтируйте файл c установочным образом Windows 10 (install.wim) в каталог C:\updates\mnt , выполнив в командной строке с правами администратора команду:
dism /mount-wim /wimfile:C:\updates\Win10Image\install.wim /index:1 /mountdir:C:\updates\mnt
Теперь вы можете запустить процесс интеграции в образ Windows подходящих MSU обновлений, расположенных в указанном каталоге.
dism /image:C:\updates\mnt /add-package /packagepath:C:\updates\msu
Если система обнаружит неподходящее обновление (не соответствует версия ОС, разрядность или если обновление уже установлено), оно будет пропущено, а в лог C:\Windows\Logs\DISM\dism.log будет записана соответствующая информация.
Чтобы уменьшить размер образа за счет удаления файлов неиспользуемых обновлений (см. статью об очистке папки WinSxS), выполните команду:
dism /image:C:\updates\mnt /Cleanup-Image /StartComponentCleanup /ResetBase /ScratchDir:C:\Temp
Если в вашем распоряжении уже имеется компьютер с аналогичной версией Windows 10, на котором уже установлены последние обновления безопасности, вы можете получить все необходимые файлы обновления непосредственно с него.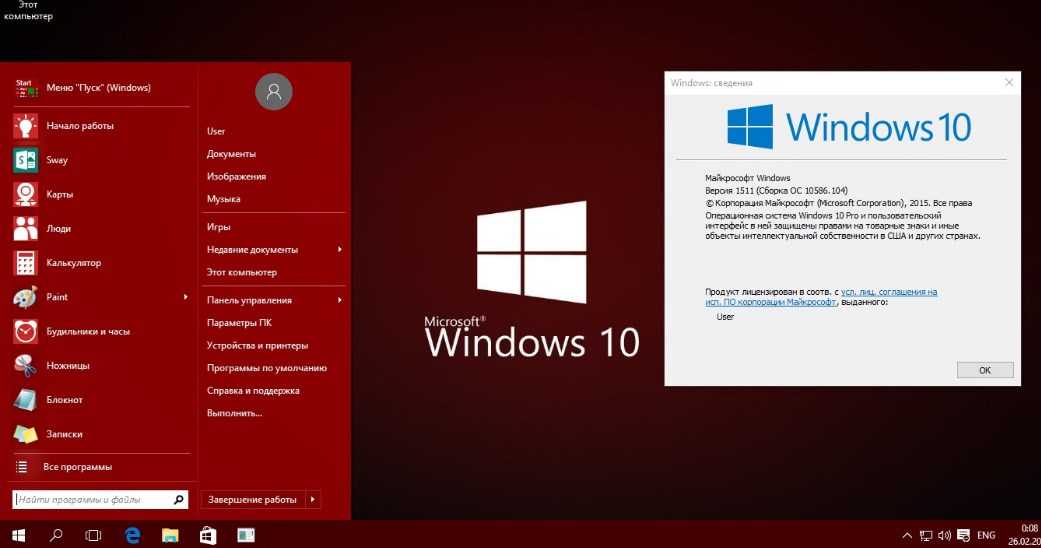 В этом случае вам не нужно вручную выбирать и скачивать MSU файлы обновлений из каталога обновлений Microsoft в Интернете. Дело в том, что Windows сохраняет все cab файлы обновлений, полученные с серверов Windows Update или сервера WSUS в каталог C:\Windows\SoftwareDistribution\Download.
В этом случае вам не нужно вручную выбирать и скачивать MSU файлы обновлений из каталога обновлений Microsoft в Интернете. Дело в том, что Windows сохраняет все cab файлы обновлений, полученные с серверов Windows Update или сервера WSUS в каталог C:\Windows\SoftwareDistribution\Download.
Смонтируйте установочный Wim образ Windows, который вы хотите обновить:
dism /mount-wim /wimfile:C:\updates\Win10\install.wim /index:1 /mountdir:C:\updates\mnt
С помощью следующей команды вы запустите интеграцию в образ install.wim файлов обновлений, которые уже скачаны и установлены на другом компьютере, через локальную сеть:
Start /w for /R \\Win10x64Patched\C$\Windows\SoftwareDistribution\Download\ %f in (*.cab) do dism /image:C:\updates\mnt /add-package /packagepath:”%f”
В этом примере Win10x64Patched – имя компьютера, на котором уже установлены нужные обновления (версия и разрядность ОС должны совпадать).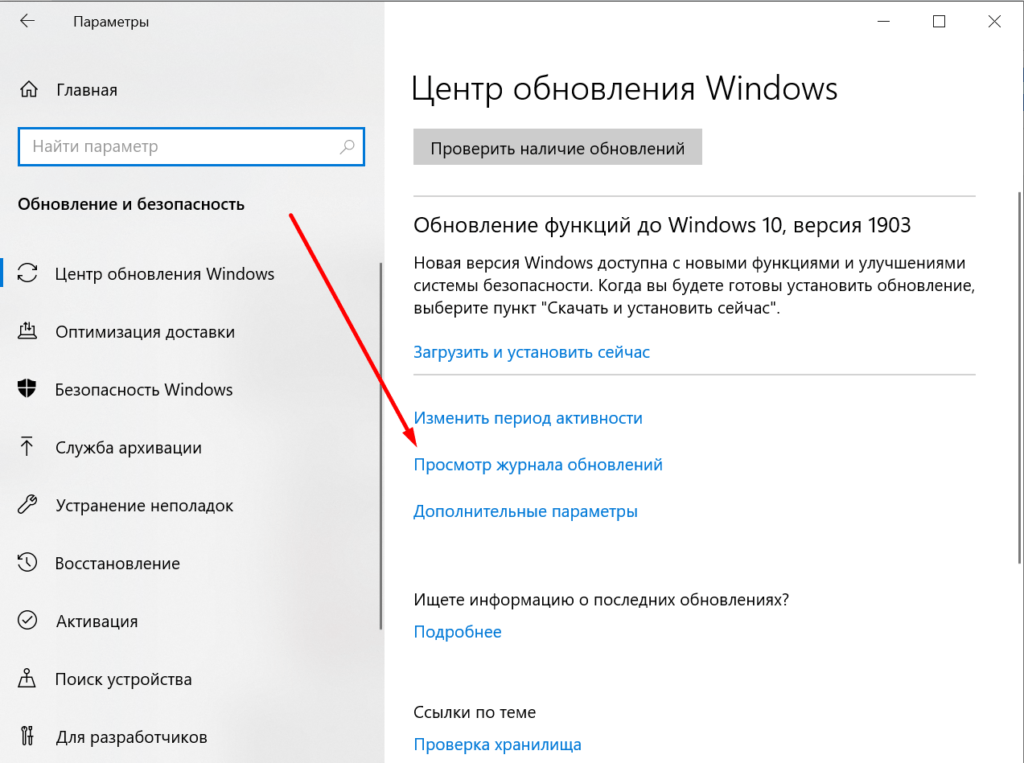 Естественно, что данный компьютер был доступен по сети, а ваша учетная запись должна обладать на нем правами администратора. В результате запуска команды, откроется новое окно, в котором можно наблюдать за процессом установки обновлений в офлайн образ Windows. DISM попробует добавить в ваш WIM образ Windows каждый найденный CAB файл на удаленном компьютере.
Естественно, что данный компьютер был доступен по сети, а ваша учетная запись должна обладать на нем правами администратора. В результате запуска команды, откроется новое окно, в котором можно наблюдать за процессом установки обновлений в офлайн образ Windows. DISM попробует добавить в ваш WIM образ Windows каждый найденный CAB файл на удаленном компьютере.
И последний шаг – нужно сохранить изменения и отключить смонтированный образ.
dism /unmount-wim /mountdir:C:\updates\mnt /commit
dism /Cleanup-Wim
Осталось скопировать полученный образ в install.wim в исходный каталог/виртуальную машину или пересобрать установочный iso образ, например, с помощью oscdimg), UltraISO или Dism++.
Если размер полученного install.wim файла более 4 Гб при установке образа Windows UEFI системе вы можете столкнуться с ошибкой «Windows cannot open the required file D:\sources\install.wim. Error code: 0x8007000D». В этом случае нужно разделить исходный install.
dism /split-Image /imagefile:C:\Update\Win10Image\install.wim /swmfile:C:\Update\Win10Image\install.swm /filesize:4096
(см. статьи Создаем загрузочную USB флешку для UEFI с Windows 7 и Windows Server 2016).
После этого оригинальный install.wim можно удалить.
Теперь вы можете использовать ваш дистрибутив с интегрированными последними обновлениями безопасности для установки на компьютеры в вашей сети. Регулярно интегрируя последние обновления безопасности в ваш образ Windows, разворачиваемый на новых компьютерах, вы повышаете уровень защищенности своей инфраструктуры от последних уязвимостей и снижаете риски заражения новых компьютеров до того момента, когда они начнут обновляться со WSUS.
Добавление обновлений в образ Windows
Twitter LinkedIn Facebook Адрес электронной почты
- Статья
- Чтение занимает 2 мин
Как и другие типы пакетов, можно использовать DISM для добавления пакета обновления в образ Windows.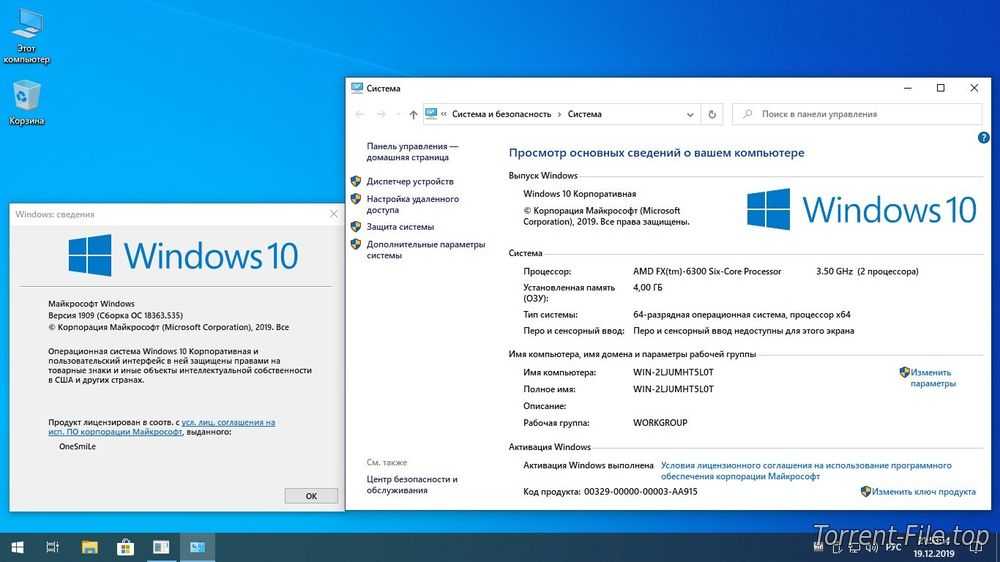
При добавлении обновления к образу учитывайте следующее:
- Добавьте языки и компоненты по запросу перед добавлением накопительного обновления (LCU). При добавлении языка или компонента по запросу после накопительного обновления потребуется переустановить обновление.
- Добавьте приложения после языков и функций по запросу. Универсальные приложения для Windows и классические приложения необходимо переустановить при добавлении языка после установки приложения.
- Для обновлений обновите образ восстановления: мы покажем, как обновить их позже в разделе «Развертывание функций сброса кнопок».
- Если доступно обновление стека обслуживания (SSU), его необходимо установить перед применением последнего накопительного пакета обновления (LCU).
Скачайте пакет обновления Windows. Например, получите последнее накопительное обновление (LCU) из каталога Центра обновления Майкрософт.

Добавьте обновления в подключенный или сетевой образ. Для пакетов с зависимостями установите пакеты по порядку или добавьте их сразу с помощью одной команды DISM.
Пример. Добавление накопительного обновления в подключенный или автономный образ:
Dism /Image:"C:\mount\windows" /Add-Package /PackagePath="windows10.0-kb4456655-x64_fca3f0c885da48efc6f9699b0c1eaf424e779434.msu" /LogPath=C:\mount\dism.log
Важно!
При добавлении обновления в автономный образ после его применения к целевому устройству повторно запустите BCDBoot, чтобы убедиться, что все обновленные загрузочные файлы из обновления копируются в системный раздел.
Пример
. Добавление накопительного обновления в выполняющуюся установку Windows:Dism /Online /Add-Package /PackagePath="windows10.0-kb4456655-x64_fca3f0c885da48efc6f9699b0c1eaf424e779434.msu" /LogPath=C:\mount\dism.
 log
log
Пример. Добавление нескольких обновлений:
Dism /Image:"C:\mount\windows" /Add-Package /PackagePath="C:\WindowsUpdates\windows10.0-kb00001-x64.msu" /PackagePath="C:\WindowsUpdates\windows10.0-kb00002-x64.msu" /PackagePath="C:\WindowsUpdates\windows10.0-kb00003-x64.msu" /LogPath=C:\mount\dism.log
Убедитесь, что пакеты отображаются правильно:
На подключенном или автономном образе:
Dism /image:<path_to_image> /Get-Packages
На работающей установке Windows:
Dism /online /Get-Packages
Просмотрите результирующий список пакетов и убедитесь, что список содержит пакет. Пример:
Package Identity : Package_for_RollupFix~31bf3856ad364e35~amd64~~15063.250.1.1 State : Installed Release Type : Security Update Install Time : 04/29/2017 6:26 PM The operation completed successfully.
Если вы закончите обновление подключенного образа, его можно отключить, зафиксировав изменения.
 Для установки Windows может потребоваться перезагрузить компьютер.
Для установки Windows может потребоваться перезагрузить компьютер.
Интеграция Центра обновления Windows для бизнеса — Configuration Manager
Редактировать
Твиттер LinkedIn Фейсбук Эл. адрес
- Статья
- 6 минут на чтение
Применяется к: Configuration Manager (текущая ветвь)
Центр обновления Windows для бизнеса (WUfB) позволяет поддерживать устройства с Windows 10 или более поздней версии в вашей организации в актуальном состоянии с помощью новейших средств защиты и функций Windows, когда они устройства подключаются напрямую к службе Windows Update (WU).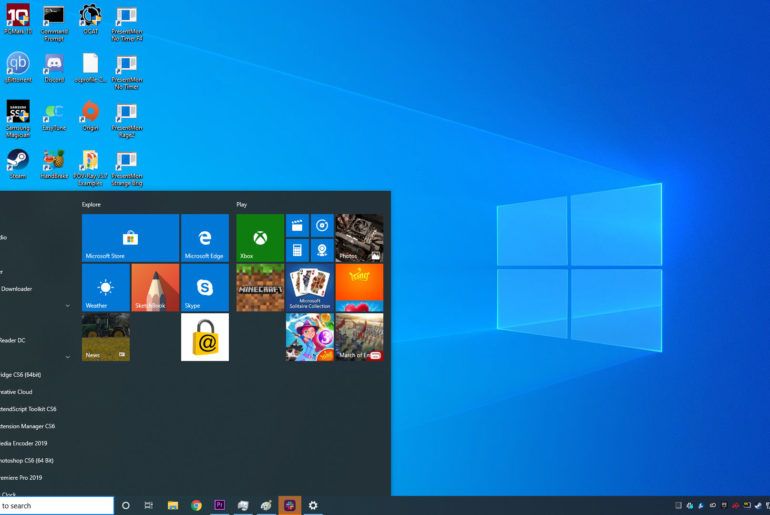 Configuration Manager может различать компьютеры Windows, которые используют WUfB и WSUS для получения обновлений программного обеспечения.
Configuration Manager может различать компьютеры Windows, которые используют WUfB и WSUS для получения обновлений программного обеспечения.
Предупреждение
Если вы используете совместное управление для своих устройств и переместили политики Центра обновления Windows в Intune, ваши устройства получат политики Центра обновления Windows для бизнеса из Intune.
- Если клиент Configuration Manager по-прежнему установлен на совместно управляемом устройстве, Intune управляет параметрами накопительных обновлений и обновлений компонентов. Однако сторонние исправления, если они включены в Параметры клиента , по-прежнему управляются Configuration Manager.
Некоторые функции Configuration Manager больше недоступны, если клиенты Configuration Manager настроены на получение обновлений от WU, в том числе WUfB или участников программы предварительной оценки Windows:
Отчеты о соответствии Центру обновления Windows:
Configuration Manager не будет знать об обновлениях, публикуемых в WU.
 Клиенты Configuration Manager, настроенные на получение обновлений от WU, будут отображать unknown для этих обновлений в консоли Configuration Manager.
Клиенты Configuration Manager, настроенные на получение обновлений от WU, будут отображать unknown для этих обновлений в консоли Configuration Manager.Устранение неполадок с общим состоянием соответствия затруднено, поскольку неизвестное состояние было только для клиентов, которые не сообщили о состоянии сканирования обратно из WSUS. Теперь он также включает клиентов Configuration Manager, которые получают обновления от WU.
Соответствие обновлений определений является частью общего отчета о соответствии обновлений и также не будет работать должным образом.
Общая отчетность Endpoint Protection для Защитника на основе состояния соответствия обновлениям не даст точных результатов из-за отсутствия данных сканирования.
Configuration Manager не сможет развертывать обновления Microsoft, такие как приложения Microsoft 365, IE и Visual Studio, на клиентах, подключенных к WUfB для получения обновлений.

Configuration Manager по-прежнему может развертывать сторонние обновления, которые публикуются в WSUS и управляются через Configuration Manager, на клиентах, подключенных к WUfB для получения обновлений. Если вы не хотите, чтобы какие-либо сторонние обновления устанавливались на клиентах, подключающихся к WUfB, отключите параметр клиента с именем Включить обновления программного обеспечения на клиентах.
Полное развертывание клиента Configuration Manager, использующее инфраструктуру обновлений программного обеспечения, не будет работать для клиентов, подключенных к WUfB для получения обновлений.
Определение клиентов, использующих WUfB для обновлений Windows
Используйте следующую процедуру, чтобы определить клиентов, использующих WUfB для получения обновлений и обновлений Windows. Затем настройте эти клиенты так, чтобы они перестали использовать WSUS для получения обновлений, и разверните параметр агента клиента, чтобы отключить рабочий процесс обновления программного обеспечения для этих клиентов.
Предварительные условия для WUfB
Для идентификации клиентов, использующих WUfB
Убедитесь, что агент обновления Windows не сканирует WSUS, если он был ранее включен. Следующий раздел реестра можно использовать, чтобы указать, сканирует ли компьютер WSUS или Центр обновления Windows. Если раздел реестра не существует, он не сканирует WSUS.
- HKEY_LOCAL_MACHINE\SOFTWARE\Policies\Microsoft\Windows\WindowsUpdate\AU\UseWUServer
Новый атрибут UseWUServer в узле Windows Update в обозревателе ресурсов Configuration Manager.
Создайте коллекцию на основе атрибута UseWUServer для всех компьютеров, подключенных через WUfB, для обновлений и обновлений. Вы можете создать коллекцию на основе запроса, подобного приведенному ниже:
.Выберите sr.* из SMS_R_System как sr, присоединитесь к SMS_G_System_WINDOWSUPDATE как su в sr.
 ResourceID=su.ResourceID, где su.UseWUServer имеет значение null
ResourceID=su.ResourceID, где su.UseWUServer имеет значение null
Создайте параметр агента клиента, чтобы отключить рабочий процесс обновления программного обеспечения. Разверните параметр для набора компьютеров, подключенных напрямую к WUfB.
Компьютеры, управляемые через WUfB, будут отображать Неизвестно в статусе соответствия и не будут учитываться как часть общего процента соответствия.
Настройка политик отсрочки Центра обновления Windows для бизнеса
Вы можете настроить политики отсрочки для Windows 10 или более поздних версий обновлений компонентов или обновлений качества для устройств Windows, управляемых непосредственно Центром обновления Windows для бизнеса. Вы можете управлять политиками отсрочки в новых Центр обновления Windows для бизнес-политик узел в разделе Библиотека программного обеспечения > Обслуживание Windows .
Примечание
Вы можете установить политики отсрочки для программы предварительной оценки Windows.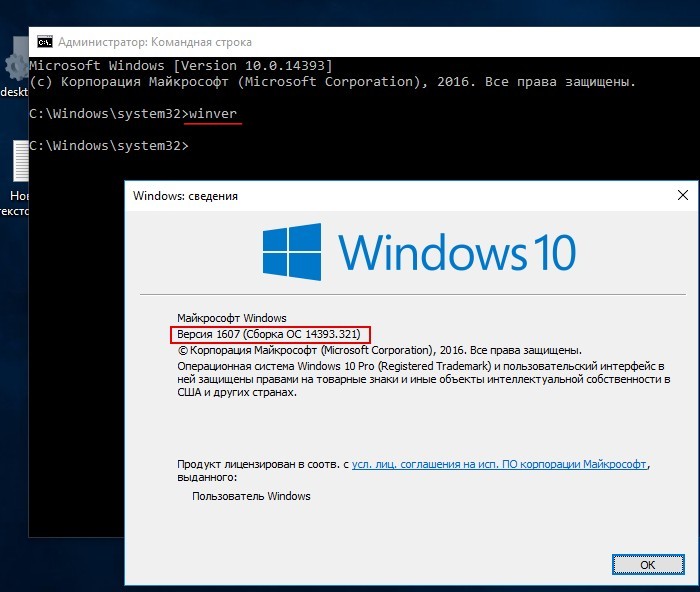
Дополнительные сведения о программе предварительной оценки Windows см. в разделе Начало работы с программой предварительной оценки Windows для бизнеса.
Необходимые условия для политик отсрочки
- Windows 10 версии 1703 или более поздней
- Устройства с Windows 10 или более поздней версии, управляемые Центром обновления Windows для бизнеса, должны иметь подключение к Интернету
Чтобы создать политику отсрочки Центра обновления Windows для бизнеса
- В Библиотека программного обеспечения > Служба обслуживания Windows > Политики Центра обновления Windows для бизнеса
- На вкладке Home в группе Создать выберите Создать политику Центра обновления Windows для бизнеса , чтобы открыть мастер создания политики Центра обновления Windows для бизнеса.
- На странице Общие укажите имя и описание политики.

- На странице Deferral Policies укажите, следует ли откладывать или приостанавливать обновления компонентов. Обновления функций — это, как правило, новые функции для Windows. После настройки параметра уровня готовности Branch вы можете определить, хотите ли вы отложить получение обновлений компонентов после их доступности от Microsoft и на какой срок.
Уровень готовности ветки : укажите ветку, для которой устройство будет получать обновления Windows. Выберите Semi-Annual Channel (Targeted), Semi-Annual Channel или сборку Windows Insider.
Примечание
Развертывание политик для Semi-Annual Channel в Windows 10, версии 1903 или новее . Разверните политики для Semi-Annual Channel (Targeted) в Windows 10, версии 1809 или более ранней версии .
Если вы развертываете политику для Semi-Annual Channel (Targeted) в Windows 10 версии 1903 или более поздней версии, происходит сбой развертывания с ошибкой 0x8004100c .

Срок отсрочки (дней) : укажите количество дней, на которое будут отложены обновления функций. Вы можете отложить получение этих обновлений функций на срок до 365 дней с момента их выпуска.
Приостановить получение обновлений функций, начиная с : выберите, следует ли приостановить получение устройствами обновлений функций на срок до 35 дней с момента приостановки обновлений. По истечении максимального количества дней функция паузы автоматически истечет, и устройство будет сканировать Центры обновления Windows на наличие применимых обновлений. После этого сканирования вы можете снова приостановить обновления. Вы можете возобновить обновление функций, сняв флажок.
- Выберите, следует ли отложить или приостановить обновления качества. Обновления качества обычно представляют собой исправления и улучшения существующих функций Windows и обычно публикуются во второй вторник каждого месяца, хотя Microsoft может выпускать их в любое время.
 Вы можете указать, хотите ли вы отложить получение обновлений качества после их доступности и на какой срок.
Вы можете указать, хотите ли вы отложить получение обновлений качества после их доступности и на какой срок.- Период отсрочки (дни) : укажите количество дней, на которое будут отложены обновления качества. Вы можете отложить получение этих обновлений качества на срок до 30 дней с момента их выпуска.
- Приостановить получение обновлений качества, начиная с : выберите, следует ли приостановить получение устройствами обновлений качества на срок до 35 дней с момента приостановки обновлений. По истечении максимального количества дней функция паузы автоматически истечет, и устройство будет сканировать Центры обновления Windows на наличие применимых обновлений. После этого сканирования вы можете снова приостановить обновления. Вы можете возобновить обновление качества, сняв флажок.
- Выберите Установка обновлений из других продуктов Microsoft , чтобы включить параметр групповой политики, который делает параметры отсрочки применимыми к Центру обновления Майкрософт, а также к Центру обновления Windows.

- Выберите Включить драйверы в Центр обновления Windows , чтобы автоматически обновлять драйверы из Центра обновления Windows. Если снять этот параметр, обновления драйверов не будут загружаться из Центра обновления Windows.
- Завершите работу мастера, чтобы создать новую политику отсрочки.
Развертывание политики отсрочки Центра обновления Windows для бизнеса
- Через Библиотека программного обеспечения > Обслуживание Windows > Центр обновления Windows для бизнес-политик
- На вкладке Home в группе Развертывание выберите Развернуть Центр обновления Windows для политики для бизнеса.
- Настройте следующие параметры:
- Политика конфигурации для развертывания : выберите политику Центра обновления Windows для бизнеса, которую вы хотите развернуть.
- Коллекция : Нажмите Просмотрите , чтобы выбрать коллекцию, в которой вы хотите развернуть политику.

- Разрешить исправление за пределами периода обслуживания : Если период обслуживания был настроен для коллекции, в которой вы развертываете политику, включите этот параметр, чтобы разрешить параметрам политики исправлять значение за пределами периода обслуживания. Дополнительные сведения о периодах обслуживания см. в разделе Как использовать периоды обслуживания.
- Расписание : укажите расписание оценки соответствия, по которому развернутая политика оценивается на клиентских компьютерах. Расписание может быть как простым, так и настраиваемым.
- Завершите работу мастера, чтобы развернуть политику.
Обратная связь
Отправить и просмотреть отзыв для
Этот продукт Эта страница
Просмотреть все отзывы о странице
Оптимизация доставки обновлений Windows — Configuration Manager
- Статья
- 13 минут на чтение
Применимо к: Configuration Manager (текущая ветвь)
Для многих клиентов успешный путь к получению и поддержанию актуальности ежемесячных обновлений Windows начинается с хорошей стратегии распространения содержимого с использованием Configuration Manager. Размер ежемесячных обновлений качества может вызывать беспокойство у крупных организаций. Существует несколько доступных технологий, предназначенных для снижения пропускной способности и нагрузки на сеть для оптимизации доставки обновлений. В этой статье объясняются эти технологии, проводится их сравнение и приводятся рекомендации, которые помогут вам принять решение о том, какую из них использовать.
Windows предоставляет несколько типов обновлений. Дополнительные сведения см. в разделе Типы обновлений в Центре обновления Windows для бизнеса. В этой статье основное внимание уделяется обновлениям Windows качества с помощью Configuration Manager.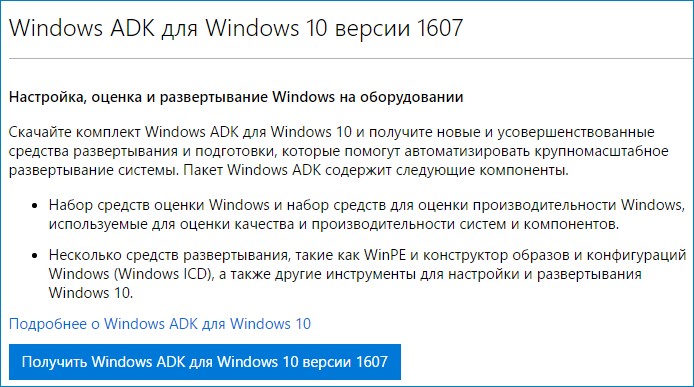
Экспресс-доставка обновлений
Загрузки качественных обновлений Windows могут быть большими. Каждый пакет содержит все ранее выпущенные исправления для обеспечения единообразия и простоты. Microsoft удалось уменьшить размер содержимого обновления Windows, которое загружает каждый клиент, с помощью функции, называемой экспресс. Сегодня Express используется миллионами устройств, которые загружают обновления непосредственно из службы Windows Update и значительно уменьшают размер загрузки. Это преимущество также доступно для клиентов, чьи клиенты не загружаются напрямую из службы Windows Update.
Configuration Manager поддерживает файлы экспресс-установки обновлений Windows 10 или более поздних версий. Для достижения максимальной скорости загрузки также рекомендуется использовать Windows 10 версии 1703 или более поздней.
Примечание
Содержимое экспресс-версии значительно больше полнофайловой версии. Файл экспресс-установки содержит все возможные варианты для каждого файла, который он предназначен для обновления.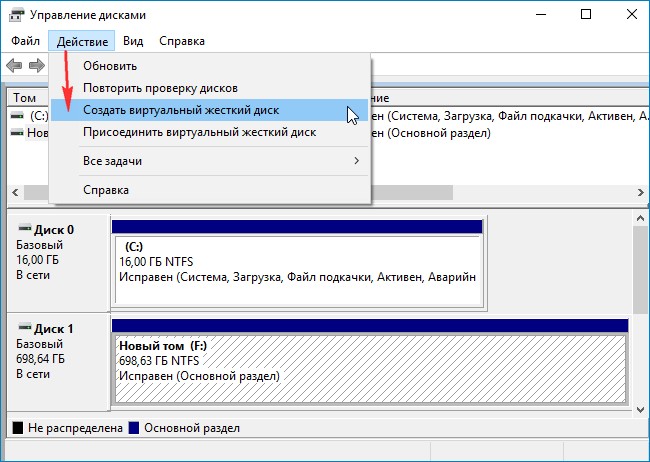 В результате увеличивается требуемый объем дискового пространства для обновлений в источнике пакета обновлений и в точках распространения при включении экспресс-поддержки в Configuration Manager. Несмотря на то, что требования к дисковому пространству в точках распространения увеличиваются, размер содержимого, загружаемого клиентами из этих точек распространения, уменьшается. Клиенты загружают только те биты, которые им нужны (дельты), но не все обновление.
В результате увеличивается требуемый объем дискового пространства для обновлений в источнике пакета обновлений и в точках распространения при включении экспресс-поддержки в Configuration Manager. Несмотря на то, что требования к дисковому пространству в точках распространения увеличиваются, размер содержимого, загружаемого клиентами из этих точек распространения, уменьшается. Клиенты загружают только те биты, которые им нужны (дельты), но не все обновление.
Одноранговое распространение содержимого
Даже если клиенты загружают только те части содержимого, которые им необходимы, ускорьте обновление Windows в своей среде, используя одноранговое распространение содержимого. Использование одноранговых узлов в качестве источника загрузки качественных обновлений может быть полезным для сред, в которых локальные точки распространения отсутствуют в удаленных офисах. Такое поведение устраняет необходимость для всех клиентов загружать содержимое из удаленной точки распространения по медленному каналу глобальной сети.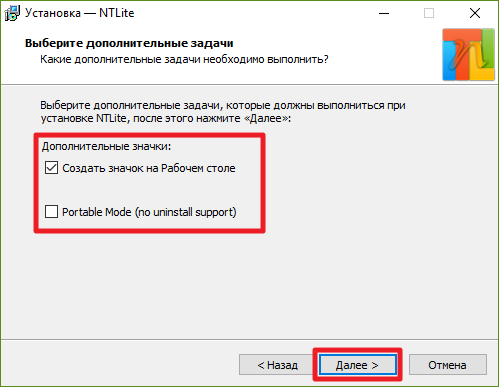 Использование одноранговых узлов также может быть полезным, когда клиенты возвращаются к службе Центра обновления Windows. Только один одноранговый узел необходим для загрузки содержимого обновления из облака, прежде чем сделать его доступным для других устройств.
Использование одноранговых узлов также может быть полезным, когда клиенты возвращаются к службе Центра обновления Windows. Только один одноранговый узел необходим для загрузки содержимого обновления из облака, прежде чем сделать его доступным для других устройств.
Configuration Manager поддерживает множество одноранговых технологий, включая следующие:
- Оптимизация доставки Windows
- Одноранговый кэш Configuration Manager
- Windows BranchCache
В следующих разделах представлена дополнительная информация об этих технологиях.
Оптимизация доставки Windows
Оптимизация доставки — это основная технология загрузки и метод однорангового распространения, встроенный в Windows 10 и более поздние версии. Клиенты Windows могут получать содержимое с других устройств в своей локальной сети, которые загружают те же обновления. Используя параметры Windows, доступные для оптимизации доставки, вы можете объединять клиентов в группы.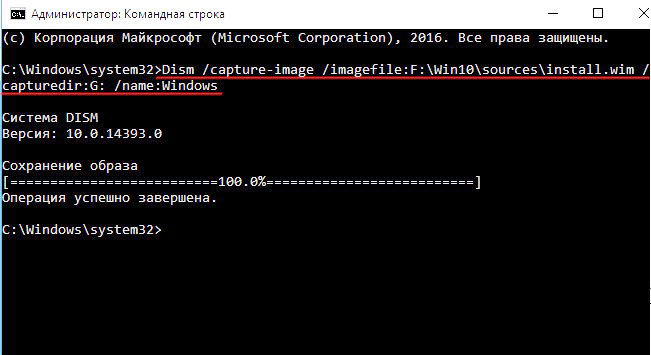 Эта группировка позволяет вашей организации идентифицировать устройства, которые, возможно, являются лучшими кандидатами для выполнения одноранговых запросов. Оптимизация доставки значительно снижает общую пропускную способность, используемую для поддержания актуальности устройств, и ускоряет время загрузки.
Эта группировка позволяет вашей организации идентифицировать устройства, которые, возможно, являются лучшими кандидатами для выполнения одноранговых запросов. Оптимизация доставки значительно снижает общую пропускную способность, используемую для поддержания актуальности устройств, и ускоряет время загрузки.
Примечание
Оптимизация доставки — это облачное решение. Доступ в Интернет к облачной службе оптимизации доставки является требованием для использования ее функций одноранговой связи. Сведения о необходимых конечных точках Интернета см. в разделе Часто задаваемые вопросы об оптимизации доставки.
Для достижения наилучших результатов может потребоваться установить для режима загрузки оптимизации доставки значение Group (2) и определить идентификаторов групп . В групповом режиме пиринг может проходить через внутренние подсети между устройствами, принадлежащими к одной группе, включая устройства в удаленных офисах. Используйте параметр «Идентификатор группы», чтобы создать собственную пользовательскую группу независимо от доменов и сайтов AD DS.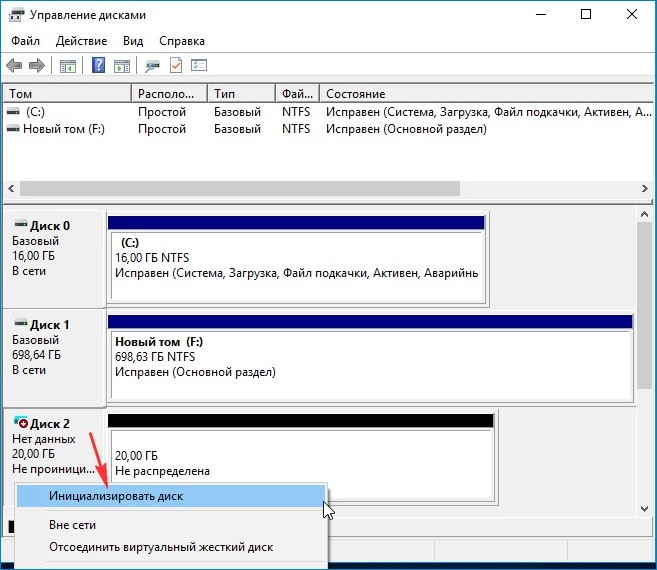 Режим групповой загрузки рекомендуется большинству организаций, стремящихся добиться наилучшей оптимизации пропускной способности с помощью оптимизации доставки.
Режим групповой загрузки рекомендуется большинству организаций, стремящихся добиться наилучшей оптимизации пропускной способности с помощью оптимизации доставки.
Ручная настройка этих идентификаторов групп затруднена, когда клиенты перемещаются по разным сетям. В Configuration Manager версии 1802 добавлена новая функция для упрощения управления этим процессом за счет интеграции групп границ с оптимизацией доставки. Когда клиент просыпается, он обращается к своей точке управления для получения политик и предоставляет информацию о своей сети и группе границ. Configuration Manager создает уникальный идентификатор для каждой группы границ. Сайт использует информацию о расположении клиента для автоматической настройки идентификатора группы оптимизации доставки клиента с идентификатором границы Configuration Manager. Когда клиент перемещается к другой группе границ, он взаимодействует со своей точкой управления и автоматически перенастраивается с новым идентификатором группы границ.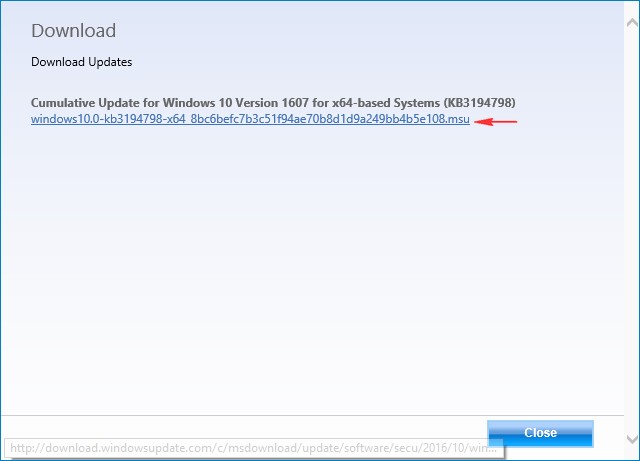 Благодаря этой интеграции оптимизация доставки может использовать информацию о группе границ Configuration Manager для поиска однорангового узла, с которого можно загружать обновления.
Благодаря этой интеграции оптимизация доставки может использовать информацию о группе границ Configuration Manager для поиска однорангового узла, с которого можно загружать обновления.
Оптимизация доставки с помощью Configuration Manager
С помощью Configuration Manager вы можете использовать оптимизацию доставки для распространения всего содержимого обновлений Windows для клиентов под управлением Windows 10 версии 1709 или более поздней версии, а не только файлов экспресс-установки.
Чтобы использовать оптимизацию доставки для всех файлов установки обновлений Windows, включите следующие параметры клиента обновлений программного обеспечения:
- Разрешить клиентам загружать дельта-контент, когда он доступен установить на Да .
- Порт, который клиенты используют для получения запросов на дельта-контент , установлен на 8005 (по умолчанию) или на настраиваемый номер порта.
Важно
- Оптимизация доставки должна быть включена (по умолчанию) и не должна быть пропущена.
 Дополнительные сведения см. в справочнике по оптимизации доставки Windows.
Дополнительные сведения см. в справочнике по оптимизации доставки Windows. - Проверяйте настройки клиента оптимизации доставки при изменении настроек клиента обновлений программного обеспечения для дельта-контента.
Ограничения
Оптимизацию доставки нельзя использовать для клиентских обновлений приложений Microsoft 365, если включен Office COM. Office COM используется Configuration Manager для управления обновлениями для клиентов приложений Microsoft 365. Вы можете отменить регистрацию Office COM, чтобы разрешить использование обновлений оптимизации доставки для приложений Microsoft 365. Когда Office COM отключен, обновления программного обеспечения для приложений Microsoft 365 управляются запланированной задачей автоматического обновления Office 2.0 по умолчанию. Это означает, что Configuration Manager не диктует и не отслеживает процесс установки обновлений приложений Microsoft 365. Configuration Manager продолжит собирать информацию из инвентаризации оборудования для заполнения панели управления клиентами Office 365 в консоли.
 Сведения о том, как отменить регистрацию Office COM, см. в разделе Включение клиентов Office 365 для получения обновлений из сети CDN Office вместо Configuration Manager.
Сведения о том, как отменить регистрацию Office COM, см. в разделе Включение клиентов Office 365 для получения обновлений из сети CDN Office вместо Configuration Manager.При использовании CMG для хранения содержимого содержимое для сторонних обновлений не будет загружаться на клиенты, если включен параметр клиента Загружать дельта-содержимое, когда доступно .
Загрузка обновлений компонентов для Windows может занять много времени в зависимости от сети и от того, требуется ли для установки дополнительное содержимое. Это дополнительное время загрузки также может привести к сбою установки, поскольку оно превышает максимальное время выполнения.
Рекомендации по настройке для клиентов, загружающих дельта-содержимое
Если на клиентах для содержимого обновления программного обеспечения включен параметр Разрешить клиентам загружать дельта-содержимое при наличии , существуют ограничения на резервное поведение точки распространения.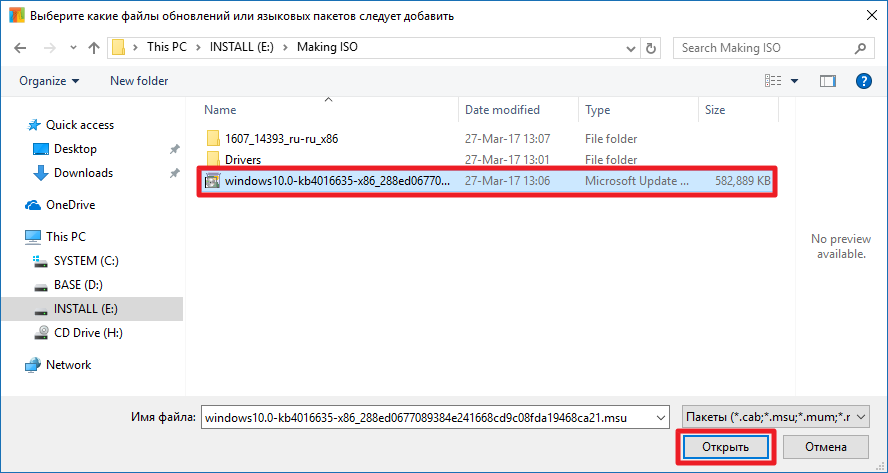 Чтобы эти клиенты могли правильно загружать содержимое обновлений программного обеспечения, мы рекомендуем следующие конфигурации:
Чтобы эти клиенты могли правильно загружать содержимое обновлений программного обеспечения, мы рекомендуем следующие конфигурации:
- Убедитесь, что клиенты находятся в группе границ и что существует надежная точка распространения с необходимым содержимым, связанным с этой группой границ.
- Развертывание обновлений программного обеспечения с включенным откатом к Центру обновления Майкрософт для клиентов, которые могут загружать их непосредственно из Интернета.
- Параметр развертывания для этого резервного поведения — . Если обновления программного обеспечения недоступны в точке распространения в текущей, соседней или граничной группах сайта, загрузите содержимое из обновлений Microsoft , и оно находится на странице Параметры загрузки . Дополнительные сведения см. в разделе Развертывание обновлений программного обеспечения.
Если какой-либо из вышеперечисленных вариантов невозможен, Разрешить клиентам загружать дельта-контент, когда он доступен , можно отключить в настройках клиента, чтобы разрешить резервные функции.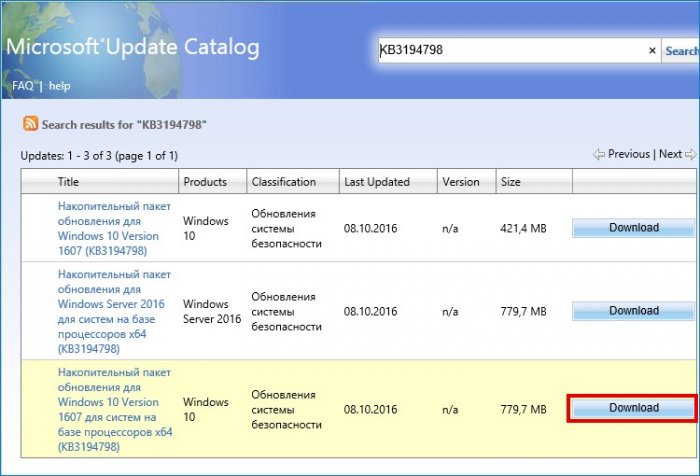 В этом случае пиринг оптимизации доставки не будет использоваться, поскольку клиент не будет использовать дельта-канал.
В этом случае пиринг оптимизации доставки не будет использоваться, поскольку клиент не будет использовать дельта-канал.
Совет
Начиная с Configuration Manager версии 2010, если дельта-контент недоступен из точек распространения в текущей группе границ, вы можете немедленно вернуться к соседнему сайту или сайту по умолчанию. Дополнительные сведения см. в разделе Параметры клиента для обновлений программного обеспечения.
Одноранговый кэш Configuration Manager
Одноранговый кэш — это функция Configuration Manager, которая позволяет клиентам обмениваться с другими клиентами содержимым непосредственно из своего локального кэша Configuration Manager. Одноранговый кэш не заменяет использование других решений однорангового кэширования, таких как Windows BranchCache. Он работает вместе с ними, чтобы предоставить больше возможностей для расширения традиционных решений для развертывания контента, таких как точки распространения. Одноранговый кэш не зависит от BranchCache.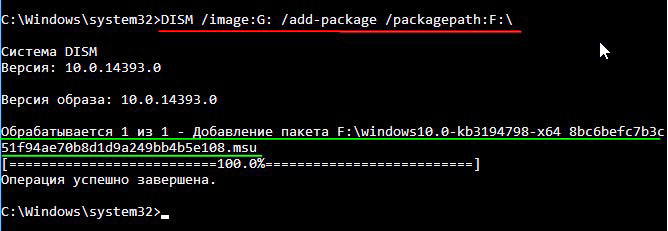 Если вы не включите или не используете BranchCache, одноранговый кэш все равно будет работать.
Если вы не включите или не используете BranchCache, одноранговый кэш все равно будет работать.
Примечание
Клиенты могут загружать содержимое только с клиентов однорангового кэша, которые находятся в их текущей группе границ.
Windows BranchCache
BranchCache — это технология оптимизации полосы пропускания в Windows. Каждый клиент имеет кэш и действует как альтернативный источник контента. Устройства в одной сети могут запрашивать этот контент. Configuration Manager может использовать BranchCache, чтобы разрешить одноранговым узлам получать контент друг от друга вместо постоянного обращения к точке распространения. С помощью BranchCache файлы кэшируются на каждом отдельном клиенте, и другие клиенты могут извлекать их по мере необходимости. Этот подход распределяет кеш, а не имеет единую точку поиска. Такое поведение значительно экономит полосу пропускания, сокращая время, затрачиваемое клиентами на получение запрошенного содержимого.
Выбор правильной технологии однорангового кэширования
Выбор правильной технологии однорангового кэширования для файлов экспресс-установки зависит от вашей среды и требований. Несмотря на то, что Configuration Manager поддерживает все перечисленные выше одноранговые технологии, следует использовать те из них, которые лучше всего подходят для вашей среды. Для большинства клиентов, при условии, что клиенты могут соответствовать требованиям к Интернету для оптимизации доставки, встроенного в Windows 10 или более поздней версии однорангового кэширования с оптимизацией доставки должно быть достаточно. Если ваши клиенты не могут удовлетворить эти требования к Интернету, рассмотрите возможность использования функции однорангового кэша Configuration Manager. Если в настоящее время вы используете BranchCache с Configuration Manager, и он удовлетворяет всем вашим требованиям, то экспресс-файлы с BranchCache могут быть для вас подходящим вариантом.
Несмотря на то, что Configuration Manager поддерживает все перечисленные выше одноранговые технологии, следует использовать те из них, которые лучше всего подходят для вашей среды. Для большинства клиентов, при условии, что клиенты могут соответствовать требованиям к Интернету для оптимизации доставки, встроенного в Windows 10 или более поздней версии однорангового кэширования с оптимизацией доставки должно быть достаточно. Если ваши клиенты не могут удовлетворить эти требования к Интернету, рассмотрите возможность использования функции однорангового кэша Configuration Manager. Если в настоящее время вы используете BranchCache с Configuration Manager, и он удовлетворяет всем вашим требованиям, то экспресс-файлы с BranchCache могут быть для вас подходящим вариантом.
Сравнительная таблица однорангового кэша
| Функциональность | Оптимизация доставки | Одноранговый кэш | BranchCache |
|---|---|---|---|
| Поддерживается в подсетях | Да | Да | № |
| Регулирование пропускной способности | Да (собственный) | Да (через BITS) | Да (через BITS) |
| Частичная поддержка контента | Да, для всех поддерживаемых типов контента, перечисленных в следующей строке этого столбца.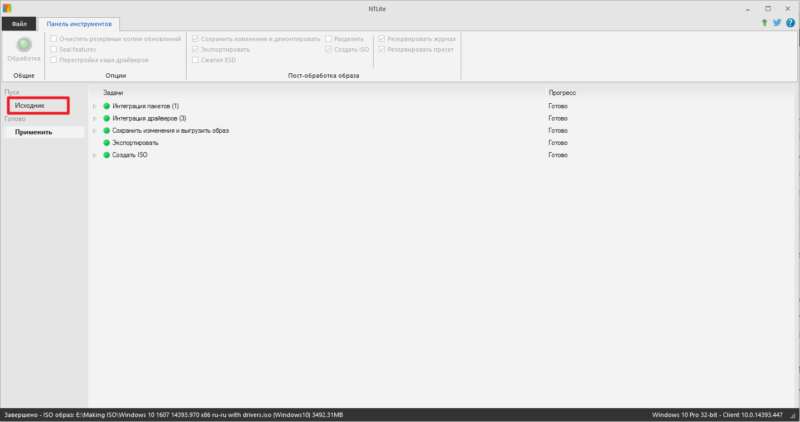 | Только для приложений Microsoft 365 и экспресс-обновлений | Да, для всех поддерживаемых типов контента, перечисленных в следующей строке этого столбца. |
| Поддерживаемые типы содержимого | Через ConfigMgr: — Экспресс-обновления — Все обновления Windows (начиная с версии 1910). Сюда не входят обновления приложений Microsoft 365. Через облако Microsoft: — Windows и обновления безопасности — Драйверы — Приложения Магазина Windows — Приложения Магазина Windows для бизнеса | Все типы содержимого ConfigMgr, включая изображения, загруженные в Windows PE | Все типы содержимого ConfigMgr, кроме изображений |
| Размер кэша на диске управления | Да | Да | Да |
| Обнаружение равноправного источника | Автоматический | Вручную (настройка клиентского агента) | Автоматический |
| Обнаружение одноранговых узлов | Через облачную службу оптимизации доставки (требуется доступ в Интернет) | Через точку управления (на основе групп границ клиентов) | Многоадресная рассылка |
| Отчетность | Обновление соответствия | Панель мониторинга источников данных клиента ConfigMgr | Панель мониторинга источников данных клиента ConfigMgr |
| Управление использованием глобальной сети | Да (собственный, можно управлять с помощью параметров групповой политики) | Группы границ | Поддержка только подсети |
| Управление через ConfigMgr | Частично (настройка агента клиента) | Да (настройка агента клиента) | Да (настройка агента клиента) |
Заключение
Корпорация Майкрософт рекомендует оптимизировать доставку качественных обновлений для Windows 10 или более поздних версий с помощью Configuration Manager с файлами экспресс-установки и технологией однорангового кэширования по мере необходимости.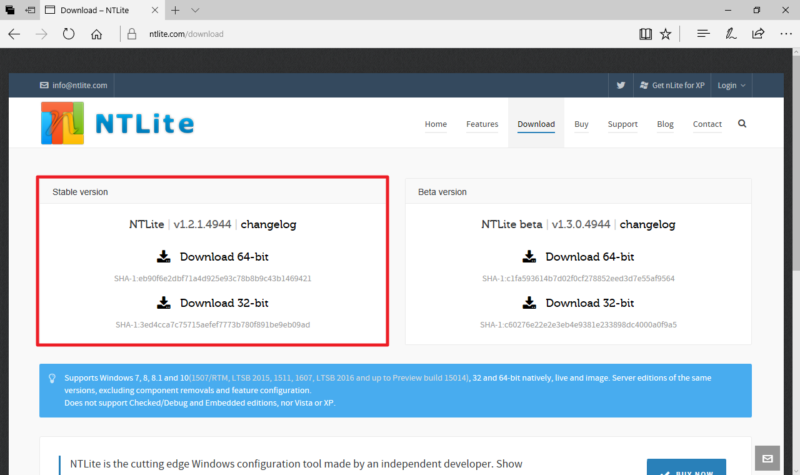 Такой подход должен облегчить проблемы, связанные с загрузкой больших объемов содержимого устройствами Windows для установки качественных обновлений. Также рекомендуется поддерживать актуальность устройств Windows, развертывая качественные обновления каждый месяц. Эта практика уменьшает дельту качественного обновления контента, необходимого устройствам каждый месяц. Уменьшение этой дельты содержимого приводит к загрузкам меньшего размера из точек распространения или одноранговых источников.
Такой подход должен облегчить проблемы, связанные с загрузкой больших объемов содержимого устройствами Windows для установки качественных обновлений. Также рекомендуется поддерживать актуальность устройств Windows, развертывая качественные обновления каждый месяц. Эта практика уменьшает дельту качественного обновления контента, необходимого устройствам каждый месяц. Уменьшение этой дельты содержимого приводит к загрузкам меньшего размера из точек распространения или одноранговых источников.
Из-за характера файлов экспресс-установки размер их содержимого значительно больше, чем у традиционных автономных файлов. Такой размер приводит к увеличению времени загрузки обновлений из службы Центра обновления Windows на сервер сайта Configuration Manager. Также увеличивается объем дискового пространства, необходимого как для сервера сайта, так и для точек распространения. Общее время, необходимое для загрузки и распространения исправлений, может быть больше. Однако преимущества на стороне устройства должны быть заметны во время загрузки и установки качественных обновлений устройствами.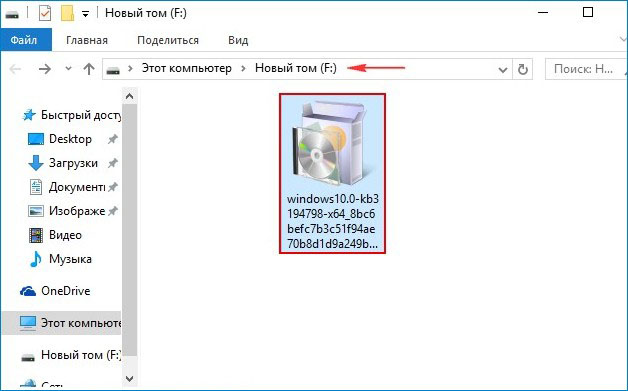 Дополнительные сведения см. в разделе Использование файлов экспресс-установки.
Дополнительные сведения см. в разделе Использование файлов экспресс-установки.
Если компромиссы на стороне сервера с обновлениями большего размера препятствуют внедрению экспресс-поддержки, но преимущества на стороне устройства имеют решающее значение для вашего бизнеса и среды, Microsoft рекомендует использовать Центр обновления Windows для бизнеса с Configuration Manager. Центр обновления Windows для бизнеса предоставляет все преимущества экспресс-установки без необходимости загружать, хранить и распространять файлы экспресс-установки в вашей среде. Клиенты загружают содержимое непосредственно из службы Центра обновления Windows, поэтому по-прежнему могут использовать оптимизацию доставки.
Часто задаваемые вопросы
Как экспресс-загрузки Windows работают с Configuration Manager?
Агент обновления Windows (WUA) сначала запрашивает экспресс-контент. Если не удается установить экспресс-обновление, можно вернуться к полному обновлению.
Клиент Configuration Manager указывает WUA загрузить содержимое обновления.
 Когда WUA инициирует экспресс-загрузку, сначала загружается заглушка (например,
Когда WUA инициирует экспресс-загрузку, сначала загружается заглушка (например, Windows10.0-KB1234567--express.cab 9).0581), который входит в состав экспресс-пакета. АВП передает эту заглушку программе установки обновлений Windows, обслуживание на основе компонентов (CBS). CBS использует заглушку для локальной инвентаризации, сравнивая дельты файла на устройстве с тем, что необходимо для получения последней версии предлагаемого файла.
Затем CBS запрашивает у WUA загрузку необходимых диапазонов из одного или нескольких экспресс-файлов .psf.
Если включена оптимизация доставки и обнаружено, что одноранговые узлы имеют необходимые диапазоны, клиент будет загружать с одноранговых узлов независимо от клиента ConfigMgr. Если оптимизация доставки отключена или ни у одного из одноранговых узлов нет необходимых диапазонов, клиент ConfigMgr загрузит эти диапазоны из локальной точки распространения (или однорангового узла или Центра обновления Майкрософт).
 Диапазоны передаются агенту обновления Windows, который делает их доступными для CBS для применения диапазонов.
Диапазоны передаются агенту обновления Windows, который делает их доступными для CBS для применения диапазонов.
Почему экспресс-файлы (PSF) имеют такой большой размер при хранении в одноранговых источниках Configuration Manager в папке ccmcache?
Экспресс-файлы (.psf) являются разреженными файлами. Чтобы определить фактическое место на диске, используемое файлом, проверьте свойство файла Размер на диске . Свойство «Размер на диске» должно быть значительно меньше значения «Размер».
Поддерживает ли Configuration Manager файлы экспресс-установки с обновлениями компонентов Windows?
Нет, Configuration Manager в настоящее время поддерживает только файлы экспресс-установки с обновлениями качества Windows 10 или более поздних версий.
Сколько места на диске требуется для качественного обновления на сервере сайта и в точках распространения?
Это зависит. Для каждого качественного обновления на серверах хранится как полная, так и экспресс-версия обновления. Обновления качества Windows являются накопительными, поэтому размер этих файлов увеличивается каждый месяц. Запланируйте минимум 5 ГБ на обновление для каждого языка.
Обновления качества Windows являются накопительными, поэтому размер этих файлов увеличивается каждый месяц. Запланируйте минимум 5 ГБ на обновление для каждого языка.
Сохраняют ли клиенты Configuration Manager преимущества файлов экспресс-установки при возврате к службе Центра обновления Windows?
Да. Если вы используете следующий вариант развертывания обновления программного обеспечения, клиенты по-прежнему будут использовать экспресс-обновления и оптимизацию доставки при переходе на облачную службу:
Если обновления программного обеспечения недоступны в точке распространения в текущей, соседней или групповой группе, загрузите содержимое. из Microsoft Updates
Почему содержимое экспресс-файла не загружается для существующих обновлений после включения поддержки экспресс-файла?
Изменения вступают в силу только для любых новых обновлений, синхронизированных и развернутых после включения поддержки.
Есть ли способ узнать, сколько контента загружается с одноранговых узлов с помощью оптимизации доставки?
Windows включает два командлета PowerShell: Get-DeliveryOptimizationPerfSnap и Get-DeliveryOptimizationStatus .
 esd" /SourceIndex:4 /DestinationImageFile:C:\updates\Win10Image\win10pro.wim /Compress:max /CheckIntegrity
esd" /SourceIndex:4 /DestinationImageFile:C:\updates\Win10Image\win10pro.wim /Compress:max /CheckIntegrity
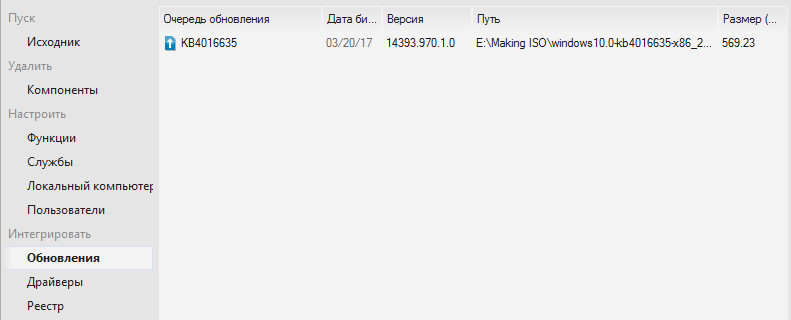 log
log
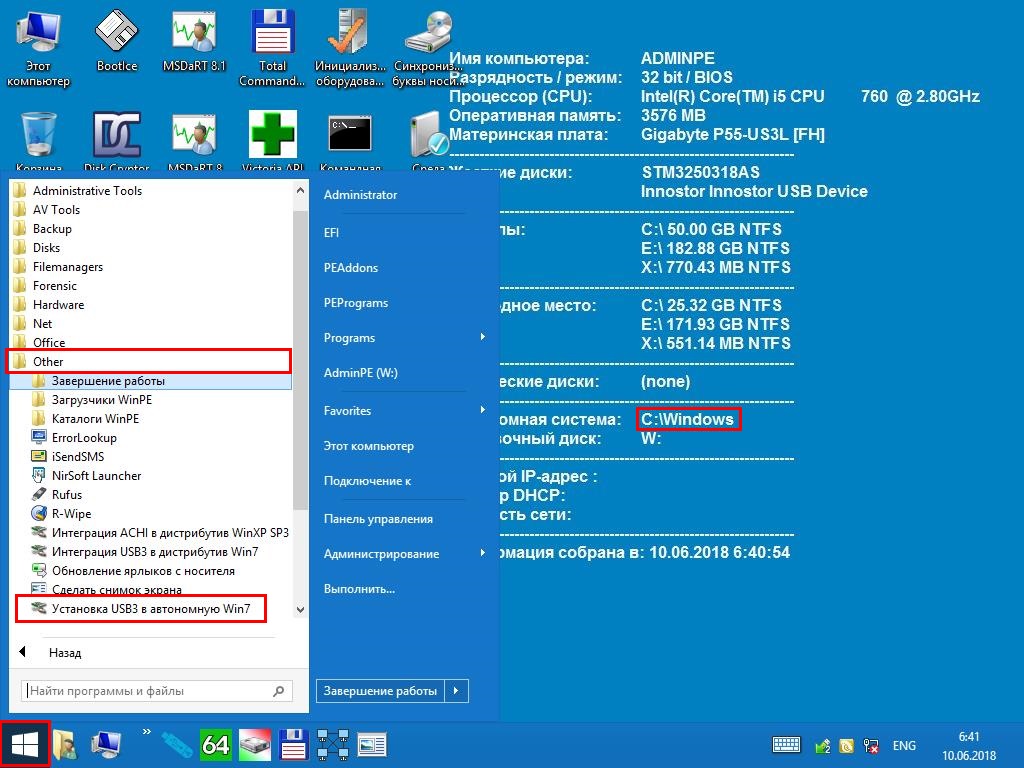 Для установки Windows может потребоваться перезагрузить компьютер.
Для установки Windows может потребоваться перезагрузить компьютер.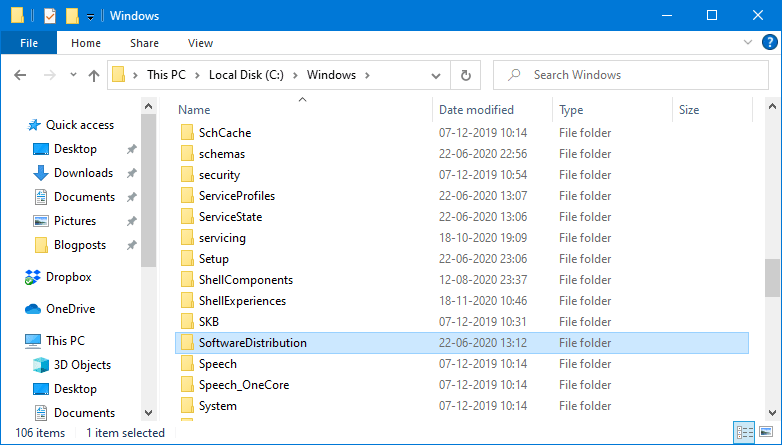 Клиенты Configuration Manager, настроенные на получение обновлений от WU, будут отображать unknown для этих обновлений в консоли Configuration Manager.
Клиенты Configuration Manager, настроенные на получение обновлений от WU, будут отображать unknown для этих обновлений в консоли Configuration Manager.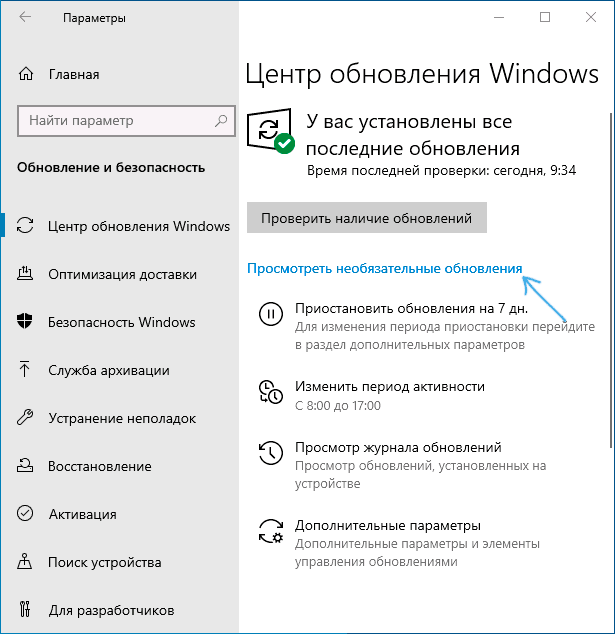
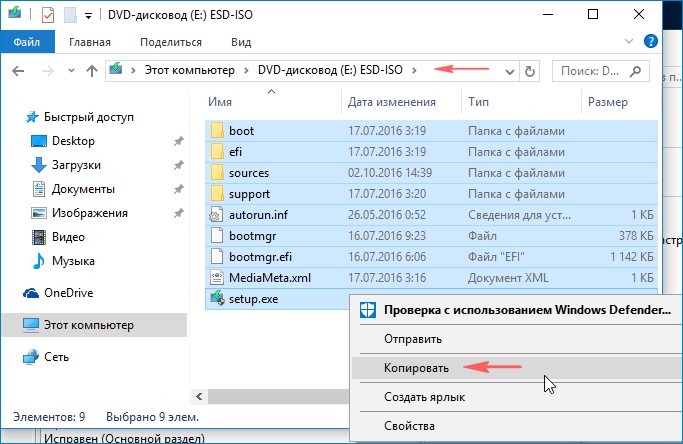 ResourceID=su.ResourceID, где su.UseWUServer имеет значение null
ResourceID=su.ResourceID, где su.UseWUServer имеет значение null
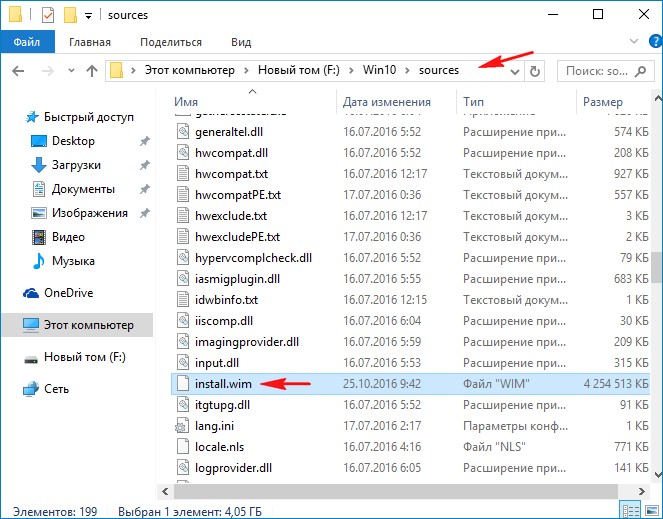
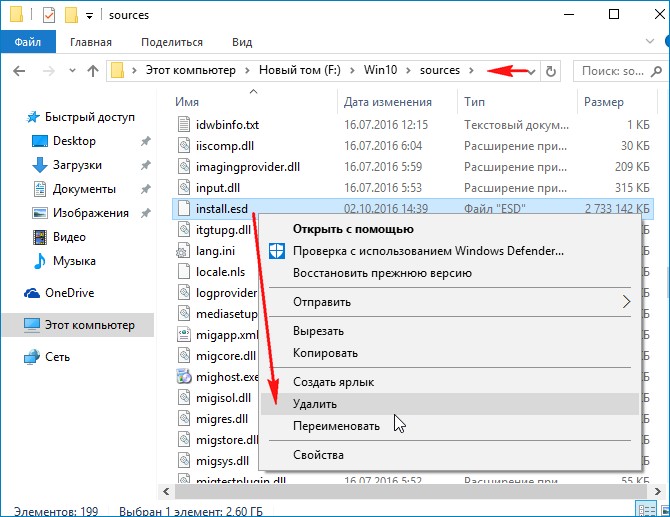
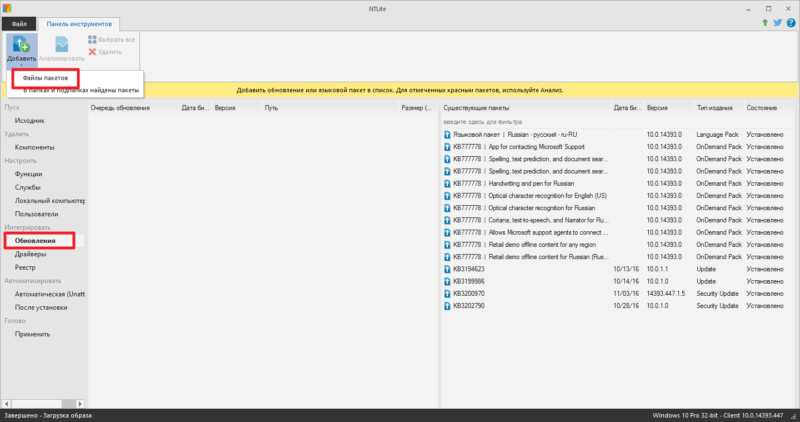 Вы можете указать, хотите ли вы отложить получение обновлений качества после их доступности и на какой срок.
Вы можете указать, хотите ли вы отложить получение обновлений качества после их доступности и на какой срок.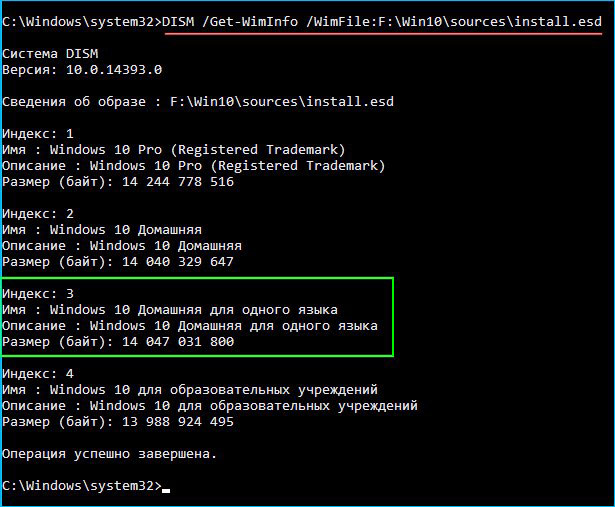
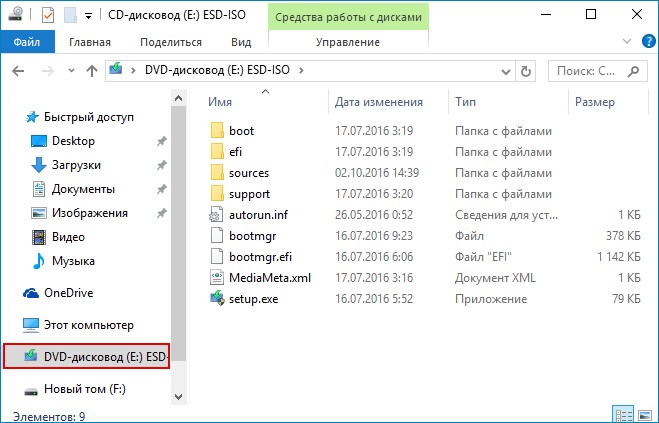
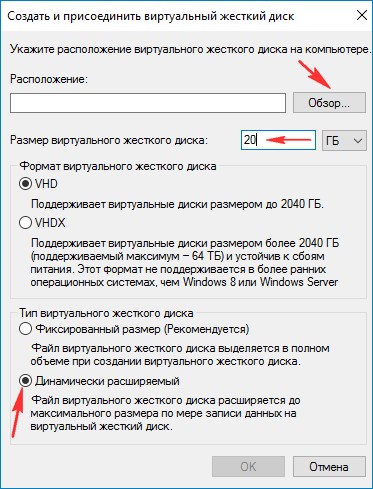 Дополнительные сведения см. в справочнике по оптимизации доставки Windows.
Дополнительные сведения см. в справочнике по оптимизации доставки Windows.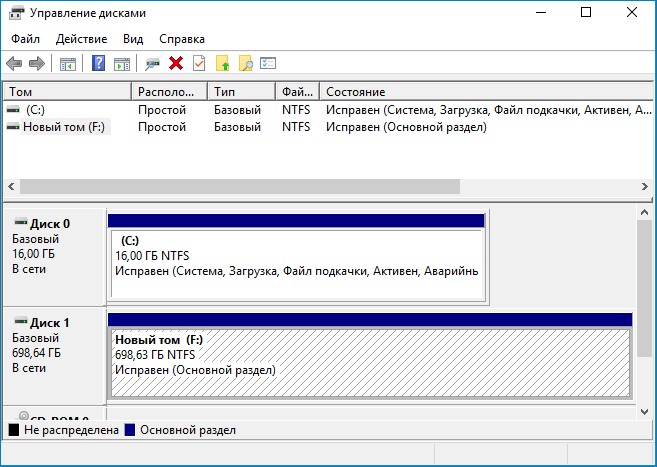 Сведения о том, как отменить регистрацию Office COM, см. в разделе Включение клиентов Office 365 для получения обновлений из сети CDN Office вместо Configuration Manager.
Сведения о том, как отменить регистрацию Office COM, см. в разделе Включение клиентов Office 365 для получения обновлений из сети CDN Office вместо Configuration Manager.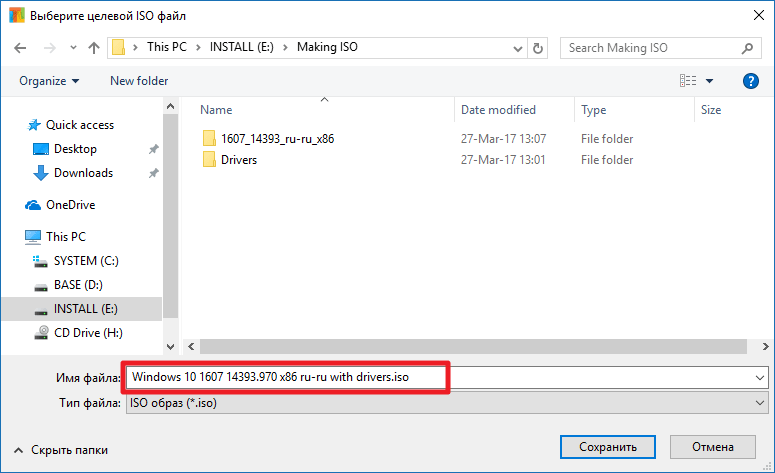 Когда WUA инициирует экспресс-загрузку, сначала загружается заглушка (например,
Когда WUA инициирует экспресс-загрузку, сначала загружается заглушка (например,