Как Windows 11 сделать похожей на Windows 10
Содержание
- 1. Как восстановить панель задач
- 2. Как изменить дизайн меню «Пуск»
- 3. Как изменить скруглённые углы
- 4. Как заменить иконки
- 5. Как отключить панель виджетов (мини-приложений)
- 6. Как отключить эффект прозрачности
- 7. Как вернуть классический проводник в контекстном меню
- 8. Как удалить новые значки Windows 11
- 9. Как вернуть полное контекстное меню
- 10. Как вернуть обои Wondows 10 для рабочего стола
- 11. Как вернуть классическую корзину
Windows 11 отличается от предшественницы не только визуальным стилем, но и функционально. Специально для тех пользователей, кому сложно привыкнуть к дизайну последней версии операционной системы, сегодня мы расскажем, как сделать Windows 11 максимально похожей на «десятку».
Гайды по Windows 11
- Как установить Windows 11: проверяем системные требования, активируем TPM и Secure Boot
- Как настроить TPM 2.
 0 для установки Windows 11
0 для установки Windows 11 - Как получить бета-версию Windows 11. Как подключиться к Windows Insider. Какой канал выбрать. Что делать, если процессор не соответствует системным требованиям Windows 11
- Поддерживаемые процессоры для Windows 11. Список процессоров от intel и AMD, на которых будет работать новая операционная система
- Как убрать виджет «Погода» с панели задач в Windows 10 и Windows 11. Как настроить «Новости и интересы» в Windows 10
- Оптимизация Windows 10 и Windows 11. Как ускорить систему, отключить автозапуск программ, удалить временные файлы и другие советы
- Как навсегда отключить обновления в Windows 10, Windows 11 и остановить фоновую загрузку приложений
- Чем отличаются версии Home и Pro у Windows 11
- Как можно уменьшить потребление оперативной памяти в Windows 11
- Как и чем заменить меню «Пуск» в Windows 11
- 25 команд Windows, которые вам точно стоит запомнить
- Как изменить время до блокировки экрана в Windows 11
- Как отключить сенсорный экран в ноутбуке с Windows 11
- Как сделать маленькую панель задач в Windows 11
- Как зайти в UEFI в Windows 11
- Как Windows 11 сделать похожей на Windows 10
- Как ускорить компьютер на Windows 10 и Windows 11 при помощи одной функции
Как восстановить панель задач
Первым делом следует заменить панель приложений.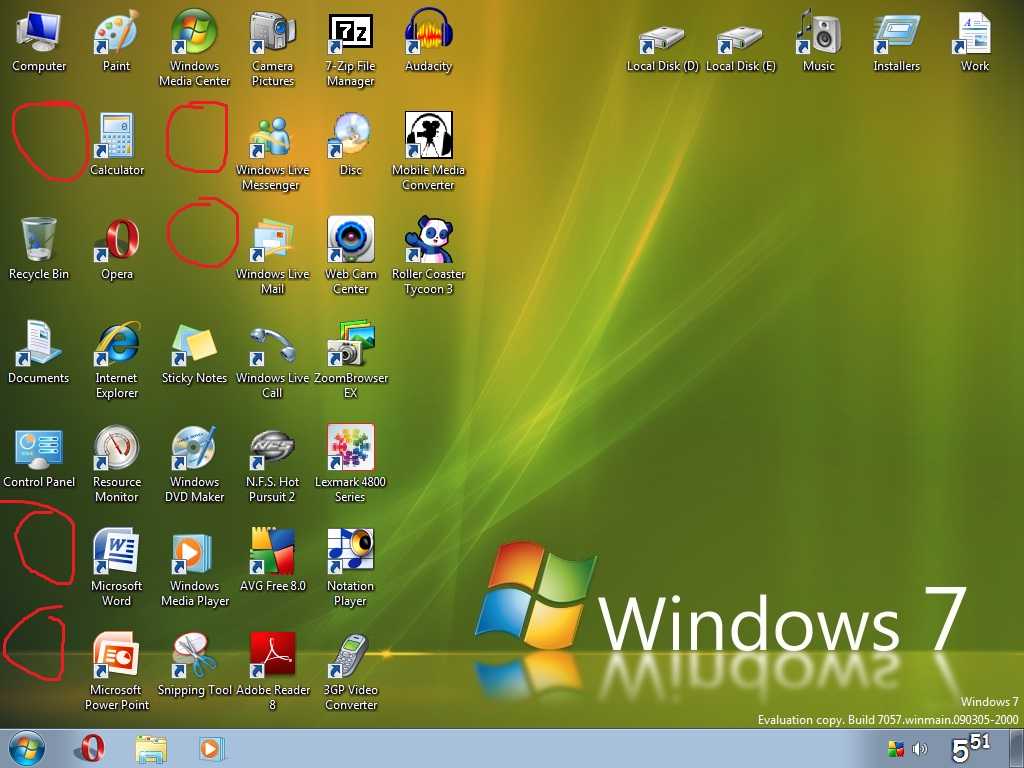 Она в значительной степени отличается от версии в Windows 10. Ниже мы подготовили подробную инструкцию.
Она в значительной степени отличается от версии в Windows 10. Ниже мы подготовили подробную инструкцию.
Откройте «Пуск» и найдите «Параметры».
Следуйте по пути: «Персонализация» — «Панель задач» — «Поведение панели задач».
Вы увидите раздел «Выравнивание панели задач». По умолчанию здесь установлено значение «По центру». Замените его на параметр «Слева».
Как изменить дизайн меню «Пуск»
Внешний вид меню «Пуск» можно изменить только с помощью сторонних приложений.
Программа Open-Shell позволяет устанавливать классический вид меню «Пуск» из Windows 7/10. Для этого вам понадобится просто загрузить и установить её на свой ПК.
Во время установки отключите следующие функции:
- Classic Explorer.
- Classic IE.
Затем перейдите в «Настройки Open-Shell». Здесь можно изменить внешний вид меню «Пуск» по своему усмотрению.
Теперь, чтобы увидеть изменённое меню, вам придётся нажать на кнопку «Win» на клавиатуре. При попытке открыть «Пуск» на панели задач откроется стандартное меню Windows 11. За более удобную версию придётся доплатить.
Обратите внимание, что установка приложений из непроверенных источников может привести к катастрофическим последствиям для системы.
Как изменить скруглённые углы
Скруглённые углы — особенность во внешнем оформлении Windows 11. Многим пользователям такое нововведение не пришлось по вкусу. Помимо этого, её невозможно изменить стандартными средствами ОС.
Всё же способ вернуть стандартные углы приложениям в Windows 11 был найден. Однако мы не рекомендуем использовать его: делайте это на свой страх и риск.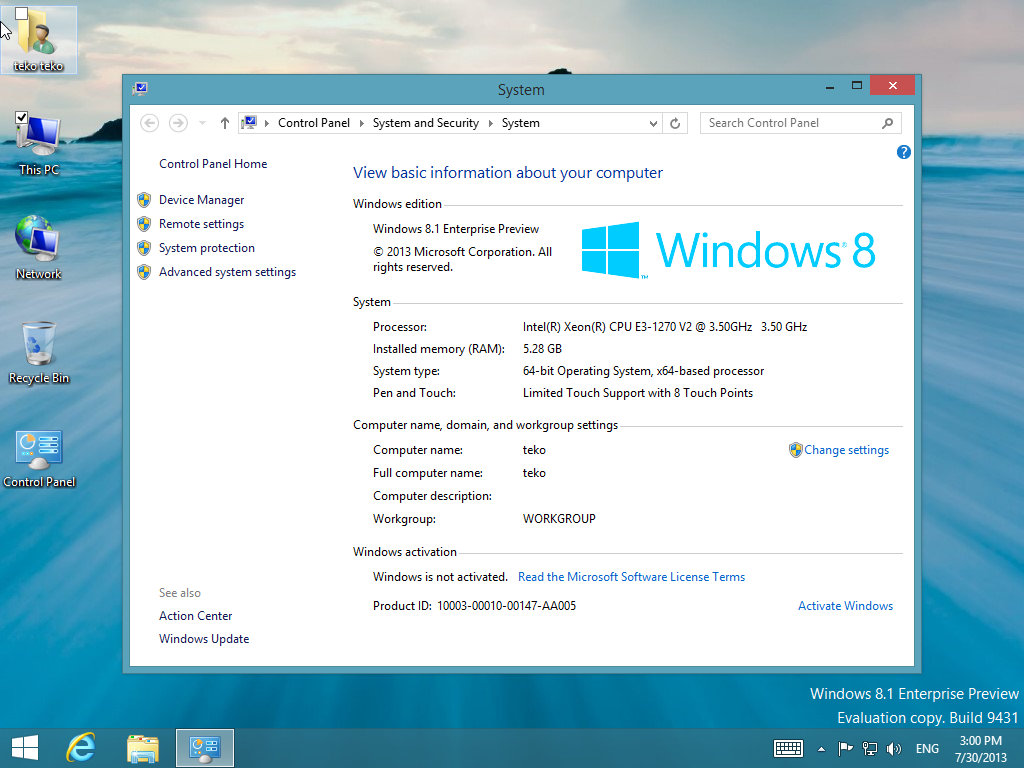 Дело в том, что избавиться от скруглённых углов можно только при отключении аппаратного ускорения графики.
Дело в том, что избавиться от скруглённых углов можно только при отключении аппаратного ускорения графики.
Откройте «Диспетчер устройств», выберите «Видеоадаптеры» и кликните ПКМ по видеокарте. Нажмите «Отключить устройство».
Это приведёт к временному отключению графического процессора. Экран на время замигает, но по возвращении системы в стабильное состояние скруглённые углы исчезнут. Как мы отметили ранее, не рекомендуется прибегать к подобным действиям. Без аппаратного ускорения графики система может работать нестабильно.
Как заменить иконки
В интернете можно отыскать большое количество иконок, используемых на «десятке». Например, вы можете скачать набор значков Windows 10 Build 10125. Загрузите пак и разархивируйте его в любое место на жёстком диске.
Запустите «Параметры» и перейдите по пути: «Персонализация» — «Темы» — «Параметры значков рабочего стола».
После этого откроется окно с пятью обычными иконками Windows 11.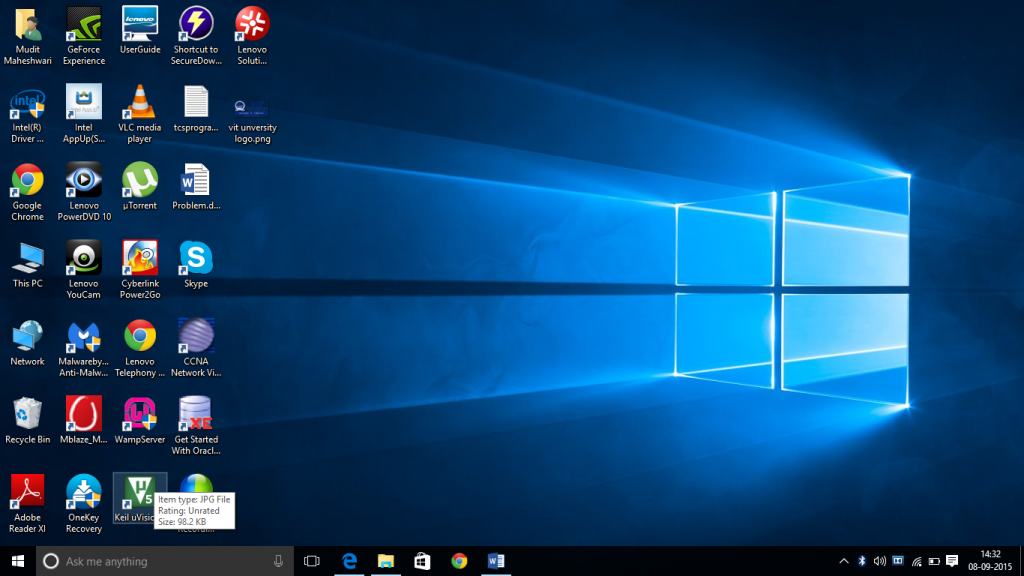 Кликните на любую и выберите «Сменить значок».
Кликните на любую и выберите «Сменить значок».
В появившемся окне кликните «Обзор» и откройте проводник с заранее скачанными файлами. Отследите подходящий и нажмите «Открыть».
По этому принципу можно заменить все значки на рабочем столе. Если вы хотите изменить иконки папок в системе, то придётся делать это для каждой отдельно.
Как отключить панель виджетов (мини-приложений)
Функция виджетов в последней версии ОС потребляет системные ресурсы, что может не устраивать некоторых пользователей. Чтобы отключить её, следуйте дальнейшим инструкциям.
Запустите «Настройки» и перейдите в раздел «Персонализация» — «Панели задач».
Найдите параметр «Элементы панели» для «Мини-приложений» и отключите его.
Как отключить эффект прозрачности
Mica — особый эффект прозрачности, который был добавлен в Windows 11. Ниже мы разберёмся, как его отключить.
Откройте «Настройки», затем выберите «Персонализация» — «Цвета».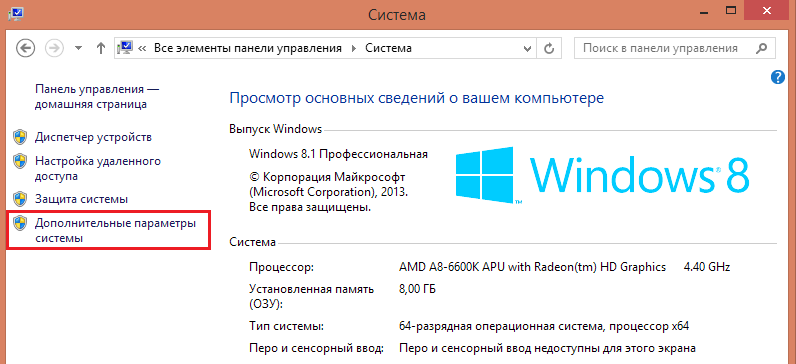
Отключите «Эффекты прозрачности».
Зайдите в «Настройки» — «Специальные возможности» — «Визуальные эффекты» и также снимите ползунок с параметра «Эффекты прозрачности».
Как вернуть классический проводник в контекстном меню
На клавиатуре зажмите кнопки «Win+R» для открытия окна «Выполнить». Скопируйте «regedit» без кавычек, вставьте текст в открывшееся окно и кликните «OK».
Откроется «Редактор реестра». Очистите адресную строку и вставьте следующий путь:
- HKEY_LOCAL_MACHINE\SOFTWARE\Microsoft\Windows\CurrentVersion\Shell Extensions
Кликните ПКМ по папке «Shell Extensions». Наведите курсор на пункт «Создать», затем «Раздел». Назовите его «Blocked» без кавычек.
Наведите курсор на пункт «Создать», затем «Раздел». Назовите его «Blocked» без кавычек.
В созданном разделе нажмите ПКМ, выберите «Создать» — «Строковый раздел». Установите следующее имя для этого файла:
- {e2bf9676-5f8f-435c-97eb-11607a5bedf7}
Изменения вступят в силу только после перезагрузки устройства.
Как удалить новые значки Windows 11
Если по какой-либо причине вас не устраивают новые значки или вы просто желаете их убрать, мы расскажем, как это сделать.
Зайдите в «Настройки» — «Панель задач» и перейдите в меню «Персонализация». Откроется окно «Элементы панели задач», в котором нужно отключить следующие параметры:
- Поиск;
- Просмотр задач;
- Виджеты;
- Чат.
Как вернуть полное контекстное меню
Ограничения контекстного меню это, пожалуй, самое большое неудобство в использовании Windows 11.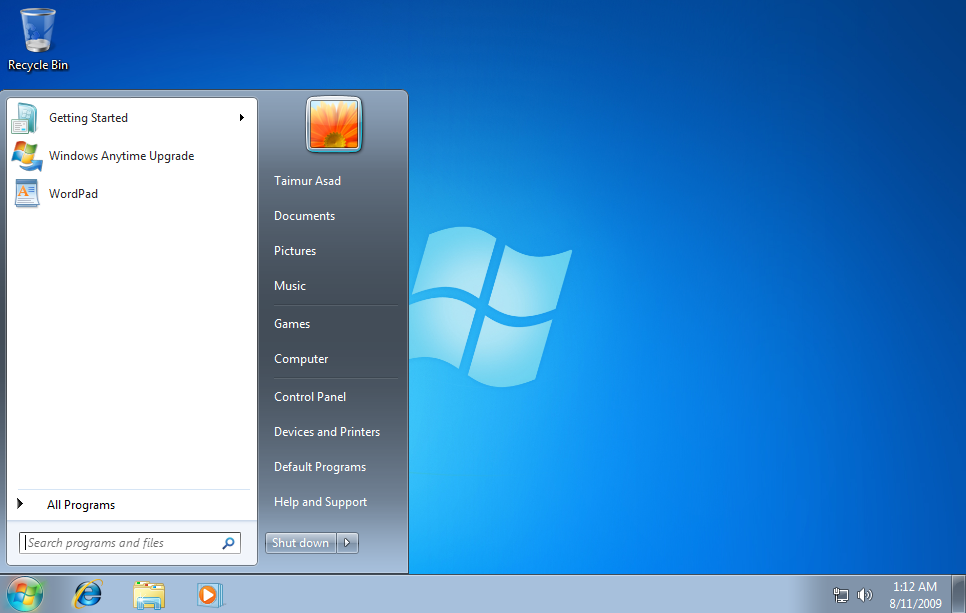 При нажатии ПКМ появляется окно с несколькими параметрами и кнопкой «Дополнительные параметры».
При нажатии ПКМ появляется окно с несколькими параметрами и кнопкой «Дополнительные параметры».
В данном случае вам поможет простая настройка реестра:
- Запустите редактор реестра, зажмите кнопки «Win+R» и введите «regedit» без кавычек.
- Перейдите по пути «HKEY_CURRENT_USER\SOFTWARE\CLASSES\CLSID».
- Создайте новый раздел с именем {86ca1aa0-34aa-4e8b-a509-50c905bae2a2} под папкой CLSID.
- Создайте раздел с названием InprocServer32 под {86ca1aa0-34aa-4e8b-a509-50c905bae2a2}.
- Откройте стандартный параметр в InprocServer32 и установите для него пустое значение.
 Нажмите «ОК».
Нажмите «ОК». - Перезагрузите устройство.
Как вернуть обои для рабочего стола
При наличии установленной операционной системы Windows 10 на другом устройстве вы можете без особых трудностей отыскать оригинальные обои для рабочего стола. Также, если вы недавно обновили программное обеспечение, вероятнее всего, на системном диске осталась папка «Windows.old». Используйте её, чтобы получить необходимые картинки.
Ищите изображения по пути:
- C:Windows\Web\Wallpaper\Windows
На случай, если доступа к папке и Windows 10 не будет, обои можно без труда отыскать в интернете.
Кликните ПКМ на рабочем столе и перейдите в раздел «Персонализация» — «Фон». Нажмите «Обзор папок» и выберите необходимое изображение.
Как вернуть классическую корзину
Корзина в «десятке» не сильно отличается от последней версии ОС, но для визуальной схожести её также не помешает изменить. Для возвращения классического значка потребуется доступ к Windows 10:
- Скопируйте файл imageres.
 dll.mun из папки C:WindowsSystemResources на компьютере с установленной Windows 10.
dll.mun из папки C:WindowsSystemResources на компьютере с установленной Windows 10. - Переместите файл на свой компьютер с Windows 11 и сохраните его в нескольких местах (на случай, если значок будет удалён).
- Далее кликните ПКМ на рабочем столе. Откройте меню «Персонализация» и найдите раздел «Темы».
- Прокрутите вниз и отыщите раздел «Параметры значков рабочего стола».
- Выберите «Корзина (заполненная)», после щёлкните на «Изменить значок».
- Кликните «Обзор» и выберите файл imageres.dll.mun.
- Нажмите «ОК».
Повторите весь процесс только для пустой корзины. На последнем этапе нажмите «ОК» в меню «Параметры значков на рабочем столе». Если вы хотите вернуть обычную иконку, то снова перейдите в меню и кликните кнопку «Восстановить по умолчанию».
На последнем этапе нажмите «ОК» в меню «Параметры значков на рабочем столе». Если вы хотите вернуть обычную иконку, то снова перейдите в меню и кликните кнопку «Восстановить по умолчанию».
- Такое нельзя пропускать — заплатите всего $13 за пожизненную лицензию Windows 10, чтобы играть во все игры (можно купить и в РФ)
- Пора переходить на «десятку»? Windows 8.1 на весь экран выводит сообщение о скором прекращении поддержки
- Windows 12 может выйти в 2023 году — Microsoft переходит на новую схему релизов
Как сделать Ubuntu Linux похожим на Windows 7
Интерфейс на основе стилей Windows 8 дает смелый новый поворот в привычном интерфейсе Windows — настолько смелый, что многие давние пользователи Windows угрожают перейти на корабль к другой операционной системе, а не изучать «современный» пользовательский интерфейс Microsoft. Конечно, вы все равно окажетесь на чужой территории, даже если вы действительно пройдете и сделаете прыжок.
К счастью, Linux настраивается — гораздо больше чем Windows. На самом деле, если у вас возникли проблемы с переходом (или plopping Ubuntu на ПК родителя), вы можете настроить и настроить ОС, чтобы чувствовать себя довольно штопать близко к среде Windows, которую вы оставили.
Я пойду через два метода. Один из них адаптирует рабочий стол Unity по умолчанию Ubuntu, чтобы он немного походил на Windows, в то время как другой влечет за собой немного больше работы и другого рабочего интерфейса полностью, чтобы создать действительно похожий на Microsoft опыт.
[Читать дальше: Наши лучшие трюки Windows 10, советы и настройки]
Создание Ubuntu под управлением Windows 7
Рабочий стол Ubuntu по умолчанию — чистый, но не очень похожий на Windows.
Чтобы быть абсолютно честным, рабочий стол Unity по умолчанию Ubuntu может быть гладким и красивым, но это не самая настраиваемая среда Linux. Панель задач с верхней и левой сторонами экрана заблокирована на месте и не может быть перемещена вообще. Однако Unity по-прежнему довольно гибкая, а некоторые базовые — для Linux-твиков могут придать ей некоторые из этих старых прелестей Windows 7.
Быстрая заметка: эти советы были протестированы на Ubuntu 12.10, самой последней версии операционной системы на момент публикации.
Мы будем использовать некоторые команды терминала в течение этой статьи. Если вы новый пользователь Linux, не бойтесь — мощная командная строка Linux упрощает выполнение инструкций, которые вы найдете в таких статьях, как этот. Вместо того чтобы следовать списку длинных шагов, предлагая вам щелкнуть здесь и щелкнуть там, вы можете просто скопировать и вставить эти команды в окно терминала и нажать Enter.
Чтобы открыть терминал, нажмите Windows (известный как Супер ключ в Linux), введите Terminal и нажмите Enter. Вы также можете щелкнуть логотип Ubuntu в верхнем левом углу экрана вместо нажатия клавиши Windows.
Вы также можете щелкнуть логотип Ubuntu в верхнем левом углу экрана вместо нажатия клавиши Windows.
Мы добираемся туда …
Сначала мы собираемся установить пакет тем для Windows 7. Скопируйте и вставьте следующие команды в окно терминала, нажав Enter после каждой команды, чтобы запустить его. Первая команда добавляет в вашу систему персональный пакетный архив (PPA), из которого Ubuntu может устанавливать пакеты. Вторая команда загружает информацию о новых доступных пакетах, а третья команда устанавливает тему Windows 7 — не требуется мастер установки. Набрав sudo , прежде чем каждая команда разрешит ему работать с правами root, аналогично запуску программы как администратора в Windows.
sudo add-apt-repository ppa: upubuntu-com / gtk3
sudo apt -get update
sudo apt-get install win2-7
Теперь установлена тема Win2-7. Чтобы включить значок, границу окна и тему виджета, скопируйте и вставьте в терминал следующие команды.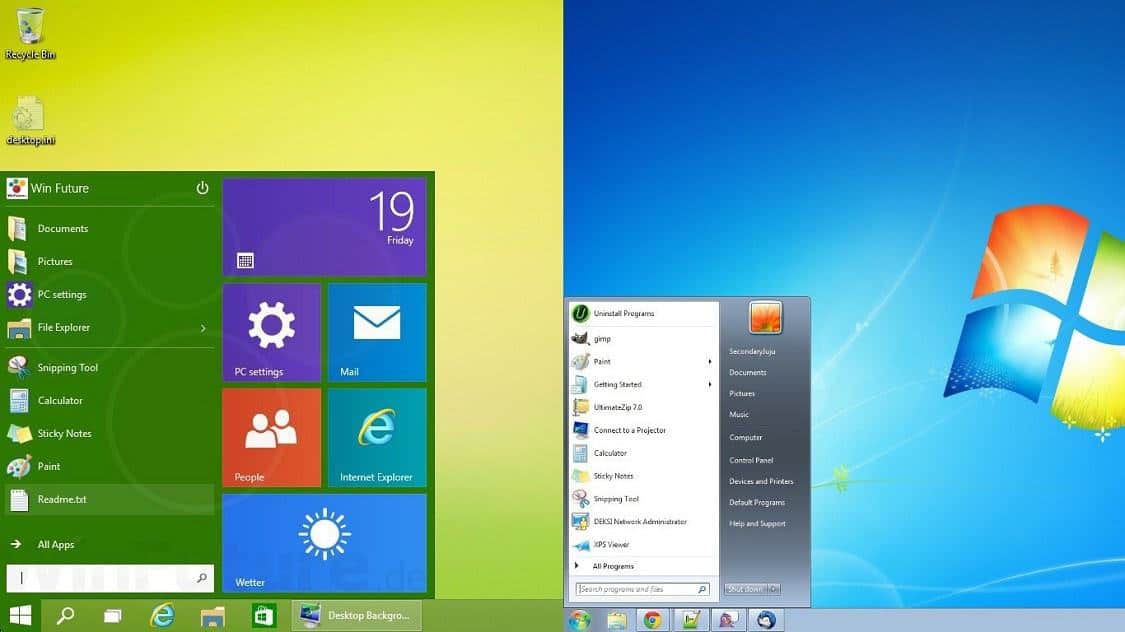 Когда вы запускаете каждую команду, вы увидите, что ваш рабочий стол постепенно преобразуется и становится более похожим на Windows.
Когда вы запускаете каждую команду, вы увидите, что ваш рабочий стол постепенно преобразуется и становится более похожим на Windows.
gsettings set org.gnome.desktop.interface gtk-theme 'Win2-7-theme'
gsettings set org. gnome.desktop.wm.preferences тема 'Win2-7-theme'
gsettings set org.gnome.desktop.interface icon-theme 'Win2-7-icons'
Панель задач, подобная панели слева от ваш экран по-прежнему будет другого цвета. Никогда не опасаясь, как панель задач Windows 7, панель запускает свои цвета с ваших обоев рабочего стола. В этой статье мы будем использовать обои для Windows 7 по умолчанию, которые вы можете найти по всему Интернету. (Я зацепил свою копию со старой записи ZDNet.) Если вы используете Firefox на Ubuntu, щелкните правой кнопкой мыши полноразмерное изображение обоев в вашем браузере и выберите Установить как фоновый рисунок рабочего стола.
Вы также захотите переместить кнопки управления окном — закрыть, свернуть и максимизировать — по умолчанию в верхнем левом углу каждого окна.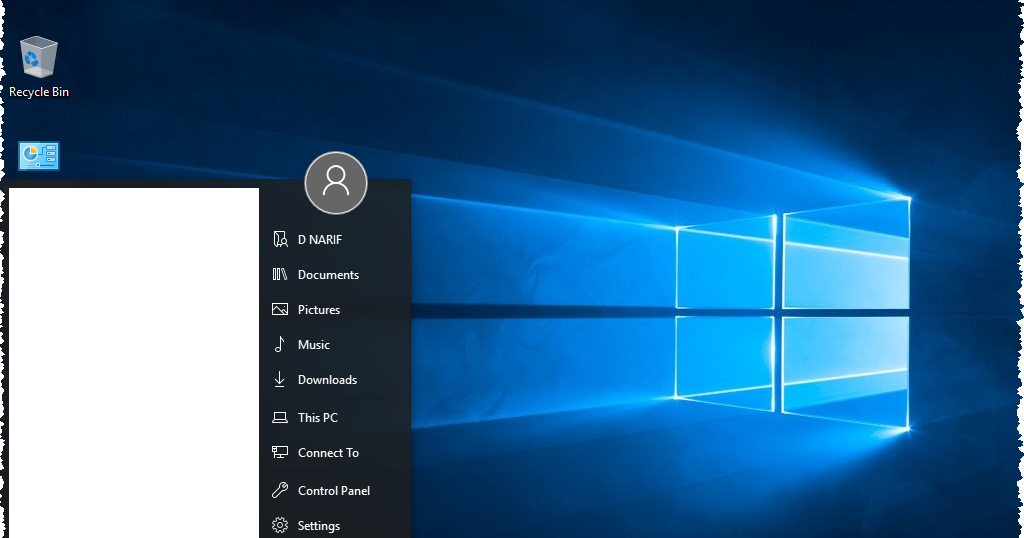
gsettings set org.gnome.desktop.wm.preferences button-layout 'menu: minimize, maximize, close'
Чтобы удалить глобальное меню в стиле Mac bar и поместите панель меню (содержащую файл / редактировать / просмотреть) обратно в каждое отдельное окно приложения, запустите эту команду:
sudo apt-get autoremove appmenu-gtk appmenu-gtk3 appmenu-qt indicator-appmenu
вам придется выйти из системы и войти в систему, чтобы это изменение вступило в силу. Используйте кнопку в правом верхнем углу экрана, чтобы выйти из системы.
Посмотрите на Windows и любимый ребенок Ubuntu!
Нравится ли вам то, что вы видите? Это так же близко к Windows 7, как мы собираемся получить с Ubuntu по умолчанию для среды Unity. Если это не совсем поцарапает ваш зуд, продолжайте читать, чтобы узнать, как создать более традиционный стиль Windows 7 с использованием среды рабочего стола Xfce.
Установка и настройка Xfce
Для этого метода мы будем метать Ubuntu по умолчанию Unity работает и по-своему. (Хорошо, мы на самом деле не выбрасываем его, просто выбираем другую среду на экране входа в систему). Xfce — один из самых популярных настольных компьютеров, который по-прежнему предлагает большую конфигурацию. Установите его с помощью этой команды:
sudo apt-get install xubuntu-desktop
Выйдите из Ubuntu, используя меню в правом верхнем углу экрана и щелкните значок рядом с вашим именем на экране входа в систему. Выберите сеанс Xubuntu и войдите в систему в обычном режиме. (Вы можете установить несколько окружений рабочего стола и переключиться между ними на экране входа, как это.)
Xfce также использует по умолчанию двухпанельный макет. Нам нужно будет сделать тяжелую настройку, чтобы она выглядела больше как Windows 7, но все это графически — если вы пользователь Windows Power, вы уже много раз делали эту настройку раньше.
Во-первых, получите избавиться от верхней панели.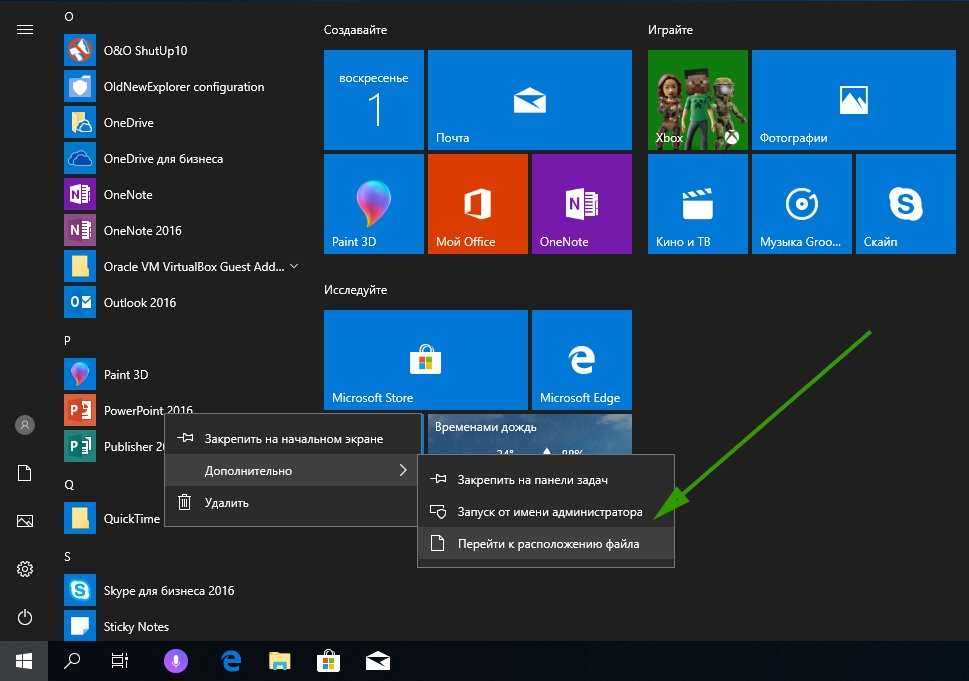 Щелкните его правой кнопкой мыши, выберите Панель, выберите Настройки панели и нажмите красную кнопку Удалить. Используйте раскрывающийся список в окне конфигурации панели, чтобы выбрать другую панель. Снимите флажок « Автоматически показать и скрыть панель« »и установите флажок« Автоматически увеличить длину ». Теперь мы куда-то попадаем! На этом этапе у вас должна быть одна панель, подобная панели задач, в нижней части экрана.
Щелкните его правой кнопкой мыши, выберите Панель, выберите Настройки панели и нажмите красную кнопку Удалить. Используйте раскрывающийся список в окне конфигурации панели, чтобы выбрать другую панель. Снимите флажок « Автоматически показать и скрыть панель« »и установите флажок« Автоматически увеличить длину ». Теперь мы куда-то попадаем! На этом этапе у вас должна быть одна панель, подобная панели задач, в нижней части экрана.
Используйте кнопки на панели «Элементы», чтобы удалить элементы, которые вам не нужны, добавить нужные вам элементы и изменить их порядок. как вы считаете нужным. Для панели задач в стиле Windows 7 попробуйте использовать эти элементы в следующем порядке:
Меню приложений, разделитель, панель запуска, кнопки окна, разделитель, область уведомлений, плагин индикатора, «Показать рабочий стол».
Параметры элемента для панели Xfce являются приятными и простыми.
Добавьте столько пусковых установок (прочитайте: ярлыки), как вам нравится в разделе запуска, и подумайте о них как о своей новой панели быстрого запуска.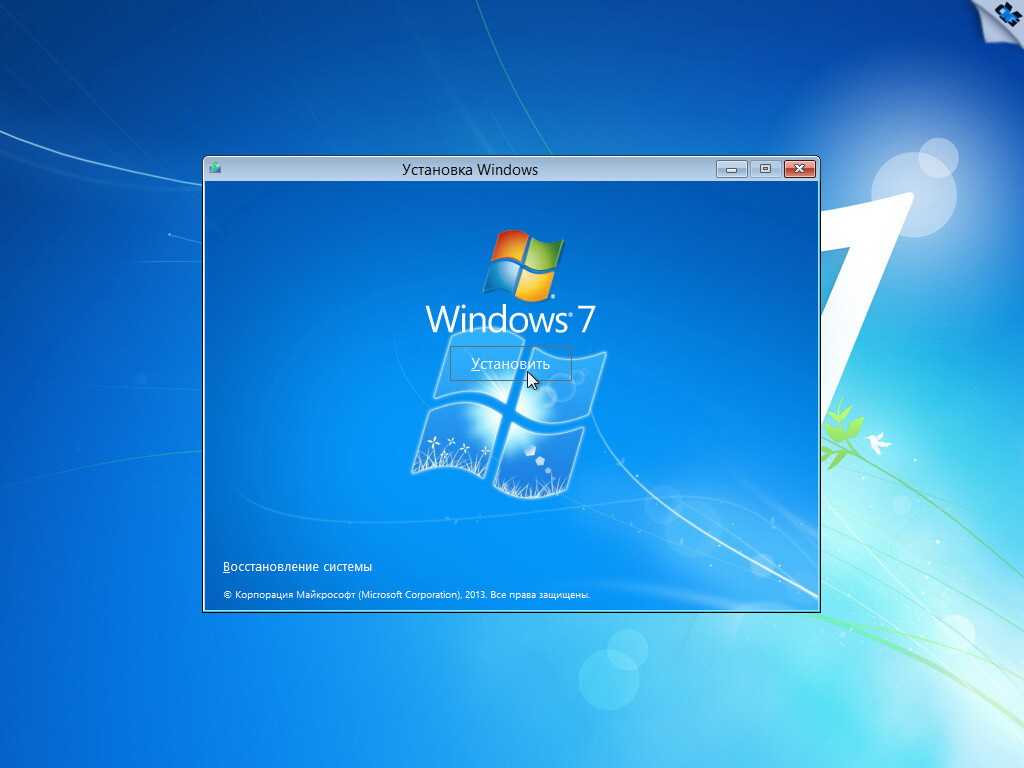 К сожалению, Xfce не может группировать приложения и открывать окна так же, как на панели задач Windows 7, поэтому это немного более старая школа.
К сожалению, Xfce не может группировать приложения и открывать окна так же, как на панели задач Windows 7, поэтому это немного более старая школа.
Чтобы настроить элемент, выберите его в списке и нажмите Gear кнопка. Вы также захотите отключить опцию
Theming Xfce будет выглядеть как Windows
Теперь нам просто нужно сделать Xfce больше похожим на Windows 7. Если вы не выполнили ни одну из команд в разделе «Единство» выше, запустите следующие команды в терминале. (Щелкните правой кнопкой мыши на рабочем столе и выберите «Открыть терминал здесь», чтобы открыть терминал в Xfce.)
sudo add-apt-repository ppa: upubuntu-com / gtk3
sudo apt-get обновление
sudo apt-get install win2-7
gsettings set org.gnome.desktop.wm.preferences тема 'Win2-7-theme'
gsettings set org.gnome.desktop.wm.preferences button- layout 'menu: minimize, maximize, close'
Откройте Диспетчер настроек в меню приложений и щелкните значок Внешний вид. Выберите Win2-7-theme в списке Style и выберите Win2-7 в списке Icons.
Выберите Win2-7-theme в списке Style и выберите Win2-7 в списке Icons.
Нажмите Alt + F2 и запустите следующую команду, чтобы получить окна окон в стиле Windows 7. Если вы печатаете это, а не копируете и вставляете, обратите внимание на то, что команда включает в себя двойную тире, а не длинные символы em.
metacity --replace
Переход в сеанс и запуск в Диспетчере настроек, выберите вкладку Автозапуск приложения и нажмите кнопку Добавить. Введите Metacity в качестве имени приложения и metacity --replace в качестве его команды. Теперь границы окна Windows 7 автоматически начнутся с вашего рабочего стола.
Чтобы ваша панель больше напоминала панель Windows 7, щелкните ее правой кнопкой мыши, выберите Панель и выберите Параметры панели. На вкладке Внешний вид выберите Фоновое изображение и перейдите в каталог usr share themes Win2-7-theme gtk-2.0 Panel на вашем компьютере. Выберите фоновое изображение, например Panel_Win2-7Basic800.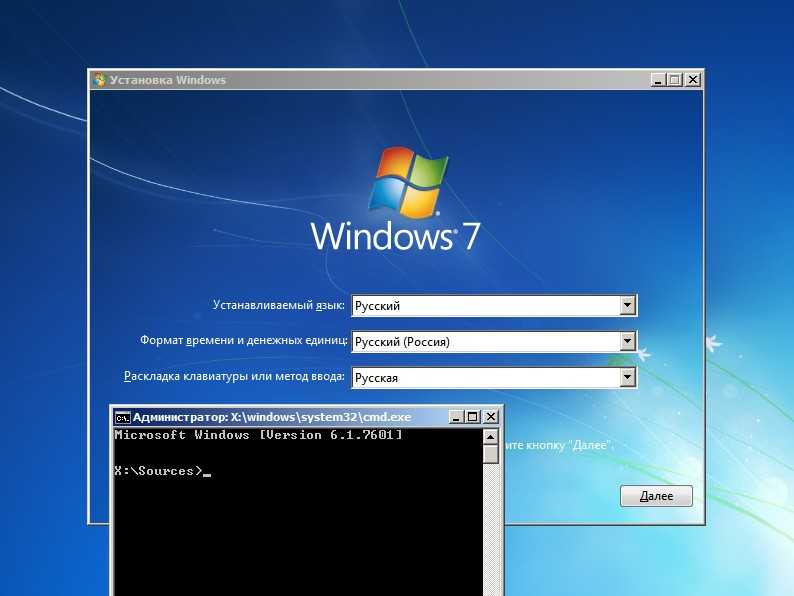 png. Пакет тем, который мы установили, включает в себя множество фоновых панелей, поэтому не стесняйтесь экспериментировать.
png. Пакет тем, который мы установили, включает в себя множество фоновых панелей, поэтому не стесняйтесь экспериментировать.
Вы также можете изменить графику меню приложений и использовать его в стартовом шаге в стиле Windows 7. Во-первых, найдите начальное изображение для Windows 7 — вы можете найти несколько изображений Google, но убедитесь, что вы получаете прозрачное изображение PNG. После того как вы нашли хорошее изображение, щелкните правой кнопкой мыши по кнопке меню Приложения, выберите Свойства и используйте кнопку Значок, чтобы выбрать начальную позицию.
Вот он: ОС Linux в Windows-одежде, идеально подходит для тех, кто боится перемен.
Пью, это заняло много настроек (и много текста), — но теперь у нас есть рабочий стол в стиле Windows 7 Ubuntu. В нем отсутствует меню «Пуск» в стиле Windows 7 и панель задач, но пользователи Windows, предпочитающие классическое меню «Пуск» и поведение панели задач, сразу узнают его.
Отмена изменений
Хотите отменить свои изменения? Если вы следовали первому методу, просто запустите эти команды. Не забудьте выйти из системы и вернуться в систему после запуска команд для восстановления глобальной панели меню.
Не забудьте выйти из системы и вернуться в систему после запуска команд для восстановления глобальной панели меню.
Сброс настроек gsettings org.gnome.desktop.interface gtk-theme
gsettings reset org.gnome.desktop.wm.preferences theme
gsettings reset org.gnome.desktop.interface icon-theme
gsettings reset org.gnome.desktop.wm.preferences button-layout
gsettings reset org.gnome.desktop.background picture-uri
sudo apt-get install appmenu-gtk appmenu-gtk3 appmenu-qt indicator-appmenu
Если вы следовали второму методу, выйдите из системы и выберите среду рабочего стола Ubuntu по умолчанию на экране входа в систему. Вы можете переключаться между ними, когда захотите. Если вы хотите удалить Xfce, используйте следующую команду:
sudo apt-get autoremove xubuntu-desktop
Эти процессы — хорошая демонстрация того, насколько настраиваемым является Linux. Вы можете копировать программное обеспечение с рабочего стола по умолчанию, использовать всевозможные темы, устанавливать совершенно другую среду рабочего стола или даже создавать собственную среду рабочего стола, объединяя куски из разных настольных сред — вот что мы сделали в последнем разделе.
Вы можете копировать программное обеспечение с рабочего стола по умолчанию, использовать всевозможные темы, устанавливать совершенно другую среду рабочего стола или даже создавать собственную среду рабочего стола, объединяя куски из разных настольных сред — вот что мы сделали в последнем разделе.
По-прежнему не продается в Linux? Если вы просто хотите использовать рабочий стол Windows 8 без всех фанковых изменений и изменений интерфейса операционной системы, ознакомьтесь с нашим руководством по изъятию пользовательского интерфейса Metro из Windows 8.
Как сделать Windows 10 похожей на Windows 7
Общепризнано, что Windows 10 значительно улучшена по сравнению с предыдущей Windows 7. В некоторой степени Windows 10 имеет довольно много улучшений в области безопасности, производительности и эффективности. Однако многие пользователи спрашивают, как сделать Windows 10 похожей на Windows 7. В этом посте есть восемь эффективных способов. Теперь попробуйте.
Перед тем, как сделать
Чтобы Windows 10 выглядела как Windows 7, вам необходимо внести некоторые изменения, которые могут привести к неожиданным рискам, таким как потеря данных, сбой системы и т.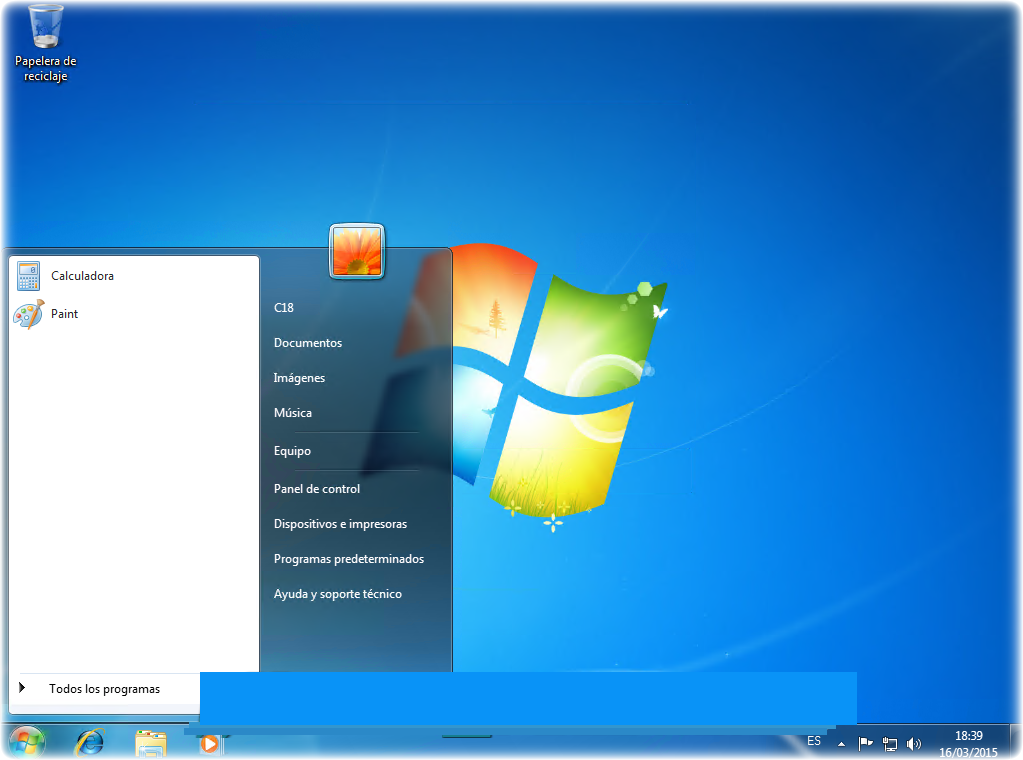 д. Поэтому настоятельно рекомендуется сделать резервную копию вашей системы на внешний жесткий диск.
д. Поэтому настоятельно рекомендуется сделать резервную копию вашей системы на внешний жесткий диск.
Мастер создания разделов MiniTool предлагает идеальное решение для управления разделами, восстановления файлов и клонирования дисков. Эта программа также нарушает некоторые ограничения, такие как возможность создания загрузочного USB-носителя при сбое загрузки.
Процесс резервного копирования вашей системы с помощью этого мощного программного обеспечения очень прост. Вам просто нужно сделать копию исходного диска, содержащего вашу систему, на другой жесткий диск на случай какой-либо аварии.
Теперь вы можете использовать следующие методы, чтобы Windows 10 выглядела как Windows 7 без проблем.
Чтобы сделать Windows 10 похожей на Windows 7, мы поможем вам с помощью 9 эффективных способов.
Начнем!
Метод 1. Установка обоев Windows 7 в качестве фона рабочего стола
Первый и самый простой способ сделать Windows 10 похожей на Windows 7 — установить обои Windows 7 в качестве фона рабочего стола.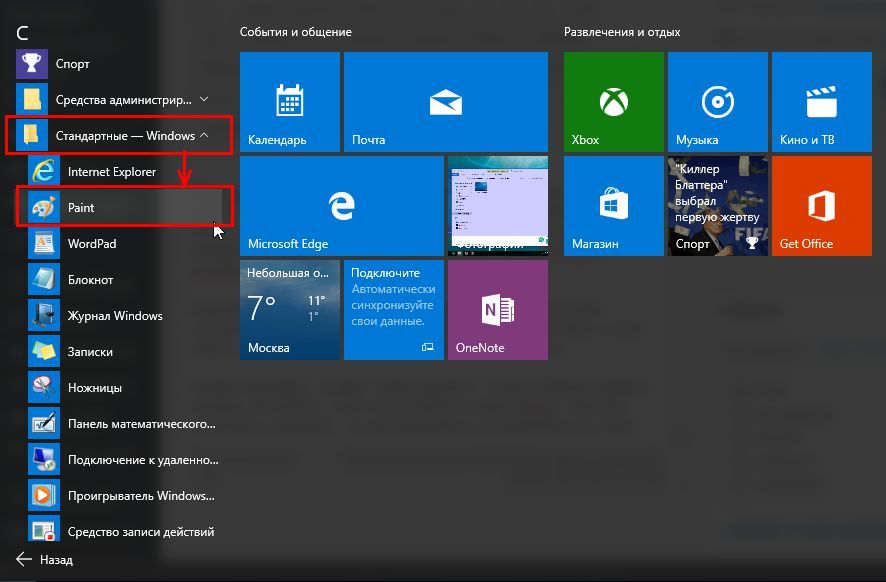
Шаг 1. Загрузите эти классические обои для Windows 7 и сохраните их на своем компьютере.
Шаг 2. Щелкните правой кнопкой мыши на этом изображении и выберите Установить как фон рабочего стола .
Теперь вы можете притвориться, что у вас все еще есть Windows 7.
Изменение меню «Пуск» на классическое меню «Пуск» Windows 7 — еще один простой способ сделать Windows 10 похожей на Windows 7. изменить стартовое меню.
Давайте выполним следующие шаги, чтобы изменить меню «Пуск» в Windows 10.
Шаг 1. Загрузите и установите Classic Shell. Этот бесплатный инструмент может изменить меню «Пуск» Windows 10, чтобы оно напоминало версию Windows 7.
Шаг 2. После запуска классической оболочки нажмите кнопку Start Menu Style и выберите Windows 7 Style из списка вариантов. Затем нажмите на Выберите изображение .
Шаг 3. Затем вам необходимо скачать образы стартового шара Windows 7. После этого вернитесь в меню Classic Shell и отметьте Custom внизу окна.
Шаг 4. Далее нажмите Выберите изображение и выберите скачанный стартовый шар Windows 7.
Шаг 5. Перейдите на вкладку Skin и выберите Windows Aero в раскрывающемся меню Skin . И нажмите OK , чтобы выполнить новые настройки.
Способ 3. Сделать проводник Windows 10 похожим на проводник Windows 7
Чтобы Windows 10 выглядела и работала как Windows 7, преобразование проводника Windows 10 в проводник Windows 7 также является хорошим решением.
В Проводник Windows 10 внесены многочисленные изменения по сравнению с тем, что сейчас известно как классический проводник Windows 7, который был разработан для улучшения общего взаимодействия с пользователем.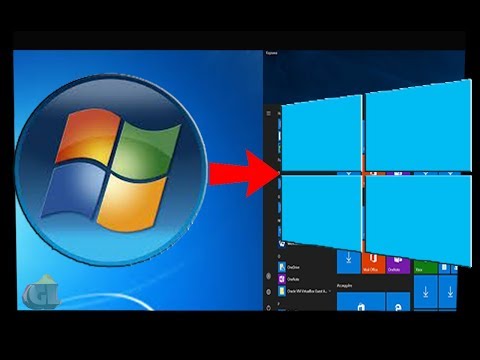 При этом некоторые пользователи все же предпочитают пользоваться классической версией. Если вы один из пуристов, следуйте приведенному ниже руководству, чтобы вернуть Windows 10 File Explorer к классической версии.
При этом некоторые пользователи все же предпочитают пользоваться классической версией. Если вы один из пуристов, следуйте приведенному ниже руководству, чтобы вернуть Windows 10 File Explorer к классической версии.
Шаг 1. Вам необходимо скачать программу OldNewExplorer и извлечь этот файл из RAR.
Шаг 2 . Перейдите к OldNewExplorer извлеките папку и дважды щелкните файл OldNewExplorerCfg .
Шаг 3. Установите это приложение и разрешите ему вносить изменения в вашу операционную систему.
Шаг 4. Активируйте Использовать классическую группировку дисков в функции Этот ПК и Использовать панель команд вместо параметра Лента .
Шаг 5 . Выйдите из этого приложения и перезагрузите компьютер, чтобы эти новые настройки вступили в силу.
Подробнее о том, как сделать проводник Windows 10 похожим на Windows 7, вы можете узнать здесь.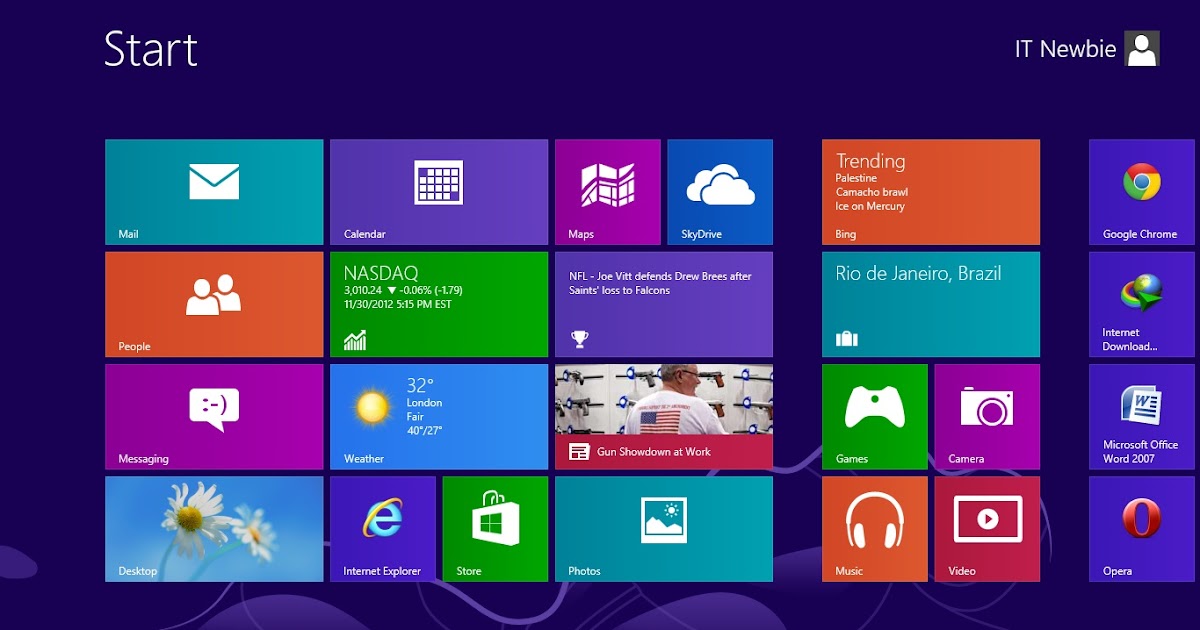
Метод 4. Установите цвет строк заголовка Windows, чтобы он выглядел как Windows 7
По умолчанию строка заголовка Windows 10 белая. Вы можете изменить цвет строки заголовка, чтобы он напоминал встроенные настройки Windows 7. Теперь давайте посмотрим, как добавить цвет в строку заголовка Windows.
Шаг 1 . Щелкните правой кнопкой мыши на рабочем столе и выберите Персонализация , чтобы продолжить.
Шаг 2 . Во всплывающем окне выберите Colors на левой панели действий.
Шаг 3. Чтобы походить на Windows 7, рекомендуется выбрать темно-синий .
Шаг 4. Затем поменяйте цвета строк заголовка . Вы можете проверить параметр «Строки заголовков» в нижней части панели действий.
Способ 5. Используйте Internet Explorer для замены Microsoft Edge
Кроме того, вы также можете использовать Internet Explorer для замены Microsoft Edge, что также делает Windows 10 более похожей на Windows7 .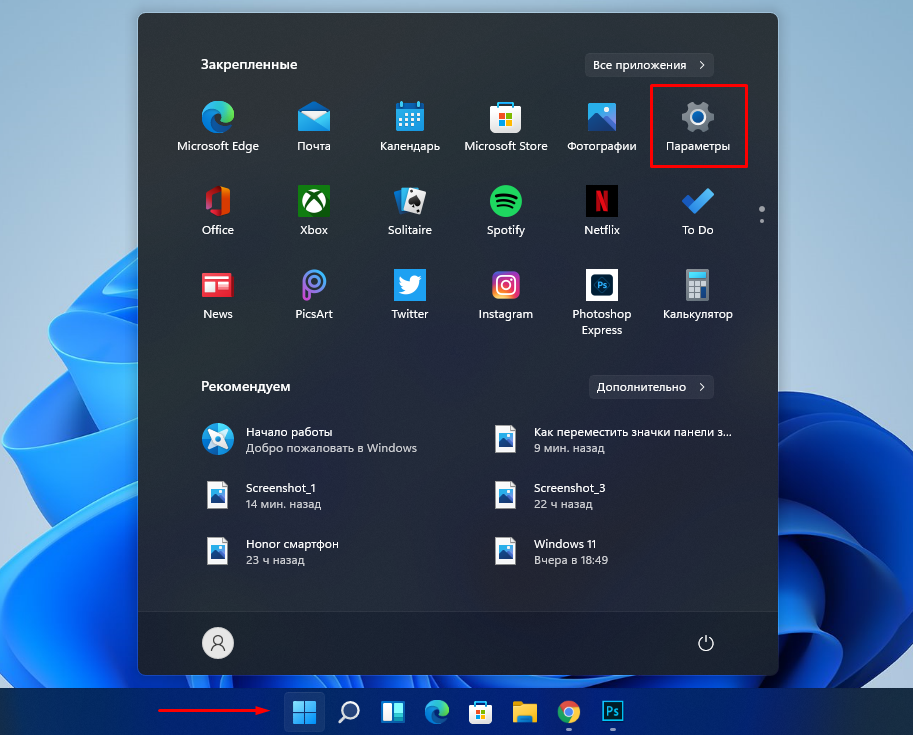
Шаг 1. Щелкните правой кнопкой мыши значок Microsoft Edge и выберите Открепить от панели задач .
Шаг 2 . После этого найдите Internet Explorer , используя поле поиска в меню «Пуск».
Шаг 3 . Щелкните правой кнопкой мыши Internet Explorer и выберите Закрепить на панели задач .
Шаг 4 . Откройте Internet Explorer , щелкните значок инструментов в форме шестеренки в правом верхнем углу, чтобы выбрать параметры Интернета.
Шаг 5. После появления всплывающего окна Параметры Интернета выберите вкладку Программы на верхней панели задач. Затем нажмите Сделать Internet Explorer браузером по умолчанию .
Шаг 6. Выберите Internet Explorer в списке результатов, а затем нажмите Установить для этой программы значение по умолчанию .
После выполнения всех шагов Internet Explorer заменит браузер Windows Microsoft Edge. Как вы думаете, это конец тому, чтобы Windows 10 выглядела и ощущалась как Windows 7? Нет, давайте перейдем к другим методам.
В Windows 10 ваша учетная запись Windows по умолчанию привязана к вашей учетной записи Microsoft. Другими словами, вы входите в свой компьютер с электронной почтой Microsoft и паролем.
В отличие от Windows 10, вы можете использовать локальную учетную запись или создать новую локальную учетную запись, отделенную от вашей учетной записи Microsoft. Здесь вы можете заменить свою учетную запись Microsoft на локальную учетную запись, что сделает Windows 10 похожей на Windows 7.
Шаг 1. Введите Измените изображение своей учетной записи в поле поиска и дважды щелкните его, чтобы открыть настройки учетной записи. окно.
Шаг 2 . Когда вы откроете окна настроек учетной записи, просто нажмите на Войдите с локальной учетной записью вместо .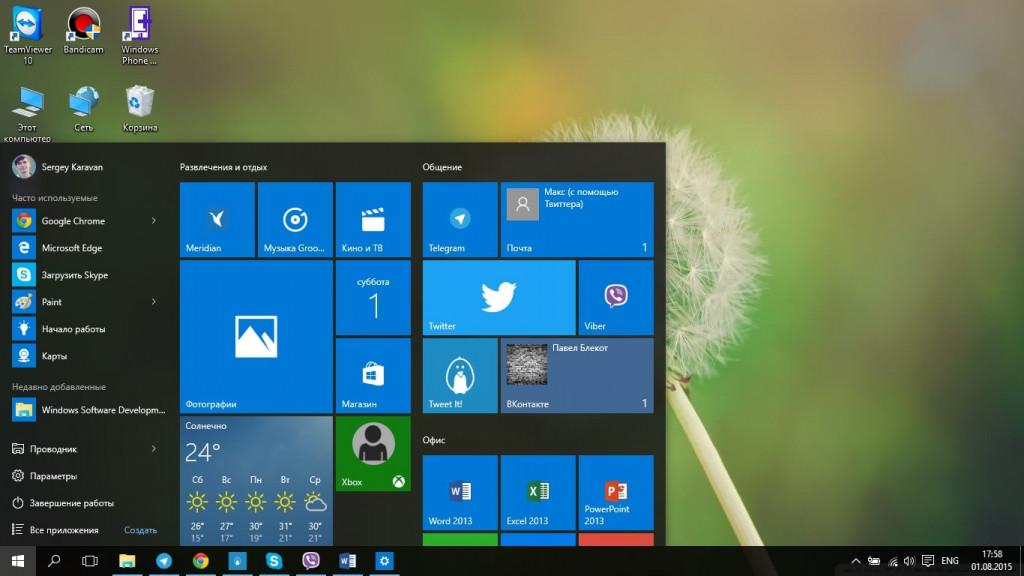
Шаг 3. Затем вы получите ссылку, просто нажмите на нее. После этого вы можете переключиться на локальную учетную запись , подтвердив свой текущий пароль. Нажмите Далее , чтобы продолжить.
Шаг 4. Введите новое локальное имя пользователя и пароль. После повторного ввода пароля и подсказки для пароля нажмите Далее , чтобы применить это изменение.
Шаг 5 . В этом новом окне нажмите Выйти и завершите , что означает, что учетная запись Microsoft будет преобразована в локальную учетную запись, которая ничего не изменит в приложении Магазина Windows.
Способ 7. Удаление кнопки Cortana и просмотра задач с панели задач
Классическое меню «Пуск» Windows 7 включает поле поиска прямо в меню, тогда как в Windows 10 окно поиска было перемещено на панель задач и интегрировано в Cortana и Представление задач 9Значок 0026 также был добавлен на панель задач.
Чтобы Windows 10 выглядела как Windows 7, вы можете удалить их обе с панели задач.
Шаг 1. Щелкните правой кнопкой мыши пустое место на панели задач, затем щелкните Cortana и Hidden , чтобы удалить этого личного помощника Microsoft.
Шаг 2 . Щелкните правой кнопкой мыши на панели задач и выберите кнопку Показать представление задач , чтобы отключить эту функцию.
Способ 8. Быстрый доступ к классической персонализации Windows
Знаете ли вы, что окно персонализации из Windows 7 по-прежнему доступно в панели управления? Фактически, когда вы щелкаете правой кнопкой мыши на пустом месте рабочего стола Windows 10 и выбираете Персонализация , вы попадаете в новый раздел «Персонализация» в настройках ПК.
Здесь вы можете добавить ярлык на рабочий стол, чтобы при желании можно было быстро получить доступ к классическому окну Персонализации.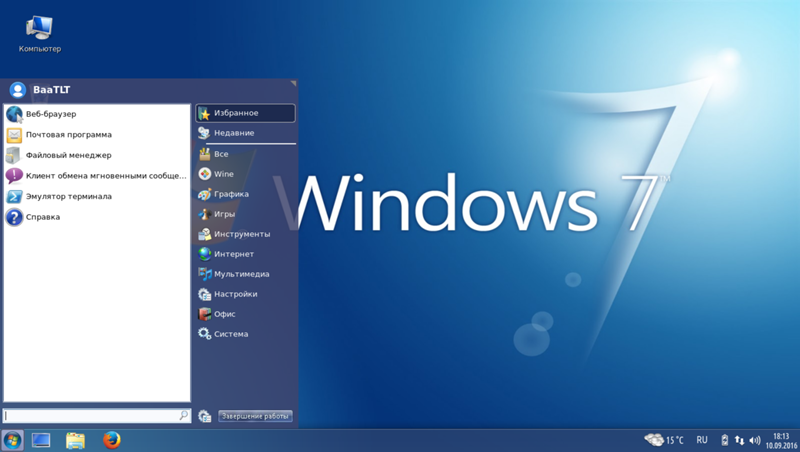
Шаг 1. Щелкните правой кнопкой мыши на рабочем столе, чтобы создать новую папку во всплывающем меню.
Шаг 2. Скопируйте и вставьте текст Personalization.{ED834ED6-4B5A-4bfe-8F11-A626DCB6A921} в имя новой папки и нажмите кнопку Enter .
Затем вы обнаружите, что эта новая папка превращается в классическое окно персонализации, и ее имя также меняется на Персонализация. Вы можете дважды щелкнуть по этому значку, чтобы получить доступ к классической персонализации в Windows 7.
Способ 9. Отключите Центр поддержки
Центр уведомлений — это новая функция, доступная в Windows 10, которая поможет вам легко нажимать на все уведомления. Удобно просматривать все последние уведомления, которые вы могли пропустить.
Однако, возможно, вам интересно, как избавиться от него, чтобы Windows 10 выглядела и работала как Windows 7. Конечно, вы можете отключить Центр уведомлений с помощью встроенных настроек.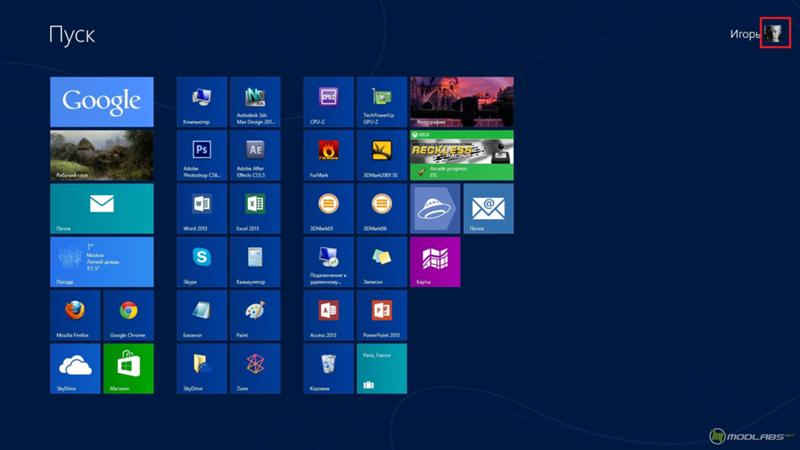
Теперь вы можете выполнить следующие шаги.
Шаг 1. Тип Настройки в поле поиска и дважды щелкните это приложение.
Шаг 2. Перейдите к системе . Затем во всплывающем окне выберите значок Уведомления и действия на левой панели задач. Затем выключите ползунок, чтобы отключить Центр поддержки .
Прямо сейчас вы отключили центр поддержки.
«Я нашел несколько способов сделать мою Windows 10 похожей на Windows 7. Здесь я хотел бы поделиться ими со всеми вами!» Нажмите, чтобы твитнуть
Final Words
В двух словах вам рассказаны все доступные способы, как сделать Windows 10 похожей на Windows 7. Теперь ваша очередь попробовать. Надеюсь, что этот пост поможет решить вашу текущую проблему.
Если у вас возникнут вопросы, свяжитесь с нами по телефону [email protected] или поделитесь своими идеями в комментариях.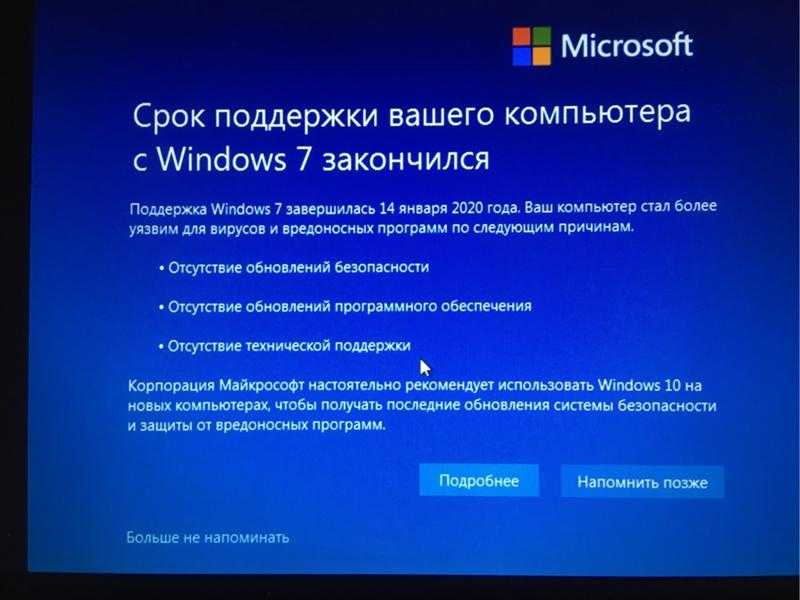
- Твиттер
- Линкедин
- Реддит
Как обновить Windows 8.1 до Windows 10
Мы уже показывали вам, как обновить компьютер с Windows 7 до Windows 10, теперь давайте рассмотрим процесс обновления до Windows 8.1.
Windows 10 теперь доступна в 190 странах. Если вы зарезервировали свою копию, вы должны увидеть сообщение о необходимости обновления. Если нет, вы всегда можете загрузить инструмент Media Creation от Microsoft и установить его или загрузить ISO-образ Windows 10 для чистой установки.
Мы уже показали вам, как обновить компьютер с Windows 7 до Windows 10; теперь давайте посмотрим на обновление до Windows 8.1.
Обновление: Корпорация Майкрософт прекратила поддержку Windows 8.1, как объясняется в сообщении блога:
Основная поддержка Windows 8.1 закончилась 9 января 2018 г.
, а расширенная поддержка прекратится 10 января 2018 г. 2023 г. После того, как Windows 8.1 стала общедоступной, пользователи Windows 8 должны были до 12 января 2016 г. перейти на Windows 8.1, чтобы сохранить поддержку.
Примечание. Перед началом обновления убедитесь, что у вас есть резервные копии всех важных данных. Или вы даже можете создать образ системы и создать ключ восстановления перед обновлением. Процесс обновления относительно прост, но всегда есть вероятность, что что-то пойдет не так. Даже если вы не видите сообщения от приложения «Получить Windows 10» на панели задач, если файлы обновления были загружены на ваш компьютер, вы можете запустить процесс через Центр обновления Windows. Однако вы не сможете сделать это через Центр обновления Windows в современном приложении «Настройки». Если вы попытаетесь, вы увидите следующее сообщение:
Вам необходимо использовать настольную версию Центра обновления Windows.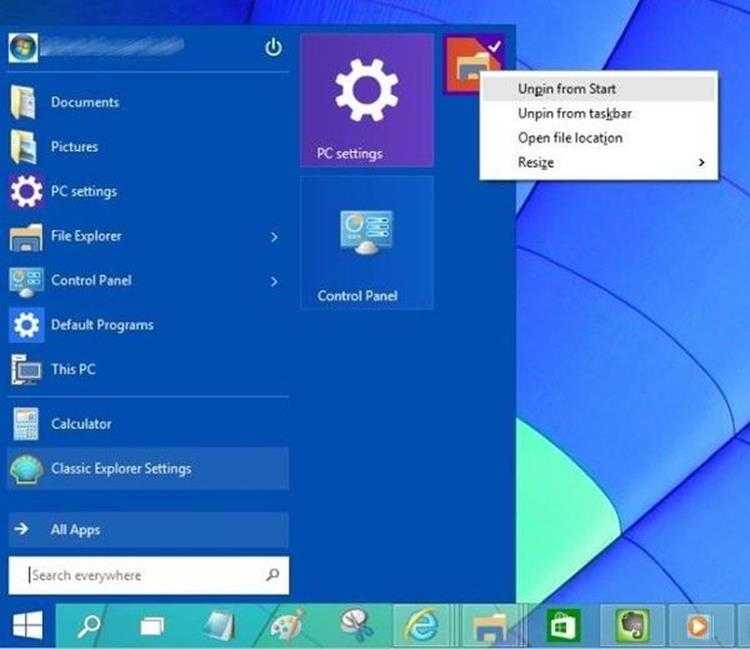 Для этого используйте сочетание клавиш Windows Key + X или щелкните правой кнопкой мыши кнопку «Пуск» и выберите «Панель управления» в меню опытного пользователя, которое также доступно в Windows 10 (в 10 оно называется меню быстрого доступа).
Для этого используйте сочетание клавиш Windows Key + X или щелкните правой кнопкой мыши кнопку «Пуск» и выберите «Панель управления» в меню опытного пользователя, которое также доступно в Windows 10 (в 10 оно называется меню быстрого доступа).
Прокрутите панель управления вниз и выберите Центр обновления Windows.
Вы увидите, что обновление до Windows 10 готово. Просто нажмите кнопку «Начать».
Проверка на наличие проблем
Обратите внимание, что сначала обновление может завершиться ошибкой. Я повторил это три раза, прежде чем он начал работать. Как только оно начнется, как и при обновлении в Windows 7, вам нужно будет согласиться с
. После этого вы можете начать обновление сейчас или запланировать его на более позднее время. Опять же, как и при обновлении Windows 7, у вас есть только трехдневное окно, чтобы запланировать обновление.
После того, как он начнется, сядьте поудобнее и выпейте кофе, потому что процесс может занять довольно много времени..png)
Вы увидите знакомый экран, показанный ниже, который позволит вам узнать, где находится процесс обновления. Если кажется, что он зависает, наберитесь терпения, особенно в первые пару недель… многие люди одновременно обновляются. Также обратите внимание, что ваш компьютер будет перезагружаться несколько раз, просто позвольте ему делать свое дело.
После завершения вы увидите экран приветствия и начнете щелкать экранные инструкции по настройке.
Если вы не уверены в том, какие настройки Windows вам нужны, используйте экспресс-настройки во время установки (а не пользовательские настройки). Это позволяет вам вставать и работать намного быстрее. Если вы хотите внести какие-либо коррективы, вы можете сделать это позже.
Он также расскажет вам о новых приложениях, таких как Groove Music, Movies & TV app, Microsoft Store, Photos и новом браузере Edge. И после этого вы можете войти в систему с учетными данными учетной записи Microsoft, которые вы использовали для Windows 8.
 0 для установки Windows 11
0 для установки Windows 11 Нажмите «ОК».
Нажмите «ОК». dll.mun из папки C:WindowsSystemResources на компьютере с установленной Windows 10.
dll.mun из папки C:WindowsSystemResources на компьютере с установленной Windows 10. , а расширенная поддержка прекратится 10 января 2018 г. 2023 г. После того, как Windows 8.1 стала общедоступной, пользователи Windows 8 должны были до 12 января 2016 г. перейти на Windows 8.1, чтобы сохранить поддержку.
, а расширенная поддержка прекратится 10 января 2018 г. 2023 г. После того, как Windows 8.1 стала общедоступной, пользователи Windows 8 должны были до 12 января 2016 г. перейти на Windows 8.1, чтобы сохранить поддержку.