Базовые техники кадрирования фотографии в Photoshop
Cегодня мы хотим научить вас кадрированию снимков в программе Photoshop. Учиться будем на самых простых примерах.
Кадрирование, то есть изменение границ кадра, можно делать не только во время фотографирования, то есть в процессе создания снимка, но и при цифровой обработке. На этом этапе с фотографией можно сделать многое: исправить перспективу, выровнять линию горизонта, изменить центр зрения и пр. Наши сегодняшние советы будут полезны не только начинающим пользователям Photoshop, но так же и неопытным фотографам, которые ещё только постигают азы фотомастерства. Эти рекомендации помогут вам улучшить фотографию на стадии ее создания. Так же мы расскажем о новом инструменте, который появился в Photoshop CS5. С помощью его можно легко исправить перспективу.
Шаг № 1
Давайте откроем в Photoshop какое-нибудь изображение. Потом в панели инструментов выберем инструмент Crop (рамка).
Примечание:
Внутри себя кадрирующая рамка в Photoshop имеет сетку «Rule of Thrids» (Правило третей), которая окажет вам существенную помощь в компоновке кадра. Область, которая будет вырезана программой, можно сделать не темной, а прозрачной. Для этого нужно нажать клавишу «/».
Шаг № 2
Рамку, которая появилась на вашем изображении, вы можете вращать так, как вам хочется, в любом направлении. Для этого курсор мыши нужно вывести за пределы выделенной области, на темную часть изображения. Сразу же вы увидите, что появился знак в виде двух стрелок, которые расположены в форме дуги.
Ну а тогда, когда вы достигните того, что хотели, нужно нажать на клавишу Enter, и ваше изображение будет скадрировано.
Примечание:
- В случае, когда рамку вы уже создали, но потом передумали кадрировать изображение, нужно нажать клавишу «Esc». Тогда все возвратится в первоначальное положение.
Как кадрировать в определенный размер
Иногда бывает нужным кадрировать изображение под какой-то конкре тнный размер, например, давно принятые в фотографии 9х12 см. или 13х18 см. для этой процедуры нужно воспользоваться специально созданными полями, которые и служат для ввода точных значений размера будущей фотографии.
И тут тоже сначала нужно активировать инструмент Crop. Как мы уже говорили, для этого достаточно нажать клавишу «С». Теперь обратите внимание на верхнюю часть экрана. Вы без труда увидите тут несколько кнопок и полей, с помощью которых будет можно задать точные пропорции будущей рамки. А теперь в полях Width (Ширина) и Height (Высота) запишите желаемые точные размеры снимка.
Теперь обратите внимание на верхнюю часть экрана. Вы без труда увидите тут несколько кнопок и полей, с помощью которых будет можно задать точные пропорции будущей рамки. А теперь в полях Width (Ширина) и Height (Высота) запишите желаемые точные размеры снимка.
Шаг № 2
После того, как вы задали необходимые размеры кадра, нужно кликнуть мышкой по холсту и таким образом создать рамку. Вы сразу заметите, что пропорции будущего снимка будут именно такими, какими вы хотите их видеть. Теперь изменить их будет уже невозможно. Так же как и в первом случае, рамку можно вращать в разных направлениях. Ну, а после того, когда вы добьетесь нужного положения рамки, как вы и догадались, нужно нажать Enter.
Примечание:
-
Для того, чтобы сбросить настройки пропорций, нужно нажать на кнопку Clear, которая находится в свойствах инструмента Crop.
Если вам нужно скопировать пропорции и размер рамки для работы по кадрированию других изображений, нужно нажать на кнопку Front Image. При помощи такой операции вы сэкономите массу времени при работе с большим количеством фотографий.
При помощи такой операции вы сэкономите массу времени при работе с большим количеством фотографий.
Как выровнять наклонные фотографии
Иногда бывает такое, что, придя домой после прогулки с фотоаппаратом за городом и сев за компьютер, вы увидите, что некоторые сделанные вами сегодня снимки имеют небольшой недостаток. Речь идет о перекошенной линии горизонта. В боле ранних версиях Photoshop для того, чтобы выровнять горизонт, вам пришлось бы выполнять несколько определенных приемов. Это отняло бы у вас довольно много времени. С версии CS5, есть совершенно новый инструмент, при помощи которого можно с невероятной легкостью устранить этот недочет, выровнять линию горизонта всего за несколько секунд.
Шаг № 1
Открываем в Photoshop нужное нам изображение. Теперь выберем в панели инструментов инструмент Ruler (Линейка). Как найти эту линейку? Очень просто. Сначала нужно кликнуть мышкой на инструмент инструменту Eyedropper (Пипетка). Сразу же рядышком появится меню, в котором вы и увидите Ruler.
Сразу же рядышком появится меню, в котором вы и увидите Ruler.
Шаг № 2
Теперь при помощи этой линейки на фотографии относительно линии горизонта нужно растянуть линию. После чего вам остается всего лишь нажать на кнопку Straighten (Выпрямить), которая находится в панели свойства инструмента. Всё. Горизонт на вашей фотографии выпрямлен.
Ещё несколько советов начинающим
-
При кадрировании фотографии нужно стараться оставлять чуть больше свободного места с той стороны кадра, куда направлено движение, изображенное на снимке. Например, если вы снимаете движущийся автомобиль, то впереди него нужно оставить места чуть больше, чем сзади. Такой прием придаст снимку динамичность, глубину, зритель сразу почувствует ощущение скорости. Так же чуть больше места нужно оставлять на портрете с той стороны, куда устремлен взгляд человека, на нем изображенного.

- Всегда старайтесь удалить из кадра все ненужные, случайные его элементы. Особенно по краям. Это поможет вам намного усилить целостность композиции. Но, тем не менее, иногда по краям в кадр допустимо ввести некоторые элементы, которые создают как бы естественное обрамление вашей фотографии – например, каменную арку, ветки деревьев и пр. В этом случае вы получите как бы естественную виньетку.
- самое главное. Знайте, что настоящий опытный фотограф, мастер своего дела, начинает компоновать кадр ещё при съемке. Он не надеется на последующую обработку в Photoshop или в каком то другом графическом редакторе.
На основе материалов с сайта: http://soohar.ru
Инструмент кадрирования «Рамка» (Crop) в Фотошопе
Инструмент «Рамка» (Crop Tool) на примере Photoshop CC (2014) (Rus)Если вы раньше выбирали инструмент Crop Tool (Кадрирование / Рамка), растягивали его по своему документу и нажимали Enter, данный Урок Фотошопа может удивить вас, когда вы узнаете о других возможностях, которые можно использовать при кадрировании в Photoshop.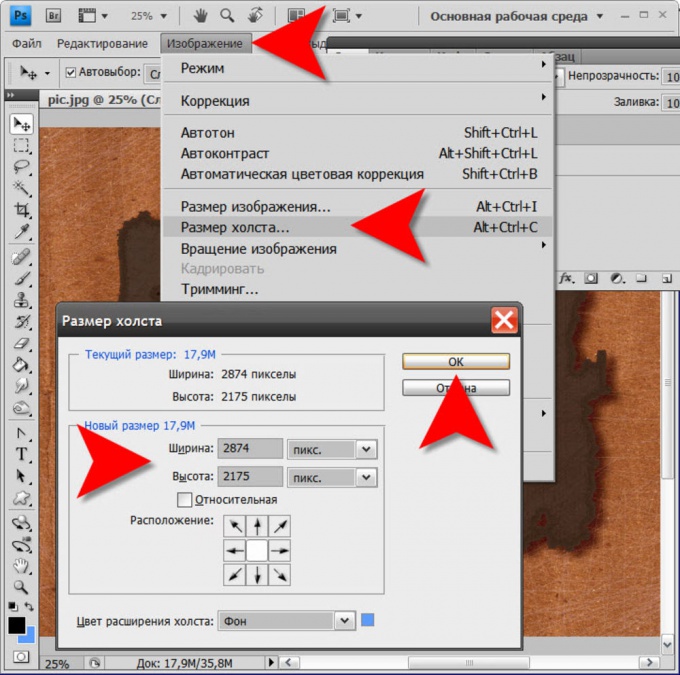
Здесь представлены пять лучших секретов инструмента Crop Tool (Кадрирование / Рамка).
1. Поворачиваем при кадрировании
При применении кадрирования к изображению, вы можете повернуть выделение. Приставьте курсор мыши к одному из углов выделения поверните его так, как посчитаете нужным. Дважды кликнув мышью внутри выделения, вы одновременно примените поворот и кадрирование.
2. Перспективное кадрирование
Вы можете установить перспективу во время кадрирования, для начала выделив участок изображения. Установите галочку в настройках инструмента напротив Perspective (Перспектива). Теперь, когда вы потянете за углы выделения, они будут перемещаться в любую указанную вами позицию. При применении области к изображению, оно не только вырежется, но и преобразуется в прямоугольное изображение. Вы можете использовать данный прием для исправления перспективы вашего изображения.
3. Кадрирование не вырезая
После выделения участка для кадрирования, вам не обязательно вырезать его, вместо этого можно просто спрятать обрезанные участки.
Чтобы сделать это, вы должны работать со слоем изображения, а не с фоновым слоем, поэтому кликните дважды по фоновому слою и преобразуйте его в обычный слой. Растяните прямоугольник на изображении и в настройках инструмента выберите опцию Hide (Спрятать). После двойного клика обрезанный участок спрячется, но он будет существовать.
Возьмите инструмент «Move Tool» (Перемещение) и подвигайте изображение. Такой прием полезен, когда вы хотите вырезать изображение размером 4 х 6 px и хотите поэкспериментировать с различными вариантами композиции изображения без вырезанных участков.
4. Создание и использование настроек кадрирования
При использовании инструмента «Crop Tool» (Кадрирование / Рамка), вы можете выбрать различные его настройки, достаточно кликнуть мышью по выпадающему меню в окне настроек. Выберите настройку и примените ее к изображению, чтобы создать выделение. Вы можете поменять вертикальную область выделения на горизонтальную (и наоборот).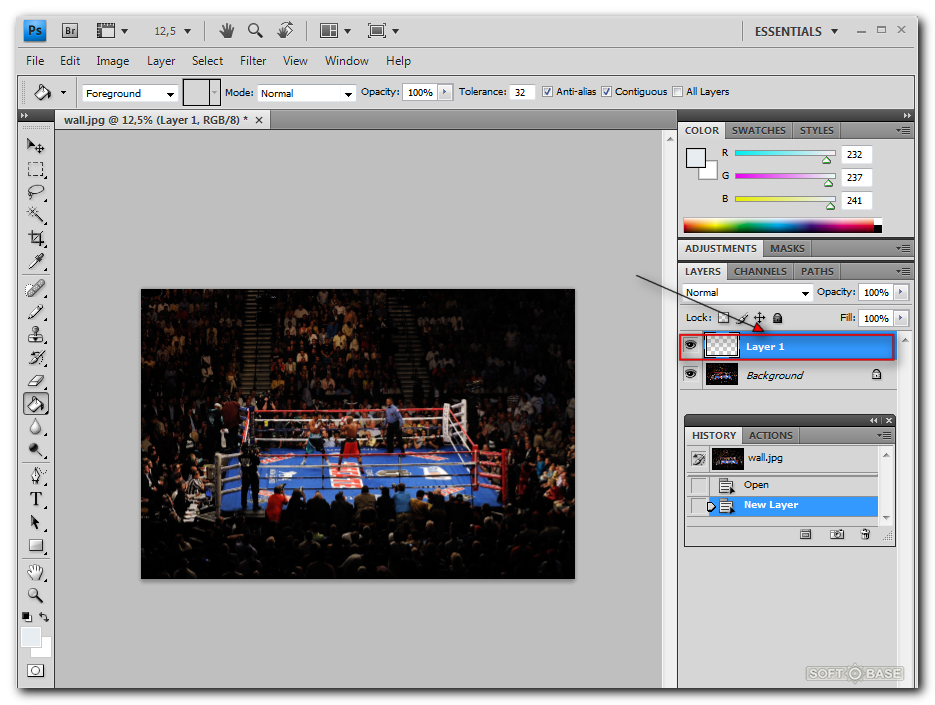 Растяните выделение на изображении и затем поверните его на 90 градусов, удерживая клавишу Shift. При удерживании клавиши Shift, ваше изображение будет поворачиваться четко на 15 градусов.
Растяните выделение на изображении и затем поверните его на 90 градусов, удерживая клавишу Shift. При удерживании клавиши Shift, ваше изображение будет поворачиваться четко на 15 градусов.
Чтобы создать свои собственные настройки, установите значения по ширине и высоте, а также разрешение в настройках инструмента, затем нажмите в выпадающем меню New Tool Preset (Задать новые параметры инструмента).
Задайте имя для своих параметров и нажмите Oк.
Они появятся в самом низу меню параметров, где вы можете выбрать и пользоваться ими в любое время в будущем.
5. Вырезаем с тем же размером
Чтобы вырезать изображение с тем же размером, выберите «Crop Tool» (Кадрирование / Рамка) и активируйте изображение, на масштаб которого вы опираетесь. Нажмите кнопку Front Image (Внешнее изображение), чтобы сконфигурировать параметры «Crop Tool» (Кадрирования) с размерами данного изображения.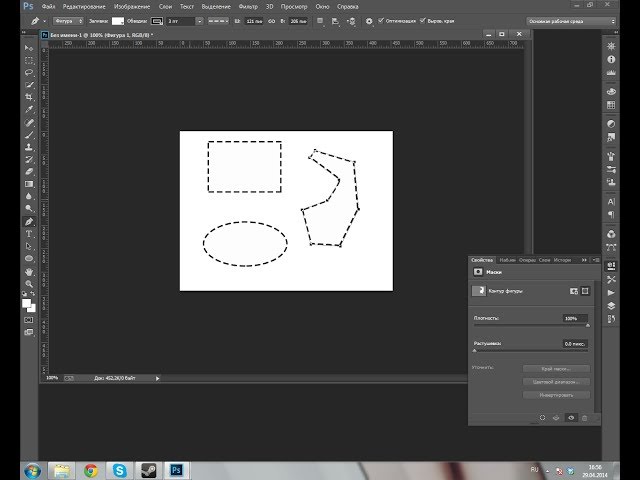
Выберите ваше изображение и растяните прямоугольник кадрирования на изображении. После двойного клика мышью, ваше изображение будет вырезано с тем же самым размером и разрешением, как и то изображение, что вы взяли в качестве примера – в некоторых ситуациях ваше изображение может увеличиться в размерах.
Внимание: Если «Crop Tool» (Кадрирование / Рамка) применилось вами не так, как ожидалось, нажмите клавишу Esc, чтобы деактивировать инструмент и нажмите кнопку Clear (Очистить), чтобы сбросить некоторые параметры, если вы вдруг забыли, что именно изменяли в настройках инструмента.
Финальный результатВ следующий раз, когда вы будете вырезать изображение, помните, что у этого инструмента гораздо больше возможностей, чем кажется на первый взгляд.
Перевод: Анцыперович Александра;
Источник;
Как использовать инструмент «Рамка» в Adobe Photoshop
Обзор
Chevron RightИнформатика
Chevron RightДизайн и продукт
Предлагается
В этом управляемом проекте вы будете: прямоугольные рамки, в которые можно помещать изображения.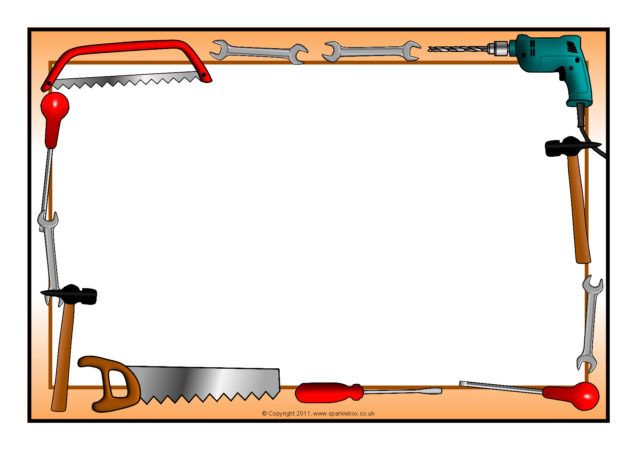
Поместите рамки внутри фигурных и текстовых слоев.
Применение обтравочных масок для размещения изображений внутри сложных фигур.
1,5 часа
Новичок
Загрузка не требуется
Видео с разделенным экраном
Английский
Только рабочий стол
Учащиеся познакомятся с инструментом «Рамка» в Photoshop. Они узнают, как размещать изображения внутри фреймов, содержащихся в изображениях, фигурах и тексте. Они также познакомятся с обтравочными масками, когда необходимо поместить кадры в сложное изображение.
Получите бесплатную подписку на Adobe Creative Cloud.
Учащиеся, успешно прошедшие этот проект Adobe Guided, получат бесплатную месячную подписку на Adobe Creative Cloud.
Навыки, которые вы разовьете
В видео, которое воспроизводится на разделенном экране с вашей рабочей областью, инструктор проведет вас по следующим шагам:
Создание прямоугольных рамок в изображении
Добавление рамок в форму слои
Вставка фреймов в текстовые слои
Рисование пользовательских фреймов с помощью инструмента «Перо»
Применение обтравочных масок
0003
Преподаватель шаг за шагом ведет вас в режиме разделенного экрана.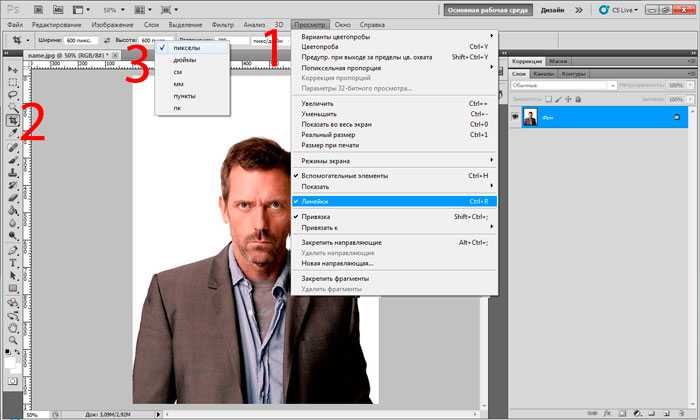
Дрю Халлетт
3 189 Учащиеся
11 Курсы
Приобретая Project, вы получаете все необходимое Guide’d, Project для завершения управляемого проекта, включая доступ к рабочему пространству облачного рабочего стола через веб-браузер, которое содержит файлы и программное обеспечение, необходимые для начала работы, а также пошаговые видеоинструкции от эксперта в данной области.
Поскольку ваша рабочая область содержит облачный рабочий стол, размер которого подходит для ноутбука или настольного компьютера, управляемые проекты недоступны на вашем мобильном устройстве.
Преподаватели управляемых проектов — это эксперты в данной области, которые имеют опыт работы с навыками, инструментами или областями своего проекта и страстно желают поделиться своими знаниями, чтобы повлиять на миллионы учащихся по всему миру.
Вы можете загрузить и сохранить любой из созданных вами файлов из управляемого проекта. Для этого вы можете использовать функцию «Файловый браузер» во время доступа к своему облачному рабочему столу.
Финансовая помощь не предоставляется для управляемых проектов.
Аудит недоступен для управляемых проектов.
В верхней части страницы вы можете нажать на уровень опыта для этого управляемого проекта, чтобы просмотреть все необходимые знания. Для каждого уровня управляемого проекта ваш инструктор проведет вас шаг за шагом.
Да, все, что вам нужно для завершения управляемого проекта, будет доступно на облачном рабочем столе, доступном в вашем браузере.
Вы будете учиться, выполняя задания в среде с разделенным экраном прямо в браузере. В левой части экрана вы выполните задачу в своем рабочем пространстве. В правой части экрана вы увидите, как инструктор шаг за шагом проведет вас по проекту.
В левой части экрана вы выполните задачу в своем рабочем пространстве. В правой части экрана вы увидите, как инструктор шаг за шагом проведет вас по проекту.
Еще вопросы? Посетите Справочный центр для учащихся.
Инструмент «Рамка Photoshop» | SpringerLink
Далее
Photoshop Frame Tool
Продолжение в
Для просмотра этого видео ваш браузер должен поддерживать JavaScript
Попробуйте перезагрузить эту страницу или проверьте настройки браузера
Вы просматриваете предварительный просмотр содержимого подписки. Войдите, чтобы проверить доступ
- Просмотреть содержание
- Подробности Подробности
- Стенограмма Стенограмма
- Содержание Оглавление
Узнайте, как быстро и эффективно использовать все возможности новых инструментов рамки Photoshop. Поначалу пользователи могут не осознавать, что существует больше двух вариантов кадра или что эти инструменты похожи на маску слоя. Именно эти проблемы мы решим в этом видео!
Поначалу пользователи могут не осознавать, что существует больше двух вариантов кадра или что эти инструменты похожи на маску слоя. Именно эти проблемы мы решим в этом видео!
Чему вы научитесь
Познакомьтесь с рабочей пространством
Понимание полных возможностей инструмента кадра
Используйте инструмент PEN для создания пользовательских слоев формы
. Это видео для
начинающих, которые используют изображения и слои в своих проектах.
В этом видеоролике показано, как быстро и эффективно использовать все возможности нового инструмента «Рамка» в Photoshop.
Об авторе
Дженнифер Хардер работает в индустрии графического дизайна более десяти лет. Она имеет степень в области графических коммуникаций и в настоящее время преподает курсы Acrobat, InDesign и Dreamweaver в колледже Лангара.

Об этом видео
- Автор(ы)
- Дженнифер Хардер
- ДОИ
- https://doi.org/10.1007/978-1-4842-6674-8
- Онлайн ISBN
- 978-1-4842-6674-8
- Общая продолжительность
- 18 мин
- Издатель
- Апресс
- Информация об авторских правах
- © Дженнифер Хардер 2020
Связанный контент
Книга
- Дженнифер Хардер
Повысьте свои навыки в Adobe Creative Cloud и украсьте свой корпоративный или личный веб-сайт мультимедиа и графикой.

Видео
- Дженнифер Хардер
Изучите терминологию теории цвета и поймите разницу между различными цветовыми правилами и гармониями. В этом видео показано, как применить эти знания для изменения цвета произведения искусства с помощью…
Видео
- Дженнифер Хардер
В этом пошаговом видео показано, как использовать возможности панели Creative Cloud Libraries в Illustrator и InDesign. Обладая этой информацией, вы сможете оптимизировать свою работу в качестве фрилансера…
Видео
- Дженнифер Хардер
В этом подробном видео вы узнаете, как создавать, проектировать и редактировать трехмерные фигуры с помощью Adobe Photoshop и Illustrator.
 Даже с обширной информацией о Photoshop для начинающих тема 3D часто…
Даже с обширной информацией о Photoshop для начинающих тема 3D часто…Видео
- Дженнифер Хардер
Узнайте, как использовать эффекты Pathfinder для внесения редактируемых изменений в ваши фигуры и текстовые объекты. Панель Pathfinder позволяет объединять объекты в новые формы. Однако общей проблемой является то, что эти…
Стенограмма видео
[МУЗЫКА]
Привет. Добро пожаловать в Photoshop Frame Tool: создавайте стандартные и пользовательские рамки для изображений в многослойных файлах. Меня зовут Дженнифер Хардер, я автор книг и видео для Apress и преподаватель местного колледжа в Ванкувере, Британская Колумбия. В этом видео вы улучшите свою работу в Photoshop, изучив все возможности новых инструментов Photoshop Frame. Вы быстро и эффективно научитесь работать с этими фреймами по умолчанию, а затем перейдете к работе с пользовательскими фреймами с помощью инструментов формы и пера.

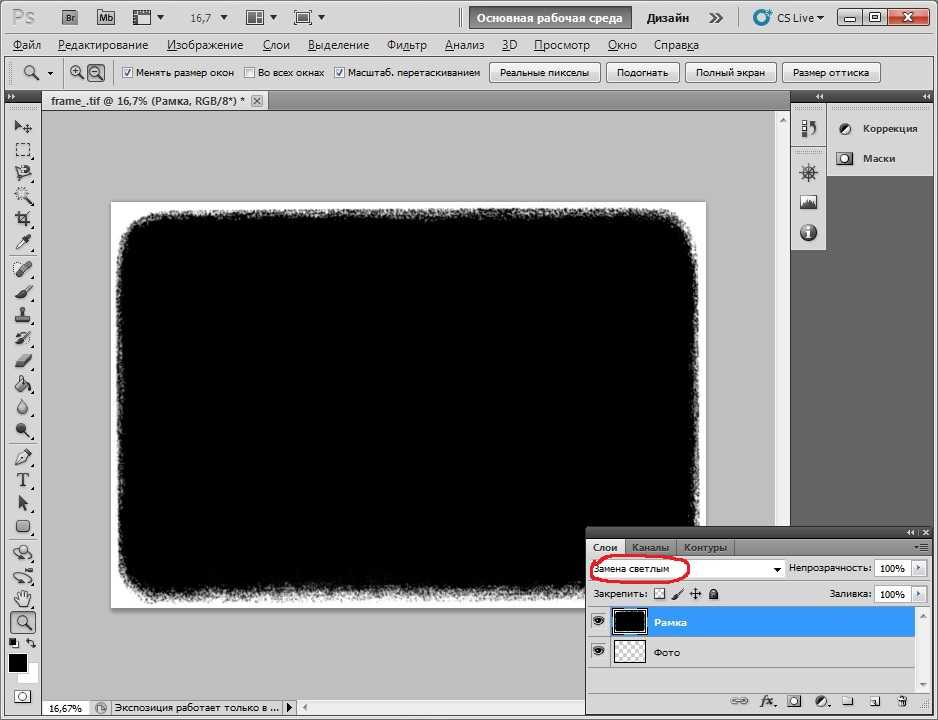 При помощи такой операции вы сэкономите массу времени при работе с большим количеством фотографий.
При помощи такой операции вы сэкономите массу времени при работе с большим количеством фотографий.

 Даже с обширной информацией о Photoshop для начинающих тема 3D часто…
Даже с обширной информацией о Photoshop для начинающих тема 3D часто…