Как работать с инструментом Волшебная палочка в фотошопе
Главная » Фотошоп
ФотошопОглавление:
Такой инструмент как волшебная палочка автоматически выделяет область, у которой пиксели имеют цвет, которых темнее или светлее на несколько тонов того, по которому вы щелкнули кнопкой мыши. Этим инструментом можно быстро выделить, такие изображения, как небо или однотонный фон. Познакомимся с тем, что это за инструмент и как им нужно пользоваться в программе фотошоп.
Панель параметров волшебной палочки
Для начала рассмотрим панель параметров волшебной палочки в фотошопе.
- Новая выделенная область. При выбранном параметре инструмента по щелчку левой кнопкой мыши, выделяется определенная область изображения, при этом удаляется предыдущая.
- Добавить к выделенной области. Данный параметр позволяет добавить новое выделение по щелчку мыши к старой не удаляя ее.
- Вычитание из выделенной области.
 При нажатии левой кнопкой мыши по выделенной области удаляет ее или некоторую ее часть.
При нажатии левой кнопкой мыши по выделенной области удаляет ее или некоторую ее часть. - Размер образца. Отображает в каком диапазоне учитывать цвет пикселей для выделения области.
- Допуск. В нем указывается, на сколько тонов должны быть темнее или светлее выделяемые пиксели на изображении.
- Сглаживание. При вырезании или копировании выделенной области сглаживает неровности.
- Смежные пиксели. Если этот параметр включен, то выделяются только те пиксели, которые подходят по цвету и граничат друг с другом. Если параметр выключен, выделяются все пиксели подходящие по цвету, не зависимо от того, где они находятся.
- Образец со всех слоев. Включение этого параметра выделяет пиксели всех слоев. При отключенном параметре учитываются пиксели активного или выбранного слоя.
- Уточнить край.
Что бы лучше понять как работает выделение этим инструментом давайте рассмотрим несколько примеров.
Возьмем градиент и полоску посередине. Укажем сначала допуск 15, а затем поменяем значение на 30. Мы видим, что во втором случае выделенная область больше. Если мы отключим галочку смежные пиксели, то выделится область не только над полосой, но и под ней.
Выделите некоторую область, в первом случае включите сглаживание, а во втором отключите его, нажмите правую кнопку мыши, выберите пункт скопировать на новый слой, приблизьте удерживая Alt и крутя колесико мыши. Можно видеть, что выделенная область с включённым сглаживанием получилась более гладкой нежели с отключённым сглаживанием.
В параметре инструмента размер образца выберите значение точка, это значит, что волшебная палочка будет учитывать цвет того пикселя, по которому вы щелкнули мышью. Нажмите на кнопку мыши не далеко от границы контрастов. Затем увеличьте размер образца и нажмите на кнопку в том же месте. Во втором случае видно, что выделились и контрастные пиксели, потому что теперь учитывается цвет не одного пикселя, а нескольких.
Примеры выше доказывают, что выделение волшебной палочкой зависит от цвета пикселей на изображении.
фотошоп
Как обрезать задний фон в фотошопе. Как убрать фон в фотошопе. Убираем фон с помощью «Волшебной палочки»
Убрать белый фон в фотошопе. Урок от LottazaЕсть множество способов избавиться от фона в программе фотошоп. Для удаления цветного есть и другие способы, из которых я чаще всего использую перо. Сейчас я опишу, как удалить на изображении белый фон, т.е. те способы, какие, сама использую наиболее часто именно для удаления белого. Опишу три простых и удобных способа. Будем использовать палитру каналы, ластик и волшебную палочку.
1. Использование палитры Каналы. Открываем в шопе картинку, с которой нужно удалить белый фон. Этим способом удобно пользоваться для предварительной подготовки отсканированного эскиза к раскраске в фотошопе. Открыли джепег изображение и сразу двойной клик по фону с замочком, чтобы превратить его в редактируемый слой.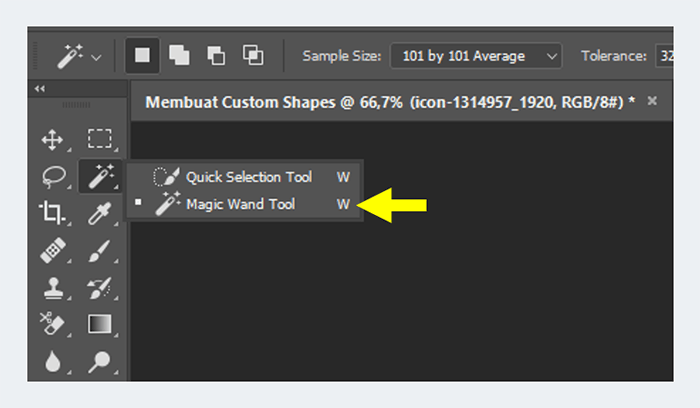
Если картинка в режиме серых цветов (Градации серого), перед раскраской ее нужно перевести в RGB (меню Изображение — Режим — RGB; нужно помнить, что смена цветового режима требует объединения слоев, поэтому желательно сразу перевести в нужный режим, чтобы потом не было жалко трудов своих). Далее в палитре Каналы (по умолчанию выделены все каналы) нажмем самую крайнюю слева икону (кружочек с пунктиром) — этим мы выделим все белые цвета на изображении.
Нажмем DEL (Delete), чтобы удалить белый цвет и CTRL+D — снять выделение. Чистый лайнарт готов. Для дальнейшего использования сохраняем его в формате PNG.
2. Использование ластика для удаления белого фона, но непростого ластика, а волшебного. Кстати, этим и следующим способом можно удалить любой однотонный цвет. Часто картинки с просторов инета, особенно гифки и монохромные (черно-белые) сохранены в режиме индексированных цветов для уменьшения веса файла. Вот и мне как раз такая попалась. Что делаем в это случае? Просто переводим в нужный нам режим — Изображение — Режим — выбрать нужный — я использую наиболее функциональный и приемлемый для отображения цветного изображения — RGB.
Итак, файл открыли, режим установили, сняли замочек с фона (двойной клик), дальше выбираем на панели инструментов Волшебный ластик и щелкаем мышкой по лишним участкам на картинке.
Такую картинку можно сохранить как кисть: меню Редактирование — Сохранить кисть, а можно пойти дальше и сделать из нее векторную произвольную фигуру. Для этого нужно выделить слой с картинкой (CTRL+щелк по слою), зайти в палитру контуры (рядом с палитрой Слои и Каналы) и выбрать внизу палитры иконку Образовать рабочий контур (она прямо посередине из всех семи иконок). После этого активировать на панели инструментов Перо и, щелкнув правой кнопкой мышки, выбрать Определить произвольную фигуру.
3. Волшебная палочка. Действует по похожему принципу. Открыли картинку, выбрали инструмент Волшебная палочка, пощелкали по лишнему в режиме Выделение+, удалили фон, сняли выделение. Этим неблагодарным способом пользуюсь ну, скажем, в самых крайних случаях, уж больно неудовлетворительный результат получается, если нужны гладкие края.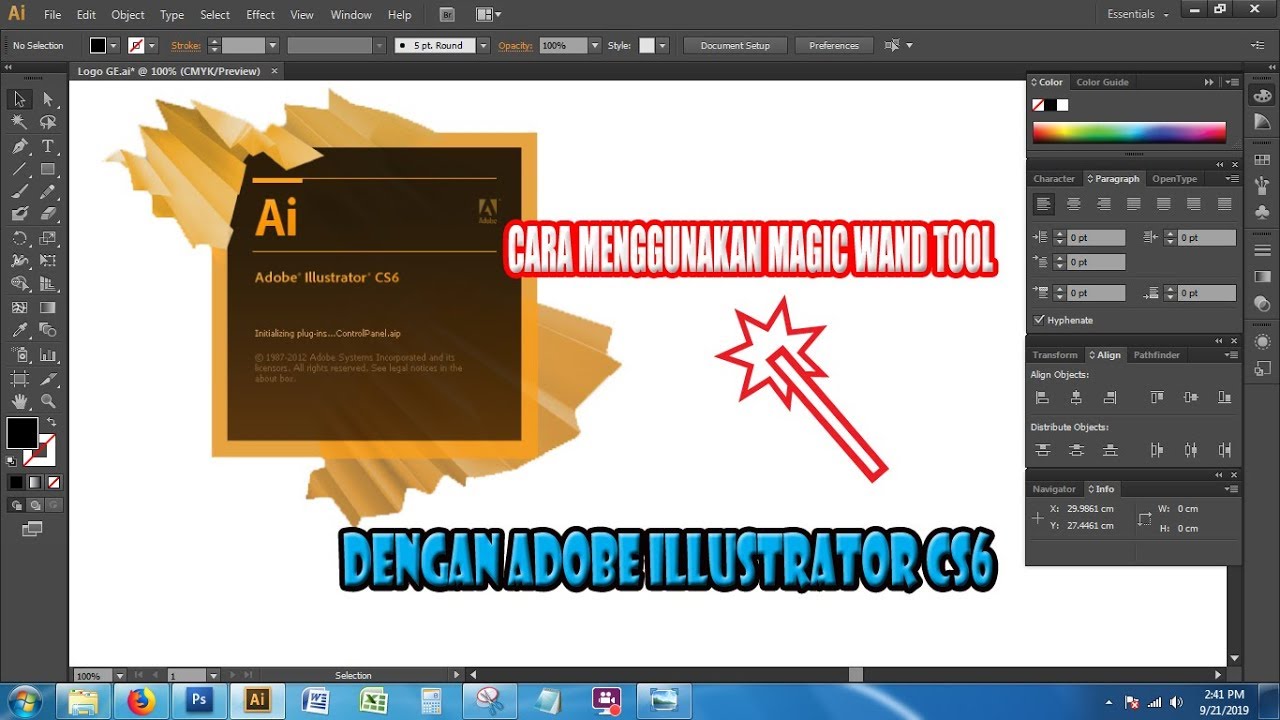
Как превратить выделенное в максимально удобный для применения клипарт PNG? Для удобства в последующей обработке желательно задать параметры удаления фона с помощью функции Уточнить край. Вызываем это диалоговое окно: щелк правой кнопкой и выбирем Уточнить край. Вот тут и видим все огрехи — и рваные края и кайму.
Сейчас немного сгладим края выделения. Параметр Сглаживание ставлю значение 3, нажимаю ок и удаляю (DEL). Создаем новый слой, тащим его ниже клипарта, заливаем контрастным цветом и видим, что еще нужно поработать над краями.
Самый простой способ — это удалить каемку вокруг. Меню Слои — Обработка краев — Убрать кайму… и выствляем значение. Я поставила 2.
Немного лучше, но все равно непорядок. Доглаживаем края инструментом Размытие
Доглаживаем края инструментом Размытие
Устанавливаем жесткость примерно в процентов 20, размер 8-10 пикс, интенсивность процентов на 10 и аккуратненько водим по краям. кроме того, видно, что у края ложки вместе с фоном исчез и кусочек блюдца, и сверкающая грань ложки. Ну тут уже можно восстановить всякими известными вам способами. Я воспользовалась выделением кусочка блюдца и перетащила его на недостающий участок, а грань ложечки дорисовала пером+обводка кисточкой в режиме динамики формы. Получилось вот так
И окончательный результат PNG
А вот и все. Способов есть на самом деле великое множество, поскольку фотошоп — это довольно мощный графический редактор со многими функциями и возможностями. Я описала более простые и удобные.
Вот теперь точно урок закончен. Удачных вам творческих экспериментов!)
На панели инструментов, расположенной вертикально слева, выбираем инструмент «Волшебная палочка» (Magic Wand Tool):
И кликаем по белой области на изображении, на примере я кликнул в правом верхнем углу, в следствии чего в документе появилась выделенная область, отмеченная движущейся пунктирной линией, эта линия, обозначающая границу выделенной области, в простонародье называется «марширующие муравьи»:
Теперь редактировать мы можем только ту часть изображения, которая находится в выделенной области. Всё, что находится вне выделения, недоступно для любого редактирования (удаления, рисования, цветовой коррекции и т.п.).
Всё, что находится вне выделения, недоступно для любого редактирования (удаления, рисования, цветовой коррекции и т.п.).
Чтобы определить, какие пиксели в изображении доступны для редактирования, надо включить подсветку быстрой маски , для этого следует нажать клавишу Q. Вот как теперь выглядит документ:
Красным отмечена область изображения, находящаяся вне зоны выделения, т.е. недоступная для редактирования. Чтобы отключить подсветку, т.е. быструю маску, снова нажимаем клавишу Q.
Удалить выделенную область целиком очень просто — надо всего-лишь нажать клавишу Delete. Сделаем это, и, для лучшего просмотра, снимем выделение. нажав комбинацию Ctrl+D. Вот что получилось, серо-белый шахматный фон обозначает прозрачную область:
Итак, фон вокруг корзины удалён, но задача не выполнена. т.к. остались фрагменты фона внутри корзины.
Эти области не были удалены.
Давайте вернёмся назад и восстановим начальное состояние документа, для этого следует нажать кнопку F12.
Давайте настроим «Волшебную палочку». На данный момент нас интересует только одна опция этого инструмента — «Смежные пиксели» (Contiguous), которая в Photoshop включена по умолчанию. При активной данной опции, «Волшебная палочка» выделяет только смежные, т.е. соприкасающиеся друг с другом пиксели схожих цветов, а, в нашем случае, белые пиксели внутри ручки корзины отделены от внешних коричневыми пикселями этой самой ручки. Поэтому снимаем галку у опции «Смежные пиксели»:
И кликаем «Волшебной палочкой» в том же самом месте, где кликали в первый раз, результат:
Нажимаем клавишу Q для включения быстрой маски , чтобы выделенная область была нагляднее:
Теперь область под ручкой доступна для редактирования и удаления, но, вместе с этим, доступны для удаления и некоторые пиксели на тале самой корзины, а нам это не надо.
Чтобы исправить этот недочёт, воспользуемся активной на данный момент быстрой маской (Quick Mask).
Нажимаем на клавишу D, чтобы основной цвет на палитре цветов стал чёрным, делаем диаметр кисти примерно равным диаметру белых пятен, жёсткость устанавливаем на 100%, и закрашиваем пятна, в процессе закраски пятна должны исчезнуть под розовой подсветкой:
После того, как пятна закрашены, снова нажимаем клавишу Q, а затем Delete. Результат:
Примечание. Если перед созданием выделения «Волшебной палочкой» установить параметр «Допуск» (Toleranse) на ноль (этот параметр расположен вверху окна Photoshop немного левее опции «Смежные пиксели», сейчас он равен 32, см. рис. выше), то в выделение не войдут участки на самой корзине, и танцев с быстрой маской и кистью делать не потребуется.
Собственно, задача выполнена, фон под фруктами удалён. Теперь я могу перетащить слой на другое изображение с помощью инструмента «Перемещение» (Move Tool), либо создать новый слой с каким-либо изображением под слоем с корзиной.
На примере, я создал под слоем с корзиной слой с оранжево-красным градиентом:
Удаление фона на фотографии инструментом «Волшебный ластик» (Magic Eraser Tool
Действие данного инструмента по принципу сходно с «Волшебной палочкой», отличие в том, что он более автоматизирован и специализирован.
Как и всеми специализированными инструментами, работать «Волшебным ластиком» проще и быстрее, но вот подойдёт он для выполнения далеко не всех подобных задач по удалению.
Но, для нашего случая, этот инструмент подойдёт идеально, поэтому, давайте приступим.
«Волшебный ластик» расположен в стеке под инструментом «Ластик»:
Для применения «Волшебного ластика» не требуется разблокировать фоновый слой , инструмент делает это автоматически при первом клике по слою.
Чтобы удалить белый фон на моей фотографии, надо, всего-лишь, перед применением инструмента, задать значение допуска ноль и отключить опцию смежные пиксели:
Теперь кликаем по любому участку белого фона и он моментально будет удалён, без создания выделенной области:
Собственно, всё, задача выполнена. согласитесь, гораздо быстрее, чем «Волшебной палочкой».
согласитесь, гораздо быстрее, чем «Волшебной палочкой».
Кроме того, если Вы сделаете параметр «Непрозрачность» (Opacity) меньше 100%, «Волшебный ластик» удалит фон не полностью, а сделает его полупрозрачным.
Из этого следует, что, для удаления однотонного фона идеально подходит инструмент «Волшебный ластик». Но спектр применения этого инструмента гораздо уже. чем у «волшебной палочки».
В этом уроке мы будем убирать фон . На самом деле существует множество способов убрать фон . Но мы рассмотрим только два основных способа.С помощью любого из них, вы сможете без труда убрать фон в фотошопе .
Первый способ подойдет для простых фонов. То есть если фон в основном однотонный. Например спокойное синее небо. Давайте попробуем убрать фон у этого изображения:
как вы видите, фон однотонный и достаточно отличается от самого орла, которого мы и будем вырезать из фона . Для этого нам надо выбрать инструмент magic wand tool .
Выбрав волшебную палочку, зажмите shift и тыкайте на изображение (на фон, а не на самого орла) пока не выделится весь фон. В итоге должно получится так:
Теперь просто напросто нажимаем кнопку del на вашей клавиатуре и фон исчезает:
Теперь вы можете продублировать слой и использовать орла для своих дальнейших целей.
Второй способ
Второй способ, с помощью которого можно убрать фон в фотошопе , немного сложней и дольше. Я рекомендую применять его для сложных изображений. У меня например это будет птичка на веточке:
Первым способом убрать фон уже не получится. Поэтому мы прибегнем к помощи маски слоя. Выбираем ее в панели инструментов (обведено красным) или нажимаем кнопку Q на вашей клавиатуре.
Выбираем кисть с мягкими краями и начинаем потихоньку закрашивать птичку и ветку на которой она сидит Запомните! У вас должны стоять черный и белый цвет. Черный выделяет, белый отменяет выделение.
После закрашивания у вас должно получиться что то типо этого
Во время закрашивания, можно нажимать кнопку Q для того, что бы видеть как будет выглядеть выделенная область. После того, как закончите закрашивать, нажмите Q или отключите маску слоя в панели инструментов. У вас должна выделится вся закрашенная область:
После того, как закончите закрашивать, нажмите Q или отключите маску слоя в панели инструментов. У вас должна выделится вся закрашенная область:
Теперь все, что вам осталось это нажать кнопку del на вашей клавиатуре. Фон уберется и у вас останется лишь выделенная область.
Вот собственно и все. Единственное, что бы я хотела заметить, это то, что во время закрашивания в режиме маски, пользуйтесь так же и кистью с твердыми краями, там, кде это необходимо, иначе края вырезаемого изображения будут смазаны(как у меня).
Вот собственно и весь урок фотошопа — как убрать фон . Урок я писала с нуля. Сама. Надеюсь Вам он поможет. Жду ваших комментов!
Урок фотошопа: как быстро удалить, убрать или вырезать фон
Графический редактор Adobe Photoshop позволяет сотворить с изображением практически любую операцию. Многие фотографы регулярно в этой программе изменяют фон. А иногда его вовсе удаляют. Тогда фон становится прозрачным, что становится особенно актуальным при размещении изображения в журнале, когда нужно добиться правильного обтекания. Прозрачный фон может понадобиться и в некоторых других ситуациях. Сейчас вы узнаете, как можно достаточно быстро вырезать фон, сделав его прозрачным.
Прозрачный фон может понадобиться и в некоторых других ситуациях. Сейчас вы узнаете, как можно достаточно быстро вырезать фон, сделав его прозрачным.
Как убрать или вырезать фон в Фотошопе?
Наш урок будет основан на фотографии утюга. Дело в том, что этот предмет легко выделить, с этой задачей справится даже начинающий пользователь. После знакомства с основами вы быстро поймёте, как вырезать фон в Фотошопе и на снимке с человеком. На это просто понадобится чуть больше времени.
На нашем примере фон полностью окрашен в белый цвет. Но на самом деле это совершенно не важно, он может быть окрашен в любые цвета. Это даже может быть какая-нибудь цветущая поляна, вырезать фон от этого не станет сложнее. Нужно лишь, чтобы объект был четким, с легко определяемым контуром. Если камера в момент съемки была расфокусирована, то только тогда с выделением могут возникнуть проблемы.
Решение проблемы, как убрать фон в Фотошопе, начинается с выделения. Но первым делом необходимо разблокировать текущий слой. Сейчас он имеет наименование «Фон». Перейдите в панель «Слои» и совершите двойной щелчок по данному названию. Выскочит диалоговое окно с предложением назвать слой по-другому. Воспользуйтесь этой возможностью и нажмите кнопку «OK».
Сейчас он имеет наименование «Фон». Перейдите в панель «Слои» и совершите двойной щелчок по данному названию. Выскочит диалоговое окно с предложением назвать слой по-другому. Воспользуйтесь этой возможностью и нажмите кнопку «OK».
Теперь нужно выделить наш утюг. Для этого можно использовать один из двух инструментов. Первый — это «Магнитное лассо». Хороший вариант, но он больше подходит для тех объектов, которые сложно отделить от фона. Также этот инструмент незаменим для выделения человека. В нашем же случае лучше воспользоваться инструментом «Быстрое выделение». Выберите его, а затем отрегулируйте размер кисти. Теперь необходимо щелкать по объекту, пока он не окажется полностью выделенным. Если вы случайно заехали на область с фоном, то щелкните по ней, предварительно зажав клавишу Shift. Постепенно выбранный вами предмет будет выделен.
Но это ещё не идеальное выделение. Если сейчас не раздумывая произвести инверсию выделения и вырезать фон, то результат вас явно не устроит.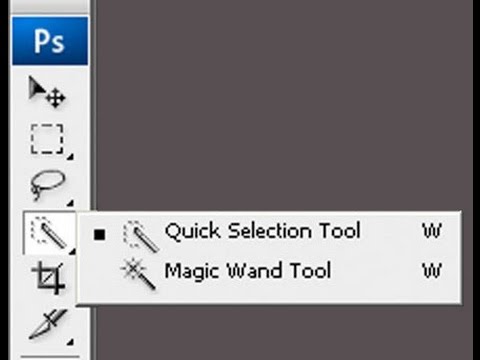 Вместе с фоном исчезнут некоторые кусочки из контура интересующего объекта. Поэтому выделение нужно производить как можно точнее. Но вручную на его уточнение ушло бы слишком много времени. К счастью, программа Adobe Photoshop умеет самостоятельно подстраивать выделение под ваши нужды. Для этого нужно лишь запустить специальный инструмент при помощи кнопки «Уточнить край». Именно за счет этой функции можно быстро убрать фон в Фотошопе, затратив минимум времени на выделение.
Вместе с фоном исчезнут некоторые кусочки из контура интересующего объекта. Поэтому выделение нужно производить как можно точнее. Но вручную на его уточнение ушло бы слишком много времени. К счастью, программа Adobe Photoshop умеет самостоятельно подстраивать выделение под ваши нужды. Для этого нужно лишь запустить специальный инструмент при помощи кнопки «Уточнить край». Именно за счет этой функции можно быстро убрать фон в Фотошопе, затратив минимум времени на выделение.
Как убрать фон в Фотошопе cs5?
Нажатие кнопки неожиданно сделает белый фон черным. Не пугайтесь, просто так легче следить за изменениями. Пунктирная линия выделения исчезнет, теперь она не мешает рассматривать контур объекта. А ещё после нажатия кнопки выскочит диалоговое окно. В нём сразу же нужно поставить галочку около пункта «Умный радиус». Ниже находится ползунок, с помощью которого регулируется величина этого радиуса. Поставьте такое значение, чтобы контур объекта был без проплешин. Также в этом диалоговом окне можно настроить сглаживание и растушевку краев. Так можно добиться идеального результата.
Так можно добиться идеального результата.
Когда итог вас устроит — жмите кнопку «OK». После этого вы вернетесь к прежней картине, когда по вашему объекту бежит пунктирная линия. Сейчас можно было бы скопировать его, переместить, произвести прочие действия… Но нам нужно убрать фон в Фотошопе cs5 (или более поздней версии). Для этого необходимо произвести инверсию выделения. Делается это очень просто. Перейдите по пути «Выделение>Инверсия».
Как в Фотошопе быстро убрать или удалить фон?
О дальнейших действиях вы могли догадаться сами. Теперь фон выделен. Для его удаления нужно лишь нажать клавишу Delete. Тотчас же фон станет прозрачным. Если вы хотите сохранить именно такой вариант, то нужно выбирать тот формат, который поддерживает альфа-канал. При сохранении картинки в JPEG-формате прозрачная область вновь станет белой. Идеальным для сохранения такого изображения выглядит формат PNG.
Как в Фотошопе удалить фон мы разобрались. Простота этого действия зависит от сложности контура основного объекта. Чем его легче выделить — тем быстрее вы удалите фон.
Чем его легче выделить — тем быстрее вы удалите фон.
Как вырезать из фона в Фотошоп объект?
Но иногда полное удаление фона не требуется. Иногда требуется какой-нибудь объект вырезать из фона Фотошоп, и данная программа с недавних пор умеет и это. Например, можно убрать из снимка какой-нибудь мусор. При определенной сноровке можно даже избавиться от телеграфных столбов и проводов. Давайте возьмем в качестве примера фотографию, где неугодными выглядят следы от пролетевших ранее самолетов.
Для удаления ненужного объекта нужно его сначала выделить. При этом не обязательно выделять его максимально точно. Напротив, точность здесь не нужна. Просто воспользуйтесь инструментом «Лассо» и выделите объект вместе с куском окружающего его пространства. Но нужно помнить, что объект должен быть маленького размера. В противном случае программа не сможет понять, чем именно заполнить пустующую область.
После выделения нажмите клавишу Delete. В выскочившем диалоговом окне обратите внимание на пункт «Использовать». В предлагаемом списке выберите «С учетом содержимого». После этого щелкните по кнопке «OK». Затем останется лишь перейти по пути «Выделение>Отменить выделение» или воспользоваться сочетанием клавиш Ctrl+D.
В предлагаемом списке выберите «С учетом содержимого». После этого щелкните по кнопке «OK». Затем останется лишь перейти по пути «Выделение>Отменить выделение» или воспользоваться сочетанием клавиш Ctrl+D.
На этом наш урок подходит к концу. Сегодня вы научились быстро вырезать фон, а также удалять лишь его часть. Теперь вам не составит труда улучшить имеющиеся фотографии, избавившись от всяческого мусора.
Если вам нужно изменить или полностью убрать фоновую часть картинки, ознакомьтесь с нашей статьей, как удалить фон в Фотошопе.
Удаление фона – это одна из первых трудностей, с которой сталкиваются новички, работающие с редактором Photoshop.
Рассмотрим несколько самых популярных и простых способов, которые помогут вам убрать фон фотографии.
Использование ластика
В фотошопе есть ряд инструментов, задача которых заключается в том, чтобы самостоятельно определять границы выделенных объектов.
Одним из таких инструментов является «Волшебный ластик».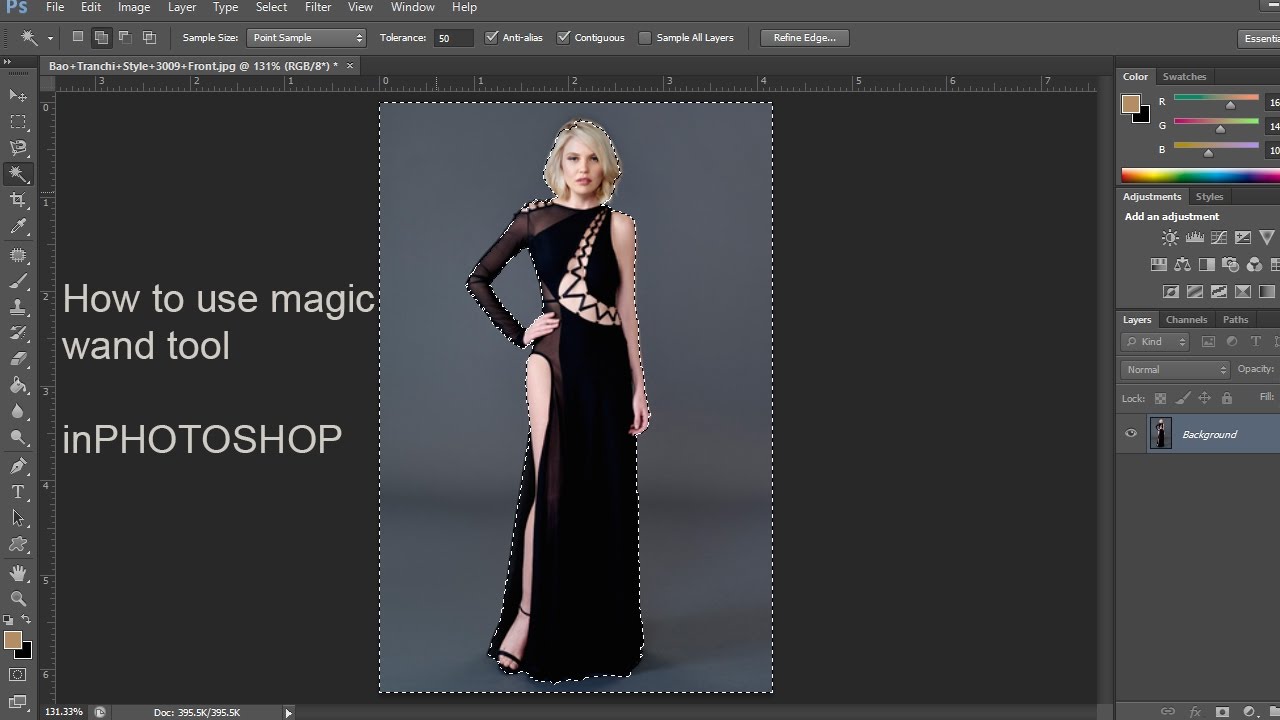 Он доступен во всех версиях программы Фотошоп.
Он доступен во всех версиях программы Фотошоп.
Такой способ подойдёт, если необходимо удалить белый фон изображения. Другие фоновые заливки ластик не воспринимает:
- На панели инструментов откройте вкладку инструментов типа «Резинка». Затем кликните на элементе «Волшебный ластик»;
- Теперь следует дважды кликнуть указателем мышки на белом фоне открытого изображения. Ластик автоматически определит все границы фона и основного фото. Нажмите на клавишу Delete , чтобы удалить выделенную область. В некоторых сборках редактора Photoshop достаточно просто кликнуть указателем и выделенная область будет удалена автоматически.
Стоит заметить, что в более ранних версиях программы волшебный ластик может неидеально определять границы объекта. В таком случае после удаления фона необходимо будет увеличить масштаб картинки на 200 процентов и обычным ластиком вытереть все погрешности. В некоторых случаях, могут быть удалены белые пиксели, которые не являются составляющими фона.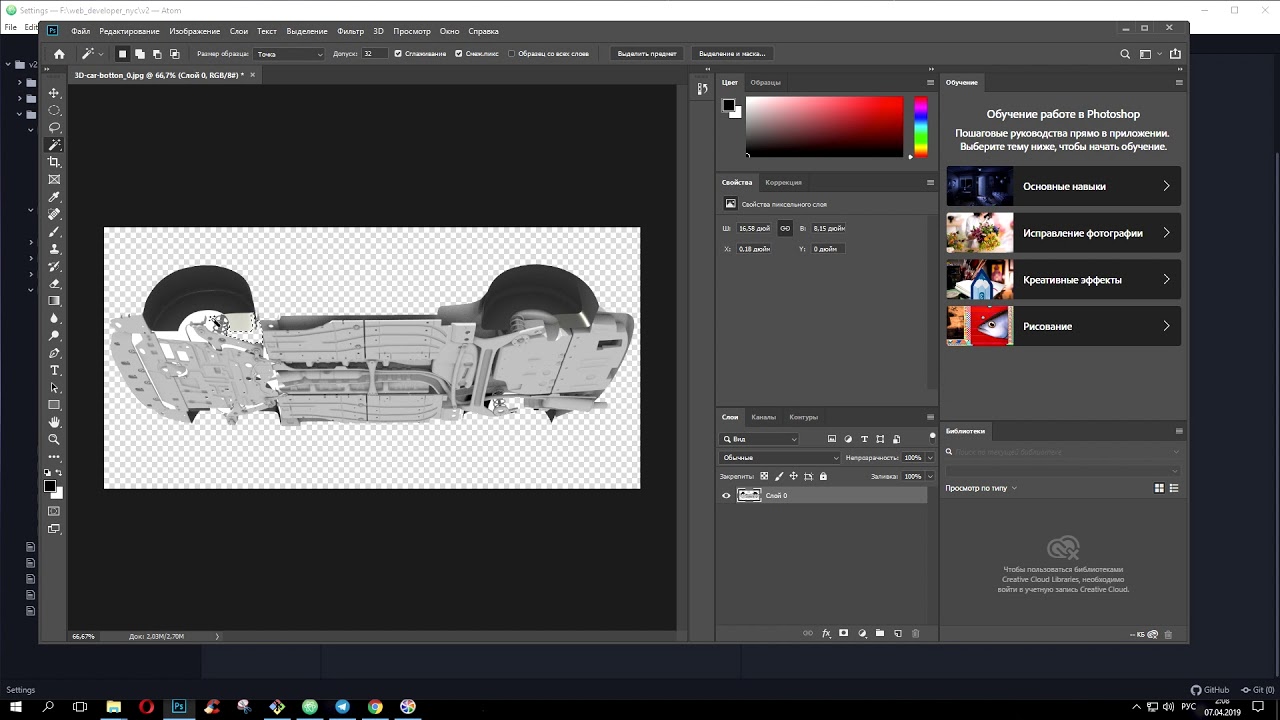
Как видим, ластик удалил часть меча, окрашенную в белый цвет и части костюма. Этот эффект можно легко убрать. Воспользуйтесь следующими способами:
- Откройте панель параметров «Волшебного ластика». Проверьте пункт «Смежные пиксели» (или Contiguous). Он должен быть отмечен галочкой. Наличие этого пункта в настройках волшебного ластика позволяет инструменту выделять и удалять только те наборы пикселей, которые соприкасаются между собой. Таким образом, другие элементы картинки останутся целостными. Чтобы применить инструмент ещё раз, отменить предыдущий результат удаления фона и с уже новыми параметрами ластика уберите фон;
- Отрегулируйте параметр «Допуск» (Tolerance) в настройках ластика. Расположение этого пункта настроек можно увидеть выше на рисунке 3. Чем выше значение этого пункта, тем больше вероятность того, что ластик удалит больше количество обнаруженных оттенков фона. Увеличивайте параметр допуска и постепенно ластик перестанет выделять элементы объекта на картинке.
 Если по каким-либо причинам этим способом удалить кайму не удаётся, попробуйте на главной панели меню выбрать окно «Слой». Затем кликните на «Обработке краёв» и выберите пункт «Убрать кайму».
Если по каким-либо причинам этим способом удалить кайму не удаётся, попробуйте на главной панели меню выбрать окно «Слой». Затем кликните на «Обработке краёв» и выберите пункт «Убрать кайму».
Результат удаления фона с применением описанных параметров:
Убираем фон с помощью «Волшебной палочки»
Ещё одним популярным инструментом для удаления фона является «Волшебная палочка». Этот элемент можно встретить в большинстве графических редакторов, в том числе и в Фотошопе.
Чтобы удалить фон, сначала откройте необходимое изображение как новый проект в Photoshop. Дождитесь загрузки всех элементов панели инструментов.
Теперь выберите пункт быстрого выделения. В выпадающем списке вы видите два доступных инструмента. Кликните на «Волшебную палочку», как показано на рисунке 5.
Теперь все действия будут аналогичным тем, если бы мы использовали «Волшебный ластик»: просто наведите указатель на фоновую часть картинки и кликните по ней.
После выделения фоновая область будет иметь явные границы.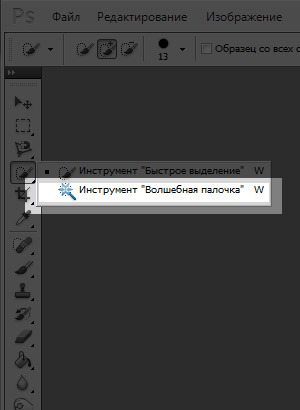 Нажмите на кнопку Backspace
, чтобы убрать обнаруженные палочкой фрагменты.
Нажмите на кнопку Backspace
, чтобы убрать обнаруженные палочкой фрагменты.
Важно! Перед тем, как начинать удаление фона «Волшебной палочкой», убедитесь, что вы разблокировали фоновый слой. Это необходимо, чтобы «открепить» его от основного рисунка. Если слой не разблокирован, палочка не сможет его корректно выделить. В результате удаления могут остаться белые места или же может быть стёрта не фоновая часть фотографии.
Чтобы разблокировать фон, перейдите на панель Layers («Слои»). Кликните на значок замка, чтобы выставить его в положение «Открыто».
Только потом используйте инструмент «Волшебная палочка».
Если с помощью «Волшебного ластика» часто убирают белый фон у изображений, то «Волшебную палочку» целесообразнее использовать, чтобы удалить цветные части фона.
Убираем фон внутри картинки
Часто пользователям нужно убрать фон, который не только пересекается с границами основной части картинки, но и находится внутри неё.
Такой способ удаления фона пригодится, если вы работаете с чёрно-белыми изображениями или сканами рисунков.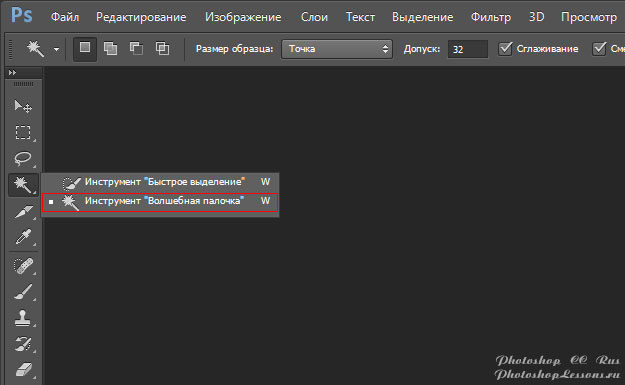
В результате удаления фона у нас должно получиться полностью прозрачное изображение, с чётко очерченным контуром автомобиля.
Для начала нужно создать копию синего канала картинки. Для этого нажмите на сочетании горячих клавиш Ctrl — L .
Появится окно Уровней. Передвигайте ползунки до тех пор, пока все серые цвета стали максимально напоминать чёрный оттенок.
То есть все те элементы контура, которые мы хотим оставить, должны окраситься в чёрный цвет, а все части фона, которые будут удалены, должны стать белыми.
Нажмите на миниатюру копии канала, которая была создана в самом начале. Во время клика удерживайте нажатой кнопку Ctrl .
В результате появится выделение изображение. Сделайте инвертацию с помощью нажатия сочетания клавиш Shift -Ctrl -I .
Теперь нажмите кнопку Backspace на клавиатуре, чтобы удалить лишний слой. Вы можете создать его копию, нажав на Ctrl -J .
После удаления фона и добавления вместо него новой текстуры получился такой результат:
Добавляем другой фон
Как правило, пользователи удаляют фон, чтобы добавить одну картинку на другую или же, чтобы заменить цвет/текстуру заднего плана фотографии.
Рассмотрим, как можно поменять фон картинки, у которой предыдущий задний слой был удалён.
Добавьте в один проект рисунок с текстурой и картинку с удалённым фоном:
Перейдите на панель слоёв и поместите структуру наверх. Укажите параметр наложение как «Затмение» или «Умножение».
Как видим, элемент проявился сверху текстуры, однако, некоторые белые части картинки также приняли цвет текстуры:
Добавьте к самому верхнему слою дополнительную слой-маску:
После добавления маски сотрите с объекта оставшиеся цвета текстуры с помощью «Кисти». Получившийся результат:
Использование инструмента «Волшебная палочка» — Видеоруководство по Photoshop
Из курса: Фотошоп один на один: основы
Разблокируйте полный курс сегодня
Присоединяйтесь сегодня, чтобы получить доступ к более чем 21 300 курсам, которые преподают отраслевые эксперты, или приобретите этот курс отдельно.

Использование инструмента «Волшебная палочка»
“ — [Инструктор] Хорошо, теперь мы начнем рассмотрение автоматических инструментов выделения Photoshop, которые находятся прямо под инструментом лассо прямо здесь. Итак, если вы щелкнете и удерживаете инструмент выбора объекта, вы увидите три разных варианта. Мы собираемся начать с последнего, с того, который в любом случае указан последним, с инструмента «волшебная палочка». А затем мы перейдем к инструментам быстрого выделения и выделения объектов. Итак, инструмент «волшебная палочка», если честно, немного волшебный, все, что вам нужно сделать, это щелкнуть инструментом, а затем Photoshop выберет то, что он считает похожими цветами. На самом деле он выбирает одинаковые уровни яркости для каждого канала, а затем усредняет результаты. Вот почему это лучше всего понять в контексте этих градиентов шкалы серого. Обратите внимание на вот это значение допуска, 32, оно измеряется в уровнях яркости. Итак, если я нажму на эту серую область прямо здесь,…
На самом деле он выбирает одинаковые уровни яркости для каждого канала, а затем усредняет результаты. Вот почему это лучше всего понять в контексте этих градиентов шкалы серого. Обратите внимание на вот это значение допуска, 32, оно измеряется в уровнях яркости. Итак, если я нажму на эту серую область прямо здесь,…
Содержание
Представляем Camera Raw
2 м 8 с
Основы Camera Raw
4 мин 58 с
Работа с проявленным изображением
5м 24с
Масштабирование и панорамирование
4 м 48 с
Работа с панелями
5м 58с
Захват необработанных данных, преобразование в DNG
5 м 12 с
Коррекция дисторсии объектива
5 м 51 с
Удаление хроматической аберрации
4 м 25 с
Экспозиция и контрастность
6 м 12 с
Светлые участки, тени, белые и черные цвета
5м 8с
Работа с текстурой, четкостью и удалением дымки
6 мин 53 с
Открытие и редактирование нескольких изображений
4 мин 54 с
Истинное назначение инструмента «Баланс белого»
2 м 7 с
Советы и хитрости Camera Raw
3 м 32 с
Имитация волшебной палочки Photoshop — обмен файлами
Теперь вы подписаны на эту отправку Версия 1. Эта функция имитирует функциональность инструмента Photoshop «волшебная палочка». 5,5 тыс. загрузок
За все время: 5490 дюймов> Обновлено
2 апреля 2004 г. Нет лицензии Функция (полностью написанная в MATLAB) позволяет выбирать связанные пиксели, цвета которых находятся в пределах определенного допуска опорных пикселей. Сон Лам Пхунг (2023). Имитация инструмента «волшебная палочка» в Photoshop (https://www.mathworks.com/matlabcentral/fileexchange/469). Created with
R13 Совместимость с любой версией 0.0.0 (129 КБ) от Son Lam Phung
0.0.0 (129 КБ) от Son Lam Phung Цитировать как
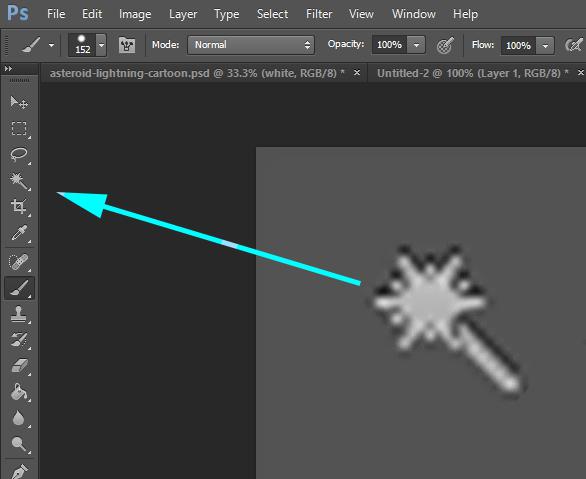 8-simulator-photoshop-s-magic-wand-tool), MATLAB Central File Exchange.
Проверено .
8-simulator-photoshop-s-magic-wand-tool), MATLAB Central File Exchange.
Проверено . Совместимость версий MATLAB
Совместимость с платформами
Windows macOS Linux
Категории
- МАТЛАБ > Создание приложений > Перенос приложений GUIDE >
Узнайте больше о Migrate GUIDE Apps в Справочном центре и ответах MATLAB
Теги Добавить теги
графический интерфейс отображения аннотаций, обработка изображений, сегментация изображений, волшебная палочка, имитация фотошопа
Благодарности
Вдохновлен: Волшебная палочка
Вдохновленный: волшебная палочка2
Охота за сокровищами сообщества
Найдите сокровища в MATLAB Central и узнайте, как сообщество может вам помочь!
На охоту!| Версия | Опубликовано | Примечания к выпуску | |
|---|---|---|---|
1.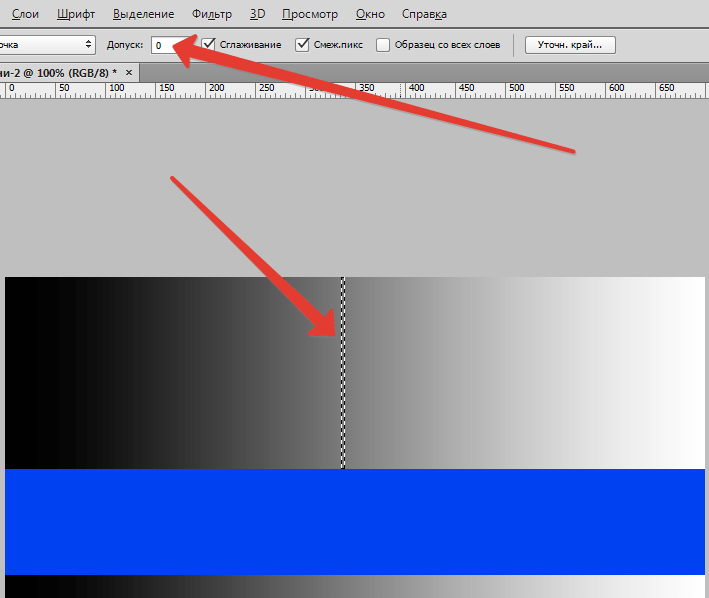 |
 При нажатии левой кнопкой мыши по выделенной области удаляет ее или некоторую ее часть.
При нажатии левой кнопкой мыши по выделенной области удаляет ее или некоторую ее часть.