Как прибавить проценты к числу в Microsoft Excel
Довольно часто в повседневной жизни требуется прибавить проценты к числу. Например, для того чтобы произвести рабочий расчёт увеличения прибыли от увеличения продаж на определённый процент, или же планирование закупок и получение итоговой суммы трат в зависимости от размера скидок и так далее. Прибавить проценты к числу поможет программа Microsoft Excel.
Пусть в Excel нет специальных формул для работы с процентами, однако сами проценты программа прекрасно понимает. Прибавление процентов к числу в Excel можно реализовать несколькими разными способами, что делает эту программу особенно удобной для таких операций, которые будут рассмотрены в данной статье.
Способ 1: Произведение вычисления вручную
Чтобы относительно быстро прибавить процент к числу, можно воспользоваться вычислительными возможностями Excel и сразу посчитать результат в ячейке. Для этого следует ввести в строку формул математический пример с числом и процентом, который вы хотите прибавить. Общий вид выражения будет таким:
Общий вид выражения будет таким: "=[Число]+[Число]*[Размер процента]%". Предположим, есть задача увеличить число 10 на 10%. Алгоритм прибавления будет таковым:
- В строку формул или непосредственно в ячейку введите пример:
"=10+10*10%". - Нажмите Enter или перейдите на другую ячейку, чтобы произошло вычисление, и получите результат.
Будьте внимательны! Если вы напишите формулу вида «=10+10%», то Excel посчитает, что ему задали посчитать исключительно проценты. Результат будет некорректным и при этом ячейка поменяет формат на «Процентный».
Способ 2: Автоматизированное вычисление
В том случае, если вычислять сумму числа и процента приходится довольно часто, имеет смысл прописать формулу вычисления. Её общий вид такой: 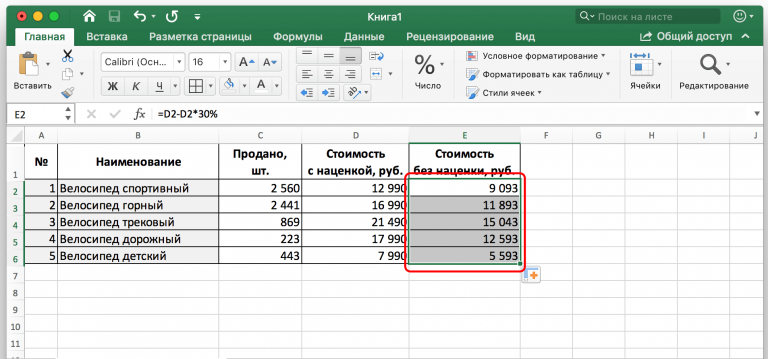
Возьмём для примера предыдущие условия. После того как вы определили три любые ячейки под операцию вычисления, возможно дополнительно оформили их, действуйте так:
- Введите в ячейку для числа и процентов соответственно число и процент от него, которые нужно сложить. Порядок ввода здесь непринципиален.
- Имея исходные данные, впишите в строке формул ячейки, в которой вы хотите видеть результат, формулу для вычисления. В нашем случае это будет: «=A2+A2*B2».
- Используйте Enter или переместите курсор на другую ячейку для произведения вычисления и посмотрите на результат.
Такой способ удобен, если вам часто нужно прибавлять процент к числу. Не нужно каждый раз заново прописывать пример или формулу, а при надобности следует всего лишь поменять само число или процент который нужно прибавить, и Excel сразу выдаст ответ согласно новых исходных данных.
Способ 3: Прибавление процента к числам в таблице
Когда требуется прибавлять процент ко многим числам в таблице, имеет смысл использовать формулу автоматического вычисления, однако, слегка модифицированную. При этом нужно отвести одну ячейку под содержание размера процента. Тогда формула будет такого вида:
При этом нужно отвести одну ячейку под содержание размера процента. Тогда формула будет такого вида: "=[Ячейка с числом]+[Ячейка с числом]*(абсолютная ссылка)[Ячейка с размером процента]".
Предположим, имеется таблица с обозначениями партий товара и их цена. Необходимо рассчитать их стоимость с учётом НДС в размере 20%.
Конечно, можно использовать некое среднее между двумя описанными выше способами типа формулы "=[Ячейка с числом]+[Ячейка с числом]*20%", но это не очень эффективно. Тут лучше применить абсолютную ссылку, и вот каким образом:
- Отведите место под занесения размера процента и впишите туда нужное значение.
- Когда исходные заданы вписаны на лист Excel, впишите формулу вычисления в пустую ячейку, где нужно вывести результат. Для разглядываемого примера это будет «=B2+B2*$F$1».
- Переведите курсор на следующую ячейку или нажмите Enter, чтобы получить результат.
- Скопируйте формулу на оставшиеся ячейки с помощью комбинаций клавиш Ctrl + C и Ctrl + V, кликов правой клавишей мыши и команд «Копировать» и «Вставить», или потянув за нижний правый угол заполненной ячейки.

- Отпустите зажатую кнопку мыши на последней ячейке, где нужно вывести результат, и получите выходные данные.
Именно этот способ эффективно использовать при работе с таблицами, имея перед глазами процент, который нужно прибавлять. Причём в отличие от занесения в формулу вычисления процента в абсолютном значении, это не будет вынуждать вас каждый раз менять формулу. Применение абсолютной ссылки эффективнее, ведь одна смена значения в ней и в таблице автоматически будут обновлены все результаты, не говоря о том, что сам размер прибавляемого процента всегда на виду.
Будьте внимательны! Если вы не поставите абсолютную ссылку при вычислении процента от числа, то только первое значение, которое нужно вывести, будет правильным.
Остальные ячейки таблицы будут заполнены некорректно.
Переходя к итогам, можно сказать, что Excel является подходящим инструментом для прибавления процента к числу и подобным операциям.
Как найти процентную разницу между двумя числами в Excel
При работе с электронными таблицами Excel нам может потребоваться получить процентную разницу между двумя числами. Процентная разница — это просто разница между исходным значением и новым значением, выраженная в процентах.
Формула для получить процентную разницуМы можем рассчитать процентное изменение в Excel, используя формулу ниже
% разницы = (новое значение – старое значение)/старое значение
Когда мы вычисляем разницу в процентах с помощью формулы в Excel, мы получаем ответ в простом числовом формате. Обычно мы умножаем результат на 100, чтобы получить процентную разницу в числах.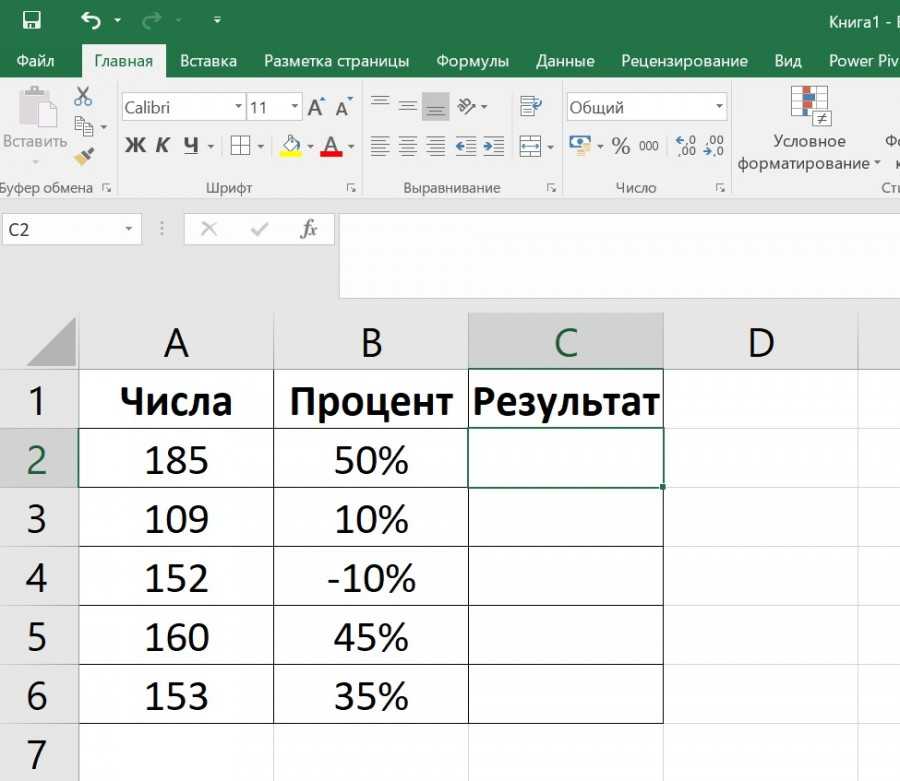
При использовании формулы процентной разницы для расчета разницы сначала выполняется расчет разницы между указанными значениями. Это фактическое изменение, когда исходное значение вычитается из нового значения. После получения разницы результат делится на исходное значение, которое также называется старым значением. Мы получаем результат десятичного значения.
Чтобы получить разницу в процентах, мы должны сначала отформатировать ее, используя формат процентного числа.
Примеры расчета процентной разницы между двумя числами в Excel Пример 1: Рассчитать процентную разницу между двумя столбцамиШаг 1: Подготовьте данные, для которых вы хотите найти
Рисунок 1: Данные для найти разницу
Шаг 2: Найдите разницу между двумя столбцами
Рисунок 2: Найдите разницу в числах
Обратите внимание, как мы находим разницу на рисунке выше. Все, что нам нужно сделать, это вычесть столбец B из A. Например, в ячейке C2 у нас есть B2 – A2, чтобы получить 70 в качестве разницы.
Все, что нам нужно сделать, это вычесть столбец B из A. Например, в ячейке C2 у нас есть B2 – A2, чтобы получить 70 в качестве разницы.
Шаг 3: Разделите разницу на исходное значение
Рис. 3. Расчет процентной разницы между исходным и новым значением
Также важно отметить, что при нахождении разницы мы можем иметь положительную разницу или отрицательную разницу. Положительные разности называются увеличениями, а отрицательные — уменьшениями. На нашем рисунке выше вы заметите, что ячейка C3 и ячейка C4 имеют отрицательные различия, что означает, что изменение отрицательное.
В столбце D у нас есть результаты в столбце C, разделенные на исходное значение, также называемое старым значением для получения десятичных результатов.
Шаг 4: форматирование для преобразования десятичных результатов в процентное изменение
Чтобы отформатировать столбец разницы в процентах, нам нужно сначала выделить его. Затем, выделив его, мы щелкаем правой кнопкой мыши в любом месте столбца, чтобы начать форматирование.
Рис. 4. Формат для получения результата в виде процентного изменения
В появившемся диалоговом окне выберите числа в качестве типа формата и выберите процент. Затем нажмите OK .
Рисунок 5. Выберите формат «Проценты»
После нажатия на OK все различия будут преобразованы в проценты, как показано на рисунке ниже:
Рисунок 6: Разница в процентах
ПРИМЕЧАНИЯВозможно, нам следует помнить, что у нас нет функции для разности, поэтому нам нужно освоить, как использовать формулу разности для получения изменений между значениями.
Мгновенное подключение к эксперту через нашу службу Excelchat В большинстве случаев проблема, которую вам нужно будет решить, будет более сложной, чем простое применение формулы или функции. Если вы хотите сэкономить часы исследований и разочарований, попробуйте наш онлайн-сервис Excelchat! Наши эксперты по Excel доступны круглосуточно и без выходных, чтобы ответить на любой вопрос, который у вас может возникнуть.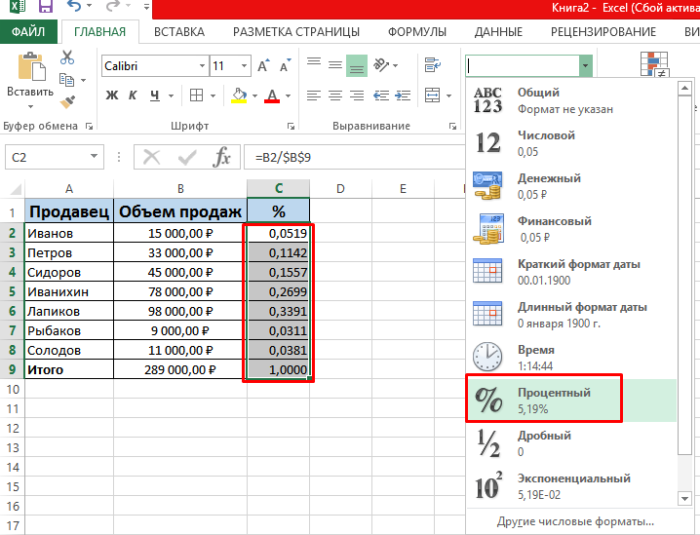 Мы гарантируем подключение в течение 30 секунд и индивидуальное решение в течение 20 минут.
Мы гарантируем подключение в течение 30 секунд и индивидуальное решение в течение 20 минут.
Как найти процентное значение в Microsoft Excel по общей формуле
Организация данных и выполнение некоторых сложных расчетов с ними никогда не были такими простыми, пока не был разработан Microsoft Excel . Как вы уже знаете, это программа для работы с электронными таблицами, в которой вы можете выполнять множество задач, выходящих за рамки воображения. Помимо сохранения данных и выполнения простых и сложных расчетов, Microsoft Excel также можно использовать для выставления счетов, создания графиков, которые впоследствии можно использовать в презентациях, графического представления данных и всего остального. Что ж, не поймите меня неправильно, если я просто упомянул эти несколько функций Microsoft Excel. Я только что упомянул те функции, которые я часто использую, но это только вершина айсберга, и вы можете легко понять это, если вы опытный пользователь MS Excel.
Что ж, оставив в стороне другие расширенные функции Microsoft Excel, позвольте мне поговорить о кое-чем важном, с чем мы все сталкиваемся каждый день. Это вычисление процентных значений. от расчета скидок и размера прибыли до расчета увеличения стоимости продаж, процентный расчет — это то, что нам всем нужно. Итак, сегодня я расскажу, как узнать проценты в Excel. Как только вы узнаете , как рассчитать процент в Excel , используя процентную формулу, вы можете использовать ее в форме, чтобы предложить дает скидки вашим клиентам, подсчитывает оценки ваших учеников, и вам многое другое. Мне не нужно подробно рассказывать, чем может быть полезен для вас расчет процентов в Microsoft Excel!
Формула процентов в Excel и вычисление
Итак, без задержек, приступим к процессу добавления процентных значений в Excel.
Прежде чем продолжить, давайте посмотрим на основную формулу для нахождения процентов.
Чтобы узнать, насколько конкретное число выходит из общей суммы, формула приведена ниже.
Процент = (Часть ÷ Итого) × 100
Чтобы узнать процент увеличения второго числа по отношению к первому числу, формула приведена ниже.
Увеличение в процентах = {(Второе число – Первое число) ÷ Первое число} × 100
Нахождение процентов в Microsoft Excel из общего числа или другое число.
Позвольте рассмотреть, у вас уже есть два числа в конкретной ячейке B2 и C2 , и вы хотите узнать, сколько процентов составляет число в B2 от B2 , и хотите результат D2 .
Выберите ячейку D2 и введите следующую формулу.
D2=(B2/C2)*100
Аналогично, если у вас есть два значения в B3 и C3 , и вы хотите узнать, сколько стоит значение с B3 из C3 , и хотите получить результат в D3 , просто потяните от маленькой точки на D2 , до D3 , и еще в D4 , D5 , 60 090 и D5 909006
более того, чтобы узнать, сколько значений в столбце B , из значений в столбце C и получить результаты в столбце D .
В качестве альтернативы, если у вас есть значения в столбце B и вы хотите узнать, сколько они составляют из общего числа, и хотите получить результаты в столбец C , вы можете использовать следующую формулу, выбрав первую ячейку. Предположим, что это C2 .
C2 = (B2/Всего)*100
Например: C2 = (B2/400)*100
Теперь снова потяните от точки ниже C 6,
до точки 9000. это, в том же столбце, столько, сколько вам нужно.
Теперь давайте выясним, как можно найти увеличение или уменьшение числа по сравнению с предыдущим числом или любым другим числом.
Позвольте мне рассмотреть, у вас есть два значения в B2 и C2 . Теперь вам нужно проверить, насколько больше или меньше C2 по отношению к B2 , и получить результат D2 . Формула в D2 будет следующей.
D2=((C2-B2)/B2)*100
Таким же образом вы можете тянуть от точки ниже D2 до следующих ячеек вертикально вниз, сколько вам нужно.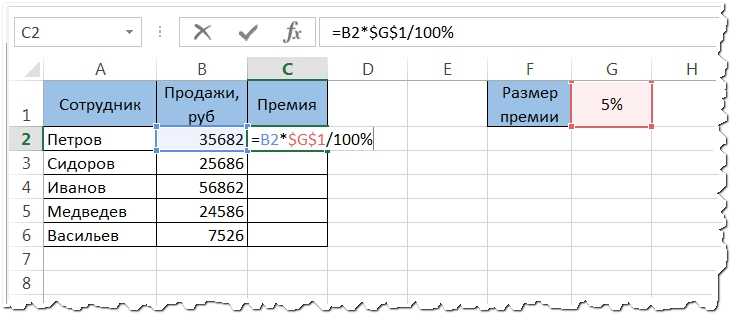
Позвольте мне теперь рассмотреть, что вам нужно найти определенный процент от числа. Скажем, как вы находите 40 процентов числа. Или еще вы хотите знать, как рассчитать процентную скидку, что может быть очень полезно, если вы что-то продаете.
Формула будет проста. Это будет так, как указано ниже.
Значение = (Проценты ÷ 100) × Полное число
Итак, чтобы найти
C2=(40/100)*B2
Теперь, чтобы найти цену продукта после, возможно, 40% скидки на продукт, формула выглядит следующим образом.
Цена продажи = {(100 – скидка в процентах) ÷ 100} × Маркированная цена
Итак, если у вас есть маркированная цена продукта в B2 , и найти цену продажи после 40% скидка в C2 , формула в C2 будет такой, как показано ниже.
