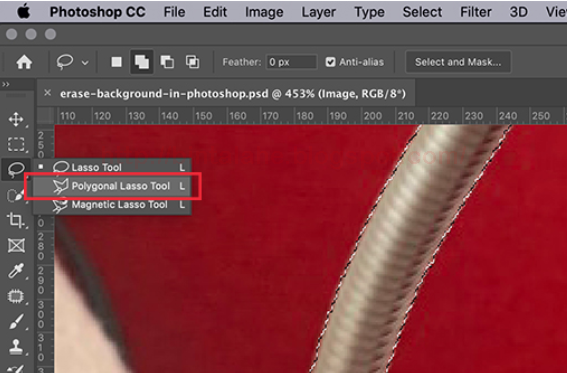Как пользоваться инструментом лассо в фотошоп
Перейти к содержанию
Search for:
Главная » Фотошоп
Автор Олег Евгеньевич Просмотров 823
Приветствую всех посетителей блога! Продолжим знакомиться с инструментами Фотошоп. Для создания выделенной зоны или объекта в программе фотошоп следует обладать соответствующими навыками. Этой операции отводится специальный пункт меню, который располагается в панели инструментов. Помимо этого, для такого выделения надлежит знать, как пользоваться инструментом лассо в фотошоп.
Содержание
- Активация инструмента Лассо
- Как работает Лассо
- Настройка инструмента
- Настройка режимов
Активация инструмента Лассо
На панели Лассо таких инструментов присутствует три вида. Для их активирования можно воспользоваться горячей клавишей — L. В частности, лассо бывает стандартным, прямолинейным и магнитным.
Для их активирования можно воспользоваться горячей клавишей — L. В частности, лассо бывает стандартным, прямолинейным и магнитным.
Посредством первого инструмента доступно создавать выделение как будто от руки.
Для выбора стандартного Лассо потребуется щелкнуть по соответствующей кнопке, расположенной на панели инструментов, либо нажать на клавишу L. После нажатия кнопки мыши в положении документа, откуда требуется начать выделение, следует приступить к обведению объекта, подобно тому, будто это делается карандашом.
Для завершения создания выделения надлежит произвести соединение начальной и конечной точек. При невыполнении этого фотошоп самостоятельно в автоматическом режиме изобразит прямую линию между данными точками.
Как работает Лассо
Пример выделения стандартным лассо на рисунке ниже.
Основным предназначением инструмента прямолинейного лассо также является свободное выделение какой-либо области. Однако по сравнению с предыдущим вариантом, прямолинейная версия рисует область посредством прямых линий.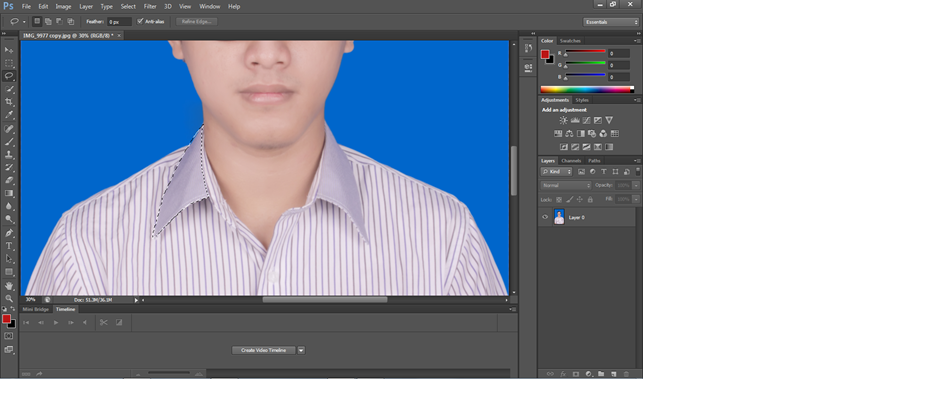
Благодаря такому функционалу удобно работать с объектами, имеющими простую форму. К примеру, с такими как квадрат, ромб, многоугольник и т.д.
При несоединении указанных начальной и конечной точек фотошоп сам соединит точки, и замкнет контур выделения. Необходимо только дважды кликнуть мышью в конечной точке контура.
Пример выделения прямолинейным лассо — ниже.
У магнитного лассо имеются все возможности перечисленных выше инструментов. К тому же оно дополнительно располагает интеллектуальной опцией.
Так изначально нужно установить отправную точку, после чего приложение само угадает, что требуется выделить через изучение оттенков тех пикселов, возле которых прошел курсор.
Пример выделения магнитным лассо вы можете видеть на рисунке ниже.
Для завершения создания выделения потребуется произвести соединение начальной и конечной точек. При не соединении указанных начала и конца программа сама свяжет данные точки посредством прямой линии.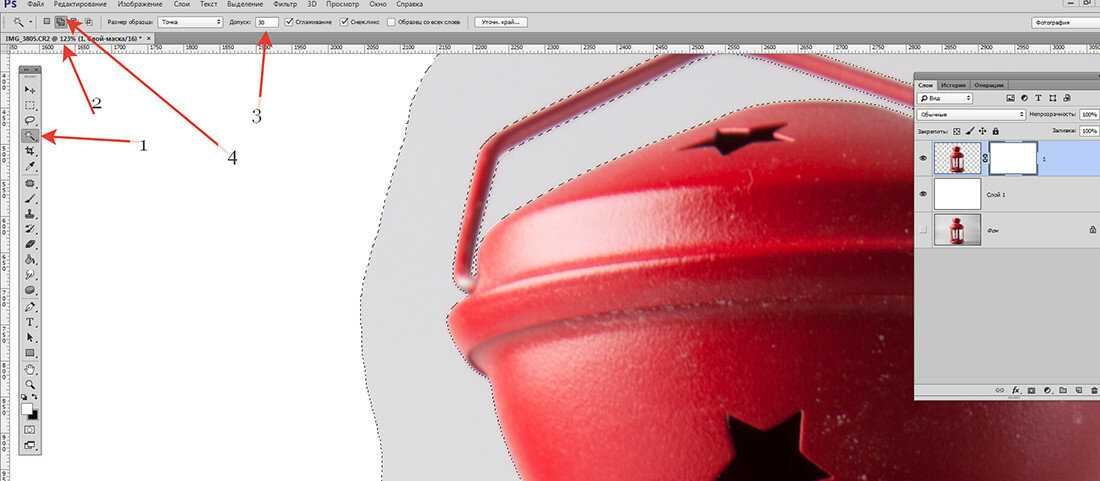
Настройка инструмента
Рассмотрим панель с параметрами инструмента Лассо. У стандартного и прямолинейного Лассо панель выглядит так:
Мы видим выбранный тип лассо (на скриншоте обведен красным)
Настройка режимов
Далее в пункте Режим мы можем обозначить один из четырех режимов: выделенная область, добавить, вычитание из выделенной области и пересечение выделенных областей.
Растушевка необходима для того, чтобы сделать границы выделяемой области менее четкими и менее угловатыми. Чтобы применить растушевку необходимо поставить числовое значение в пикселях. Если значение растушевки будет равно нулю то, она будет не активна.
Установив галочку напротив пункта Сглаживание фотошоп будет сглаживать границы выделенной области.
Есть также отдельное диалоговое окно «Уточнить край», где можно сделать более точную настройку краев выделения. Эта функция необходима для работы с мелкими элементами, такими как трава, волосы, шерсть.Об этом напишу в одной из последующих статьях.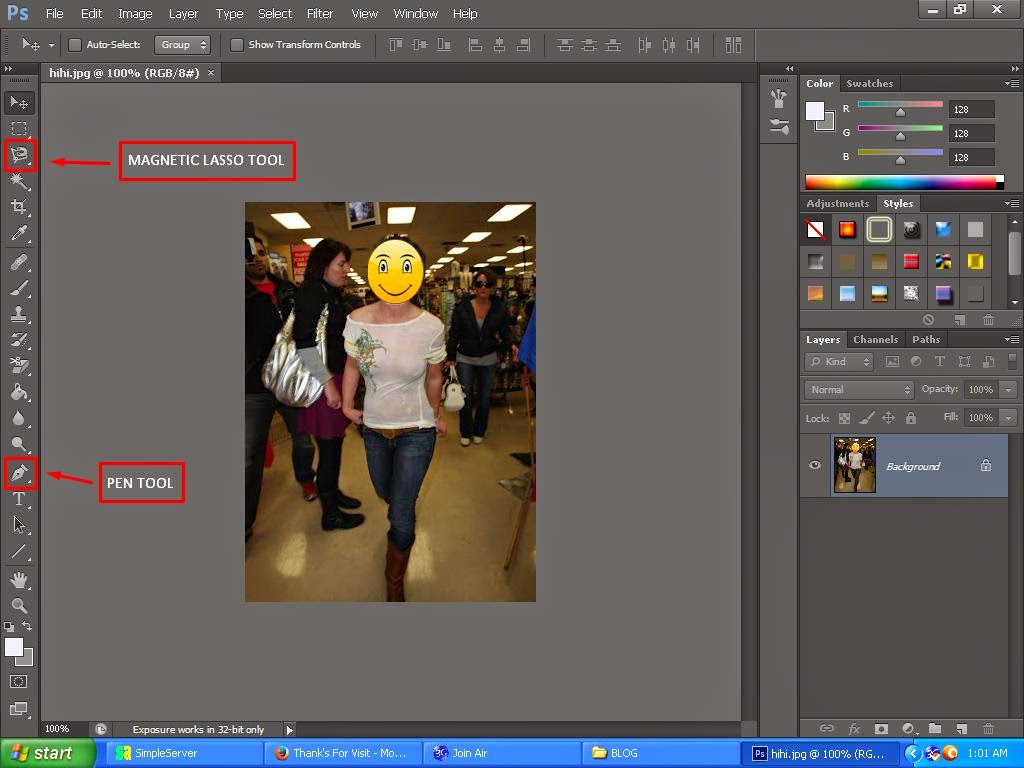
Для магнитного лассо становятся доступными еще несколько параметров: Ширина, Контрастность, Частота, Нажим.
Ширина определяет на каком расстоянии от объекта должен проходить курсор магнитного лассо, чтобы тот выделился. Можно установить размер от 1 до 256.
Для более простого по форме объекта ставится большее число, а для сложных по форме объектов с множеством выступов и закруглений ставим меньшее число.
Контрастность определяет разницу в цвете между разделяемыми областями. Чем эта разница выше тем более четким будет выделение.
Частота определяет сколько опорных точек устанавливается инструментом магнитное лассо. Если вы выделяете область со сложным контуром вам понадобится больше опорных точек, чем для выделения объектов с простой формой.
Установленное по умолчанию значение 57 является оптимальным значением.
Нажим применяется для графических планшетов. Активация этого параметра применяется для изменения настроек ширины выделения.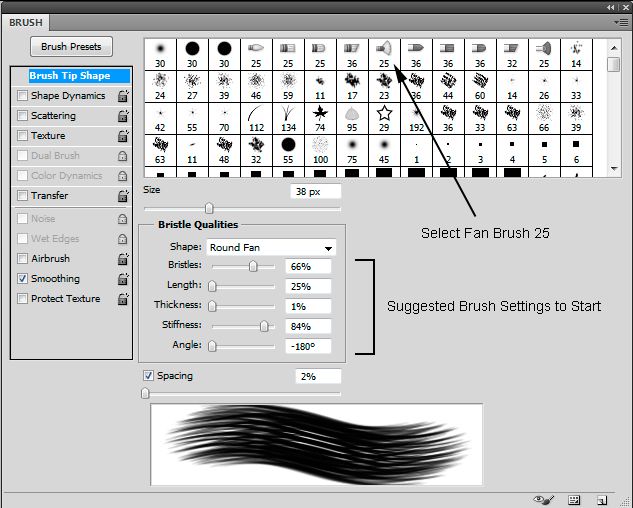
В завершение статьи приведу несколько советов, которые Вам пригодятся при использовании инструмента Лассо.
Чтобы снять выделение воспользуйтесь сочетанием горячих клавишами Ctrl+D.
Для смены между стандартным, прямолинейным и магнитным лассо воспользуйтесь той же кнопкой L, только с нажатой клавишей Shift.
Для изменения курсора в виде треугольника на курсор в виде крестика воспользуйтесь клавишей Caps Lock
Чтобы прервать начатое выделение воспользуйтесь клавишей Esc.
Для отмены последнего действия воспользуйтесь клавишей Backspace на клавиатуре. Каждый клик по Backspace удаляет последнюю поставленную точку. Этим советом вы можете воспользоваться только при работе прямолинейным и магнитным лассо.
На этом все! Спасибо за внимание.
Буду рад Вашим вопросам и комментариям!
С Уважением, Ул Сартаков.
Оцените автора
Этот сайт использует cookie для хранения данных. Продолжая использовать сайт, Вы даете свое согласие на работу с этими файлами.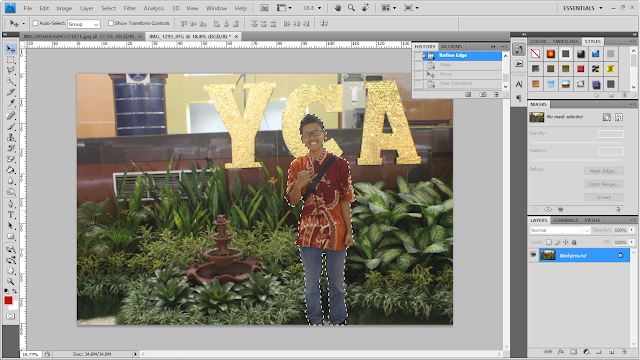
Adblock
detector
«Лассо» в Фотошопе
Содержание
- Инструмент «Лассо» в Photoshop
- Произвольное выделение
- Добавление областей к исходному выделению
- Удаление областей из исходного выделения
- Снятие выделения
- Вопросы и ответы
Программа Фотошоп представляет пользователям три вида «Лассо» для комфортного процесса редактирования изображений. Один из этих инструментов мы и рассмотрим в рамках нашей статьи.
Нашему пристальному вниманию подвергнется инструмент Lasso (Лассо). Его можно найти, просто кликнув на соответствующей части панели. Он похож на лассо ковбоя, отсюда и появилось такое название.
Чтобы быстро перейти к инструментарию  Все эти три типа похожи. Для их выбора нужно кликнуть на кнопку L, также эти действия зависимы от установленных настроек Preferences (Установки), ведь у пользователя существует возможность переходить между этими видами лассо в двух вариантах: просто кликнув и удерживая L еще раз либо используя Shift +L. Об этих инструментах мы поговорим в других уроках.
Все эти три типа похожи. Для их выбора нужно кликнуть на кнопку L, также эти действия зависимы от установленных настроек Preferences (Установки), ведь у пользователя существует возможность переходить между этими видами лассо в двух вариантах: просто кликнув и удерживая L еще раз либо используя Shift +L. Об этих инструментах мы поговорим в других уроках.
Произвольное выделение
Из всего богатого функционала программы Фотошоп «Лассо» относится к наиболее понятным и простым в освоении, так как пользователю приходится лишь по желанию выделить ту или иную часть поверхности (это очень похоже на настоящее рисование и обвод карандашом объекта). Когда инструмент активирован, стрелка на вашей мышке превращается в ковбойское лассо, после чего вы кликаете на точку на экране и начинаете процесс обвода рисунка или объекта путем простого зажатия кнопки мышки. Чтобы закончить процесс выделения объекта, вам необходимо попасть обратно в ту часть экрана, откуда началось движение.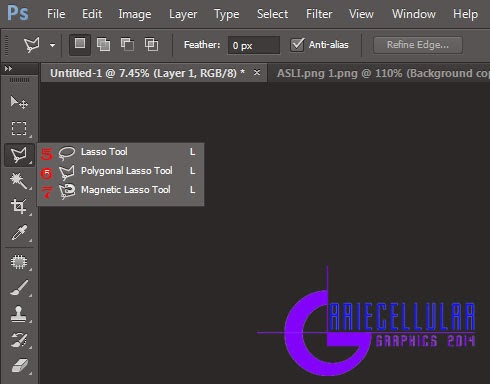
Нужно знать, что режим «Лассо» по функциональным возможностям программы Фотошоп относится к наиболее точному инструментарию, особенно с развитием самого программного обеспечения. Это объясняется тем, что в программу были добавлены функции
- Перед нами фотография с изображением рукопожатия. Начинаем процесс выделения рук.
Нажимаем в верхней части руки с левой стороны, чтобы пошло выделение, хотя на самом деле все равно, с какой части объекта вы начнете свою работу при помощи функции «Лассо».
 После того как нажали на точку, не отпуская кнопки мышки начинаем вести линию вокруг объекта, который нам необходим. Можно заметить некоторые погрешности и неточности, однако не будем на них зацикливать свое внимание, просто идем дальше.
После того как нажали на точку, не отпуская кнопки мышки начинаем вести линию вокруг объекта, который нам необходим. Можно заметить некоторые погрешности и неточности, однако не будем на них зацикливать свое внимание, просто идем дальше.Если вы хотите произвести прокрутку фотографии в области окна в процессе создания выделения, удерживайте кнопку пробела на вашем устройстве, которая переместит вас в инструментарий программы «Hand» («Рука»). Там вы сможете прокрутить объект в необходимой плоскости, потом отпускаем пробел и возвращаемся к нашему выделению. Если вы хотите узнать, все ли пиксели попали в область выделения по краям изображения, просто удерживаете кнопку F на устройстве — вас перекинет в полный экран со строчкой из меню. Не задумывайтесь о выделении серой части, так как программа Фотошоп занимается только самой фотографией, а не этой частью серого цвета.
- Продолжаем обводить объект. Делаем это до тех пор, пока не вернемся в первоначальный пункт своего маршрута.

Так как по факту инструмент «Лассо» это режим выделения объекта в ручном порядке, пользователь рассчитывает только на свою внимательность и работу мышки, поэтому если вы сделаете немного не так, не расстраивайтесь раньше времени. Вы просто можете прийти обратно и исправить все ошибочные части выделения. Этим процессом мы с вами сейчас и займемся.
Добавление областей к исходному выделению
Для того чтобы рассмотреть в деталях наше выделение, увеличиваем масштаб изображения в рабочей области. Чтобы размер стал больше, зажимаем кнопки на клавиатуре Ctrl +пробел для перехода на инструментарий «Zoom» («Лупа»), следующим шагом мы щелкаем на нашем фото несколько раз, чтобы произошло приближение объекта (чтобы наоборот уменьшить размер картинки, нужно зажать и не отпускать Alt +пробел). После увеличение размеров картинки, зажимаем кнопку пробела для перехода на инструментарий Hand (Рука). Он позволяет перемещать холст внутри рабочей области.
После увеличение размеров картинки, зажимаем кнопку пробела для перехода на инструментарий Hand (Рука). Он позволяет перемещать холст внутри рабочей области.
Видим участок, где пропал кусочек руки человека.
Абсолютно не нужно начинать все сначала. Все проблемы решаются легко, мы просто добавим эту часть к уже выделенному объекту. Обратите внимание на то, чтобы инструмент «Лассо» был включен. Далее мы активируем выделение, предварительно удерживая Shift, после чего увидим небольшую иконку плюса, который находится в правой части от стрелки курсора. Таким образом включается функция «Add to Selection» («Добавление к выделению»).
Зажав сначала кнопку Shift, щелкаем на часть изображения внутри выделенной области, далее переходим за грань выделенного и проходим около краев, которые планируем присоединить. Как только процесс добавления новых частей завершился, мы приходим обратно в первоначальное выделение. Финишируем выделением в точке, откуда мы начали в самом начале, далее отпускаем кнопку мыши.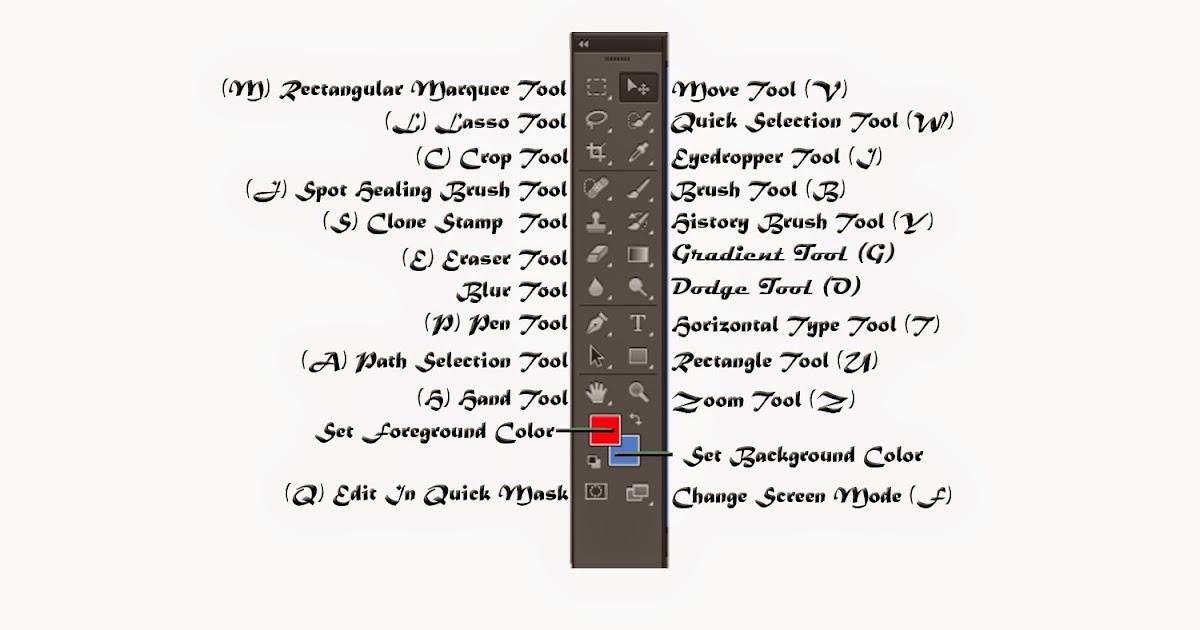 Пропущенная часть руки успешно добавлена в область выделения.
Пропущенная часть руки успешно добавлена в область выделения.
Вам не нужно в постоянном режиме задерживать кнопку Shift в процессе добавления новых областей в наше выделение. Это объясняется тем, что функция «Add to Selection» («Добавление к выделению») будет включена до тех пор, пока зажата ЛКМ. Режим действует до тех пор, пока вы не перестали держать кнопку мышки.
Удаление областей из исходного выделения
Продолжаем изучать наше выделение. Теперь видим, что мы выделили лишние части объекта, а именно части картинки около пальцев.
Чтобы исправить ошибки в виде лишних частей выделенного изображения, просто зажимаем кнопку Alt на клавиатуре. Такая манипуляция включит функцию Subtract from Selection (Удалить из выделения), после чего появится значок минуса в нижней части около стрелки курсора.
Зажимаем Alt, нажимаем за область выделенного объекта, чтобы выбрать первоначальную точку, затем перемещаемся внутрь выделенной части, производим обводку того, от чего необходимо избавиться.![]() В нашем варианте мы обводим края пальцев. Как только процесс завершен, мы возвращаемся обратно за грань выделенного объекта. Переходим опять в начальную точку процесса выделения, просто перестав держать кнопку на мышке, чтобы закончить работу. Теперь мы подчистили все наши ошибки и огрехи.
В нашем варианте мы обводим края пальцев. Как только процесс завершен, мы возвращаемся обратно за грань выделенного объекта. Переходим опять в начальную точку процесса выделения, просто перестав держать кнопку на мышке, чтобы закончить работу. Теперь мы подчистили все наши ошибки и огрехи.
Как и в случае с добавлением участков, совсем нет необходимости постоянно держать кнопку Alt зажатой. Мы спокойно ее отпускаем сразу после старта процесса выделения объекта. При этом функция «Subtract from Selection» («Удалить из выделения») останется включенной, а отключится лишь после того, как мы отпустим кнопку мышки.
После обвода линий выделения, удаления всех неточностей и ошибок путем их удаления или, наоборот, добавления новых участков, весь наш процесс редактирования с помощью инструмента «Лассо» подошел к своему логическому завершению. Теперь мы имеем полностью сформировавшееся выделение на рукопожатии.
Снятие выделения
Как только мы закончили работать с самим выделением, созданным при использовании «Лассо», можно спокойно его удалить.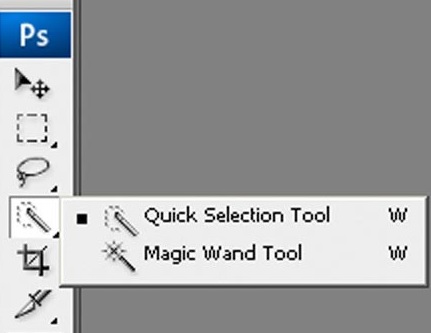 Перемещаемся в меню «Select» («Выделить») и нажимаем «Deselect» («Отменить выделение»). Аналогично можно использовать Ctrl +D.
Перемещаемся в меню «Select» («Выделить») и нажимаем «Deselect» («Отменить выделение»). Аналогично можно использовать Ctrl +D.
Подробнее: Как снять выделение в Фотошопе
Как вы, наверное, заметили, инструмент «Лассо» очень легок для понимания пользователя. Хотя он пока не идет в сравнение с более продвинутыми режимами, все же может существенно помочь в вашей работе!
Инструмент «Лассо» — Photoshop Selections
Обратите внимание: хотя это руководство изначально было написано для более ранней версии Photoshop, оно полностью совместимо с более новыми версиями, включая Photoshop CS6 и CC.
Автор сценария Стив Паттерсон.
До сих пор в нашем путешествии по различным инструментам выделения Photoshop мы рассмотрели, как Rectangular Marquee Tool позволяет нам легко рисовать выделения на основе простых прямоугольных или квадратных форм, и как Elliptical Marquee Tool расширяет наши возможности выделения в захватывающий мир овалов и кругов.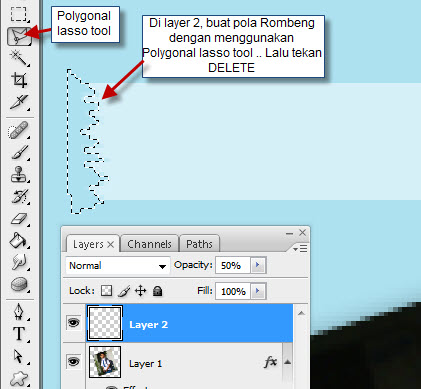 Но что, если нам нужно выделить на фотографии что-то более сложное, например, чьи-то глаза, предмет одежды или, может быть, машину или бутылку? Что-то, что все еще имеет четко определенную форму, но выходит за рамки возможностей инструментов выделения в Photoshop, основанных на геометрии.
Но что, если нам нужно выделить на фотографии что-то более сложное, например, чьи-то глаза, предмет одежды или, может быть, машину или бутылку? Что-то, что все еще имеет четко определенную форму, но выходит за рамки возможностей инструментов выделения в Photoshop, основанных на геометрии.
Если вы более продвинутый пользователь Photoshop, вы, вероятно, сразу же направитесь к инструменту Pen Tool 9.0008 , инструмент выбора для профессионального выбора на основе форм. Но если у вас есть мышь хорошего качества (или, что еще лучше, планшет), приличные навыки рисования и немного терпения, вы можете обнаружить, что
Этот урок из серии Как сделать выделение в Photoshop.
Photoshop фактически дает нам три варианта лассо для работы. В этом уроке мы рассмотрим стандартный инструмент «Лассо», доступ к которому можно получить, щелкнув его значок на панели «Инструменты».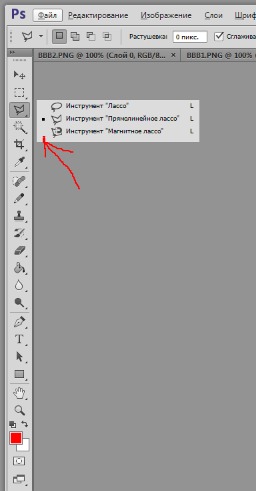 Это инструмент, похожий на лассо, которое вы найдете у ковбоя, размахивающего родео:
Это инструмент, похожий на лассо, которое вы найдете у ковбоя, размахивающего родео:
Выбор стандартного инструмента «Лассо».
Чтобы быстрее выбрать инструмент «Лассо», просто нажмите букву L на клавиатуре. Также есть два других типа инструментов лассо — Polygonal Lasso Tool и Magnetic Lasso Tool , оба из которых скрываются за стандартным инструментом Lasso на панели инструментов. Мы рассмотрим оба этих инструмента в отдельных руководствах, но для доступа к любому из них просто нажмите и удерживайте кнопку мыши на стандартном инструменте «Лассо», пока не появится небольшое всплывающее меню, затем выберите любой инструмент из меню:
Каждый из трех типов инструментов лассо дает нам разные способы рисования выделений.
Все три инструмента лассо используют букву L в качестве сочетания клавиш для их выбора, поэтому в зависимости от того, как вы настроили настройки в настройках Photoshop, вы можете переключаться между тремя инструментами, либо нажимая букву L несколько раз, либо нажимая Shift+L . Мы рассмотрели, как изменить параметр в настройках для переключения между инструментами в учебнике Elliptical Marquee Tool 9.0008 .
Мы рассмотрели, как изменить параметр в настройках для переключения между инструментами в учебнике Elliptical Marquee Tool 9.0008 .
Рисование выделений от руки
Из всех инструментов выделения в Photoshop инструмент «Лассо», вероятно, является самым простым в использовании и понимании, потому что вы просто проводите выделение от руки вокруг объекта или области, которую хотите выделить, подобно тому, как вы рисуете что-то на листе. бумаги ручкой или карандашом. При выбранном инструменте «Лассо» курсор мыши будет отображаться в виде маленького значка лассо, и вы просто щелкните место в документе, где вы хотите начать выделение, затем продолжайте удерживать кнопку мыши нажатой и перетащите, чтобы нарисовать контур выделения произвольной формы. :
Рисование контура выделения с помощью инструмента «Лассо» похоже на рисование ручкой или карандашом на бумаге.
Чтобы завершить выделение, просто вернитесь в то место, где вы начали, и отпустите кнопку мыши. Вам не обязательно иметь и , чтобы вернуть ту же точку, с которой вы начали, но если вы этого не сделаете, Photoshop автоматически закроет выделение для вас, нарисовав прямую линию от точки, где вы отпустили кнопку мыши, до точки, где вы начали, поэтому в большинстве случаев вам захочется закончить там, где вы начали:
Вам не обязательно иметь и , чтобы вернуть ту же точку, с которой вы начали, но если вы этого не сделаете, Photoshop автоматически закроет выделение для вас, нарисовав прямую линию от точки, где вы отпустили кнопку мыши, до точки, где вы начали, поэтому в большинстве случаев вам захочется закончить там, где вы начали:
Photoshop автоматически закроет выделение прямой линией, если вы не перетащите его обратно в начальную точку.
Сказать, что инструмент Lasso Tool не является самым точным из инструментов выделения Photoshop, было бы преуменьшением, но его полезность значительно улучшилась благодаря возможности Photoshop добавлять к и вычитать из выделений. Я считаю, что лучший способ работы с инструментом «Лассо» — это перетащить начальное выделение вокруг объекта или области, которую я выбираю, игнорируя любые очевидные ошибки, которые я сделал, а затем вернуться и исправить проблемные области, добавляя или вычитая из выбора по мере необходимости.
Вот фотография, которая сейчас открыта на моем экране, на которой два человека пожимают друг другу руки. Я хочу выбрать рукопожатие и поместить его на другое изображение:
Инструмент «Лассо» — хороший выбор для выделения объектов произвольной формы, подобных этому.
Чтобы начать выделение, я сначала возьму инструмент «Лассо» на панели «Инструменты», как мы видели ранее. Затем я щелкну где-нибудь на верхней части рукава человека слева, чтобы начать выделение, хотя на самом деле нет никакой разницы, где вдоль объекта вы начинаете выделение с помощью инструмента «Лассо». Как только я нажму на начальную точку, я буду продолжать удерживать кнопку мыши нажатой, перетаскивая, чтобы нарисовать контур вокруг области фотографии, которая мне нужна. Я уже вижу, что допустил некоторые ошибки, но пока проигнорирую их и продолжу:
Не беспокойтесь об ошибках при первоначальном выборе. Вы можете исправить их позже.
Если вам нужно прокрутить изображение внутри окна документа, когда вы рисуете выделение, удерживайте нажатой клавишу пробела , что временно переключит вас на ручной инструмент Photoshop , прокрутите изображение по мере необходимости, затем отпустите клавишу пробела. и продолжайте рисовать выделение.
и продолжайте рисовать выделение.
Чтобы убедиться, что я выбрал все нужные мне пиксели по краю фотографии, я нажму букву F на моей клавиатуре, чтобы переключиться в полноэкранный режим с панелью меню , и я перетащу контур выделения в серую область картона, окружающую изображение. Не беспокойтесь о выборе монтажного стола, поскольку Photoshop заботится только о самом изображении, а не об области монтажного стола:
.Инструмент «Лассо» можно перетаскивать в область монтажного стола, когда нужно выделить пиксели вдоль края фотографии.
Если вы хотите вернуться в режим просмотра окна документа, нажмите букву F еще пару раз, чтобы просмотреть режимы экрана Photoshop. Я буду продолжать перетаскивать область, которую мне нужно выделить, пока не вернусь к исходной точке, и, чтобы завершить первоначальный выбор с помощью инструмента «Лассо», я просто отпущу кнопку мыши. Вокруг выбранной области теперь появляется анимированный контур, широко известный как «марширующие муравьи»:
Первоначальный выбор завершен, но есть несколько проблемных областей, которые необходимо исправить.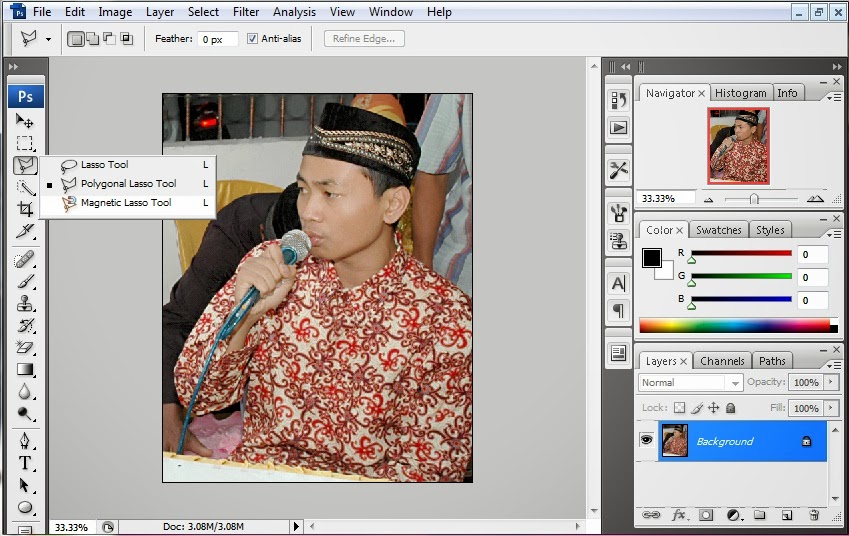
Поскольку инструмент «Лассо» — это, по сути, инструмент ручного выделения, который в значительной степени зависит от ваших собственных навыков рисования, а также от точности и производительности вашей мыши, вы, вероятно, в конечном итоге получите первоначальный контур выделения, который далеко не идеален, как мой сделал. Не беспокойтесь, так как мы можем легко вернуться и исправить проблемные области, что мы и сделаем дальше!
Добавление к исходному выбору
Чтобы проверить контур выделения на наличие проблемных областей, обычно помогает увеличение изображения. Чтобы увеличить масштаб, нажмите и удерживайте Ctrl+пробел (Win) / Command+пробел (Mac), чтобы временно переключиться на инструмент Photoshop Zoom Tool , затем щелкните внутри окна документа один или два раза, чтобы увеличить (чтобы уменьшить масштаб). позже, нажмите и удерживайте Alt+пробел (Win) / Option-пробел (Mac) и щелкните внутри окна документа).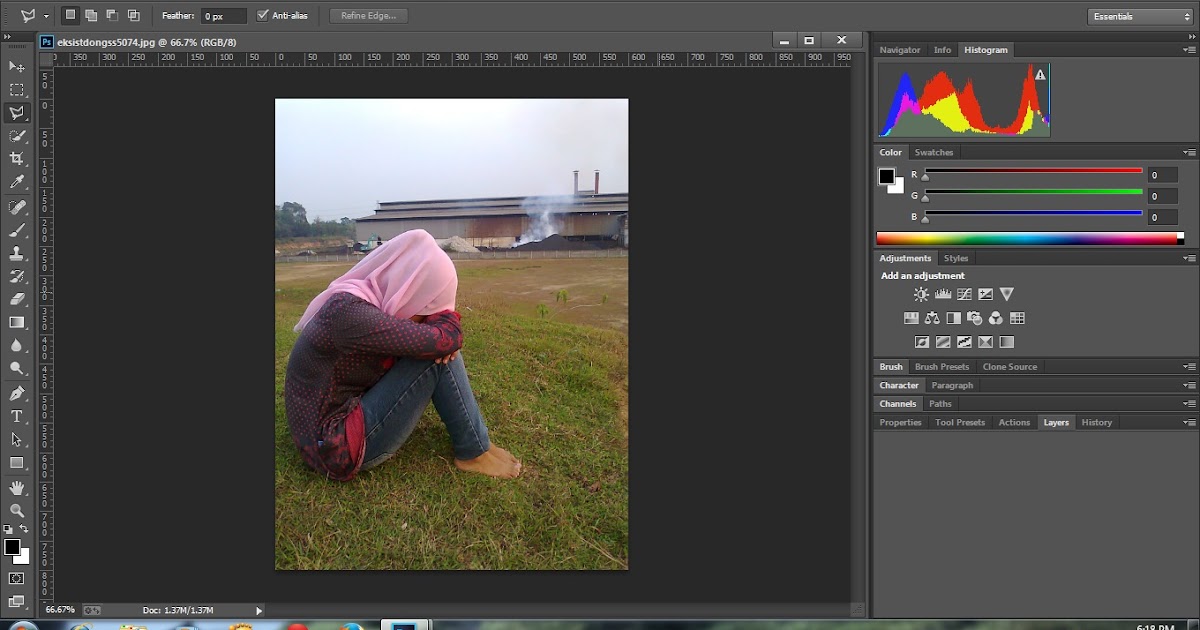 Как только вы увеличили масштаб, удерживайте пробел сам по себе, чтобы временно переключиться на ручной инструмент , затем щелкните и перетащите изображение вдоль контура выделения, чтобы найти проблемы.
Как только вы увеличили масштаб, удерживайте пробел сам по себе, чтобы временно переключиться на ручной инструмент , затем щелкните и перетащите изображение вдоль контура выделения, чтобы найти проблемы.
Здесь я наткнулся на область, где я пропустил край руки человека:
Одна из нескольких проблемных областей при первоначальном выборе.
Нет необходимости начинать все сначала. Я могу легко исправить это, просто добавив к существующему выбору. Убедитесь, что у вас все еще выбран инструмент «Лассо», а затем, чтобы добавить к выделению, удерживайте нажатой Клавиша Shift . Вы увидите небольшой знак плюса (+) в правом нижнем углу значка курсора, сообщающий, что вы находитесь в режиме Добавить в выделение . Удерживая нажатой клавишу Shift, щелкните где-нибудь внутри существующего выделения, затем перетащите его за его пределы и вдоль края области, которую вы хотите добавить. Когда вы закончите добавлять новую область, перетащите ее внутрь существующего выделения:
Удерживая нажатой клавишу Shift, перетащите область, которую хотите добавить к существующему выделению.
Перетащите курсор обратно в то место, где вы щелкнули в первый раз, затем отпустите кнопку мыши, чтобы закончить. Область руки человека, которую я пропустил изначально, теперь добавлена:
К первоначальному выбору добавлено больше изображения.
Нет необходимости продолжать удерживать клавишу Shift все время, пока вы добавляете к выделенному фрагменту. Как только вы начали перетаскивать мышь, вы можете безопасно отпустить клавишу Shift. Вы останетесь в режиме «Добавить к выделению», пока не отпустите кнопку мыши.
Вычитание из исходного выбора
Я продолжу пролистывать контур выбора в поисках проблем, и здесь я столкнулся с проблемой, прямо противоположной той, что была у меня минуту назад. На этот раз я выделил слишком большую часть изображения вокруг пальца человека:
Еще одна неаккуратная область выделения. На этот раз была выбрана слишком большая площадь.
Не беспокойтесь, так как мы можем удалять части выделения так же легко, как и добавлять к ним.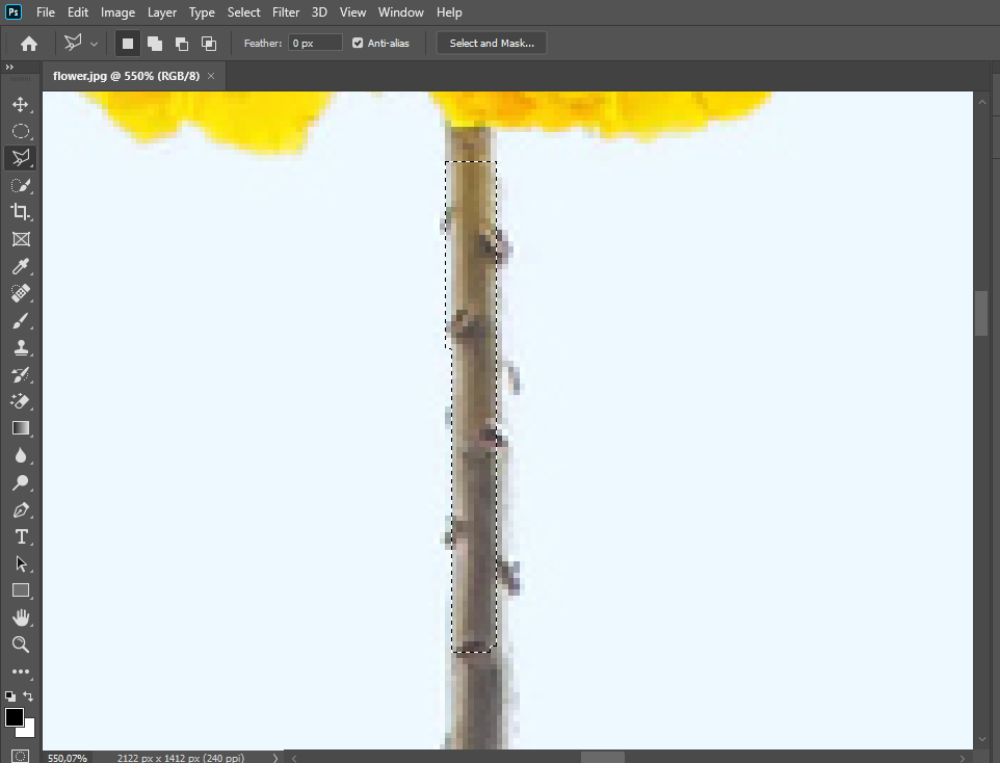 Чтобы удалить ненужную область из выделения, нажмите и удерживайте Alt (Win) / Option (Mac) ключ. Это поместит вас в режим Вычесть из выделения , и вы увидите маленький знак минус (-) в правом нижнем углу значка курсора. Удерживая нажатой клавишу Alt / Option, просто щелкните в любом месте за пределами существующего выделения, чтобы установить начальную точку, затем перетащите внутри выделения и вдоль края области, которую вы хотите удалить. В моем случае я собираюсь провести по краю пальца. Когда вы закончите, перетащите обратно за пределы существующего выделения:
Чтобы удалить ненужную область из выделения, нажмите и удерживайте Alt (Win) / Option (Mac) ключ. Это поместит вас в режим Вычесть из выделения , и вы увидите маленький знак минус (-) в правом нижнем углу значка курсора. Удерживая нажатой клавишу Alt / Option, просто щелкните в любом месте за пределами существующего выделения, чтобы установить начальную точку, затем перетащите внутри выделения и вдоль края области, которую вы хотите удалить. В моем случае я собираюсь провести по краю пальца. Когда вы закончите, перетащите обратно за пределы существующего выделения:
Удаление проблемной области путем вычитания ее из выделения.
Перетащите курсор обратно к тому месту, где вы впервые щелкнули, затем отпустите кнопку мыши, чтобы закончить. Нежелательная область вокруг пальца человека теперь удалена:
Проблемная область? Какая проблемная зона? Я не вижу проблемной зоны.
Опять же, нет необходимости постоянно удерживать клавишу Alt/Option.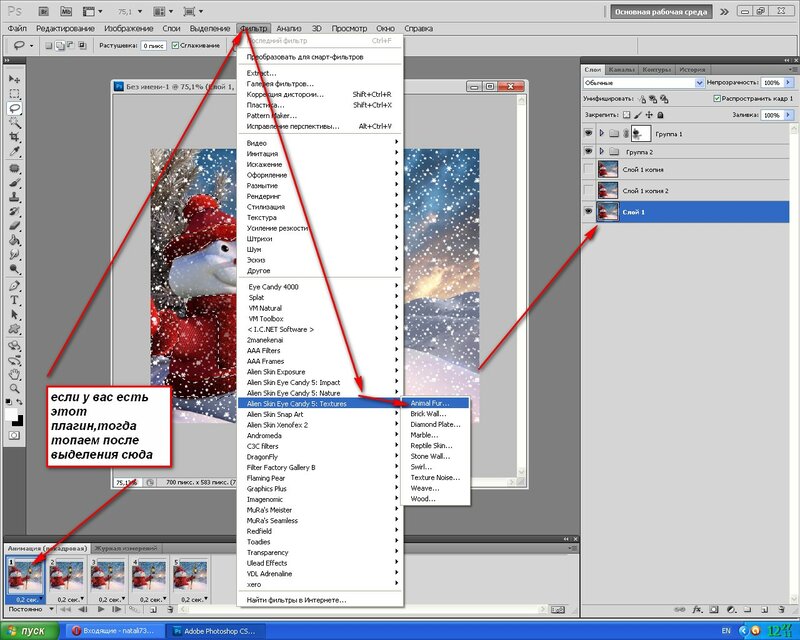 Вы можете безопасно отпустить клавишу, как только начнете перетаскивать. Вы останетесь в режиме «Вычесть из выделения», пока не отпустите кнопку мыши.
Вы можете безопасно отпустить клавишу, как только начнете перетаскивать. Вы останетесь в режиме «Вычесть из выделения», пока не отпустите кнопку мыши.
После того, как я прокрутил все проблемы с исправлением контура выделения, добавляя или удаляя части по мере необходимости, мой окончательный выбор с помощью инструмента «Лассо» завершен:
Окончательный выбор.
Выбрав рукопожатие, я нажму Ctrl+C (Win) / Command+C (Mac), чтобы быстро скопировать выделенную область, затем открою второе изображение в Photoshop и нажму Ctrl +V (Win) / Command+V (Mac), чтобы вставить рукопожатие в новую фотографию, перемещая его по мере необходимости:
Благодаря нашему успешному выбору инструментов Lasso, бизнес процветает!
Удаление выделения
Когда вы закончите выделение, созданное с помощью инструмента «Лассо», вы можете удалить его, перейдя в меню Select в верхней части экрана и выбрав Deselect , или вы можете нажать сочетание клавиш Ctrl+ D (Победа) / Command+D (Mac).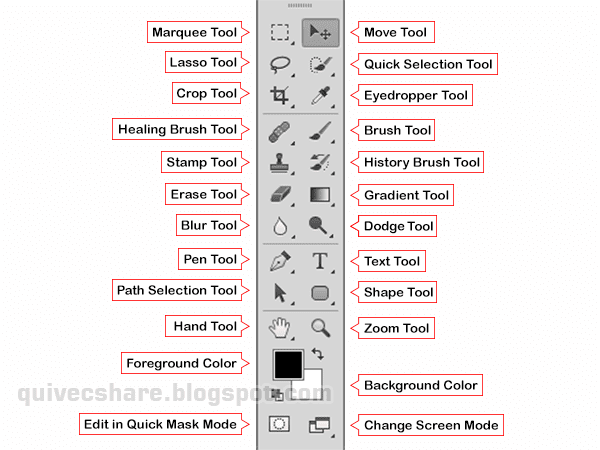 Вы также можете просто щелкнуть в любом месте документа с помощью инструмента «Лассо».
Вы также можете просто щелкнуть в любом месте документа с помощью инструмента «Лассо».
Куда идти дальше…
Как мы уже видели, инструмент Photoshop Lasso Tool — невероятно простой в использовании инструмент, и, хотя он может не квалифицироваться как инструмент выделения профессионального уровня, возможность вернуться и исправить проблемы с первоначальным выделением действительно может помочь улучшить вашу работу. полученные результаты. Далее мы рассмотрим второй из трех инструментов лассо, Polygonal Lasso Tool ! Дополнительные сведения о выделении в Photoshop см. в нашей полной серии «Как сделать выделение в Photoshop». Или для других тем Photoshop, посетите наш раздел Основы Photoshop.
Получите все наши уроки Photoshop в формате PDF! Загрузите их сегодня!
Как использовать инструмент «Лассо» в Photoshop?
Photoshop — это программное обеспечение для редактирования растровых изображений, разработанное и опубликованное Adobe Inc. в котором вы можете редактировать изображения, плакаты, баннеры, логотипы, пригласительные билеты и несколько типов графических дизайнерских работ. Инструмент лассо в Adobe Photoshop — это инструмент выделения.
в котором вы можете редактировать изображения, плакаты, баннеры, логотипы, пригласительные билеты и несколько типов графических дизайнерских работ. Инструмент лассо в Adobe Photoshop — это инструмент выделения.
Инструмент «Лассо»
Photoshop предоставляет различные типы инструментов выделения, и инструмент «Лассо» является одним из них. Это помогает в выборе от руки. Вероятно, инструмент «Лассо» — самый простой в использовании и понятный инструмент выделения в Photoshop. Этот инструмент очень удобен для выделения небольших и сложных областей изображений. Например, выделить чей-то нос, глаза, цветочный горшок и т. д.
Ярлык стандартного инструмента «Лассо» — «L» . Если мы нажмем «L» , мы перейдем к стандартному инструменту лассо в фотошопе. Доступ к нему также можно получить, щелкнув значок инструмента лассо на панели инструментов Photoshop. Это похоже на девушку из веревки. Ниже приведен логотип инструмента лассо, как он выглядит в Adobe Photoshop:
Как использовать инструмент лассо
Мы можем очень легко использовать инструмент лассо, выполнив указанные шаги:
Шаг 1: Откройте документ или изображение в Photoshop.
Шаг 3: Теперь выберите инструмент лассо на панели инструментов.
Шаг 4: После выбора инструмента лассо. Теперь нажмите на то место документа, откуда вы хотите рисовать, и просто сделайте выделение с помощью курсора так же, как рисуете на бумаге карандашом, нажимая указатель мыши. При отпускании указателя наш рисунок превратится в выделение, как показано на рисунке ниже:
Чтобы сделать выбор, нам просто нужно вернуться в ту же точку с нашим курсором, откуда мы начали, и он сделает выбор. Хотя нам не нужно каждый раз возвращаться в одну и ту же точку, как если бы мы отпускали указатель в любой другой точке, инструмент лассо автоматически завершит выделение, проведя прямую линию между точками, откуда мы начали, и где оно закончилось. Как показано на изображении ниже:
Шаг 5: По умолчанию это инструмент лассо, но вы можете выбрать другие варианты инструмента лассо. Так что просто щелкните правой кнопкой мыши значок лассо, и вы получите список различных типов инструментов лассо.
Примечание: иногда, когда наша клавиша «Caps Lock» включена. Указатель инструмента «Лассо» изменится на знак «плюс». Это происходит из-за заглавных букв и не меняет работу инструмента лассо. Люди путаются из-за этого измененного значка, но это абсолютно нормально.
Варианты инструмента лассоНиже приведен список и объяснение инструментов лассо в Photoshop:
1. Инструмент лассо (по умолчанию): Это основной инструмент выделения, используемый для рисования выделения от руки.
2. Инструмент «Многоугольное лассо»: Этот инструмент используется для выделения прямоугольников или плоских краев и т. д. Этот инструмент «Лассо» создает прямую линию между каждым щелчком мыши. Итак, просто нажмите на любой край области, которую вы хотите выделить, и отпустите указатель мыши, это создаст начальную точку или опорную точку. Теперь, когда вы перетаскиваете мышь, вы увидите линию (например, строку), прикрепленную к вашему указателю.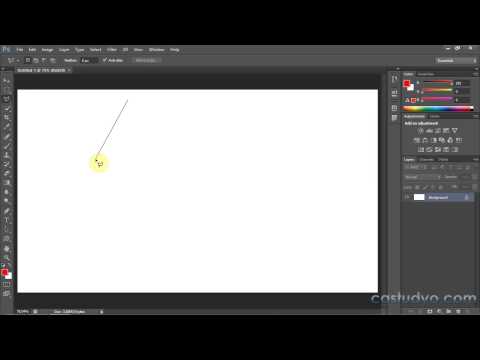 Теперь, когда вы нажмете на другую точку, эта линия соединит обе точки вместе. Продолжайте этот процесс, чтобы выбрать всю нужную область и соединить эту линию или строку с начальной точкой. Итак, вот как вы выбираете область с помощью инструмента многоугольное лассо.
Теперь, когда вы нажмете на другую точку, эта линия соединит обе точки вместе. Продолжайте этот процесс, чтобы выбрать всю нужную область и соединить эту линию или строку с начальной точкой. Итак, вот как вы выбираете область с помощью инструмента многоугольное лассо.
3. Инструмент «Магнитное лассо»: Он также известен как инструмент обнаружения краев. Этот инструмент более автоматизирован по сравнению с инструментом лассо и многоугольным лассо по умолчанию. Он автоматически определяет край области или объекта, который вы хотите выделить, при перемещении вокруг него, затем привязывает контур выделения к краю и удерживает его, как магнит.
Параметры инструмента «Лассо»
Инструмент «Лассо» предоставляет различные типы параметров, как показано на рисунке ниже:
Теперь мы подробно обсудим каждую опцию один за другим:
1. Новый выбор или Обычный: Это обычный выбор, который включен по умолчанию в Photoshop. Каждый раз, когда мы нажимаем и используем инструмент лассо, мы делаем обычное выделение.
Каждый раз, когда мы нажимаем и используем инструмент лассо, мы делаем обычное выделение.
Пример:
2. Добавить к выбору или Объединенный выбор: В этом типе выбора два выбора объединяются.
Пример:
Шаг 1: Выбор осуществляется с помощью инструмента лассо, как показано ниже:
Шаг 2: Теперь выберите значок объединения или добавьте к выбору на панели свойств/параметров:
Шаг 3: Теперь нарисуйте еще одно выделение с помощью инструмента лассо, как показано на рисунке:Шаг 4: После того, как вы отпустите курсор, вы увидите, что выделение принимает вид:
Это потому, что выделение пересекает перекрывающиеся части нового выделения с предыдущим выделением в новое выделение.
3. Вычесть из выделения: Этот тип выделения вычитает перекрывающиеся части нового выделения из предыдущего выделения.
Пример:
Шаг 1: Выбор производится с использованием инструмента Lasso, как указано ниже:
Шаг 2: Теперь выберите режим вычитания:
. выбор (скажем, квадрат), как показано ниже:
Шаг 4: После отпускания курсора выделение вычитается:
4. Пересечение с выделением: Этот тип выделения выделяет только часть пересечения как нового выделения, так и предыдущего выделения.
Пример:
Шаг 1: Сделайте выделение (скажем, квадрат) с помощью инструмента лассо, как показано ниже:
Шаг 2: Теперь выберите режим пересечения:
3
Шаг 3: Сделайте выделение (скажем, квадрат), как показано ниже:
Шаг 4: После отпускания указателя оно станет:
5. Растушевка: Если вы хотите сделать размытое выделение или эффект размытия в вашей работе, используйте растушевку в соответствии с вашими потребностями. По умолчанию для пера установлено значение 0px. Обычно для создания эффекта размытия люди устанавливают растушевку на 15-25 пикселей. Но вы можете установить его в соответствии с вашими потребностями.
По умолчанию для пера установлено значение 0px. Обычно для создания эффекта размытия люди устанавливают растушевку на 15-25 пикселей. Но вы можете установить его в соответствии с вашими потребностями.
Пример:
1. Когда для растушевки установлено значение 0 пикселей (по умолчанию). Тогда выделение выглядит так:
2. Когда перо установлено на 20px. Тогда выделение выглядит так:
Как видно из приведенного выше примера, мы можем видеть эффект размытия, вызванный опцией растушевки в выделении.
Удаление нежелательных выделений
Хотя инструмент «Лассо» поддерживает выделение от руки, он по-прежнему не является самым точным и полезным инструментом выделения. Это связано с тем, что, если мы выбираем от руки, для нас совершенно очевидно совершать ошибки, такие как невыбор некоторых частей, а также выбор не является гладким, но Photoshop значительно улучшает его полезность за счет введения таких функций, как добавление и вычитание выделения.
Давайте разберемся с этим на примере:
В этом примере на картинке есть бутылка, и мы выделим бутылку на картинке с помощью инструмента лассо.
На изображении выше видно, что выделение, сделанное с помощью лассо, было неверным. В некоторых местах мы выделили ненужные части, а в других местах не выделили некоторые части бутылки. Это можно решить с помощью лассо в Photoshop.
Удаление ненужных выделений: Чтобы удалить ненужные части выделения, удерживайте клавишу Shift на своем ПК, и вы заметите, что указатель курсора слегка изменится, и появится знак плюса вместе со значком инструмента лассо. Теперь, удерживая клавишу Shift, сделайте выделение частей, которые вы пропустили, и, отпустив указатель мыши, вы увидите, что новое выделение добавляется к старому.
Ниже приведена схема изображения после добавления оставшихся частей:
Но на этом изображении мы все еще можем видеть некоторые нежелательные выделения.
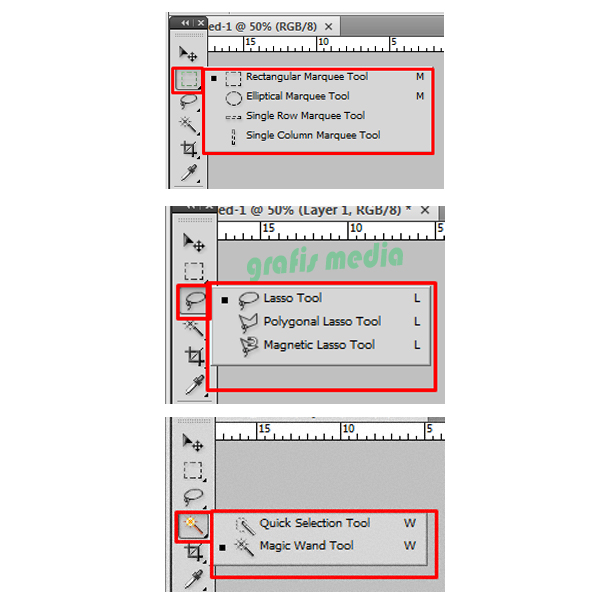 После того как нажали на точку, не отпуская кнопки мышки начинаем вести линию вокруг объекта, который нам необходим. Можно заметить некоторые погрешности и неточности, однако не будем на них зацикливать свое внимание, просто идем дальше.
После того как нажали на точку, не отпуская кнопки мышки начинаем вести линию вокруг объекта, который нам необходим. Можно заметить некоторые погрешности и неточности, однако не будем на них зацикливать свое внимание, просто идем дальше.